Параметры автоархивации — Outlook
Сроки хранения элементов Outlook
Любой элемент Outlook с истекшим сроком хранения обрабатывается в ходе ближайшего сеанса автоархивации, если он специально не помечен как исключенный. Сроки хранения по умолчанию для каждой папки Outlook указаны в этой таблице:
|
Папка |
Срок хранения |
|---|---|
|
«Входящие» и «Черновики» |
6 месяцев |
|
«Отправленные» и «Удаленные» |
2 месяца |
|
Исходящие |
3 месяца |
|
Календарь |
6 месяцев |
|
Задачи |
6 месяцев |
|
Заметки |
6 месяцев |
|
Дневник |
6 месяцев |
Примечание: для папок, содержащих элементы того же типа, что и Входящие, Календарь, Задачи, Заметки или Дневник, период хранения по умолчанию также составляет шесть месяцев.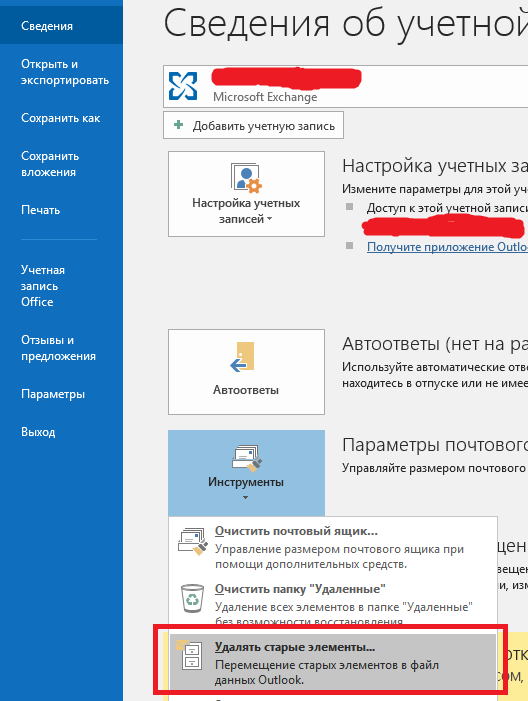 Это может быть, например, папка почты, которую вы создали для получения отчетов о состоянии от коллеги, или папка контактов, созданная вами для личных контактов.
Это может быть, например, папка почты, которую вы создали для получения отчетов о состоянии от коллеги, или папка контактов, созданная вами для личных контактов.
Определение срока хранения элемента
|
Тип элемента |
Начало отсчета срока хранения |
|---|---|
|
Сообщение электронной почты |
Дата и время получения или последнего изменения и сохранения сообщения (в зависимости от того, что произошло позднее). Пример изменения сообщения: его отметка как прочитанного или непрочитанного. |
|
Собрание, событие или встреча в календаре |
Дата последнего изменения и сохранения элемента (в зависимости от того, что произошло позднее). Повторяющиеся элементы не обрабатываются функцией автоархивации. Независимо от даты последнего сохранения будут архивироваться только элементы календаря, которые уже были. |
|
Задача |
Дата завершения или последнего изменения и сохранения задачи. Задачи, которые не отмечены как завершенные, не обрабатываются функцией автоархивации. Задачи, назначенные другим пользователям, архивируются только после отметки о завершении. |
|
Заметка |
Время последнего изменения и сохранения заметки. |
|
Запись дневника |
Дата создания записи в дневнике или ее последнего изменения и сохранения. |
|
Контакт |
По умолчанию контакты не архивются. Однако их можно архивировать вручную. |
К началу страницы
Параметры автоархивации
Ниже описаны параметры, которые можно использовать для настройки автоархивации.
Автоархивация каждые n дн.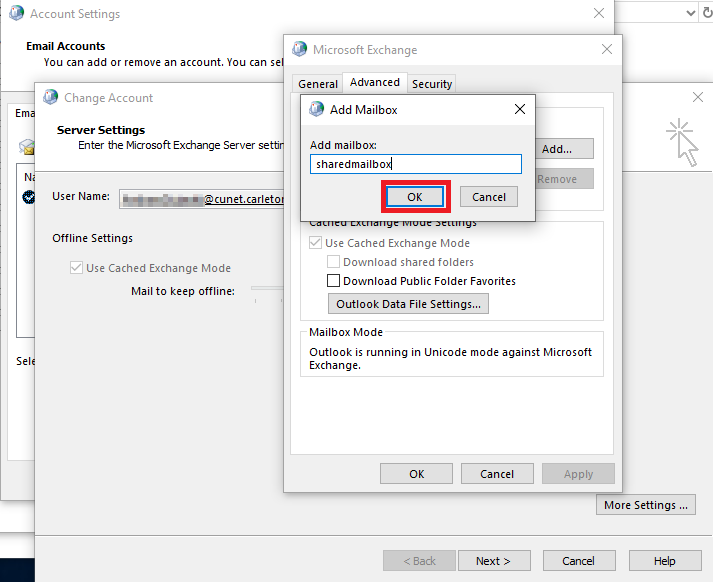 Выберите частоту запуска автоархивации. Одновременная архивация большого количества элементов может замедлить работу компьютера. По этой причине рекомендуем чаще использовать автоархивацию, чтобы уменьшить количество обрабатываемых элементов.
Выберите частоту запуска автоархивации. Одновременная архивация большого количества элементов может замедлить работу компьютера. По этой причине рекомендуем чаще использовать автоархивацию, чтобы уменьшить количество обрабатываемых элементов.
Чтобы отключить автоархивацию, снимите флажок Автоархивация каждые n дн.
Запрос перед автоархивацией. Установите этот флажок, если вы хотите, чтобы перед обработкой элементов Outlook появлялось напоминание. Вы можете отменить сеанс автоархивации, нажав кнопку Нет в сообщении с напоминанием.
Удалять просроченные элементы (только папки электронной почты)
 Этот параметр отключен по умолчанию. Установите флажок, чтобы удалять сообщения по истечении срока хранения.
Этот параметр отключен по умолчанию. Установите флажок, чтобы удалять сообщения по истечении срока хранения.
Архивировать или удалять старые элементы. Установите этот флажок, если вы хотите задать или изменить указанные ниже параметры. Если он снят, автоархивация запускается с параметрами по умолчанию.
Показывать папку архива в списке папок. Установите этот флажок, чтобы папка «Архив» отображалась вместе с другими рабочими папками в области навигации. Если флажок не установлен, вы все равно можете открыть папку «Архив»: откройте вкладку Файл, перейдите на вкладку Открыть и нажмите кнопку Открыть файл данных Outlook.
Удалять элементы старше.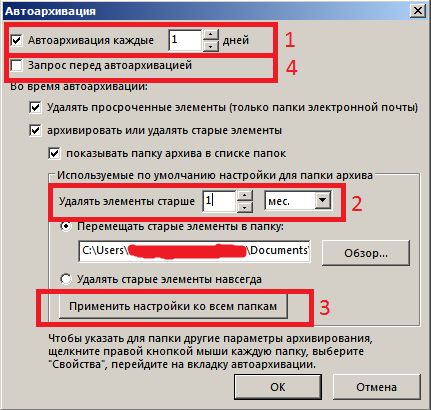 Укажите срок (в днях, неделях или месяцах), после которого нужно архивировать элементы. Вы можете указать срок от одного дня до 60 месяцев.
Укажите срок (в днях, неделях или месяцах), после которого нужно архивировать элементы. Вы можете указать срок от одного дня до 60 месяцев.
Перемещать старые элементы в папку. Выберите этот параметр, чтобы архивировать старые элементы, а не удалять их автоматически. В поле отображается папка по умолчанию. Чтобы использовать другую папку, укажите путь к ней в этом поле или перейдите к ней, нажав кнопку
Удалять старые элементы навсегда. Этот параметр позволяет удалять элементы с истекшим сроком хранения. Эти элементы не перемещаются в другую папку и не сохраняются в архиве. При выборе этого параметра отключается параметр Перемещать старые элементы в папку.
При выборе этого параметра отключается параметр Перемещать старые элементы в папку.
Применить настройки ко всем папкам. Нажмите эту кнопку, если нужно применить настроенные параметры автоархивации ко всем папкам. Если вы хотите задать уникальные параметры для одной или нескольких папок, не нажимайте эту кнопку. Чтобы настроить параметры для отдельной папки, щелкните ее правой кнопкой мыши, выберите пункт Свойства, перейдите на вкладку Автоархивация и внесите изменения.
К началу страницы
Автоматическая архивация старых элементов — Outlook
Вы можете указать частоту выполнения автоархивации, место сохранения архивированных элементов и время хранения элементов до их архивации.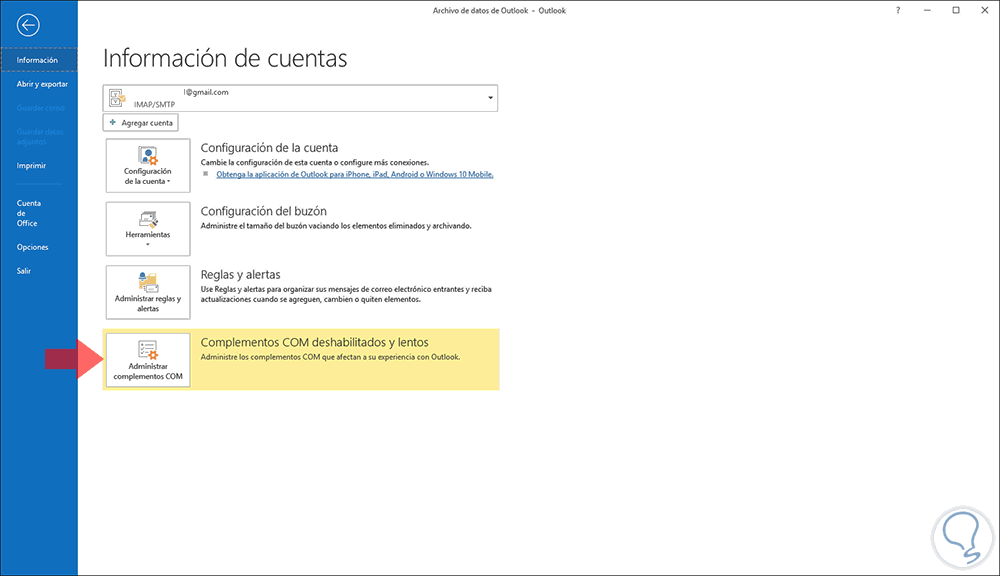
-
Щелкните Файл > Параметры > Дополнительно.
-
В разделе Автоархивация нажмите кнопку Настройка автоархивации.
Установите флажок Автоархивация каждые n дней и укажите частоту выполнения автоархивации.
-
Выберите любые другие параметры, например, не архивирование, а удаление старых элементов.
Совет: Архивация и автоархивация могут быть недоступны, если ваш почтовый профиль подключается к Exchange Server. Также возможно, что политики хранения почты вашей организации переопределяют настройки автоархивации. Для получения дополнительных сведений обратитесь к системному администратору.
Дополнительные сведения о параметрах автоархивации см.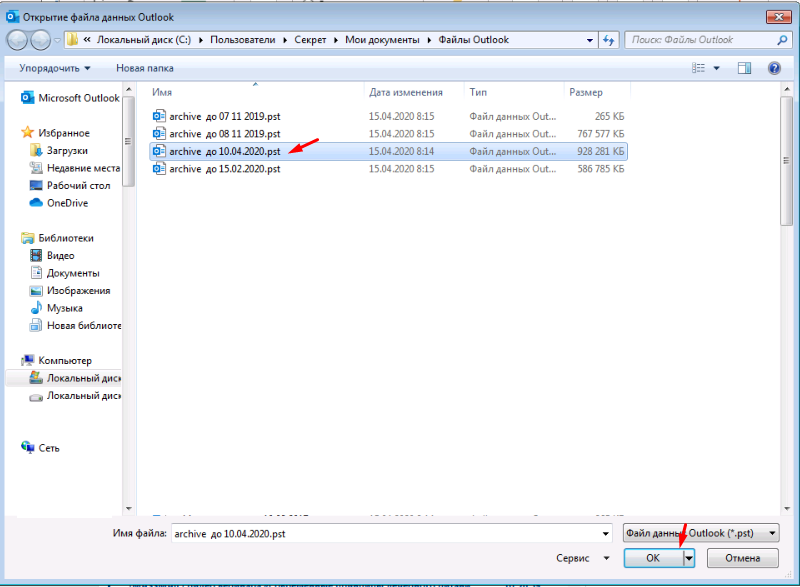 в разделе Параметры автоархивации.
в разделе Параметры автоархивации.
Изменение параметров автоархивации для отдельной папки
-
В списке папок в области навигации щелкните правой кнопкой мыши папку, которую требуется изменить, и в контекстном меню выберите команду Свойства.
-
На вкладке Автоархивация выберите нужные параметры.
Автоархивация в Outlook включена по умолчанию и выполняется каждые 14 дней. Вы можете изменить частоту автоархивации, указать файл данных Outlook (PST-файл), используемый для хранения архивированных элементов, и задать условия, при которых элементы в папках Outlook должны архивироваться.
-
Выберите Сервис > Параметры и откройте вкладку Другие.
-
Выберите параметр Автоархивация.

-
Установите флажок Автоархивация каждые n дней и укажите частоту выполнения автоархивации.
-
Выберите нужные параметры.
-
Автоархивация каждые: выберите частоту запуска автоархивации. Одновременная архивация большого количества элементов может замедлить работу компьютера. Поэтому лучше выбрать период времени, который позволит выполнять архивацию быстрее. Настройте интервал времени с учетом того, какое количество элементов обычно поступает за соответствующий период. Запрос перед запуском автоархивации: выберите этот параметр, если вы хотите, чтобы Outlook выводил напоминание перед обработкой элементов. Когда появится сообщение, вы можете нажать Нет, чтобы отменить этот сеанс автоархивации.
-
Удалять просроченные элементы (только почта): этот параметр по умолчанию не выбран.
 Вы можете удалять сообщения электронной почты, срок хранения которых истек. По умолчанию он составляет шесть месяцев для элементов в папках «Черновики» и «Входящие» и три месяца для отправленных сообщений, но вы можете изменить эти значения с помощью параметра Удалять элементы старше.
Вы можете удалять сообщения электронной почты, срок хранения которых истек. По умолчанию он составляет шесть месяцев для элементов в папках «Черновики» и «Входящие» и три месяца для отправленных сообщений, но вы можете изменить эти значения с помощью параметра Удалять элементы старше. -
Архивировать или удалять старые элементы: необходимо выбрать этот параметр, если вы хотите, чтобы при автоархивации удалялись все или некоторые элементы, срок хранения которых истек. Этот параметр активирует другие параметры, позволяющие определить, какие из таких элементов нужно архивировать, а какие — удалять. Затем выберите дополнительные параметры, которые будут применяться как к архивации, так и к удалению.
Примечание: В диалоговом окне Автоархивация под папками понимаются основные функциональные области Outlook, например папка Календарь и папка Задачи, а также отдельные почтовые папки.
 Это связано с тем, что элементы календаря и задачи хранятся в папках Календарь и Задачи.
Это связано с тем, что элементы календаря и задачи хранятся в папках Календарь и Задачи. -
Показывать папку архива в списке папок: выберите этот параметр, чтобы папка архива отображалась вместе с другими рабочими папками в области навигации. В главной папке Архив можно открывать подпапки и просматривать архивированные элементы. Вы можете убедиться в том, что заархивированы правильные элементы, и перетащить нужные элементы в рабочую папку.
-
Удалять элементы старше: задайте интервал времени, через который нужно архивировать элементы (в днях, неделях или месяцах). Вы можете выбрать значение от одного дня до 60 месяцев. Под удалением здесь понимается архивация элементов. Элементы не будут физически удаляться, если только для папки не задан соответствующий параметр.

-
Перемещать старые элементы в папку: папка, используемая по умолчанию, зависит от операционной системы.
Windows Vista: C:\Users\имя_пользователя\AppData\Local\Microsoft\Outlook\Archive.pst.
Windows XP: C:\Documents and Settings\имя_пользователя\Local Settings\Application Data\Microsoft\Outlook\Archive.pst.
Если вы хотите задать другую папку для архивированных элементов, выберите ее. Элементы будут перемещаться в нее после окончания срока их хранения.
Примечание: Элементы, которые архивируются в папку, выбранную пользователем, не будут удаляться автоматически. Вам потребуется открыть папку и удалить их вручную.
-
Окончательное удаление элементов: этот параметр позволяет удалить элементы, срок хранения которых истек, вместо того чтобы перемещать их в папку архива или папку «Удаленные».

-
Применить ко всем папкам: эта кнопка позволяет применить настроенные параметры автоархивации ко всем папкам. Чтобы задать различные настройки для папок, не выбирайте этот параметр. Вместо этого выполните инструкции, приведенные под кнопкой. Их также можно найти в следующем разделе («Изменение параметров автоархивации для отдельной папки»). Изменения, внесенные в определенные папки, применяются только к этим папкам.
-
Сведения о политике хранения: системный администратор вашей организации мог настроить политики хранения, определяющие, когда и как должны архивироваться элементы. Вы можете просмотреть политики, но для их изменения потребуются соответствующие разрешения.
-
-
нажмите кнопку ОК.

Изменение параметров автоархивации для отдельной папки
-
В списке папок в области навигации щелкните правой кнопкой мыши папку, которую вы хотите изменить, и выберите в контекстном меню пункт Свойства.
-
Откройте вкладку Автоархивация.
-
Выберите нужные параметры.
Примечание: Дополнительные сведения о параметрах см. в шаге 4 раздела «Просмотр или изменение стандартных параметров автоархивации».
-
Нажмите кнопку ОК.
Инструкция по настройке архивации писем в Outlook для компании ВСК
Инструкция предназначена для сотрудников ВСК находящихся вне домена
Для освобождения места в почтовом ящике при превышении квоты приходится или удалять часть сообщений, или переносить их в локальный файл данных.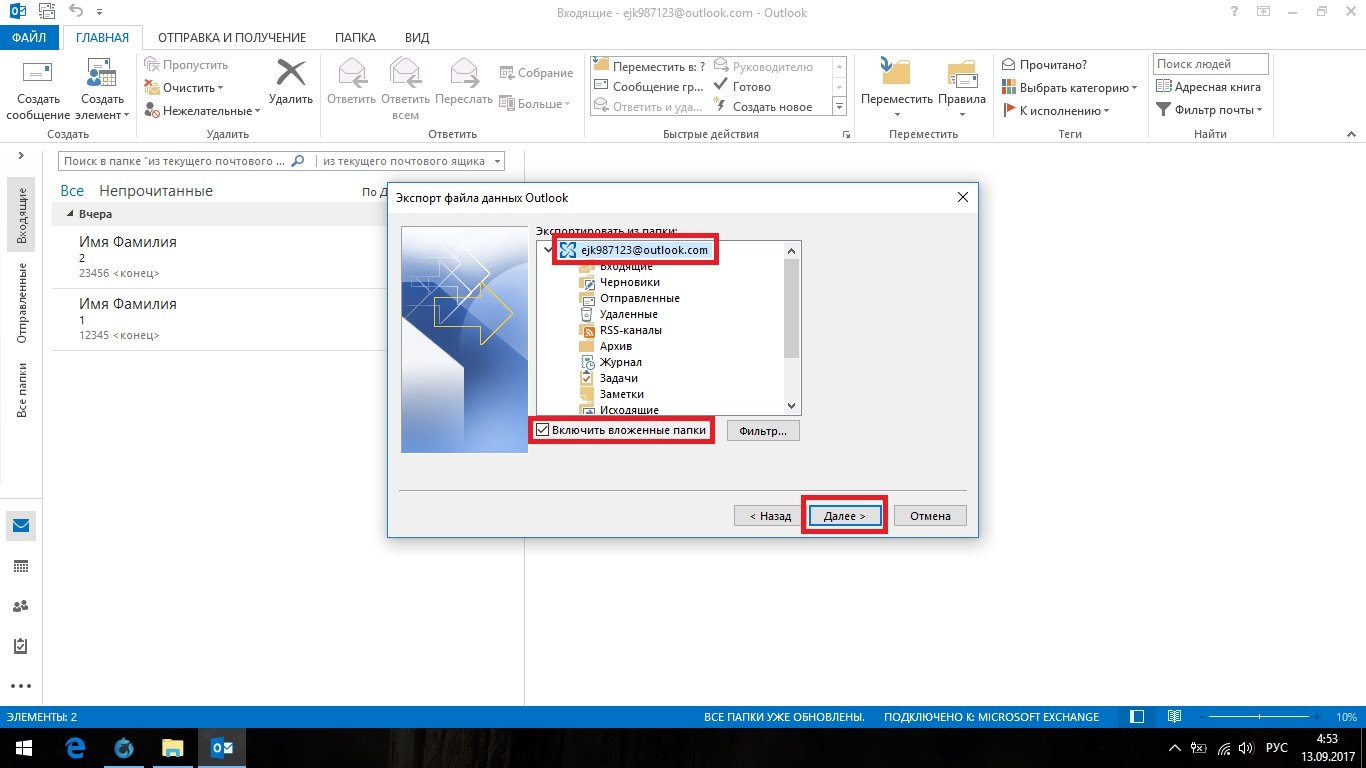 Перенести в локальный файл данных сообщения можно как вручную, так и автоматически, воспользовавшись архивацией. Архивация – перемещение элементов почты из Вашего почтового ящика на сервере в локальный файл данных на Вашем компьютере.
Перенести в локальный файл данных сообщения можно как вручную, так и автоматически, воспользовавшись архивацией. Архивация – перемещение элементов почты из Вашего почтового ящика на сервере в локальный файл данных на Вашем компьютере.
Основной плюс архивации в том, что при превышении квоты не надо удалять сообщения – они остаются полностью доступными в архивных папках, а также при настройке автоархивации – автоматическая очистка п/я по расписанию. Но стоит учитывать то, что файл с архивными данными хранится локально – т.е. непосредственно на компьютере, поэтому при использовании Outlook Web access или Exchange Active Sync (на коммуникаторах) для доступа к почтовому ящику данные письма будут недоступны. Также, при замене компьютера/заходе на другом компьютере под своей учётной записью (например, в командировке в другом филиале) чтобы получить доступ к своим архивным папкам, необходимо перенести с исходного компьютера файл с архивными папками.
Содержание инструкции:
I. Общие сведения о файлах данных Outlook
1.Сведения о серверном хранилище почтового ящика.
2. Сведения о локальном файле данных.
3. Установка пароля на локальный файл данных
- Установка пароля создаваемый файл данных
- Установка пароля на уже имеющийся файл данных
II. Настройка и проведение архивации писем
- архивация вручную с использованием меню «Архивировать»
- настройка автоматической архивации
III. Выбор локального файла местом доставки почты по умолчанию
1) В Outlook 2003
2) В Outlook 2007
3) В Outlook 2010
IV. Как перенести и подключить локальный файл данных на другой компьютер.
V. Если по каким-либо причинам нет возможности пользоваться архивацией/локальным файлом.
1.Сведения о серверном хранилище почтового ящика.
Стандартная серверная квота для Вашего почтового ящика следующая:
— при достижении размера в 141 мб высылается предупреждение «Ваш почтовый ящик почти заполнен»
— при достижении размера в 146 мб получение писем ещё возможно, отправка писем становится недоступна;
— при достижении размера в 150 мб и получение, и отправка писем становятся недоступны.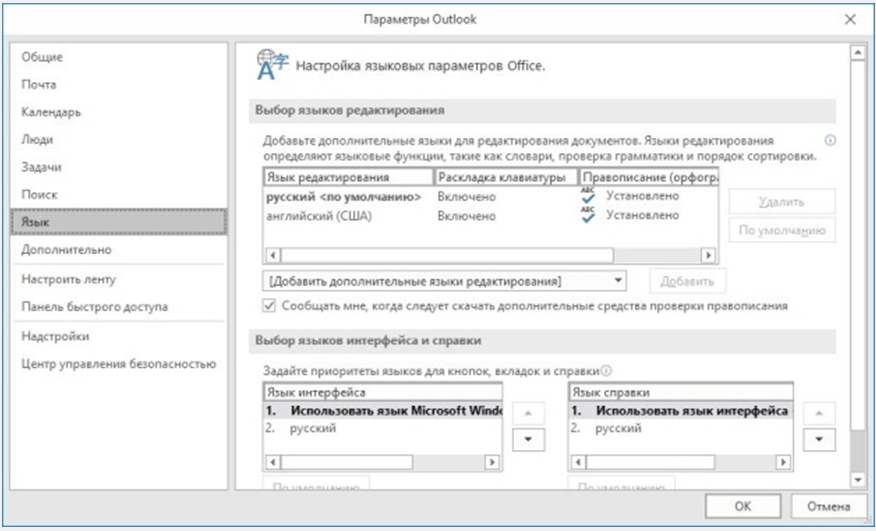
Как посмотреть текущий размер Вашего п/я: для этого в Outlook необходимо щёлкнуть правой кнопкой по «Почтовый ящик-ФИО»:
Далее зайти в «Свойства», нажать кнопку «Размер папки»:
Будут показаны размеры каждой папки в Вашем п/я (в килобайтах), причём на закладке «Локальные данные» – размеры локальной копии, на 2й закладке «данные на сервере» — соответственно, серверный п/я. Если размер локальной копии отличается более, чем на 2 мб от серверных данных и причина этому – имеющиеся письма в серверном ящике в папке «Исходящие» — оставьте заявку на [email protected] для очистки данной папки.
Точно таким же способом можно определить и размер локального файла данных (Архивных папок)..
В Outlook 2010 информация о размере ящика также отображается на закладке «Файл» в разделе «Очистка почтового ящика»:
2. Сведения о локальном файле данных:
— формат файла — .pst.
— максимальный размер файла для Outlook 2003/2007 – 20 Гб, для outlook 2010 – 50 Гб. При этом, если подключить файл данных, созданный в outlook 2003-2007 в outlook 2010, то лимит для него так и останется 20 Гб, т. е. лимит в 50 Гб относится к файлам данных, созданным непосредственно в Outlook 2010.
е. лимит в 50 Гб относится к файлам данных, созданным непосредственно в Outlook 2010.
— расположение файлов данных по умолчанию:
Windows XP Outlook 2003/2007: C:Documents and SettingsВаша учётная записьLocal SettingsApplication DataMicrosoftOutlook (для отображения Local settings иногда необходимо установить отображение скрытых файлов в проводнике в меню Свойства папки->Вид, т.к. эти папки обычно скрытые)
Windows 7 Outlook 2003/2007: C:ПользователиВаша учётная записьAppDataLocalMicrosoftOutlook
(также возможно понадобится настроить отображение скрытых файлов)
Windows XP/7 Outlook 2010: Мои Документы->Файлы outlook
3. Установка пароля на локальный файл данных
Согласно прик. 93 прил. 2 п. 3.4: Личные (архивные) папки должны быть защищены паролем, состоящим не менее чем из 6 символов, содержащим цифры или спецсимволы, буквы русского или английского алфавита.
Установить пароль можно как на создаваемые, так и на уже созданные файлы данных.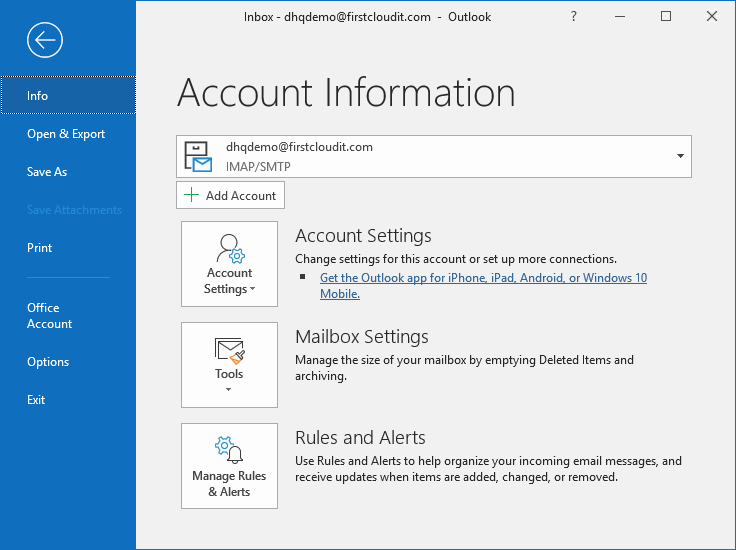
Установка пароля создаваемый файл данных делается в процессе его создания при появлении окна:
В результате доступ к файлу данных без пароля станет невозможен; при открытии Outlook появится окно вида:
При выборе пункта «Сохранить пароль в списке паролей» пароль при открытии на текущем компьютере запрашиваться не будет, но при попытк
Как заархивировать почту в Outlook – создание архива важных писем
Архивация почты в популярном клиенте Microsoft Outlook — насущный вопрос. Процедура несложная, однако рекомендуется проводить ее достаточно методично, дабы не потерять ценную переписку.
Зачем нужна архивация почты?
Причин для того, чтобы сжимать собственные почтовые архивы несколько. Первый момент — безопасность. Архив шифруется, отправляется «в облако», где ему уже не грозят злоумышленники. Вторая ситуация — необходимость рационализировать место с архивом. Особенно актуальный момент, когда организация крупная и попросту не получается содержать все письма в распакованном виде. Малым организациям это не настолько актуально, однако для крупного бизнеса и централизованных госучреждений совет однозначно окажется ценным.
Малым организациям это не настолько актуально, однако для крупного бизнеса и централизованных госучреждений совет однозначно окажется ценным.
Абсолютный плюс архивации в Outlook— централизация аккаунтов и возможность проводить гибкую политику разрешений работы с почтой.
Как узнать размер почтового ящика
Перед тем, как заархивировать почту в Outlook необходимо проверить размер почтового ящика.
Есть два основных пути:
- используя возможности веб-интерфейса;
- через интерфейс самой программы.
Чтобы узнать размер почты через веб-интерфейс нужно выполнить следующее:
- Входим в свой почтовый ящик через браузер.
- Нажимаем значок настроек (обычно это стандартная пиктограмма шестеренки), ищем там параметры.
- В параметрах учетной записи и будет обычно отражаться заполняемость самого ящика.
В Аутлуке же процедура выглядит несколько иначе:
- Требуется кликнуть по пункту «Файл».

- Размер ящика прописан во вкладке «Сведения» в виде наглядного графического прогресс бара.
Автоматическая архивация
Резервирование почтового ящика обычно проводят на клиенте Outlook. Настроить архивацию можно автоматически или вручную. Для автоархивации потребуется:
- открыть собственную учетную запись Аутлука, используя одноименную вкладку меню «Файл»;
- нужно выбрать Средства очистки, а уже там — «Очистить почтовый ящик»;
- находим среди интерфейса кнопку автоматической архивации;
- при необходимости можно настроить автоархивацию определенной папки. Для этого вызывается контекстное меню Аутлука правым кликом на искомой папке, а далее последовательно выбирается Свойства / Архивация / Автоархивация;
- в параметре Настройки архива по умолчанию можно установить все необходимые настройки.

Правила подписи электронного письма
Архивируем вручную
Если нет потребности автоматически упаковывать всю корреспонденцию, создать архив можно вручную. Для этого перейдите в меню Файл / Средства очистки / Архивировать.
В открывшемся меню Архивации установите необходимые параметры и нажмите Ok.
В результате обоих описанных способов архивации данных Outlook, почтовым клиентом будет создан файл с архивом данных, который можно импортировать обратно в случае необходимости, а также можно перенести архив на любой другой компьютер.
Перемещение в сетевой архив
Сетевой архив – это заранее организованное хранилище в локальной сети или интернете. Обычно туда перемещают ненужные почтовые сообщения. Перемещение в сетевой архив организуется по-разному. Обычно могут устанавливать дополнительный временный интервал для того, чтобы упаковывать документы, но также могу использовать принцип переполнения. То есть по истечении определенного срока документация помещается в хранилище. Либо диск заполняется до установленного объема — и также происходит упаковка и перемещение материалов.
То есть по истечении определенного срока документация помещается в хранилище. Либо диск заполняется до установленного объема — и также происходит упаковка и перемещение материалов.
Через веб-интерфейс отправить корреспонденцию в сетевой архив можно следующим образом:
- открыть Аутлук через браузер;
- в папке «Входящие» выбираем те письма, которые необходимо переместить;
- нажимаем «переместить» в веб-интерфейсе;
- письма начнут перемещаться. Большой архив пересылается десятки минут.
Следует заметить, что большинство интерфейсов веб-доступа организованы таким образом, что напоминают почтовики «больших» компаний, вроде Гугла. А меню перемещения обычно организовано похоже на стандартный Проводник Windows. Поэтому сложностей с осваиванием процедуры обычно не возникает.
На компьютере в Аутлук заархивировать письма можно следующим образом: заходим в любую содержащую письма папку, выбираем искомую корреспонденцию, далее в контекстном меню кликаем Переместить — нужная папка. Клавишами Ctrl и Shift процесс немного автоматизируется: с зажатой кнопкой Shift выделяются все письма (выбираем письмо, зажимаем Shift и нажимаем на последний элемент нужного выделения), с Ctrl — каждое следующее письмо прибавляется к выделению. Впрочем, это стандартные горячие клавиши для многих программ.
Клавишами Ctrl и Shift процесс немного автоматизируется: с зажатой кнопкой Shift выделяются все письма (выбираем письмо, зажимаем Shift и нажимаем на последний элемент нужного выделения), с Ctrl — каждое следующее письмо прибавляется к выделению. Впрочем, это стандартные горячие клавиши для многих программ.
Основы электронной почты, интерфейс
Как подключить архив на другом компьютере
В последующем можно подключить архив в любой версии Outlook, в том числе 2010, 2013, 2016:
- Копируем архивный файл с расширением pst на другой носитель через Проводник или иные файловые менеджеры.
- Открываем Аутлук на той «машине», где следует произвести восстановление.
- Выбираем «Открыть и экспортировать».
- В появившемся меню открытия файлов ищем директорию копии архивного документа и выбираем искомый файл.
Читайте также:
Пользователи программы Microsoft Outlook, которым важна история сообщений, время от времени задаются вопросом, как сохранить историю входящих и исходящих сообщений. В данном приложении можно поместить все сообщения в отдельный архив и сохранить их на жестком диске или на съемном носителе, для этого понадобится:
В данном приложении можно поместить все сообщения в отдельный архив и сохранить их на жестком диске или на съемном носителе, для этого понадобится:
— Персональный компьютер или ноутбук;
— Приложение Microsoft Outlook( Данная программа входит в пакет офисных программ Microsoft Office 2016, лицензионную версию которой вы можете заказать у нас со скидкой).
Инструкция
- Люди, которые используют почтовую программу Microsoft Outlook, имеют возможность сохранить все входящие и исходящие письма в отдельный файл на своем компьютере или на съемном носителе. Это очень важно для тех пользователей, которые не сохраняют отдельно информацию из полученных сообщений и для тех, кому важна история переписки. Для сохранения сообщений откройте рабочее окно программы Microsoft Outlook, нажмите на меню «Файл», в раскрывшемся списке укажите команду «Открыть». Будет загружено дополнительное окно, в нем выберите опцию «Экспорт в файл» и кликните команду «Файл данных Outlook».

Сохранение сообщений в Microsoft OutlookВпишите название для данного файла и обозначьте дату его создания.
- Выделите письмо, которое нужно поместить в архив, кликните на маркер, в виде пустого квадрата, и нажмите на команду «Архивировать». Будет предложено несколько вариантов архивирования, выберите нужный и в отведенное поле впишите дату создания архива. Если у вас создано несколько архивов писем от одного отправителя, то они автоматически будут соединены в одну логическую цепочку, соответственно управление этими письмами станет максимально удобным. Обратите внимание на то, что архивированные письма будут сохранены навсегда, а удаленные письма хранятся в программе всего месяц.
- Если вам необходимо переместить из архива определенные письма в другой файл, то выделите нужное письмо и нажмите кнопку «Обзор».
Импорт письма из архиваВыберите пункт «Поместить во входящие» и нажмите кнопку ОК. Выполните действия, описанные в пункте 2, и создайте отдельный архив для данного письма.

- Если вы не используете почтовые приложения, но вам необходимо обеспечить сохранность всех имеющихся писем, в таком случае желательно использовать распространенный и многофункциональный почтовый сервис Gmail. Возможности данного сервиса позволяют обеспечить полную сохранность вашей информации и создать отдельные архивы для ваших писем. Помимо этого сервис обеспечивает хранение вашей информации на своем сервере, благодаря этому ваши письма останутся в сохранности даже после полного краха вашей системы.
Видео: Архивация данных Outlook
Чем чаще вы принимаете и отправляете письма, тем больше корреспонденции хранится на вашем компьютере. И, конечно же, это приводит к тому, что на диске заканчивается место. Также, это может привести к тому, что Outlook просто перестанет принимать письма. В таких случаях следует следить за размером своего ящика и при необходимости удалять лишние письма.
Всего же в Outlook предусмотрено два способа архивации почты.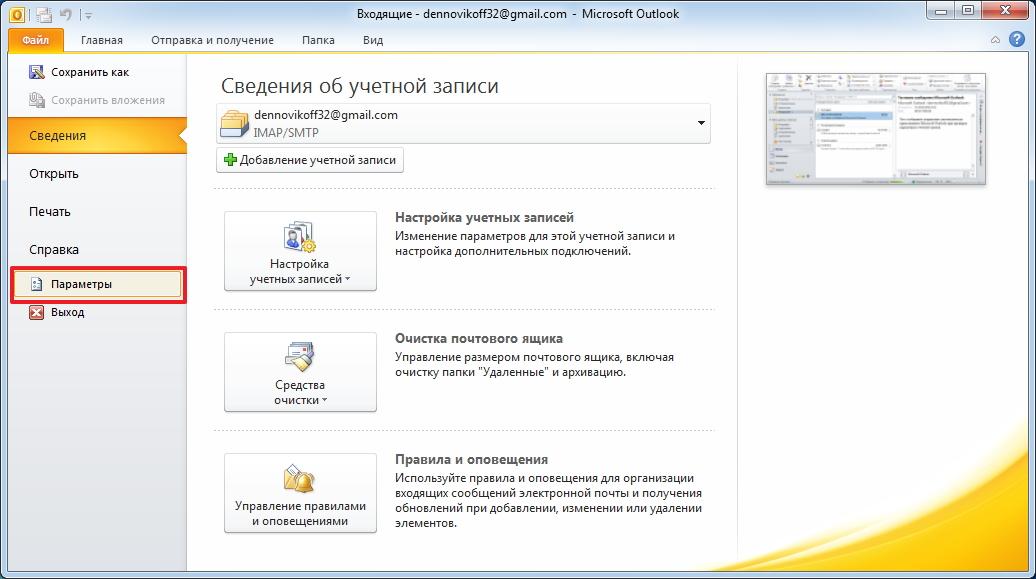 Первый это автоматический и второй – ручной.
Первый это автоматический и второй – ручной.
Автоматическая архивация писем
Начнем с самого удобного способа – это автоматическая архивация почты.
Плюсы этого способа заключаются в том, что Outlook будет сам архивировать письма без вашего участия.
К минусам же можно отнести то, что архивироваться будут все письма и нужные, и не нужные.
Для того, чтобы настроить автоматическую архивацию необходимо в меню «Файл» кликнуть по кнопке «Параметры».
Далее перейти на вкладку «Дополнительно» и в группе «Автоархивация» нажать кнопку «Настройка автоархивации».
Теперь остается задать необходимые настройки. Для этого, устанавливаем флажок «Автоархивация каждые … дней» и здесь же устанавливаем период архивации в днях.
Далее настраиваем параметры по своему усмотрению. Если вы хотите, чтобы Outlook запрашивал подтверждение перед стартом архивации, то установите флажок «Запрос перед автоархивацией», если этого не требуется, тогда снимите флажок и программа будет все делать самостоятельно.
Ниже можно настроить автоматическое удаление старых писем, где вы также можете задать максимальный «возраст» письма. А также определить, что делать со старыми письмами – перемещать их в отдельную папку или же просто удалять их.
Как только вы сделали нужные настройки, то можно кликнуть по кнопке «Применить настройки ко всем папкам».
Если же вы хотите сами выбрать папки, которые требуется архивировать, то в этом случае придется заходить в свойства каждой папки и там настраивать автоархивацию.
И наконец, нажимаем кнопку «ОК», чтобы подтвердить сделанные настройки.
Для того, чтобы отменить автоархивацию, достаточно будет снять флажок «Автоархивация каждый … дней».
Ручная архивация писем
Теперь разберем ручной способ архивации.
Этот способ достаточно прост и не требует от пользователей каких-либо дополнительных настроек.
Для того, чтобы отправить письмо в архив, его необходимо выделить в списке писем и нажать на кнопку «Архивировать».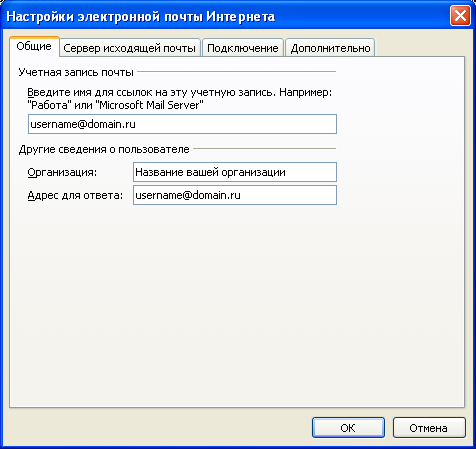 Для архивирования группы писем достаточно лишь выделить нужные письма и потом нажать эту же кнопку.
Для архивирования группы писем достаточно лишь выделить нужные письма и потом нажать эту же кнопку.
В данном способе также есть свои плюсы и минусы.
К плюсам можно отнести то, что вы сами выбираете какие письма требуют архивации. Ну а минус – это ручное выполнение архивации.
Таким образом, почтовый клиент Outlook предоставляет своим пользователям несколько вариантов создания архива писем. Для больше надежности можно использовать оба. То есть, для начала настроить автоархивацию и затем, по мере надобности отправлять письма в архив самому, а лишние удалять.
Мы рады, что смогли помочь Вам в решении проблемы. Опишите, что у вас не получилось. Наши специалисты постараются ответить максимально быстро.Помогла ли вам эта статья?
Используемые источники:- http://composs.ru/kak-zaarxivirovat-pochtu-v-outlook/
- https://besthard.ru/faq/kak-arkhivirovat-pochtu-outlook/
- https://lumpics.ru/how-to-archive-outlook-email/
Автоматическое архивирование старых элементов — Outlook
Вы можете изменить частоту запуска автоархивации, место хранения заархивированных элементов и продолжительность хранения элементов в Outlook перед их архивированием.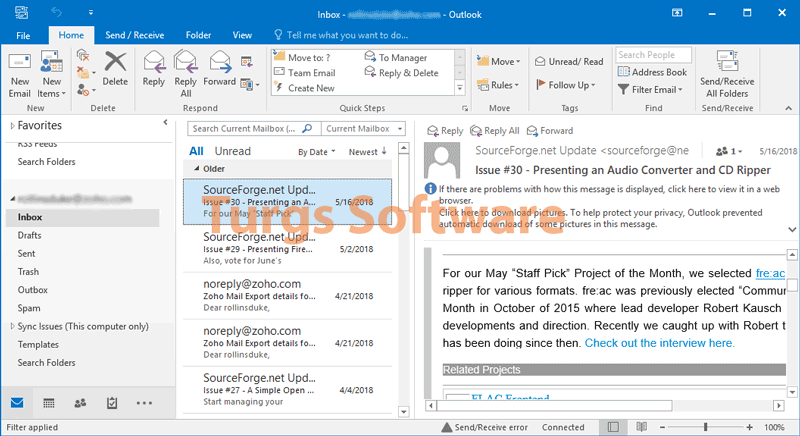
Щелкните File > Options > Advanced .
В AutoArchive щелкните AutoArchive Settings .
Щелкните поле Запускать автоархивирование каждые n дней и укажите, как часто следует запускать автоархивирование.
Выберите любые другие параметры, например, удаление старых элементов в Outlook вместо их архивирования.

Совет. Архив и автоархивирование могут быть недоступны, если ваш почтовый профиль подключается к серверу Exchange.Также возможно, что в вашей организации есть политика хранения почты, которая переопределяет автоархивирование. Обратитесь к системному администратору за дополнительной информацией.
Для получения дополнительной информации о параметрах автоархивации см. Описание параметров автоархивации.
Изменение настроек автоархивации для отдельной папки
В списке папок области навигации щелкните правой кнопкой мыши папку, которую нужно изменить, и выберите Свойства .
org/ListItem»>
На вкладке AutoArchive выберите нужные параметры.
При первом запуске Outlook автоархивирование включено по умолчанию и запускается каждые 14 дней. Вы можете изменить частоту запуска автоархивации, указать файл данных Outlook (PST), используемый для хранения заархивированных элементов, и выбрать, когда элементы в ваших папках Outlook подлежат архивированию.
Выберите Инструменты > Параметры , а затем выберите вкладку Другое .
Выберите AutoArchive .
org/ListItem»>Выберите нужные параметры.
Запускать автоархивирование каждые Выберите, как часто вы хотите запускать автоархивирование. Одновременное архивирование большого количества элементов может снизить производительность вашего компьютера. Поэтому лучше выбрать период времени, который сокращает процесс автоархивации. Подумайте, сколько предметов вы обычно получаете в течение определенного времени, и соответствующим образом скорректируйте временные рамки. Запрашивать перед запуском автоархивации Выберите этот параметр, если вы хотите, чтобы Outlook отображал напоминание перед тем, как функция автоархивации обработает элементы Outlook.
 Когда вы увидите сообщение, вы можете щелкнуть № , чтобы отменить этот сеанс автоархивации.
Когда вы увидите сообщение, вы можете щелкнуть № , чтобы отменить этот сеанс автоархивации.Удалить элементы с истекшим сроком действия (только для папок электронной почты) Этот параметр не выбран по умолчанию. Вы можете выбрать удаление сообщений электронной почты по истечении срока их хранения.Период по умолчанию для черновиков и входящих сообщений составляет шесть месяцев, а для отправленных — три месяца, но вы можете изменить эти периоды с помощью параметра Очистить элементы старше .
Архивировать или удалять старые элементы Вы должны выбрать эту опцию, если хотите, чтобы AutoArchive удалял некоторые или все элементы по истечении срока их действия. Эта опция активирует другие опции, которые позволяют вам решать, какие элементы архивировать, а какие удалять, когда они достигают конца периода устаревания.
 Затем выберите дополнительные настройки, которые будут применяться как к архивированию, так и к удалению.
Затем выберите дополнительные настройки, которые будут применяться как к архивированию, так и к удалению.Примечание: В диалоговом окне AutoArchive «папки» относятся к основным областям функций Outlook, таким как папка Calendar и папка Task , а также отдельные папки электронной почты. Это связано с тем, что элементы календаря и задачи хранятся в соответствующих папках Calendar и Task .
Показать папку архива в списке папок Выберите, чтобы папка архива была указана вместе с другими рабочими папками в области навигации. В основной папке Archive вы можете открывать подпапки и просматривать заархивированные элементы. При просмотре заархивированных элементов вы можете проверить, были ли заархивированы правильные элементы, а также можете перетащить любые элементы, которые вам нужны, обратно в рабочую папку.

Очистить элементы старше Выберите настройку по умолчанию, когда вы хотите архивировать элементы в днях, неделях или месяцах. Вы можете установить период от одного дня до 60 месяцев. «Очистить» означает архивировать — хранить — предметы. Это не означает «удалить», если вы не указали этот параметр для других папок.
Переместить старые элементы в . Настройка по умолчанию для этого местоположения отличается для компьютеров под управлением операционных систем Microsoft Windows Vista и Windows XP.
Windows Vista : C: \ Users \ user \ AppData \ Local \ Microsoft \ Outlook \ Archive.pst.
Windows XP: C: \ Documents and Settings \ user \ Local Settings \ Application Data \ Microsoft \ Outlook \ Archive.
 pst.
pst.Если вы хотите установить другое место назначения для заархивированных элементов, вы можете найти и установить другое местоположение. Предметы будут перемещены в это место по истечении срока их хранения.
Примечание. Элементы, заархивированные в произвольном месте, не будут удалены, если вы не откроете папки и не удалите их вручную.
Удалить элементы без возможности восстановления Этот параметр немедленно удаляет элементы с истекшим сроком действия, а не перемещает их в расположение по умолчанию, другую указанную вами папку или папку «Удаленные».
Применить эти настройки ко всем папкам сейчас. Этот параметр применяет настройки автоархивации, включая ваши изменения, ко всем вашим папкам.
 Чтобы указать разные настройки для одной или нескольких папок, не выбирайте этот параметр. Вместо этого используйте инструкции под кнопкой, объясняющие, как задать настройки для отдельных папок. Эти инструкции также включены в следующий раздел «Изменение параметров автоархивации для отдельной папки.»Изменения, внесенные в определенные папки, применяются только к этим папкам.
Чтобы указать разные настройки для одной или нескольких папок, не выбирайте этот параметр. Вместо этого используйте инструкции под кнопкой, объясняющие, как задать настройки для отдельных папок. Эти инструкции также включены в следующий раздел «Изменение параметров автоархивации для отдельной папки.»Изменения, внесенные в определенные папки, применяются только к этим папкам.Информация о политике хранения В вашей организации системный администратор может установить политики хранения, которые определяют, когда и как элементы вашего почтового ящика подвергаются автоархивации. Вы можете просмотреть политики здесь, но вы не можете изменить их без соответствующих разрешений.
Щелкните ОК.
Установите флажок Запускать автоархивирование каждые n дней , а затем укажите, как часто следует запускать автоархивирование.
Изменение настроек автоархивации для отдельной папки
В списке папок в области навигации щелкните правой кнопкой мыши папку, которую вы хотите изменить, а затем выберите Свойства в контекстном меню.
Щелкните вкладку AutoArchive .
Выберите нужные параметры.
Примечание: Для получения дополнительной информации о настройках см. Шаг 4 в разделе выше «Просмотр или изменение настроек автоархивации по умолчанию».
Щелкните ОК .
Как архивировать в Outlook автоматически или вручную
В этом руководстве объясняется, как архивировать электронные письма в Outlook 2013, Outlook 2016 и других версиях.Вы узнаете, как настроить каждую папку с собственными настройками автоматического архивирования или применить те же настройки ко всем папкам, как архивировать в Outlook вручную и как создать папку архива, если она не появляется автоматически.
Если ваш почтовый ящик слишком вырос в размерах, целесообразно архивировать старые электронные письма, задачи, заметки и другие элементы, чтобы ваш Outlook оставался быстрым и чистым. Вот тут-то и появляется функция Outlook Archive. Она доступна во всех версиях Outlook 2016, Outlook 2013, Outlook 2010, Outlook 2007 и более ранних.И это руководство научит вас архивировать электронные письма и другие элементы в разных версиях автоматически или вручную.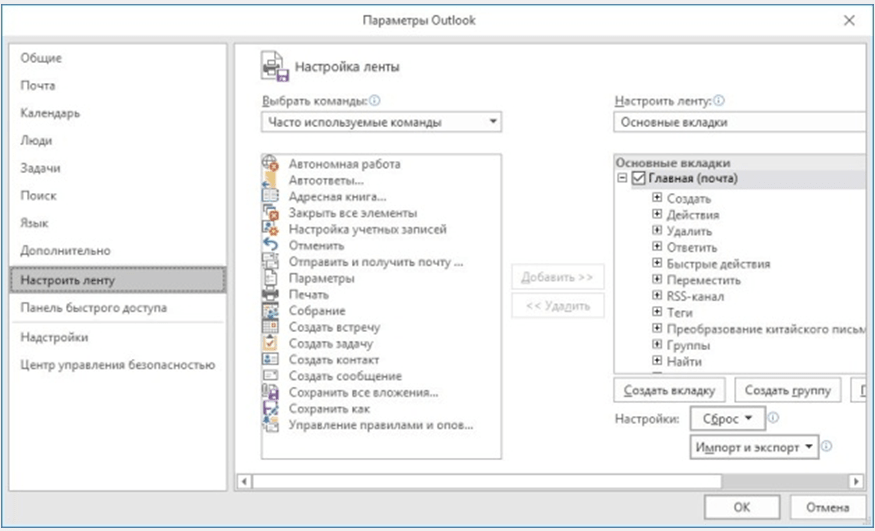
Что такое архив в Outlook?
Outlook Archive (и AutoArchive) перемещает старые сообщения электронной почты, задачи и элементы календаря в папку архива, которая хранится в другом месте на жестком диске. Технически архивирование переносит старые элементы из основного файла .pst в отдельный файл archive.pst, который вы можете открыть из Outlook в любое время, когда вам это понадобится. Таким образом, это поможет вам уменьшить размер вашего почтового ящика и получить немного свободного места на вашем диске C: \ (если вы решите сохранить архивный файл в другом месте).
В зависимости от того, как вы его настроили, архив Outlook может выполнять одну из следующих задач:
- Переместите электронные письма и другие элементы из их текущих папок в папку архива.
- Безвозвратно удалить старых писем и других элементов, как только они пройдут указанный период устаревания.
5 фактов, которые следует знать об архиве Outlook
Чтобы избежать путаницы и избежать вопросов типа «Почему не работает мой автоархив Outlook?» и «Где мои заархивированные электронные письма в Outlook?» запомните следующие простые факты.
- Для большинства типов учетных записей Microsoft Outlook хранит все электронные письма, контакты, встречи, задачи и заметки в файле .pst, который называется файлом данных Outlook. PST — единственный тип файла, который можно заархивировать. Как только старый элемент перемещается из основного файла .pst в файл archive.pst , он отображается в папке архива Outlook и больше не доступен в исходной папке.
- Архивирование — это не то же самое, что , экспорт . При экспорте исходные элементы копируются в файл экспорта, но не удаляются ни из текущей папки, ни из основной.pst файл.
- Архивный файл — это не то же самое, что резервная копия Outlook. Если вы хотите создать резервную копию ваших заархивированных элементов, вам нужно будет сделать копию файла archive.pst и сохранить его в безопасном месте, например Dropbox или One Drive.
- Контакты никогда не архивируются автоматически ни в одной версии Outlook.
 Однако вы можете заархивировать папку Контакты вручную.
Однако вы можете заархивировать папку Контакты вручную. - Если у вас есть учетная запись Outlook Exchange с онлайн-архивным почтовым ящиком, архивирование в Outlook отключено.
Как автоматически архивировать электронные письма в Outlook
Функцию Outlook Auto Archive можно настроить для автоматического перемещения старых электронных писем и других элементов в указанную папку архива с регулярным интервалом или для удаления старых элементов без архивирования. Подробные инструкции для разных версий Outlook приведены ниже.
Как автоматически архивировать Outlook 2010, Outlook 2013 и Outlook 2016
Начиная с Outlook 2010, автоархив не включен по умолчанию, хотя Microsoft Outlook периодически будет напоминать вам об этом:
Чтобы начать архивирование немедленно, щелкните Да .Чтобы просмотреть и, возможно, изменить параметры архива, щелкните Параметры автоархивации… .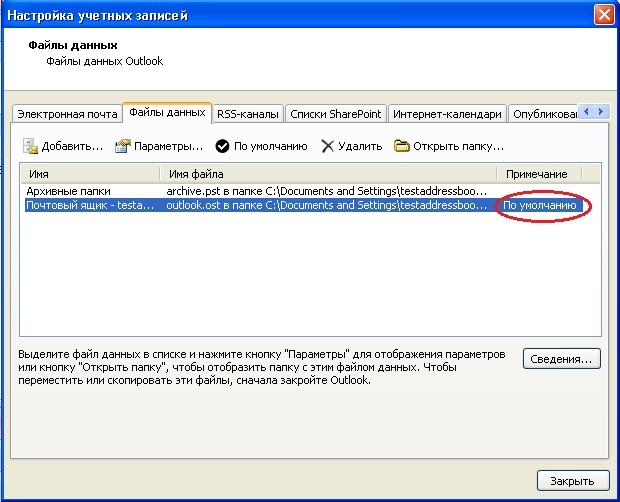
Или вы можете щелкнуть № , чтобы закрыть запрос и настроить автоматическое архивирование позже в наиболее удобное для вас время, выполнив следующие шаги.
- Откройте Outlook, а затем щелкните Файл > Параметры > Дополнительно > Настройки автоархивации…
- Откроется диалоговое окно AutoArchive, и вы заметите, что все становится серым … но только до тех пор, пока вы не установите флажок Запускать AutoArchive каждые N дней После установки этого флажка вы можете настроить другие параметры по своему вкусу и нажать OK .
На снимке экрана ниже показаны настройки по умолчанию, и здесь можно найти подробную информацию о каждой опции.
Во время архивирования информация о состоянии отображается в строке состояния.
Как только процесс архивирования будет завершен, папка Архивы автоматически появится в вашем Outlook, если вы выбрали опцию Показать архивную папку в списке папок . Если вы не можете найти заархивированные электронные письма в Outlook, см. Раздел Как отобразить архивную папку Outlook.
Если вы не можете найти заархивированные электронные письма в Outlook, см. Раздел Как отобразить архивную папку Outlook.
Как автоархивировать Outlook 2007
В Outlook 2007 автоматическое архивирование включено по умолчанию для следующих папок:
- Календарь , задача и журнал элементов (старше 6 месяцев)
- Отправленные и Удаленные папок (старше 2 месяцев)
Для других папок, таких как Входящие , Черновики , Заметки и другие, вы можете включить функцию автоархивации следующим образом:
- Откройте Outlook и нажмите Инструменты > Параметры .
- В диалоговом окне Параметры перейдите на вкладку Другой и нажмите кнопку Автоархивирование… .
Затем настройте параметры автоархивации, как описано ниже.
Параметры и параметры автоматического архивирования Outlook
Как вы уже знаете, в Outlook 2010 и более поздних версиях к настройкам автоархивации можно получить доступ через Файл > Параметры > Расширенный > Настройки автоархивации… Подробная информация о каждой опции поможет вам взять процесс под свои полный контроль.
- Запускать автоархивирование каждые N дней . Укажите, как часто вы хотите запускать автоархивирование. Помните, что одновременное архивирование большого количества элементов может снизить производительность вашего компьютера. Поэтому, если вы получаете много писем ежедневно, настройте автоархив Outlook для более частого запуска. Чтобы отключить автоматическое архивирование , снимите этот флажок.
- Запрос перед запуском автоархивации . Установите этот флажок, если хотите получать напоминание непосредственно перед запуском процесса автоархивирования.Это позволит вам отменить автоматическое архивирование, щелкнув в командной строке № .
- Удалить элементы с истекшим сроком действия (только для папок электронной почты) . Выбор этого параметра приведет к удалению просроченных сообщений из ваших почтовых папок. Для ясности, просроченное электронное письмо — это не то же самое, что старое сообщение, срок хранения которого подошел к концу.
 Дата истечения срока действия устанавливается для каждого сообщения индивидуально на вкладке Параметры в новом окне электронной почты ( Параметры > Группа отслеживания > Срок действия истекает через ).
Дата истечения срока действия устанавливается для каждого сообщения индивидуально на вкладке Параметры в новом окне электронной почты ( Параметры > Группа отслеживания > Срок действия истекает через ).Microsoft заявляет, что этот параметр не отмечен по умолчанию, но он был отмечен в некоторых моих установках Outlook. Поэтому не забудьте снять этот флажок, если вы хотите хранить просроченные сообщения до тех пор, пока они не достигнут конца периода устаревания, установленного для данной папки.
- Архивировать или удалять старые элементы . Выберите этот вариант, если вы хотите настроить собственные параметры автоархивации. Если этот флажок не установлен, Outlook будет использовать параметры автоархивации по умолчанию.
- Показать папку архива в списке папок .Если вы хотите, чтобы папка «Архив» отображалась в области переходов вместе с другими папками, установите этот флажок. Если этот параметр не выбран, вы все равно сможете открыть папку архива Outlook вручную.

- Удалите предметы старше . Укажите период устаревания, по истечении которого элементы Outlook должны быть заархивированы. Вы можете настроить период в днях, неделях или месяцах — от 1 дня до 60 месяцев.
- Переместите старые элементы в . Когда выбран этот параметр, Outlook автоматически перемещает старые электронные письма и другие элементы в архив.pst вместо их удаления (установка этого переключателя отменяет выбор Окончательно удалить элементы ). По умолчанию Outlook сохраняет файл archive.pst в одном из этих расположений. Чтобы выбрать другое расположение или дать другое имя заархивированному PST-файлу, нажмите кнопку Обзор .
- Удалить элементы без возможности восстановления . При этом старые элементы будут удалены безвозвратно, как только они достигнут конца периода устаревания, архивная копия не будет создана.
- Применить эти настройки ко всем папкам сейчас .
 Чтобы применить настроенные параметры автоархивации ко всем папкам, нажмите эту кнопку. Если вы хотите применить другие настройки для одной или нескольких папок, не нажимайте эту кнопку. Вместо этого настройте параметры архивирования для каждой папки вручную.
Чтобы применить настроенные параметры автоархивации ко всем папкам, нажмите эту кнопку. Если вы хотите применить другие настройки для одной или нескольких папок, не нажимайте эту кнопку. Вместо этого настройте параметры архивирования для каждой папки вручную.
Периоды устаревания по умолчанию, используемые автоархивом Outlook
Периоды устаревания по умолчанию во всех версиях Outlook следующие:
- Входящие, Черновики, Календарь, Задачи, Заметки, Журнал — 6 месяцев
- Исходящие — 3 месяца
- Отправлено, удалено — 2 месяца
- Контакты — не архивируются автоматически
Периоды по умолчанию можно изменить для каждой папки индивидуально с помощью параметра Очистка почтового ящика.
Outlook определяет возраст конкретного элемента на основе следующей информации:
- Электронные письма — дата получения или дата последнего изменения и сохранения сообщения (редактирования, экспорта, копирования и т.
 Д.).
Д.). - Календарь элементов (собрания, события и встречи) — дата последнего изменения и сохранения элемента. Повторяющиеся элементы не архивируются автоматически.
- Задачи — дата завершения или дата последнего изменения, в зависимости от того, что наступит позже.Открытые задачи (задачи, не отмеченные как завершенные) не архивируются автоматически.
- Примечания и журнала записи — дата создания или последнего изменения элемента.
Если вы хотите архивировать элементы по дате получения / завершения, воспользуйтесь этими рекомендациями: Как архивировать электронные письма по дате получения.
Как исключить определенную папку из автоархива или применить другие настройки
Чтобы предотвратить запуск автоматического архивирования Outlook в определенной папке или установить другое расписание и параметры для этой папки, выполните следующие действия.
- Щелкните папку правой кнопкой мыши, а затем выберите Свойства… в контекстном меню.

- В диалоговом окне Свойства выполните одно из следующих действий:
- Чтобы исключить папку из автоархивации, выберите переключатель Не архивировать элементы в этой папке .
- Чтобы заархивировать папку иначе , выберите Архивировать эту папку, используя эти настройки , и установите желаемые параметры:
- период старения, по истечении которого элементы следует поместить в архив;
- , использовать ли папку архива по умолчанию или другую папку, или
- безвозвратно удалить старые элементы без архивирования.
- Нажмите ОК , чтобы сохранить изменения.
- Чтобы исключить папку из автоархивации, выберите переключатель Не архивировать элементы в этой папке .
Как создать архивную папку в Outlook
Если вы выбрали параметр Показать папку архива в списке папок при настройке параметров автоархивирования Outlook, папка Архивы должна автоматически отображаться в области навигации. Если указанный выше параметр не был выбран, вы можете отобразить папку архива Outlook следующим образом:
Если указанный выше параметр не был выбран, вы можете отобразить папку архива Outlook следующим образом:
- Щелкните Файл > Открыть и экспортировать > Открыть файл данных Outlook.
- Откроется диалоговое окно Открыть файл данных Outlook , вы выберите файл archive.pst (или любое другое имя, которое вы дали своему архивному файлу) и нажмите OK. Если вы решили хранить архив Outlook в другом месте, перейдите в это место и выберите свой архив.pst файл.
Вот и все! Папка Archive сразу появится в списке папок:
Когда папка «Архив» появится, вы сможете найти и открыть заархивированные элементы как обычно. Чтобы выполнить поиск в архиве Outlook, выберите папку «Архив» в области навигации и введите текст для поиска в поле Instant Search .
Чтобы удалили папку архива из списка папок, щелкните ее правой кнопкой мыши, а затем выберите Закрыть архив . Не волнуйтесь, это удалит только папку Archives из области навигации, но не удалит фактический файл архива. Вы сможете восстановить папку архива Outlook в любое время, выполнив указанные выше действия.
Не волнуйтесь, это удалит только папку Archives из области навигации, но не удалит фактический файл архива. Вы сможете восстановить папку архива Outlook в любое время, выполнив указанные выше действия.
Как отключить автоматическое архивирование в Outlook
Чтобы отключить функцию автоархивации, откройте диалоговое окно «Параметры автоархивации» и снимите флажок « Запускать автоархивирование каждые N дней».
Как архивировать в Outlook вручную (электронная почта, календарь, задачи и другие папки)
Если вам не нужно автоматическое архивирование, вы можете архивировать электронные письма и другие элементы вручную, когда захотите.Таким образом, у вас будет больше контроля над тем, какие элементы хранить, а какие переместить в архив, где хранить архивный файл и т. Д.
Имейте в виду, что в отличие от автоархивации Outlook, ручное архивирование — это однократный процесс , и вам нужно будет повторять следующие шаги каждый раз, когда вы захотите переместить старые элементы в архив.
- В Outlook 2016 перейдите на вкладку Файл и щелкните Инструменты > Очистить старые элементы .
В Outlook 2010 и Outlook 2013 щелкните Файл > Инструмент очистки > Архив… - В диалоговом окне Архивировать выберите параметр Архивировать эту папку и все подпапки , а затем выберите папку для архивации. Например, чтобы заархивировать календарь Outlook , выберите папку Calendar :
Если вы хотите заархивировать все электронные письма, календари и задачи , выберите корневую папку в почтовом ящике Outlook, т.е.е. тот, который находится вверху списка папок. По умолчанию в Outlook 2010 и более поздних версиях корневая папка отображается как ваш адрес электронной почты (я переименовал свой в Svetlana , как показано на скриншоте ниже):
Затем настройте еще несколько параметров:
- В разделе Архивировать элементы старше введите дату, определяющую, сколько лет должно быть элементу, прежде чем его можно будет переместить в архив.

- Нажмите кнопку Обзор , если вы хотите изменить расположение файла архива по умолчанию.
- Если вы хотите заархивировать элементы, которые исключены из автоархивации, выберите Включить элементы с установленным флажком «Не автоархивировать».
Наконец, нажмите OK, и Outlook немедленно начнет создание архива. Как только процесс будет завершен, в вашем Outlook появится папка «Архив».
Советы и примечания:- Для архивации нескольких папок с использованием различных настроек, например, храните элементы в папке Отправленные дольше, чем в папке Черновики , повторите описанные выше действия для каждой папки отдельно и сохраните все папки в одном архиве .pst файл. Если вы решите создать несколько разных архивных файлов, каждый файл добавит свою собственную папку Archives в ваш список папок.
- Архив Outlook поддерживает существующую структуру папок .
 Например, если вы выбрали архивирование только одной папки, и у этой папки есть родительская папка, в архиве будет создана пустая родительская папка.
Например, если вы выбрали архивирование только одной папки, и у этой папки есть родительская папка, в архиве будет создана пустая родительская папка.
Где хранятся файлы архива Outlook?
Как вы уже знаете, архив Outlook — это тип файла данных Outlook (.pst) файл. Файл archive.pst создается автоматически при первом запуске автоархива или при архивировании электронных писем вручную.
Расположение файла архива зависит от операционной системы, установленной на вашем компьютере. Если вы не изменили расположение по умолчанию при настройке параметров архива, вы можете найти файл архива в одном из следующих мест:
Outlook 2010, Outlook 2013 и Outlook 2016
- Vista, Windows 7, 8, и 10 C: \ Users \ <имя пользователя> \ Documents \ Outlook Files \ archive.pst
- Windows XP C: \ Documents and Settings \ <имя пользователя> \ Local Settings \ Application Data \ Microsoft \ Outlook \ archive.
 pst
pst
Outlook 2007 и более ранние версии
- Vista и Windows 7 C: \ Users \ <имя пользователя> \ AppData \ Local \ Microsoft \ Outlook \ archive.pst
- Windows XP C: \ Documents and Settings \ <имя пользователя> \ Local Settings \ Application Data \ Microsoft \ Outlook \ archive.pst
Примечание. Application Data и AppData — это скрытые папки. Чтобы отобразить их, перейдите на панель управления > Параметры папки , перейдите на вкладку Просмотр и выберите Показать скрытые файлы, папки или диски в разделе Скрытые файлы и папки .
Как найти расположение файла архива на вашем компьютере
Если вы не можете найти архивный файл .pst ни в одном из указанных выше расположений, скорее всего, вы выбрали его для хранения в другом месте при настройке параметров автоматического архивирования.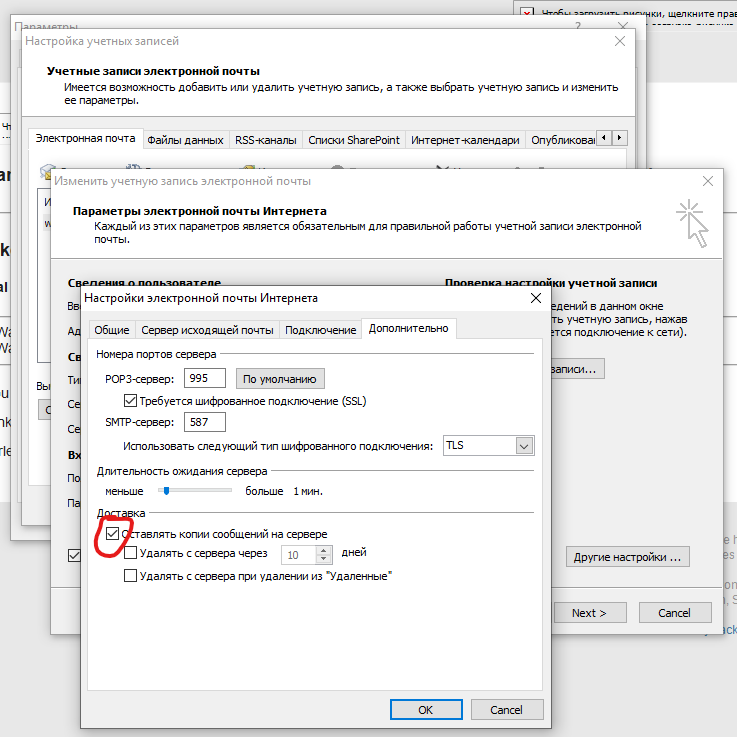
Вот быстрый способ определить точное местоположение вашего архива Outlook: щелкните правой кнопкой мыши папку «Архив» в списке папок, а затем выберите Открыть расположение файла . Это немедленно откроет папку, в которой хранится ваш заархивированный файл .pst.
Если вы создали несколько разных архивных файлов, вы можете сразу просмотреть все их расположения следующим образом:
- Нажмите Файл > Настройки учетной записи > Настройки учетной записи .
- В диалоговом окне Account Settings перейдите на вкладку Data Files .
- Среди других файлов вы увидите текущее расположение файла archive.pst (или любое другое имя, которое вы дали своему архивному файлу).
- Чтобы перейти в папку, в которой хранится определенный файл архива, выберите нужный файл и нажмите Открыть расположение файла .
Советы и рекомендации по работе с архивом Outlook
В первой части этого руководства мы рассмотрели основы архива Outlook.А теперь пора изучить несколько техник, выходящих за рамки основ.
Как изменить существующее расположение архива Outlook
Если по какой-то причине вам необходимо переместить существующий архив Outlook, простое перемещение заархивированного файла .pst в новую папку приведет к созданию нового файла archive.pst в расположении по умолчанию при следующем запуске автоархива Outlook.
Чтобы правильно переместить архив Outlook, выполните следующие действия.
1.Закрыть архив в Outlook
Чтобы отключить папку архива Outlook, щелкните правой кнопкой мыши корневую папку архива в списке папок и выберите Закрыть архив .
2. Переместите файл архива в нужное место.
Закройте Outlook, перейдите к расположению вашего заархивированного файла .pst и скопируйте его в папку по вашему выбору. После копирования архива Outlook вы можете удалить исходный файл. Однако более безопасным способом было бы переименовать его в archive-old.pst и хранить, пока вы не убедитесь, что скопированный файл работает.
3. Повторно подключите перемещенный архив.pst файл
Чтобы повторно подключить файл архива, откройте Outlook, щелкните Файл > Открыть > Файл данных Outlook… , перейдите в новое расположение файла архива, выберите файл и нажмите OK, чтобы подключить его. Папка Archives немедленно появится в вашем списке папок.
4. Измените настройки автоархивирования Outlook
Последний, но не менее важный шаг — это изменение параметров автоархивации, чтобы с этого момента Outlook перемещал старые элементы в новое расположение вашего архива.pst файл. В противном случае Outlook создаст другой файл archive.pst в исходном расположении.
Для этого нажмите Файл > Параметры > Расширенный > Настройки автоархивации… , убедитесь, что установлен переключатель Переместить старые элементы в , нажмите кнопку Обзор и наведите его туда, где вы переместил файл архива Outlook.
Как автоматически очистить папки «Удаленные» и «Нежелательная почта»
Чтобы удалить старые элементы из папок Удаленные, и Нежелательная почта автоматически, настройте автоархивирование Outlook на запуск каждые несколько дней, а затем настройте следующие параметры для указанных выше папок:
- Щелкните правой кнопкой мыши папку Deleted Items и выберите Properties > AutoArchive .
- Выберите Архивировать эту папку, используя эти параметры , и выберите желаемое количество дней рядом с Очистить элементы старше .
- Выберите «». Удалить старые элементы без возможности восстановления и нажмите «ОК».
Повторите вышеуказанные шаги для папки Нежелательная почта , и все готово!
Примечание. Старые элементы будут удалены из папок Нежелательная, и Удаленные элементы при следующем запуске автоархивации.Например, если вы настроили автоархивирование на запуск каждые 14 дней, папки будут очищаться каждые 2 недели. Если вы хотите удалять нежелательные письма чаще, установите меньший период для автоархивации Outlook.
Как заархивировать электронные письма по дате получения
Параметры автоархивации Outlook по умолчанию определяют возраст элемента на основе даты получения / завершения или изменения, в зависимости от того, что наступит позже. Другими словами, если после получения сообщения электронной почты или отметки задачи как выполненной вы вносите какие-либо изменения в элемент (например,г. импортировать, экспортировать, редактировать, копировать, отмечать как прочитанные или непрочитанные), дата изменения будет изменена, и элемент не будет перемещен в папку архива, пока не закончится другой период устаревания.
Если вы хотите, чтобы Outlook игнорировал дату изменения, вы можете настроить его для архивации элементов по следующим датам:
- Электронные письма — дата получения
- Элементы календаря — дата, на которую назначена встреча, событие или встреча
- Задачи — срок выполнения
- Примечания — дата последней модификации
- Записи в журнале — дата создания
Примечание. Решение требует внесения изменений в реестр, поэтому мы рекомендуем использовать его очень осторожно, так как при неправильном изменении реестра могут возникнуть серьезные проблемы. В качестве дополнительной меры предосторожности обязательно сделайте резервную копию реестра перед его изменением. Если вы работаете в корпоративной среде, на всякий случай лучше попросите администратора сделать это за вас.
Для начала проверьте свою версию Outlook. Если вы используете Outlook 2010 , обязательно установите исправление апреля 2011 для Outlook 2010, а пользователям Outlook 2007 необходимо установить декабрьское исправление 2010 для Outlook 2007.Outlook 2013 и Outlook 2016 не требуют дополнительных обновлений.
А теперь выполните следующие шаги, чтобы создать значение реестра ArchiveIgnoreLastModifiedTime :
- Чтобы открыть реестр, нажмите Пуск > Выполнить , введите regedit в поле поиска и нажмите ОК .
- Найдите и выберите следующий раздел реестра:
HKEY_CURRENT_USER \ Software \ Microsoft \ Office \ <Версия Office> \ Outlook \ PreferencesНапример, в Outlook 2013 это:
HKEY_CURRENT_USER \ Программное обеспечение \ Microsoft \ Office \ 15.0 \ Outlook \ Предпочтения
- В меню Edit укажите на New , выберите DWORD (32 bit) Value , введите его имя ArchiveIgnoreLastModifiedTime и нажмите Enter. Результат должен выглядеть примерно так:
- Щелкните правой кнопкой мыши вновь созданное значение ArchiveIgnoreLastModifiedTime, выберите Изменить , введите 1 в поле Значение данных , а затем ОК .
- Закройте редактор реестра и перезапустите Outlook, чтобы изменения вступили в силу.Готово!
Архив Outlook не работает — причины и решения
Если Outlook Archive или AutoArchive не работает должным образом, или у вас есть проблемы с поиском заархивированных писем в Outlook, следующие советы по устранению неполадок могут помочь вам определить источник проблемы.
1. Параметры архивирования и автоархивации недоступны в Outlook
Скорее всего, вы используете почтовый ящик Exchange Server или в вашей организации есть политика хранения почты, которая переопределяет автоархивирование Outlook, e.г. он был отключен вашим администратором как групповая политика. В таком случае уточните детали у системного администратора.
2. Автоархивирование настроено, но не работает
Если вдруг автоархив Outlook перестал работать, откройте настройки автоархивации и убедитесь, что установлен флажок Запускать автоархивирование каждые N дней .
3. Отдельный элемент никогда не архивируется
Часто бывает две причины исключения определенного элемента из автоархива:
- Дата изменения элемента новее, чем дата, установленная для архивирования.Решение см. В разделе Как архивировать элементы по дате получения или завершения.
- Не автоархивировать этот элемент Свойство выбрано для данного элемента. Чтобы проверить это, откройте элемент в новом окне, щелкните Файл > Свойства и снимите галочку с этого флажка:
Вы также можете добавить поле Do Not AutoArchive в представление Outlook, чтобы получить обзор элементов, для которых выбран этот параметр.
4.Папка архива отсутствует в Outlook
Если папка «Архивы» не отображается в списке папок, откройте настройки автоархивации и убедитесь, что выбран параметр Показать папку архива в списке папок . Если папка архива по-прежнему не отображается, откройте файл данных Outlook вручную, как описано здесь.
5. Поврежденный или поврежденный файл archive.pst
Когда файл archive.pst поврежден, Outlook не может перемещать в него новые элементы. В этом случае закройте Outlook и используйте инструмент восстановления папки «Входящие» (scanpst.exe), чтобы восстановить заархивированный файл .pst. Если не работает, единственное решение — создать новый архив.
6. Почтовый ящик или архивный файл Outlook достиг максимального размера
Полный файл archive.pst или основной файл .pst также может препятствовать работе архива Outlook.
Если файл archive.pst достиг предела, очистите его, удалив старые элементы или создав новый файл архива.
Если основной файл .pst достиг предела, попробуйте удалить некоторые старые элементы вручную, или очистите папку Deleted Items , или переместите некоторые элементы в свой архив вручную, или попросите администратора временно увеличить размер свой почтовый ящик, а затем запустите автоархивирование или архивируйте старые элементы вручную.
Ограничение по умолчанию для PST-файлов составляет 20 ГБ в Outlook 2007 и 50 ГБ в Outlook 2010, Outlook 2013 и Outlook 2016.
Я надеюсь, что это руководство пролило свет на то, как архивировать электронную почту в Outlook. В любом случае, я благодарю вас за чтение и надеюсь увидеть вас в нашем блоге на следующей неделе!
Вас также может заинтересовать
Не рискуйте потерять свои контакты и календарь при использовании IMAP в Outlook 2013, 2016, 2019 или Office 365
Я использую учетную запись IMAP в Outlook как часть Office 365, и я заметил, что в различных папках теперь есть «Это только компьютер »позади них.Эти папки я действительно не могу найти на сервере.
Сюда входят мои папки «Календарь» и «Контакты», которые я действительно не могу позволить себе потерять.
Как правильно их создать?
В Outlook 2010 элементы календаря и контактов хранились в отдельном pst-файле из почтовых элементов, но в Outlook 2013, 2016, 2019 и Office 365 все включено в один ost-файл IMAP.
Собственно, я бы сказал; «Все, что может быть включено в », поскольку это требуется только тогда, когда вы устанавливаете файл данных IMAP по умолчанию в Outlook 2013 или более поздней версии.
По-прежнему вполне возможно настроить отдельные параметры, как это было в Outlook 2010.
Из-за различных параметров конфигурации существуют различные способы сделать надлежащую резервную копию ваших данных.
Примечание: Это относится не только к папкам «Контакты» и «Календарь», но и ко всем папкам, помеченным как «Только этот компьютер», включая папки «Задачи», «Заметки» и «Журнал».
Метод Outlook 2010: разделение данных IMAP и других данных
В Outlook 2010 невозможно было установить почтовый ящик IMAP в качестве файла данных по умолчанию.В результате у вас был набор папок, содержащий все ваши почтовые папки IMAP, и дополнительный набор папок (pst-файл), содержащий почтовые папки по умолчанию (обычно пустые) и другие папки Outlook по умолчанию: Календарь, Контакты, Задачи, Заметки и Журнал. .
Если вы предпочитаете этот метод и продолжаете работать как таковой, вы можете сделать следующее:
- Файл-> Настройки учетной записи-> Настройки учетной записи…
- Выберите вкладку Файлы данных.
- Нажмите Добавить…
- Выберите, чтобы создать файл данных Outlook (.Тихоокеанское стандартное время).
- Установить по умолчанию.
- Подтвердите диалоговое окно предупреждения.
- Перезапустите Outlook.
- Переместите элементы непочтовых папок в их копии в pst-файле. Чтобы легко перемещать элементы календаря, установите для папки «Календарь» вид списка.
Чтобы легко увидеть все локальные папки, лучше всего использовать навигацию по списку папок (сочетание клавиш: CTRL + 6). - Вернитесь к: Файл-> Настройки учетной записи-> Настройки учетной записи… -> вкладка Файлы данных
- Выберите файл данных (.ost) для вашей учетной записи IMAP.
- Нажмите: Открыть расположение файла…
- Закройте Outlook.
- В окне проводника, открывшемся на шаге 11, переименуйте OST-файл в .old.
- Запустите Outlook. Теперь ваша учетная запись IMAP будет повторно синхронизирована, но не будут создавать дополнительные папки «Только этот компьютер», Календарь, Контакты, Задачи и т. Д.
- Убедитесь, что вновь созданные pst-файлы включены в расписание резервного копирования.
Установите pst-файл в качестве файла данных по умолчанию, чтобы не потерять несинхронизированные папки (щелкните изображение, чтобы открыть диалоговое окно).
Примечание: Если вы не хотите повторно кэшировать весь почтовый ящик, вы также можете использовать MFCMAPI, чтобы избавиться от дополнительных папок «Только этот компьютер»: Календарь, Контакты, Задачи и т. Д. Подробные инструкции см. В разделе: Скрыть, переместить или удалить папку Outlook через MFCMAPI.
Outlook 2013, 2016, 2019 и Office 365 по умолчанию: оставьте все вместе
Новый метод в Outlook 2013 и более поздних версиях, содержащий папки, не относящиеся к почте, в ost-файле IMAP, конечно, также имеет свои преимущества.Эта конфигурация является долгожданным изменением, особенно когда вы используете Outlook с одной учетной записью (IMAP), поскольку все ваши данные Outlook содержатся в одном списке папок.
Однако, с технической точки зрения и с точки зрения резервного копирования, это изменение не следует воспринимать легкомысленно. Поясню:
- Почтовые папки IMAP кэшируются на локальном компьютере в ost-файлах. Это означает, что всегда будет существовать «главная копия» ваших данных на сервере IMAP, и изменения также реплицируются на сервер.
- Прелесть этого заключается в том, что всякий раз, когда что-то происходит с вашим кешем, вы просто удаляете ost-файл учетной записи IMAP (который был pst-файлом в Outlook 2010 и более ранних версиях), а Outlook повторно кешировал бы новую копию. очередной раз.
- Еще одним преимуществом этого является отсутствие необходимости в резервном копировании кэша IMAP при переключении компьютеров; просто переконфигурируйте учетную запись, и вы можете продолжить работу после того, как кеш будет создан.
- Смешивая локально сохраненные данные (папки «Только на этом компьютере») и данные кэша в одном ost-файле, вы больше не можете позволить себе потерять ost-файл, поскольку он больше не является «просто кешем».
- Это означает, что теперь вам также необходимо создать резервную копию вашего IMAP-кеша или папок «Только этот компьютер» и знать, как восстановить их в случае худшего или когда вы захотите перейти на другой компьютер.
Если вы решите сделать резервные копии вашего ost-файла IMAP, обратите внимание, что это можно использовать только на том компьютере с определенной учетной записью электронной почты в этом конкретном почтовом профиле. Если вы сделали резервную копию своего ost-файла и думаете, что сможете восстановить его после воссоздания своей учетной записи электронной почты или почтового профиля, вы, к сожалению, ошиблись и просто потеряли свои локальные данные.Однако вы можете восстановить некоторые данные с помощью стороннего инструмента восстановления.
Даже если ost-файл принадлежит тому же почтовому ящику IMAP, его ost-файл по-прежнему не может быть восстановлен при повторном создании учетной записи или почтового профиля.
Единственный поддерживаемый метод для создания резервных копий папок, помеченных как «Только на этом компьютере», — это их экспорт в pst-файл через;
- Файл-> Открыть и экспортировать-> Импорт / экспорт-> Экспорт в файл-> Файл данных Outlook (.Тихоокеанское стандартное время).
Хотя вы можете экспортировать весь почтовый ящик IMAP в pst-файл, вы также можете выбрать экспорт только локальных папок. В этом случае вам придется повторить процесс экспорта для каждого дерева папок, помеченного как «Только этот компьютер», но вы можете экспортировать его в тот же pst-файл.
Восстановить календарь и контакты из ost-файла IMAP
Как упоминалось ранее, вы не можете восстановить ost-файл IMAP на другом компьютере или после перенастройки вашей учетной записи на текущем компьютере, и вам понадобится сторонняя сторона инструмент восстановления, если вам все еще нужно извлечь данные календаря или контактов.
Существуют различные инструменты, которые утверждают, что могут это делать, но не все из них являются законными. Надежные инструменты, которые я использовал раньше:
Большинство из них обсуждают только ost-файлы на основе Exchange, но их можно использовать и для ost-файлов, созданных учетными записями IMAP.
Личные мысли
Хотя это здорово, что учетные записи IMAP теперь можно также установить в качестве хранилища данных по умолчанию в Outlook, для меня проблемы с резервным копированием непочтовых папок перевешивают все его возможные преимущества.
Если вы используете только почтовые папки своих учетных записей IMAP и не используете другие папки, то новый метод в Outlook 2013 и более поздних версиях является улучшением.
Во всех остальных случаях и когда вы заботитесь о своих данных, я бы продолжил использовать метод Outlook 2010 в Outlook 2013, 2016, 2019 и Office 365.
Последнее изменение: 23 июля 2019 г.
Настроить в Outlook для Windows
Шаги по настройке учетной записи Zoho Mail как IMAP в Outlook для Windows
- Войдите в свою учетную запись Zoho Mail, чтобы включить доступ по протоколу IMAP.(Войдите на сайт www.zoho.com/mail >> Настройки >> Учетные записи почты >> Доступ по протоколу IMAP >> Включите доступ по протоколу IMAP, установив флажок).
- Запустите приложение Microsoft Outlook в вашей системе Windows.
- Щелкните Файл и выберите Добавить учетную запись .
- Найдите и выберите « Ручная установка или дополнительные типы серверов», и нажмите Далее
- На странице « Выберите службу » выберите «POP или IMAP» и нажмите Далее .
- На странице « Добавить учетную запись » укажите следующие сведения:
- Информация для пользователя
- Ваше имя : Ваше предпочтительное отображаемое имя. Это будет использоваться в электронных письмах, которые вы отправляете из Outlook.
- Адрес электронной почты : Адрес электронной почты вашей учетной записи Zoho ([email protected] или псевдонимы электронной почты для учетных записей организации или [email protected], если у вас есть личная учетная запись)
- Информация о сервере: Для получения информации о конкретной конфигурации, связанной с вашей учетной записью, проверьте этот раздел.
- Выберите IMAP из меню Тип учетной записи .
- Сервер входящей почты: imappro.zoho.com — для учетных записей организации (если ваш домен размещен в Zoho).
- Сервер входящей почты: imap.zoho.com — для личных учетных записей (если у вас есть личная учетная запись @ zoho.com)
- Сервер исходящей почты: smtp.zoho.com
- Информация для входа:
- Имя пользователя — адрес электронной почты вашей учетной записи Zoho (user @ yourdomain.com для пользователей почтового хостинга / [email protected] для личных пользователей).
- Пароль — Пароль учетной записи Zoho (используйте пароль приложения, если для вашей учетной записи включена двухфакторная аутентификация.) Настройки .
- Сервер исходящей почты Вкладка : выберите Мой сервер исходящей почты (SMTP) требует проверки подлинности и убедитесь, что Использовать те же настройки, что и мой сервер входящей почты отмечен
- Выберите вкладку Advanced и настройте параметры следующим образом:
- Сервер входящей почты (IMAP): 993
- Выберите SSL из раскрывающегося меню для зашифрованного соединения.
- На сервере исходящей почты выберите SSL из раскрывающегося списка для зашифрованного соединения.
- Сервер исходящей почты (SMTP): 465
- Нажмите ОК
- Вы будете перенаправлены обратно в раздел «Добавить новую учетную запись электронной почты».
- Нажмите Тестовые настройки учетной записи , чтобы проверить информацию о конфигурации.
- Когда тесты пройдут успешно, Outlook отобразит всплывающее окно, как показано ниже. Щелкните Закрыть .Если вы видите какие-либо ошибки, обратитесь к разделу устранения неполадок.
- Информация для пользователя
Специальные инструкции для Outlook IMAP
Отправленные элементы
По умолчанию наши SMTP-серверы автоматически помещают отправленные электронные письма в папку «Отправленные». Однако, когда вы отправляете электронное письмо с помощью Outlook, он также сохраняет еще одну копию в папке «Отправленные».
Чтобы избежать дублирования в папке «Отправленные», измените следующие настройки:
В Zoho Mail:
Вы можете отключить копию, созданную сервером, в настройках SMTP.См. Инструкции здесь.
Однако вы также можете изменить настройки в используемом почтовом клиенте.
В Outlook 2007:
- В меню Инструменты выберите Параметры , а затем Параметры
- Выберите Параметры электронной почты и снимите флажок Сохранить копии сообщений в папке «Отправленные» .



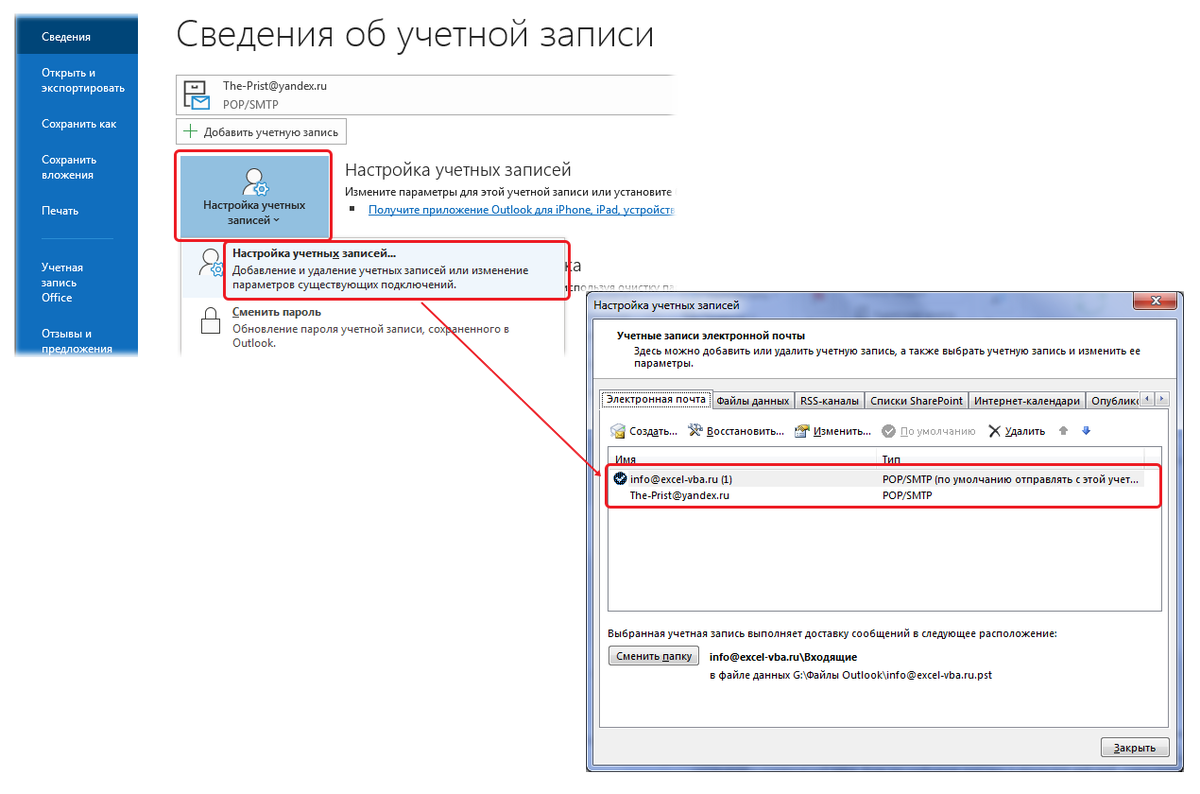 Вы можете удалять сообщения электронной почты, срок хранения которых истек. По умолчанию он составляет шесть месяцев для элементов в папках «Черновики» и «Входящие» и три месяца для отправленных сообщений, но вы можете изменить эти значения с помощью параметра Удалять элементы старше.
Вы можете удалять сообщения электронной почты, срок хранения которых истек. По умолчанию он составляет шесть месяцев для элементов в папках «Черновики» и «Входящие» и три месяца для отправленных сообщений, но вы можете изменить эти значения с помощью параметра Удалять элементы старше. Это связано с тем, что элементы календаря и задачи хранятся в папках Календарь и Задачи.
Это связано с тем, что элементы календаря и задачи хранятся в папках Календарь и Задачи.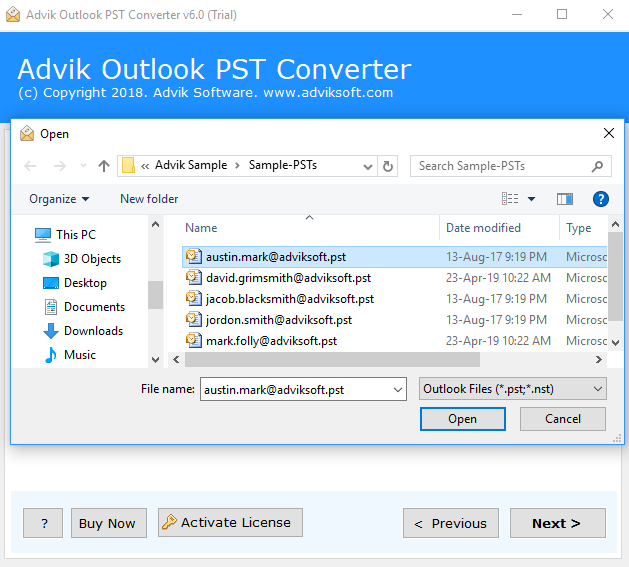

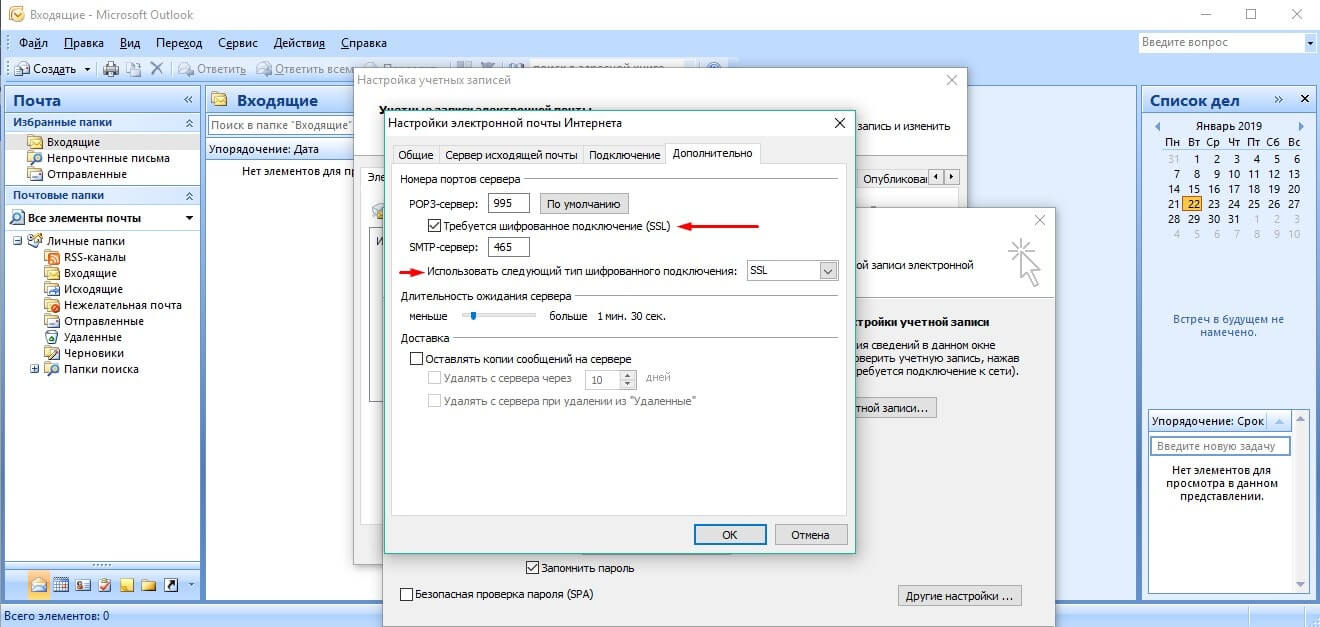
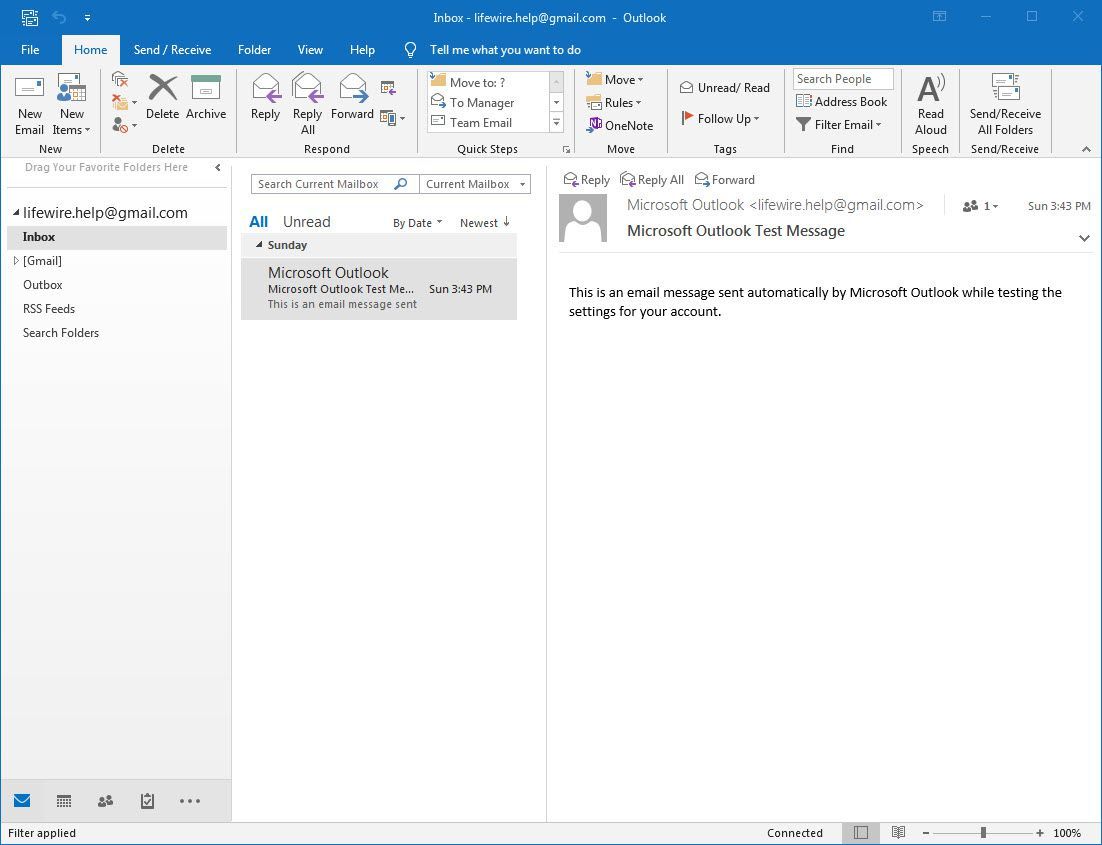 Сведения о серверном хранилище почтового ящика.
Сведения о серверном хранилище почтового ящика.:max_bytes(150000):strip_icc()/emailoptions-5c942d1646e0fb0001d0a9fa.jpg)
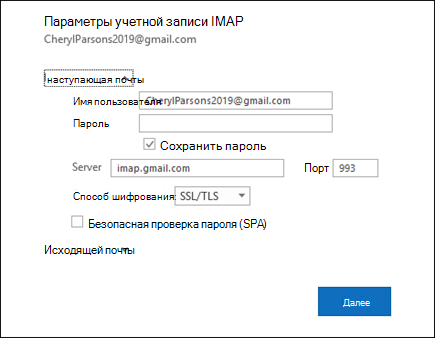

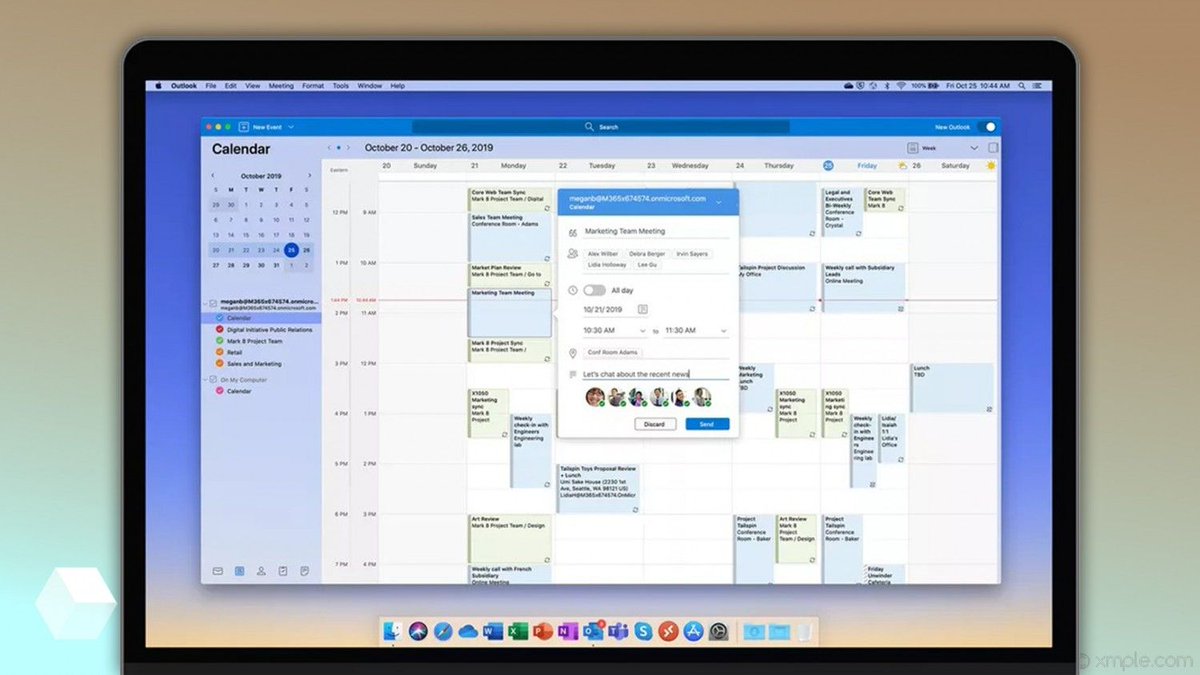 Когда вы увидите сообщение, вы можете щелкнуть № , чтобы отменить этот сеанс автоархивации.
Когда вы увидите сообщение, вы можете щелкнуть № , чтобы отменить этот сеанс автоархивации. Затем выберите дополнительные настройки, которые будут применяться как к архивированию, так и к удалению.
Затем выберите дополнительные настройки, которые будут применяться как к архивированию, так и к удалению.
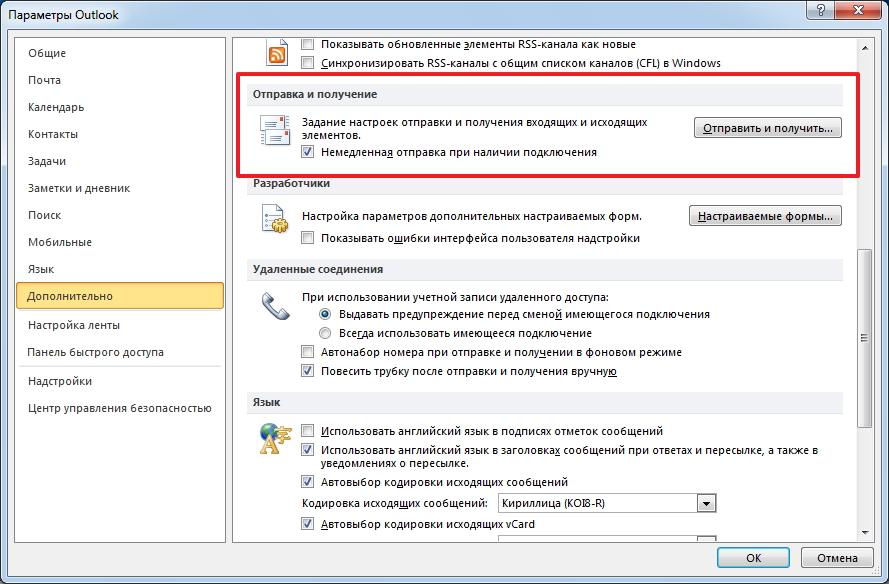 pst.
pst. Чтобы указать разные настройки для одной или нескольких папок, не выбирайте этот параметр. Вместо этого используйте инструкции под кнопкой, объясняющие, как задать настройки для отдельных папок. Эти инструкции также включены в следующий раздел «Изменение параметров автоархивации для отдельной папки.»Изменения, внесенные в определенные папки, применяются только к этим папкам.
Чтобы указать разные настройки для одной или нескольких папок, не выбирайте этот параметр. Вместо этого используйте инструкции под кнопкой, объясняющие, как задать настройки для отдельных папок. Эти инструкции также включены в следующий раздел «Изменение параметров автоархивации для отдельной папки.»Изменения, внесенные в определенные папки, применяются только к этим папкам.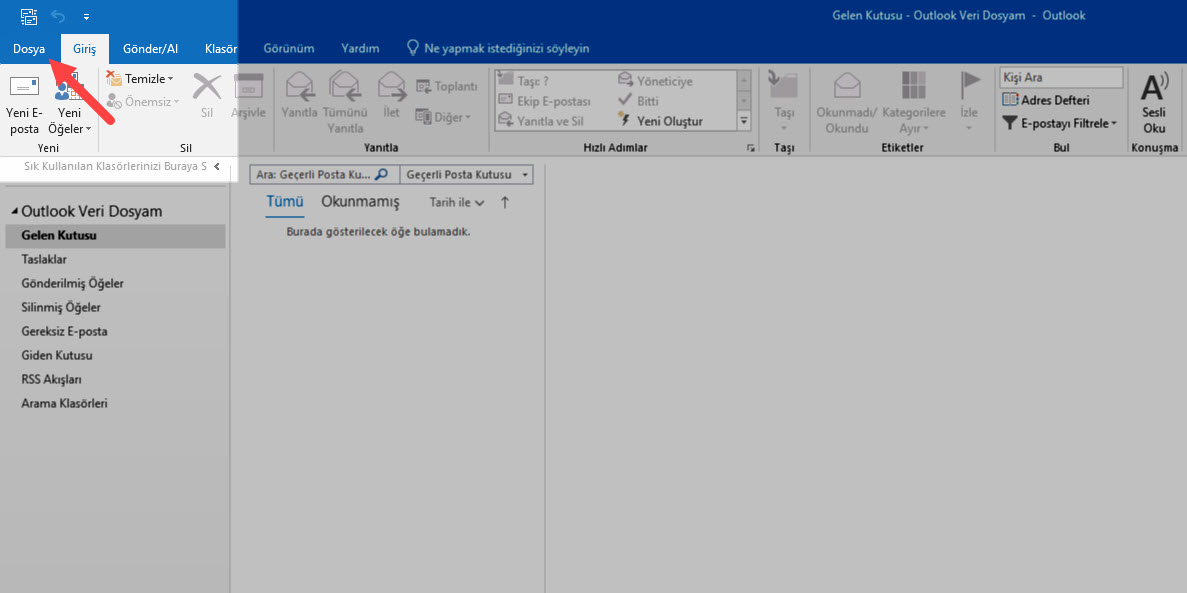 Однако вы можете заархивировать папку Контакты вручную.
Однако вы можете заархивировать папку Контакты вручную. Дата истечения срока действия устанавливается для каждого сообщения индивидуально на вкладке Параметры в новом окне электронной почты ( Параметры > Группа отслеживания > Срок действия истекает через ).
Дата истечения срока действия устанавливается для каждого сообщения индивидуально на вкладке Параметры в новом окне электронной почты ( Параметры > Группа отслеживания > Срок действия истекает через ).
:max_bytes(150000):strip_icc()/004_access-free-yahoo-with-outlook-1173788-22786b5827f04e1f9a1b0155866c8aa0.jpg) Чтобы применить настроенные параметры автоархивации ко всем папкам, нажмите эту кнопку. Если вы хотите применить другие настройки для одной или нескольких папок, не нажимайте эту кнопку. Вместо этого настройте параметры архивирования для каждой папки вручную.
Чтобы применить настроенные параметры автоархивации ко всем папкам, нажмите эту кнопку. Если вы хотите применить другие настройки для одной или нескольких папок, не нажимайте эту кнопку. Вместо этого настройте параметры архивирования для каждой папки вручную.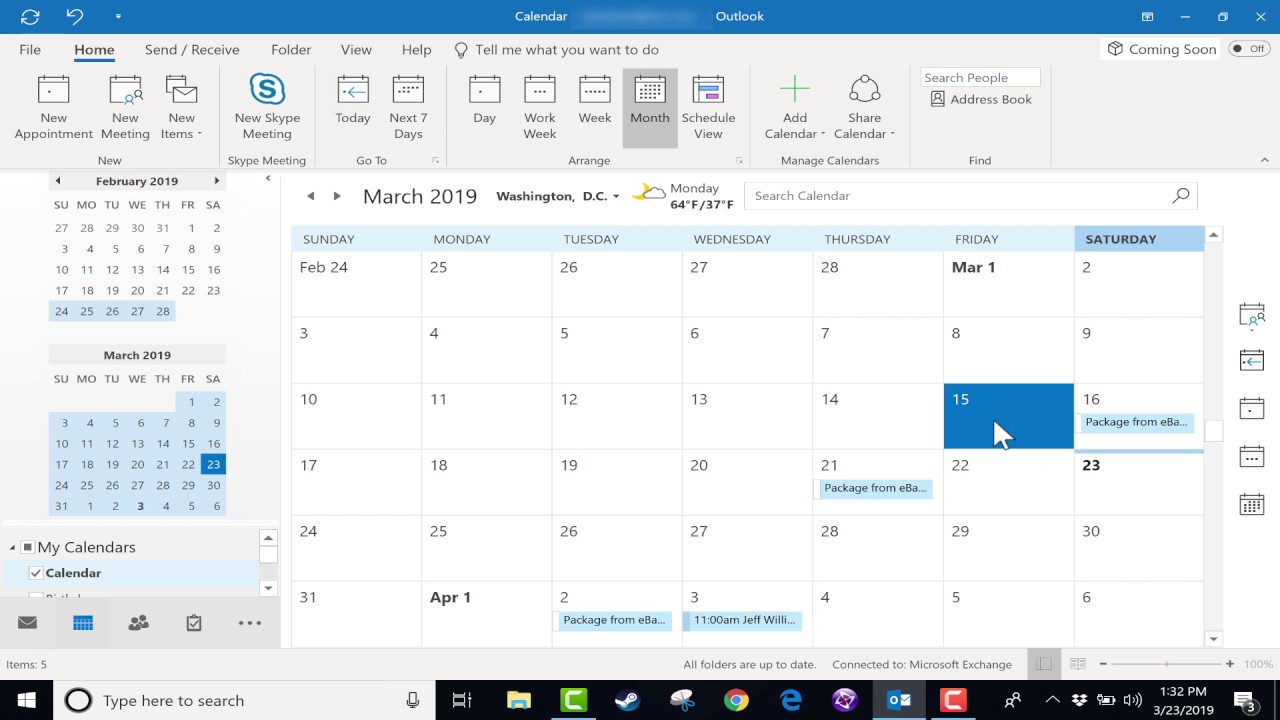 Д.).
Д.).:max_bytes(150000):strip_icc()/file-5c942a1f46e0fb0001c381b9.jpg)
 Например, если вы выбрали архивирование только одной папки, и у этой папки есть родительская папка, в архиве будет создана пустая родительская папка.
Например, если вы выбрали архивирование только одной папки, и у этой папки есть родительская папка, в архиве будет создана пустая родительская папка. pst
pst