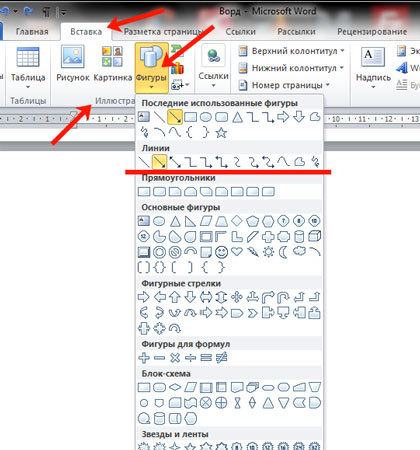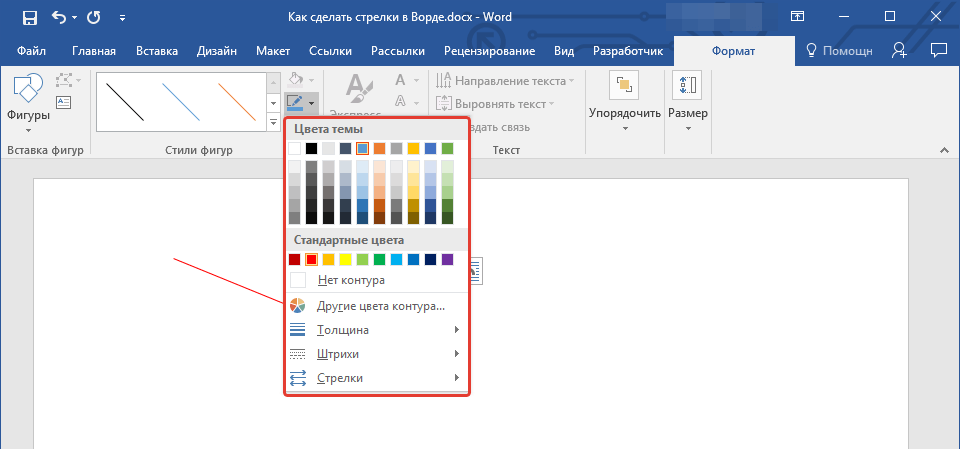|
17. Рисование с использованием встроенных средств Word. Чтобы приступить к созданию рисунка в документе, нужно сначала разместить на экране еще одну панель инструментов. Для этого требуется:
Рис.
Автофигуры – это группа готовых геометрических фигур, включающая в себя основные фигуры, например, прямоугольники, окружности, различные линии, фигурные стрелки, блок-схемы, звездочки и флаги, а также выноски. Чтобы вставить в документ автофигуру, нужно нажать кнопку “Автофигуры” на панели инструментов “Рисование”. Чтобы присоединить текст к любой автофигуре (кроме линий) нужно щелкнуть по фигуре правой кнопкой мыши, в контекстном меню нужно выбрать команду “Добавить текст” и ввести нужный текст. Текст становится частью автофигуры.
Для создания фигурного текста
предназначена кнопка
“Добавить объект WordArt” на панели инструментов “Рисование”. Существует
возможность добавить к тексту тень, наклонять, вращать и растягивать его,
а также вписать в одну из стандартных форм. Поскольку фигурный текст является
графическим объектом, для его изменения — например, добавления заливки
рисунком — можно использовать кнопки панели «Рисование». Фигурный текст является графическим объектом, а не текстом. Поэтому невозможно выполнить проверку орфографии фигурного текста. Чтобы добавить фигурный текст нужно:
Чтобы изменить фигурный текст нужно:
Выделение графических объектов. Выделение графических объектов можно произвести с помощью мыши, если предварительно нажать кнопку «Выбор объектов” на панели “Рисование”. Изменение внешнего вида графического объекта.Чтобы изменить внешний вид графического объекта нужно выделить его и использовать одну или несколько из ниже перечисленных кнопок на панели инструментов “Рисование”:
“Цвет заливки”. Добавление, изменение
или удаление цвета заливки или самой заливки для выделенного объекта.
Заливка может быть градиентной, текстурной, узорной или состоять из рисунков. “Цвет линий”. Добавление, изменение или удаление цвета линий выделенного объекта. “Цвет шрифта”. Форматирование выделенного текста заданным цветом. “Толщина линии”. Выбор толщины выделенной линии. “Тип штриха”. Выбор штриховой или штрих-пунктирной линии для выделенной фигуры или рамки. “Вид стрелки”. “Тень”. Выбор типа тени для выделенного объекта. “Объем”. Выбор стиля для объемного эффекта. Действия над графическими объектами. Чтобы произвести действия
над графическими объектами их нужно сначала выделить, а потом выбрать
нужную команду из меню
“Действия” на панели “Рисование”. С помощью меню “Действия” можно:
|
|||
|
Как нарисовать линию в ворде: основные способы
22 октября, 2015 GoodUser
Как вы уже, наверное, поняли, текстовый редактор Word является многофункциональной программой, и, возможно, на первых порах очень зря недооценивается многими пользователями.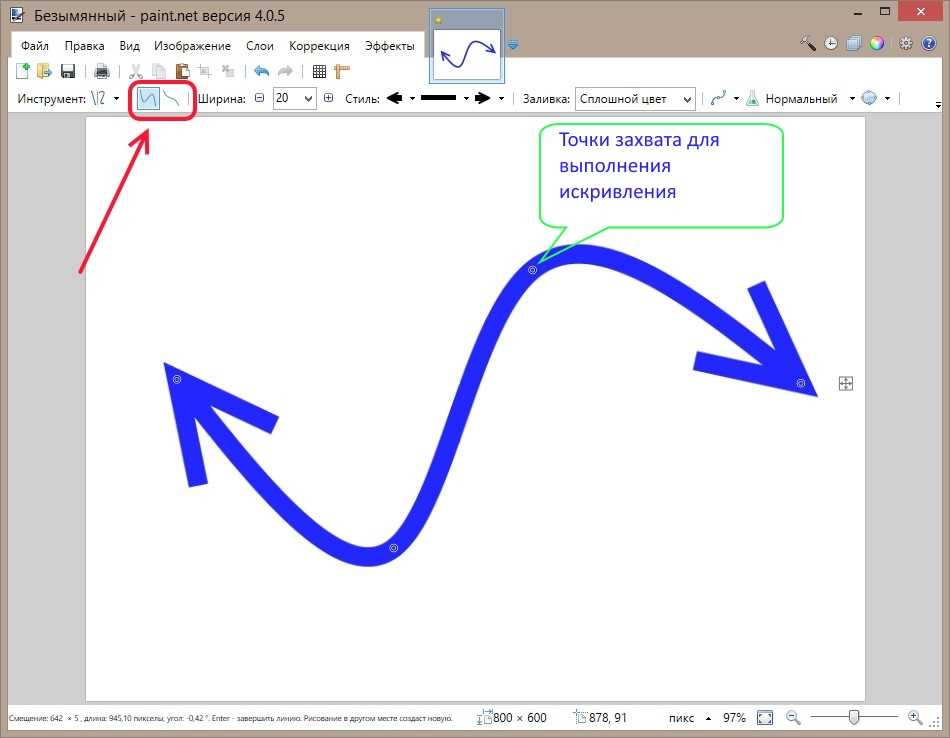 Конечно, в некоторых моментах все же лучше использовать тот же Excel, но, в целом, Ворд способен справиться со многими задачами.
Конечно, в некоторых моментах все же лучше использовать тот же Excel, но, в целом, Ворд способен справиться со многими задачами.
С его помощью вы всегда можете красиво оформить документ, придав нарочитой деловитости или же наоборот, сделав его неформальным. Можно поработать с таблицами, сменить стиль текста, пофантазировать со шрифтами и т.д. Кроме того, интерфейс Ворда продуман до мелочей, он позволяет в считанные секунды найти необходимый инструмент для работы. Кстати, в Ворде можно даже нарисовать линию, если вам она вдруг понадобится. Собственно, о том, как нарисовать линию в ворде, мы и поговорим дальше.
Способ первый
На самом деле, практически в любой спорной ситуации, которая возникает в Word, существует несколько вариантов выхода из нее. И это очень хорошо, ведь каждый пользователь может подобрать то, что нравится и подходит ему больше всего. Итак, давайте начнем с первого способа, на мой взгляд, очень простого и понятного каждому.
Представим, что вы набрали какой-то текст, и вам необходимо выделить его нижним подчеркиванием. Для этого делаем вот что: выделяем текст, затем во вкладке «Главная» на панели инструментов находим блок «Шрифт». Там есть три кнопки: полужирный, курсив и подчеркнутый, а если еще вам нужен зачеркнутый шрифт, то это можно сделать уже через другое меню. Соответственно, просто кликните на последнюю кнопку, как это показано на скриншоте ниже.
Для этого делаем вот что: выделяем текст, затем во вкладке «Главная» на панели инструментов находим блок «Шрифт». Там есть три кнопки: полужирный, курсив и подчеркнутый, а если еще вам нужен зачеркнутый шрифт, то это можно сделать уже через другое меню. Соответственно, просто кликните на последнюю кнопку, как это показано на скриншоте ниже.
Способ второй
Данный способ еще более функциональный. Он пригодится в тех ситуациях, когда вы захотите провести одну или несколько линий в любой области листа, причем, неважно, горизонтально это будет, вертикально, поперек или как-то еще. Сделайте вот что:
- На панели инструментов есть вкладка «Вставка», откройте ее.
- Там имеется блок «Иллюстрации», в котором предусмотрена кнопка «Фигуры».
- Нажав на нее, отыщите среди предложенных прямую линию. Кликните по ней в тот момент, когда возникнет необходимость вставить линию в текст. Обратите внимание, что вам придется задать две точки: место, где она будет начинать и где заканчиваться.

Способ третий
В данном текстовом редакторе предусмотрен еще один инструмент, который пригодится для быстрого создания линий. Чтобы нарисовать линию, поставьте курсор в нужном месте, после чего нажмите на кнопку «Границы», которая находится, опять-таки, во вкладке «Главная». После этого должна появиться горизонтальная линия по всей ширине листа.
Надеюсь, один из этих способов рисования линии в Ворде пришелся вам по душе. Выбирайте любой и смело экспериментируйте!
Видео в помощь
Как провести линию через текст в документе Microsoft Word
При чтении документов Word вы могли встретить слова или предложения, перечеркнутые линией. Это то, что называется зачеркиванием.
Это функция шрифта, благодаря которой текст выглядит перечеркнутым аккуратно проведенной горизонтальной линией.
Зачем использовать функцию зачеркивания вместо удаления
Можно спросить, зачем кому-то использовать функцию зачеркивания вместо простого удаления текста.
Для этого есть несколько причин:
Иногда над документом Word одновременно могут работать несколько человек. Из-за этого они могут вносить изменения в один и тот же документ и продолжать пересылать его друг другу до тех пор, пока не будет составлена одна окончательная копия.
Вместо того, чтобы запоминать изменения или надеяться, что получатель их заметит, вы можете вычеркнуть исправления и попросить их либо отклонить, либо принять их.
Перечеркивание текста позволяет читателю и редактору следить за изменениями, внесенными в документ с самого начала. Это то, что называется функцией совместного трека.
Итак, как нам перечеркнуть текст в документе Word?
Простые шаги, чтобы провести линию через текст в Microsoft Word
1. Выберите текст, который вы хотите зачеркнуть
Откройте документ Word с текстом, который вы хотите зачеркнуть, и выберите его.
Вы можете щелкнуть и перетащить текст или дважды щелкнуть, если это слово. Если вы используете мышь, вы можете, удерживая левую кнопку, перетаскивать слова мышью.
Если вы используете мышь, вы можете, удерживая левую кнопку, перетаскивать слова мышью.
Примечание. Вместо того, чтобы выделять по одному слову или предложению за раз, вы также можете выделить все тексты, которые вы планируете сначала обвести линией, чтобы сэкономить время.
Выполните первый шаг
После выбора первого слова или предложения, удерживая нажатой клавишу Ctrl, нажмите и перетащите все остальные тексты, чтобы выделить их.
Не отпускайте кнопку Ctrl, пока не закончите.
Однако делайте это по несколько слов или предложений за раз, произносите каждый абзац, чтобы не потерять все выделения, если вы где-то ошибетесь или случайно нажмете не ту клавишу.
- Теперь, когда вы выбрали текст, перейдите на вкладку «Главная» в верхней части экрана. Вы увидите «abc» с линией, проведенной через него. Это функция зачеркивания. Нажмите на нее.
Кроме того, вы можете применить зачеркнутое форматирование с помощью окна шрифта после того, как вы выделили текст, нажав Ctrl + D.
Откроется новое окно. В столбце шрифта выберите зачеркивание в разделе «Эффекты».
Это должен быть первый вариант. Нажмите «ОК».
Через любой ранее выделенный текст будет проведена линия.
Вам когда-нибудь приходилось работать над письменными проектами с коллегами, но вы не можете найти организованный и структурированный способ сделать это?
Групповые проекты уже загружены, но мы не можем от них убежать. Они обязательны для работы или учебы.
Вы не знаете, кто должен написать первый черновик, кто должен редактировать или сколько времени это займет, какой текстовый процессор использовать. Кроме того, многие вещи всегда идут не так, как надо из-за большого количества вовлеченных людей.
К счастью для вас, Simul Docs может решить все эти проблемы.
Загрузите Simul Docs и приступайте к работе. Написав свой первый черновик в Microsoft Word, загрузите его в Simul Docs. Это автоматически сделает его первой версией. Теперь другой коллега может открыть его и внести свои изменения. Это создаст другую версию, отличную от первой. Каждый раз, когда другой человек открывает версию и вносит изменения, создается новая версия с последними изменениями. Самое приятное то, что даже если вы забудете включить отслеживание изменений, они будут автоматически задокументированы!
Это создаст другую версию, отличную от первой. Каждый раз, когда другой человек открывает версию и вносит изменения, создается новая версия с последними изменениями. Самое приятное то, что даже если вы забудете включить отслеживание изменений, они будут автоматически задокументированы!
Поскольку это совместная работа, бонусной функцией является возможность добавления комментариев к документу. Если вы хотите, чтобы коллега рассмотрел изменения к определенному времени или какие-либо другие инструкции, вы можете сообщить им об этом в разделе комментариев.
Допустим, другой сотрудник должен внести свой вклад, но у него нет Simul Docs. Все, что вам нужно сделать, это загрузить документ или отправить его по электронной почте. Кроме того, вы можете загрузить его в любое программное обеспечение для хранения, например, на один диск, и после внесения изменений они могут снова переслать его вам, и вы можете открыть его в Simul Docs.
После внесения всех необходимых правок вы можете сохранить окончательную версию, содержащую все изменения, одним щелчком мыши.
Simul — самый удобный инструмент для совместной работы. Централизация вашего письменного проекта позволяет избежать ошибок, таких как потеря вашей работы или потеря ее исходного формата.
Посетите сайт simuldocs.com и упростите групповое редактирование уже сегодня.
Как нарисовать линию в Excel (пошаговое руководство)
Главная / Основы Excel / Как нарисовать линию в Excel
Рисование линии с помощью фигур
Преобразование линии в идеальную прямую
Форматирование или настройка линии
Дополнительные руководства
Как и другие приложения Microsoft Office, такие как Word или PowerPoint, Excel также имеет функцию рисования и вставки строку в рабочем листе. Пользователи могут рисовать вертикальные, горизонтальные и диагональные линии на листах, чтобы соединить две ячейки, диаграммы, точки и фигуры.
В Excel доступны различные типы линий, и в зависимости от требований пользователи могут выбирать и рисовать различные типы линий, а также настраивать их.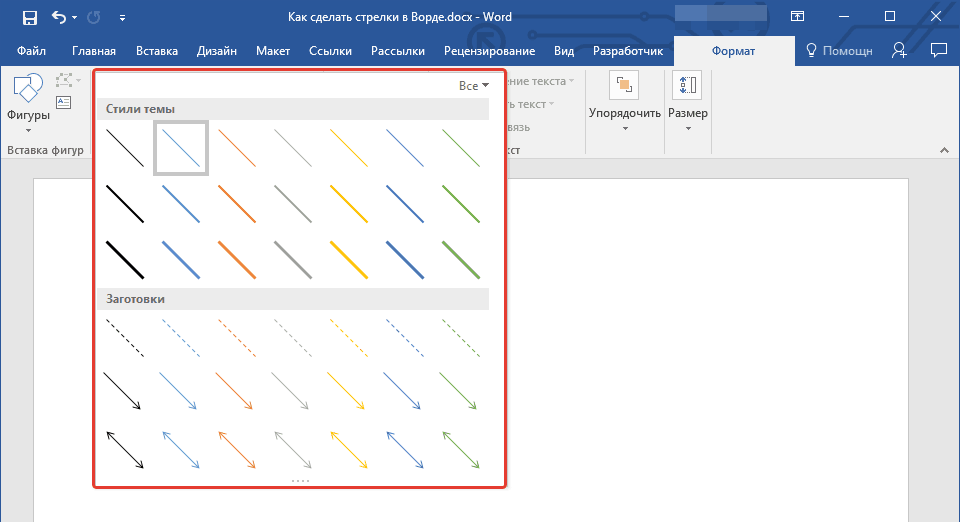 Мы упомянули несколько быстрых и простых шагов для рисования и форматирования линии в Excel.
Мы упомянули несколько быстрых и простых шагов для рисования и форматирования линии в Excel.
Нарисуйте линию с помощью фигур
- Сначала перейдите на вкладку «Вставка», затем щелкните значок «Фигуры», а затем выберите тип линии, который вы хотите нарисовать.
- После того, как вы выберете линию, указатель мыши изменится на знак плюса (+).
- После этого с помощью мыши перейдите в любую ячейку, чтобы нарисовать выделенную линию.
- Теперь нажмите и удерживайте левую кнопку мыши и перетащите мышь на определенную длину или на ячейку, до которой вы хотите провести эту линию.
Пользователи могут щелкнуть строку и скопировать и вставить ее или перетащить линию в любое другое место на рабочем листе.
Превратить линию в идеальную прямую
Когда пользователи рисуют прямую линию, перетаскивая мышь, может возникнуть вероятность того, что идеальная прямая линия не получится. Чтобы сделать линию идеально прямой, пользователи могут выполнить следующие шаги.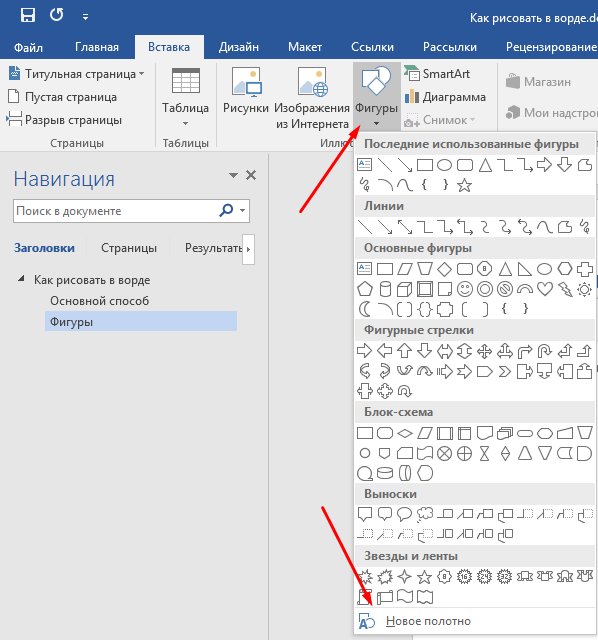
- Сначала щелкните строку, и вы увидите вкладку «Формат».
- Теперь нажмите на вкладку «Формат» и убедитесь, что высота формы равна нулю (0) см, чтобы линия была идеально прямой.
- Вы также можете увеличить или уменьшить высоту линии, чтобы сделать ее диагональной, увеличив высоту фигуры с помощью стрелок вверх и вниз.
Форматирование или настройка линии
Excel позволяет форматировать и настраивать форму, размер, цвет и дизайн линий.
- Сначала щелкните строку, а затем перейдите на вкладку «Формат».
- После этого нажмите кнопку со стрелкой раскрывающегося списка в группе «Стиль формы».
- Теперь выберите стиль для вашей линии в раскрывающемся списке «Стиль формы».
- Как только вы нажмете на нужный стиль, линия будет преобразована в этот стиль.
- Чтобы изменить цвет линии, щелкните стрелку раскрывающегося списка «Контур фигуры» и выберите нужный цвет.
- Чтобы увеличить или уменьшить ширину линии, нажмите «Вес» в раскрывающемся списке и выберите нужный размер ширины.



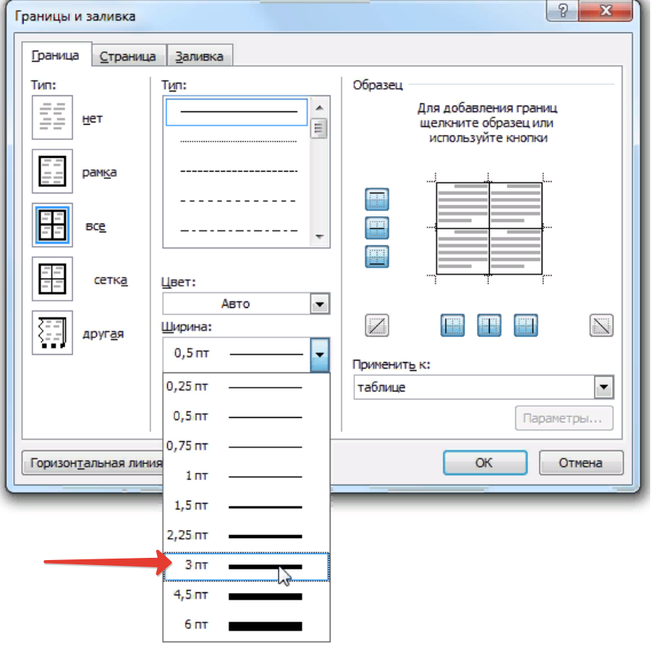
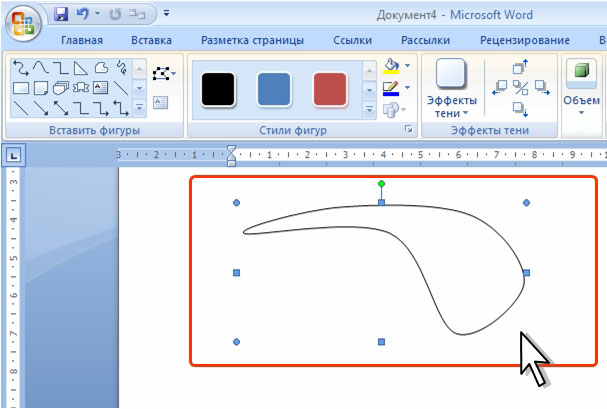
 Кнопка
“Добавить объект WordArt” заменила отдельную программу WordArt.
Кнопка
“Добавить объект WordArt” заменила отдельную программу WordArt.


 о. вверх, вниз, влево
или вправо.
о. вверх, вниз, влево
или вправо.