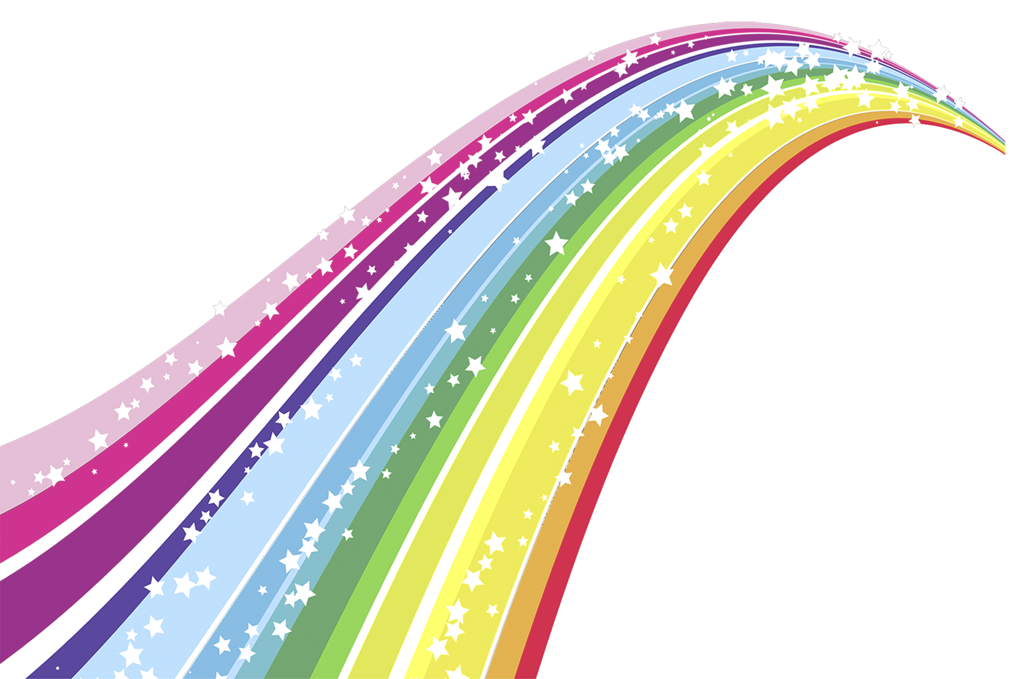Добавляем реалистичную радугу на фотографию
Автор Дмитрий Евсеенков На чтение 4 мин Просмотров 91 Обновлено
Предыдущая страница
Содержание
Шаг 14-15: Выбор и настройка радужного градиента
Выберите заново радужный градиент, а затем кликните по области, показанной на рисунке:
У вас откроется окно настройки градиента:
Всякий раз, когда мы наблюдаем природное явление двойной радуги, во второй цвета находятся всегда в обратном порядке, следовательно, мы должны изменить порядок цветов в нашем градиенте.
В окне редактора нажмите на ползунок синего цвета и перетащите его в левую сторону, как показано на рисунке:
Затем сделайте то же самое с зеленым и желтым ползунками , перетаскивая их влево. Неважно, как далеко вы перетащите их, главное, что-бы между ними было какое-то пространство, для того, чтобы ползунки не накладывались друг на друга. Красный цвет оставьте на месте:
Красный цвет оставьте на месте:
Затем кликните на красный ползунок и в окошко «Позиция» (Location) введите значение 82%.
Это позволит разместить красный цвет том месте, где изначально находился синий цвет:
Затем нажмите на желтый ползунок и введите значение 85%. Это переместит желтый в первоначальное место зелёного:
Нажмите на зеленый ползунок и введите 88%, он займёт прежнее место желтого. Наконец, нажмите на синий цвет, введите 92%, и он встанет на первоначальное место на красного. В результате, ползунки должны занять у Вас следующее положение:
Прямо над полосой предварительного просмотра находятся ползунки с белым, черным или серым оттенком. Они управляют уровнями прозрачности цветов по всему градиенту. Нажмите на светло-серый ползун (второй слева) для его выбора, а затем измените его непрозрачность с первоначальных 20% до 0% . Когда вы сделали, нажмите OK для выхода из редактора градиентов:
Шаг 16: Создание ещё одного радужного градиента
Теперь, когда цвета в градиенте развёрнуты, мы готовы создать нашу вторую радугу. Во-первых, для удобства следует временно скрыть видимость группы со слоями «Rainbow», нажав на значок видимости(глаз) напротив группы в палитре слоёв:
Во-первых, для удобства следует временно скрыть видимость группы со слоями «Rainbow», нажав на значок видимости(глаз) напротив группы в палитре слоёв:
Теперь протянем градиент радуги так же, как это было сделано в Шаге 4, для этого следует выбрать опцию «Радиальный градиент»:
А, затем, протащить курсор мышки таким же образом, как и ранее:
Когда я отпустил левую клавишу мышки, Photoshop прорисовал градиент, очень похожий на первый, за исключением того, что на этот раз набор цветов изменён на противоположный:
Далее повторяем действия, произведённые с первой радугой, а именно:
— Изменяем режим наложения слоя с нормального на «Экран» (Screen)
— Применяем фильтр «Размытие по Гауссу». Т.к. он ранее нами использовался, просто нажмите комбинацию Ctrl+F для применения последнего фильтра с прежними настройками, после чего, как и прежде, цветовые переходы станут более мягкими и естественными:
Теперь следует сделать радугу прозрачной у земли и яркой в небе. Но заново создавать маску и протягивать градиент нет необходимости, т.к. можно просто скопировать маску, которую мы создали на предыдущих слоях. Для начала следует открыть группу, кликнув по треугольничку, затем, зажав клавишу Alt, перетащить маску со слоя в группе на слой «Second rainbow»:
Но заново создавать маску и протягивать градиент нет необходимости, т.к. можно просто скопировать маску, которую мы создали на предыдущих слоях. Для начала следует открыть группу, кликнув по треугольничку, затем, зажав клавишу Alt, перетащить маску со слоя в группе на слой «Second rainbow»:
После чего у Вас в палитре слоёв должно получиться следующее:
Если теперь посмотреть на изображение в окне документа, мы увидим, что нижняя часть новой радуги теперь исчезает под деревьями, как и эта же часть оригинальной радуги:
Шаг 16: Перемещение второй радуги
Все, что осталось сделать, это перенести вторую радугу на место. Выберите в панели инструментов инструмент «Перемещение» (Move Tool), или нажмите букву V на клавиатуре, для быстрого его выбора с помощью клавиши.
Но перед перемещением следует включить видимость первой радуги, чтобы было понятно, куда перемещать вторую. Для этого следует кликнуть на иконку глаза (там сейчас пустой квадрат) в палитре слоёв.![]()
Теперь можно переместить вторую радугу на место. Я собираюсь сместить её вверх и влево так, чтоб лишь небольшая ее часть просматривалась в верхнем левом углу фото:
Наконец, поскольку я не хочу, чтобы вторая радуга была такой же яркой, как оригинал, для этого в палитре слоёв я снижу её непрозрачность до 70%.
На этом всё действия завершены, посмотрите ещё раз на готовый результат:
123Предыдущая страница
Как сделать реалистичную радугу. Урок Фотошоп
Если вы так и не успели заснять радугу, то этот урок фотошоп для вас. После его прохождения вы сможете сделать реалистичную радугу на любом подходящем для этого фотоснимке, и об этом никто не догадается.
ШАГ 1
Открываем в Фотошоп подопытное фото. Для тренировки можете взять мое здесь. Пока мы имеем всего лишь один слой «Background«/»Задний план» в палитре слоев.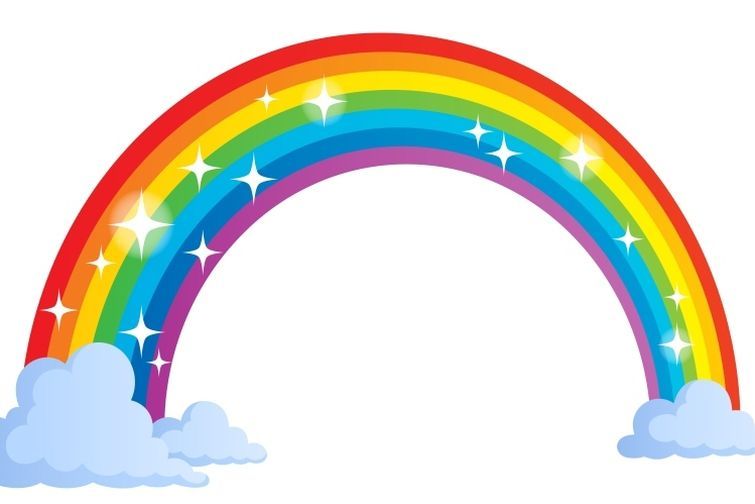
Теперь первым делом создадим новый пустой слой, где будем мастерить радугу, быстрее всего сделать это можно нажав соответствующий значек на палитре слоев (см рисунок ниже)
Фотошоп по умолчанию назовет его Layer1 или Слой 1 (в русской версии). Переименуем его в rainbow или радуга, кому как больше нравиться. Для этого дважды кликнем по имени слоя.
ШАГ 2
Далее выберем инструмент заливки «Градиент» на палитре инструментов. Для быстрого выбора есть «горячая» клавиша G.
Теперь в окне настройки параметров инструмента (оно находится вверху), выберем вид градиента кликнув на данный значек (см рисунок ниже)
В открывшемся диалоговом окне Gradient Editor/Редактор Градиентов нажимаем на маленький треугольничек, как на рисунке ниже, чтобы выбрать дополнительные готовые наборы градиентов.
В всплывающем списке выбираем набор Special Effects/Специальные эффекты.
Далее всплывет вопросительное окно, где вы должны нажать Append/Добавить, как на рисунке ниже.
Теперь в окне выбора градиентов выберете Russell’s Rainbow/Радуга Расселла как на рисунке ниже.
Теперь нажимаем ОК и вернемся в окно настройки параметров инструмента, где изменим тип градиента на Radial Gradient/Радиальный градиент. см рисунок ниже.
ШАГ 4
Теперь удостоверимся, что у нас активный слой Rainbow, и выбран инструмент Градиент. Далее отведем курсор мыши в правый нижний угол нашего изображения, теперь нажав и удерживая левую кнопку мыши перетащим курсор вправо как на рисунке ниже. Чтобы перетащить курсор прямолинейно удерживайте нажатой клавишу SHIFT при перемещении.
В итоге у вас должно получиться примерно что то такое, эта радуга конечно еще далеко от реальности.
ШАГ 5
Установим нашему слою с радугой режим наложения Screen/Осветление. Как это сделать смотрите на рисунке ниже.
В итоге получится вот такая радуга.
ШАГ 6
Теперь мы радугу немного размоем, для этого пройдем в меню Filter/Фильтр, далее Blur/Размытие, и выбираем Gaussian Blur/Размытие по Гауссу. У вас всплывет такое диалоговое окно. В котором изменим значение Radius/Радиус до 20-27 пикселей (это значение справедливо для данного подопытного изображения, если у вас свое изображение другого размера установите радиус размытия опытным путем).
В итоге мы должны получить реалистичные очертания радуги, но пока это всего лишь очертания.
ШАГ 7
Создадим Слой-Маску для слоя с радугой, для этого убедимся, что он активный и нажмем соответствующий значек на палитре слоев. Смотрите рисунок ниже.
Смотрите рисунок ниже.
Теперь напротив значка слоя с радугой появился значек Слой-Маски, он белый. Выберите его кликнув по его значку. Когда Слой-Маска выбран, вокруг него видна белая рамка как на рисунке ниже.
ШАГ 8
Нам нужно, чтобы на палитре инструментов Основной цвет был черным, а Фоновый цвет был белым. Если это не так, то нажмите «горячую» клавишу D на клавиатуре, вследствие этого основной цвет на палитре инструментов станет белым, а фоновый черным, далее нажмите «горячую» клавишу Х на клавиатуре, это действие поменяет цвета местами и все встанет как нужно.
Теперь выберете инструмент Градиент и в окне настройки параметров инструмента выберите значек редактирования градиента.
И далее выберете вид градиента Foreground to Background/От основного к фоновому.
ШАГ 9
Вернемся к в окну настройки параметров инструмента, где поменяем тип градиента на Linear Gradient/Линейный градиент. Смотрите рисунок ниже.
Смотрите рисунок ниже.
ШАГ 10
Отведем курсор в низ и нажав левую кнопку мыши перетащим курсор вверх, подобно тому как я это сделал в 4-м шаге.
В итоге должно получиться нечто вроде этого. Фотошоп градиентно (т.е. плавно, постепенно) закрасил низ радуги.
ШАГ 11
Теперь дублируем слой с радугой для увеличения интенсивности ее свечения. Для этого выберем слой с радугой кликнув на значке с радугой и нажмем комбинацию клавиш CTRL-J. И вот свечение нашей радуги стало ярче, если это для вас слишком ярко то можете уменьшить непрозрачность слоя до 70% (смотрите рисунок ниже).
У меня получилось так, я изменил непрозрачность до 70 %
ШАГ 12
Дублируем слой с верхней радугой еще раз, нажав CTRL-J, но сперва убедимся что он выбран. Делаем мы это, чтобы создать эффект двойной радуги. Должно получиться вот так.
Должно получиться вот так.
ШАГ 13
Выберем инструмент «Перемещение» , он самый первый в палитре инструментов.
И перетащим 3-й, самый верхний слой с радугой немного влево. Удерживайте клавишу Shift, для перетаскивания строго горизонтально.
ШАГ 14
Применим к этому перенесенному слою фильтр Размытие ро Гауссу. Для этого пройдем в меню Filter/Фильтр, далее Blur/Размытие, и выбираем Gaussian Blur/Размытие по Гауссу. У вас всплывет такое диалоговое окно. В котором изменим значение Radius/Радиус до 20-27 пикселей (это значение справедливо для данного подопытного изображения, если у вас свое изображение другого размера установите радиус размытия опытным путем). Вот так получилось у меня.
ШАГ 15
Сгруппируем 2 одинаковых слоя с радугой, для этого выделим 1 слой и удерживая клавишу Shift выделим 2-й слой.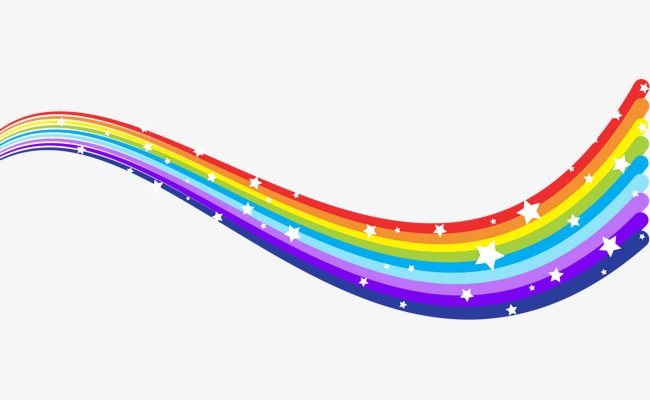 Смотрите рисунок ниже.
Смотрите рисунок ниже.
Теперь нажмем CTRL-G и наши 2 слоя сгруппируются в одной группе.
ШАГ 16
Теперь выберем нашу группу, кликнув на нее. И добавим к ней Слой-Маску, нажав на значек как на рисунке ниже.
ШАГ 17
Теперь выберем инструмент кисть. Она находится на палитре инструментов.
И теперь выбрав небольшой радиус кисти и маленькую жесткость, аккуратно сотрем радугу с кустов, мы хотим добиться эффекта, что радуга как будто начинается за кустами. Если скрыть радугу не получается вернитесь и просмотрите 8-й шаг, возможно основной и фоновый цвет у вас сбиты, настройте их на перемер 8-го шага.
После корректировки низа радуги мы имеем конечный результат.
Автор: Steve Patterson
Перевод: Александр Ипполитов
Понравился урок? Поделись с друзьями!
Как добавить радугу в Photoshop CC2021
Как добавить радугу в Photoshop CC2021
Как добавить радугу в Photoshop Съемка великолепного большого голубого неба может быть сложной задачей, и большинство пейзажных фотографов избегают полуденных снимков.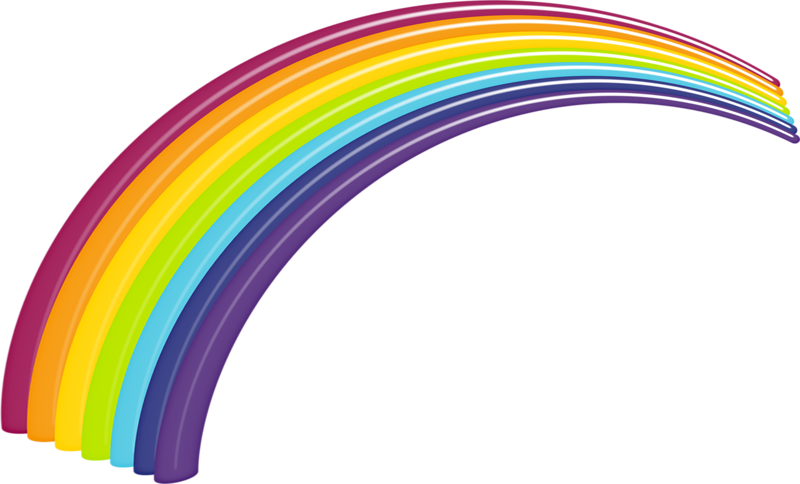 Если вы запечатлели прекрасную сцену в середине дня и ищете вдохновения, чтобы оживить изображение, почему бы не добавить радугу. Все любят радугу, не так ли? Это может быть действительно нежный способ добавить еще один элемент к вашему изображению. Изображение, использованное в этом примере, идеально подходит для этого урока по фотошопу. Очень заметное дерево в центре изображения с обилием голубого неба над ним, населенного различными облаками. Сцена почти готова, давайте посмотрим, как добавить радугу в Photoshop, чтобы красиво завершить сцену.
Если вы запечатлели прекрасную сцену в середине дня и ищете вдохновения, чтобы оживить изображение, почему бы не добавить радугу. Все любят радугу, не так ли? Это может быть действительно нежный способ добавить еще один элемент к вашему изображению. Изображение, использованное в этом примере, идеально подходит для этого урока по фотошопу. Очень заметное дерево в центре изображения с обилием голубого неба над ним, населенного различными облаками. Сцена почти готова, давайте посмотрим, как добавить радугу в Photoshop, чтобы красиво завершить сцену.
Как добавить радугу в Photoshop | Учебное пособие по Photoshop
Посмотреть это видео на YouTube
Создание радуги с помощью Photoshop CC2021
1. Сначала перейдите в меню «Окно» и выберите «Градиенты».
2. Когда появится окно «Градиенты», щелкните горизонтальные линии в верхнем углу.
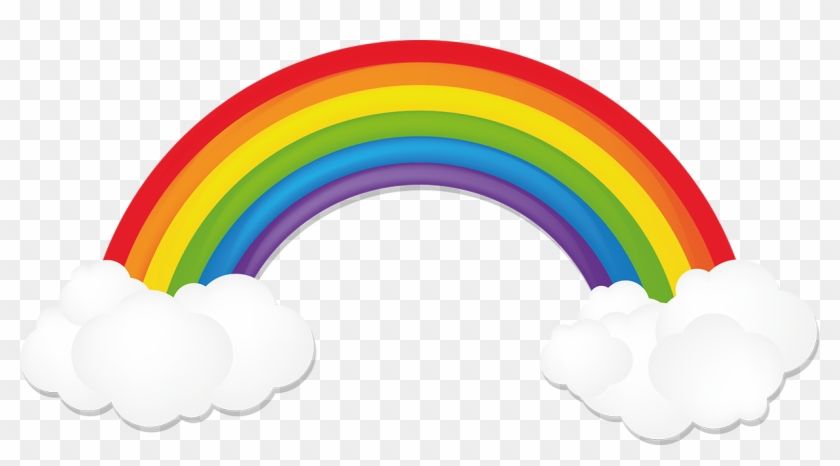
3. Когда появится список, нажмите «Устаревшие градиенты».
4. Щелкните значок раскрывающегося списка в папке Устаревшие градиенты.
5. Теперь щелкните стрелку раскрывающегося списка папки «Специальные эффекты» и выберите градиент Russells Rainbow.
6. Теперь, когда у вас выбран Радужный градиент, вы можете закрыть окно Градиент.
— Продолжение урока ниже —
Подписался на нашу рассылку,
Загрузил наш БЕСПЛАТНЫЙ курс Photoshop
Получите нашу БЕСПЛАТНУЮ панель Easy Panel для Photoshop
И нашу БЕСПЛАТНУЮ электронную книгу Essential Guide To Luminosity Masks
Адрес электронной почты
Создание радуги в Photoshop
7. Выберите инструмент «Градиент».
8. Убедитесь, что в верхнем меню выбран параметр «Радиальный градиент».

9. Удерживайте левую кнопку мыши там, где будет центр радуги, и перетащите курсор туда, где должны быть края, затем отпустите левую кнопку мыши, чтобы создать радугу.
10. Радуга покроет все изображение, поэтому, чтобы исправить это, мы добавим маску слоя.
11. Выделив миниатюру слоя-маски, выберите инструмент «Кисть».
12. Установите черный цвет для переднего плана.
13. Убедитесь, что непрозрачность кисти установлена на 100%.
14. Теперь закрасьте области, из которых вы хотите полностью удалить радугу.
15. Установите непрозрачность кисти на 30%.
16. Закрасьте области, где вы хотите, чтобы радуга исчезла. Вам нужно будет щелкнуть и нарисовать несколько раз для плавного затухания.
17. Теперь выберите миниатюру слоя «Радуга» и измените режим наложения, щелкнув эту маленькую стрелку вниз.

18. Установите режим наложения на Мягкий свет.
19. Если хотите, можете уменьшить непрозрачность слоя, чтобы смягчить внешний вид радуги.
20. Если интенсивность цветов слишком сильная, вы можете добавить корректирующий слой.
21. В этом случае мы использовали настройку Вибрации.
22. Чтобы убедиться, что корректирующий слой Vibrance влияет только на слой непосредственно под ним, а не на все изображение, щелкните этот маленький значок, чтобы создать обтравочную маску.
23. Переместите ползунок «Насыщенность» влево, чтобы смягчить насыщенность цветов радуги.
Композиция изображения идеально подошла для этого урока по добавлению радуги в Photoshop. Вот наше сравнение до и после.
Фото Люка Ричардсона на Unsplash
Другие статьи о радуге в Photoshop
Рисуем радугу в Photoshop
Как фотографировать радугу
Создать радугу на ваших фотографиях
Спасибо, что прочитали эту статью о том, как добавить радугу в Photoshop CC 2021, обязательно подпишитесь на нашу рассылку, чтобы получать дополнительные уроки и отличные предложения.
 .
. Подписка на нашу рассылку.
Скачал наш БЕСПЛАТНЫЙ курс Photoshop.
Получили БЕСПЛАТНУЮ панель Easy для Photoshop.
И получите нашу БЕСПЛАТНУЮ электронную книгу Essential Guide To Luminosity Masks.
Адрес электронной почты
БЕСПЛАТНЫЙ курс Photoshop
Искусство фотографии
Raya Pro для Photoshop
Опубликовано Опубликовано в Учебники Photoshop для начинающих, Photoshop для начинающих
Как нарисовать радугу в Photoshop
www.psd-чувак.com
psdчувак Учебники Рисунок 124476 10 июня 2019 г.
Научитесь рисовать радугу с помощью Photoshop. Мы создадим мультяшную радугу, используя градиенты. Первым шагом является создание радужного градиента.
Я также покажу вам, как создать крутой радужный текст. Я добавил два изображения радужных узоров для использования в ваших проектах графического дизайна.
Я добавил два изображения радужных узоров для использования в ваших проектах графического дизайна.
Твитнуть
Что такое радуга?
Радуга — метеорологическое явление, вызванное отражением, преломлением и рассеиванием света в каплях воды, в результате чего в небе появляется световой спектр. Он принимает форму разноцветной дуги окружности.
Обычно, когда светит солнце и идет дождь одновременно, можно увидеть радугу. Радуга — это огромная арка цветов в небе. Цветов радуги семь. Эти семь цветов: красный, оранжевый, желтый, зеленый, синий, индиго и фиолетовый.
В этом уроке вы научитесь рисовать радугу всего за несколько шагов. Вы также можете бесплатно скачать изображения с градиентным рисунком. И, наконец, я покажу вам, как очень быстро и легко создать радужный текст.
Как нарисовать радугу в Photoshop
Создайте новый PSD-файл размером 1750×230 пикселей. Создайте новый слой под названием Rainbow и залейте его белым цветом.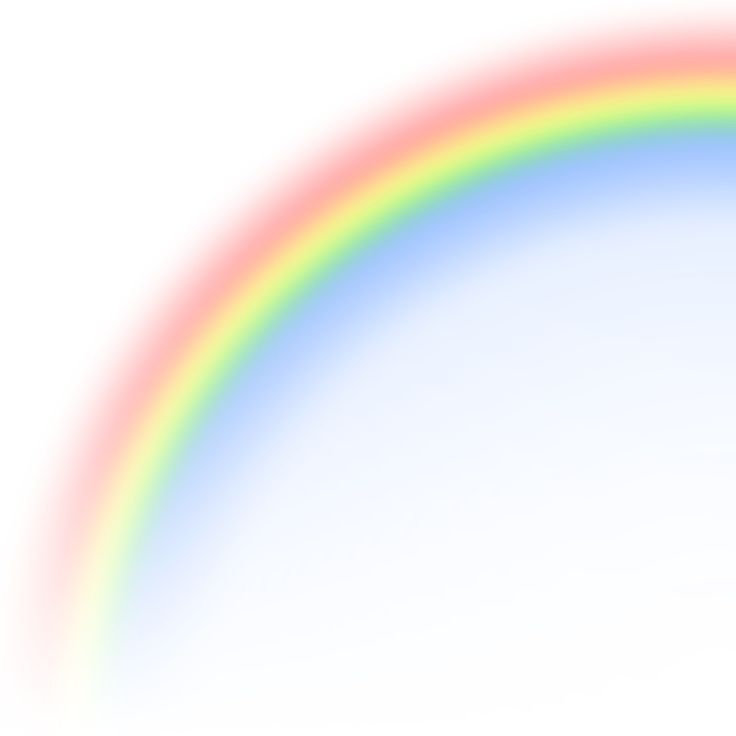
При создании макетов можно использовать сетку. Нажмите Control+’ , чтобы отобразить сетку. Сетка Photoshop помогает выравнивать элементы дизайна.
Добавьте Gradient Overlay к слою Rainbow .
Мы должны добавить семь цветов радуги равными частями, как показано в превью. Цвета фиолетовый (#ea3bec), индиго (#8737ff), синий (#008aff), зеленый (#48ff00), желтый (#fff600), оранжевый (#ff
) и красный
(#ff3c00).Щелкните правой кнопкой мыши слой Радуга и выберите Преобразовать в смарт-объект .
Мы создадим новый PSD-документ под названием «Мультяшная радуга». Создайте слой Background Sky и залейте его цветом #22d8e8.
Дублировать Радужный слой в этом новом PSD-файле.
Go to Edit > Transform > Warp and choose Arch with Bend 50.
Press Control-T to Scale the object to Horizontal scale : 23% and Vertical Scale : 35%.
Добавьте стиль слоя Stroke к слою Rainbow .
Если вы хотите сделать фон мультяшной радуги более милым, вы можете добавить эти мультяшные формы облаков к своему изображению. Добавьте формы облаков на новый слой, используя Инструмент пользовательской формы .
Используйте белый цвет для облаков и добавьте следующие стили слоя: Внутренняя тень цвет #37b8d8 и Внешнее свечение цвет #03656e.
Вы можете добавить другие формы, например, звезды или звуки, чтобы сделать их похожими на мультфильмы.
Вы также можете создать мультяшную радугу , подобную этой, используя семь кругов, заполненных цветами радуги.
Вы можете скачать высококачественный радужный фон бесплатно здесь.
Радужный узор
Если вы ищете радужный узор , вы можете использовать изображения ниже. Это бесшовная текстура, поэтому вы можете использовать ее в качестве фона веб-сайта, а также в качестве шаблона Photoshop.