Стены в Архикаде — как сделать, нарисовать, построить конструкцию стены в ArchiCAD: построение видов стен
Смотреть видеолекцию
Шестой урок посвящен стенам в Архикаде: оформлению плана монтажа перегородок на основе планировочного решения, их настройке и компоновке в макете, а также созданию спецификации, которая поможет вывести количество материалов без ручного подсчета.
Смотреть видеолекцию
00:25-05:30
Преднастройка плана монтажа, ПМВ, слои и паспорт зоны
Скрываем слои «Мебель», «Размеры», «Выносные надписи», чтобы убрать все лишнее. Меняем паспорт зоны, так как много места на макете занимает отображение площади. Создаем новый слой (CTRL+ D) «План монтажа» и сохраняем текущий вид в навигаторе.
На плане монтажа нужны марки по дверям, стенам и размеры. Дополнительно нужно поменять параметры модельного вида. Выбираем «Инженерные».
Смотреть видеолекцию
05:30-10:01
Настройка периметра в м.
 п. через свойство
п. через свойствоЧтобы периметр был указан в метрах, а не в миллиметрах, необходимо зайти в верхней панели в «Параметры» в «Менеджер свойств», нажать «Новое свойство», дать ему название «Периметр зон», в «Добавить в группу» выбрать «Зоны», нажать «Ок» и выбрать доступность классов – «Все». Тип данных –«Строка». У каждого элемента в свойствах будет данный периметр зоны.
10:01-13:36
Марки проемов
Для создания марки проема понадобится инструмент «Выносная надпись». Ее нужно задавать на том слое, на котором будет происходить работа. Необходимо привязаться к проему, зайти в «Габариты проема» и задать длину, ширину, высоту проема. В «Параметрах выбранной двери» необходимо задать размеры полотна.
13:36-17:31
Простановка размеров в Архикад
Берем стандартный размер и привязываем его к стенам. Начинать расставлять размеры лучше с горизонтальных размеров. Вертикальные стены привязываем горизонтальными размерами, а горизонтальные стены – вертикальными.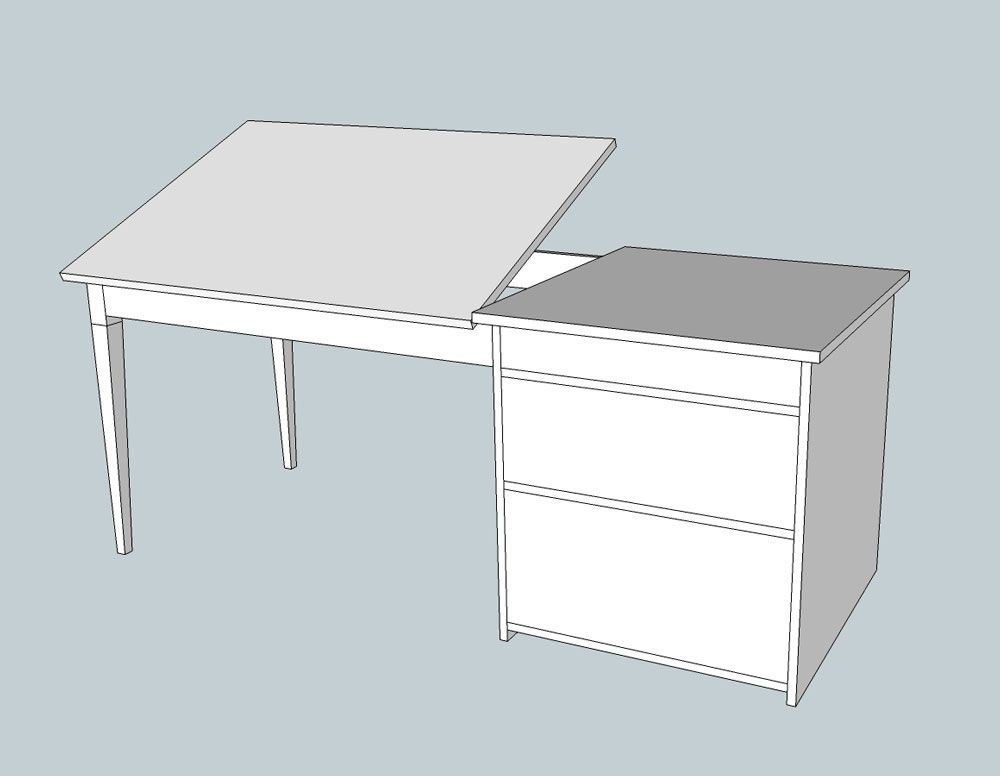 Правильно давать цепочку с одной стороны, чтобы строили на объекте не начали работу с другого края.
Правильно давать цепочку с одной стороны, чтобы строили на объекте не начали работу с другого края.
Берем стандартный размер и привязываем его к стенам. Начинать расставлять размеры лучше с горизонтальных размеров. Вертикальные стены привязываем горизонтальными размерами, а горизонтальные стены – вертикальными. Правильно давать цепочку с одной стороны, чтобы строили на объекте не начали работу с другого края.
Смотреть видеолекцию17:31-24:11
Маркировка перегородок и обшивок
Расставляем марки, чтобы они привязались к стенам, и было понятно, какие именно будут перегородки. В спецификации марки важны для того, чтобы рабочие могли понять, где какая стена находится. Устанавливаем, где будет обшивка, а где перегородка.
24:11-35:15
Составление спецификации монтируемых перегородок
В Архикаде можно настроить спецификацию стен и обшивок. Поменять масштаб, размер, наименование, проверить площадь и разместить. спецификацию в макете.
35:15-37:02
Итоги урока
BasicDecor для дизайнеров
Зарегистрируйтесь или авторизуйтесь,
чтобы получить
бесплатный доступ к лекциям.
Седьмой видеоурок будет посвящен созданию плана напольных покрытий.
Архикад — двери и окна: как сделать дверь, создать окно
Смотреть видеолекцию
Пятый видеоурок по Архикаду посвящен расстановке дверей и окон, их привязке, маркировке окон и построению спецификации – ведомости заполнения оконных и дверных проемов.
Смотреть видеолекцию
00:30-10:40
Пересечения стен по слоям
После того, как стены построены, с помощью кнопки SHIFT можно выбрать стену и в разделе «классификация свойств» определить статус реконструкции. По умолчанию статус реконструкции закрыт.
Открывая любой проект, нужно обратить внимание, что внизу, в табло оперативных параметров, есть различные фильтры неполного показа конструкции.
Стены пересекаются в зависимости от приоритета стен пересечения. Если пересечения имеют одинаковый приоритет пересечений, то пересечения подчищаются.
Конструкции, которые имеют более высокий приоритет пересечения, являются главными, все остальные – к ним примыкают.
В Архикаде есть возможность разбирать пересечения стен по слоям. Если цифра в четвертой колонке одинаковая, то стены, лежащие на одинаковых слоях, пересекаются, и их пересечения подчищаются согласно строительным материалам.
Смотреть видеолекцию
10:40-37:20
Инструмент «Дверь» в программе Архикад: типы и настройка параметров
Дверь – это проем в стене, поэтому если нет ни одной построенной стены, то создать дверь или окно нельзя. Окно и дверь в Архикаде – это библиотечные объекты.
У двери есть отметка порога. У окна – подоконник. Порог у двери может быть привязан к низу или верху стены или этажу 1. Этаж – это уровень чистого пола, поэтому отметка низа двери будет проходить на уровне чистого пола.
Параметрическое окно «Параметры двери по умолчанию»
- В левой части окна находится библиотека элементов, которые можно выбирать и вставлять в проект. При выборе типа двери справа открываются его параметры – детальные настройки выбранного образца. Здесь необходимо задать ширину строительного проема (проем в бетоне).
- Порог привязываем к этажу 1. Этаж – это уровень чистого пола. Отметка двери проходит на уровне чистого пола.
- Четверть к поверхности: распределение дверного полотна по отношению к толщине стены.
- Геометрические способы размещения дверей – либо центр дверного проема, либо крайняя его часть с левой стороны, либо край проема с правой стороны.

Дополнительные параметры
Открыв «Параметры двери и открывания», можно задать все детальные параметры в правом списке:
1. размеры и допуски;
2. форму;
2. параметры двери и открывания;
4. коробка и полотно и т.д.
Смотреть видеолекцию
36:13-47:15
Размещение двери в плане: привязка
Дверь – единственный объект в Архикаде, который не имеет слоя. Двери не размещаются на слоях, они принадлежат стене. Выбрав геометрический вариант размещения, можно начинать построение дверного проема. Жирной линией обозначается уличная сторона.
Чтобы размещать дверь на определенном точном расстоянии, надо протянуть манипулятор левой кнопкой мыши, задать точное значение и нажать клавишу ENTER. Таким образом, в точке пересечения двух направляющих получается разметочная точка, по которой нужно щелкнуть мышкой у левого края дверного проема.
Для контроля можно использовать латинскую клавишу M, чтобы появилась рулетка, которую нужно протянуть до нужной точки дверного проема.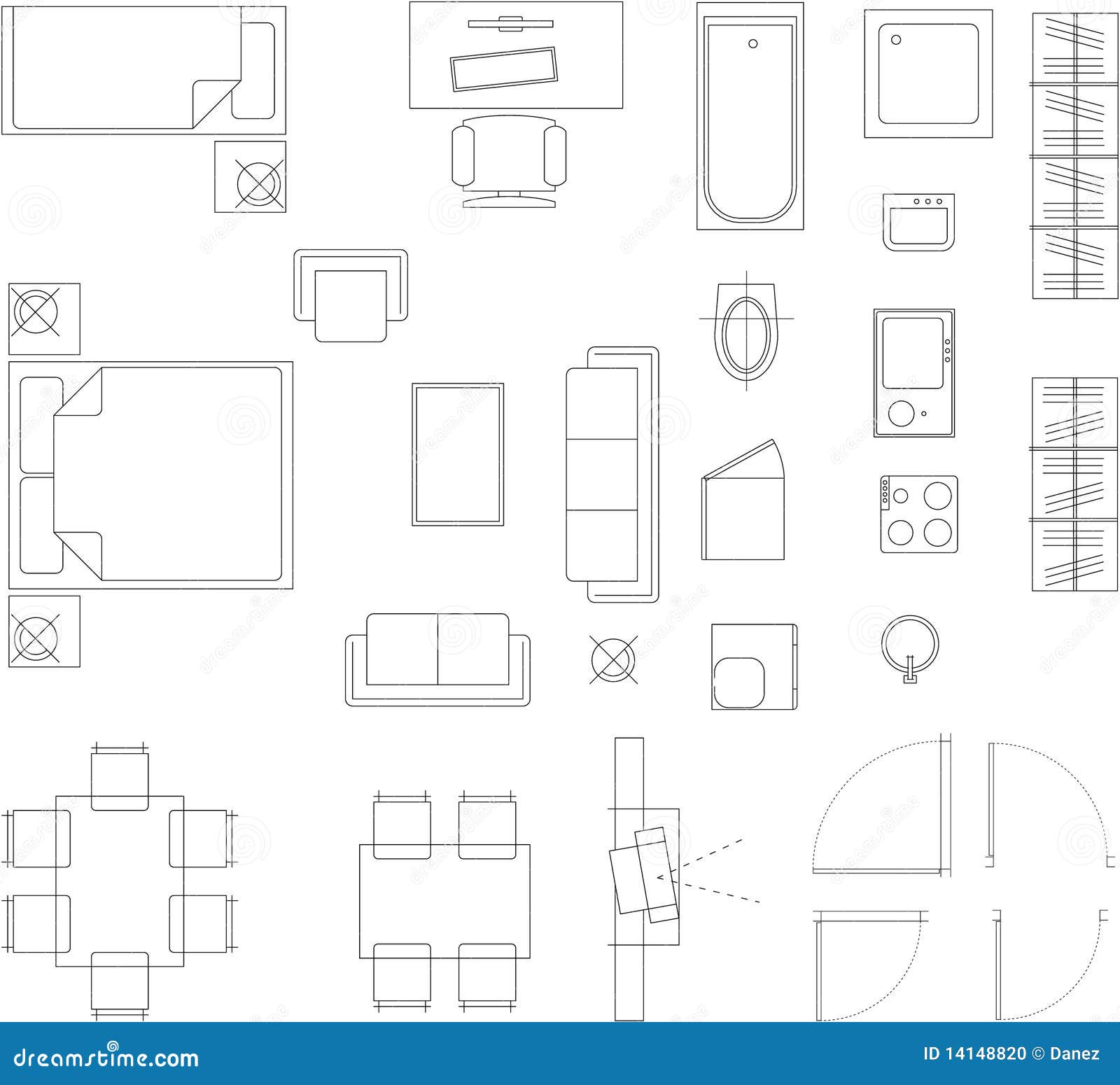
47:15-51:40
Загрузка дверей и окон с портала bim-component
В параметрическом окне «Параметры двери по умолчанию» в строке поиска можно произвести поиск в библиотеке программы или интернете. Обращайте внимание на то, чтобы это был бесплатный контент. Далее выбранный тип объекта можно загрузить и разместить в плане чертежа.
Вложенная библиотека – понятие библиотеки текущего файла. Вложенная библиотека сохраняет те объекты, которые мы создали сами или внедрили.
Смотреть видеолекцию
51:40-1:02:15
Инструмент «Окно»
- Типы
- Настройка параметров
- Размещение в плане
Чтобы сделать окно в Архикад, открываем инструмент «Окно» и в папке «Основные окна» выбираем нужный образец. В параметре «Подоконная ниши» нужно поставить галочку и выбрать режим – симметрично или асимметрично. Низ ниши привязываем к текущему этажу.
1:02:15-1:15:30
Редактирование окон и дверей в плане и 3D-окне
Если нужно подвинуть какое-нибудь окно, сначала необходимо выбрать это окно.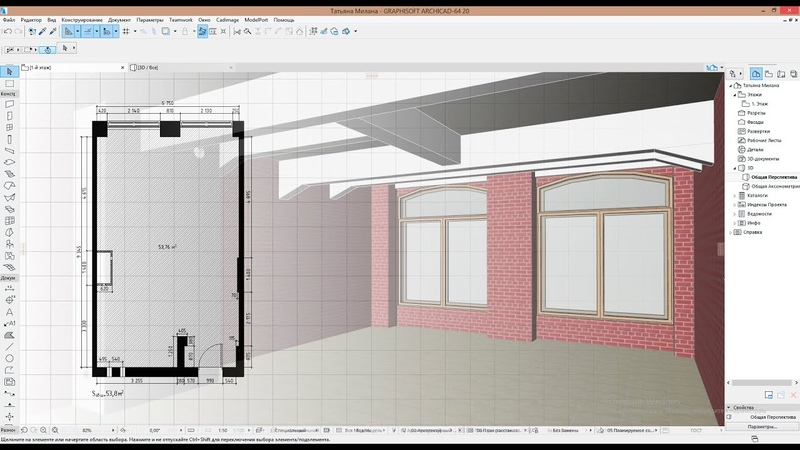 Для этого нужно нажать клавишу Shift и переместить курсор на крайнюю точку оконного проема. Удерживая клавишу Shift, щелкаем мышкой, выбираются элементы и показываются идентификационные точки, которые помечают данное окно. Если есть манипуляторы (точки малинового цвета), ими можно управлять. Например, можно менять угол открывания двери.
Для этого нужно нажать клавишу Shift и переместить курсор на крайнюю точку оконного проема. Удерживая клавишу Shift, щелкаем мышкой, выбираются элементы и показываются идентификационные точки, которые помечают данное окно. Если есть манипуляторы (точки малинового цвета), ими можно управлять. Например, можно менять угол открывания двери.
В верхнем меню находим команду «Редактор», «Изменить расположение» и либо «Переместить», либо «Переместить копию».
1:15:30-1:18:15
Передача параметров
Чтобы не вспоминать ширину каждой двери и не задавать каждый раз параметры, в стандартной панели есть две кнопки – «пипетка» и «шприц», с помощью которых можно сделать передачу параметров. Нажав на пиктограмму пипетки, необходимо выбрать эталон с размерами, которые вам нужны. При наведении пипетки на элемент, Архикад считывает его параметры.
Смотреть видеолекцию
1:18:15-1:26:30
Параметры Модельного Вида (ПМВ), привязка окон/дверей
ПМВ Находится в верхнем ниспадающем меню: «Документ», далее «Модельный вид».
В нижнем меню нажимаем на кнопку «Параметры модельного вида» и создаем новые параметры, нажав кнопку «Новое», даем название собственной комбинации настроек. Далее задаем более детальные настройки и проставляем размеры.
1:35:50-1:43:20
Маркировка окон и дверей, настройка маркеров
Чтобы было удобнее работать, лучше выключить слой, на котором проставлены размеры. Инструмент «Дверь», далее выбрать все двери CTRL+A, потом CTRL+T, в разделе «Маркер размера» включаем его, если он выключен. Выбираем «Маркер двери 23». На второй странице выбираем «ID элемента».
1:43:20-2:00:40
Спецификации и создание интерактивного каталога на примере дверей
Формирование интерактивного каталога. В навигаторе в разделе «каталоги» можно найти подраздел «Элементы». Щелкнув правой кнопкой мыши, создаем новый каталог и формируем его составляющие, выбирая необходимые элементы.
- ведомость заполнения оконных и дверных проемов
- редактирование
Все созданные каталоги сохраняются в шаблоне будущего проекта, поэтому создавать их заново каждый раз не потребуется.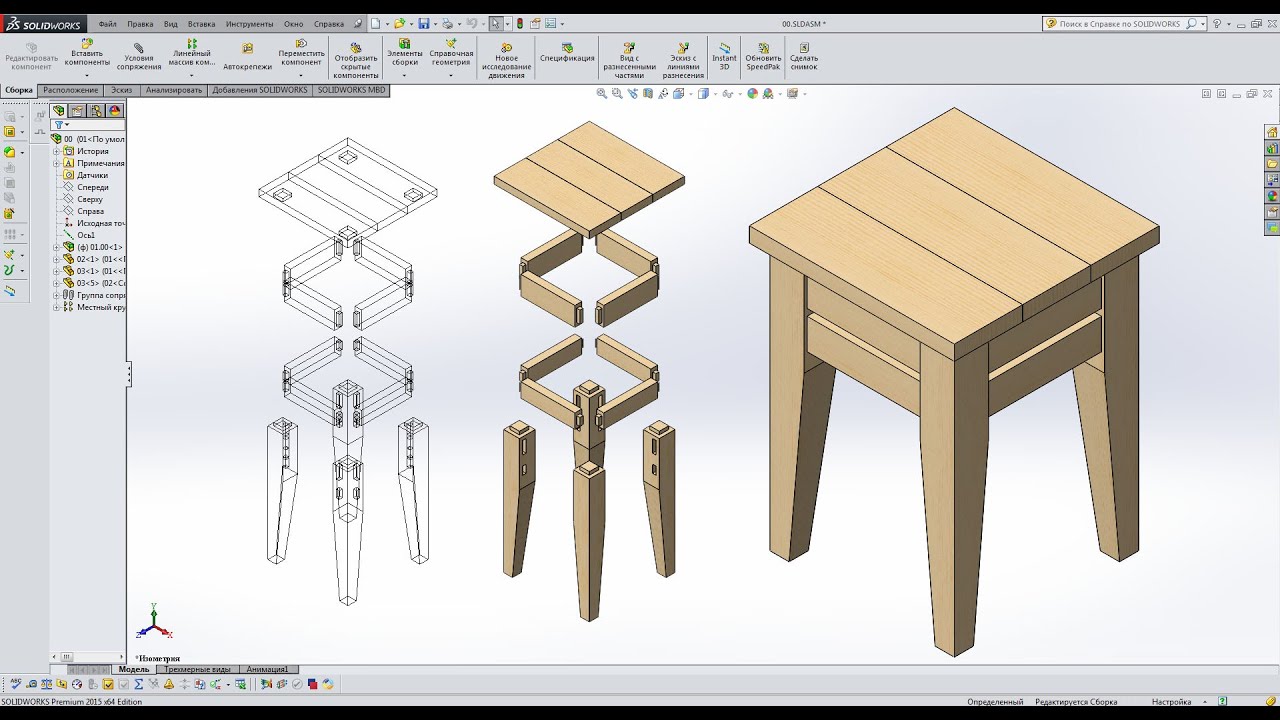
BasicDecor для дизайнеров
Зарегистрируйтесь или авторизуйтесь,
чтобы получить
бесплатный доступ к лекциям.
Шестой урок по ArchiCAD будет посвящен табло оперативных параметров, работе со слоями и инструментом «Графическая замена».
Для более детального изучения данной темы смотрите лекцию 5 углубленного курса по ArchiCAD с Алексеем Скобелкиным.
Понравился урок? Поделитесь им с коллегами, которым ArchiCAD тоже может быть полезен.
Так мы сможем чаще выпускать бесплатные обучающие материалы для дизайнеров, чтобы вы делали свою работу еще лучше и эффективнее.
— Сообщество Graphisoft
5 ОТВЕТОВ 5
Статьи по теме
- Ошибка в методе построения размеров «Возвышение» и с маркерами размеров уровня? в Пожеланиях
- Известно ли, что положение размерного текста не сохраняется при экспорте DWG? в документации
- Инструмент измерения в Моделировании
- Обновление A25 7000 (проблемы) в Установка и обновление
- Линии и текст не отображаются на мастер-макете в документации
Этикетки
- Атрибуты
162 - Балки
252 - Колонны
162 - Сложные профили
42 - Композиты
37 - Соединения
18 - Навесные стены
31 - Дизайн
7218 - Двери
686 - Чертежи
2 - Заполните
1 - ГДЛ
2 - вкусности
5 - Библиотека
2 - Сетка
423 - Моделирование
49 - Морфы
213 - Объекты
1155 - Отверстия
543 - Другое
200 - Перила
197 - Крыши
1524 - Раковины
88 - Плиты
629 - Операции с твердыми элементами
161 - Лестница
542 - Студент
5 - Поверхности
128 - Советы и рекомендации
172 - Устранение неполадок
43 - Пользовательский интерфейс
1 - Концы стен
4 - Стены
1915 - Windows
1110
Новейшие решения
Моделирование
Моделирование
Моделирование
Моделирование
Моделирование
Просмотреть все
Наиболее понравившиеся сообщения
Просмотреть все
Как создать обновляемую ссылку из расписаний ARCHICAD в Excel
excel
интерактивные расписания
рабочие процессы отчетности
31 марта 2020 г.
Чтобы в полной мере использовать информацию (данные), хранящиеся в BIM, нам необходимо получить эту информацию!
Из нашего файла BIM в формат, которым мы можем делиться и анализировать.
Проведя несколько семинаров и онлайн-курсов, я обнаружил, что многие пользователи ARCHICAD по-прежнему испытывают трудности с экспортом и организацией своих данных BIM вне своей модели.
Общей проблемой является повторяющийся характер экспорта отчетов при продолжении дальнейшего развития вашего проекта BIM в течение недель, месяцев или лет.
Типовой рабочий процесс (хороший в краткосрочной перспективе, плохой в долгосрочной перспективе)
- Разработайте свою модель
- Создать отчет для смоделированных элементов
- Экспорт/Сохранить как файл Excel
- Открыть файл Excel
- Формат, Расчет, Суммирование
- Опубликовать в группе (xlsx/pdf.
 .)
.)
Сделано правильно??? Нет…
В этот момент вы понимаете, что что-то забыли или вам нужно настроить модель. В этом случае вы повторяете все шаги и переформатируете, пересчитаете и пересчитаете.
Вот здесь и существует проблема, потому что большинство людей просто экспортируют v2, v3… v10 одного и того же отчета, при этом им приходится заново выполнять все расчеты и анализ для дальнейшего формирования этих данных.
Как это обойти???
Обновляемая ссылка!!
Рабочий процесс, который я обнаружил много лет назад, является центральной темой того, как я разрабатываю свои собственные шаблоны оценки стоимости, предварительные отчеты, графики и управление атрибутами, путем создания обновляемой связи между ARCHICAD и Excel.
Что такое обновляемая ссылка?
Проще говоря, возможность публиковать вашу модель и обновлять одну и ту же существующую книгу снова и снова без необходимости переделывать или вносить изменения в эту книгу.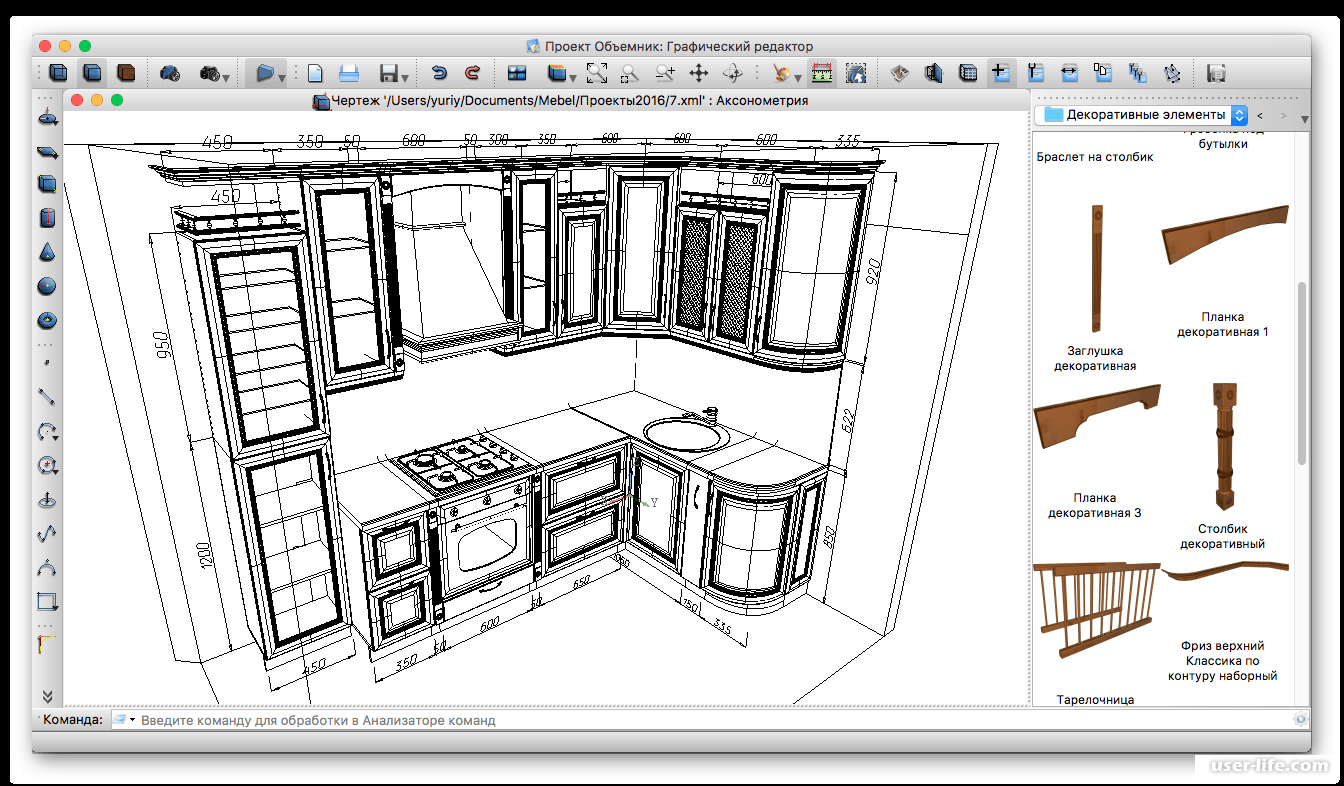
Наша цель здесь: настроить файл один раз, чтобы мы могли продолжить моделирование, периодически обновляя файл, готовый к приему и анализу.
Получить ссылку на внешние данные
Одним из самых простых готовых способов создания обновляемой ссылки является параметр «Получить внешние данные» на ленте DATA.
Я всегда рекомендую текстовый формат, так что в этом случае из ARCHICAD вы захотите опубликовать файл типа Текст/Список. В общем, с этим форматом немного проще работать, чем пытаться импортировать/связывать файлы XLSX.
Примечание. Если вы не видите параметр «Из текста», откройте «Параметры Excel»> «Дополнительные параметры», чтобы включить мастер импорта устаревшего текста (для Excel или 365 2019 г.)
Пройдитесь по мастеру и выберите ячейку вставки . Я бы порекомендовал следующие свойства для соединения, к которым можно получить доступ непосредственно перед размещением или после этого, щелкнув в размещенном источнике.
После размещения текстового файла не стесняйтесь добавлять форматирование, настраивать столбцы и создавать формулы с любой стороны набора данных.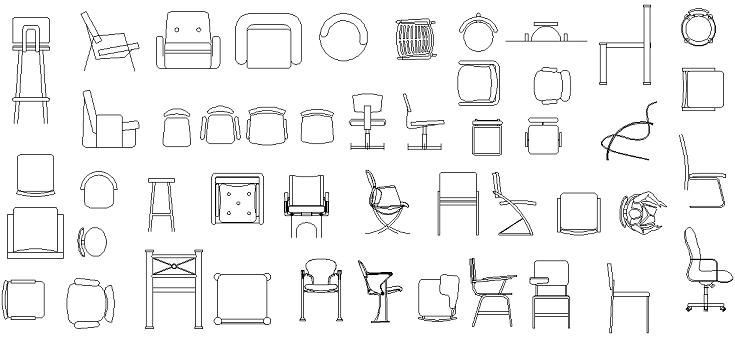

 .)
.)