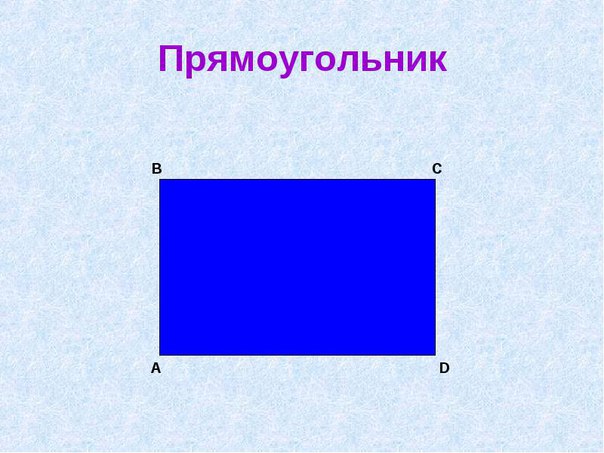Rectangle Tool или как нарисовать прямоугольник в Photoshop
Самый простой способ нарисовать прямоугольник в Photoshop — воспользоваться инструментом «Rectangle Tool» (Прямоугольник). Инструмент «Rectangle Tool» принадлежит к группе инструментов для рисования фигур и занимает в ней почетное первое место.
Инструмент Rectangle Tool на палитре инструментов PhotoshopКонечно можно просто взять «Rectangle Tool» с палитры инструментов Photoshop. А можно активировать его при помощи горячих клавиш. По нажатию клавиши [U] становится активным тот инструмент из группы инструментов для рисования фигур, который использовался последним. Если это был не «Прямоугольник», то следует употребить сочетание клавиш [Shift+U], которое позволяет переключаться между различными инструментами в пределах данной группы.
Режимы рисования
Прямоугольник, равно как и любая другая фигура в Photoshop, может быть нарисован в одном из следующих режимов:
- «Shape» (Фигура), когда создается векторный контур с растровой «начинкой».

- «Path» (Контур), когда создается векторный контур, выполняющий вспомогательные функции. Такой прямоугольник не является частью изображения, но может быть преобразован, к примеру, в область выделения или использован для получения векторной маски. Все нарисованные в режиме «Path» контуры являются элементами временными до тех пор, пока не будут сохранены. Для управления контурами в Photoshop имеется панель «Paths» (Контуры). Любой контур, как примитив векторный, всегда может быть отредактирован;
- «Pixels» (Пикселы), когда к документу добавляется энное количество пикселей заданного цвета. Такой прямоугольник сразу становится частью растровой картинки.
 При рисовании в режиме «Pixels» не создается никаких векторных контуров и не добавляется никаких дополнительных слоев. Нарисованный в нем четырехугольник займет отведенное ему место в текущем слое. В дальнейшем работать с ним можно точно так же, как и с любым другим растровым изображением.
При рисовании в режиме «Pixels» не создается никаких векторных контуров и не добавляется никаких дополнительных слоев. Нарисованный в нем четырехугольник займет отведенное ему место в текущем слое. В дальнейшем работать с ним можно точно так же, как и с любым другим растровым изображением.
Для выбора режима, в котором требуется нарисовать прямоугольник, следует обратиться к «Options Bar» (Панели опций), когда инструмент «Rectangle Tool» уже активен. Все возможные режимы представлены в раскрывающемся списке «Pick tool mode» (что в русской версии Photoshop переведено как «Режим инструмента выбора», хотя более верным был бы перевод «Выбор режима работы инструмента»).
От выбранного режима зависят не только свойства будущего объекта, но и те параметры, которые будут доступны на панели опций в процессе его создания. По большей части эти параметры абсолютно одинаковы для всех «Фигур», поэтому в рамках данной статьи они рассматриваться не будут. Далее речь пойдет лишь о тех уникальных параметрах инструмента «Rectangle Tool», которые определяют форму, размеры и место расположения прямоугольника.
По большей части эти параметры абсолютно одинаковы для всех «Фигур», поэтому в рамках данной статьи они рассматриваться не будут. Далее речь пойдет лишь о тех уникальных параметрах инструмента «Rectangle Tool», которые определяют форму, размеры и место расположения прямоугольника.
Определение пропорций, размеров и расположения прямоугольника
В самом общем случае для того, чтобы нарисовать прямоугольник в Photoshop, необходимо:
- Взять инструмент «Rectangle Tool»;
- Выбрать режим рисования из выпадающего списка «Pick tool mode»;
- Нажать левую кнопку мыши в том месте окна документа, где должна будет расположиться одна из вершин прямоугольника;
- Удерживая левую кнопку мыши в нажатом положении, переместить курсор в точку, где должна будет находиться его противоположная вершина;
- Отпустить кнопку мыши.
Но это далеко не единственный способ нарисовать прямоугольник в Photoshop. Для определения необходимой формы и размеров будущей геометрической фигуры можно прибегнуть к помощи выпадающего меню с параметрами инструмента «Rectangle Tool» или воспользоваться диалоговым окном «Create Rectangle». Кроме того, в процессе построения прямоугольника можно пользоваться горячими клавишами.
Кроме того, в процессе построения прямоугольника можно пользоваться горячими клавишами.
Панель опций
В Photoshop для каждого инструмента из группы инструментов для создания фигур предлагается ряд специфических, свойственных лишь ему одному, параметров. Параметры эти представлены в выпадающем меню, которое вызывается кликом по иконке с изображением шестеренки на «Options bar» (Панели опций).
Для инструмента «Rectangle Tool» на панели опций доступны следующие параметры:
- «Unconstrained» (Произвольно), который активен по умолчанию. Его использование позволяет рисовать прямоугольники произвольных форм и размеров придерживаясь представленной чуть выше последовательности действий;
- «Square» (Квадрат), выбор которого приведет к тому, что все стороны и углы нарисованного четырехугольника будут равны между собой;
- «Fixed Size» (Заданный размер), при активации которого можно сразу определить точные размеры будущего прямоугольника.
 При его выборе становятся доступны два текстовых поля: «W» (Ш) и «H» (В), в которые можно ввести, соответственно, требуемую ширину и высоту прямоугольника. Тогда останется только указать место, где должна расположиться фигура;
При его выборе становятся доступны два текстовых поля: «W» (Ш) и «H» (В), в которые можно ввести, соответственно, требуемую ширину и высоту прямоугольника. Тогда останется только указать место, где должна расположиться фигура; - «Proportional» (Задать пропорции), при активации которого можно задать соотношение сторон будущего прямоугольника. При его выборе также становятся доступны два поля: «W» (Ш) и «H» (В), в которые можно ввести, соответственно, требуемое отношение ширины прямоугольника к его высоте. Тогда при рисовании четырехугольника он всегда будет иметь указанные пропорции;
- «From Center» (От центра), при включении которого начальной точкой при рисовании прямоугольника будут не одна из вершин, а его геометрический центр. Данная опция может быть использована совместно с любым из вышеперечисленных параметров.
Горячие клавиши
При работе с инструментом «Rectangle Tool» можно пользоваться горячими клавишами.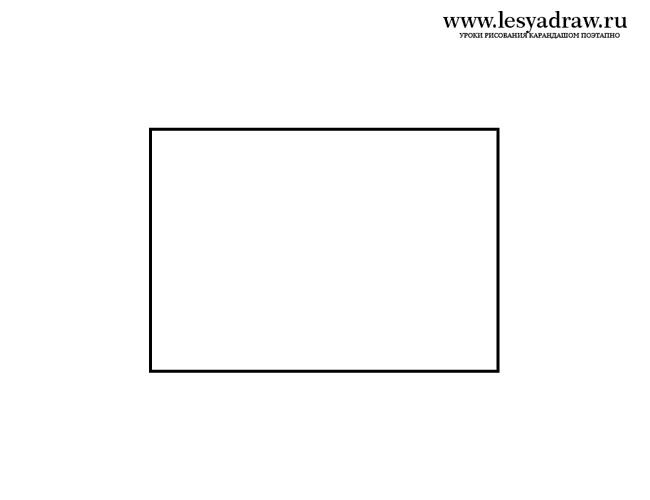 Так, если в процессе рисования прямоугольника:
Так, если в процессе рисования прямоугольника:
- Нажать и удерживать клавишу [Shift], то создаваемый прямоугольник будет иметь форму квадрата. Рисование прямоугольника с нажатой клавишей [Shift] протекает точно так же, как если бы для инструмента «Rectangle Tool» был выбран параметр «Square»;
- Нажать и удерживать клавишу [Alt], то базовой точкой создаваемого прямоугольника будет его геометрический центр. То есть действие нажатой клавиши [Alt] равносильно активации опции «From Center» для инструмента «Rectangle Tool»;
- Нажать и удерживать одновременно сразу две клавиши: [Alt] и [Shift], то создаваемый прямоугольник будет квадратом, а его базовой точкой будет его геометрический центр. Иными словами, клавиши [Alt] и [Shift] имеют тот же эффект, что параметр «Square» в сочетании с опцией «From Center», установленные для инструмента «Rectangle Tool» на панели опций;
- Нажать и удерживать клавишу [Space] (Пробел), то можно изменить расположение создаваемого прямоугольника, а после отпуска клавиши продолжить рисование фигуры, но уже на новом месте.

Диалоговое окно Create Rectangle
Задать размеры прямоугольника в Photoshop можно в специальном диалоговом окне.
Если взять инструмент «Rectangle Tool», но не спешить растягивать прямоугольник в окне документа, а лишь кликнуть в том месте, из которого Вы планировали начать, то на экран будет выведено диалоговое окно «Create Rectangle» (Создать прямоугольник).
Диалоговое окно Create Rectangle
В приведенном ниже видео продемонстрированы все описанные в данной статье приемы, которые могут быть использованы при рисовании прямоугольника с помощью инструмента «Rectangle Tool» в Photoshop.
Видео к статье
Объект Автокад Прямоугольник, как построить и задать его размеры
[Видеокурс AutoCAD] Как нарисовать прямоугольник в Автокаде по размерам, координатам| Команда рисования в AutoCAD | |
| Прямоугольник | |
| Определение | |
Прямоугольник — это геометрическая плоская фигура — параллелограмм, у которого противоположные стороны равны и все углы прямые. Длинную сторону прямоугольника называют длиной прямоугольника, а короткую — шириной. Прямоугольник в Автокаде — это двухмерная замкнутая полилиния, состоящая из четырех линейных сегментов. |
|
| Инструмент | |
| Инструмент AutoCAD Прямоугольник — строит прямоугольную 2D-полилинию, используя указанные параметры прямоугольника (длина, ширина, угол поворота) и тип углов (сопряжение, фаска или прямой). | |
| Команда | |
| Прямоугольник/Прямоуг/Rectang/Rectangle | |
| Объект | |
| Полилиния |
Вы можете начертить прямоугольники в Автокаде при помощи команды Отрезок или команды Полилиния. Однако они довольно часто встречаются на чертежах, поэтому разработчики придумали специальную команду Прямоугольник. В старых версиях программы название команды сокращенное: «Прямоуг». В новых версиях системы после того, как хорошо поработали с локализацией (перевели справочник), команда стала носить полное наименование — «Прямоугольник».
Однако они довольно часто встречаются на чертежах, поэтому разработчики придумали специальную команду Прямоугольник. В старых версиях программы название команды сокращенное: «Прямоуг». В новых версиях системы после того, как хорошо поработали с локализацией (перевели справочник), команда стала носить полное наименование — «Прямоугольник».
Команда Прямоугольник (Rectangle)
По умолчанию создание прямоугольников в Автокад основано на указании расположения двух его диагонально-противоположных вершин. Построенный прямоугольник располагается параллельно осям текущей ПСК.
Вызвать инструмент Прямоугольник можно следующими способами (начать его построение):
- построить прямоугольники в AutoCAD можно из строки меню пункт Рисование — строка Rectangle;
- начертить его можно из ленты инструментов вкладка Главная ленты инструментов — в группе Рисование — кнопка Rectangle;
- нарисовать прямоугольник в AutoCAD можно из классической панели инструментов Рисование — кнопка Rectangle;
- начертить прямоугольники можно, прописав наименование команды в командной строке Прямоугольник.

Как построить в Автокад прямоугольники по умолчанию
После вызова команды Rectangle в AutoCAD в командной строке появляется запрос:
Укажите точку первого угла:
В ответ, на который укажем расположение одного из его углов. Введем координаты первого угла с помощью мыши. После указания первого угла, отобразится прямоугольник в Автокаде из линий, которые будут тянуться вслед за указателем курсора от заданной вами точки. Размеры прямоугольника при перемещении курсора будут меняться. Затем появится следующий запрос:
Укажите точку второго угла:
В ответ, на который зададим точку противоположного угла по диагонали при помощи мыши.
Прямоугольник по двум точкам построили.
Как начертить прямоугольник по размерам при помощи задания относительных координат
Вы можете строить в Автокад прямоугольники заданной длины и ширины (по их размерам), используя относительные координаты при указании точки второго угла. Соответственно смещение точки второго угла относительно точки первого угла по оси «X» задает длину прямоугольника, а по оси «Y» его ширину.
Соответственно смещение точки второго угла относительно точки первого угла по оси «X» задает длину прямоугольника, а по оси «Y» его ширину.
Допустим, нам необходимо построить прямоугольники в Автокад длиной 30 мм, шириной 50 мм.
Вызовите инструмент Rectangle. Укажите точку первого угла, а в качестве координат второго угла введите относительные координаты @30,50.
Объект Многоугольник в Автокаде — как построить его в AutoCAD различными способами
[Уроки Автокад] Как нарисовать (начертить) многоугольник в AutoCAD
| Команда рисования в AutoCAD | |
| Многоугольник | |
| Определение | |
Многоугольник в Автокад — является замкнутой 2D-полилинией, состоящей из трех и более сегментов.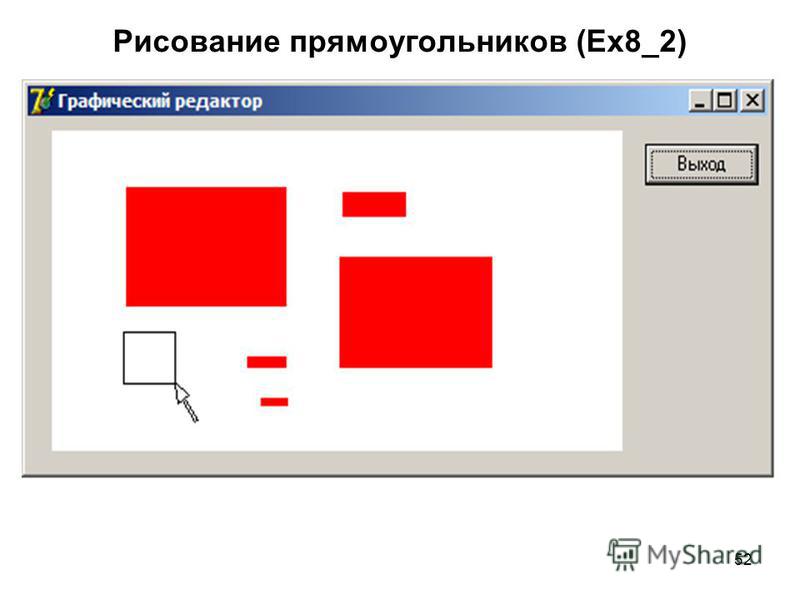 Правильный многоугольник — это многоугольник у которого все стороны и углы равны. |
|
| Инструмент | |
| Инструмент Автокад Многоугольник — строит правильный многоугольник либо по конечным точкам одной стороны, либо по точке центра и радиусу вписанной или описанной окружности. | |
| Команда | |
| МН-Угол | |
| Объект | |
| Полилиния |
Команда МН-Угол в AutoCAD
За создание в Автокад правильного многоугольника отвечает команда MH-Угол.
Вызвать данную команду можно следующими способами (начать построение в AutoCAD многоугольника):
- построить многоугольник в Автокад можно из строки меню пункт Рисование — строка Многоугольник;
- начертить его можно из ленты инструментов на вкладке «Главная» — в группе Рисование кнопка Многоугольник;
- нарисовать многоугольник в Автокад можно из классической панели инструментов Рисование кнопка Многоугольник;
- либо прописать наименование команды в командной строке МН-Угол.

Построение многоугольника в Автокад вписанного в окружность
Как уже отмечалось, в вписанный в AutoCAD многоугольник в окружность задается центральной точкой и расстоянием от центра до любой из вершин. Следовательно, радиус описанной окружности — это расстояние от центра многоугольника до одной из его вершин.
Вызываем команду МН-Угол. В командной строке появляется запрос:
Число сторон <4>:
В ответ на который вы должны ввести число сторон, которое должно быть у многоугольника в AutoCAD (от 3 до 1024). Введем значение 5. Нажимаем «Enter». Появляется следующий запрос:
Введем значение 5. Нажимаем «Enter». Появляется следующий запрос:
Укажите центр многоугольника:
Зададим центр многоугольника в AutoCAD щелчком мыши. Система отобразит запрос:
Задайте параметр размещения [Вписанный в окружность/Описанный вокруг окружности] <В>:
Выбираем опцию «Вписанный в окружность». Отобразится предварительный вид многоугольника AutoCAD, который прикреплен к линии, проходящей из заданного центра до указателя. Размер его будет изменяться вместе с изменением положения указателя. В командной строке появится запрос:
Радиус окружности:
Радиус окружности можно задать, введя значение в командную строку или щелчком мыши, указав точку на чертеже. Введем значение 20 мм в командную строку и нажмем «Enter». Правильный пятиугольник (многоугольник) в Автокад с радиусом описанной окружности 20 мм построен.
Как начертить многоугольник в AutoCAD описанный вокруг окружности
Многоугольник Автокад описанный вокруг окружности задается центральной точкой и расстоянием от центра до средней точки одной из его сторон. Следовательно, радиус вписанной окружности — это расстояние от центра многоугольника до средней точки одной из его сторон.
Следовательно, радиус вписанной окружности — это расстояние от центра многоугольника до средней точки одной из его сторон.
Вызываем команду «МН-Угол». Система отобразит запрос:
Число сторон <5 — предыдущее значение>:
Соглашаемся со значением по умолчанию, нажимаем «Enter». Появляется следующий запрос:
Укажите центр многоугольника:
Указываем в Автокад центр многоугольника. Появляется запрос в командной строке:
Задайте параметр размещения [Вписанный в окружность/Описанный вокруг окружности] <В>:
Выбираем опцию «Описанный вокруг окружности» команды МН-Угол. Отобразится предварительный вид многоугольника Автокад, который прикреплен к линии, проходящей из заданного центра до указателя, соответствующего середине одной из сторон многоугольника. Размер многоугольника в Автокад будет изменяться вместе с изменением положения указателя. В командной строке появится запрос:
Радиус окружности:
Повторим ввод координат и зададим радиус описанной окружности с помощью задания относительных полярных координат. Введем в командную строку следующее значение @20<0, что означает:
Введем в командную строку следующее значение @20<0, что означает:
- «@» — отсчет координат ведется от центральной точки многоугольника Автокад;
- «20» — расстояние от центральной точки, т.е. радиус вписанной окружности;
- «<» обозначение полярности координат — возможности привязки к определенному углу;
- «0» — значение угла, т.е. 0 градусов.
Правильный многоугольник в Автокад с радиусом вписанной окружности 20 мм построен.
Совет
Задав радиус вписанной или описанной окружности в командной строке путем ввода значения радиуса, многоугольник в Автокад автоматически выравнивается так, чтобы его нижняя сторона располагалась параллельно оси X текущей ПСК. Если задать радиус при помощи мыши (различными методами задания координат), то можно повернуть многоугольник вокруг центра на нужный угол.
Если задать радиус при помощи мыши (различными методами задания координат), то можно повернуть многоугольник вокруг центра на нужный угол.Как построить многоугольник по конечным точкам одной стороны (по стороне)
Как в Автокад начертить многоугольник по стороне (алгоритм):
Вызываем команду МН-Угол в AutoCAD. В командной строке появляется запрос:
Число сторон <5 — предыдущее значение>:
Соглашаемся со значением по умолчанию, т.е. 5 сторон многоугольника Автокад. Нажимаем «Enter». Система отобразит запрос:
Укажите центр многоугольника или [Сторона]:
Выбираем опцию «Сторона», чтобы начать строить в AutoCAD многоугольник по одной из сторон. Появляется следующий запрос:
Первая конечная точка стороны:
Укажем первую конечную точку стороны многоугольника Автокад щелчком мыши. Отобразиться его предварительный вид, который прикреплен к линии, проходящей от заданной первой конечной точки стороны до второй конечной точки. Появится запрос:
Появится запрос:
Вторая конечная точка стороны:
Вторую конечную точку стороны многоугольника в AutoCAD можете указать щелчком мыши или вводом координат в командную строку. Укажем точку щелчком мыши.
Правильный пятиугольник (многоугольник) в Автокад произвольных размеров по стороне построен.
Полезные уроки схожих тематик и рекомендации
Рекомендую ознакомиться с подобными уроками по Автокад:
Читайте и смотрите также:
Курсы, самоучители Автокад:
- 2D проектирование.
- 3D моделирование.
- Начертательная геометрия.
- Инженерная графика.
- План дома.
- Сборочный чертеж цилиндрической зубчатой передачи.
- Модель кухни 3D.
Видео «Как начертить прямоугольник и правильный многоугольник в Автокад»
Как нарисовать прямоугольник в объеме
Все предметы и фигуры размещены в пространстве. Даже в простом рисунке стоит понимать совсем неразные предметы, а все, что находится на нем, и все, что мы хотим изобразить. Стоит рассматривать это как один поток форм и линий, белого и черного цвета, света и тени.
Даже в простом рисунке стоит понимать совсем неразные предметы, а все, что находится на нем, и все, что мы хотим изобразить. Стоит рассматривать это как один поток форм и линий, белого и черного цвета, света и тени.
Рисунок нужно воспринимать как пространство на бумаге, где существует плоскость и пропорции всех находящихся предметов, свет и тень, которая направляется по форме предмета.
Основные геометрические фигуры:
Двухмерные плоские фигуры
Трехмерные фигуры, у которых есть объем
Абсолютно все предметы в основе своего построения имеют эти фигуры.
Куб — фигура, основой которой является трехмерное изображение в пространственном соотношении листа. В кубе есть все геометрические параметры, такие как: вертикальность, горизонтальность и глубина. В самом кубе заложено понятие рисунка в целом.
Для начала понимания рисунка, мы поработаем именно с ним. При помощи образно-логических построений, мы с вами будем развивать мышление за счет аналитики формы. Для большего понимания и анализа рисунка есть несколько упражнений.
Для большего понимания и анализа рисунка есть несколько упражнений.
Упражнения
Садимся за мольберт, берем большой лист бумаги, можно недорогой, или вообще кусок обоев (в этом упражнении бумага особо значения не имеет). Рисуем квадрат, естественно пытаемся сделать так, чтобы его стороны были ровными, а линии прямыми.
Итак, — мы видим обычный квадрат, совсем неинтересный и не впечатляющий, но это только в данный момент…
Делаем из квадрата куб карандашом: прорисовываем линии от граней примерно с углом 45 градусов. Дорисовываем заднюю часть и… у нас получается кубик. Но снова никакого пространства у нас в листе мы не видим. Свободно можно попутать ближайшие и дальние грани. Сейчас это просто несколько линий на бумаге.
Чтобы нам чувствовать пространство, нужно придать рисунку плавности. То есть сделать так, чтобы нам было ясно, где передняя часть рисунка, а где задняя.
Сторону куба, находящуюся ближе к нам, нужно выделить, сделать четче и передать активнее.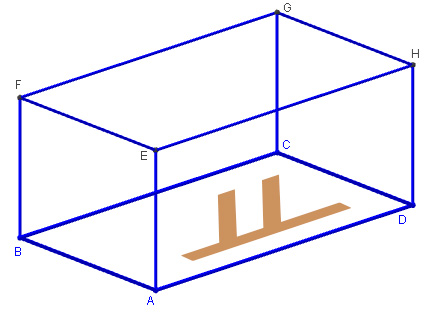 Берем свой карандаш и наведем жирным тоном передние грани. Сейчас мы уже можем увидеть, где ближняя сторона, а где сторона находится дальше от нас.
Берем свой карандаш и наведем жирным тоном передние грани. Сейчас мы уже можем увидеть, где ближняя сторона, а где сторона находится дальше от нас.
Вот таким способом мы передали пространство, чтобы добиться желаемого результата. Но это далеко не все. Сейчас важно правильно передать плавность, чтобы получить объемность в рисунке.
Представляем вашему вниманию небольшой видеоурок на тему оптических иллюзий.
Хочешь подготовиться к ОГЭ или ЕГЭ по математике на отлично?
Хочешь проверить свои силы и узнать результат насколько ты готов к ЕГЭ или ОГЭ?
Важное замечание!
Если вместо формул ты видишь абракадабру, почисти кэш. Как это сделать в твоем браузере написано здесь: «Как почистить кэш браузера».
Как нарисовать пространственную фигуру так, чтобы было видно, что она объемная?
Есть несколько правил, применяя которые, ты всегда будешь получать красивые и понятные чертежи к своим задачам
Правило 1. Изображение линий в трехмерном пространстве.
Изображение линий в трехмерном пространстве.
| Все линии (ребра, высоты, линии сечения), которые были бы не видны, если бы то, что мы рисуем, было бы сделано из глины (например) изображаются индикатором. А все видные линии – сплошными. |
Вот, смотри на несколько уже готовых чертежей, и поймешь, о чем речь.
Но возникает вопрос: а как вообще дойти до готового чертежа, где что-то должно быть сплошным, а что-то пунктиром?
Следующие правила как раз об этом.
Правило 2. Изображение квадратов и прямоугольников в трехмерном пространстве.
| Все квадраты и прямоугольники, которые лежат в горизонтальной плоскости, нужно изображать параллелограммами, а прямоугольные треугольники – с острым углом, вместо прямого. |
Видишь, похоже, будто треугольники прямоугольник лежат в плоскости.
Правило 3. Изображение кругов в трехмерном пространстве.
| Все круги превращаются в овалы (тоже в горизонтальной плоскости) |
Правило 4. Изображение пирамиды.
Изображение пирамиды.
Когда рисуешь треугольную пирамиду, нужно сперва нарисовать «косой» четырехугольник
А потом добавить еще два ребра
И никогда ничего не сольется! Можно смело переводить высоту и строить сечения:
С четырехугольной пирамидой сложнее, но тоже разумно сперва прорисовать контур, а потом добавлять ребра.
Но только в исходном четырехугольнике одна из сторон должна быть параллельна взгляду:
А потом проводим параллельные:
И осталось только соединить
Получилась красивая пирамида – Хеопс тоже не отказался бы.
И осталось самое сложное – шестиугольная пирамида. Чаще всего нужна правильная. Здесь уже сперва основание! Но…как мне нарисовать правильный шестиугольник, чтобы было похоже, что он лежит? Его нужно нарисовать приплюснутым (но соблюдая все параллельности:
Потом из центра основания провести перпендикуляр, чтобы легче найти вершину.
И потом уже соединить вершину с вершинами основания.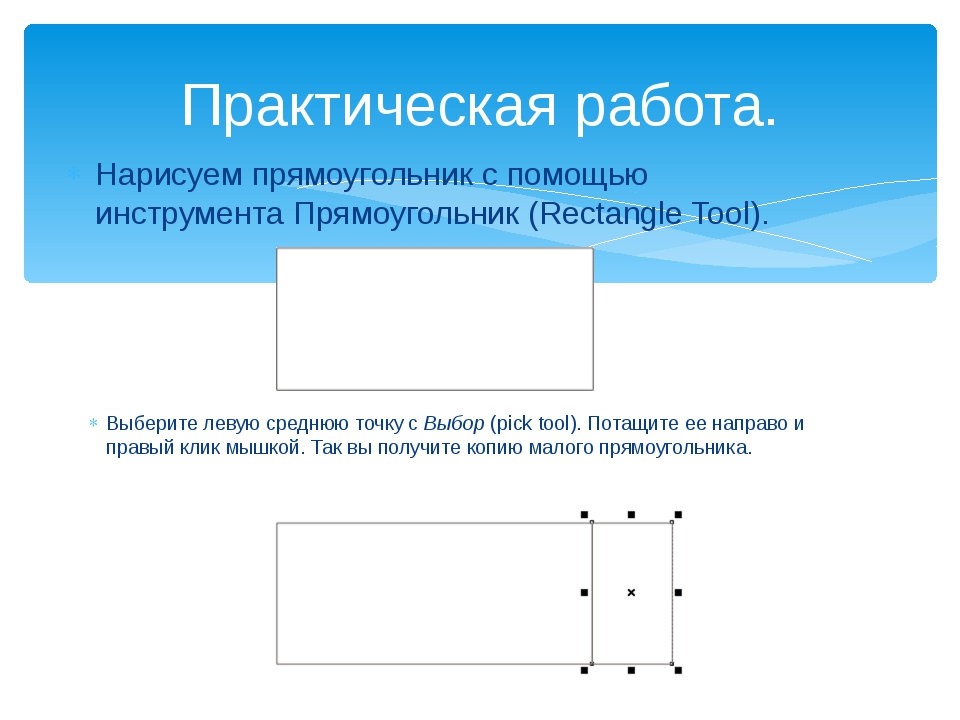 |
И не думай, что шестиугольная пирамида получится с первого раза – нужно тренироваться!
Правило 5. Изображение параллелепипеда и призмы.
Тут сперва нужно нарисовать основание в виде параллелограмма
Потом одну боковую грань
А потом все остальные – и главное – соблюдать параллельность.
Если нужно изобразить треугольную призму, то рисовать нужно так, чтобы угол треугольника смотрел на нас — живее получится.
А затем боковые ребра
И потом верхнее основание
Правило 6. Изображение шара, конуса, цилиндра.
2- Добавим две дуги, чтобы получился такой овал с острыми краями. И ставим центр.
Цилиндр
2- Две образующие
3- Еще один овал
Конус
Обрати внимание: образующие (стороны угла) касаются основания, поэтому центр основания и две точки на нём не лежат на одной прямой (в отличие цилиндра).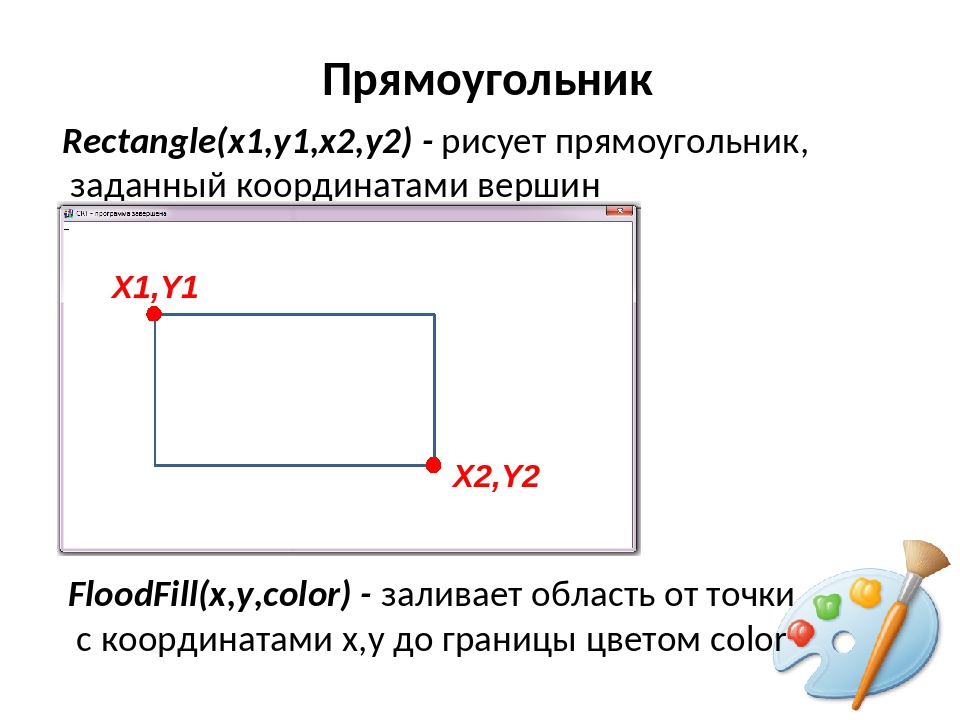
ИЗОБРАЖЕНИЕ ПРОСТРАНСТВЕННЫХ ФИГУР. КОРОТКО О ГЛАВНОМ
Как нарисовать пространственную фигуру так, чтобы было видно, что она объемная?
| Все линии (ребра, высоты, линии сечения), которые были бы не видны, если бы то, что мы рисуем, было бы сделано из глины (например) изображаются индикатором. А все видные линии – сплошными. |
Вот, смотри на несколько уже готовых чертежей, и поймешь, о чем речь.
Но возникает вопрос: а как вообще дойти до готового чертежа, где что-то должно быть сплошным, а что-то пунктиром?
Если не знаешь ответ на этот вопрос — прочитай подробную теорию ВЫШЕ.
ОСТАВШИЕСЯ 2/3 СТАТЬИ ДОСТУПНЫ ТОЛЬКО УЧЕНИКАМ YOUCLEVER!
Стать учеником YouClever,
Подготовиться к ОГЭ или ЕГЭ по математике по цене «чашка кофе в месяц»,
А также получить бессрочный доступ к учебнику «YouClever», Программе подготовки (решебнику) «100gia», неограниченному пробному ЕГЭ и ОГЭ, 6000 задач с разбором решений и к другим сервисам YouClever и 100gia.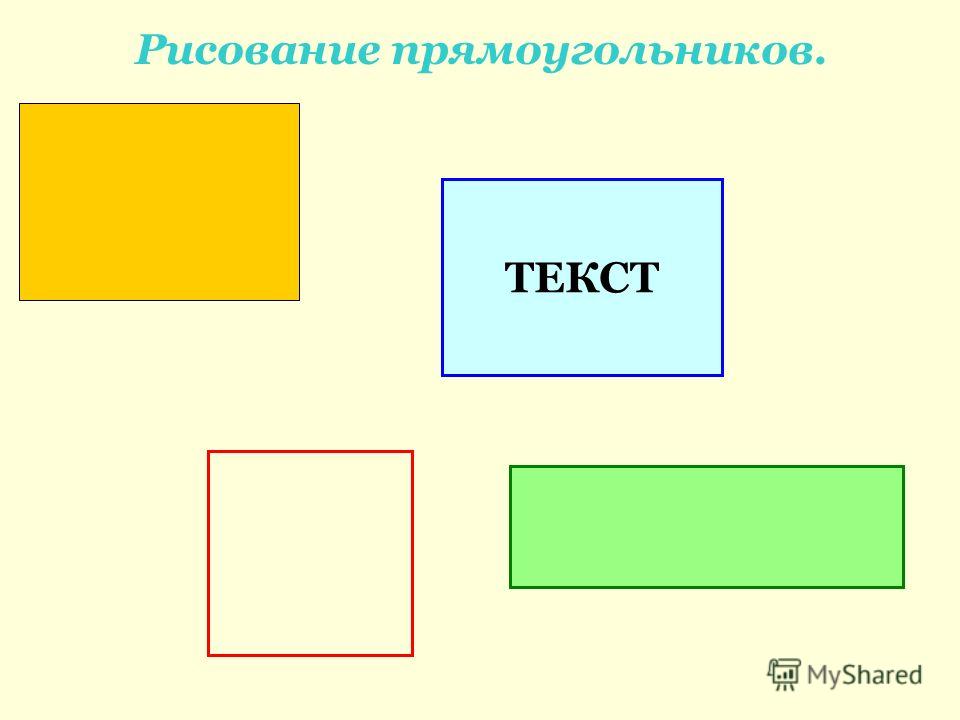
Пожалуй, самая распространенная геометрическая фигура это прямоугольник или квадрат, что по сути одно и то же. Единственное отличие в том, что у квадрата все стороны равны.
Но разговор не о том. В этом уроке по Фотошопу вы узнаете, как сделать прямоугольник двумя методами. Приступим!
Метод №1: С помощью инструмента «Прямоугольник»
Переходим к панели инструментов в левой части экрана, и находим группу “Фигуры”, где, при наведении, откроется список со всеми доступными фигурами. Нам нужен самый первый – “Прямоугольник”.
Благодаря этому потрясающему инструменту мы сможем построить прямоугольник любых размеров с нужным соотношением сторон. При этом качество не будет ухудшаться даже при масштабировании, т.к. фигура создается в векторе. Задать нужные параметры фигуры можно в верхнем горизонтальном меню программы. В основном задаются настройки заливки, границы и толщины линий, образующих фигуру.
Благодаря зажатой клавише SHIFT вы сможете нарисовать на холсте прямоугольник с равными сторонами – т. е. квадрат. Также вы можете изначально задать размеры фигуры в верхней панели:
е. квадрат. Также вы можете изначально задать размеры фигуры в верхней панели:
После того, как вы зададите размеры, нужно кликнуть мышкой на холст, после чего появится небольшое окошко, в котором потребуется подтвердить создание прямоугольника с заданными параметрами. Если все нормально, то просто кликаем “ОК”.
Метод №2: С помощью инструмента “Выделенная область”
Этим способом мы пользуемся реже, но иногда он выручает. Чтобы нарисовать прямоугольник нам понадобится в панели инструментов найти группу “Выделение” и в раскрывшемся списке выбрать “Прямоугольная область”. См. скриншот ниже:
Если вы не в первый раз открываете программу Фотошоп, то должны знать, что это за инструмент.
Для начала нам нужно будет создать выделенную область в виде прямоугольника на холсте. Опять же, если хотите, чтобы получился квадрат, зажмите клавишу SHIFT.
Теперь нам нужно залить прямоугольную область. Вызвать окно с параметрами заливки можно благодаря комбинации горячих клавиш SHIFT+F5.
В пункте содержание можно выбрать желаемый метод заливки. Если стоит “Основной цвет”, то прямоугольник закрасится, цветом, который выбран в палитре цветов в качестве основного. В нашем случае это красный:
Можно поступить еще проще и выбрать в панели инструментов “Заливку”, а потом кликнуть по выделенной области на холсте.
Чтобы снять выделение, достаточно кликнуть по любой другой части холста или нажать сочетание клавиш CTRL+D.
Важно! Обратите внимание, что и у инструмента “Прямоугольная область” есть панель с настройками наверху, где вы сможете задать желаемые настройки, включая пропорции фигуры.
На этом наш небольшой урок о том, как нарисовать прямоугольник в программе Фотошоп, подошел к концу.
Как нарисовать прямоугольник в фотошопе без заливки. Как рисовать в фотошопе
Хоть квадрат и прямоугольник это простейшие геометрические фигуры, но, чтобы их нарисовать в фотошопе, нужно приложить некоторые усилия и обладать базовыми знаниями.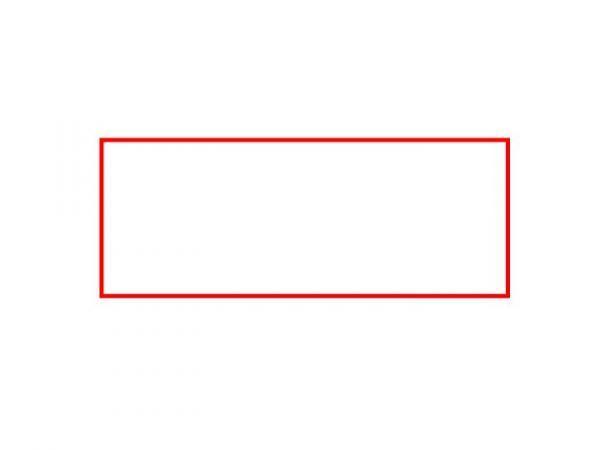 Новичок без должной подготовки, скорее всего, не справится с этой задачей.
Новичок без должной подготовки, скорее всего, не справится с этой задачей.
В этой статье разберем 3 самых популярных способа как нарисовать прямоугольник или квадрат в фотошопе.
Но прежде, чем приступить к выбору способа рисования, нужно определиться с будущими параметрами. Прямоугольник/квадрат может быть:
- залит сплошным цветом или только с отрисовкой границ;
- произвольный или с точно заданными размерами;
- с возможностью в любое время менять его размеры без потери качества.
Способ 1. Инструмент произвольная фигура
В этом способе прямоугольник или квадрат будут нарисованы залитым сплошным цветом. Если вам нужна только граница, переходите к следующим двум способам.
На панели инструментов выберите инструмент . Дальше возможны два варианта развития событий:
Вариант 1. Квадрат или прямоугольник с дальнейшей возможностью изменять размеры без потери качества
Здесь, конечно, подразумевается использование векторной фигуры. Чтобы ее нарисовать нужно выбрать параметр Слой-фигура :
Чтобы ее нарисовать нужно выбрать параметр Слой-фигура :
В дальнейшем вы можете без потери качества изменять размеры этой фигуры. Для этого используйте инструмент — Ctrl+T , и с помощью угловых маркеров изменяйте размер.
Для тех кто не знает : векторные фигуры состоят не из пикселей, а из специальные математических формул. Поэтому изменение размера — это не процесс растягивания/сжатия пикселей, а сложный математический пересчет, за счет чего не происходит никакой потери качества.
Вариант 2. Стандартный (растровый) квадрат/прямоугольник
Чтобы нарисовать сразу растровую фигуру используйте на панели параметров настройку Выполнить заливку пикселов . Но прежде чем начать ее рисовать — !
Но на самом деле можно рисовать сразу и векторный, а потом просто его. Тут уже выбирайте сами.
Как сделать прямоугольник квадратным
Обыкновенное правило с зажатой клавишей Shift с произвольными фигурами не работает. Поэтому нужно воспользоваться панелью параметров инструмента и выбрать настройку, чтобы фотошоп рисовал именно квадрат.
В этой же панели, обратите внимание, вы можете указать точный размер необходимого прямоугольника/квадрата или рисовать его по заранее определенным пропорциям.
По умолчанию размеры определяются пикселями. Если вы хотите изменить единицу измерения, сначала введите в поле какое-либо значение, а затем кликните по нему правой кнопкой мыши. Появится окно выбора единиц измерения. Доступно: пиксели, дюймы, сантиметры, миллиметры, пункты и пики.
Прямоугольник или квадрат со скругленными углами
Чтобы получить фигуру со скругленными углами, делайте все то же самое, что описано выше, но в самом начале выберите инструмент Прямоугольник со скругленными краями . На панели параметров инструмента нужно будет указать только радиус закругления.
Способ 2. Обводка выделенной области
Этот способ простой, как 5 копеек. выберите инструмент и нарисуйте прямоугольник пунктирной линией. Чтобы нарисовать квадрат удерживайте нажатой клавишу Shift
.
Теперь нужно сделать обводку границ этой выделенной области. Для этого перейдите в Редактирование — Выполнить обводку .
Затем в новом окне настройте вид обводки: укажите толщину рамки, желаем
Как нарисовать прямоугольник в Pygame?
Как нарисовать прямоугольник в Pygame?
Pygame — это библиотека Python, предназначенная для разработки видеоигр. Pygame добавляет функциональность поверх превосходной библиотеки SDL. Это позволяет создавать полнофункциональные игры и мультимедийные программы на языке Python.
Используемых функций:
- pygame.display.set_mode (): Эта функция используется для инициализации поверхности для отображения. Эта функция принимает размер дисплея в качестве параметра.
- pygame.display.flip (): Эта функция используется для обновления содержимого всей отображаемой поверхности экрана.

- pygame.draw.rect (): Эта функция используется для рисования прямоугольника. Он принимает поверхность, цвет и объект Rect pygame в качестве входного параметра и рисует прямоугольник на поверхности.
Пример 1: В этом примере рисуется прямоугольник, залитый красным цветом.
Python3
|
Выход:
Пример 2: В этом примере рисуется прямоугольник с красной рамкой без заливки цвета внутри.
Python3
|
Выход:
Внимание компьютерщик! Укрепите свои основы с помощью курса Python Programming Foundation и изучите основы.
Для начала подготовьтесь к собеседованию. Расширьте свои концепции структур данных с помощью курса Python DS .
Как рисовать прямоугольник, круг и основную форму на странице PDF
Как рисовать прямоугольник, круг и основную форму на странице PDFPDFill | Обзор | Первый | Предыдущая | Далее | Последние
PDFill PDF чертеж: Инструмент «Прямоугольник, круг и основная форма»
(см. Пример
PDF
и пример файла проекта PDFill)
Пример
PDF
и пример файла проекта PDFill)
Вы можете использовать этот инструмент для рисования прямоугольника, квадрат, круглый угол, круг, эллипс, дуга и круговая диаграмма и многое другое формы в PDF документ.
Больше базовой формы Рисунки включают равнобедренный треугольник, прямоугольный треугольник, ромб, пятиугольник, Шестиугольник, стрелка влево, стрелка вправо, стрелка вверх, стрелка вниз, 4-конечная звезда, 5-конечная звезда, 6-конечная звезда, закругленное прямоугольное обозначение, овальное обозначение, Облако выноски, сердце, молния и смайлик.
Можно изменить рисунки: Ширина линии, Стиль пунктирной линии, Цвет линии, Заливка Цвет и прозрачность.
1. Как нарисовать прямоугольник, круг или Основная форма на странице PDF:
- Выбрать Вставить меню > Рисунок > Выбрать Прямоугольник , Круг или Базовая форма
или щелкните Прямоугольник , Круг или Базовая форма Кнопка в Панель инструментов рисования .
Нажмите кнопку основных типов, чтобы показать меню и затем выбрать базовую фигуру
- Удерживайте левую кнопку мыши для создания площадь необходимой размер, а затем отпустите его
2. Откройте свойства:
- Нажмите кнопку Selection первый.
- Щелкните внутри строки, чтобы выделить ее, и щелкните Кнопка «Свойства»
- Или щелкните строку и снова дважды щелкните
- Или, клавиша F4
3.Задайте свойства:
Вот список свойств.
Вес линии Толщина линии.
Цвет линии
Цвет для линия.
Штриховая линия
Есть 8 штриховых стилей: Сплошная, круглая точка, квадратная точка, тире, тире точка, длинная тире, Длинная точка-тире, длинная точка-тире Цвет заливки
Фон цвет внутри формы. Повернуть
Вращение градус от 3 часов относительно центра формы. Прозрачность Прозрачность рисунка объект Прямоугольник
Если установлено, это будет прямоугольник или квадрат типа Угловой радиус
Если установлено, прямоугольник будет закругленный угол с радиусом Круг
Если установлено, это будет эллипс, тип круга Арка
Если установлено, то не будет полный круг / эллипс на 360 градусов Пирог
Будет нарисован край. Начальный угол
градус от 3 часов Концевой уголок
степень в области Направление против часовой стрелки Основные формы Равнобедренный треугольник, Прямой треугольник, Алмаз, Пентагон, Шестиугольник, Стрелка влево, Стрелка вправо, Вверх Стрелка, Стрелка вниз, 4-конечная звезда, 5-конечная звезда, 6-конечная звезда, закругленное прямоугольное обозначение, овал Выноска, Выноска из облака, Сердце, Молния и Смайлик Лицо. Положение (слева, справа, сверху, снизу)
X и Y координата поля для определения положения поле.
Режим наложения цвет Режим наложения для Прямоугольник или круг. Сохраните в новый PDF-файл, чтобы увидеть эффект смешивания. Заказать Это будет отображаться на переднем плане или на заднем плане PDF-файла документ
Слой PDF Выбрать имя слоя PDF, если он принадлежит слою PDF. Сделать он пуст, если он не принадлежит слою PDF. Видеть детали в PDF Layer.
Действие: добавить ссылку, отправить, JavaScript и многое другое…
Видеть Действия с PDF.
Установите это поле по умолчанию
Если установлено, новый объект будет иметь те же свойства как этот.
4. Скриншоты:
Прямоугольник, квадрат и скругленный угол
Круг, Эллипс, Дуга и Круг
Больше основных фигур
PDFill Авторские права 2002-2020 принадлежат PlotSoft L.L.C .. Все права защищены.
14.2. Создание базовой формы
GIMP не предназначен для использования в
Рисунок.
Однако вы можете создавать фигуры, раскрашивая их с помощью
техники, описанной в Разделе 14.1, «Рисование прямой линии», или с помощью
инструменты выбора. Конечно, есть и другие способы
нарисуйте фигуру, но здесь мы остановимся на самых простых. Итак, создайте
новое изображение и убедитесь, что
передний план и фон
цвета разные.
Рисунок 7.37. Создание прямоугольного выделения
Основные формы, такие как прямоугольники или эллипсы, могут быть создан с использованием инструменты выбора. Этот в учебнике в качестве примера используется прямоугольное выделение. Так, выбрать прямоугольный инструмент выделения и создайте новое выделение: нажмите и удерживайте левую кнопку мыши, пока перемещаете мышь к другому положение на изображении (показано на рисунке Рисунок 7.37, «Создание прямоугольного выделения»). Выборка создана когда вы отпускаете кнопку мыши. Для большего информацию о ключевых модификаторах см. инструменты выбора.
Рисунок 7. 38. Прямоугольное выделение с заливкой цвета переднего плана
38. Прямоугольное выделение с заливкой цвета переднего плана
После создания выделения вы можете создать заполненный или очерченная форма с цветом переднего плана по вашему выбору.Если вы выберете первый вариант, выберите цвет переднего плана и заполните выделение инструмент для заполнения ведра. Если вы выберете последний вариант, создайте контур с помощью инсульт выбор пункта меню из меню. Если результат вас устраивает, удалить выделение.
Простой рисунок с черепахой — Введение в программирование с помощью Python
Введение
«Черепаха» — это функция Python, такая как доска для рисования, которая позволяет вам командовать черепаху, чтобы нарисовать ее!
Вы можете использовать такие функции, как черепаха.вперед (...) и черепаха. который может перемещать черепаху. влево (...)
влево (...)
Прежде чем использовать черепаху, ее необходимо импортировать. Рекомендуем поиграться сначала с ним в интерактивном интерпретаторе, так как есть дополнительная работа требуется для работы с файлами. Просто зайдите в свой терминал и введите:
Примечание
Ничего не видите в Mac OS? Попробуйте ввести команду типа turtle.forward (0) и глядя, открылось ли новое окно за вашим
командная строка.
Примечание
Вы работаете с Ubuntu и получаете сообщение об ошибке «Нет модуля с именем
_tkinter »? Установите недостающий пакет с помощью sudo apt-get install
python3-tk
Примечание
Хотя может возникнуть соблазн просто скопировать и вставить то, что написано на
эту страницу в ваш терминал, мы рекомендуем вам вводить каждую команду.
Печатание дает вам синтаксис под ваши пальцы (наращивание мышечной памяти!)
и даже может помочь избежать странных синтаксических ошибок.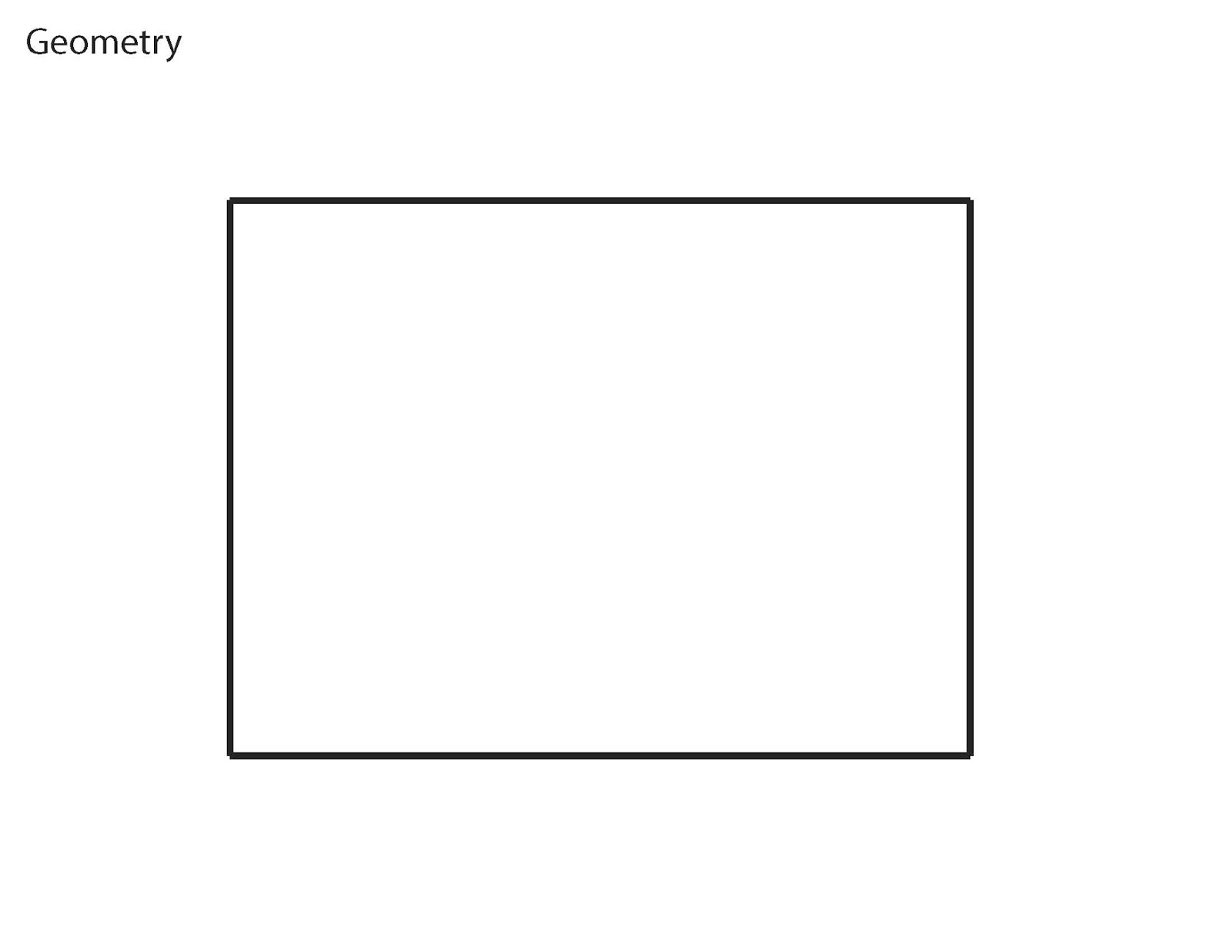
Черепаха .forward (...) функция сообщает черепахе двигаться вперед
на заданное расстояние. turtle.left (...) принимает число градусов, которое вы
хотите повернуть влево. Есть еще черепаха . назад (...) и черепаха. Правая (...) тоже.
Примечание
Хотите начать все заново? Вы можете ввести turtle.reset () , чтобы очистить рисунок.
что ваша черепаха сделала до сих пор. Мы более подробно остановимся на turtle.reset () совсем немного.
Стандартная черепаха представляет собой просто треугольник. Это не весело! Давай сделаем черепаху
вместо этого с помощью команды turtle.shape () :
Настолько милее!
Если вы поместите команды в файл, вы могли бы узнать, что черепаха
окно исчезает после того, как черепаха закончит свое движение. (Это потому, что
Python выходит, когда ваша черепаха закончит двигаться. Поскольку окно черепахи
принадлежит Python, он также уходит.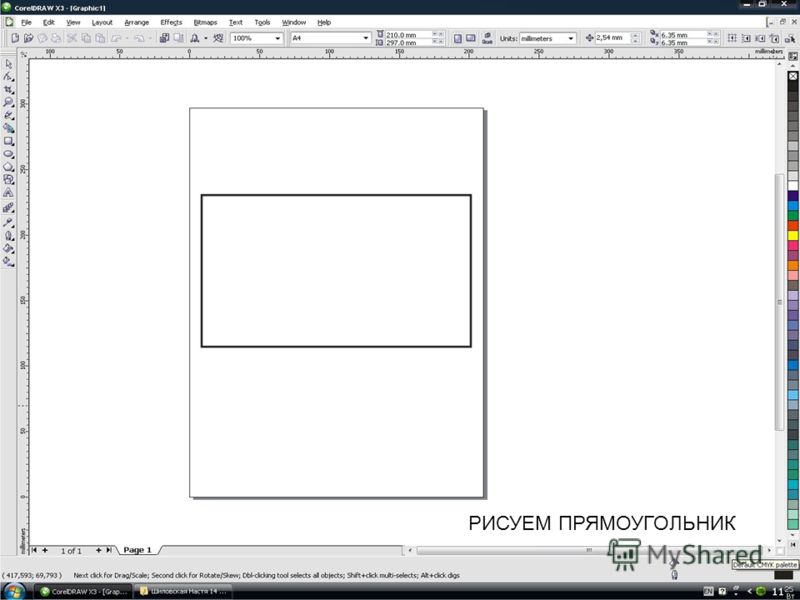 ) Чтобы этого не произошло, просто положите
) Чтобы этого не произошло, просто положите черепаха.exitonclick () внизу вашего файла. Теперь окно остается открытым
пока вы не нажмете на нее:
импортная черепаха turtle.shape («черепаха») черепаха вперед (25) turtle.exitonclick ()
Примечание
Python — это язык программирования, в котором горизонтальный отступ текста важный. Мы узнаем все об этом позже в главе «Функции». но пока просто имейте в виду, что случайные пробелы или табуляции перед любой строкой кода Python может вызвать непредвиденную ошибку. Вы даже можете попробовать добавить один чтобы проверить, как питон будет жаловаться!
Рисование квадрата
Примечание
От вас не всегда ожидают, что вы сразу узнаете ответ.Учиться
методом проб и ошибок! Поэкспериментируйте, посмотрите, что делает Python, когда вы ему рассказываете
разные вещи, что дает красивое (хотя иногда
неожиданные) результаты и что дает ошибки. Если ты хочешь сохранить
играть с тем, что вы узнали, что создает интересное
результаты, это тоже нормально.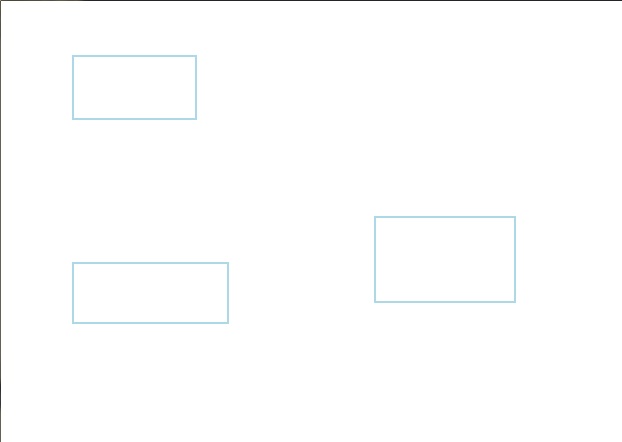 Не стесняйтесь пробовать и терпеть неудачу и учиться
от него!
Не стесняйтесь пробовать и терпеть неудачу и учиться
от него!
Упражнение
Нарисуйте квадрат как на следующем рисунке:
Для квадрата вам, вероятно, понадобится прямой угол, равный 90 градусам.
Решение
черепаха.вперед (50) черепаха слева (90) черепаха вперед (50) черепаха слева (90) черепаха вперед (50) черепаха слева (90) черепаха вперед (50) черепаха слева (90)
Примечание
Обратите внимание, как черепаха начинает и заканчивается в одном и том же месте и в одном направлении, до и после рисования квадрат. Это полезное соглашение, оно упрощает чтобы позже нарисовать несколько фигур.
Бонус
Если вы хотите проявить творческий подход, вы можете изменить свою форму с помощью черепаха.ширина (...) и черепаха. цвет (...) функций. Как ты
использовать эти функции? Прежде чем вы сможете использовать функцию, вам необходимо знать
его подпись (например, что поставить между скобками и что те
это означает.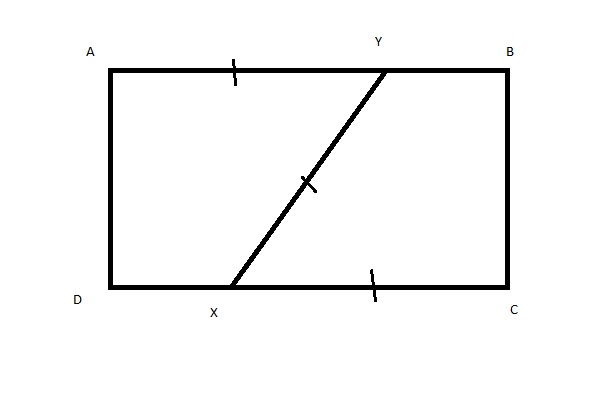 ) Чтобы узнать это, вы можете ввести
) Чтобы узнать это, вы можете ввести help (turtle.color) в
Оболочка Python. Если текста много, Python поместит текст справки
в пейджер , который позволяет листать вверх и вниз. Нажмите q клавишу для выхода из пейджера.
Подсказка
Вы видите такую ошибку:
NameError: имя 'черепаха' не определено
при попытке просмотреть справку? В Python вам нужно импортировать имена, прежде чем вы
может ссылаться на них, поэтому в новой интерактивной оболочке Python вам потребуется import turtle до help (turtle.color) будет работать.
Другой способ узнать о функциях — просмотреть онлайн-документацию.
Осторожно
Если вы что-то неправильно нарисовали, вы можете приказать черепахе стереть свою чертежную доску.
с черепахой .reset () или отмените последний шаг с помощью turtle.undo () .
Подсказка
Как вы могли прочитать в справке, вы можете изменить цвет с помощью черепаха.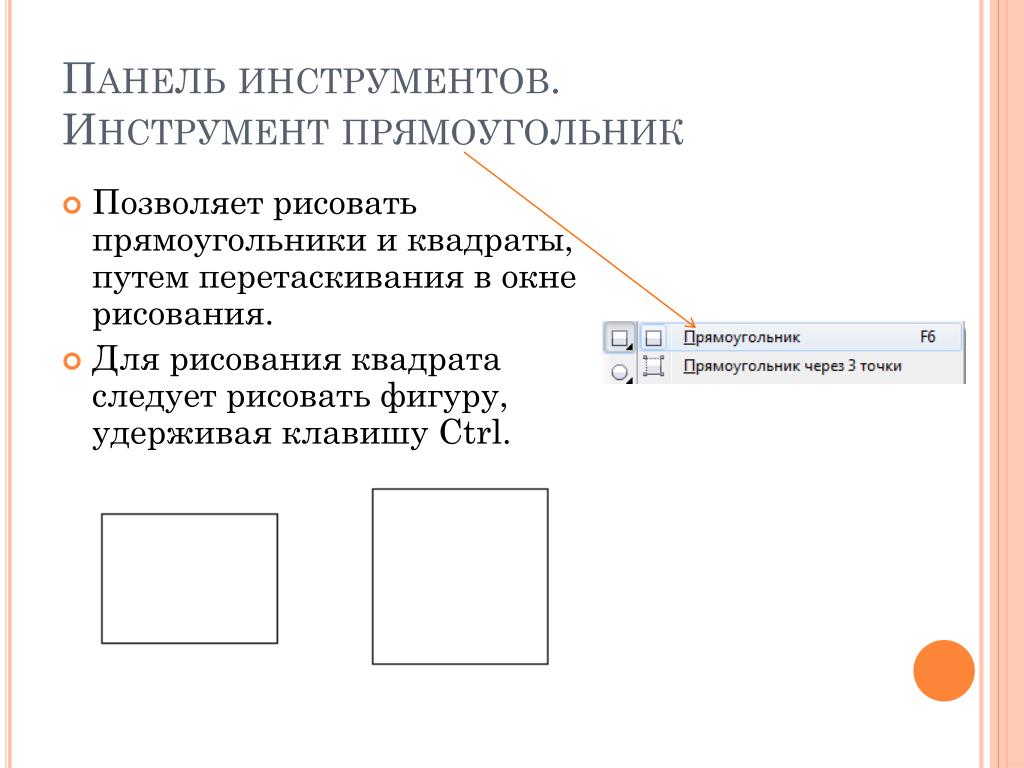
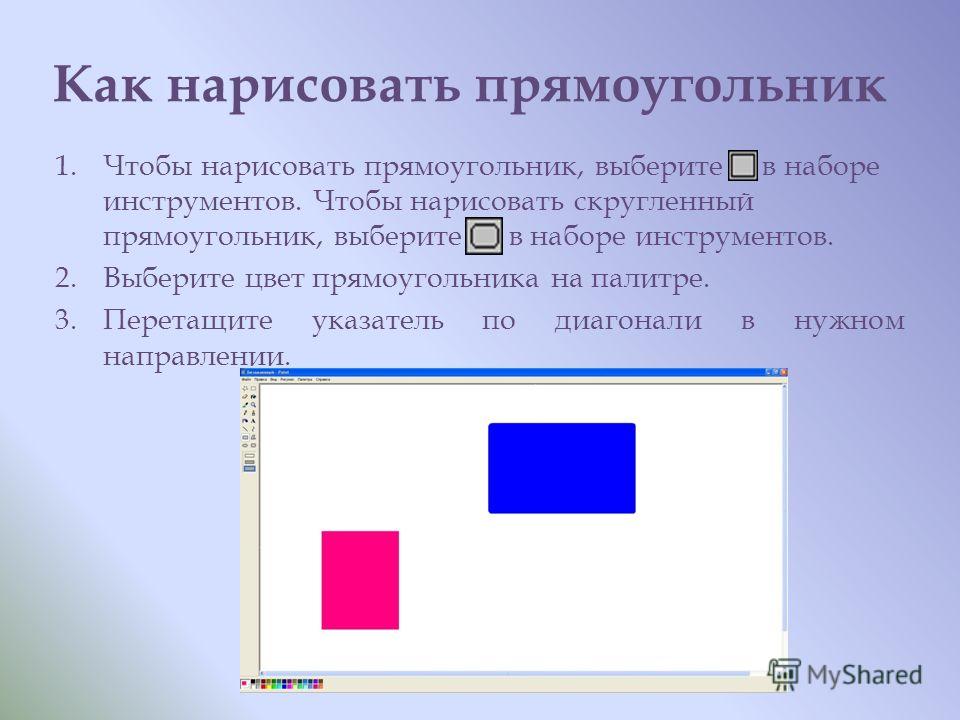
 При рисовании в режиме «Pixels» не создается никаких векторных контуров и не добавляется никаких дополнительных слоев. Нарисованный в нем четырехугольник займет отведенное ему место в текущем слое. В дальнейшем работать с ним можно точно так же, как и с любым другим растровым изображением.
При рисовании в режиме «Pixels» не создается никаких векторных контуров и не добавляется никаких дополнительных слоев. Нарисованный в нем четырехугольник займет отведенное ему место в текущем слое. В дальнейшем работать с ним можно точно так же, как и с любым другим растровым изображением. При его выборе становятся доступны два текстовых поля: «W» (Ш) и «H» (В), в которые можно ввести, соответственно, требуемую ширину и высоту прямоугольника. Тогда останется только указать место, где должна расположиться фигура;
При его выборе становятся доступны два текстовых поля: «W» (Ш) и «H» (В), в которые можно ввести, соответственно, требуемую ширину и высоту прямоугольника. Тогда останется только указать место, где должна расположиться фигура;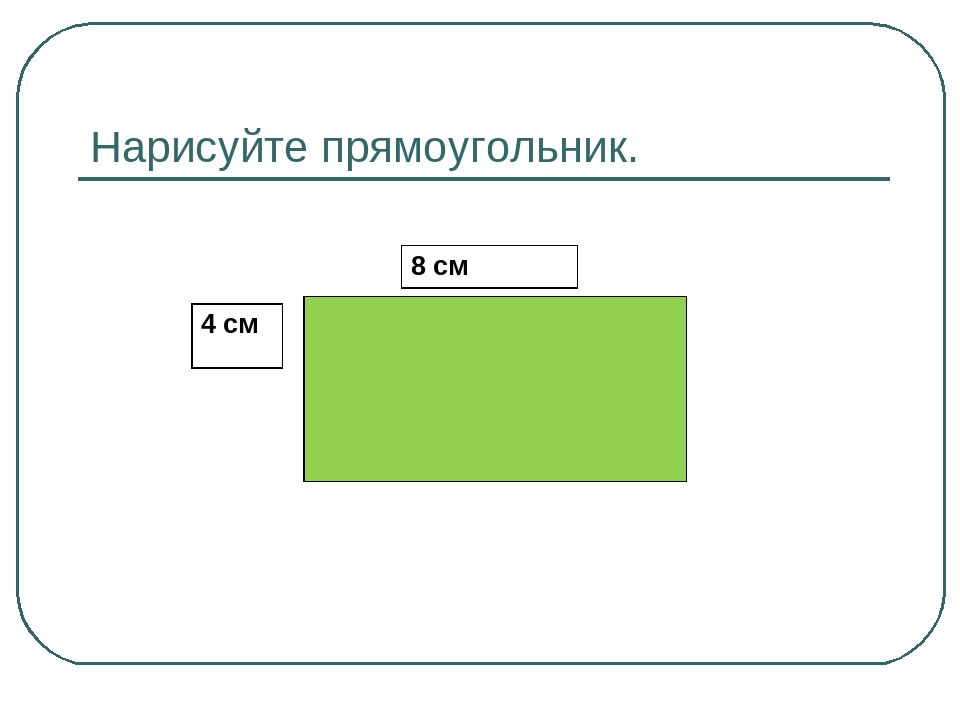


 Изображение линий в трехмерном пространстве.
Изображение линий в трехмерном пространстве. Изображение пирамиды.
Изображение пирамиды.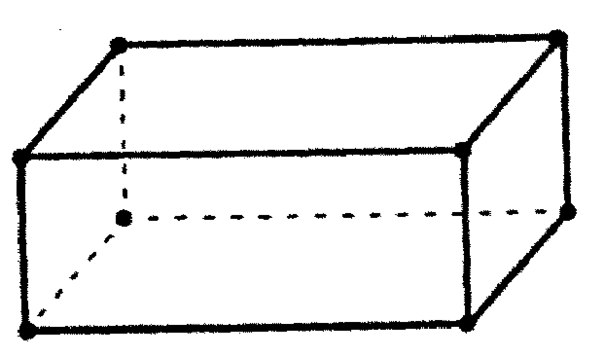
 Rect (
Rect ( draw.rect (поверхность, цвет, pygame.Rect (
draw.rect (поверхность, цвет, pygame.Rect (