Как построить в ворде график
Содержание статьи (кликните для открытия/закрытия)
- Простой способ создания графика
- Как построить в ворде график функции по точкам
- Рисуем оси координат
- Рисуем график параболы у=х2
- Как сделать скриншот в ворде
Простой способ создания графика
Здравствуйте, друзья! Сегодня я поделюсь с вами информацией, как построить в ворде график функции. В Интернете много примеров построения диаграмм с использованием ворда и экселя, но данные приемы не всегда могут соответствовать конечному результату. Например, чтобы построить график функции по точкам, нужно заполнить таблицу данными, затем построить диаграмму типа График. Далее необходимо провести кучу дополнительных настроек, чтобы привести этот график к нужному виду.
И скажите, зачем столько трудностей, когда нужен всего-то рисунок этого графика для иллюстрации функции. Следовательно, проще взять и нарисовать этот график средствами векторного редактора, встроенного в Word.
Итак, на примере параболы разберем, как построить в ворде график этой функции. Если быть кратким, то сначала нарисуем график, а потом сохраним его как картинку и вставим в нужный документ. Я использую версию Word 2010, но все шаги вполне применимы и в последней версии Word 2016, так как отличия в интерфейсе минимальны.
Как построить в ворде график функции по точкам
Создадим новый документ (Файл – Создать — Новый документ – Создать).
Для рисования графика по точкам, хорошо бы воспользоваться сеткой. Влючаем её.
Включение вспомогательной сетки в Microsoft WordНа вкладке Вид в разделе Показать ставим галочку напротив пункта Сетка. Теперь гораздо проще будет рисовать координатные оси и сам график.
Рисуем оси координат
На вкладке Вставка в разделе Фигуры-Линии выбираем Стрелку. Курсор примет вид креста. При нажатой левой кнопке мыши растягиваем стрелку до нужной длины.
При нажатой левой кнопке мыши растягиваем стрелку до нужной длины.
При выделенной фигуре, на ее концах есть кружки. Потянув за любой из них, при нажатой левой кнопке мыши, можно изменить длину или направление стрелки.
Для рисования второй оси проделываем шаги, описанные выше.
Далее определяем на нашей сетке единичный отрезок и обозначаем его с помощью надписи (Вставка – Надпись – Нарисовать надпись). Растягиваем небольшой прямоугольник и вписываем в него цифру 1. Теперь убираем заливку и контур у надписи (фигура Надпись должна быть выделена). В ленте меню выбираем Средства рисования –Формат и в разделе Стили фигур выбираем для Заливки фигуры – Нет заливки, а для Контура фигуры – Нет контура. Теперь контур и заливка станут прозрачными.
Установка единичного отрезка на оси координатОстается только перенести цифру поближе к нужному месту.
Если скопировать эту надпись и вставить несколько раз, то можно будет заменив единичку, подписать оси координат, указать начало координат и расставить еще несколько значений на осях.
Ну, вот, координатная плоскость задана.
Рисуем график параболы у=х2В фигурах выбираем Кривая и на нашей координатной плоскости делаем одним кликом первую точку(-3,9), следующий клик в точке(-2,4), следующий в точке (-1,1) и так далее. На последней точке делаем двойной клик, чтобы завершить рисование кривой. Желательно постараться проставить все нужные точки графика за один проход.
Рисование графика инструментом КриваяНо если не получилось, не беда, все можно поправить. Кликните на вашу кривую правой кнопкой мыши и в контекстном меню вы берите пункт Начать изменение узлов.
Коррекция узловых точек графикаВаши узловые точки будут доступны для перемещения, можно скорректировать кривизну или длину кривой. Используя контекстное меню для кривой, узлы можно добавить или удалить.
Используя контекстное меню для кривой, узлы можно добавить или удалить.
Изменить цвет графика и его толщину можно в ленте меню Средства рисования – Формат и в разделе Стили фигур.
Помните! Режим сетки распространяется на все страницы документа. После его отключения, сетка на графике тоже исчезнет.
Совет! Делайте графики в отдельном документе, в целевой текст вставляйте скриншоты. Так у вас будет возможность исправить неточности и поменять рисунок.
Теперь, когда график готов, нужно сделать его скриншот и вставить в нужный документ.
Как сделать скриншот в ворде
Изменяем масштаб страницы так, чтобы рисунок графика занял максимальную область экрана. На клавиатуре нажимаем кнопку PrintScreen(PrtSc). Затем идем в нужный документ указываем место для вставки и даем команду Вставить из вкладки Главная на ленте инструментов или из контекстного меню. Вставится все содержимое экрана с ненужными нам частями.
Вставится все содержимое экрана с ненужными нам частями.
Выполним обрезку. Кликаем по рисунку. На вкладке Работа с рисунками – Формат в разделе Размер выбираем инструмент Обрезка. Изменяем размер видимой области с помощью черных угловых маркеров и нажимаем кнопку Enter на клавиатуре для применения обрезки. Увеличить полученное изображение можно, потянув за угловые кружочки. Пример использования инструмента Обрезка можно посмотреть в статье Как изменить рисунок в ворде
Спасибо, что дочитали до конца. Теперь вы знаете — как построить в ворде график. Этот способ я часто использую для рисования графиков или несложных рисунков в ворде. Надеюсь, в вашей копилке знаний он тоже не будет лишним. Вы можете поделиться с друзьями полученной информацией. Кнопочки социальных сетей ниже.
Дополнительная информация:
- Строим график в Microsoft Excel
- Программа для создания скриншотов
- Как уменьшить размер файла c рисунком
PS: Интересные факты
youtube.com/embed/TUFc2AT0150″ frameborder=»0″ allowfullscreen=»allowfullscreen»>Как нарисовать схемы в word
Как нарисовать схемы в Word 2003? Для того, что бы рисовать схемы в Word, вам понадобиться только ваша фантазия, желание, и сама программа – текстовый редактор, который входит в пакет офисных программ от Microsoft. Попробовав один раз, вы уже сможете создавать любые схемы и небольшие топографические схемы. В дальнейшем я научу вас делать и это. Вы увидите, что в хороших руках из текстового редактора и цветного принтера можно сделать целую мини-типографию.
Прежде чем создавать схемы в Word неплохо было бы научиться изменять цвет страницы, создавать красивые рамки, и пользоваться WordArt.
Откройте новый документ: — Пуск – Программы – Microsoft Office — Microsoft Office Word . Внизу на панели – Рисование – выбираем иконку – Прямоугольник .
Если у вас нет этой панели, то зайдите в меню – Вид – Панели инструментов – и выберите – Рисование.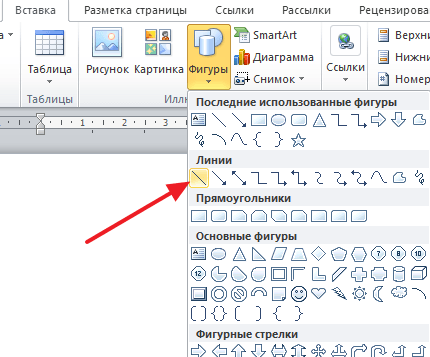
После того, как вы кликнули мышкой по иконке – Прямоугольник – у вас появится такая рамочка.
Кликните в любом месте вновь созданного поля. Поле примет вот такой вид.
Этот квадратик в центре можете вырезать (щелкните на нем правой кнопкой мыши и в выпадающем меню выберите – Вырезать -). Выделите прямоугольник, в котором мы будем рисовать. На панели – Рисование – откройте – Автофигуры – Основные фигуры – Куб – и кликнете мышкой на поле выделенного прямоугольника.
У вас должна получиться, вот такая картинка.
Вы можете перемещать и изменять размер этого куба. Для этого кликните по этому кубику, чтобы выделить его. Если при наведении мышкой на этот кубик курсор принимает вид крестика со стрелочками на концах, значит, этот предмет можно переместить. Если же курсор принимает вид двунаправленной стрелки (на узелках, которые обозначены маленькими кружочками), значит можно изменить размер объекта. Сделайте из куба прямоугольную фигуру.
Кликните по новой фигуре правой кнопкой мыши и в выпадающем меню выберите пункт – Копировать.
Потом кликните правой кнопкой мыши на свободном поле рядом с фигурой и выберите – Вставить. Проделайте этот трюк дважды.
Уже готовые необходимые вам фигуры можно выбрать из панели — Рисование – Автофигуры – Другие автофигуры.
Должно получиться вот так.
Теперь перетащите эти фигуры как у меня.
Следующую фигуру попробуйте сделать сами (опять же методом копирования).
Сюда же можно вставлять и небольшие рисунки извне, например иконки. Просто берёте нужную вам иконку и копируете или перетаскиваете её на место. Вот что у нас получилось.
Теперь подпишем наши рисунки. Для этого выделите рамку с рисунками (кликните на свободном от рисунков месте, чтобы появилась рамочка) и выберите на панели
Теперь кликните мышкой на свободном поле рамочки. Должно получиться вот так.
Должно получиться вот так.
У нас появилась новая маленькая рамочка с курсором. В ней мы и будем писать. Размер этой рамочки также можно изменять.
Создайте методом копирования такие же надписи как у меня и переместите их по местам.
Теперь нарисуем соединительные линии. Для этого в Автофигурах (на панели – Рисование -) выбираем – Соединительные линии. Не забывайте перед выбором выделять главную рамку. Можно её назвать «Холст». Ведь мы рисуем на ней как на холсте. Я в качестве соединительной линии выбрала – Уступ со стрелкой.
Вот тут вам придётся набраться терпения и потренироваться. Наводите курсор в виде крестика на то место откуда собираетесь вести линию и щелкаете не отпуская левой кнопки мыши, тянете линию до того места куда вам нужно и только тогда отпускаете кнопку мыши.
Если не получилось, то отмените ваше действие и опять выберите соединительную линию и начните сначала. Каждую новую линию необходимо заново выбирать на панели – Рисование.
Линии можно изменять, потянув за желтые ромбики на них.
Теперь сделаем симпатичный фон нашему рисунку. Для этого опять выделяем наш «холст» и выбираем всё на той же панели иконку – Цвет заливки.
Выбрав необходимый цвет, щелкните по иконке ещё раз и второй щелчок сделайте уже на свободном поле «холста». Или сначала щелкните по «холсту», а потом по иконке заливки.
Вот, что у нас получилось.
Чтобы наши отдельные рисунки и иконки не смещались в разные стороны, необходимо каждый элемент (и соединительные линии тоже) выделить (щелкайте по каждому элементу, удерживая клавишу «Ctrl», пока не выделите все элементы). Тут тоже придется попотеть. Даже у меня не всегда с первого раза получается.
Теперь аккуратно щелкните правой кнопкой мыши на каком-нибудь выделенном элементе (например, на иконке монитора) и выберите – Группировка – Группировать.
Потренируйтесь немного и вы запросто сможете быстро и легко создавать любые схемы в Word.
Примечание
Кстати, толщину всех линий можно менять. Для этого выделите необходимую линию, щелкнув по ней и выберите на панели – Рисунок – иконку – Тип линии. Но это необходимо делать до группировки. Рамочки с надписями тоже можно залить любым цветом (можно и после группировки).
Удачи Вам!
« Содержание с переходами на страницы в Word
Как построить математический график в Word »
Рисование кривой (Microsoft Word)
Обратите внимание: Эта статья написана для пользователей следующих версий Microsoft Word: 2007, 2010, 2013, 2016, 2019 и Word в Microsoft 365. Если вы используете более раннюю версию (Word 2003 или более раннюю), этот совет может не работать для ты . Чтобы просмотреть версию этого совета, написанную специально для более ранних версий Word, щелкните здесь: Рисование кривой.
Автор: Allen Wyatt (последнее обновление: 4 декабря 2021 г.)
Этот совет относится к Word 2007, 2010, 2013, 2016, 2019 и Word в Microsoft 365
Если вы хотите вставить изогнутую линию в документ Word, вы можете сделать это, выполнив следующие действия:
- Отображение вкладки «Вставка» на ленте.

- Щелкните инструмент Фигуры в группе Иллюстрации. Word отображает палитру различных категорий фигур.
- В группе «Линии» выберите параметр «Кривая». (Убедитесь, что вы выбрали «Кривая» рядом с правой стороной доступных линий. Не нажимайте параметр «Изогнутый соединитель».) Word меняет указатель мыши на индикатор перекрестия.
- Щелкните в точке документа, где должна начинаться кривая.
- Щелкните в каждой точке, где вы хотите, чтобы линия изгибалась.
- Когда вы дойдете до места, где должна заканчиваться кривая, дважды щелкните.
Чтобы получить именно ту кривую, которую вы хотите, может потребоваться немного практики с вашей стороны. Как только кривая помещается в ваш документ, она обрабатывается так же, как и любое другое графическое изображение.
WordTips — ваш источник недорогого обучения работе с Microsoft Word.
(Microsoft Word — самая популярная в мире программа для обработки текстов.)
Этот совет (8181) относится к Microsoft Word 2007, 2010, 2013, 2016, 2019.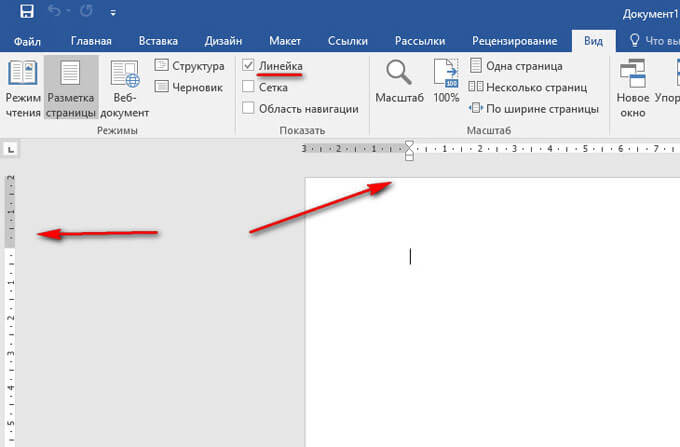
Биография автора
Allen Wyatt
На его счету более 50 научно-популярных книг и множество журнальных статей. Аллен Вятт является всемирно признанным автором. Он является президентом Sharon Parq Associates, компании, предоставляющей компьютерные и издательские услуги. Узнайте больше об Allen…
Делайте больше за меньшее время! Готовы ли вы использовать все возможности Word 2013 для создания профессиональных документов? В этом всеобъемлющем руководстве вы научитесь навыкам и методам эффективного создания документов, необходимых для вашей профессиональной и личной жизни. Ознакомьтесь с Word 2013 Подробно сегодня!
Подписаться
БЕСПЛАТНАЯ УСЛУГА: Получайте такие советы каждую неделю в WordTips, бесплатном информационном бюллетене по продуктивности. Введите свой адрес и нажмите «Подписаться».
Введите свой адрес и нажмите «Подписаться».
Просмотреть последний информационный бюллетень.
(Ваш адрес электронной почты никому и никогда не передается.)
Комментарии
Этот сайт
Есть версия Word, которая использует ленточный интерфейс (Word 2007 или более поздняя версия)? Этот сайт для вас! Если вы использовать более раннюю версию Word, посетите наш сайт WordTips посвящен интерфейсу меню.
Видео
Посетите WordTips канал на YouTube
Подписаться
БЕСПЛАТНАЯ УСЛУГА: Получайте такие советы каждую неделю в WordTips, бесплатном информационном бюллетене по продуктивности. Введите свой адрес и нажмите «Подписаться».
(Ваш адрес электронной почты никому и никогда не передается.)
Просмотр самого последнего информационного бюллетеня.
Ссылки и обмен
- Часто задаваемые вопросы о WordTips
- Вопросы или комментарии
- Отличные идеи брендинга
- Бесплатные календари
Copyright © 2023 Sharon Parq Associates, Inc.
Как создать блок-схему в Word
Бесспорно, создание блок-схемы в Lucidchart и последующая вставка ее в приложения Microsoft Office с помощью надстроек является наиболее эффективным способом включать блок-схемы в документы Word. Однако по-прежнему можно создать блок-схему непосредственно в Word, и это полезное руководство покажет вам, как это сделать.
1. Откройте пустой документ в Word
2. Добавление фигур
Чтобы начать добавлять фигуры на блок-схему в Word, у вас есть два варианта. Начните с перехода на вкладку «Вставка» на ленте и выберите SmartArt или Shapes. Графика SmartArt — это готовые наборы фигур в галерее. Инструмент «Фигуры» предоставляет базовый выбор фигурных объектов, которые можно вставлять и редактировать в документе.
Графика SmartArt — это готовые наборы фигур в галерее. Инструмент «Фигуры» предоставляет базовый выбор фигурных объектов, которые можно вставлять и редактировать в документе.
Окно галереи появится при выборе SmartArt на вкладке «Вставка». Мы рекомендуем щелкнуть «Обработать» для параметров, специфичных для блок-схемы, на левой панели диалогового окна, но имейте в виду, что вы никоим образом не ограничены этим параметром и можете использовать любой графический элемент SmartArt, который лучше всего подходит для ваших конкретных нужд. Затем вы щелкните элемент SmartArt, который хотите использовать, и на правой панели появится предварительный просмотр этого изображения блок-схемы вместе с объяснением его логики. Нажмите OK, чтобы вставить выбранный рисунок в документ.
Чтобы в любой момент заменить рисунок на SmartArt, выберите его и нажмите Удалить. Затем вы можете щелкнуть графику SmartArt (Вставка > SmartArt) и выбрать другой тип диаграммы. Если вы предпочитаете изменить макет графического элемента SmartArt, выберите фигуры и выберите новый стиль на вкладке «Дизайн» в меню ленты. Будьте уверены, что вы можете редактировать макет диаграммы SmartArt в любое время без потери текста.
Если вы предпочитаете изменить макет графического элемента SmartArt, выберите фигуры и выберите новый стиль на вкладке «Дизайн» в меню ленты. Будьте уверены, что вы можете редактировать макет диаграммы SmartArt в любое время без потери текста.
На вкладке «Проект» вы можете продолжить добавлять фигуры блок-схемы и соединять их линиями, пока ваша блок-схема не будет готова. Если вам не хватает параметров формы, вам нужно будет вручную добавить фигуру на вкладке «Дизайн». Для этого выберите фигуру (или в некоторых случаях всю диаграмму), ближайшую к тому месту, где вы хотите добавить новую фигуру. Затем выберите Добавить фигуру.
Добавление символов с помощью фигур в WordНа вкладке «Вставка» на ленте выберите фигуру блок-схемы из раскрывающегося списка. Затем вы можете щелкнуть и перетащить его до нужного размера на странице, чтобы разместить его. Продолжайте добавлять фигуры и линии, чтобы завершить блок-схему.
3. Добавить текст
Добавьте текст в графический элемент SmartArt, щелкнув текст-заполнитель и начните вводить текст. В зависимости от того, сколько текста вы добавите, размер формы и шрифта автоматически изменится.
В зависимости от того, сколько текста вы добавите, размер формы и шрифта автоматически изменится.
Для формы добавьте текст, дважды щелкнув объект, и начните печатать. Чтобы настроить шрифт, используйте панель инструментов, которая появляется при выборе нужной формы.
4. Добавьте линии
Чтобы нарисовать линии между фигурами, нажмите «Вставка» > «Фигуры» и выберите стиль линии. Затем щелкните и перетащите на страницу, чтобы добавить линию.
5. Форматирование фигур и линий
Чтобы эта блок-схема действительно выделялась в Word, вам нужно выполнить окончательное форматирование. У вас будет не так много вариантов, как в Lucidchart, но все же есть значительные возможности для настройки при создании блок-схемы в Word.
Для некоторых простейших параметров редактирования при щелчке правой кнопкой мыши по объекту появляется меню с основными параметрами редактирования.
Чтобы изменить макет текста, щелкните значок «Параметры макета», который появляется, когда вы щелкаете правой кнопкой мыши текстовое поле и выбираете предпочтительный макет.
