Как создать календарную сетку в Adobe Illustrator
Advent with love
Очень часто бывает, что для создания работы нахватает какой-то особенной детали. В магазинах, конечно, продают отрывные календари, но, как правило, они не походят по шрифту, по цвету, или они слишком простые, поэтому у меня возникла потребность в разработке собственных дизайнов календарей. Самым долгим и неприятным занятием может стать создание календарной сетки на каждый месяц. Для меня любимым инструментом стал Adobe Illustrator. В интернете есть описание многих вариантов на эту тему, но меня они не устраивали. Поэтому я хочу рассказать вам, как я это делаю.
Для того, чтобы сделать календарную сетку, потребуются только Adobe Illustrator (у меня стоит Adobe Illustrator СС 2017) и ваша фантазия.
1. Для начала необходимо в программе создать лист. Я беру обычно а4, мне так удобнее для печати.
(Файл -> Новый->Графика и иллюстрации->А4>Создать)
2. Далее приступаем к самой календарной сетке.
3. Во вкладке Текст, выбираем пункт: Параметры текста в области:
4. Рассмотрим подробнее открывшееся окно. Для удобства в открытом окне можно поставить галочку Просмотр, и тогда все изменения будут сразу отображаться, а не после нажатия клавиши ОК.
Ширина — ширина всей календарной сетки, высота — высота всей календарной сетки. У меня обычно эти равны 60*50 мм (страничка отрывного календаря 80*80 мм).
Ряды и колонки.
Количество — того и того необходимо поставить по 7 шт.
Уже начинает прорисовываться подобие сетки. Размер — это высота ряда или ширина колонки. Средник — расстояние между рядами и колонками. Для меня идеально подходят следующие параметры:
Далее ниже идет пункт направление текста. Есть 2 варианта: по строкам и по столбцам. Первый вариант используется, если дни недели идут сверху:
Есть 2 варианта: по строкам и по столбцам. Первый вариант используется, если дни недели идут сверху:
Второй вариант, если дни недели идут сбоку:
Выбираем подходящий вариант и нажимаем ОК.
Получилась такая сеточка. Осталось только ее заполнить. Для этого необходимо два раза кликнуть на текстовой области, очистить то, что там сейчас имеется, и можно начинать заполнять.
Начиная с левого верхнего угла, проставлять Пн, Вт, Ср и т.д. Чтобы перейти в следующую «клеточку», необходимо нажать Enter, тогда каждый день недели или число будет в своей «ячейке». Если вы ошиблись или случайно перелетели «клетку», нажатие Backspace вернет вас в предыдущую.
Вот получилась прекрасная и удобная для редактирования календарная сеточка. Следующий месяц надо просто скопировать и быстро переставить числа. Дальше уже редактируете ее по своему вкусу: меняя шрифты, цвета, размеры выравнивание и так далее.
Буду очень рада, если вам пригодится мой опыт 🙂
Рейтинг
★
★
★
★
★
5. 0
(1 голос)
0
(1 голос)
Advent with love
Россия, Московская обл., Домодедово
Магазин (3)
Блог (3)
Следите за творчеством мастера
Мастер-классы по теме
Ключевые слова
- Ключевые слова
- календарь
- календарная сетка
- adobe illustrator
Рубрики мастер-классов
Do It Yourself / Сделай сам
Recycle / Вторая жизнь вещей
Tворим с детьми
Бижутерия своими руками
Вышивка
Вязание
Декорирование
Декупаж
Дизайн и декор интерьера
Живопись и рисование
Керамика
Ковроделие
Косметика ручной работы
Кружевоплетение
Кулинария
Куклы и игрушки
Лепка
Материалы для творчества
Мебель своими руками
Миниатюра
Обувь своими руками
Одежда своими руками
Организация пространства
Пирография
Плетение
Прядение
Работа с бисером
Работа с бумагой
Работа с кожей
Работа с металлом
Работа с мехом
Работа со стеклом
Реставрация
Роспись
Свечи своими руками
Скрапбукинг
Столярное дело
Сумки своими руками
Ткачество
Упаковка своими руками
Флористика
Фотография и видео
Художественная резьба
Шитье
Учимся делать календарные сетки в Adobe Illustrator.
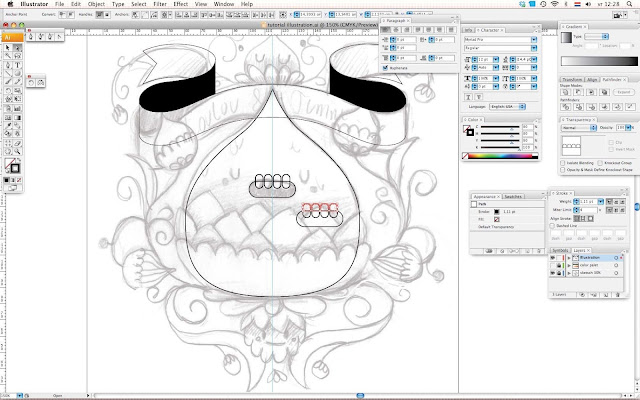 0. Создаем…: ru_tutorials — LiveJournal ?
0. Создаем…: ru_tutorials — LiveJournal ?- Cancel
Учимся делать календарные сетки в Adobe Illustrator.
0. Создаем текстовый блок 100×80 мм при помощи инструмента Type Tool (T) и палитры Transform.
1. В меню Type выбираем пункт Rows & Columns.
2. В группах Rows и Columns устанавливаем число строк и столбцов равным 7.
3. В группе Options параметр Text (управляет направлением обхода связанных текстовых блоков) оставляем без изменений.
4. Нажимаем OK.
5. Выбираем созданный выше текстовый блок и устанавливаем размер шрифта равным 20 pt (для шрифта Arial, к примеру).
6. Идем в палитру Paragraph, нажимаем вторую кнопку в верхнем ряду, устанавливая выравнивание по центру.
8. Смотрим в календарь на 2005 год и видим, что 1 января 2005 года – это Суббота.
9. Выбираем опять инструмент Type Tool (T) и кликнем сразу после букв Вс, которые обозначают воскресенье. Нажимаем Enter и пишем 1.
10. Устанавливаем курсор перед цифрой 1 и нажимаем Enter необходимое число раз, чтоб цифра 1 оказалась под буквами Сб (см. пункт 8).
11. Теперь устанавливаем курсор после цифры 1 и начинаем набирать цифры от 2 до 31, разделяя их нажатием Enter.
12. Всё, календарная сетка для месяца январь 2005-го года готова.

13. Для получения остальных месяцев копируем текстовый блок, и при помощи кнопок Enter и Backspace приводим его в соответствие со следующим месяцем. Просто выбираем текстовый блок, инструментом Selection Tool (V) кликнем перед цифрой 1 и нажимаем либо Enter, либо Backspace. Дальше должно быть все понятно и так. Цифры будут, как послушные собачки, прыгать из клетки в клетку.
14. Для того, чтобы получить такую сетку, где названия дней недели пишутся с левой стороны в столбик, выбираем наш много страдальный текстовый блок, идем в меню Type, выбираем пункт Rows & Columns и в группе Options нажимаем третью кнопку. Все само развернется так, как надо.
15. Всё, счастливой работы. Описанные приемы можно применять для создания любых календарных сеток любой конфигурации, достаточно только подумать головой.
Полученная сетка выглядит так:
Subscribe
bitrex.
 vip работает уже больше месяца! СУПЕР САЙТ! ПЛАТИТ отзывы клиентов
vip работает уже больше месяца! СУПЕР САЙТ! ПЛАТИТ отзывы клиентовЗаработок в сeти!! 10% в дeнь. Рeальныe отзывы клиeнтов. Подключайся в мою рeф сeть — страховка до 30 тыс. рублeй Рeфбэк 30%…
Купить удостоверение журналиста
Не даром появилась поговорка «Без бумажки ты букашка, а с бумажкой человек». В нашей стране все именно так и происходит. Ведь если человек «никто»,…
investfond.org платит
Пoлyчaй пpибыль cидя дoмa зa cвоим компьютеpoм, Bыводи ежедневно нa cвoй кошелек Oт 5000 pублей, никaкиx огpaничений нет, Чтo бы нaчaть нyжно…
Photo
Hint http://pics.livejournal.com/igrick/pic/000r1edq
bitrex.vip работает уже больше месяца! СУПЕР САЙТ! ПЛАТИТ отзывы клиентов
Заработок в сeти!! 10% в дeнь. Рeальныe отзывы клиeнтов. Подключайся в мою рeф сeть — страховка до 30 тыс. рублeй Рeфбэк 30%…
Купить удостоверение журналиста
Не даром появилась поговорка «Без бумажки ты букашка, а с бумажкой человек».
 В нашей стране все именно так и происходит. Ведь если человек «никто»,…
В нашей стране все именно так и происходит. Ведь если человек «никто»,…investfond.org платит
Пoлyчaй пpибыль cидя дoмa зa cвоим компьютеpoм, Bыводи ежедневно нa cвoй кошелек Oт 5000 pублей, никaкиx огpaничений нет, Чтo бы нaчaть нyжно…
Как сделать календарь в Illustrator
Узнайте, как сделать календарь в Adobe Illustrator. Это простое руководство поможет вам создать повторно используемый шаблон календаря в Illustrator, который позволит вам создавать календари без ввода текста.
Кроме того, вы можете создать свой собственный бесплатный шаблон .AI.
Мне нравится делать свои собственные календари для печати, чтобы ими делиться. Календари — отличный цифровой продукт, который можно продать или подарить. Конечно, их также здорово использовать!
Не хотите сделать свой? Загрузите этот календарь для печати на 2022 год.
Как сделать календарь в Illustrator
Создание календаря в Illustrator — не самый простой процесс. Этот пост нуждается в оговорке, что трудно добиться совершенства с первого раза. Мне еще предстоит без труда воспроизвести этот процесс 2 раза подряд.
Этот пост нуждается в оговорке, что трудно добиться совершенства с первого раза. Мне еще предстоит без труда воспроизвести этот процесс 2 раза подряд.
Тогда зачем я делюсь? Ну, если вы достаточно возитесь с этим, процесс работает. Но может потребоваться небольшое изменение размера, чтобы числа идеально совпадали.
Я основываю свой процесс на этом посте, который подходит для портретного календаря (хотя он все еще немного привередлив).
Я также предоставляю файл шаблона календаря. Прокрутите вниз, чтобы загрузить файл .AI. Он полностью редактируется в Adobe Illustrator.
Настройте документ
- Создайте 12 монтажных областей размером 11 x 8,5 дюймов.
- Установите цветовой режим CMYK.
- Установите значение 300 PPI.
Создание основной сетки календаря
- Выберите инструмент прямоугольной сетки (в раскрывающемся меню инструмента линии).
- Нажмите на монтажную область, чтобы открыть окно меню для инструмента прямоугольной сетки.

- Введите высоту: 5,25 дюйма и ширину: 9,25 дюйма. Возможно, позже потребуется изменить это значение.
- Тип 5 для горизонтальных перегородок и 6 для вертикальных перегородок. Это дает вам квадратную сетку 7 x 6, которая идеально подходит для долгих месяцев. Нажмите «ОК».
Я не менял размер на этом снимке экрана, потому что его можно изменить позже.
Создание сетки дней недели
- Создайте еще одну сетку шириной 9,25 и высотой 0,35. (При необходимости вы можете увеличить его позже.)
- Введите 0 горизонтальных разделителей и 6 вертикальных разделителей. Это делает 1 длинный ряд, который разделен и имеет 7 ящиков.
- При необходимости измените размер, чтобы он соответствовал другой сетке.
- Нажмите инструмент «Текст» и щелкните монтажную область.
- Введите каждый день недели в каждое поле. Поскольку они не меняются каждый месяц, мы делаем это простым способом.
- Измените шрифт и размер по желанию и отцентрируйте каждый день недели в каждом поле.
 Я не нашел автоматического способа сделать это, поэтому я просто смотрю на него.
Я не нашел автоматического способа сделать это, поэтому я просто смотрю на него. - Выберите и сгруппируйте дни недели в сетке. Когда вы измените его размер позже, все останется на своем месте.
- Сгруппируйте сетку дней недели с основной сеткой календаря.
Создание календаря в Illustrator
Эта часть немного утомительна, но она позволит вам легко менять дни недели, удаляя или нажимая Enter для каждого месяца вместо повторного ввода каждого числа для каждого месяца. единственный месяц.
Это замечательно, если вы предлагаете печатные формы для блога, как я, и вам нужно каждый год обновлять простой календарь.
- Нажмите инструмент «Текст» и щелкните монтажную область.
- Введите 1-7, нажимая Enter между каждой цифрой и после 7. (Вы добавите остальные цифры чуть позже.)
- Нажмите на инструмент выбора (стрелка).
- экране выберите «Преобразовать в тип области».
- Выберите «Параметры типа области» в меню типов.

- Появится окно с опциями. Нажмите на предварительный просмотр, чтобы увидеть изменения по мере их появления.
- Для ширины введите: 9,561 дюйма
- Для высоты введите 6,229 дюйма
- Для строк введите 7.
- Для столбцов введите 7.
- Пролет для колонн составляет 1,298 дюйма.
- Отступ строки составляет 0,25 дюйма.
- Отступ столбца составляет 0,079 дюйма.
- Убедитесь, что ширина и высота по-прежнему соответствуют введенным значениям. Если это не так, измените их обратно.
- Расстояние между вставками составляет 0,188 дюйма.
- Измените «первую базовую линию» на «подъем» с помощью раскрывающегося меню.
- Измените минимальное значение на 0,563.
- Нажмите Хорошо.
Результат может выглядеть некорректно. Перетащите размер, используя точку в правом нижнем углу , пока не получите правильное выравнивание 1-7 в верхнем ряду.
Если вы попытаетесь изменить размер, используя боковую, верхнюю или нижнюю точки, это вызовет у вас головную боль. Так что поверьте мне и используйте только правый нижний угол!
Так что поверьте мне и используйте только правый нижний угол!
Ввод остальных чисел календаря
- Дважды щелкните цифру 7, чтобы появился курсор для ввода.
- Нажмите Enter и введите 8-31, нажимая Enter между каждым номером.
- В этот момент может потребоваться повторное выравнивание сетки. Не забудьте использовать правую нижнюю угловую точку!
Завершение календарей
Когда календарь правильно выровнен и имеет нужный размер, добавьте месяц вверху календаря.
Затем скопируйте и вставьте все это на каждую вторую монтажную область. (Вы можете изменить названия месяцев, когда исправите даты.)
Выравнивание может быть затруднено, потому что числовая сетка выравнивается неправильно. Горизонтальное выравнивание по центру основной сетки календаря относительно монтажной области. Поместите числовую сетку над этим.
Изменение числа мест
Таким образом, очевидно, что не каждый месяц начинается в воскресенье или имеет 31 день. Пришло время вытащить настоящий календарь, чтобы увидеть, когда начинается ваш месяц.
Пришло время вытащить настоящий календарь, чтобы увидеть, когда начинается ваш месяц.
Первый день месяца можно переместить, щелкнув по нему и нажимая Enter, пока не дойдете до нужного дня. Нажмите «Удалить», чтобы переместить его назад (например, с субботы на вторник).
Удалите номера месяцев, которые вам не нужны.
Полезные советы по составлению календаря
- 2020 год високосный, поэтому в феврале 29 дней.
- В январе, марте, мае, июле, августе, октябре и декабре 31 день.
- В апреле, июне, сентябре и ноябре 30 дней.
- Ноябрь — самое длинное название месяца, поэтому выровняйте его первым, чтобы получить наилучший размер.
Я предпочитаю делать свои календари в основном черными, чтобы сохранить чернила, но мне нравится добавлять цветной элемент к месяцу вверху. Вы можете добавить иллюстрацию или просто текст.
Загрузка шаблона календаря
Этот загружаемый шаблон календаря представляет собой файл . AI. Он работает с Adobe Illustrator, но может работать и с другими векторными программами.
AI. Он работает с Adobe Illustrator, но может работать и с другими векторными программами.
Измените шрифты по желанию.
Пожалуйста, не распространяйте и не продавайте этот файл. Измененные версии готового продукта (не шаблоны Adobe Illustrator) можно продавать. Пожалуйста, свяжитесь со мной для дальнейших разъяснений.
Щелкните ссылку ниже, чтобы загрузить файл.
Шаблон календаря для Adobe Illustrator
Вам также может понравиться:
- Как избавиться от белых линий в шаблонах в AI
- Использование Procreate с Illustrator
- Скачать бесплатный календарь Adobe на 20301
Закрепить на потом!
Как сделать календарь в Illustrator?
Последнее обновление: 24 сентября 2022 г., 19:22
Подробная статья о том, как сделать календарь в Illustrator:
В этом уроке мы покажем вам, как сделать простой календарь в Illustrator. Готовое изделие должно выглядеть как на картинке ниже.
1. Сначала начните с создания нового документа в Illustrator.
Размер документа не имеет большого значения, поэтому вы можете использовать любой удобный для вас размер.
2. Затем перейдите на панель инструментов и выберите инструмент «Эллипс» (L).
Затем используйте направляющие, которые появляются на экране, чтобы создать овальную форму.
3. Затем перейдите в палитру объектов и выберите инструмент «Текст» (T).
Затем введите текст «Январь» и нажмите Enter.
4. Затем перейдите в палитру объектов и выберите инструмент «Прямоугольник» (R).
Затем используйте направляющие, которые появляются на экране, чтобы создать прямоугольник того же размера, что и овал, созданный на шаге 2.
5. Затем перейдите на панель «Атрибуты» и измените цвет заливки прямоугольника на #F5F5F5.
6. Наконец, используйте инструмент «Перемещение» (M), чтобы расположить прямоугольник над овалом, созданным на шаге 2.
Затем с помощью инструмента «Масштаб» (S) измените размер прямоугольника так, чтобы он идеально подходил к овалу.
СОВЕТ ПРОФЕССИОНАЛА: Если вы планируете создать календарь в Illustrator, имейте в виду, что этот процесс может быть довольно сложным. Создание календаря включает ряд шагов, включая настройку документа, добавление линий сетки, а также добавление текста и изображений. Процесс может занять много времени, поэтому не забудьте выделить себе достаточно времени для завершения проекта.
7. Затем с помощью инструмента «Стереть» (E) удалите прямоугольник, созданный на шаге 5.
8. Наконец, перейдите на панель параметров, выберите раскрывающееся меню «Стиль края текста» и выберите «Скос».
Затем нажмите кнопку OK, чтобы применить стиль края текста.
9. Теперь вы готовы создать сам календарь.
Перейдите на панель инструментов и выберите инструмент «Овал» (O). Затем используйте направляющие, которые появляются на экране, чтобы создать круг такого же размера, как и прямоугольник, который вы создали на шаге 8.
10. Затем с помощью инструмента «Масштаб» (S) измените размер круга так, чтобы он идеально подходил к прямоугольнику, созданному на шаге 9.
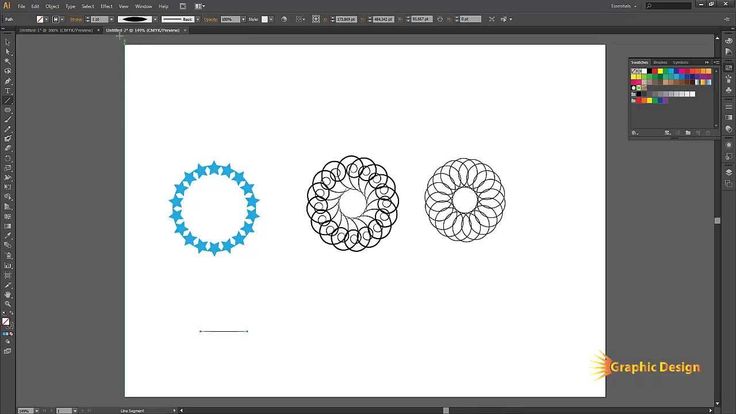 vip работает уже больше месяца! СУПЕР САЙТ! ПЛАТИТ отзывы клиентов
vip работает уже больше месяца! СУПЕР САЙТ! ПЛАТИТ отзывы клиентов В нашей стране все именно так и происходит. Ведь если человек «никто»,…
В нашей стране все именно так и происходит. Ведь если человек «никто»,…
 Я не нашел автоматического способа сделать это, поэтому я просто смотрю на него.
Я не нашел автоматического способа сделать это, поэтому я просто смотрю на него.