Как рисовать глаза в фотошопе
от Macroart
Перевод урока о том, как рисовать глаза в фотошопе. Автор урока – Edana. Её галерея работ в самом низу урока. И конечно большое спасибо Ольге за ссылки с ценными материалами по рисованию портретов. Этот урок понравился больше всех, поэтому решил перевести полностью. Позже переведу их сюда, чтобы находились быстрее.
Наилучший путь в создании фотореалистичных изображений – это использовать сравнение с моделью (рефересом/фотографией). Если же нет подходящих возможностей, то отражение в зеркале отличный вариант.
Для выбора подходящий фотографий для референсов, советую галереи от DeviantArt.com. Вводя в поиске нужную деталь, напимер, глаза (‘eye’) получите огромное количество работ для выбора. Автор выбрал красивую фотку от Olechka01Stock +)
Автор выбрал красивую фотку от Olechka01Stock +)
Я начинаю свою работу с создания быстрого наброска отображающего основную форму. Начало рисования на фоне закрашенном цветом кожи предохранит Вас от некоторых проблем в последствии. У вас не получится повторять 100%-но вашу исходную фотографию, но постарайтесь правильно соблюдать пропорции. Если хотите хорошо детализированное изображение, то используйте большой размер холста!
Я использую твёрдую кисть с малым Shape Dinamics, для создание следа настроенного на чувствительность к нажатию пера планшета. Opacity (непрозрачность) выставляю в 60-100%.
Позже удаляю слой с наброском и начинаю сглаживать кожу использую Eyedropper Tool с мягкой кисть с Opacity 30%.
Далее беру маленькую твёрдую кисть с включенным Other Dynamics и начинаю обводить веки и уголки глаз.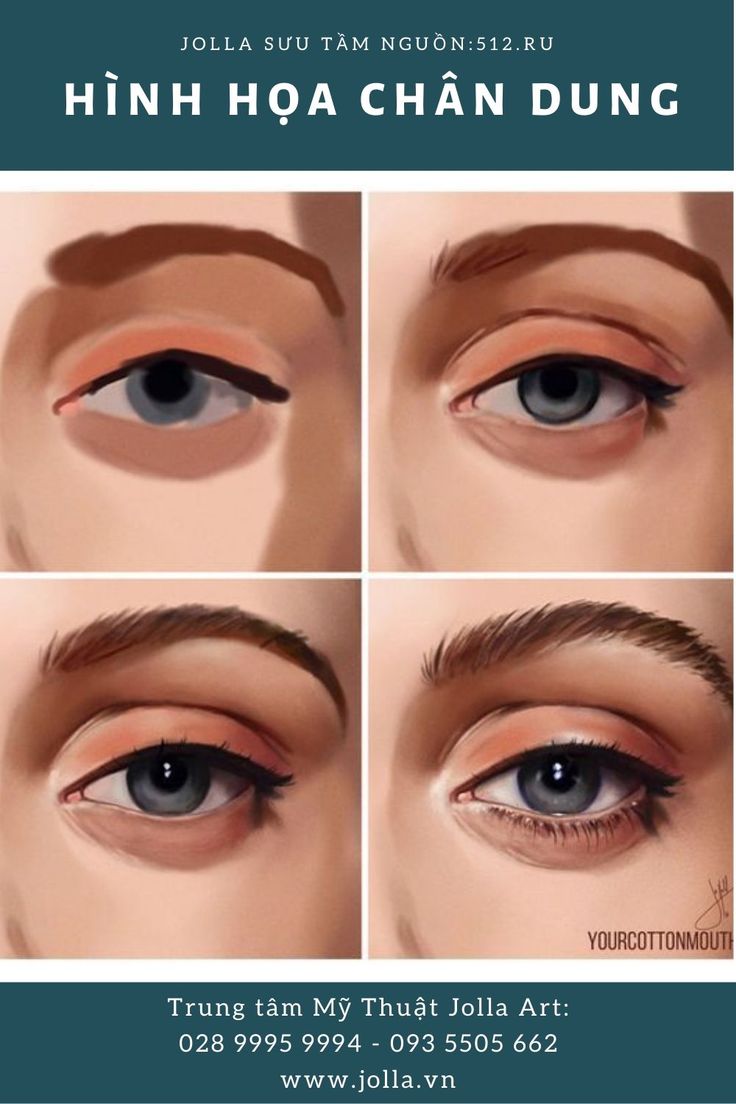
Цвет для радужной оболочки я выбираю посветлей, постепенно переходя к тёмным и более насыщенным. Цветовые вариации делают глаз интереснее. Для этого я делаю тёмно-фиолетовые линии вокруг радужной оболочки глаза. Я использую Burn Tool для придания некого интереса вокруг яблока.
Теперь пробегаюсь по всему, чтобы удостовериться в том, что все везде сглажено и ничего не выпадает. Так же добавила тени бровей.
Пора увеличить масштаб и приступить к детализации. Вот где понадобится кофе и терпение.
Кистями светло-голубого цвета (почти белого) отрисововываю текстуру и фактуру кожи. Кисть с низким Opacity. Зависимость света от влажности кожи весьма сложно. В нашем случае необходимы крошечные зёрнышки бликов кожи Я также добавляю прекрасные морщины и тени, там где считаю их необходимыми.
Чтобы ускорить процесс, я использую некоторые собственные кисти.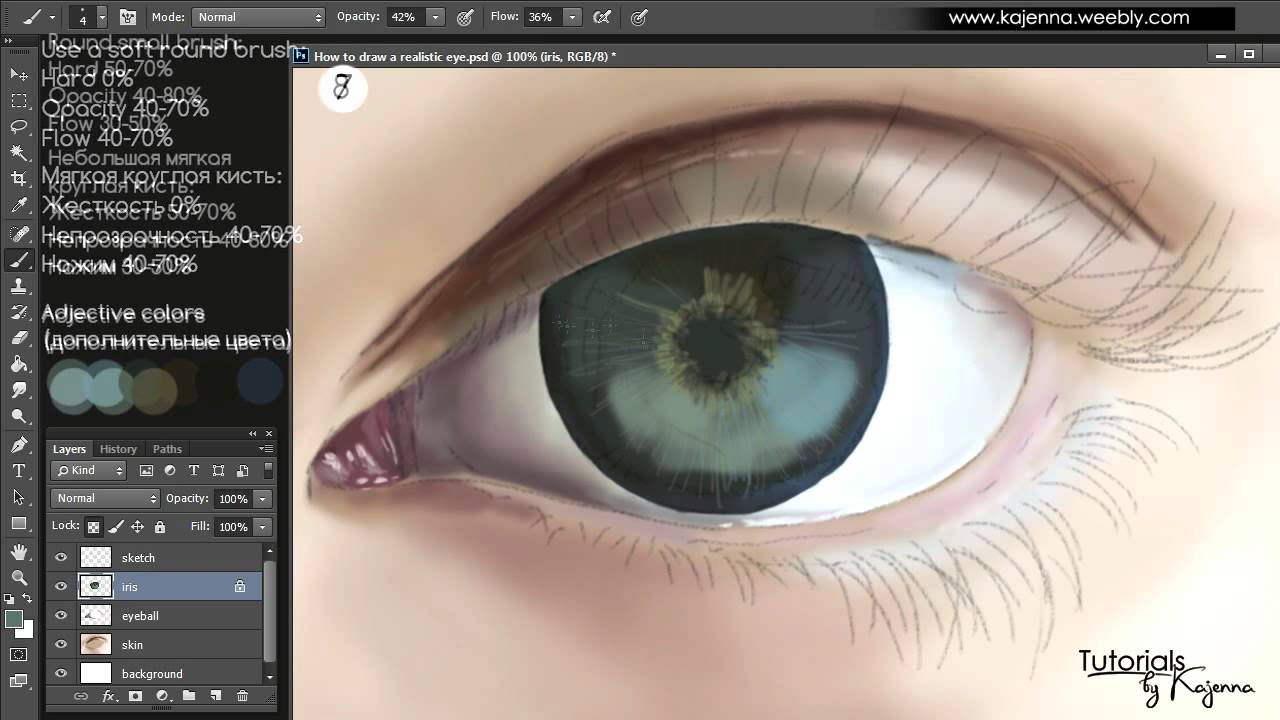 Низкая непрозрачность крайне важна, иначе кожа будет выглядеть не естественно!
Низкая непрозрачность крайне важна, иначе кожа будет выглядеть не естественно!
Наконец настало время для ресниц! Здесь я использую жёсткую кисть размером в 3 пикселя с включеным Other Dynamics в F5 панели. Отбратите внимание на то, что ресницы не стоят прямо, они изогнуты. Я использовала темно-коричневый цвет для мягкого естественного взгляда, и только для теней теней – чёрный. Для ресниц под глазом я использовала тот же самый коричневый цвет, но более низкую непрозрачность.
От ресниц так же падают тени. Белая часть глаза получит некоторый синий оттенок, а яблоко немного черноты в центре. Затем пора добавить некоторые блики к глазу. Это – отражение источника света (не обязательно одного). Оно должно соответсвовать характеру бликов на коже. В этом рисовании основной источник света на солнце от синего неба. Сам блик не должен быть белым и помните, что ресницы загараживают свет, создавая маленькие тени.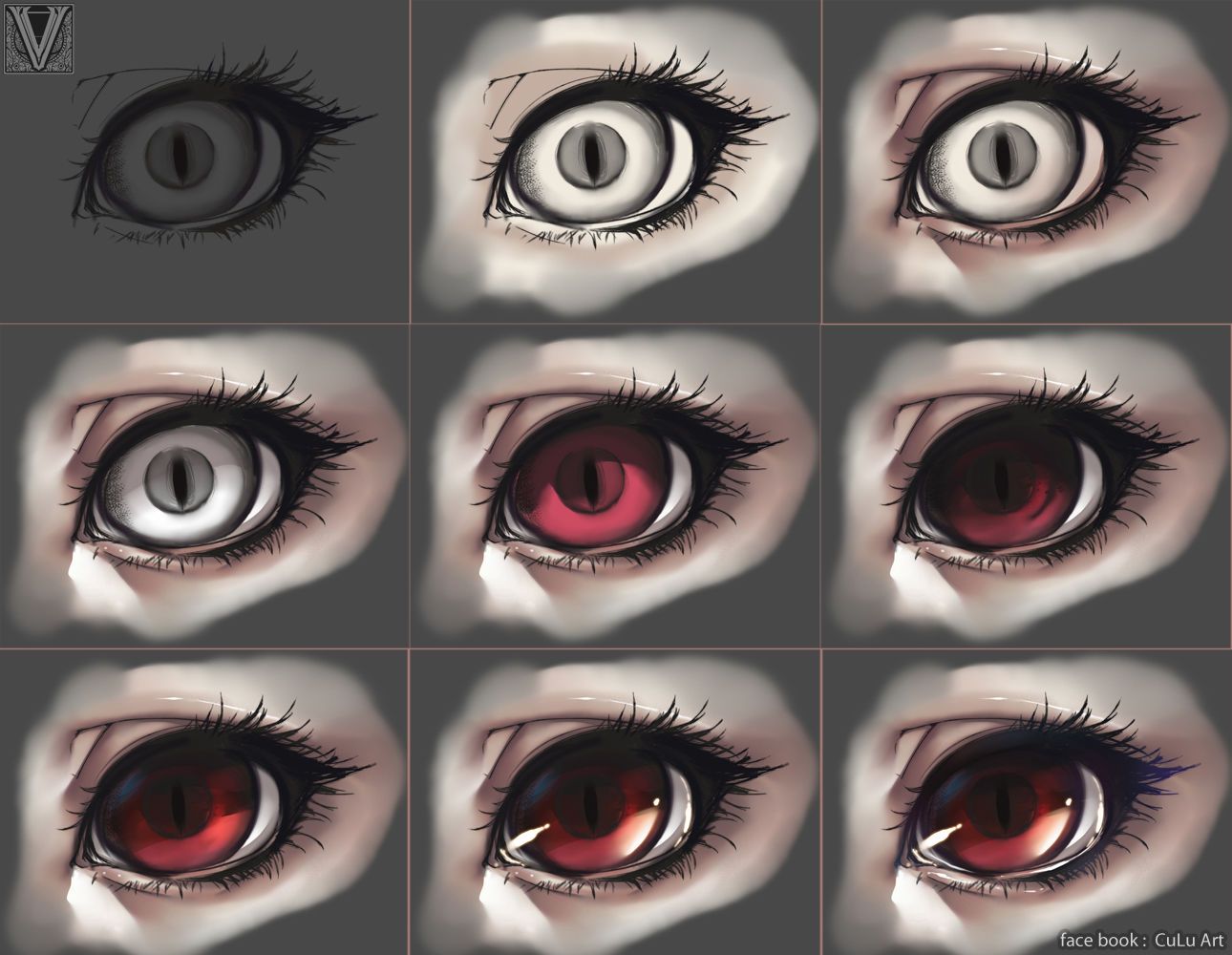
Теперь результат выглядит довольно хорошим. В финале я пробегаюсь по всему ещё раз, чтобы подправить что-либо вызывающее сомниение и требуещее доработки. Готово!
Вот маленький плюс к теме рисования глаз в фотошопе – похожий урок, но от другого автора.
Как сделать красивые глаза в Фотошопе
Глаза на фотографии зачастую требуют особого внимания в вашем рабочем процессе Photoshop. Одной из основных причин является их важная роль в портрете: чем более выразительны глаза, тем больше они привлекают к себе внимание, улучшая общее впечатление от изображения.
В этом руководстве мы рассмотрим три метода создания красивых глаз в Photoshop. Один или несколько из этих методов могут быть применены к большинству изображений, где глаза требуют улучшения. Эти методы помогут вам преодолеть проблемы с освещением или просто подчеркнуть красоту уже существующего портрета.
Содержание
Применение базовой техники для создания красивых глаз в Photoshop
Наш первый метод создания красивых глаз в Photoshop включает применение четырех корректирующих слоев поверх основного изображения. Этот неразрушающий рабочий процесс позволяет нам в любое время вернуться к файлу Photoshop и внести дополнительные корректировки, если это необходимо.
Этот неразрушающий рабочий процесс позволяет нам в любое время вернуться к файлу Photoshop и внести дополнительные корректировки, если это необходимо.
В этом руководстве мы сфокусируемся на работе только с правым глазом. Однако вы можете применить ту же методику к левому глазу для усовершенствования навыков.
Хотя обычно для коррекции используются слои «Кривые», в этом руководстве мы будем использовать слои «Экспозиция». Это объясняется тем, что с помощью слоев «Экспозиция» можно подобрать точные значения без необходимости повторять точную форму слоя «Кривые». В любом случае, последовательность действий и концепция остаются одинаковыми.
Как сделать красивые глаза с помощью корректирующих слоев в Фотошопе:
- Перейдите в меню: Слой > Новый корректирующий слой > Экспозиция. Затем в выпадающем меню Preset выберите Plus 1.0. Щелкните на маске слоя «Экспозиция», затем нажмите Ctrl + I для инвертирования, превратив маску в черный цвет. Экспозиция Плюс 1.
 0 Инвертировать маску
0 Инвертировать маску - Выберите инструмент «Кисть» (нажмите B), затем выберите мягкую круглую кисть из меню. Установите цвет переднего плана на белый (нажмите D), затем нарисуйте по глазам там, где падает естественный свет. По мере необходимости включите радужку и белки глаз.
Мягкая круглая кисть
- Используйте сочетания клавиш Ctrl + и Ctrl — для увеличения и уменьшения масштаба, а скобки [ и ] для изменения размера кисти.
Закрасьте глаз
- Чтобы добавить цвет, перейдите в: Слой > Новый слой заливки > Сплошной цвет. В окне Color Picker выберите зеленый. Измените режим наложения слоя «Цветная заливка» с Normal на Overlay. Сплошной цвет Зеленый цвет Режим наложения
- Щелкните на маске слоя «Цветная заливка», затем нажмите Ctrl + I для инвертирования, превратив маску в черный цвет.
Инвертировать цветовую заливку
- Повторите этот процесс, но на этот раз выберите синий цвет в окне Color Picker. Краска зеленая Solid Color Blue Color Picker Синий Наложение Инвертировать маску Закрасьте синим
- Чтобы создать новый слой, нажмите Shift + Ctrl + N или на значок нового слоя в правом нижнем углу экрана.

Новый слой
- Перейдите в: Изображение > Применить изображение. Убедитесь, что в окне Apply Image выбраны опции Merged и Normal. Применить изображение Применить значения изображения
- Перейдите в: Фильтр > Усиление резкости > Резкая маска. Введите следующие значения: Amount: 200; Radius: 100; Threshold: 255. Нерезкая маска Значения нерезкости
- Нажмите на значок маски слоя в правом нижнем углу экрана, затем нажмите Ctrl + I для инвертирования маски. Маска слоя Инвертировать маску
- Все корректирующие слои можно объединить в группу, чтобы контролировать общий эффект. Это позволит вам регулировать непрозрачность и создавать более приятное визуальное впечатление. Закрасьте глаз Непрозрачность группы
До ПослеВесь этот процесс работает на принципе «проба и ошибка». Возможно, потребуется несколько попыток, чтобы добиться идеального результата.
Как раскрасить глаза
Раскрашивание глаз в Photoshop может быть выполнено с простотой и эффективностью.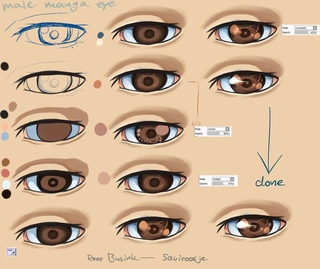 Хотя существует множество подходов к этому процессу, мы приведем пример неразрушающего метода, который требует всего двух корректирующих слоев.
Хотя существует множество подходов к этому процессу, мы приведем пример неразрушающего метода, который требует всего двух корректирующих слоев.
Как и в предыдущем разделе, мы будем инвертировать маски слоев и применять эффекты с помощью кисти.
- Откройте меню ‘Слой’ > ‘Новый корректирующий слой’ > ‘Яркость/Контрастность’. Нажмите ‘ОК’.
Яркость Контрастность
- В настройках, измените значение яркости на 25.
Яркость 25
- Выберите маску слоя ‘Яркость/Контраст’, нажмите Ctrl + I для инвертирования маски.
Инвертировать глаза маской
- Воспользуйтесь инструментом ‘Кисть’ (нажмите B), и мягкой круглой кистью раскрасьте радужку обоих глаз.
Paint Over Iris
- Перейдите в меню ‘Слой’ > ‘Новый корректирующий слой’ > ‘Цветовой тон/Насыщенность’. Нажмите ‘ОК’.
Насыщенность оттенка
- Передвиньте ползунок ‘Цветовой тон’ влево до -180.
Оттенок 180
- Выбрав маску слоя ‘Цветовой тон/Насыщенность’, нажмите Ctrl + I, чтобы инвертировать маску.

Инвертирующая маска
- Используйте инструмент ‘Кисть’ с мягкой круглой кистью, чтобы еще раз раскрасить радужку глаз.
Paint Over Irises
Возможно, глаза на данный момент кажутся неестественно яркими, и вы абсолютно правы! Но это и есть преимущество использования корректирующих слоев в Photoshop. Вы всегда можете вернуться и внести корректировки в каждый корректирующий слой, пока глаза не будут выглядеть так, как вам нравится, создавая красивые глаза в Photoshop.
Придание естественности новому цвету глаз
Если вы хотите сохранить голубой цвет глаз, но сделать его более реалистичным, вот несколько предложений по изменению настроек:
- Дважды щелкните на слое ‘Яркость/Контраст’, измените значение яркости на 70.
Яркость 70
- Дважды щелкните на слое ‘Цветовой тон/Насыщенность’, уменьшите значение насыщенности до -70.
Насыщенность 70
Теперь голубые глаза выглядят более естественно.
Для изменения цвета глаз достаточно просто вернуться к слою ‘Цветовой тон/Насыщенность’ и передвигать ползунок ‘Цветовой тон’ вправо. Как только вы найдете подходящий цвет, вернитесь к слою ‘Яркость/Контраст’ и скорректируйте параметры при необходимости.
Как только вы найдете подходящий цвет, вернитесь к слою ‘Яркость/Контраст’ и скорректируйте параметры при необходимости.
Для примера, мы внесли следующие изменения, чтобы сделать глаза зелеными: Яркость: 43; Оттенок: -7; Насыщенность: -34.
Зеленые глазаВо втором примере, для создания красивого светло-голубого/серого цвета глаз, мы внесли следующие корректировки: Яркость: 80; Оттенок: -35; Насыщенность: -91.
Серые глазаУдаление темных пятен под глазами в Photoshop
Иногда из-за плохого освещения или других факторов на фотографии могут появиться темные пятна под глазами. Удаление этих пятен в Photoshop может быть сложным, если вы хотите сохранить естественный вид изображения. В этом разделе мы покажем, как удалить эти пятна неразрушающим способом.
- Нажмите Ctrl + J, чтобы продублировать текущий слой.
Дублирование слоя
- Выберите слой «Фон» и нажмите Shift + Ctrl + N, чтобы создать новый слой. Нажмите OK.
Создание нового слоя
- Выберите верхний слой (Слой 1) и перейдите в меню Фильтр > Преобразовать для смарт-фильтров.
 Нажмите OK.
Нажмите OK.Конвертация в смарт фильтр
- Перейдите в меню Фильтр > Другое > Высокие частоты.
High Pass
- Во всплывающем окне установите Радиус на минимальное значение (.1), затем постепенно увеличивайте его до тех пор, пока темные пятна не станут видны. Для нашего примера мы использовали радиус 4,5. Нажмите OK.
Радиус 4.5
- Измените Режим наложения с «Нормальный» на «Наложение».
Наложение
- После этого свяжите Слой 1 и Слой 2, нажав и удерживая клавишу Alt, пока не появится стрелка вниз. Щелкните левой кнопкой мыши, чтобы применить изменения. Это создаст обтравочную маску, указывающую на Слой 1. Соединение слоев
- Выберите Слой 2 и выберите инструмент «Пипетка» (нажмите I). Убедитесь, что размер образца установлен на «5×5 Средний» и что образец взят из «Текущего и ниже».
Текущий и нижний
- Нажмите B для выбора инструмента «Кисть». Удерживая Alt, возьмите образец светлых участков под темными пятнами и аккуратно закрасьте темные участки.
 Уровень прозрачности кисти должен быть около 5%.
Уровень прозрачности кисти должен быть около 5%.
Проверьте результат работы и убедитесь, что темные пятна под глазами исчезли, сохраняя при этом естественность изображения.
До ПослеРасширение возможностей с новыми навыками в Photoshop
В этом уроке мы изучили три различных метода улучшения глаз в Photoshop. Каждый из этих методов представляет огромную ценность и может быть применен в соответствующих ситуациях.
Новая фотографияОтлично, что все три метода могут быть использованы вместе на одном и том же фото, что позволяет добиваться превосходных результатов. Рекомендую попробовать применить все три метода к различным изображениям и оценить полученный эффект.
Основной посыл моего урока – использование неразрушающих методов редактирования. Это значит, что любые внесенные изменения не затрагивают оригинальную фотографию, что обеспечивает большую гибкость в работе. Этот подход позволяет избежать необходимости повторять одни и те же действия с изображением снова и снова, что экономит время и усилия.
Надеюсь, что вы получили много полезной информации из этого урока и сможете применить новые знания на практике. Удачи в изучении Photoshop!
Учебное пособие по Photoshop: Рендеринг волос и глаз
Узнайте от Bearbrickjia, как использовать методы рендеринга волос и глаз в Photoshop
Хотя при создании иллюстрации необходимо учитывать множество элементов, портрет действительно оживает в своих деталях. Добавляя индивидуальности и глубины, эти, казалось бы, небольшие аспекты могут превратить простую иллюстрацию в более крупное произведение искусства.
Для многих художников рисование волос является одной из самых больших проблем, с которыми они сталкиваются. От того, как он течет, до текстуры клочков, это деталь, которую может быть трудно уловить, если вы начинаете с нуля. Точно так же глаза, окна в душу, являются мощной деталью в передаче человечности и внутренней глубины персонажа.
В этом уроке Кармен Лох, также известная как Bearbrickjia (@bearbrickjia), демонстрирует, как можно использовать кисти в Photoshop для визуализации глаз и волос, а также как использовать инструмент «Пластика» для уточнения конечного изображения. Узнайте больше ниже:
Узнайте больше ниже:
Рендеринг волос в Photoshop
1. Используйте инструмент лассо, чтобы выделить нижнюю часть волос. Затем, используя мягкий круглый ластик с непрозрачностью 50%, начните стирать вдоль нижнего края. Это удалит часть ваших волос, которые позже будут заменены более детальными прядями и штрихами.
2. Используя текстурированную кисть, начните добавлять пряди волос в эту нижнюю область. Если вы хотите сделать кисть более непрозрачной, просто откройте настройки кисти, перейдите в «Перенос» и в разделе «Дрожание непрозрачности» отключите элемент управления в раскрывающемся меню.
3. Чтобы добавить больше деталей, переключитесь на более компактную кисть. Если эти штрихи выглядят слишком непрозрачными, просто вернитесь к настройкам кисти и включите Колебание непрозрачности.
4. Другой метод, который можно использовать для создания волос с жесткими и мягкими краями, заключается в работе слоями. Сначала создайте новый слой и добавьте большие мазки к нижней части волос.
Затем используйте ластик с мягкой круглой кистью по краям волос. Продолжайте повторять этот шаг, используя новые слои по мере продвижения, пока не добьетесь желаемого результата.
5. Когда вы будете удовлетворены результатом, выберите слои с волосами и исходный слой, щелкните правой кнопкой мыши и выберите «Объединить слои».
6. Чтобы добавить более мелкие детали, перейдите в «Динамика формы» в меню настроек кисти, чтобы отрегулировать минимальный диаметр. Это контролирует толщину точки вашего мазка, и вы можете играть с ползунком, чтобы определить свой идеальный диаметр. Для мелких деталей лучше установить минимальный диаметр 0%.
7. Отмените выбор инструмента «Лассо» и начните рисовать больше прядей. Из-за минимального диаметра эти штрихи заканчиваются точкой.
8. Продолжайте использовать кисть, чтобы добавить больше деталей к ресницам и вдоль линии роста волос.
9. Чтобы дополнительно выделить область вдоль линии роста волос на портрете, выберите цвет кожи, а затем увеличьте насыщенность и уменьшите яркость, чтобы создать цвет тени. Установите режим на Умножение и добавьте тень вдоль линии роста волос. Вы также можете воспользоваться этой возможностью, чтобы добавить к другим затененным областям на коже, например, под шеей.
Установите режим на Умножение и добавьте тень вдоль линии роста волос. Вы также можете воспользоваться этой возможностью, чтобы добавить к другим затененным областям на коже, например, под шеей.
Рендеринг глаз в Photoshop
1. С помощью ползунков цвета отрегулируйте цвет, оттенок и насыщенность, чтобы они соответствовали цвету глаз на эталонном изображении.
2. С помощью мягкой круглой кисти закрасьте глаза цветом.
3. Затем, чтобы начать добавлять детали, нанесите черный цвет на зрачок и вдоль края радужной оболочки.
4. Чтобы создать глубину, добавьте тени под веко. Выберите цвет кожи, увеличьте насыщенность и уменьшите яркость, затем установите режим на умножение и рисуйте в тени.
5. Чтобы добавить отражения, установите нормальный режим, выберите цвет глаза, уменьшите насыщенность и увеличьте яркость. Используйте свое эталонное изображение в качестве руководства.
6. Используя полутвердую круглую кисть, добавьте белый блик на глаз. Вы также можете использовать это, чтобы добавить блики на лицо, например, на переносицу.
Вы также можете использовать это, чтобы добавить блики на лицо, например, на переносицу.
Использование функции «Пластика» для корректировки иллюстрации
1. Когда вы закончите визуализацию этих деталей, вы можете решить, что хотите изменить определенные пропорции или формы на иллюстрации. Отличный способ проверить свои результаты и увидеть произведение свежим взглядом — посмотреть, как оно перевернуто. Выберите Изображение > Поворот изображения > Отразить холст.
2. Если вы видите какие-либо фигуры, форму которых вы хотели бы изменить, например, волосы, вы можете использовать инструмент «Пластика», выбрав «Фильтр» > «Пластика». Затем используйте инструмент деформации вперед, чтобы настроить изображение, пока оно вас не удовлетворит.
3. Чтобы сделать элементы иллюстрации меньше, выберите инструмент «Сморщивание» в меню «Пластика» и нажимайте на область, пока не добьетесь желаемого результата.
Если вам понравился этот урок, вы можете узнать больше о создании портретов в Photoshop от Кармен Ло через ее онлайн-курс Digital Fantasy Portraits with Photoshop.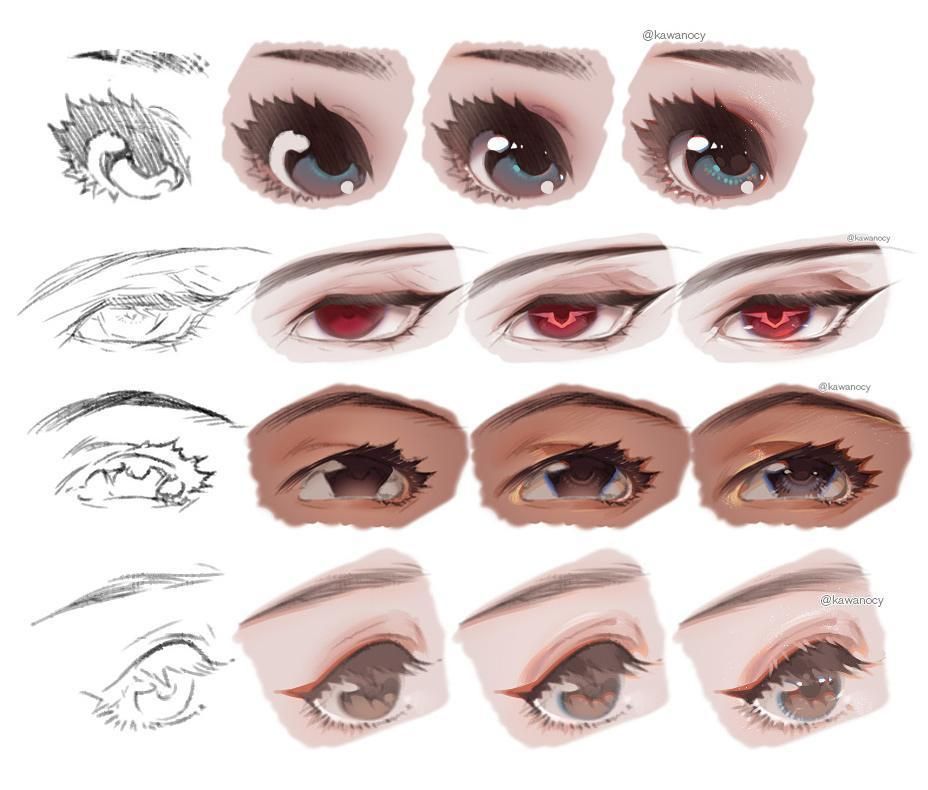
Реалистичная рисование текстуры глаз · 3dtotal · Узнать | Создать
Введение
В этом уроке вы научитесь создавать реалистичную текстуру глаз, которую можно использовать в ваших 3D-моделях или в качестве общего руководства при рисовании реалистичных персонажей в 2D. Я использую последнюю версию Photoshop CC, но вы можете использовать любую версию Photoshop. Я также использую планшет Wacom, хотя это не обязательно, и вы сможете получить аналогичные результаты без использования планшета.
Начиная
Создайте новый холст — я работаю с разрешением 1000 × 1000 пикселей. Начните с создания двух круглых фигур на отдельных слоях, для этого я использую инструмент Лассо. Один будет радужкой, другой зрачком.
Размазать
Затем продублируйте слой с радужной оболочкой, чтобы у вас было две его копии. На одном слое используйте инструмент «Палец», чтобы создать некоторую вариацию исходной формы — всегда тяните от центра к краям и старайтесь представить, что вы делаете это из центральной точки радужной оболочки, чтобы пятна немного напоминали лучи солнечного света.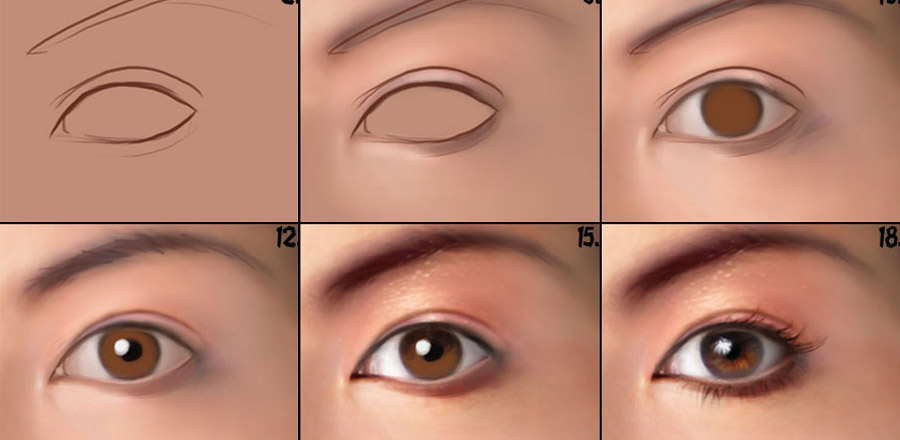 кусочек. Оставьте другой слой как есть, мы вернемся к этому.
кусочек. Оставьте другой слой как есть, мы вернемся к этому.
Шум
Создайте еще один круг и залейте его белым цветом. Примените шумовой фильтр к этому слою и используйте указанные настройки — количество: примерно 130, равномерный, монохроматический: вкл.
Обратите внимание на то, откуда осуществляется доступ к фильтрам, так как я буду ссылаться на них несколько раз в этом руководстве.
Радиальное размытие
Снова в разделе «Фильтры » выберите «Размытие» > «Радиальное размытие». Как показано, здесь я установил степень размытия на 100, для метода размытия установлено значение «Масштаб», а качество — наилучшее.
сжижение
Линии, созданные размытием, очень однородны, но глаза, как правило, имеют много интересных форм. Мы можем создать некоторые неровности и интересные линии, выбрав «Пластика» в раскрывающемся списке «Фильтр».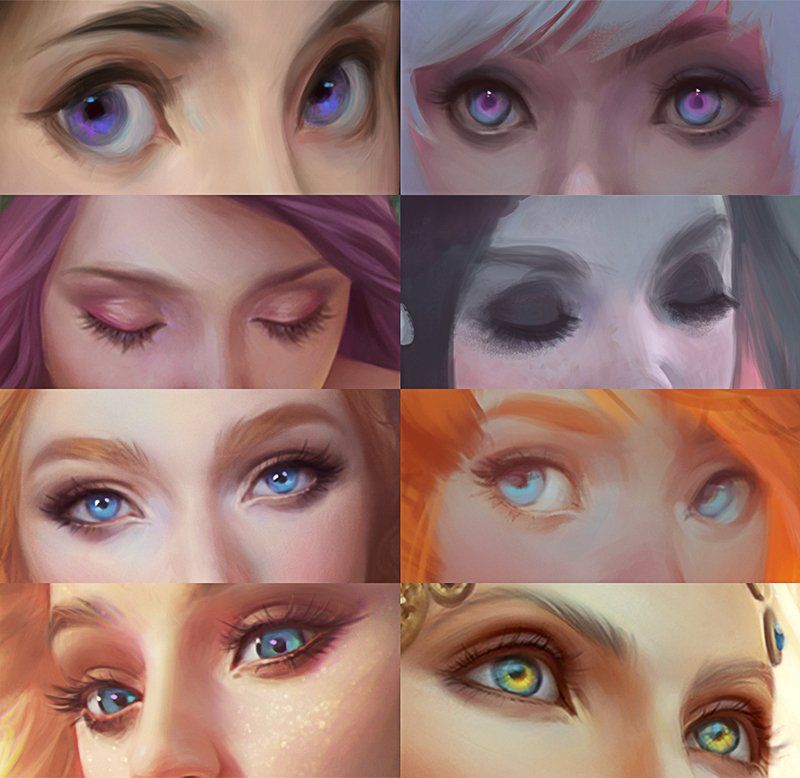 Liquify позволит вам исказить выбранный слой, и здесь я просто использую настройки по умолчанию. Я создаю несколько искривленных линий, используя очень-очень маленькую кисть. Как только вы будете довольны результатом, нажмите «ОК».
Liquify позволит вам исказить выбранный слой, и здесь я просто использую настройки по умолчанию. Я создаю несколько искривленных линий, используя очень-очень маленькую кисть. Как только вы будете довольны результатом, нажмите «ОК».
Режимы наложения и маски
В моем Layer Blend Modes я установил свои, теперь сжиженные, линии на Vivid Light с непрозрачностью 51%.
Обратите внимание, где находятся режимы наложения, выделенные розовым прямоугольником, так как я буду упоминать их несколько раз в этом уроке.
Затем используйте исходную форму радужной оболочки, чтобы применить к этому слою маску , , обозначенную синим цветом внизу изображения . Вы можете сделать это, удерживая нажатой клавишу Control на клавиатуре и щелкнув миниатюру слоя в разделе «Слои». Как только вы это сделаете, просто нажмите кнопку «Маска», и маска будет применена с использованием формы содержимого слоя, которое вы выбрали. В качестве альтернативы вы можете просто создать круг с помощью 9Инструмент Marquee 0077 и примените маску, используя его. Смягчите маску любым удобным для вас способом, чтобы придать линиям мягкость. Я смягчил маску, выбрав содержимое маски и применив Gaussian Blur Filter из Filter > Blur > Gaussian Blur .
В качестве альтернативы вы можете просто создать круг с помощью 9Инструмент Marquee 0077 и примените маску, используя его. Смягчите маску любым удобным для вас способом, чтобы придать линиям мягкость. Я смягчил маску, выбрав содержимое маски и применив Gaussian Blur Filter из Filter > Blur > Gaussian Blur .
Добавление волнистых линий
Продублируйте слой с размытым зрачком и настройте цвет на тот, который вы хотели бы использовать в качестве вторичного цвета в вашем глазу. Проще всего это сделать, нажав 9.0077 Нажмите U на клавиатуре, чтобы открыть настройки оттенка/насыщенности. Убедитесь, что в этом всплывающем окне выбран параметр Colorize , иначе ваш слой останется монохромным. Из этого вы можете нарисовать несколько грубых волнистых линий, исходящих из центра. Это должно быть хорошее сочетание большого и маленького! Поместите слой за слоем с размытым зрачком, когда закончите.
Повторить процесс
Продублируйте только что созданный слой с волнистыми линиями, снова измените цвет, на этот раз, может быть, на что-то более яркое, и поверните их для большего разнообразия.
Первоначальный блеск в глазах
Создайте форму для вашего блеска в глазах, я использую простой белый прямоугольник. После того, как я создал форму, я решаю ее деформировать, чтобы добавить небольшую кривую, которая создает иллюзию изогнутой поверхности. Вы можете получить доступ к инструменту Transform , нажав Control T на клавиатуре, а затем щелкнув правой кнопкой мыши в любом месте для дополнительных параметров, таких как Warp.
Добавьте немного свечения
Дважды щелкните ваш новый Eye Glint 9.0077 Layer для доступа к свойствам Layer Style . Здесь я добавляю простой Outer Glow и тень, чтобы приподнять блеск в глазах и создать иллюзию глубины.
Более натуральный
Затем я стираю несколько линий в блеске глаз, чтобы он больше походил на естественное отражение.
Добавление третьего цвета
Еще раз продублируйте один из слоев с волнистыми линиями. Масштабируйте его так, чтобы он был больше, чем другие слои с волнистыми линиями, и примените к нему новый цвет, используя тот же метод, что и раньше ( Контроль У). Это будет третий цвет вашей радужной оболочки.
Установите жесткий свет
Установите для слоя режим наложения этого слоя на Hard Light .
Добавление размытия
Затем примените к этому слою фильтр Gaussian Blur ( Filter > Blur > Gaussian Blur ). Это хорошо смягчит линии и позволит им смешаться с остальной частью глаза.
Я также приглушаю цвет, немного уменьшая насыщенность, так как он и так казался слишком подавляющим.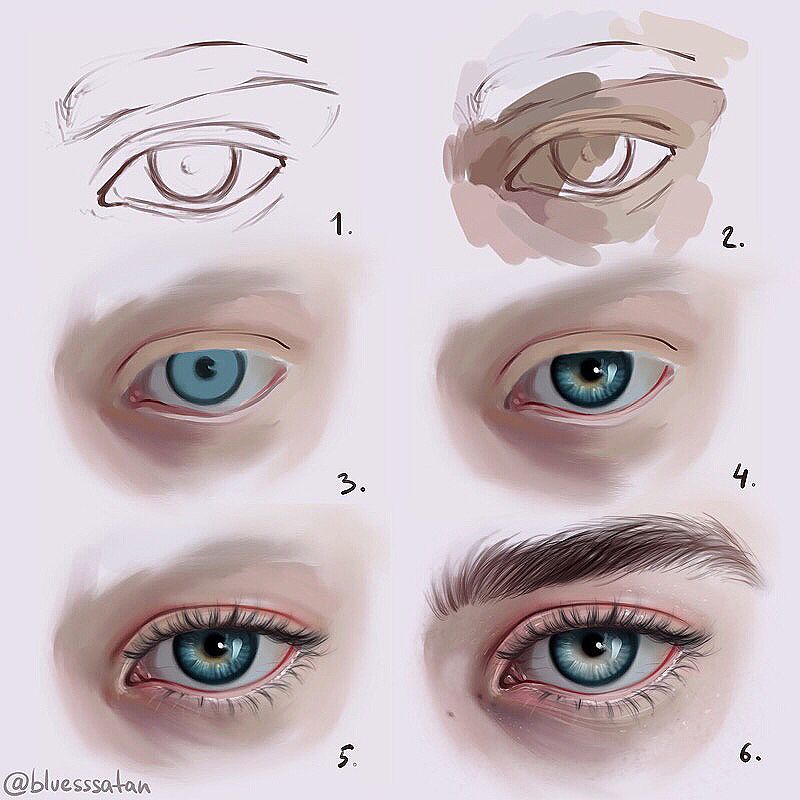 Вам придется поиграть с цветами и посмотреть, что лучше всего подходит для вас.
Вам придется поиграть с цветами и посмотреть, что лучше всего подходит для вас.
Тени
Наконец, примените тень к этому слою для большей глубины. Еще раз дважды щелкните Layer , чтобы получить доступ к свойствам Layer Style . Я установил для Distance и Spread значение 0, а для Size — 8.
Некоторая быстрая уборка дома
По мере того, как мы начинаем добавлять к этому больше слоев, я хотел бы убедиться, что нам не нужно беспокоиться об эффектах и слоях, растекающихся по области радужной оболочки. Самый простой способ сделать это — сгруппировать все элементы, кроме блика и зрачка, и применить круглую маску к группе.
Слой ириса
Выберите слой с радужной оболочкой и примените к нему тень; это смягчит края и придаст дополнительную глубину.
Добавление вариаций с облаками
Чтобы добавить немного разнообразия внутри глаза, мы собираемся применить фильтр облаков.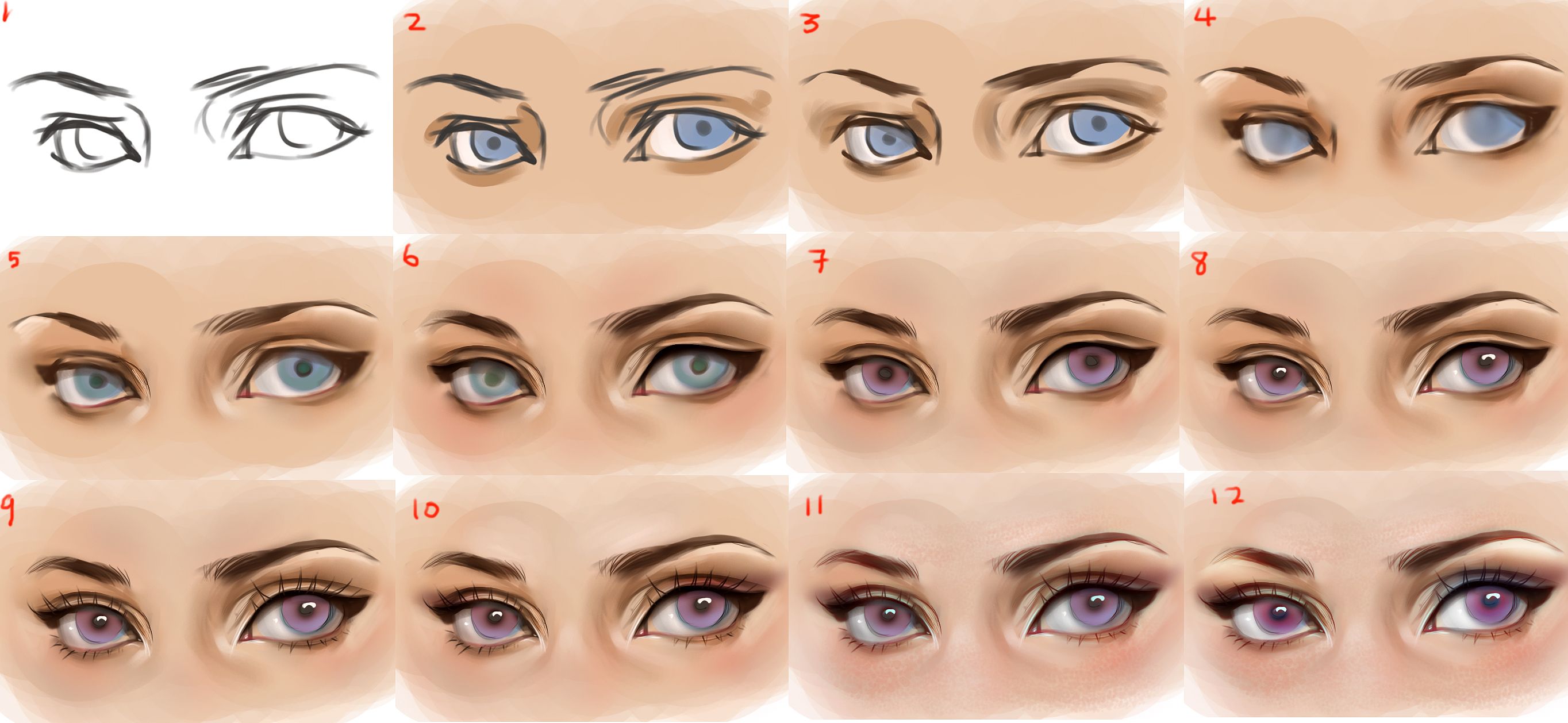 Создайте новый слой и убедитесь, что вы выбрали черный цвет в качестве цвета переднего плана и белый цвет в качестве цвета фона, как показано розовым цветом. Затем выберите Фильтр > Рендеринг > Облака .
Создайте новый слой и убедитесь, что вы выбрали черный цвет в качестве цвета переднего плана и белый цвет в качестве цвета фона, как показано розовым цветом. Затем выберите Фильтр > Рендеринг > Облака .
Дальнейшее изменение
Установите новый слой с облаками на Overlay с 57% в режиме наложения слоя . Это должно добавить несколько приятных пятен на радужной оболочке.
Добавление глубины
Создайте затемненное кольцо на радужной оболочке, как показано, и примените к нему размытие по Гауссу. Возможно, вам придется сделать это несколько раз, прежде чем вы найдете правильный уровень размытия для этого слоя. Это кольцо добавит радужной оболочке дополнительную глубину. Я держу это на Обычный режим наложения , но отрегулируйте непрозрачность слоя, пока он не станет правильным.
Более волнистые линии
Затем я рисую несколько грубых волнистых линий вдоль внешнего края радужной оболочки, используя наш третий цвет, в данном случае оранжевый.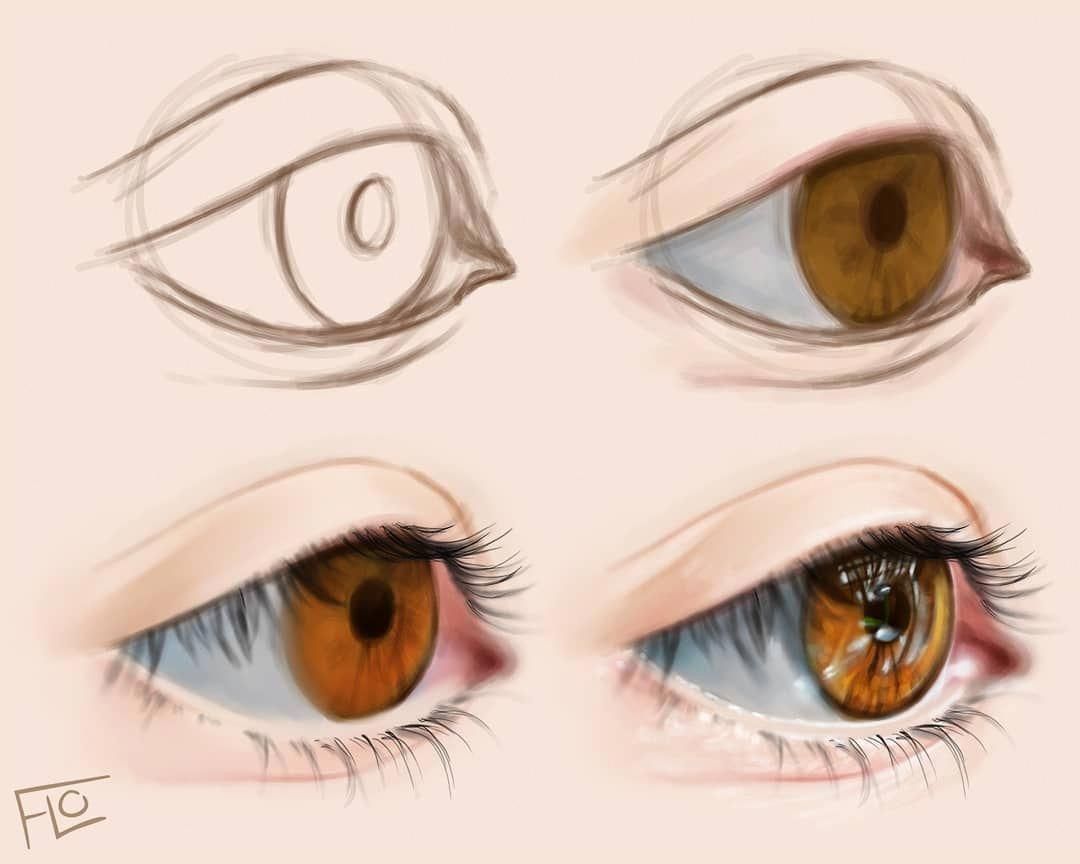
Отраженный свет
Я продублировал слой Clouds, который мы создали ранее, установил для него Multipl y в моем Layer Blend Modes с непрозрачностью 47% и применил к этому слой-маску . На этой маске я закрашиваю черным цветом те области, где я хочу, чтобы в глаза попадал свет. Помните, что свет исходит от нашего блика, проходит через глазное яблоко и попадает на нижнюю часть радужной оболочки. Это означает, что самая темная часть радужной оболочки на самом деле будет прямо за бликом глаза. Это добавит глазу глубины.
Кольца
Затем я использую третий цвет (оранжевый), чтобы нарисовать несколько волнистых колец. Я установил режим наложения слоя этого слоя на Overlay с непрозрачностью 27%.
Темные пятна
Я хочу добавить несколько темных пятен в глаза. Я делаю это, грубо закрашивая все области, которые хочу затемнить, как показано слева, а затем устанавливаю для этого слоя режим наложения слоя с на Overlay с непрозрачностью 45%. .
.
Смешивание зрачков
Как упоминалось ранее, мы отделили слои зрачка и слоя с размытым зрачком друг от друга. На этом этапе я хотел бы добавить немного цвета слою с размытым зрачком, чтобы он лучше сочетался с остальной частью радужной оболочки. Я делаю это, выбирая Control U на клавиатуре, чтобы открыть настройки Hue/Saturation . Как и раньше, убедитесь, что в этом всплывающем окне выбран параметр Colorize , иначе ваш слой останется монохромным. Я решил раскрасить слой с размытым зрачком в темно-коричневый цвет и размыл исходный зрачок, используя 9.0077 Фильтр > Размытие > Размытие по Гауссу , чтобы смешать его с коричневым.
Тиснение
Создайте копию всех существующих слоев, кроме зрачка и блеска глаз, и Объедините их вместе. Сделайте это в оттенках серого, нажав Control Shift U или выбрав Control U на клавиатуре, чтобы открыть настройки оттенка/насыщенности, где вы можете вручную настроить насыщенность.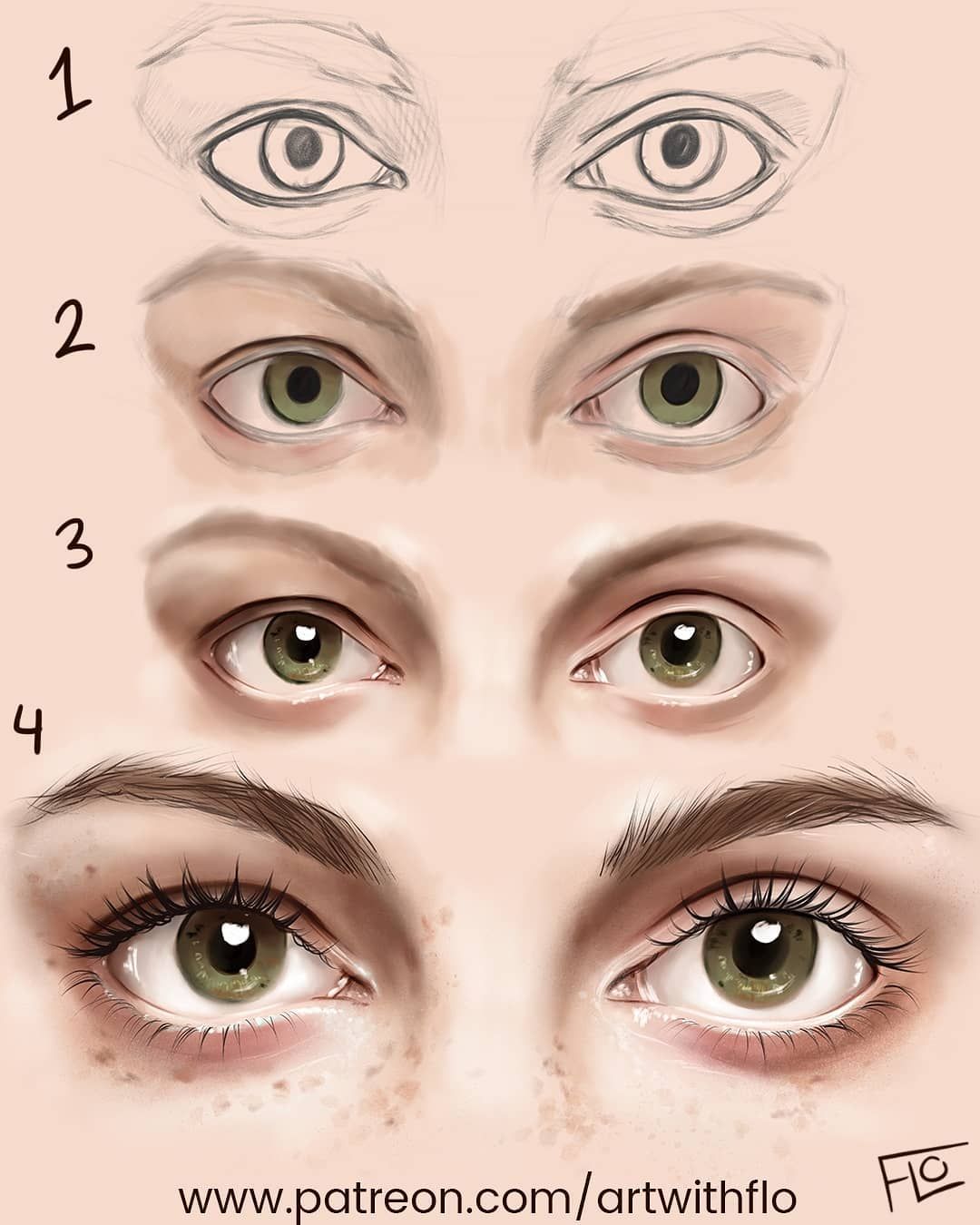 Затем примените Emboss Filter из Filter> Stylize> Emboss и примените показанные настройки. Я установил режим наложения слоя этого слоя на Overlay с непрозрачностью 70%.
Затем примените Emboss Filter из Filter> Stylize> Emboss и примените показанные настройки. Я установил режим наложения слоя этого слоя на Overlay с непрозрачностью 70%.
Правдоподобные отражения
Затем мы можем добавить немного глубины и разнообразия блеску глаз, чтобы они выглядели так, как будто они отражают реальный мир. Я решил создать приятное отражение в окне с небольшим количеством синего, чтобы намекнуть на небо. Создав базовую форму, я стираю случайную текстуру, чтобы создать интерес.
Размышления 2
Я применяю еще одно размытие по Гауссу к этому блеску в глазах, выбрав фильтр размытия по Гауссу из Filter > Blur > Gaussian Blur.
Последний кусочек света
Я добавляю немного света в радужную оболочку, рисуя светло-желтым цветом и устанавливая режим наложения слоя этого слоя на Overlay с непрозрачностью 43%.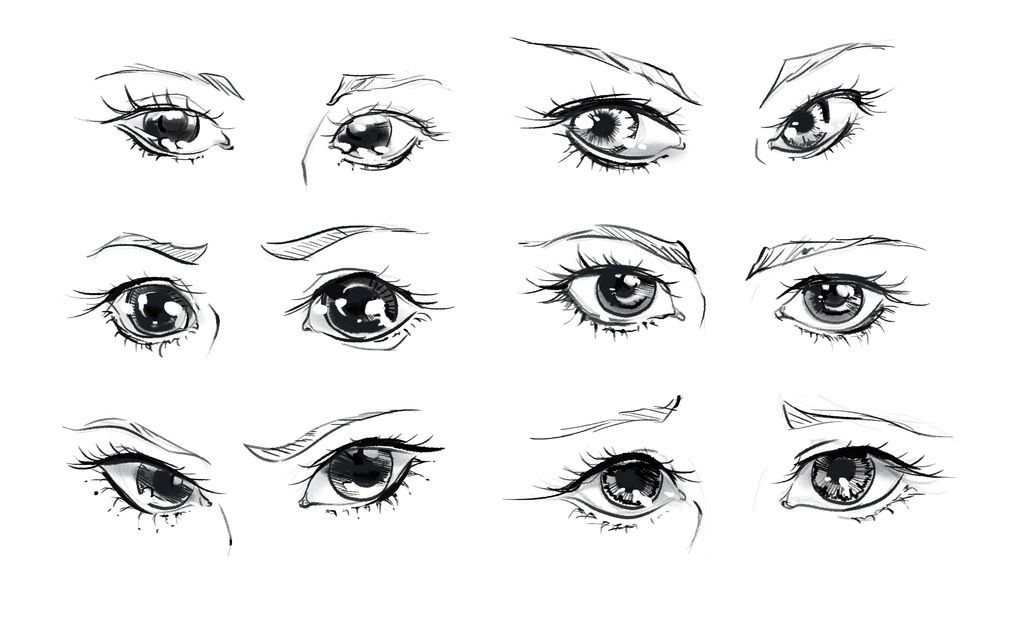 Это тонко, но этот последний штрих света придает глазу такую дополнительную глубину, которая внезапно становится очень заметной, когда вы его убираете.
Это тонко, но этот последний штрих света придает глазу такую дополнительную глубину, которая внезапно становится очень заметной, когда вы его убираете.
Работаем над белыми
Поскольку глазные яблоки, как правило, не бывают чисто белыми, я выбираю более нейтральный цвет для фона. Я также добавляю небольшую полоску более светлого цвета внизу слева, рядом с радужной оболочкой. Если вы посмотрите на референсные изображения, вы увидите, что это очень часто встречается в глазах, где свет проходит через глаз, и это сделает ваш взгляд более реалистичным.
Красный везде!
Все глазные яблоки имеют кровеносные сосуды! Вы обнаружите, что при рисовании текстур глазного яблока вам нужно будет добавить то, что кажется довольно резким количеством красного, но поскольку вы когда-либо видите только крошечную часть белков глаза, это на самом деле покажется очень тонким.
 0 Инвертировать маску
0 Инвертировать маску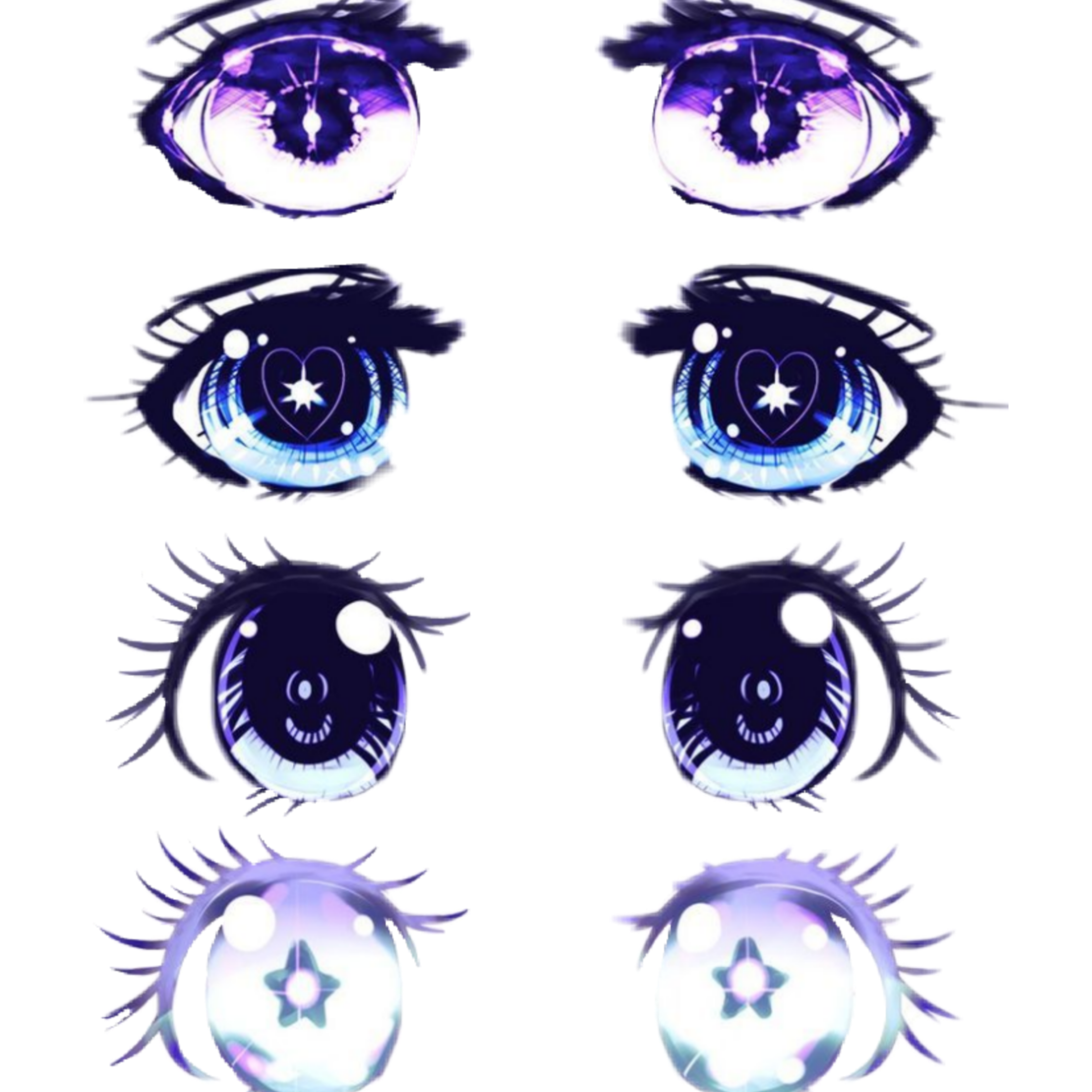

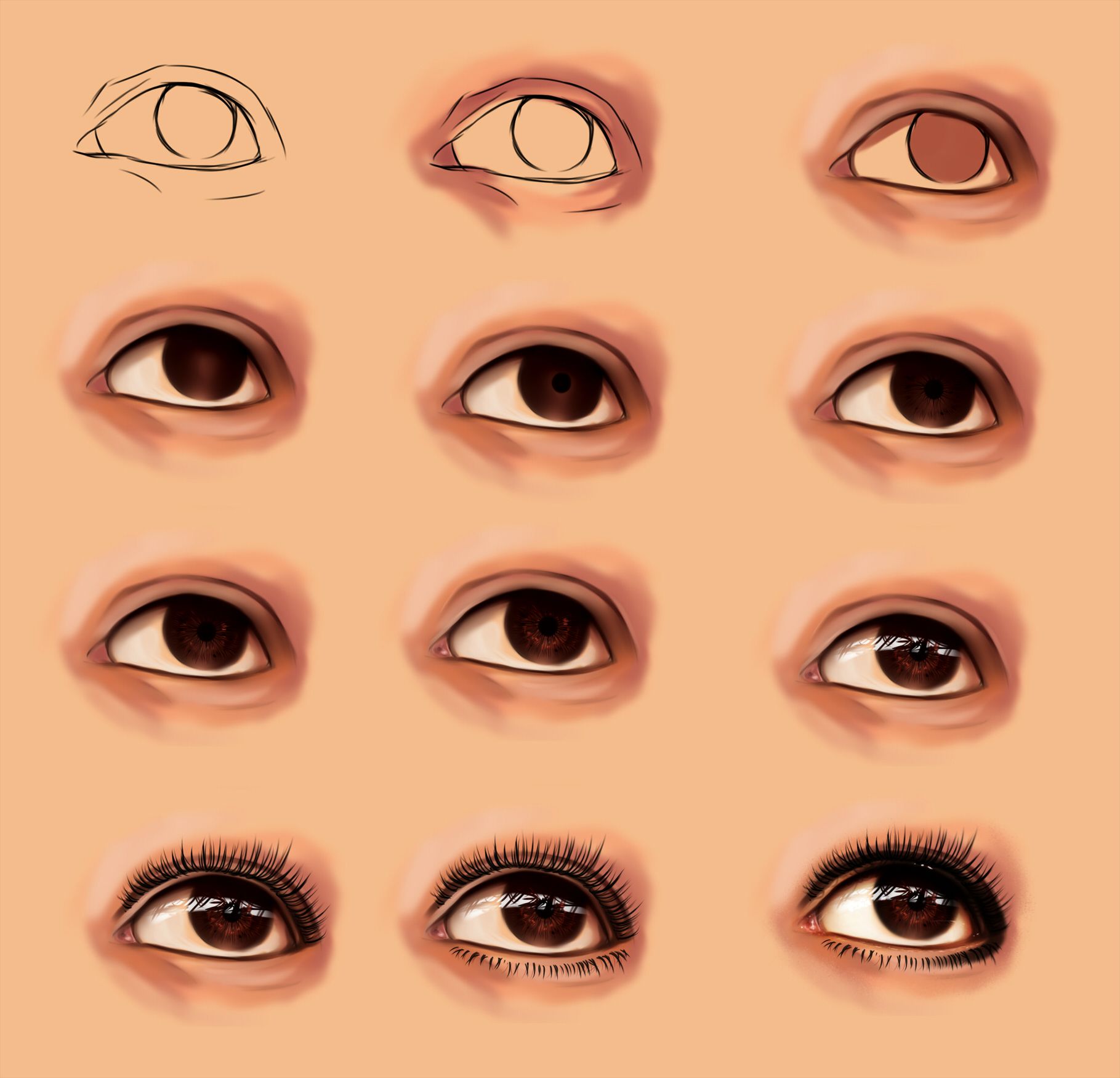 Нажмите OK.
Нажмите OK.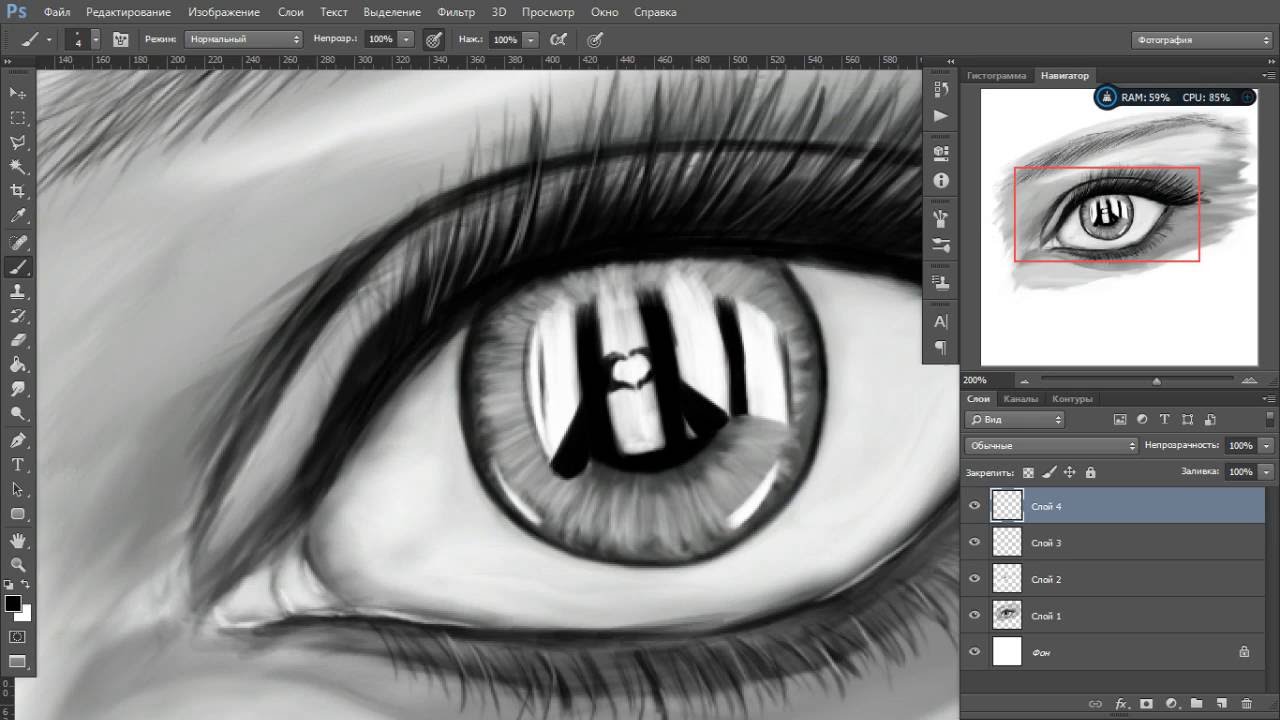 Уровень прозрачности кисти должен быть около 5%.
Уровень прозрачности кисти должен быть около 5%.