Как отправить сообщение или сделать рассылку в Facebook
Как отправить сообщение в Фейсбук другу? Казалось бы, очень простое действие. Но иногда и с ним могут возникнуть проблемы. Это же Facebook. Поэтому в данном материале мы расскажем о том, как переписываться в Фейсбуке.
Стоит отметить, что проще всего это делать в полноценной версии социальной сети. То есть, на компьютере. Если же вы захотите использовать мобильное устройство, то придется установить дополнительное приложение (кроме того, что называется «Facebook»).
Такова политика компании. Теперь переписываться на смартфонах можно исключительно при помощи Facebook Messenger. Пользователи вынуждены держать на девайсе сразу две программы, которые не отличаются скромностью в плане поедания ресурсов.
Тем не менее, сейчас мы поговорим о том, как отправить сообщение пользователю на компьютере. Для этого есть два способа. И оба очень простые. Но придется все-таки предоставить инструкции, так как с интерфейсом в этой социальной сети не все однозначно.
Используем классический вариант
Он заключается в использовании стандартного меню для отправки сообщений. Для многих этот способ покажется простым и логичным. А некоторые даже считают его единственно возможным. Но это далеко не так.
Несмотря на то, что процесс отправки сообщения очень простой, новички могут запутаться в нагромождении элементов меню на сайте. Поэтому мы предоставим подробную инструкцию, рассказывающую о том, как и что нужно делать:
- На главной странице, в верхней панели необходимо щелкнуть по имени пользователя.
- Затем в верхней части страницы находим блок «Друзья» и кликаем по нему.
- В списке нажимаем на имя нужного друга и переходим на его страницу.
- Здесь ищем кнопку «Сообщение» и жмем на нее.
- Вписываем необходимый текст и щелкаем «Отправить».
Вот так отправляется сообщение другу в данной социальной сети.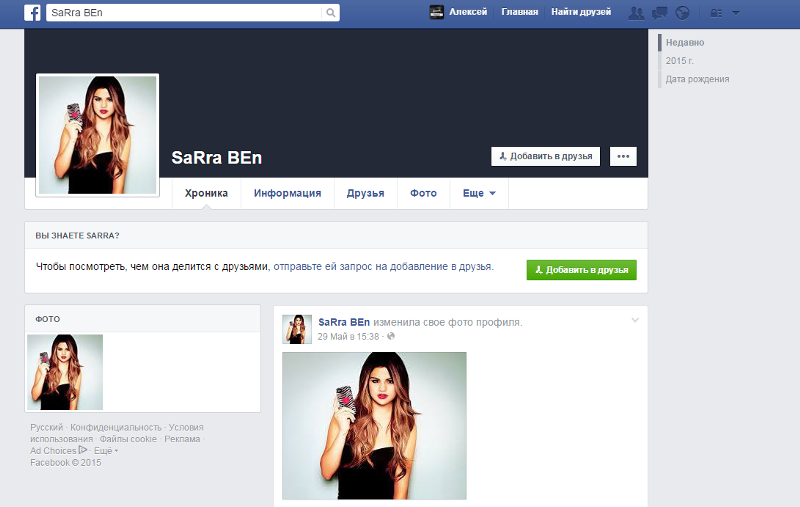 Способ простой и понятный. Так переписывались еще до появления всяких мессенджеров. Но теперь есть варианты еще проще. И о них мы обязательно поговорим.
Способ простой и понятный. Так переписывались еще до появления всяких мессенджеров. Но теперь есть варианты еще проще. И о них мы обязательно поговорим.
В принципе, точно так же можно отправить сообщение совершенно незнакомому человеку. Но нет никакой гарантии в том, что оно будет хоть когда-нибудь прочитано. Тексты от незнакомых людей относятся к категории «Другое» и потому о них не приходит уведомлений. Так что написать, конечно, можно. Но не факт, что сработает.
Альтернативный вариант
В той же полноценной версии социальной сети есть еще один вариант отправки сообщений. И для этого не нужно посещать страницы друзей или незнакомцев. Все гораздо проще. Да и действий нужно выполнять существенно меньше.
Речь идет о мессенджере, который имеется на странице у каждого пользователя. Если вы все еще не воспользовались им, то пора начинать. Ведь с ним работать гораздо проще. Вот необходимый алгоритм действий:
- Попадаем на главную страницу. Здесь в правом нижнем углу есть окно «Чаты». Необходимо щелкнуть по нему.
- Переходим на вкладку «Друзья» в том самом окне и выбираем нужного собеседника.
- А дальше просто пишем в чат текст и жмем Enter для отправки.
Как видите, все еще проще, чем в предыдущем варианте. Кстати, есть в этом чате и опция массовой рассылки. Как отправить сообщение в Фейсбук всем друзьям сразу? Да очень просто. Вот подробная инструкция по этому поводу.
- Над списком чатов (все в том же окне) нажимаем на кнопку со значком шестеренки.
- Появится меню, в котором нужно выбрать пункт «Создать группу».
- Далее отмечаем получателей сообщения и жмем «Создать».
- Теперь просто пишем текст и жмем на кнопку Enter для отправки.
Сообщение уйдет всем друзьям, которые были добавлены в группу. Такая массовая рассылка никак не привлечет внимание администрации Facebook, которая имеет свойство выдавать баны за каждое действие, кажущееся подозрительным.
Если вы думаете о том, как узнать, прочитано ли сообщение в Фейсбук, то здесь все предельно просто. Достаточно взглянуть на отправленный текст. Если возле сообщения имеется галочка, то это говорит о том, что собеседник его прочитал. Если же такой пометки нет, то он его еще даже не просмотрел.
Кнопка «Отправить сообщение» для публикаций на Facebook
Facebook разрешил добавлять кнопку «Отправить сообщение» в публикации бизнес-страниц.
Прикреплять кнопку можно, как к обычным текстовым публикациям, так и к ссылкам, видео и прочим постам.
Получайте до 18% от расходов на контекст и таргет!Рекомендуем: Click.ru – маркетплейс рекламных платформ:
- Более 2000 рекламных агентств и фрилансеров уже работают с сервисом.
- Подключиться можно самому за 1 день.
- Зарабатывайте с первого потраченного рубля, без начальных ограничений, без входного барьера.
- Выплаты на WebMoney, на карту физическому лицу, реинвестирование в рекламу.
- У вас остаются прямые доступы в рекламные кабинеты, рай для бухгалтерии по документообороту и оплатам.
Как добавить кнопку «Отправить сообщение» в пост
Впервые мы заметили обновление, когда размещали ссылку. Facebook предложил добавить новую кнопку в публикацию.
Нажимаем «Preview with Button» и переходим на страницу предпросмотра. Откроется окнопубликации с кнопкой. Кнопка «Отправить сообщение» появится в правом нижнем углу публикации с иконокой мессенджера.
В меню, ниже, нужно выбрать «Добавить кнопку «Подробнее» — Отправить сообщение».
Чтобы прикрепить кнопку к произвольному посту бизнес-страницы, начинаем создание поста и жмём три точки, открывается меню, где выбираем «Получайте сообщения».
Чтобы пользователи этой кнопкой, не забудьте добавить в пост призыв к действию и напишите, что по кнопке можно очень быстро связаться с вами.
Главный плюс нововведения — посты, которые вы продвигаете со стены сообщества теперь могут быть с кнопкой действия и будут привлекать лиды прямо со страниц социальной сети.
Ранее Facebook анонсировал 3 новых вида сплит-тестирования
в рекламном кабинете.Как отправить Facebook рассылку | SendPulse
Когда вы подключили чат-бота на страницу вашего сообщества, вы можете отправлять рассылки подписчикам бота. Подписчиками бота становятся все пользователи, которые писали в сообщения вашего сообщества и те, кто подписался через виджет подписки на чат-бота.
Чтобы отправить рассылку в Facebook Messenger, откройте раздел «Чат-боты» и кликните «Создать рассылку».
Выберите бота из выпадающего списка.
Сервис позволяет сегментировать получателей рассылки чат-ботов. Для этого выберите чекбокс «Сегментировать получателей» и задайте условие. Ваша рассылка будет отправлена только получателям, которые соответствуют заданному условию.
Далее введите текст сообщения.
Вы можете персонализировать текст сообщения. Для этого нажмите на {} в правом верхнем углу текстового поля и выберите нужную переменную из выпадающего списка. Каждому пользователю отправится сообщение со значением переменной из его контакта
Для кнопки можно задать URL страницы, номер телефона или привязать автоматизированную цепочку сообщений. Клик по кнопке запустит соответствующее действие — переход по ссылке, вызов по указанному номеру телефона или запуск цепочки сообщений.
Далее вы можете отправлять в сообщении все, что можно отправлять в мессенджере Facebook: текст, картинку, карточку (картинка с подписью), файлы. Также, позволяет запросить контактные данные у подписчиков.
Вставка быстрого ответа — возможность запускать цепочки сообщений из чат-бот рассылки. Добавьте текст быстрого ответа и выберите цепочку, которая будет запускаться по клику на этот ответ.
Справа от настроек рассылки расположено окно предпросмотра — в нем отображаются все изменения содержания рассылки.
Обновлено: 23.06.2020
Как отправить сообщение на Facebook Messenger всем своим друзьям
В Facebook процесс отправки одного сообщения нескольким получателям аналогичен отправке сообщения одному человеку. Хотя Facebook устанавливает ограничение на количество получателей, которые могут получать ваше сообщение, до 250 участников, но если вы хотите, чтобы все были в списке ваших друзей, вы можете создать несколько групповых сообщений.
Это отличный способ незамедлительно разослать важную переписку всем, кого может касаться информация. Вы даже можете создать «Секретную группу», которая позволит вам включать столько людей, сколько вы хотите. В этих группах действуют те же правила, что и в личных сообщениях Facebook между друзьями:
- Ваши друзья могут в любое время включить или выключить группу.
- Сообщения могут быть отключены членами группы, которые больше не хотят получать сообщения.
Группы Facebook доступны только пользователям настольных компьютеров, так что имейте это в виду при попытке выполнить шаги, представленные ниже.
Отправка сообщения нескольким участникам одновременно на Facebook
Возможность отправить одно сообщение всем своим друзьям (или тем, кто имеет значение) возможна как в приложении Facebook Messenger, так и на официальном сайте Facebook. Действия по его удалению могут незначительно отличаться в зависимости от выбранной вами платформы.
Приложение Messenger
- Запустите приложение Facebook Messenger со своего мобильного устройства (iOS или Android).

- Значок приложения Messenger выглядит как синий речевой пузырь с молнией внутри.
- Нажмите значок нового чата.
- Он выглядит как белый значок карандаша для Android и белый значок с черным карандашом над черным квадратом на iPhone или iPad.
- Вы можете найти значок в правом верхнем углу экрана.
- Что нужно учитывать при создании сообщения:
- Facebook позволяет добавлять только 250 получателей к одному сообщению. Если у вас более 150 друзей, вам нужно создать несколько сообщений, чтобы охватить всех.
- Если вам нужно создать более одного сообщения, вы можете создать свое сообщение в другом приложении, например в приложении Notes или в приложении Google Keep, чтобы его можно было легко вставить в несколько сообщений.
- Чтобы выбрать друзей, которых вы хотите охватить своим сообщением, вы можете ввести их имена в поле в верхней части экрана и выбрать их таким образом.
- Если вы хотите связаться со всеми своими друзьями, вы можете ввести один гласный в поле и выбрать друзей, которые всплывают. Вы можете сделать это для каждой последующей гласной в алфавите.
- Нажмите OK, как только вы выбрали всех друзей, выбранных вами для этого сообщения.
- На этом этапе вы, наконец, можете начать печатать свое сообщение. Нажмите на область ввода в нижней части экрана, чтобы открыть клавиатуру и вывести сообщение из строя.
- Когда сообщение закончено, нажмите кнопку «Отправить».
- Значок «Отправить» – это бумажный самолетик в правом нижнем углу экрана.
Всякий раз, когда вы получаете ответ на отправленное сообщение, каждый член группы увидит этот ответ. Чтобы охватить более 250 человек, вам придется повторить шаги, описанные выше, или вы можете двигаться дальше вниз и следовать процессу создания группы Facebook.
Использование Facebook через веб-браузер
- Направляйтесь к официальный сайт для Facebook и войдите, используя свои учетные данные.

- Нажмите значок «Сообщения» (черный пузырь чата, синяя молния), расположенный в правом верхнем углу вашей домашней страницы.
- Откроется выпадающее меню.
- Нажмите ссылку «Новое сообщение» в раскрывающемся меню, чтобы открыть новое окно чата.
- Введите имя каждого друга, которого вы хотите получить сообщение.
- Вы можете выполнить те же действия, что описаны в предыдущем разделе для приложения Messenger, когда дело доходит до добавления друзей. Это особенно важно, если вы хотите добавить большое количество друзей в список получателей сообщения.
- Нажмите на поле ввода и введите сообщение, которое вы хотите отправить.
- Когда ваше сообщение завершится, нажмите клавишу Enter, чтобы отправить его.
Если цель отправки сообщения состоит в том, чтобы стимулировать взаимодействие между всеми включенными, вы можете вместо этого выбрать «Новая группа» вместо «Новое сообщение», как указано в шаге 3.
После этого:
- Появится окно с несколькими параметрами, к которым вам необходимо обратиться, прежде чем вы сможете отправить сообщение.
- Вы сможете назвать группу, щелкнув текстовое поле «Имя вашей группы» и введя имя.
- У вас также есть возможность добавить значок для группы, щелкнув поле с символом «+» в нем, расположенное слева от поля имени.
- Здесь вы можете добавить до 250 получателей. Разница в том, что все ваши друзья представлены в списке, и вы можете прокручивать список, чтобы выбрать каждого друга, которого вы хотите добавить в сообщение, нажав на радиальную кнопку слева от имени.
- Вы также можете по-прежнему вводить имена друзей в поле поиска. Это, вероятно, лучший способ пойти, если список ваших друзей обширен.
- Завершите создание группы, нажав кнопку «Создать».
- Это закроет это окно и откроет новое окно чата.
- Теперь вы можете ввести свое сообщение и нажать Enter, чтобы отправить его.
Создание группы Facebook
Находясь на Facebook на вашем рабочем столе, вы также можете создать группу Facebook.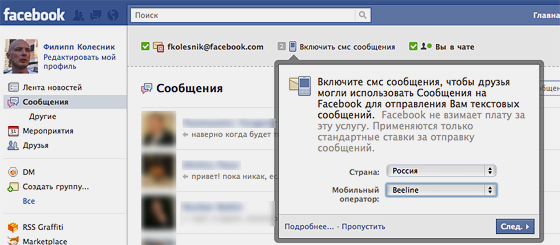 Этот метод отличается от простой отправки простого группового сообщения, где ограничение составляет 250 получателей. Вместо этого этот параметр позволяет вам привлечь больше людей, публикуя их так же, как и на своей стене Facebook, вместо того, чтобы использовать ограниченные возможности, предлагаемые в сообщениях. Конечно, если у этих друзей включены групповые уведомления.
Этот метод отличается от простой отправки простого группового сообщения, где ограничение составляет 250 получателей. Вместо этого этот параметр позволяет вам привлечь больше людей, публикуя их так же, как и на своей стене Facebook, вместо того, чтобы использовать ограниченные возможности, предлагаемые в сообщениях. Конечно, если у этих друзей включены групповые уведомления.
Все, кого вы пригласите в группу Facebook, будут уведомлены о том, что они были добавлены. Это также дает им возможность отказаться, если они того пожелают. Вы также можете настроить его для тех друзей, которых вы добавляете, чтобы они могли сами добавлять друзей в группу.
Чтобы создать группу Facebook:
- Перейдите к официальный сайт Facebook на вашем компьютере, в вашем браузере по выбору.
- В левом меню на домашней странице Facebook найдите и нажмите «Группы».
- Группы появятся в разделе «Исследовать».
- Не видите эту опцию? Перейдите на страницу своего профиля и нажмите на вкладку «Дополнительно». В представленном меню нажмите «Группы».
- Тем не менее, с левой стороны, нажмите Создать группу. Это будет выглядеть как зеленая кнопка.
- Если вам пришлось просматривать страницу своего профиля, чтобы найти группы, вы можете найти кнопку «Создать группу», прокрутив страницу вниз до раздела «Группы» и щелкнув по нему в правом верхнем углу.
- Появится новое окно с несколькими вещами для заполнения, чтобы создать группу.
- Начните с заполнения поля «Назовите свою группу» с названием, представляющим суть вашей группы.
- Введите имя друга, которого вы хотите добавить в группу. Пока вы печатаете, под вашим курсором появляются подсказки друзей, которые вы можете нажать, чтобы добавить.
- Сделайте это для каждого участника, которого вы хотите добавить в группу.
- Во время этого процесса вы можете превысить лимит приглашений, но вы сможете добавить любого, кого пропустили изначально после создания группы Facebook.

- Если это произойдет, вы можете просто пропустить создание сообщения и сделать пост в группе.
- Далее выберите уровень конфиденциальности группы Facebook.
- По умолчанию для конфиденциальности установлено значение Закрыто. Это означает, что сама группа является публичной, но ее участники и то, что сказано, полностью скрыты за пределами группы.
- Если вы создаете эту группу только для того, чтобы разговаривать и отправлять сообщения всем в списке ваших друзей сразу, просто выберите Секрет в меню конфиденциальности. Это полностью удаляет его из поля зрения.
- Вы можете добавить заметку, которую получатели увидят после получения сообщения, нажав на значок заметки.
- Значок отображается в виде небольшого синего значка в правой части поля «Добавить некоторых людей».
- Установите флажок «Закрепить на ярлыках», чтобы убедиться, что ваша группа добавлена в меню «Ярлыки» на левой панели.
- Наконец, введите сообщение.
- Нажмите «Создать», чтобы завершить создание группы Facebook.
Следующие шаги предназначены для тех, кто не смог добавить всех своих друзей в группу во время процесса создания на шаге 5.
Что тебе необходимо сделать:
- Вернитесь на домашнюю страницу Facebook.
- Это страница, где группы можно найти в боковом меню слева.
- Найдите название вашей группы под заголовком «Ярлыки» и щелкните по нему, чтобы открыть его.
- Найдите поле «Пригласить участников» в правой части страницы. Добавьте тех участников, которых вы не могли добавить ранее, введя их имена и выбрав их.
- Как только все пользователи будут добавлены в группу Facebook, которую вы хотите, вы можете ввести свое сообщение в поле «Напишите что-нибудь» в верхней части страницы.
- Завершите этот процесс, нажав кнопку «Отправить».
Это отправит уведомление тем, у кого включены уведомления, что что-то новое было опубликовано в группе. Эти члены группы могут затем нажать или нажать на уведомление, чтобы увидеть, что было написано.
Эти члены группы могут затем нажать или нажать на уведомление, чтобы увидеть, что было написано.
Как отправить сообщение в Фейсбуке
Обмен сообщениями является одним из важнейших элементов активности в социальных сетях. Функциональность, связанная с отправкой сообщений, постоянно дорабатывается и совершенствуется. В полной мере это относится и к Фейсбук. Рассмотрим подробнее, как отправлять сообщения в этой сети.
Отправляем сообщение в Фейсбук
Отправить сообщение в Фейсбук очень просто. Для этого нужно проделать несколько несложных шагов.
Шаг 1: Запуск Мессенджера
В настоящее время отправка сообщений в Фейсбук осуществляется с помощью Мессенджера. В интерфейсе соцсети он обозначается такой иконкой:
Ссылки на Мессенджер есть в двух местах:
- На главной странице учетной записи в левом блоке сразу под лентой новостей:
- В заголовке страницы Фейсбук. Отсюда ссылка на Мессенджер видна независимо от страницы, на которой находится пользователь.
Перейдя по ссылке, пользователь попадает в интерфейс Мессенджера, где можно приступать к созданию и отправке сообщения.
Шаг 2: Создание и отправка сообщения
Чтобы создать сообщение в Мессенджере Фейсбук, необходимо сделать следующее:
- Перейти пол ссылке «Новое сообщение» в окне Мессенджера.
Если вход в Мессенджер осуществлялся по ссылке на главной странице учетной записи — создание нового сообщения производится с помощью щелчка мышью по иконке с изображением карандаша. - Ввести адресатов сообщения в поле «Кому». При начале ввода появляется выпадающий список с именами возможных адресатов. Чтобы выбрать нужного, достаточно щелкнуть по его аватарке. Затем можно начать выбор адресата заново. Допускается отправка сообщения одновременно не более, чем 50 адресатам.
- Ввести текст сообщения.
- При необходимости прикрепить к сообщению изображения или какие-либо другие файлы.
 Эта процедура осуществляется путем нажатия соответствующей кнопки внизу окна сообщения. Откроется проводник, в котором необходимо будет выбрать требующийся файл. Иконки прикрепляемых файлов должны появиться под сообщением.
Эта процедура осуществляется путем нажатия соответствующей кнопки внизу окна сообщения. Откроется проводник, в котором необходимо будет выбрать требующийся файл. Иконки прикрепляемых файлов должны появиться под сообщением.
После этого остается только нажать на кнопку «Отправить» и сообщение уйдет адресатам.
Таким образом, из приведенного примера видно, что создание сообщения в Фейсбук не представляет собой ничего сложного. С этой задачей без труда справится даже начинающий пользователь.
Мы рады, что смогли помочь Вам в решении проблемы.Опишите, что у вас не получилось. Наши специалисты постараются ответить максимально быстро.
Помогла ли вам эта статья?
ДА НЕТПоделиться статьей в социальных сетях:
Личка, ЛС. Что это значит? Как написать в личку?
Личка — что это? Как написать в личку? Объясняем здесь.
Что такое личка?
Что значит «личка», «написать в личку»? Личка — это личные сообщения. То есть такие сообщения в социальной сети, которые видят только два человека — ты и тот, с кем ты переписываешься. Иногда личку называют «ЛС» или «л/с» — легко понять, что это те же Личные Сообщения. «Пишите в лс» или «пишите в личку» означает просьбу писать в личные сообщения. В Инстаграме личку называют «директ».
Посторонние люди посмотреть личку не могут. Этим личка отличается от комментариев — иногда в комментариях люди общаются, казалось бы, друг с другом, а их диалог видят все. Личные же сообщения на то и личные, что их видят только два участника переписки (диалога).
Личка есть ВКонтакте, в Одноклассниках, Фейсбуке, Инстаграме и на многих других сайтах.
Как написать в личку?
Принцип такой: открой страницу человека, найди там кнопку Написать сообщение, напиши и отправь. Смотри подробнее:
А когда ты хочешь написать человеку, которому уже писал, просто зайди в свой раздел сообщений и найди там диалог с ним. Нажми на этот диалог, чтобы открыть его, напиши новое сообщение и отправь.
Нажми на этот диалог, чтобы открыть его, напиши новое сообщение и отправь.
Почему не могу написать в личку?
Написать в личку можно не всегда. Человек мог закрыть личку — например, оставить ее только для своих друзей. При этом другие, которые у него не в друзьях, написать ему в л/с не могут. Это самый распространенный случай и ответ на вопрос «почему не могу написать в личку». Что делать? Если тебе очень нужно связаться с человеком, попроси одного из его друзей передать ему это, либо найди другой способ связи с ним.
Иногда люди говорят «пишите в личку», но забывают или не понимают, что у них личка закрыта. Придется дать им какой-то сигнал, чтобы они ее открыли. Например, написать в комментариях или позвонить по телефону. Посмотри, например, как написать человеку ВКонтакте, если у него закрыта личка.
Другая возможная причина — человек запретил именно тебе писать ему в личку, то есть заблокировал тебя. Как это понять и определить, смотри здесь: Как понять, что тебя заблокировали ВКонтакте.
Закрыть, открыть личку — как это понять?
- Закрыть личку — означает запретить другим людям (всем или только не-друзьям) писать тебе личные сообщения.
- Открыть личку — наоборот, означает разрешить другим людям писать тебе личные сообщения.
Как закрыть или открыть личку в ВК, ты можешь узнать здесь: Как закрыть или открыть личку, как скрыть информацию на своей странице ВК — там рассказано о настройках приватности, среди которых есть и ограничение круга людей, которые могут писать тебе в л/с.
Почему человек не отвечает в личке? Когда он мне ответит?
Ответит тогда, когда захочет. Если не захочет, вообще не ответит. Ничто его не обязывает отвечать тебе. Но ты можешь определить, прочитал ли он твое сообщение: смотри здесь — Сообщения ВКонтакте — новые, непрочитанные, удаленные. Прочитав эту инструкцию, ты поймешь, как отличить прочитанное сообщение от непрочитанного.
Что еще может означать «личка»?
Иногда личкой называют сообщения в мессенджере (программе для обмена сообщениями). Есть много популярных мессенджеров: Телеграм, Вотсапп, Вайбер и другие. У Фейсбука и ВК есть отдельные мессенджеры, где только переписка и нет ленты новостей.
Обычно, если человек есть у тебя в списке контактов в телефоне, то ты без труда найдешь его в одном из мессенджеров (конечно, если он им пользуется).
Как узнать, что мне написали в личку?
Если ты зайдешь в ВК или Одноклассники и увидишь значок рядом со словом «Сообщения» (например, цифру «1»), значит, тебе кто-то написал в личку. Цифра означает, сколько у тебя новых сообщений. Нажми на «Сообщения» и там ты прочитаешь, что тебе написали и кто написал. А еще новые сообщения показывает стартовая страница «Вход» — при этом тебе даже не надо заходить в ВК или Одноклассники, то есть ты остаешься невидимкой, люди не видят тебя в онлайне. Попробуй, это очень просто и удобно:
Еще по теме лички
Как отправлять сообщения в Facebook Messenger из Instagram
В наши дни большинство людей обычно не общаются в мессенджере Facebook. Однако они не хотят упускать из виду то, что происходит с их друзьями на Facebook. Если вы тоже один из таких людей, то вот вам хорошие новости. Теперь вы можете отправлять сообщения в Facebook Messenger из самого приложения Instagram.
Facebook приобретенный Instagram еще в 2012 году, но до сих пор обе платформы были отдельными. Это изменилось с появлением функции обмена сообщениями между приложениями. Итак, теперь вы можете отправлять сообщения кому угодно на Facebook из Instagram или наоборот.
Также читайте | Как создать комнаты для обмена сообщениями в Instagram
Тем не менее, все еще есть некоторые ограничения, например, вы можете отправлять сообщения в Messenger из Instagram только одному человеку, а не группам или страницам. Также следует отметить, что эти платформы не были объединены, и разговоры других приложений не будут отображаться в приложении.
Шаги по отправке сообщений в Facebook из Instagram
1] Для начала откройте обновленное приложение Instagram на своем устройстве iOS или Android. Вы увидите, что значок личного сообщения был заменен на значок Messenger.
2] Нажмите на этот новый значок Messenger в правом верхнем углу.
2] Теперь в строке поиска вверху введите имя человека, с которым вы хотите поговорить в мессенджере.
3] Когда вы начнете вводить текст, результаты поиска появятся ниже в двух разделах — люди в Instagram и друзья в Facebook.
4] Коснитесь имени человека, если он отображается в разделе «Друзья Facebook», или коснитесь «Просмотреть все», чтобы увидеть больше результатов поиска.
5] Когда вы коснетесь имени человека, вы увидите сообщение: «Вы отправляете сообщения учетной записи Facebook». и вы можете отправить сообщение, и этот человек также увидит подсказку.
Кроме того, если вы не являетесь друзьями на Facebook, этот человек должен будет «принять» сообщение.
Эта функция работает так же, если вы отправляете сообщение из Facebook Messenger в Instagram. В Messenger вам также нужно будет найти профиль Instagram и отправить сообщение, когда появится их имя.
Функция обмена сообщениями между приложениями действительно полезна для тех, кто хочет общаться в Facebook Messenger и не хочет устанавливать приложение на свой телефон. Эта функция постепенно распространяется для всех, поэтому, если вы не видите ее в своем приложении, просто подождите некоторое время.
сообщение Как отправлять сообщения в Facebook Messenger из Instagram Появившийся сначала на Гаджеты для использования.
Facebook: чат и сообщения
Урок 6: Чат и сообщения
/ en / facebook101 / sharing-on-facebook / content /
Введение
Facebook чат и сообщений позволяют общаться конфиденциально с друзьями на Facebook. В отличие от других вещей, которыми вы делитесь на Facebook, таких как обновления статуса или фотографии, чаты и сообщения не будут переданы всем вашим друзьям или размещены на вашей временной шкале.
Этот урок в основном будет посвящен настольной версии Facebook.Если вы используете мобильное устройство, вам понадобится отдельное приложение под названием Facebook Messenger для отправки чатов и сообщений.
Facebook чат
Вы можете общаться в реальном времени с друзьями, используя Facebook чат . Это популярный способ общения в Интернете, также известный как обмен мгновенными сообщениями.
Если вы никогда раньше не пользовались клиентом для обмена мгновенными сообщениями, возможно, вы захотите просмотреть наш урок по чату и обмену мгновенными сообщениями из нашего руководства Beyond Email, чтобы изучить основы.
В чате Facebook:
- Найдите и выберите окно чата в правом нижнем углу экрана.
- Появится список друзей, которые сейчас доступны для общения в чате . Выберите доступного друга .
- Появится окно чата. Введите свое сообщение , затем нажмите Введите . Ваш разговор появится в окне чата.
- Когда вы закончите, нажмите X до , закройте окно чата или нажмите Esc на клавиатуре.
Отправка сообщений с вкладки Сообщения
Вы также можете отправлять сообщения друзьям в Facebook через меню Сообщения . Это может быть более простой способ найти людей, если они не в сети или если вам не удается найти их в окне чата.
Для отправки сообщения:
- Найдите и выберите значок сообщений вверху экрана, затем выберите Новое сообщение .
- Появится окно сообщения. Введите имя человека, которому вы хотите отправить сообщение, и список предложенных друзей будет отображаться по мере ввода.Вы можете щелкнуть предложение, чтобы добавить друга к сообщению.
- Введите свое сообщение.
 Когда вы закончите, нажмите Введите , чтобы отправить его.
Когда вы закончите, нажмите Введите , чтобы отправить его.
Вы также можете отправлять сообщения своим друзьям прямо с их Timelines . Просто нажмите кнопку Message на временной шкале друга, чтобы начать новое сообщение.
Для выхода в автономный режим:
Некоторые люди не хотят общаться в чате на Facebook. Вы можете скрыть свой онлайн-статус, перейдя с в автономный режим .
- В окне чата щелкните значок шестеренки , затем выберите Отключить активное состояние .
- Появится окно, в котором вы сможете выбрать, кто из ваших контактов будет видеть вас активным. Выберите нужный вариант и нажмите Хорошо, .
- Ваш статус изменится на офлайн . Щелкните Включить активный статус , чтобы снова выйти в онлайн.
Посланник
Messenger — это место, где вы будете читать все из вашего личного сообщения на Facebook, включая историю чата .Каждый раз, когда вы получаете новое сообщение или чат, оно появляется в Messenger . Отсюда легко прочитать , управлять и удалить ваши чаты.
Чтобы получить доступ к папке входящих сообщений , щелкните значок сообщений , затем выберите Просмотреть все в Messenger . Появится Мессенджер.
Нажмите кнопки в интерактивном меню ниже, чтобы узнать больше об использовании Messenger.
Приложение для обмена сообщениями
Если вы используете мобильное устройство, вы не сможете отправлять и получать сообщения в приложении Facebook.Вместо этого вам нужно будет загрузить и установить приложение Facebook Messenger. Отправка и получение сообщений в этом приложении работает в основном так же, как и на рабочем столе: вы можете использовать его для обмена мгновенными сообщениями и для отправки сообщений друзьям, которые не в сети.
/ ru / facebook101 / Adjusting-your-account-settings / content /
Как отправлять личные сообщения на страницу Facebook: пошаговое руководство
Сайты социальных сетей известны в основном общедоступными публикациями и обменом информацией.Однако Facebook является одной из наиболее часто используемых платформ социальных сетей, где люди делятся своими фотографиями, видео, просмотрами и информацией с другими в своих профилях FB и страницах FB.
Согласно Facebook, страницы предназначены для предприятий, брендов, организаций и общественных деятелей. Люди, которым нравится страница или подписаны на нее, могут получать обновления в ленте новостей. Теперь, если вы подписаны на страницу Facebook и хотите отправить личное сообщение, вам нужно выполнить несколько простых шагов.
Вот пошаговое руководство, которому вы можете следовать, чтобы отправить личное сообщение на страницу Facebook.Но прежде чем следовать инструкциям, имейте в виду, что вы можете отправить личное сообщение только на те страницы FB, на которых включен обмен сообщениями.
Отправьте личное сообщение на страницу Facebook с помощью компьютераШаг 1: Сначала войдите в свою учетную запись Facebook .
Шаг 2: Затем в ленте новостей щелкните Pages в левом меню.
Шаг 3: Теперь перейдите на страницу , на которую вы хотите отправить сообщение.
Шаг 4: Теперь нажмите Отправить сообщение под обложкой страницы .
Шаг 5: Введите сообщение и нажмите Enter для отправки.
Если вы используете Facebook на своем смартфоне, вам необходимо установить приложение Facebook Messenger на свое устройство, чтобы отправлять личное сообщение на страницу Facebook.
Отправьте личное сообщение на страницу с помощью AndroidШаг 1: Сначала откройте приложение Facebook на своем устройстве Android.
Шаг 2: Затем коснитесь значка Гамбург в правом верхнем углу Facebook.
Шаг 3: Теперь нажмите Pages и перейдите на страницу , на которую вы хотите отправить сообщение.
Шаг 4: Под обложкой страницы нажмите Сообщение.
Шаг 5: Наконец, введите свое сообщение и нажмите Отправить.
Вот и все! Как и пользователям Android, пользователям iPhone также необходимо установить приложение для обмена сообщениями Facebook, чтобы отправлять личное сообщение на страницу Facebook.
Отправьте личное сообщение на страницу с помощью iPhoneШаг 1: Войдите в свой Facebook, используя мобильное приложение .
Шаг 2: Затем нажмите Гамбург значок в правом нижнем углу Facebook.
Шаг 3: Из предложенных опций нажмите Pages.
Шаг 4: Теперь перейдите на страницу , на которую хотите отправить сообщение, и нажмите Отправить сообщение в разделе «О программе».
Шаг 5: Теперь введите свое сообщение и коснитесь значка Отправить.
В случае, если вы не видите возможность отправить сообщение на страницу Facebook , это означает, что Page отключила эту функцию. Итак, чтобы связаться со страницей с отключенными сообщениями, вы можете разместить сообщения на этой странице.
О FacebookFacebook был создан в 2004 году Марком Цукербергом, и сегодня он стал одной из крупнейших социальных сетей в мире.
(Источник: служба поддержки Facebook)
ПРОЧИТАТЬ | Как сообщить о сообщении с угрозами на Facebook: выполните шаги
ПРОЧИТАТЬ | Как отредактировать сообщение, уже опубликованное на Facebook: См. Руководство
ПРОЧИТАТЬ | Как определить вашу учетную запись Facebook?
Как выделить жирным шрифтом текст в Facebook?
Обзор
Использование полужирного текста на Facebook — это уникальный способ выделить ваши слова.В этом руководстве объясняется, как создать полужирный текст в нескольких разных местах на Facebook, в том числе в сообщениях, комментариях, заметках, в вашем профиле и в Messenger.
Facebook не имеет встроенных способов создания полужирного текста (кроме заметок). Итак, чтобы выделить жирным шрифтом текст на Facebook, вам нужно сгенерировать полужирный текст unicode . Это руководство покажет вам, как сгенерировать полужирный текст в Юникоде с помощью генератора полужирного текста YayText.
Предупреждение: хотя у большинства людей не возникнет проблем с отображением полужирного текста в кодировке Unicode, некоторые браузеры и платформы (например, некоторые версии Android) могут иметь проблемы.Пользователи, которые не видят жирные буквы юникода, вместо этого увидят заменяющий их системный символ по умолчанию (обычно прямоугольники или вопросительные знаки).
сообщений (также известных как обновления статуса, новости в ленте новостей, сообщения на стене) — основная функция Facebook. Сообщения — это наиболее распространенное место, где люди хотят использовать полужирный текст. Комментарии (обсуждения, в которых люди отвечают на сообщения) — еще одно место, где люди могут захотеть выделить текст жирным шрифтом. Примечания похожи на сообщения, но используются для более длинных статей.Заметки не так популярны, как сообщения. Заметки — единственное место, где Facebook предлагает «родное» решение для выделения жирным шрифтом, для которого не потребуется инструмент YayText для полужирного текста в юникоде. Другие места, где люди могут захотеть использовать полужирный текст, находятся в их профиле (например, в разделе обо мне) или в чатах один на один в мессенджере Facebook.
Полужирный в сообщениях (обычный текст)
Шаг 1 : Напишите свой пост
Просто напишите свой текст, как обычно. Не пишите пока!
Шаг 2 : выделите жирным шрифтом
В новой вкладке откройте генератор полужирного текста YayText.Введите текст, который вы хотите выделить полужирным шрифтом, в поле «Ваш текст». Затем нажмите кнопку «Копировать» рядом с полужирным шрифтом, который вы хотите использовать. Ваш жирный текст теперь скопирован в буфер обмена вашего компьютера. Совет: стиль «без засечек» лучше всего соответствует шрифту Facebook. Стиль «с засечками» обеспечивает более стилистический контраст.
Шаг 3 : Замените текст в своем сообщении
Вернитесь к своему сообщению и вставьте жирный текст, который вы скопировали на предыдущем шаге.
Шаг 4 : Готово
Вы сделали это, дай пять! Теперь ваше сообщение выделено жирным шрифтом!
Полужирным шрифтом в сообщениях (крупный текст)
Шаг 1 : Напишите свой пост
Сообщения, содержащие всего несколько символов, иногда отображаются с большим размером шрифта. Напишите текст, как обычно. Сделайте его коротким, чтобы он отображался в большем размере. Не пишите пока!
Шаг 2 : выделите жирным шрифтом
В новой вкладке откройте генератор полужирного текста YayText.Введите текст, который вы хотите выделить полужирным шрифтом, в поле «Ваш текст». Затем нажмите кнопку «Копировать» рядом с полужирным шрифтом, который вы хотите использовать. Ваш жирный текст теперь скопирован в буфер обмена вашего компьютера. Совет: стиль «без засечек» лучше всего соответствует шрифту Facebook.
Шаг 3 : Замените текст в своем сообщении
Вернитесь к своему сообщению и вставьте жирный текст, который вы скопировали на предыдущем шаге.
Шаг 4 : Готово
Woohoo! Теперь у вашего большого поста жирный текст!
Шаг 1 : Напишите свой комментарий
Напишите свой комментарий как обычно.Пока не выкладывай!
Шаг 2 : выделите жирным шрифтом
В новой вкладке откройте генератор полужирного текста YayText. Введите текст, который вы хотите выделить полужирным шрифтом, в поле «Ваш текст». Затем нажмите кнопку «Копировать» рядом с полужирным шрифтом, который вы хотите использовать. Ваш жирный текст теперь скопирован в буфер обмена вашего компьютера. Совет: стиль «без засечек» лучше всего соответствует шрифту Facebook.
Шаг 3 : Замените текст в комментарии
Вернитесь к своему комментарию и вставьте жирный текст, который вы скопировали на предыдущем шаге.Теперь вы можете опубликовать это!
Шаг 4 : Готово
Woohoo! Ваш комментарий теперь выделен жирным шрифтом!
Примечания жирным шрифтом
Шаг 1 : Создать новую заметку
Перейдите на facebook.com/notes и нажмите кнопку «Написать заметку».
Шаг 2 : выделите жирным шрифтом
Выделите часть текста, которую хотите выделить полужирным шрифтом.И нажимаем «B»
Шаг 4 : Готово
Поздравляем! Теперь ваша заметка выделена жирным шрифтом!
Полужирным шрифтом в вашем профиле Facebook
Шаг 1 : Измените свой профиль
Шаг 2 : выделите жирным шрифтом
В новой вкладке откройте генератор полужирного текста YayText. Введите текст, который вы хотите выделить полужирным шрифтом, в поле «Ваш текст».Затем нажмите кнопку «Копировать» рядом с полужирным шрифтом, который вы хотите использовать. Ваш жирный текст теперь скопирован в буфер обмена вашего компьютера. Совет: стиль «без засечек» лучше всего соответствует шрифту Facebook.
Шаг 3 : Замените текст в своем профиле
Вернитесь к сообщению профиля и вставьте жирный текст, который вы скопировали на предыдущем шаге.
Шаг 4 : Готово
Эй, посмотри на это! Теперь в вашем профиле жирный текст!
Полужирным шрифтом в чате Messenger
Шаг 1 : Напишите сообщение
Напишите сообщение как обычно.Пока не выкладывай!
Шаг 2 : выделите жирным шрифтом
В новой вкладке откройте генератор полужирного текста YayText. Введите текст, который вы хотите выделить полужирным шрифтом, в поле «Ваш текст». Затем нажмите кнопку «Копировать» рядом с полужирным шрифтом, который вы хотите использовать. Ваш жирный текст теперь скопирован в буфер обмена вашего компьютера. Совет: стиль «без засечек» лучше всего соответствует шрифту Facebook.
Шаг 3 : Замените текст в своем сообщении
Вернитесь к своему сообщению и вставьте жирный текст, который вы скопировали на предыдущем шаге.
Шаг 4 : Готово
И … теперь ваше сообщение выделено жирным шрифтом!
Как разместить жирный текст на Facebook?
Знаете ли вы, что на Facebook можно размещать полужирный текст, который выделит ваши обновления статуса? Это действительно легко сделать с помощью нашего генератора полужирного текста. Просто выполните следующие действия, чтобы выделить сообщения или сообщения Facebook жирным шрифтом.
Содержание
- 1.Полужирный текст в сообщениях Facebook
- 2. Полужирный текст в группах Facebook
- 3. Полужирный текст в Facebook Messenger и чате
- Перейти к нашему генератору полужирного текста.
- Введите текст в поле «Ввод» вверху:
- Щелкните «Копировать» в правом верхнем углу поля вывода или скопируйте текст вручную, щелкнув правой кнопкой мыши или нажав «CTRL + C», чтобы скопировать текст в буфер обмена.
- Зайдите в Facebook.com и введите любой текст, который не выделяется жирным шрифтом.
- Вставьте полужирный текст в нужное место.
- Пост!
Самое приятное в полужирном тексте — это то, что вы можете легко скопировать и вставить его в социальные сети, такие как Facebook, LinkedIn и Twitter.
2. Полужирный текст в группах FacebookНекоторые группы и сообщества Facebook предоставляют вам редактор форматированного текста, в котором вы можете выделить текст жирным шрифтом прямо в поле ввода.Вы также можете добавить маркеры, создать текст заголовка и многое другое.
- Перейдите в поддерживающую группу или сообщество Facebook и начните создавать сообщение.
- Выберите текст, который вы хотите выделить полужирным, и вы должны увидеть всплывающее окно, позволяющее выделить текст полужирным шрифтом.
- Щелкните «B», чтобы выделить жирный шрифт.
- Пост!
Есть еще один вариант выделения текста жирным шрифтом в Facebook Messenger и чате. У Facebook есть уценка, которую вы можете использовать.
1. Перейдите в Facebook Messenger и введите сообщение, которое хотите отправить.
2. Перед сообщением и после него ставьте звездочку (*) до и после него. См. ниже.
3. Отправьте сообщение жирным шрифтом!
Вы также можете подчеркнуть текст, поставив подчеркивание (_) до и после текста или зачеркнув тильду (~). Для получения дополнительной информации см. Справочную информацию Facebook.
Использовать заглавные буквы в заголовке — это инструмент для динамического использования заглавных букв в заголовках, который используется для того, чтобы в заголовках и заголовках использовались правильные правила использования заглавных букв в соответствии с различными руководствами по стилю, включая APA, AP, MLA и Chicago.Он также считает ваши слова и проверяет грамматические ошибки.
Как сделать подарочное сообщение в Messenger
Facebook, как социальная платформа, часто проявляет творческий подход и запускает новые забавные функции, которые объединяют людей. Функции Facebook Messenger особенно важны в период праздников, чтобы немного подбодрить ваши текстовые разговоры.
В отличие от старой функции Facebook, которая позволяет друзьям легко отправлять подарочные карты и настоящие подарки, подарок в Messenger является цифровым и не будет вам ничего стоить!
Если вы хотите немного повеселиться со своими сообщениями, эта статья научит вас, как сделать и отправить подарок в Messenger, а также некоторые другие хитрые приемы, которые помогут вам почувствовать себя ближе к тем, кого вы любите в этом сезоне. .
Как сделать подарок в программе Messenger
Отправить подарок в программе Messenger очень просто, если вы научитесь это делать. По сути, то, что мы здесь делаем, — это добавляем эффект, который оборачивает любое введенное вами сообщение красивой оберточной бумагой с бантиком.
Все, что вам нужно сделать, чтобы добиться этого эффекта, — это открыть приложение Facebook Messenger со своего iPhone или устройства Android.
Выберите получателя сообщения и нажмите на поле сообщения, чтобы ввести сообщение. Обязательно сначала введите свое сообщение, иначе подарок не появится в выделении.
Нажмите на значок стикеров
Нажмите на «Эффекты», затем нажмите на настоящее
Нет необходимости предпринимать какие-либо дополнительные шаги. Как только вы нажмете значок присутствия, ваше сообщение автоматически отправит . Так что остерегайтесь этого, потому что вы можете случайно признаться в любви влюбленному, прежде чем будете действительно к этому готовы.
Когда получатель нажимает на отправленное вами сообщение, крышка снимается, и они могут прочитать ваше сообщение!
Вот и все, что нужно для отправки сообщения о подарочной упаковке в Facebook Messenger.
Как отменить отправку подарочного сообщения
Если вы коснулись значка подарка и отправили сообщение, к которому не были готовы, вы, к счастью, можете отменить его отправку. Все, что вам нужно сделать, это открыть Facebook Messenger и нажать на сообщения получателя. Затем выполните следующие действия:
Нажмите и удерживайте подарок и нажмите «Удалить» в правом нижнем углу.
Нажмите «Отменить» и подтвердите, когда появится опция.
Когда вы отмените отправку сообщения, получатель получит уведомление о том, что вы отозвали сообщение, но он не будет знать, что это сообщение было сказано.
Устранение неполадок
Если по какой-то причине вы не видите вариант подарка или он просто не отправляется, необходимо проверить несколько вещей.
Как указывалось ранее, если вы ничего не ввели в текстовое поле, подарок не появится в папке «Эффекты». Попробуйте сначала ввести свое сообщение, а затем следуйте приведенным выше инструкциям.
Предположим, вы набрали свое сообщение, но возможность подарочной упаковки по-прежнему не отображается, вероятно, потому, что вы не можете отправить подарок в Messenger Group или отправить его из веб-браузера.Попробуйте отправить подарок из приложения Messenger или отдельным участникам.
Наконец, функции Facebook Messenger приходят и уходят. Если вы не обновляли приложение в последнее время, возможно, оно устарело. Зайдите в Google Play Store или Apple App Store и обновите Messenger. Затем попробуйте отправить сообщение еще раз.
Другие интересные эффекты
Благодаря Facebook Messenger доступно множество других эффектов, которые оживят ваши тексты. Помимо стикеров, гифок и смайликов, эффекты добавляют содержательности к набираемым вами текстам.
На момент написания Messenger предлагает сердца, конфетти и огонь вместе с вашими сообщениями в подарочной упаковке. Следуя тем же инструкциям, что и выше, просто введите свое сообщение, коснитесь значка стикера и выберите эффект, который хотите добавить.
Что еще можно сделать с программой Messenger?
За прошедшие годы служба обмена сообщениями Facebook превратилась из простой платформы DM в универсальный магазин для любых коммуникаций. Вы можете организовывать группы, видеозвонки и многое другое!
За последние несколько лет мы увидели несколько действительно полезных функций на платформе, о которых стоит упомянуть здесь!
Отправить деньги
Конечно, есть PayPal, Venmo и множество других приложений.Но вы можете отправлять деньги с помощью Facebook Messenger. Если сообщение в подарочной упаковке не нравится получателю, вы всегда можете отправить деньги. Нажав на значок с четырьмя кружками в левой части текстового поля, вы можете получить доступ к способу оплаты. Отправляйте или запрашивайте средства с помощью этой замечательной функции.
Заезд
С людьми, путешествующими в этот праздничный сезон, Facebook Messenger дает вам возможность запросить или отправить свое местоположение. Конечно, есть и другие приложения, такие как Life360 и Find My Friends, но функция определения местоположения Facebook — это еще один способ, с помощью которого приложение может помочь вам поддерживать связь с друзьями и семьей.
Видеозвонок
И наконец, вы можете позвонить по видеосвязи любому другу в Facebook благодаря приложению Messenger. Все, что вам нужно сделать, это нажать на их профиль из приложения и нажать на значок видеокамеры.
Это идеально подходит для того, чтобы оставаться на связи, потому что вам не нужно полагаться на FaceTime или другой сервис. В конце концов, у большинства людей есть Facebook.
Часто задаваемые вопросы
Вот ответы на еще несколько ваших вопросов о Facebook Messenger.
Можно ли обернуть изображение в подарочную упаковку?
К сожалению, нет. Если вы попытаетесь обернуть в подарочную упаковку изображение, ссылку или другое вложение, опция не появится. Простое нажатие на изображение и нажатие «Отправить» означает, что изображение попадает прямо к получателю.
Нужно ли мне иметь приложение Facebook, чтобы использовать Facebook Messenger?
К счастью, нет. Если вам нравятся функции службы обмена сообщениями, а службы социальных сетей — нет, вы все равно можете отправлять сообщения в подарочной упаковке.Просто загрузите приложение Messenger и войдите в систему, используя свои учетные данные.
Как удалить отправленное сообщение в Facebook Messenger
(Pocket-lint) — Facebook Messenger имеет функцию отмены отправки для всех пользователей. Эта функция позволяет вам удалять сообщения из разговора после того, как вы их отправили — аналогично тому, что WhatsApp также позволяет вам делать в течение определенного периода времени, хотя функция WhatsApp предлагает больше.
Идея заключается в том, что если вы когда-нибудь отправили кому-то неправильное сообщение, допустили опечатку или отправили что-то, о чем сожалеете, вы можете удалить это в Messenger. Вот как работает эта функция и как ее использовать.
Как отменить отправку сообщения Facebook
Перво-наперво, вам нужно выполнить эти шаги в течение 10 минут после отправки сообщения, которое вы хотите отменить или удалить, поэтому вам нужно работать быстро.
- Нажмите и удерживайте сообщение, которое вы хотите удалить в приложении iOS или Android
- Нажмите «Еще» внизу
- Выберите «Удалить»
- Нажмите «Отменить» или «Удалить для вас»
Если вы используете веб-браузер:
- Нажмите на три точки слева от сообщения, которое вы хотите удалить
- Нажмите «Удалить»
- Нажмите «Отменить отправку для всех» или «Удалить для вас»
Если вы выберете «Отменить отправку», Facebook Messenger заменит ваше сообщение уведомлением о том, что сообщение не было отправлено вами, и будет иметь отметку «Удалено в [временная метка]».Неотправленное сообщение удаляется из беседы, но они все равно могут быть включены, если о беседе сообщается, и получатель по-прежнему сможет видеть, что вы отправили и удалили сообщение, а также сообщить об этом, но они не могут видеть что вы отправили.
Если вы хотите удалить сообщение только для себя, выберите «Удалить для вас» (другие будут видеть ваше сообщение с этой опцией).
Кто может использовать функцию отмены отправки в Facebook?
Функция отмены отправки Facebook доступна в приложении Facebook Messenger для iOS и Android.Он также доступен в браузере.
Лучшие приложения для iPhone 2021 года: полное руководство Мэгги Тиллман ·Написано Мэгги Тиллман.Редакция Бритты О’Бойл.
Как начать секретный разговор в Facebook (+ сохранить свои сообщения в безопасности)
Если вы когда-либо отправляли сообщение, которое не хотели попадать в чужие руки, вы знаете, насколько напряженным может быть нажатие на кнопку «Отправить».
Если вы отправляете личное сообщение по вопросам здоровья или устраиваете вечеринку-сюрприз для друга, важно убедиться, что ваше сообщение увидит только человек, которому вы его отправляете.В некоторых приложениях для социальных сетей есть функции для более безопасного обмена сообщениями, например, функция чата в Snapchat.
Для пользователей, которым неудобно вести разговоры в Snapchat, в Facebook Messenger есть функция секретного разговора Facebook. Это легко сделать, и вы полностью контролируете, когда сообщения исчезают.
Как начать секретный разговор в Facebook:
- Коснитесь квадратного значка в правом верхнем углу экрана Facebook Messenger
- Выберите Секрет в правом верхнем углу
- Найдите человека, которому вы хотите передать секретное сообщение
- Коснитесь значка таймера в текстовом поле, чтобы выбрать, когда сообщения исчезают.
У вас есть конкретный вопрос о секретных разговорах в Facebook? Перейдите к определенной части этой статьи.
Если вы хотите убедиться, что только два человека, участвующие в чате, могут читать тексты, тогда вам подойдет новая функция секретного разговора в приложении Facebook Messenger.
Мало того, что ваш разговор останется в секрете от посторонних глаз, но даже правительство и сам Facebook не смогут получить доступ к разговорам, которые происходят в секретном режиме.Facebook Secret Conversations легко настроить и использовать, поэтому, если вы хотите узнать больше об этой функции, продолжайте читать!
Включите секретные разговоры на Facebook
Прежде чем вы сможете вести секретный разговор с помощью Facebook Messenger, убедитесь, что эта функция включена. Это легко сделать, и шаги приведены ниже.
Выбрать изображение профиля
На главном экране Facebook Messenger выберите изображение своего профиля в верхнем левом углу.
Выделите секретные разговоры
Оттуда перейдите к настройкам секретных разговоров.
Включить
Если это еще не сделано, включите функцию секретных разговоров. В этом случае разговоры, которые происходят в секретном режиме, будут зашифрованы на всех ваших устройствах одновременно.
Начать секретный разговор на Facebook
После включения этой функции вы можете легко начать секретный разговор в Facebook.
Выберите значок нового сообщения
Вернувшись на главный экран Facebook Messenger, нажмите значок квадрата и карандаша в правом верхнем углу.

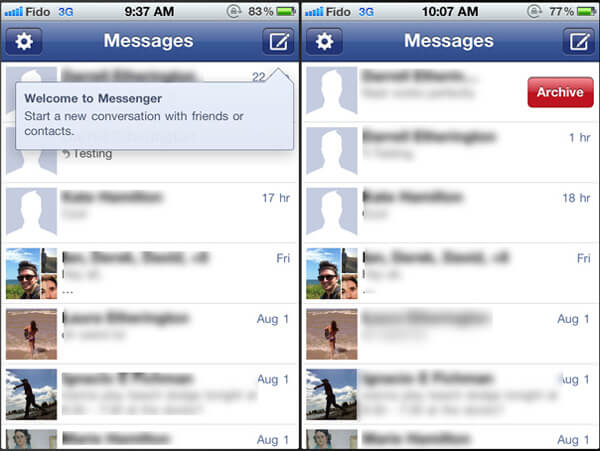

 Эта процедура осуществляется путем нажатия соответствующей кнопки внизу окна сообщения. Откроется проводник, в котором необходимо будет выбрать требующийся файл. Иконки прикрепляемых файлов должны появиться под сообщением.
Эта процедура осуществляется путем нажатия соответствующей кнопки внизу окна сообщения. Откроется проводник, в котором необходимо будет выбрать требующийся файл. Иконки прикрепляемых файлов должны появиться под сообщением. Когда вы закончите, нажмите Введите , чтобы отправить его.
Когда вы закончите, нажмите Введите , чтобы отправить его.