начало / Блог компании RUVDS.com / Хабр
Bash-скрипты: начало
Bash-скрипты, часть 2: циклы
Bash-скрипты, часть 3: параметры и ключи командной строки
Bash-скрипты, часть 4: ввод и вывод
Bash-скрипты, часть 5: сигналы, фоновые задачи, управление сценариями
Bash-скрипты, часть 6: функции и разработка библиотек
Bash-скрипты, часть 7: sed и обработка текстов
Bash-скрипты, часть 8: язык обработки данных awk
Bash-скрипты, часть 9: регулярные выражения
Bash-скрипты, часть 10: практические примеры
Bash-скрипты, часть 11: expect и автоматизация интерактивных утилит
Сегодня поговорим о bash-скриптах. Это — сценарии командной строки, написанные для оболочки bash. Существуют и другие оболочки, например — zsh, tcsh, ksh, но мы сосредоточимся на bash. Этот материал предназначен для всех желающих, единственное условие — умение работать в командной строке Linux.
Сценарии командной строки — это наборы тех же самых команд, которые можно вводить с клавиатуры, собранные в файлы и объединённые некоей общей целью.
Итак, если говорить о командной строке, она позволяет выполнить несколько команд за один раз, введя их через точку с запятой:
pwd ; whoamiНа самом деле, если вы опробовали это в своём терминале, ваш первый bash-скрипт, в котором задействованы две команды, уже написан. Работает он так. Сначала команда
pwd выводит на экран сведения о текущей рабочей директории, потом команда whoamiпоказывает данные о пользователе, под которым вы вошли в систему.Используя подобный подход, вы можете совмещать сколько угодно команд в одной строке, ограничение — лишь в максимальном количестве аргументов, которое можно передать программе. Определить это ограничение можно с помощью такой команды:
getconf ARG_MAXКомандная строка — отличный инструмент, но команды в неё приходится вводить каждый раз, когда в них возникает необходимость.
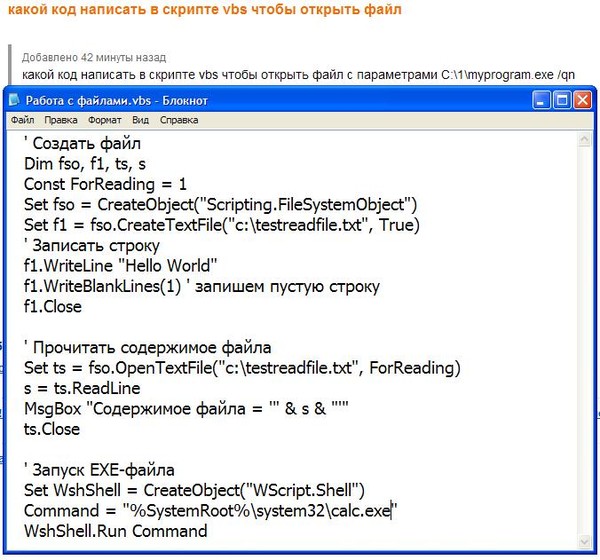 Что если записать набор команд в файл и просто вызывать этот файл для их выполнения? Собственно говоря, тот файл, о котором мы говорим, и называется сценарием командной строки.
Что если записать набор команд в файл и просто вызывать этот файл для их выполнения? Собственно говоря, тот файл, о котором мы говорим, и называется сценарием командной строки.Как устроены bash-скрипты
Создайте пустой файл с использованием команды
touch. В его первой строке нужно указать, какую именно оболочку мы собираемся использовать. Нас интересует bash, поэтому первая строка файла будет такой:#!/bin/bashВ других строках этого файла символ решётки используется для обозначения комментариев, которые оболочка не обрабатывает. Однако, первая строка — это особый случай, здесь решётка, за которой следует восклицательный знак (эту последовательность называют шебанг) и путь к
bashbash.Команды оболочки отделяются знаком перевода строки, комментарии выделяют знаком решётки. Вот как это выглядит:
#!/bin/bash
# This is a comment
pwd
whoamiТут, так же, как и в командной строке, можно записывать команды в одной строке, разделяя точкой с запятой.
 Однако, если писать команды на разных строках, файл легче читать. В любом случае оболочка их обработает.
Однако, если писать команды на разных строках, файл легче читать. В любом случае оболочка их обработает.Установка разрешений для файла сценария
Сохраните файл, дав ему имя
myscript, и работа по созданию bash-скрипта почти закончена. Сейчас осталось лишь сделать этот файл исполняемым, иначе, попытавшись его запустить, вы столкнётесь с ошибкой Permission denied.Попытка запуска файла сценария с неправильно настроенными разрешениями
Сделаем файл исполняемым:
chmod +x ./myscriptТеперь попытаемся его выполнить:
./myscriptПосле настройки разрешений всё работает как надо.
Успешный запуск bash-скрипта
Вывод сообщений
Для вывода текста в консоль Linux применяется команда
echo. Воспользуемся знанием этого факта и отредактируем наш скрипт, добавив пояснения к данным, которые выводят уже имеющиеся в нём команды:#!/bin/bash
# our comment is here
echo "The current directory is:"
pwd
echo "The user logged in is:"
whoamiВот что получится после запуска обновлённого скрипта.

Вывод сообщений из скрипта
Теперь мы можем выводить поясняющие надписи, используя команду echo. Если вы не знаете, как отредактировать файл, пользуясь средствами Linux, или раньше не встречались с командой
Использование переменных
Переменные позволяют хранить в файле сценария информацию, например — результаты работы команд для использования их другими командами.
Нет ничего плохого в исполнении отдельных команд без хранения результатов их работы, но возможности такого подхода весьма ограничены.
Существуют два типа переменных, которые можно использовать в bash-скриптах:
- Переменные среды
- Пользовательские переменные
Переменные среды
Иногда в командах оболочки нужно работать с некими системными данными. Вот, например, как вывести домашнюю директорию текущего пользователя:
#!/bin/bash
# display user home
echo "Home for the current user is: $HOME"Обратите внимание на то, что мы можем использовать системную переменную
$HOME в двойных кавычках, это не помешает системе её распознать. Вот что получится, если выполнить вышеприведённый сценарий.
Вот что получится, если выполнить вышеприведённый сценарий.Использование переменной среды в сценарии
А что если надо вывести на экран значок доллара? Попробуем так:
echo "I have $1 in my pocket"Система обнаружит знак доллара в строке, ограниченной кавычками, и решит, что мы сослались на переменную. Скрипт попытается вывести на экран значение неопределённой переменной
$1. Это не то, что нам нужно. Что делать?В подобной ситуации поможет использование управляющего символа, обратной косой черты, перед знаком доллара:
echo "I have \$1 in my pocket"Теперь сценарий выведет именно то, что ожидается.
Использование управляющей последовательности для вывода знака доллара
Пользовательские переменные
В дополнение к переменным среды, bash-скрипты позволяют задавать и использовать в сценарии собственные переменные. Подобные переменные хранят значение до тех пор, пока не завершится выполнение сценария.

Как и в случае с системными переменными, к пользовательским переменным можно обращаться, используя знак доллара:
TNW-CUS-FMP — промо-код на 10% скидку на наши услуги, доступен для активации в течение 7 дней
#!/bin/bash
# testing variables
grade=5
person="Adam"
echo "$person is a good boy, he is in grade $grade"Вот что получится после запуска такого сценария.
Пользовательские переменные в сценарии
Подстановка команд
Одна из самых полезных возможностей bash-скриптов — это возможность извлекать информацию из вывода команд и назначать её переменным, что позволяет использовать эту информацию где угодно в файле сценария.
Сделать это можно двумя способами.
- С помощью значка обратного апострофа «`»
- С помощью конструкции
$()
Используя первый подход, проследите за тем, чтобы вместо обратного апострофа не ввести одиночную кавычку. Команду нужно заключить в два таких значка:
mydir=`pwd`При втором подходе то же самое записывают так:
mydir=$(pwd)А скрипт, в итоге, может выглядеть так:
#!/bin/bash
mydir=$(pwd)
echo $mydirВ ходе его работы вывод команды
pwdбудет сохранён в переменной mydir, содержимое которой, с помощью команды echo, попадёт в консоль.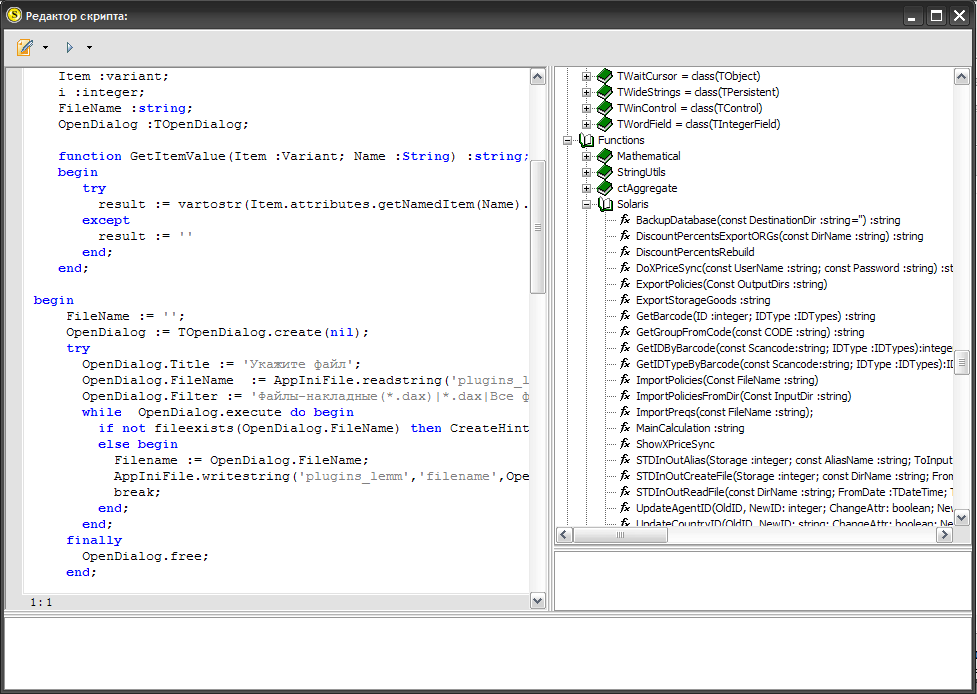
Скрипт, сохраняющий результаты работы команды в переменной
Математические операции
Для выполнения математических операций в файле скрипта можно использовать конструкцию вида
$((a+b)):#!/bin/bash
var1=$(( 5 + 5 ))
echo $var1
var2=$(( $var1 * 2 ))
echo $var2Математические операции в сценарии
Управляющая конструкция if-then
В некоторых сценариях требуется управлять потоком исполнения команд. Например, если некое значение больше пяти, нужно выполнить одно действие, в противном случае — другое. Подобное применимо в очень многих ситуациях, и здесь нам поможет управляющая конструкция
if-then. В наиболее простом виде она выглядит так:if команда
then
команды
fiА вот рабочий пример:
#!/bin/bash
if pwd
then
echo "It works"
fiВ данном случае, если выполнение команды
pwdзавершится успешно, в консоль будет выведен текст «it works».
Воспользуемся имеющимися у нас знаниями и напишем более сложный сценарий. Скажем, надо найти некоего пользователя в /etc/passwd, и если найти его удалось, сообщить о том, что он существует.
#!/bin/bash
user=likegeeks
if grep $user /etc/passwd
then
echo "The user $user Exists"
fiВот что получается после запуска этого скрипта.
Поиск пользователя
Здесь мы воспользовались командой grepдля поиска пользователя в файле /etc/passwd. Если команда grepвам незнакома, её описание можно найти здесь.
В этом примере, если пользователь найден, скрипт выведет соответствующее сообщение. А если найти пользователя не удалось? В данном случае скрипт просто завершит выполнение, ничего нам не сообщив. Хотелось бы, чтобы он сказал нам и об этом, поэтому усовершенствуем код.
Управляющая конструкция if-then-else
Для того, чтобы программа смогла сообщить и о результатах успешного поиска, и о неудаче, воспользуемся конструкцией
if-then-else. Вот как она устроена:
Вот как она устроена:if команда then команды else команды fi
Если первая команда возвратит ноль, что означает её успешное выполнение, условие окажется истинным и выполнение не пойдёт по ветке
else. В противном случае, если будет возвращено что-то, отличающееся от нуля, что будет означать неудачу, или ложный результат, будут выполнены команды, расположенные после else.Напишем такой скрипт:
#!/bin/bash
user=anotherUser
if grep $user /etc/passwd
then
echo "The user $user Exists"
else
echo "The user $user doesn’t exist"
fiЕго исполнение пошло по ветке
else.Запуск скрипта с конструкцией if-then-else
Ну что же, продолжаем двигаться дальше и зададимся вопросом о более сложных условиях. Что если надо проверить не одно условие, а несколько? Например, если нужный пользователь найден, надо вывести одно сообщение, если выполняется ещё какое-то условие — ещё одно сообщение, и так далее. В подобной ситуации нам помогут вложенные условия. Выглядит это так:
if команда1
then
команды
elif команда2
then
команды
fiЕсли первая команда вернёт ноль, что говорит о её успешном выполнении, выполнятся команды в первом блоке
then, иначе, если первое условие окажется ложным, и если вторая команда вернёт ноль, выполнится второй блок кода.#!/bin/bash
user=anotherUser
if grep $user /etc/passwd
then
echo "The user $user Exists"
elif ls /home
then
echo "The user doesn’t exist but anyway there is a directory under /home"
fiВ подобном скрипте можно, например, создавать нового пользователя с помощью команды
useradd, если поиск не дал результатов, или делать ещё что-нибудь полезное.Сравнение чисел
В скриптах можно сравнивать числовые значения. Ниже приведён список соответствующих команд.
n1 -eq n2Возвращает истинное значение, еслиn1равноn2.n1 -ge n2Возвращает истинное значение, еслиn1больше или равноn2.n1 -gt n2Возвращает истинное значение, еслиn1большеn2.n1 -le n2Возвращает истинное значение, еслиn1меньше или равноn2.n1 -lt n2Возвращает истинное значение, если n1 меньшеn2.n1 -ne n2Возвращает истинное значение, еслиn1не равноn2.
В качестве примера опробуем один из операторов сравнения. Обратите внимание на то, что выражение заключено в квадратные скобки.
#!/bin/bash
val1=6
if [ $val1 -gt 5 ]
then
echo "The test value $val1 is greater than 5"
else
echo "The test value $val1 is not greater than 5"
fiВот что выведет эта команда.
Сравнение чисел в скриптах
Значение переменной val1больше чем 5, в итоге выполняется ветвь thenоператора сравнения и в консоль выводится соответствующее сообщение.
Сравнение строк
В сценариях можно сравнивать и строковые значения. Операторы сравнения выглядят довольно просто, однако у операций сравнения строк есть определённые особенности, которых мы коснёмся ниже. Вот список операторов.
str1 = str2Проверяет строки на равенство, возвращает истину, если строки идентичны.
str1 != str2Возвращает истину, если строки не идентичны.str1 < str2Возвращает истину, еслиstr1меньше, чемstr2.str1 > str2Возвращает истину, еслиstr1больше, чемstr2.-n str1Возвращает истину, если длинаstr1больше нуля.-z str1Возвращает истину, если длинаstr1равна нулю.
Вот пример сравнения строк в сценарии:
#!/bin/bash
user ="likegeeks"
if [$user = $USER]
then
echo "The user $user is the current logged in user"
fiВ результате выполнения скрипта получим следующее.
Сравнение строк в скриптах
Вот одна особенность сравнения строк, о которой стоит упомянуть. А именно, операторы «>» и «<» необходимо экранировать с помощью обратной косой черты, иначе скрипт будет работать неправильно, хотя сообщений об ошибках и не появится. Скрипт интерпретирует знак «>» как команду перенаправления вывода.
Вот как работа с этими операторами выглядит в коде:
#!/bin/bash
val1=text
val2="another text"
if [ $val1 \> $val2 ]
then
echo "$val1 is greater than $val2"
else
echo "$val1 is less than $val2"
fiВот результаты работы скрипта.
Сравнение строк, выведенное предупреждение
Обратите внимание на то, что скрипт, хотя и выполняется, выдаёт предупреждение:
./myscript: line 5: [: too many argumentsДля того, чтобы избавиться от этого предупреждения, заключим
$val2 в двойные кавычки:#!/bin/bash
val1=text
val2="another text"
if [ $val1 \> "$val2" ]
then
echo "$val1 is greater than $val2"
else
echo "$val1 is less than $val2"
fiТеперь всё работает как надо.
Сравнение строк
Ещё одна особенность операторов «>» и «<» заключается в том, как они работают с символами в верхнем и нижнем регистрах. Для того, чтобы понять эту особенность, подготовим текстовый файл с таким содержимым:
Likegeeks
likegeeksСохраним его, дав имя
myfile, после чего выполним в терминале такую команду:sort myfileОна отсортирует строки из файла так:
likegeeks
LikegeeksКоманда
sort, по умолчанию, сортирует строки по возрастанию, то есть строчная буква в нашем примере меньше прописной. Теперь подготовим скрипт, который будет сравнивать те же строки:#!/bin/bash
val1=Likegeeks
val2=likegeeks
if [ $val1 \> $val2 ]
then
echo "$val1 is greater than $val2"
else
echo "$val1 is less than $val2"
fiЕсли его запустить, окажется, что всё наоборот — строчная буква теперь больше прописной.
Команда sort и сравнение строк в файле сценария
В командах сравнения прописные буквы меньше строчных. Сравнение строк здесь выполняется путём сравнения ASCII-кодов символов, порядок сортировки, таким образом, зависит от кодов символов.
Команда sort, в свою очередь, использует порядок сортировки, заданный в настройках системного языка.
Проверки файлов
Пожалуй, нижеприведённые команды используются в bash-скриптах чаще всего. Они позволяют проверять различные условия, касающиеся файлов. Вот список этих команд.
-d fileПроверяет, существует ли файл, и является ли он директорией.-e fileПроверяет, существует ли файл.-f fileПроверяет, существует ли файл, и является ли он файлом.-r fileПроверяет, существует ли файл, и доступен ли он для чтения.-s file Проверяет, существует ли файл, и не является ли он пустым.-w fileПроверяет, существует ли файл, и доступен ли он для записи.-x fileПроверяет, существует ли файл, и является ли он исполняемым.file1 -nt file2Проверяет, новее лиfile1, чемf
Как начать писать на JavaScript с нуля | GeekBrains
Создаём первые скрипты, разбираемся в их работе
https://d2xzmw6cctk25h.cloudfront.net/post/2407/og_image/113799b29dda93c9347a2c70706c120f.png
Очень сложно представить современные сайты без интерактива с пользователем. Тогда бы они никак не взаимодействовали с нами, а любое нажатие приводило бы к полной перезагрузке страницы. Согласитесь, это очень скучно.
Рассмотрим, из чего состоят веб-странички. HTML (HyperText Markup Language) отвечает за придание странице структуры (показывает, где меню сайта, а где заголовок, логотип или статья) и контента (различные тесты, списки, изображения и т. д.). CSS (Cascading Style Sheets) отвечает за визуальную составляющую страницы: определяет, какого цвета и размера должен быть тот или иной блок, как его оформить и вывести пользователю.
Структура и оформление есть, но где же взаимодействие? Здесь на сцену выходит JavaScript. Виртуальный «диалог» с пользователем — от изменения части содержимого сайта в ответ на действия до современных игр в браузере — реализуется с помощью скриптов JavaScript. Этот язык программирования работает в браузере и позволяет взаимодействовать с веб-страницей в режиме реального времени, оживляя её и предоставляя пользователю обратную связь на все действия.
У JavaScript очень интересная история. Он — реализация стандарта ECMAScript, может работать не только в браузере. Но в статье мы рассмотрим только взаимодействие с браузером.
Создаём самый простой скрипт
В первом задании, которое традиционно выполняет студент при изучении языка программирования, нужно вывести на экран фразу «Hello, world». Это позволяет отработать самый важный аспект — вывод информации пользователю, а также познакомиться с базовой структурой программы. Поступим так же.
Есть множество способов что-то вывести на экран в браузере, но мы выберем самый простой. Откроем «Инструменты разработчика» (Developer Tools) в браузере Chrome. Сделать это можно через сочетание клавиш Ctrl + Shift + I или F12 (Cmd + Opt + I на macOS) или через меню браузера. В Google Chrome нужно нажать на три точки, в других браузерах эта настройка может выглядеть иначе. Далее выбираем пункт «Дополнительные инструменты» и «Инструменты разработчика».
У вас должно появиться примерно такое окно, как ниже. Какой именно сайт выбрать для работы, не важно, можете открыть и GeekBrains.
Нас интересует вкладка Console. В ней могут быть ошибки и предупреждения (красные или жёлтые надписи) — не обращайте на них внимания, они нам не помешают. Выполним задание — выведем «Hello, world» на экран. Для этого нам понадобится команда alert(). Она выводит текст, который передан в круглых скобках.
alert("Hello, world")Обратите внимание на регистр — здесь он имеет значение. Также не упустите кавычки — любой текст мы обязаны обрамлять в двойные или одинарные кавычки.
Результат
Мы выполнили первое задание — вывели простой текст на экран.
Учимся писать чуть более сложные скрипты
На экране перед нами статичный текст, что не очень интересно. Хотелось бы больше взаимодействия с пользователем. Что, если мы будем спрашивать имя зашедшего на сайт и здороваться с ним?
Для этого нам нужно познакомиться с концепцией переменных в языках программирования. Переменная — это область в памяти компьютера, в которой хранится какое-либо значение. Мы можем использовать его как угодно.
Для создания переменной в JavaScript нужно применить ключевое слово let. Есть и другие, но не будем так глубоко погружаться в детали.
Требования к именованию переменных:
- Имя переменной не может начинаться с цифры.
- Имя переменной может содержать только буквы, цифры и символы «$» и «_».
- Здравый смысл подсказывает нам, что имя переменной должно отражать суть того, что в ней находится.
Создадим простую переменную, поместив в неё имя. Например, Иван.
let name = "Иван"
alert("Привет, " + name)Обратите внимание: мы объединили слово «привет» и переменную. Здесь имеет значение каждый символ: сначала alert, потом открывающая круглая скобка, которая говорит, что дальнейшие инструкции нужно вывести на экран. Затем кавычки, в которых заключён приветственный текст. Далее знак +, который подсказывает программе, что текст справа от знака нужно объединить с тем, что слева. И завершает это закрывающая круглая скобка.
Результат
Мы вывели имя из переменной на экран, но ведь было нужно показать имя, которое сообщит пользователь. Исправим это. Нам понадобится команда prompt(). Она задаст пользователю вопрос — запишем его в круглых скобках. Сохраним в переменную результат выполнения команды prompt().
let name = prompt("Введите ваше имя")
alert("Привет, " + name)
Результат
Мы спрашиваем у пользователя имя, а когда он отвечает, здороваемся с ним. Ничего сложного.
Сохраняем наш первый скрипт
Мы написали программу (скрипт) в консоли браузера. Это было быстро и просто, но не очень практично — такой программой с пользователями не поделишься. Чтобы сделать это, сохраним программу в файл с расширением *.html. Имя можем дать произвольное. Так как HTML подразумевает определённую структуру контента, нужно её отчасти соблюсти, чтобы всё работало. Понадобятся теги <html> и <script>.
<html>
<script>
let name = prompt("Введите ваше имя")
alert("Привет, " + name)
</script>
</html>
Результат
Редактировать и сохранять файлы со скриптами можно с помощью любого текстового редактора. Cамый простой и примитивный — «Блокнот», который поставляется вместе с Microsoft Windows. Есть и специальные редакторы кода, например, Visual Studio Code. В блоге даже выходила специальная подборка редакторов кода JavaScript — выбирайте и дерзайте 🙂
А если хотите извлечь из JavaScript максимум — приглашаем на факультет Fullstack JavaScript-разработки GeekBrains!
7 скриптов для Windows, которые помогут сэкономить время | GeekBrains
Основы скриптов на PowerShell.
https://d2xzmw6cctk25h.cloudfront.net/post/998/og_cover_image/136640dcd4ae5c224e8596715579ad95
Если вы только недавно встали на путь программирования и ещё даже не пробовали поиграться с установленной операционной системой, то манипулирование с помощью скриптов может вызвать резонные вопросы необходимости и удобства. Однако, даже если опустить тот простой факт, что они помогают лучше понять, как функционирует ОС, в будущем при создании приложений, исполнение сценариев может оказаться крайне полезным навыком.
Для исполнения следующих скриптов мы обратимся к PowerShell. Любой системный администратор (по профессии или в душе) знает его возможности и периодически пользуется, для всех остальных это просто интерфейс командной строки или иностранное слово. На популярных ресурсах вы можете найти уйму идей, как использовать PowerShell для развлечения и дела, здесь же мы рассмотрим лишь простые скрипты, которые помогут войти в курс дела.
Выключение и перезапуск
Итак, самая простая операция выключения вашего компьютера. Открываем блокнот, прописываем:
shutdown -s -t 0
Сохраняем файл, как *.cmd (*- имя вашего файла, например shutdown.cmd) и не забудьте в типе выбрать “все файлы”. Всё, исполняемый файл по запуску выключит ваш компьютер. “-s”, в данном случае означает выключение, замените на “-r” — получите перезагрузку. “-t” — таймер, у нас он установлен на 0 секунд, но если установить на 60 — получите выключение через 60 секунд.
Удаляем ненужное
В различных сборках, предустановленных на компьютер или ноутбук, вы можете наткнуться на массу абсолютно ненужных пакетов приложений. Удалить их с помощью скрипта проще простого:
get-appxpackage -name *APPNAME* | remove-appxpackage
Как вы понимаете, *APPNAME* — название неинтересующей надстройки. Да, удалять эти пакеты можно стандартным путём или через специальные программы, но вы можете создать скрипт, который удалит их все одним двойным кликом.
Управляем процессами
Есть в PowerShell две полезные команды, которые позволят бороться с ветряными мельницами (процессами, снижающими быстродействие). Вывести их на экран можно просто прописав:
Get-Service
или информацию о конкретном сервисе под кодовым названием *NAME* (на этом месте должно быть название интересующего сервиса):
Get-Service *NAME*
Но это можно сделать в диспетчере задач, а вот действительно полезным может оказаться создание файла, который по клику закрывал бы все процессы с повышенным потреблением ресурсов (браузеры, антивирусы и пр.). Для этого воспользуйтесь командой Stop-Service:
Stop-Service -Name *ANTIVIRUS*
Stop-Service -Name *BROWSER*
Названия для замены указаны в * *.
Переименовываем группу файлов
Ещё одна назойливая проблема: вы скопировали с фотоаппарата или телефона изображения. Огромная куча фотографий, которые называются однотипно вроде HGNMD034, где HGNMD — название общей директории, объединяющей файлы, например, отснятые за один день. Для того, чтобы сделать название этих файлов приятнее или иметь возможность объединить несколько папок, не получив при этом хронологическую путаницу из-за имен, можно использовать скрипт группового переименования:
$path = «$comp\desktop\journey\russia»
$filter = ‘*.jpg’
get-childitem -path $path -filter $filter |
rename-item -newname {$_.name -replace ‘HGNMD’,’RUSSIA’}
В первой строке в кавычках укажите точный путь к файлам. Во второй строке — расширение файлов, подлежащих изменению. В последней строке вместо “HGNMD” — общее в названиях файлов, подлежащее замене, на что-то, вместо “RUSSIA” — имя, которое вы хотите присвоить. Если данный скрипт опять сохранить в качестве исполняемого файла, то подобные однотипные операции будут отнимать у вас всего несколько секунд времени.
Ищем файлы
Ещё одна простая задача, реализуемая на PowerShell — поиск файлов в директории. В данном случае рассмотрим поиск log-файлов:
Get-Childitem C:\Windows\*.log
Или чуть более сложный пример, когда поиск будет производиться ещё и в подпапках:
Get-ChildItem C:\Windows\* -Include *.log -Recurse -Force
Это чуть более правильная и полная запись, где “Include” — указывает на искомую часть, “Recurse” — на поиск во вложенных каталогах, “Force” — поиск включает в себя системные и скрытые файлы.
Справка
Итак, с общими принципами функционирования PowerShell мы более-менее разобрались. Если что-то непонятно — обратитесь к справочной информации следующим образом:
Get-Help Services
Это команда, которая выведет на экран все доступные команды с кратким описанием. Хотите подробнее? Нет ничего проще:
Get-Help -Name *CMDLET*
Где вместо *CMDLET* вставьте любую интересующую команду.
Находим данные
Теперь перейдём к простым скриптам, описанным чуть более сложными командами. Например, с помощью PowerShell вы можете выудить почти всю информацию о железе и комплектующих. Как вариант, вот скрипт для оценки уровня заряда аккумулятора:
Add-Type -AssemblyName System.Windows.Forms
[Windows.Forms.PowerStatus].GetConstructor(‘NonPublic, Instance’, $null, [Type[]]@(), $null ).Invoke($null)
Архитектура процессора удалённого компьютера:
[PSObject].Assembly.GetType( ‘System.Management.Automation.PsUtils’
).GetMethod(‘GetProcessorArchitecture’, [Reflection.BindingFlags]40
).Invoke($null, @())
Иногда важной задачей бывает проверка прав администратора у текущего пользователя. Вот простой способ на PowerShell:
[PSObject].Assembly.GetType(‘System.Management.Automation.Utils’).GetMethod(
‘IsAdministrator’, [Reflection.BindingFlags]40).Invoke($null, @())
На этом пока остановимся. Как вы наверное убедились, PowerShell не самый сложный, но очень полезный инструмент, который способен выполнять, как простейшие операции, так и достаточно сложные. Однако PowerShell не единственный инструмент для создания скриптов для Windows. Но об этом в следующий раз.
Начало карьеры: интенсив «Основы веб-разработки».
Обновлятор-1с. Учимся писать скрипты на OneScript
Обновлятор-1с. Учимся писать скрипты на OneScript
2019-08-28T11:46:40+00:00О чём вообще идёт речь?
Речь идёт о возможности написания скриптов на языке OneScript для автоматизации операций над группой баз вот на этой вкладке обновлятора:
Что такое OneScript?
Проект является независимой кросс-платформенной реализацией виртуальной машины, исполняющей скрипты на языке 1С:Предприятие.
Иными словами, это возможность писать программы на языке 1С без использования платформы 1С:Предприятие.
И это позволяет нам в конечном итоге брать уже готовые куски кода, написанные в конфигураторе и с минимальной адаптацией переносить их в программу на OneScript.
И пусть по словам разработчиков это не главная цель проекта, но я вижу интерес именно в том, чтобы из программы на OneScript подключаться к базе 1С через внешнее соединение и выполнять некоторый полезный код.
Вы спросите — а зачем это вообще надо? Почему бы не написать этот же код в обработке и запускать через 1с стандартным способом?
Но мы ведь говорим об автоматизации и тут есть фундаментальные проблемы:
- нет способа гарантированно запустить базу и выполнить в ней код некоторой внешней обработки (кто сталкивался с этим на практике знает, что слишком многое может пойти не так, начиная с того, что до выполнения обработки просто не дойдёт из-за какого-нибудь модального окна)
- нет простого способа генерировать такую обработку программно, а ведь это может нам понадобиться, если речь идёт о выполнении полезного кода над группой баз
- нет простого способа логировать выполнение этой обработки
Все эти проблемы решает OneScript.
Зачем писать и запускать эти скрипты именно в обновляторе?
Потому что обновлятор берёт на себя ряд непростых вещей, чтобы упростить написание таких скриптов в части взаимодействия с базами.
А именно.
Список баз для обработки
Прямо в обновляторе мы выбираем для какого количества баз нужно запустить написанный нами скрипт:
Передача параметров базы
При выполнении скрипта обновлятор сам передаёт в него необходимые параметры с информацией о текущей базе:
Все эти параметры мы можем использовать в своём скрипте, делая его универсальным для выполнения над любым количеством выбранных баз.
Примеры таких скриптов мы можем найти в списке шаблонов обновлятора:
Предварительная архивация базы
При необходимости обновлятор обеспечит создание резервной копии перед выполнением скрипта:
Эта резервная копия будет согласована с общей системой архивации, то есть её также можно подвергать «тюнингу» в дополнительных настройках обновлятора. Такая копия всегда будет иметь метку «перед опасной операцией».
Блокировка, разблокировка базы
При необходимости обновлятор выполнит полную блокировку базы перед выполнением вашего скрипта и разблокировку после:
И это одна из ключевых «фич» обновлятора — ведь, например, корректное выполнение блокировки серверной базы в общем случае является достаточно нетривиальной задачей.
Нужно «разрулить» текущие подключения пользователей, административные подключения, выполнение фоновых задач. И всё это через общение напрямую с кластером 1с.
Сохранение отчётов
Обновлятор сохраняет историю выполнения таких скриптов в менеджере отчётов.
Как в общем виде:
Так и в детальном:
Уведомление на почту
Если у вас настроены уведомления на почту (все или только при ошибках)…
… то информация о выполнении скриптов (включая детальные отчёты) будет приходить к вам точно также, как и информация о выполнении других операций из обновлятора:
Запуск скрипта по расписанию
Для добавления скрипта в запуск по расписанию следует сохранить сам скрипт:
Далее у нас есть 2 варианта:
1 (быстрый, но не очень удобный способ). При сохранении скрипта мы можем установить опцию «Настроить однократный запуск скрипта …»:
И далее уже отредактировать расписание этого задания непосредственно в планировщике Windows.
2 (чуть более медленный, но самый удобный). После того как вы сохранили скрипт (не добавляя его в планировщик Windows) вернитесь в главное окно Обновлятора на закладку «Настройки программы».
Далее нажмите кнопку «Расписание»…
И создайте задачу с типом операции «Запуск скрипта»:
Укажите ваш сохраненный скрипт по ссылке «выбрать скрипт для запуска…».
Облачный мониторинг
При сохранении скрипта нам также доступна опция для облачного мониторинга его работы — совершенно потрясающая возможность на мой взгляд. Вот здесь подробнее об облачном мониторинге.
Многопоточное выполнение скриптов
О том как запускать скрипт параллельно для нескольких баз подробно рассказывается здесь.
Что ещё полезно изучить перед написанием скриптов?
Ну, конечно же, сам язык 1С. Куда же без него…
Прежде всего есть вот этот справочник языка 1С с примерами: ссылка.
Также стоит пробежаться по отличиям OneScript от стандартного языка 1С. Их немного (ссылка).
Ну, и наконец, у OneScript есть также свой синтакс-помощник.
Изучать сторонние библиотеки на OneScript (которые также можно подключать в обновлятор) на первом этапе я не советую. Вы сможете вернуться к ним, когда освоитесь с простейшими скриптами в достаточной мере.
Ну, поехали!
Хватит говорить про скрипты — давайте их писать
Изучаем структуру простейшего скрипта
Для этого выберем из шаблонов пункт «1. Привет, база».
В редактор вставится шаблон простейшего скрипта:
Сам скрипт (раскрыть)
#use "updater1c"
// ****************************************************************************
// Переменные модуля
// ****************************************************************************
Перем errors; // Признак того, что при выполнении скрипта были ошибки.
Перем updater; // Обновлятор, через который мы получаем информацию о базе,
// а также вызываем различные функции обновлятора.
Перем connector; // Коннектор для подключения к базе.
Перем v8; // Само подключение к базе через коннектор.
// ****************************************************************************
// Ваш код для выполнения обновлятором
// ****************************************************************************
Процедура Главная()
Сообщить("Привет, " + updater.BaseName);
КонецПроцедуры
// ****************************************************************************
// Служебные процедуры
// ****************************************************************************
Процедура ПриНачалеРаботы()
errors = Ложь;
updater = Новый Updater1C;
// Если в скрипте не планируется использовать
// подключение к базе - просто закомментируйте
// две нижние строки.
connector = Новый COMОбъект("V" + updater.PlatformRelease + ".COMConnector");
v8 = updater.BaseConnect(connector);
КонецПроцедуры
Процедура ПриОкончанииРаботы()
Если v8 <> Неопределено Тогда
Попытка
ОсвободитьОбъект(v8);
v8 = Неопределено;
Исключение
КонецПопытки;
КонецЕсли;
Если connector <> Неопределено Тогда
Попытка
ОсвободитьОбъект(connector);
connector = Неопределено;
Исключение
КонецПопытки;
КонецЕсли;
Если updater <> Неопределено Тогда
Попытка
ОсвободитьОбъект(updater);
updater = Неопределено;
Исключение
КонецПопытки;
КонецЕсли;
ВыполнитьСборкуМусора();
Если errors Тогда
ЗавершитьРаботу(1);
КонецЕсли;
КонецПроцедуры
// ****************************************************************************
// Инициализация и запуск скрипта
// ****************************************************************************
ПриНачалеРаботы();
Попытка
Главная();
Исключение
errors = Истина;
Сообщить(ОписаниеОшибки());
КонецПопытки;
ПриОкончанииРаботы(); |
Что такое скрипт и как его запустить? » ZATROIH
Скрипт — это код, сценарий, который может автоматизировать некоторые задачи, которые пользователю пришлось бы делать вручную. В нашем случае скрипты созданы на Javascript — скриптовом языке программирования. Если обобщить, то этот язык программирования может исполняться в самом браузере и поэтому есть возможность сделать автоматизацию каких-либо действий.
Но так же существуют и другие скриптовые языки программирования, к примеру PHP. Этот язык программирования используется для создания, так называемого бекенда — задней части сайта — это то, что работает на сервере, а не на компьютере пользователя.
Хоть эти оба языка программирования и связаны между собой( в случае этого сайта), они отличаются синтаксом.
Некоторые люди интересовались у меня, как создавать такие скрипты?
Ответ прост — берете, открываете Youtube и ищите обучающие видео связанные с Javascript.
Со временем у вас все получится!
Где же используются скрипты?
Практически весь интернет построен на Javascript и скрипты на этом языке используются много где! Например:
- скрипты дают возможность изменять части сайта без перегрузки всей страницы;
- скрипты дают возможность динамически отображать веб-сайт;
- большая часть форумов и социальных сетей активно используют этот язык, например в онлайн чатах;
- и много где еще…
Теперь.. Как же запустить скрипт?
- Для начала надо открыть браузер, я всем советую запускать свои скрипты с браузера — Google Chrome. Но на других браузера, скрипты тоже должны работать.
- Выбираем скрипт который мы хотим использовать и в разделе Код скрипта генерируем сам
скрипт.
- Для генерации скрипта нужно подождать 10 секунд на странице.
- Потом нажать на кнопку Скопировать. Скрипт скопируется в ваш буфер обмена.
- Переходим на страницу указанную в самом посте.
- Теперь нам нужно открыть консоль. Сделать это можно разными способами:
- Нажав кнопку F12 и перейдя в раздел консоль.
- Кликнув правую кнопку мыши по странице и выбрав раздел исследовать(inspect) и перейдя в раздел консоль.
- Зажав комбинацию клавиш Ctrl + Shift + I (всё вместе) и перейдя в раздел консоль.
- В открытой консоли в поле ввода вставляем наш скрипт и нажимаем Энтер.
- Далее — выполняем то, что написано на странице со скриптом.
Примеры скрипта
Конечно же главным примером будет этот скрипт.
Как написать сценарий подкаста
Подготовка подкаста перед каждым выпуском — важный шаг. Вы хотите собраться с мыслями, подготовить темы, а также любую другую информацию, которая вам нужна, чтобы вы могли сосредоточиться при просмотре эпизода подкаста. Отличный способ подготовиться — создать сценарий подкаста. Сценарий полезен, потому что он может сэкономить вам время на редактирование после записи, а если у вас есть соведущий или гость, он может спасти вас, если вы когда-нибудь потеряете ход мыслей или не сможете что-то сказать.Итак, ознакомьтесь с нашими лучшими советами по написанию сценария подкаста ниже.
Напишите свой сценарий разговора
Напишите свой сценарий того, как вы говорите, чтобы ваши сценарии звучали естественно. Если вы напишете свой сценарий так, как будто собираетесь его читать, он в конечном итоге будет звучать жестко. Мы говорим гораздо более небрежно по сравнению с формальным чтением и письмом. Итак, напишите сценарий своим голосом и мысленно. Прочтите то, что вы пишете, вслух, чтобы убедиться, что вы говорите так, как вы себе представляете.Кроме того, не забудьте включить в сценарий свою индивидуальность. Ваш сценарий должен быть вашим, поэтому не увлекайтесь использованием правильных слов, используйте слова, которые вы действительно использовали бы.
Нарисуйте картинки своими словами
Очень важно создать обстановку для ваших слушателей, поскольку у них нет наглядного пособия. Это не означает, что вам нужно подробно описывать каждую мелочь, о которой вы говорите. Просто имейте в виду, что вашим слушателям может понадобиться это дополнительное описание время от времени, чтобы помочь им в представлении тем, историй, новостей и т. Д.в их головах.
Сохраняйте краткость
Сохранение краткости сценария дает вам пространство для импровизации и расширения во время подкастинга. Чтение непосредственно из вашего сценария лишает вас естественного звучания, поэтому сведите к минимуму чтение, включив в сценарий только слова и предложения, которые вам абсолютно необходимы. Обеспечение того, чтобы ваши сценарии были точными, без лишних слов или предложений, дает вам пространство и время для творчества с вашей доставкой.
Дайте себе гибкость
Это связано с написанием вашего сценария, как если бы он был произнесен вслух. Если есть определенные слова, которые вы хотите использовать, включите их в свой сценарий. Точно так же, если есть определенные истории, новости, темы и т. Д., О которых вы хотите поговорить, также включите их в свой сценарий. Однако также дайте себе различные варианты словарного запаса, историй, новостей, тем и т. Д. И пространство для изучения мыслей, которые у вас возникают во время подкастинга.Эта гибкость может сделать ваш подкаст намного интереснее. Итак, в своем сценарии дайте себе только то, что вам нужно, чтобы позволить себе эту свободу.
Сделай сам
Потребности у всех разные. Если вы ведете подкастинг самостоятельно, то в зависимости от вашего уровня комфорта с подкастингом и разговором без заметок вам может потребоваться больше или меньше деталей в ваших сценариях. Подкастеры, которые только начинают работать, могут захотеть написать больше из того, что они говорят, но будьте осторожны, чтобы не увязнуть в чтении вашего сценария до такой степени, что вы станете скучным ведущим.И помните, что для разных сегментов вашего подкаста может потребоваться больше или меньше сценариев. Хотя план может работать для большинства ваших подкастов, вы можете дословно написать сценарий для таких вещей, как вступление, сообщение спонсора, призыв к действию, плагины и т. Д.
Теперь, если вы ведете подкаст с гостями или соведущим, вы, возможно, захотите подготовиться иначе, чем если бы вы ведете подкаст самостоятельно. Вместе с гостями вы должны подготовить вопросы и моменты и передать этот список вопросов гостю, чтобы он мог подготовиться, если потребуется.Что касается подкастинга с соведущим, подготовка пунктов и координация с соведущим должны быть приоритетом, чтобы избежать прерывания, путаницы и т. Д. Во время записи.
Независимо от ваших предпочтений в отношении подробностей сценария, вы должны отметить тему, тему, цель эпизода подкаста, а также любую дополнительную информацию, чтобы держать вас в курсе. Кроме того, ограничьте призыв к действию началом и концом подкаста.
В качестве руководства мы создали наш собственный пример шаблона сценария подкаста. Взгляните на приведенный ниже пример шаблона сценария подкаста.Имейте в виду, что этот шаблон не предназначен для того, чтобы быть полным сценарием, а скорее является примером, который может помочь вам в написании собственного.
Шаблон сценария подкаста:
Введение : [Назовите название и тему своего подкаста, свое имя и кто вы, о чем вы собираетесь говорить, и ваш призыв к действию] (Продолжительность)
Музыкальный джингл : повторите в начале каждый выпуск, чтобы помочь слушателям легко идентифицировать ваш подкаст (Продолжительность)
Тема 1: [Установите общую тему и подробно обсудите точку, тему или сегмент] (Продолжительность)
Тема 2 : [ Обсудите один вопрос, тему или сегмент подробно] (Продолжительность)
Интерлюдия : [Музыкальный перерыв или спонсорское объявление] (Продолжительность)
Тема 3 : [Подробно обсудите один пункт, тему или сегмент ] (Продолжительность)
Тема 4 : [Подробно обсудите одну точку, тему или сегмент] (Продолжительность)
Заключение: [Обобщите тему, темы и сегменты с заключением] (Продолжительность)
Заключительное слово : [Благодарю аудиторию, t поблагодарите гостей, поговорите о следующем эпизоде и сделайте последний призыв к действию] (Продолжительность)
Завершающий музыкальный джингл : Повторяйте вступительный музыкальный джингл, чтобы помочь слушателям определить мелодию вашего шоу (Продолжительность)
Возможно, вы захотите включить в подкаст вокальные или музыкальные сегменты, чтобы обозначить, когда вы переходите к новой теме или сегменту.Вы можете переходить с помощью предложения, или вы можете использовать звуковой эффект или короткий музыкальный отрывок для своих переходов.
Если вы хотите создать более подробный сценарий для своего подкаста, вы можете организовать его примерно так:
- Заголовок темы 1 (Продолжительность)
- Основная точка
- Опорная точка
- Опорная точка
- Вспомогательные данные / Ссылка Пример использования
- / пример / анекдот
- Заключение
- Основная точка
- Переход
- Заголовок темы 2 (Продолжительность)
- Основная точка
- Опорная точка
- Опорная точка
- Вспомогательные данные / Ссылка Пример использования
- / пример / анекдот
- Заключение
- Основная точка
Совет: включение продолжительности каждой части вашего сценария поможет вам не сбиться с пути с продолжительностью эпизода подкаста.Вы также можете оценить, сколько слов удобно умещается в продолжительности эпизодов вашего подкаста, чтобы помочь вам при написании сценариев.
Подготовка очень важна для подкастинга. Написание сценария может быть отличным способом убедиться, что вы всегда готовы. Тем не менее, вам не нужно записывать то, что вы собираетесь сказать слово в слово. Во многом вы хотите, чтобы ваш сценарий был руководством, которое позволяет вам сосредоточиться и дает вам необходимые подсказки, но дает вам пространство для индивидуальности, творчества и импровизации.Это ваш сценарий , а ваш подкаст , поэтому включите то, что вам нужно, и организуйте его так, чтобы это работало для вас. Итак, прежде чем записывать следующий выпуск подкаста, создайте сценарий, который поможет вам не сбиться с пути. Удачного подкастинга!
Посмотрите, сколько станций присоединилось к Radio Revolution, на https://live365.com/listen. Будьте в курсе последних новостей, подписавшись на нас в Facebook (официальный Live365 и трансляция Live365) и Twitter (@ Live365 и @ Broadcaster365)!
Изображение статьи: NeONBRAND через Unsplash.
Как написать сценарий R, объясненный на замечательном примере
Сценарий — хороший способ отслеживать, что вы делаете. Если у вас есть длительный анализ и вы хотите иметь возможность воссоздать его позже, хорошей идеей будет ввести его в скрипт. Если вы работаете в графическом интерфейсе пользователя Windows R (также в графическом интерфейсе пользователя Mac R), есть даже встроенный редактор сценариев. Чтобы перейти к нему, откройте меню «Файл» и выберите «Новый сценарий» («Новый документ» на Mac). Откроется окно, в котором вы можете ввести свой сценарий.R Script — это серия команд, которые вы можете выполнять одновременно и сэкономить много времени. script — это просто текстовый файл с командами R.
Как создать сценарий R
- Вы можете подготовить сценарий в любом текстовом редакторе, например vim, TextWrangler или Notepad.
- Вы также можете подготовить сценарий в текстовом процессоре, таком как Word, Writer, TextEdit или WordPad, при условии, что вы сохраните сценарий в формате обычного текста (ASCII).
- Это должно (!) Добавить «.txt «расширение файла.
- Перетащите сценарий в свой рабочий каталог, а затем прочтите его в R с помощью функции source ().
- Просто поместите файл .txt в свой рабочий каталог
- Теперь, когда он так или иначе находится в вашем рабочем каталоге, сделайте это в R.
> source (file = "sample_script.txt") # Не забывайте эти цитаты!
Примечание: это могло не сработать. Причина в том, что ваш скрипт мог не иметь имени sample_script.txt «.
, если вы убедитесь, что файл имеет правильное имя, R прочитает его. Если файл находится в вашем рабочем каталоге, введите dir () в командной строке, и R покажет вам полное имя файла.
Кроме того, R не любит пробелы в именах сценариев, поэтому не помещайте пробелы в имена сценариев! (В более новых версиях R это больше не проблема.)
Что происходит в том сценарии, который вы только что написали?
Пример:
# Комментарий: это пример скрипта.у = с (12,15,28,17,18)
х = с (22,39,50,25,18)
среднее (у)
среднее (х)
участок (x, y) Что случилось со средним значением «y» и средним значением «x»?
Сценарий создал переменные «x» и «y» в вашем рабочем пространстве (и удалил все старые объекты с таким именем).
Вы можете увидеть их с помощью функции ls () .
Выполнение сценария делает все то же, что и ввод этих команд в консоли, ЗА ИСКЛЮЧЕНИЕМ вывода на консоль. Сделай это.
> х
[1] 22 39 50 25 18
> означает (х)
[1] 30.8 Видите? Это здесь. Но если вы хотите быть уверены, что скрипт выведет его в консоль, вам следует использовать функцию print () .
> печать (x)
[1] 22 39 50 25 18
> печать (среднее (х))
[1] 30,8 Когда вы работаете в консоли, print () распознается (неявно), когда вы вводите имя команды или объекта данных. Это не обязательно так в сценарии.
- Нажмите клавишу Enter после последней строки. Теперь в окне редактора откройте меню «Правка» и выберите «Выполнить все».(На Mac выделите все строки сценария и выберите «Выполнить».) Сценарий должен выполняться в вашей консоли R.
- Откройте меню «Файл» и выберите «Сохранить как …». Дайте файлу красивое имя, например «script2.txt». R НЕ будет сохранять его по умолчанию с расширением файла, поэтому обязательно укажите его. (Примечание. На моем Mac редактор сценариев в R не позволяет мне сохранять сценарий с расширением .txt. Он настаивает на том, чтобы я использовал .R. Хорошо!) Закройте окно редактора. Теперь в R Console сделайте следующее:
> исходный код (file = "script2.txt ") # или source (file =" script2.R ") , если вы так сохранили
В вашем рабочем пространстве создан объект « aov.out ». Однако на вашу консоль ничего не было передано, потому что вы не сказали об этом print () .
Перейдите в «Файл» и выберите «Новый сценарий» («Новый документ на Mac»). В редакторе скриптов разверните «Файл» и выберите «Открыть скрипт …» («Открыть документ … на Mac»). В появившемся диалоговом окне «Открыть скрипт» измените «Тип файла» на все файлы (на Mac это не обязательно).Затем выберите открытие «script2.txt» (или « script2.R », что угодно!). Отредактируйте его, чтобы он выглядел так.
печать (с (PlantGrowth, tapply (вес, группа, среднее)))
с (PlantGrowth, aov (вес ~ группа)) -> aov.out
печать (summary.aov (aov.out))
печать (summary.lm (aov.out)) Потяните вниз «Файл» и выберите «Сохранить». Закройте окно (окна) редактора скриптов. И НАКОНЕЦ …
> source (file = "script2.txt") # или source (file = "script2.R") при необходимости
Наконец, писать сценарии просто.
Написание сценариев оболочки — Урок 2: Редактирование сценариев, которые у вас уже есть
Прежде чем мы начнем писать новые скрипты, мы рассмотрим некоторые скрипты, которые мы уже есть. Эти скрипты были помещены в наш домашний каталог, когда наша учетная запись был создан и используются для настройки поведения наших сеансов на компьютер. Мы можем редактировать эти сценарии, чтобы что-то изменить.
В этом уроке мы рассмотрим несколько таких скриптов и узнаем несколько важные новые понятия о оболочке.
Во время нашего сеанса оболочки система хранит ряд фактов о
мир в своей памяти. Эта информация называется средой . В
environment содержит такие вещи, как наш путь, наше имя пользователя и многое другое. Мы
можно просмотреть полный список того, что находится в среде, с помощью команды set .
В среде часто содержатся команды двух типов. Они есть псевдонимы и функции оболочки .
Как устроена окружающая среда?
Когда мы входим в систему, запускается программа bash и читает серию скрипты конфигурации называются файлами запуска .Они определяют значение по умолчанию среда, общая для всех пользователей. Далее следуют другие файлы запуска в нашем домашний каталог, который определяет нашу личную среду. Точная последовательность зависит от от типа запускаемого сеанса оболочки. Есть два вида: логин сеанс оболочки и сеанс оболочки без входа в систему . Сеанс оболочки входа это тот, в котором нам предлагается ввести имя пользователя и пароль; когда мы начинаем сеанс виртуальной консоли, например. Обычно сеанс оболочки без входа в систему происходит, когда мы запускаем терминальный сеанс в графическом интерфейсе.
Оболочки входа в систему читают один или несколько файлов запуска, как показано ниже:
Файл | Содержание |
/ и т.д / профиль | Сценарий глобальной конфигурации, применимый ко всем пользователям. |
~ / .bash_profile | Личный файл запуска пользователя. Может использоваться для расширения или переопределить настройки в сценарии глобальной конфигурации. |
~ / .bash_login | Если ~ / .bash_profile не найден, bash пытается
прочтите этот сценарий. |
~ /. Профиль | Если ни ~ / .bash_profile , ни ~ / .bash_login найден, bash пытается прочитать этот файл. Это
по умолчанию в дистрибутивах на основе Debian, таких как Ubuntu. |
Сеансы оболочки без входа в систему читают следующие файлы запуска:
Файл | Содержание |
/ и т. Д. / Bash.bashrc | Сценарий глобальной конфигурации, применимый ко всем пользователям. |
~ / .bashrc | Личный файл запуска пользователя. Может использоваться для расширения или переопределить настройки в сценарии глобальной конфигурации. |
Помимо чтения файлов запуска, указанных выше, оболочки без входа в систему также наследуют среду от своего родительского процесса, обычно это оболочка входа в систему.
Взгляните на свою систему и посмотрите, какие из этих файлов запуска у вас есть. Помните — поскольку большинство названий файлов, перечисленных выше, начинаются с точки (это означает, что они скрыты), вам нужно будет использовать параметр «-a» при использовании ls.
Файл ~ / .bashrc , вероятно, самый важный файл запуска
с точки зрения обычного пользователя, так как его почти всегда читают.
Оболочки без входа в систему читают его по умолчанию, и большинство файлов запуска для оболочек входа
написан таким образом, чтобы читать ~ /.bashrc .
Если мы заглянем внутрь типичного .bash_profile (этот
взято из системы CentOS), это выглядит примерно так:
# .bash_profile # Получить псевдонимы и функции если [-f ~ / .bashrc]; тогда . ~ / .bashrc фи # Пользовательская среда и программы запуска ПУТЬ = $ ПУТЬ: $ HOME / bin экспорт PATH
Строки, начинающиеся с символа «#», являются комментариями и не читаются оболочкой. Они созданы для удобства чтения. Первое интересное происходит на четвертая строка со следующим кодом:
, если [-f ~ /.bashrc]; тогда . ~ / .bashrc fi
Это называется , если составная команда , которую мы рассмотрим полностью в следующем уроке, а пока мы переведем:
Если файл «~ / .bashrc» существует, то прочтите файл «~ / .bashrc».
Мы видим, что этот фрагмент кода позволяет оболочке входа в систему получать содержимое .bashrc . Следующее, что делает наш файл запуска, — это установка PATH
переменная, чтобы добавить в путь каталог ~ / bin .
Наконец, у нас:
экспорт PATH
Команда export сообщает оболочке
сделать содержимое переменной PATH доступным для дочерних процессов этого
оболочка.
Псевдонимы
Псевдоним — это простой способ создать новую команду, которая действует как сокращение для более длинного. Он имеет следующий синтаксис:
псевдоним имя = значение
, где имя — имя новой команды, а значение текст, который будет выполняться всякий раз, когда имя вводится в командная строка.
Давайте создадим псевдоним «l» и сделаем его аббревиатурой для
команда «ls -l».Мы перейдем в наш домашний каталог и будем использовать
наш любимый текстовый редактор, откройте файл .bashrc и добавьте
эта строка до конца файла:
псевдоним l = ‘ls -l’
Добавив в файл команду alias , мы создали новую команду под названием «l»
который выполнит «ls -l». Чтобы опробовать нашу новую команду, закройте терминал
сеанс и начать новый. Это перезагрузит файл .bashrc .
Используя эту технику, мы можем создать любое количество пользовательских команд для
мы сами.Вот еще один вариант:
псевдоним сегодня = ‘date + «% A,% B% -d,% Y»‘
Этот псевдоним создает новую команду под названием «сегодня», которая будет отображать сегодняшняя дата с красивым форматированием.
Кстати, команда alias просто
другая встроенная оболочка. Мы можем создавать наши псевдонимы прямо в
командная строка; однако они будут действовать только в течение
текущий сеанс оболочки. Например:
[me @ linuxbox me] $ псевдоним l = 'ls -l'
Функции оболочки
Псевдонимы хороши для очень простых команд, но для создания чего-то большего
комплекс, нам нужно функций оболочки .Функции оболочки можно рассматривать как
«сценарии в сценариях» или небольшие подпрограммы. Давай попробуем. открыто .bashrc снова с помощью нашего текстового редактора и замените псевдоним для
«сегодня» со следующим:
сегодня () { echo -n «Сегодняшняя дата:» дата + «% A,% B% -d,% Y» }
Хотите верьте, хотите нет, но () тоже встроенная оболочка, и
как и с псевдонимом , мы можем напрямую вводить функции оболочки
в командной строке.
[me @ linuxbox me] доллара сегодня () { > echo -n "Сегодняшняя дата:" > дата + "% A,% B% -d,% Y" > } [me @ linuxbox me]
Однако, как и псевдоним , , функции оболочки определены
непосредственно в командной строке только до тех пор, пока текущая оболочка
сеанс.
Как написать сценарий для вашего комикса
Запуганы процессом написания? Вам сложно записать то, что у вас в голове, на бумаге? (Вы даже используете бумагу ? Если да, напечатано ли на ней «Со стола…» вверху или это 23 салфетки, которые вы взяли из кафе?) В любом случае, я хочу научить вас «Быстрый и грязный» способ написать сценарий для комикса. Это не так сложно, как вы могли подумать, и для этого вам не потребуется никаких сложных программ!
Основы написания сценария
Прежде чем погрузиться в написание сценария, вам действительно следует сначала написать план.Наброски — это способ организовать ваши мысли, чтобы вы могли написать свой сценарий. Перечислите каждую идею в виде списка, а затем пересмотрите ее, чтобы найти логическую цепочку для рассказа. Как только это будет сделано, вы сможете приблизительно рассчитать количество панелей, необходимых для выполнения каждого пункта маркера. Это даст вам представление о том, как много вы можете сделать в каждом выпуске вашего комикса.
Принцип один и тот же независимо от того, создаете ли вы веб-комикс или 22-страничный комикс. Для моего комикса Frik’in Hell мне нужно было запланировать только 8–11 панелей на эпизод, поэтому мои сценарии, как правило, занимали максимум полстраницы.Если вы работаете над 22-страничным комиксом, у вас может быть около 132 панелей на выпуск, поэтому неплохо сначала создать план, чтобы вы знали, куда вы собираетесь рассказывать.
Когда у вас будет представление о продолжительности времени, которое представляет каждый маркер, используйте свой любимый пишущий инструмент (ручку и бумагу, компьютер, телепатический козел) и запишите действие и диалог, включая ключевые элементы, которые должны быть на каждой панели. Позвольте мне подчеркнуть, что вам не нужно для этого покупать причудливую программу для написания сценариев! Пример сценария может выглядеть так:
Обратите внимание, как диалог разделен на отдельную строку? Это упрощает чтение, особенно если говорят более одного персонажа.Обратите внимание, как некоторые панели описывают композицию кадра (крупные планы, широкие кадры, ракурсы вниз и т. Д.)? Это поможет объяснить, что вы нарисовали в своей голове, даже если это будет читать только вы. Каждая деталь имеет значение; Чем больше информации вы введете в сценарий, тем лучше вы будете готовы визуализировать этот мир, когда позже будете его рисовать.
Фотография вверху взята из моей записной книжки за Frik’in Hell (без изображения: почерк разборчивый). Я использую очень упрощенный подход к написанию сценариев, так как я одновременно писатель и художник .Я не использую панель
Как создать пакетный файл (BAT) за пять простых шагов
- Новости технологий
- ПК и мобильный
- Windows
- Mac
- Linux
- Android
- iPhone и iPad
- Интернет
- Безопасность
- Программирование
- образ жизни
- Развлечения
- Продуктивность
- творческий
- Игры
- Социальные медиа
- Оборудование
- Объяснение технологии
- Руководства покупателя
- Умный дом
- Сделай сам
- Обзоры продуктов
- Бесплатные вещи
- Бесплатные электронные книги
- Подарки
- Лучшие списки
- Бесплатные чит-листы
- Ролики
- Около
- О MakeUseOf
- Рекламировать
- Связаться с нами
- Конфиденциальность
- Магазин
- Напишите нам