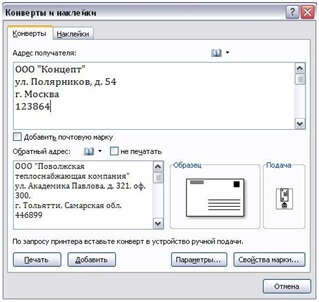Иллюстрированный самоучитель по Microsoft Word 2003 › Что еще может Word › Печать конверта [страница — 226] | Самоучители по офисным пакетам
Печать конверта
Как добавить конверт к письму
Если вы хотите побыстрее напечатать конверт вместе с письмом, то текст конверта придется включить в текст письма в самом конце. Сделать это несложно.
- Напишите письмо.
Как выполнять это задание, вы узнали в начале главы.
- Выберите команду Сервис › Письма и рассылки › Конверты и наклейки.
Появится диалоговое окно Конверты и наклейки.
Если адрес в вашем документе написан правильно, то Word чудесным образом обнаружит его и поместит в поле Адрес получателя. Ну, как тут не восхититься!
- Если Word по каким-то причинам не сделал этого, наберите адрес вручную.
- При желании можете указать собственный адрес в поле Обратный адрес.
- Щелкните на кнопке Добавить.
Диалоговое окно Конверты и наклейки исчезнет, и вы вернетесь к документу.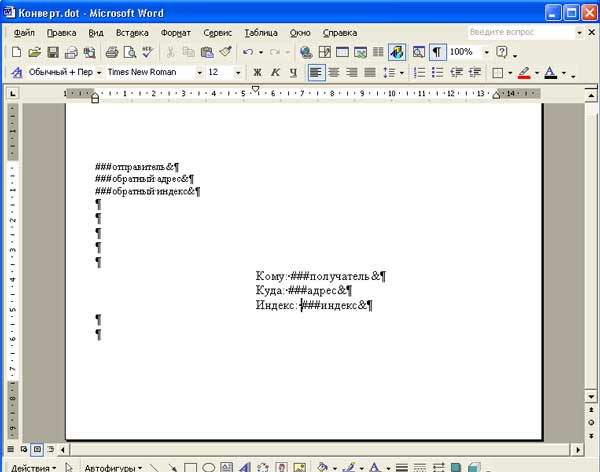
Теперь первой страницей вашего документа является конверт, хотя на экране вы можете этого не заметить. (Если хотите убедиться, выберите команду
- Распечатка конверта и письма начнется после того, как вы выберете команду Файл › Печать (можно также нажать клавиши CTRL + P или щелкнуть на кнопке Печать).
- Большинство принтеров предлагает вам вручную подавать конверты. После того, как конверт будет вставлен, следует нажать на принтере кнопку с надписью On-line (или Ready, или Select, или еще что-нибудь). Мой лазерный принтер, например, просто выдает сообщение «Вставьте бумагу!», и я сразу подаю ему конверт.
- Осмотрите конверт и убедитесь, что адрес напечатан надлежащим образом, а не на обратной стороне или, скажем, вверх ногами (у меня такое часто случается).
 Вы обязательно должны проследить за этим, поскольку, если результат будет неудовлетворительным, придется начинать все сначала и печатать конверт заново.
Вы обязательно должны проследить за этим, поскольку, если результат будет неудовлетворительным, придется начинать все сначала и печатать конверт заново. - Если вы не можете запомнить, каким образом конверт подается в принтер, нарисуйте соответствующую картинку (или опишите это словами) и прикрепите ее к своему принтеру.
Печать конвертов «на лету»
Если вы должны напечатать только один конверт, Word сделает это в любой момент. Действуйте следующим образом.
- Выберите команду Сервис › Письма и рассылки › Конверты и наклейки.
- В диалоговом окне Конверты и наклейки наберите адрес, который должен быть помещен на конверт.
Если адрес требуется отформатировать, наберите его сначала в документе. И покороче! Слишком много текста просто не поместится на конверте. Отформатируйте его, выделите, а затем выполните команду
- Щелкните на кнопке Печать.

Принтер запищит или каким-то другим способом предложит вставить конверт. А может, он сразу начнет печатать адрес там, где сочтет нужным.
Как создать и распечатать конверт в Word 360
Вам нужно отправить какие-то документы, но у вас нет конверта. Или, возможно, вы просто хотите отправить праздничную открытку своим друзьям и семье и удивить их, но вам нужно что-то, чтобы вставить открытку внутрь. Не волнуйтесь, мы покажем вам, как создать свой собственный конверт. Более того, вы можете настроить его и сделать более индивидуальным.
Все, что вам нужно, – это Microsoft Word 360, лист бумаги и принтер. Да, и убедитесь, что у вас есть немного чернил в принтере, если вы давно им не пользовались. Давайте начнем.
Пошаговое руководство
Как вы увидите, процесс действительно прост. Как только вы научитесь это делать, вы сможете создать и распечатать конверт всего за несколько минут. Это намного быстрее, чем пойти в магазин за ним, верно? Вот что вам нужно сделать:
- Откройте Word 360.

- Откройте вкладку рассылки.
- Щелкните Конверты (это должна быть первая вкладка слева). Теперь вы увидите форму, которую нужно заполнить.
- Щелкните Адрес доставки и введите адрес получателя.
- Щелкните Обратный адрес и введите свой адрес. Вы увидите превью конверта справа.
- Если вы хотите что-то изменить, нажмите «Изменить документ».
- Если вас устраивает, нажмите «Печать».
Вот и все! Это самый быстрый способ распечатать конверт. Вам даже не нужно вводить адреса. Если вы не хотите вводить свой адрес, нажмите «Пропустить» рядом с «Обратный адрес». Если вы хотите вписать адреса вручную, как в старые времена, просто оставьте пустое место и распечатайте конверт без них.
Если вы отправляете официальный документ, имейте в виду, что гораздо лучше ввести адрес в Word, чем набирать его ручкой. Во-первых, это поможет избежать путаницы, так как некоторые почерки могут быть трудночитаемыми. Во-вторых, это просто выглядит более профессионально. Но если вы отправите открытку своей семье, они будут рады увидеть на конверте знакомый почерк.
Но если вы отправите открытку своей семье, они будут рады увидеть на конверте знакомый почерк.
Параметры конверта
Как мы уже говорили, самое лучшее в Word 360 – это то, что вы можете настроить свой конверт. Перед печатью щелкните Параметры конверта. Во-первых, вы можете выбрать размер конверта. Вам не нужно знать точные размеры, вы можете просто выбрать стандартный конверт, и вы увидите его размеры в скобках.
Существуют также конверты определенных размеров, например, конверт формата Legal в США, который больше стандартного конверта. Вы также можете прокрутить вниз и щелкнуть Custom Size и ввести любые размеры, которые хотите. Кроме того, вы также можете выбрать шрифт для адреса доставки и обратного адреса.
Примечание. Некоторые шрифты выглядят действительно красиво, но не забывайте, что очень важно выбрать шрифт, который легко читается. Может быть хорошей идеей пропустить курсив и курсив.
Как создавать этикетки
Создание этикеток очень похоже на создание конверта, если не быстрее. Вот что вам нужно сделать:
Вот что вам нужно сделать:
- Откройте Word 360.
- Щелкните вкладку Рассылка.
- Нажмите на ярлыки (вы увидите их рядом с конвертами).
- Введите адрес в пустое место. Вы увидите предварительный просмотр справа.
- Если вы хотите что-то изменить, нажмите «Параметры». Там вы можете изменить размер этикетки.
- Когда вы будете удовлетворены, нажмите «Печать».
Как сделать конверт
Хорошо, вы распечатали конверт, но что дальше? Вы помните, как в детстве играли с бумагой и, возможно, сами делали красочные конверты? Теперь вы можете использовать те же принципы. Если вам нужно небольшое напоминание, мы предлагаем посмотреть это видео и следуя инструкциям.
Лучшее в изготовлении конвертов в домашних условиях – это то, что вы делаете что-то неправильно. Это просто бумажка. Вы можете просто распечатать другой конверт и попробовать еще раз. Каждый раз это будет немного быстрее.
Традиция писем
Вы, наверное, читали эту статью, потому что вам нужно было быстро сделать конверт и отправить какие-то официальные документы. Почему бы не использовать то, что вы узнали сегодня, чтобы отправить письмо кому-то особенному? Вы помните, когда отправка писем и рождественских открыток все еще была делом?
Почему бы не использовать то, что вы узнали сегодня, чтобы отправить письмо кому-то особенному? Вы помните, когда отправка писем и рождественских открыток все еще была делом?
Вы можете удивить своих друзей и семью в этом году и начать традицию заново. Когда вы в последний раз отправляли кому-то настоящее письмо? Дайте нам знать в комментариях ниже.
способы создания конверта, этикетки в листах А4, размеры, формы и шаблоны в формате Ворд, как осуществить печать
Чтобы создать конверт, а именно правильно разместить и распечатать сопровождающие его атрибуты, пригодные к индивидуальному использованию в личных или служебных целях, можно воспользоваться функционалом текстового редактора Microsoft Word. Он предоставляет весь подходящий инструментарий и необходимую информацию.
Настройка параметров конверта в редакторе очень проста, даже для начинающего пользователя, и всё благодаря специальной функции, разработанной для такой задачи. В качестве примера, мы продемонстрируем вам весь процесс в настольной версии редактора Word 2013, входящего в популярный офисный пакет приложений от Майкрософт.
В других версиях приложения, в том числе работающих в онлайне, все шаги и настройки будут максимально похожи. Это позволит вам без труда добиться поставленной цели.
Запустите Microsoft Word и создайте новый документ. На Панели инструментов найдите вкладку “Рассылки”, а в ней кнопку “Конверты”. Нажмите на неё, чтобы начать настройку под индивидуальные требования.
Создать конверт
В полях “Адрес получателя” и “Обратный адрес” введите нужные вам данные. Далее нажмите на кнопку “Параметры” внизу и перейдите на вкладку “Параметры печати”. Выберите способ подачи в зависимости от особенностей вашего принтера.
Когда закончите настраивать способ подачи, то перейдите на соседнюю вкладку, где необходимо будет выбрать размер конверта из раскрывающегося списка, а также, при необходимости, установить шрифты (размер, начертание, цвет и т.п.). По завершении, нажмите на кнопку “ОК”.
В основном окне нажмите на кнопку “Добавить”. Вам будет задан вопрос, хотите ли вы использовать обратный адрес, введенный вами, в качестве адреса по умолчанию.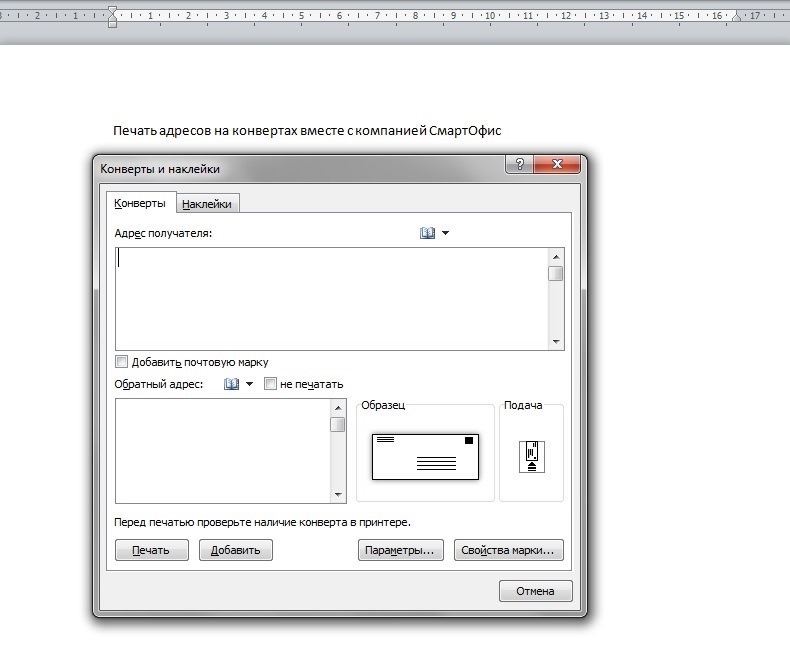
В левой части окна текстового редактора появится предварительный просмотр информации, которая будет напечатана на конверте, а в правой – пустая страница, на которой сразу же можно подготовить текст письма.
Завершив написание своего письма, вернитесь на вкладку “Рассылки” и нажмите на кнопку “Конверты”. На последнем шаге отправьте подготовленное содержимое на печать, воспользовавшись соответствующей кнопкой.
Как видите, создать конверт и напечатать нужную информацию на нём не сложно. Главное, правильно настроить все его компоненты, перепроверить и отправить на печать. Спасибо за внимание!
Источник: https://liwihelp.com/ofis/sozdat-konvert.html
Этикетка в листах А4
Пустые чистые этикетки в листах формата А4 пригодны для печати этикеток на обычных лазерных и струйных принтерах. Наши клиенты могут выбрать из более чем 100 размеров по целому ряду различных материалов, специализированных клеев и цветов.
Наклейки для печати на лазерном принтере или струйном принтере, поставлются в листах формата А4 по 100 листов в пачке с уже просеченными этикетками. В различных размерах мы можем предложить прямоугольные этикетки и круглые этикетки.
Наклейки в листе А4 — уникальный вид этикеток обеспечивает исключительную стабильность и качество в сочетании с простым, распостраненным форматом, который позволяет производить профессиональную печать этикеток, в том числе тех, которые требуют оперативной печати на самом простом (офисный принтер) или наиболее сложном цифровом печатном оборудовании (лазерный копировальный аппарат). Особенно подходит для коммерческих организаций, где требуется оперативная маркировка продукции.
Как осуществить печать на наклейках в листе А4 ?
Мы предоставляем Бесплатные шаблоны этикеток в формате MS Word (.doc) чтобы помочь вам добавить текст на лист наклеек.
Для того чтобы скачать шаблон, нажмите на изображение нужного вам расположения на листе и выберите СОХРАНИТЬ на компьютер, а потом откройте в текстовом редакторе MS Word, Open Office и др.
После формирования этикетки, Вам достаточно загрузить в обычный офисный лазерный или струйный принтер листы с этикеткой А4 и распечатать необходимое количество копий.
Размеры, формы, шаблоны в формате MS Word (.doc) и расположение этикеток в листах А4:
|
|
|
| |||||
|
|
|
|
| ||||
|
|
|
| |||||
|
|
|
|
|
Источник: https://xn--80ajiib8bd7f.xn--j1amh/etiketka-v-listakh-a4?tmpl=component&print=1
Создание слияния наклеек в Word 2007
Для создания слияния для этикеток в Word 2007
- Откройте пустой документ Word 2007.
- Из Рассылки вкладки, в Начать слияние группу, нажмите на Начать слияние значок и от Начать слияние суб-меню, выберите этикетки … .
- Из Этикетка Вариант диалоговое окно отображается, указать источник бумаги для печати, из лотка: в раскрывающемся списке, сделать соответствующий выбор.
- Под информационной этикетке разделом, выберите Label поставщиков: в раскрывающемся списке и выберите бренд.
- В Артикул: прокрутки, выберите продукт номер вашего автора.
- Нажмите кнопку ОК .
- Тогда из Рассылки вкладки, в Начать слияние группу, нажмите кнопку Выбор получателей и выберите Использовать существующий список …
Примечание: Если в списке не будет создана запись, пожалуйста, прочитайте другой наш урок о создании Получатели слияния.
- Из источника данных выберите диалоговое окно отображается, найдите и выберите файл, который вы будете использовать для вашего списка.
- Нажмите кнопку Открыть.
- Чтобы изменить получателя, которого Вы хотите включить в слияние, в Начать слияние группу, нажмите кнопку Изменить список.
- Выбрать получателей. Выбора адресата, если флажок рядом.
- Нажмите OK, чтобы закрыть Получатели слияния диалоговое окно.
Примечание: Более подробную информацию по редактированию списков получателей, прочитайте еще один урок Получатели слияния.
- Поместите курсор в левом верхнем углу этикетки, если вы хотите, чтобы вставить поля слияния.
- Из Создать и вставка полей группу, нажмите кнопку Вставить поле слияния стрелку и выберите нужное поле из меню.
- Чтобы использовать те же поля и макет для каждой записи, в Создать и вставка полей группу, нажмите кнопку обновления Этикетки.
- Для предварительного просмотра этикетки с другой информацией получателей, в Просмотр результатов группу, нажмите кнопку Следующий или Предыдущий Запись.
- Для печати этикеток, в Готово группу, нажмите кнопку Готово и слияния и из выпадающего меню выберите команду Печать документов …
- От слияния на принтер диалоговое окно отображается, выберите Все для печати писем для всех ваших записей. Чтобы напечатать письмо только записи, выберите Текущая запись . Чтобы напечатать буквы только для определенных записей, типа диапазона в текстовых полях.
- Нажмите OK кнопку.
- Из печати диалогового окна, внести в него необходимые коррективы.
- Нажмите кнопку ОК .
Чтобы внести изменения в этикетки
- Из Готово группу, нажмите кнопку Готово и слияния и из меню, выберите Изменить отдельные документы …
- От слияния в новый документ отображается диалоговое окно, сделать соответствующий выбор.
- После завершения, нажмите кнопку ОК .
Источник: http://master-samouchitel.ru/sozdanie-nakleek-v-word-2007/
Иллюстрированный самоучитель по Microsoft Word 2003
Щелкните на кнопке Создать.
Ага! Вы наверняка были уверены, что следует щелкнуть на кнопке Печать! Не тут-то было. Наклейки отличаются некоторым коварством, поэтому прежде, чем отправить их на принтер, придется изрядно повозиться.
После щелчка на кнопке Создать наклейки появятся в окне Word в виде таблицы. С этого момента вы работаете с ними в Word, как с самой обычной таблицей. (Более подробная информация по этой теме изложена в главе 20.)
Внимание! Не вздумайте менять размер ячеек таблицы с наклейками! Если вы сделаете это, наклейки не будут напечатаны должным образом.
Отформатируйте наклейки (если есть такая необходимость).
Воспользовавшись комбинацией клавиш CTRL + A, выделите весь документ (он размером всего в одну страницу) и измените шрифт на более привлекательный. Дополнительную информацию по этому вопросу можно найти в главе 11.
Не стоит вносить изменения в форматирование полей и абзацев. И то, и другое уже настроено для распечатки выбранного вами типа наклеек.
Вы можете лишь отредактировать отдельные наклейки. Конечно, все они содержат одинаковый текст, но вы вправе изменить информацию в нескольких ячейках таблицы.
Распечатайте документ.
Убедитесь, что принтер включен, готов к печати, что в лоток вставлен лист с наклейками (причем правильно), что это именно тот тип наклеек, который вы указали, и т.д. В общем, проверьте все – зачем вам лишние осложнения? Затем распечатайте наклейки как любой другой документ.
Щелкните на кнопке Печать на панели инструментов, и наклейки появятся из принтера, готовые к тому, чтобы их лизнули и приклеили.
- Не рекомендуем сохранять этот документ на диске (разве что вы очень любите наклейки и собираетесь иногда открывать данный файл, чтобы просто им полюбоваться). Закройте документ, а на предложение сохранить его отреагируйте щелчком на кнопке Нет.
- Если вы решили посвятить свою жизнь распечатке наклеек, рекомендую приобрести специальную программу, выпускаемую компанией Avery. Она называется Avery Label Pro. Как и любая специализированная программа, она лучше справляется со своей, задачей, чем Word, для которого печать наклеек – не более, чем хобби.
- Word, конечно, может распечатать наклейки непосредственно из базы данных наклеек с помощью функции Мастер слияния. Правда, этот сложный и долгий процесс относится к области расширенных операций Word. В указанном режиме лучше работать, если у вас уже имеется база данных; для создания списка адресов можно воспользоваться приложением Microsoft Outlook. Но даже после того, как вы выполните всю эту работу, останется немало проблем, связанных с форматированием массива информации и с рядом других операций.
Печать листа одинаковых, наклеек с изображением
Всегда можно добавить графическое изображение к наклейке, но для этого вам придется убедить Word в том, что эта задача выполняется вместе со слиянием документов. Выполните следующие действия.
- Создайте новый пустой документ в Word.
- Выберите Вид › Панели инструментов › Слияние. На экране появится одноименная панель инструментов, хотя использоваться будут далеко не все ее опции.
- Щелкните на кнопке Выбрать тип документа
- Выберите в появившемся диалоговом окне переключатель Наклейки.
- Щелкните на кнопке ОК.
- Укажите тип наклейки в списке Тип.
Источник: http://samoychiteli.ru/document19599.html
Как создать наклейки, используя Microsoft Word 2007
Вам нужна помощь в организации работы? Особенность Microsoft Word Labels позволяет автоматически создавать индивидуальные наклейки, которые отвечают вашим требованиям. В этой статье вы узнаете, как создать два типа наклеек: целую страницу с одинаковыми наклейками и страницу с пользовательскими/уникальными наклейками.
Ваши действия
Способ 1 из 2: Создание целой страницы с одинаковыми этикетками
Откройте новый документ Word.
На вкладке Mailings в группе Создать щелкните на Наклейки.
Выберите правильный размер этикетки, а затем нажмите кнопку Options:
- Из списка выпадающего меню Label products выберите торговую марку
- Из списка выпадающего меню Label products выберите номер продукта
- Нажмите OK
- Нажмите Options. Появится диалоговое окно Label Options.
- В разделе информации о принтере посмотрите на список выпадающего меню Tray и сделайте соответствующий выбор.
- Загрузите этикетки в принтер и нажмите на Print.
Способ 2 из 2: Создание страницы пользовательских наклеек
Откройте новый документ Word.
Перейдите на вкладку Mailings и в группе Create нажмите Labels.
- Обратите внимание, что появится диалоговое окно Envelopes and Labels с отображением вкладки Labels.
Выберите правильный размер наклейки.
- Нажмите Options.
- Из выпадающего списка Label Products выберите имя бренда.
- Из выпадающего списка Product Number выберите номер продукта.
Укажите правильный источник бумаги.
- Нажмите Options. Должно появиться диалоговое окно Label.
- В разделе Printer Information перейдите к выпадающему списку Tray сделайте свой выбор.
- Нажмите OK.
- Нажмите New Document.
Введите содержимое каждой наклейки с помощью клавиши табуляции для перемещения между наклейками.Каждая таблица представляет одну наклейку.
- Загрузите наклейки в принтер и внесите необходимые коррективы перед печатью.
Рекомендации
- Примечание: Наиболее распространенным является 5160-Address.
- Примечание: Наиболее распространенный производитель наклеек – стандарт Avery.
- Примечание:Для получения дополнительной информации о работе с таблицами обращайтесь к документации по организации информации с таблицами в Word 2007.
Источник: http://wikisurv.ru/kak-sozdat-naklejki-ispolzuja-microsoft-word-2007/
Как напечатать на конверте адрес через принтер: настройка параметров
В век информационных технологий бумажные письма кажутся раритетом, но и сейчас во многих организациях возникает необходимость отправлять бумажные письма, и часто – в виде рассылки. Только в бумажном виде компании пересылают друг другу документы. Этим способом доставить информацию до адресанта пользуются директ-маркетинговые агентства.
Деловой этикет часто предполагает рассылку персональных приглашений на мероприятия. Во всех этих и многих других случаях исполнитель сталкивается с необходимостью написать от руки сотни адресов, при этом точно заполнив поля с данными получателя и отправителя. Значительно сэкономить время и силы помогут возможности современных текстовых редакторов, если знать, как напечатать на конверте адрес через принтер.
Настройка параметров для печати адреса на конверте
В первую очередь необходимо создать в текстовом редакторе документ, который будет понятен принтеру. Удобно это делать при помощи редактора Microsoft Word 2016. На его примере и рассмотрим, как распечатать адреса на конвертах. Подойдут и другие аналогичные программы, но при их использовании могут возникнуть не учтенные в этой инструкции нюансы. Например, у программы может не хватить функционала и придется искать и устанавливать дополнительные утилиты.
В редакторе Microsoft Word 2016 вам понадобится вкладка «Рассылки». Кликнув на неё, вы увидите в левом верхнем углу иконку с надписью «Конверты». В более ранних версиях может понадобиться дополнительно воспользоваться пунктом меню «Создать…» и выбрать нужный пункт меню уже в нём.
Программа предложит вам ввести адрес получателя и отправителя. Но сначала необходимо произвести настройки.
Внизу окна «Конверты и наклейки» есть кнопка «Параметры…». В ней две вкладки – «Параметры конверта» и «Параметры печати». Нам понадобятся обе.
Выберем размер конверта. Измерьте длину и ширину имеющихся у вас. Найдите в выпадающем списке обозначение нужного формата. Их много, и вероятность найти нужный высока. Если необходимый формат не обнаружился, тогда пригодится самый последний пункт списка – «Нестандартный размер…». Здесь можно самостоятельно ввести результаты промеров.
Эта же вкладка позволяет выбрать размер и гарнитуру шрифта, которым будут напечатаны адреса, но время для эстетики настанет чуть позже. Сейчас необходимо настроить печать.
Во вкладке «Настройки печати» программа предложит вам 6 вариантов размещения конвертов в лотке принтера: 3 поперечных и столько же продольных, по 2 слева, справа и по центру лотка. Выберите один из них и положите конверт строго в соответствии с рисунком. Обязательно учитывайте, где у него верх, а где низ. Если вы ошибетесь в этом, скорее всего проще окажется исправить недочет с помощью программы, а не изменением положения бумаги.
Настало время пробной печати. Всё в порядке? Отлично, пора заполнять адреса. Не получилось? Ищите ошибку, она или в габаритах конверта, или в его расположении в лотке.
Как создать и напечатать на конверте адрес через принтер
Когда все необходимые параметры печати настроены и сохранены, нужно правильно написать данные отправителя и получателя. После заполнения поля «Адрес отправителя» программа предложит сделать его адресом по умолчанию и внести в адресную книгу. Соглашайтесь: программа сделает за вас половину работы. Кстати, если придется менять адрес, вам вновь предложат его запомнить.
Данные получателей придется забивать вручную, но наверняка их можно и скопировать.
После внесения адресов жмите кнопку «Добавить». Программа покажет макет, где можно будет внести правки так же, как вы форматируете текст: изменить шрифт и кегль, сделать разбивку строк, создать блок, чтобы произвольно разместить его на странице. Если нужно напечатать адреса на картинках с рисунком, то форматирование особенно актуально, а кроме того, вам потребуется пробная печать на белых конвертах такого же формата.
Печать на конвертах при некотором навыке оказывается гораздо проще двусторонней. Но если никак не удается справиться с задачей, можно попробовать решить её через соседнее меню – «Наклейки». Процесс заполнения в обоих случаях похож, но при печати наклеек невозможно ошибиться с положением бумаги в лотке, да и макет выглядит более понятным.
Принтер ЭлектроникаКак в Word вставить знак в виде конверта?
Задали студенты на лекции кордеологу вопрос:
-Доктор это символ сердца?
Доктор отвечает:
-Нет ребята, двадцать лет работаю и точно знаю как выглядит сердце, а это какая то ж..па перевернутая задам к верху.)))
Да, конечно, существует такой значок. Те, кто помнит курс экономической географии школьный — те без труда вспомнят, как он выглядит. Это треугольник черный, равнобедренный, но не равносторонний, одной вершиной вверх направлен, короткая сторона горизонтальна.
Это тибетская буква А. Как и у нас она является первой буквой алфавита. В одной из разновидностей Буддизма, а именно Дзогчен — эта буква является объектом для сосредоточения и символом этого учения как раз в том виде, в котором она нарисована: белая буква на синем фоне в голубом, желтом зеленом и красном кольцах.
Вот собственно и всё. Тибетский тренажер для дисциплинирования ума.
В правильно сделанной анкете клеточки, в которых надо поставить галочку, — это специальные объекты. Над ними надо просто нажать правой кнопкой — появится всплывающее окошко с меню, в котором надо выбрать пункт «Отметить» (Check).
Если это просто квадратик, а не специальный check box, то можно просто вставить символ — эта операция выбирается через меню Вставить — Символ (на ленте это с самого правого края символ в виде греческой буквы Ω) вставить символ птички — √. Или букву V. На время вставки таких символов полезно на клавиатуре нажать клавишу Insert, чтобы новые символы не раздвигали уже набранный текст, а заменяли собой существующие символы.
Всё просто. У римлян эта планета была посвящена богу войны, в честь которого и была названа. А война (как и политика) в Древнем Риме считалась строго мужским занятием. Женщин туда не допускали даже в качестве санитарок.
Хотя так было не везде. Были народы (например, савроматы), у которых женщины тоже воевали. Знаменитые амазонки были предками иранцев. Но у этих народов был матриархат.
Возможно, так же было и у племени латинов, когда у них был ещё матриархат. Но, судя по мифологии, принципы патриархата внедрялись не без борьбы, поэтому они так строго их соблюдали.
20 способов сделать красивый конверт из бумаги
Как сделать классический конверт
YouTube‑канал VENTUNO ART
Что нужно
- Лист бумаги А4;
- ножницы;
- клей.
Как делать
Вырежьте из бумаги квадрат. Приложите один угол к противоположному. Прижмите бумагу в середине пальцем, не сгибая её полностью.
YouTube‑канал VENTUNO ART
Разверните бумагу и точно так же соедините два других противоположных угла.
YouTube‑канал VENTUNO ART
Разогните фигуру и расположите её углом вверх.
YouTube‑канал VENTUNO ART
Загните к серединке левый угол фигуры.
YouTube‑канал VENTUNO ART
Затем загните правый.
YouTube‑канал VENTUNO ART
Сложите верхнюю часть фигуры так, чтобы она касалась сторон боковых треугольников.
YouTube‑канал VENTUNO ART
Разогните верхний клапан. Загните наверх нижнюю часть так, чтобы уголок касался сгиба.
YouTube‑канал VENTUNO ART
Загните вниз маленький уголок. Его стороны должны быть на одной линии со сторонами боковых треугольников.
YouTube‑канал VENTUNO ART
Полностью разогните нижнюю часть конверта. Смажьте клеем нижние стороны боковых треугольников и весь маленький. Подробности есть в видео.
YouTube‑канал VENTUNO ART
Загните маленький треугольник обратно наверх и приклейте к бумаге.
YouTube‑канал VENTUNO ART
Загните наверх и приклейте всю нижнюю часть конверта.
Какие ещё есть варианты
В этом видео показано, как сделать удлинённый конверт из целого листа бумаги:
Как сделать простой конверт из сердечка
YouTube‑канал Step to Health
Что нужно
- Лист бумаги А4;
- карандаш;
- ножницы;
- клей.
Как делать
Сложите лист поперёк пополам. Нарисуйте половинку сердца так, чтобы его серединка была на сгибе бумаги. Вырежьте фигуру.
YouTube‑канал Step to Health
Разверните сердечко. Сложите боковые стороны к середине фигуры, как показано на фото.
YouTube‑канал Step to Health
Подогните наверх верхушку сердца.
YouTube‑канал Step to Health
Сложите вниз клапан получившегося конверта.
YouTube‑канал Step to Health
Приклейте его боковые стороны к нижней, чтобы он не распадался.
Как сделать конверт с клапаном и прямоугольной застёжкой в технике оригами без клея
YouTube‑канал VENTUNO ART
Что нужно
- Лист бумаги А4.
Как делать
Сложите лист поперёк пополам. Переднюю часть загните вниз к получившемуся сгибу. Эту же деталь сложите наверх к новому сгибу.
YouTube‑канал VENTUNO ART
Разогните переднюю часть и загните к сгибу нижний край бумаги. Чтобы не запутаться, посмотрите видеоинструкцию ниже.
YouTube‑канал VENTUNO ART
Получившуюся полоску загните наверх.
YouTube‑канал VENTUNO ART
Теперь накройте её верхней частью листа.
YouTube‑канал VENTUNO ART
Верните верхнюю часть на место и подогните к полоске нижние уголки фигуры.
YouTube‑канал VENTUNO ART
Сложите влево правую часть фигуры по одной из сторон маленького треугольника.
YouTube‑канал VENTUNO ART
Таким же образом загните левую часть и верните обратно. Над центральным сгибом появится очертание маленького прямоугольника. Сложите верхнюю часть бумаги так, чтобы сгиб соединил нижний правый и верхний левый углы фигуры. Не складывайте лист полностью. Точно так же поступите с правой частью будущего конверта.
YouTube‑канал VENTUNO ART
Разогните нижние уголки фигуры и сложенную переднюю часть.
YouTube‑канал VENTUNO ART
Боковые стороны передней части бумаги загните к середине, разворачивая маленькие треугольники снизу. Подробный процесс есть в видео.
YouTube‑канал VENTUNO ART
Деталь в середине согните вниз по сгибу. Боковые стороны бумаги сложите к центру.
YouTube‑канал VENTUNO ART
Подогните под бумагу нижние треугольники по сгибам. Сложите верхние углы, как показано на фото.
YouTube‑канал VENTUNO ART
Разогните верхние углы и поместите их под центральную деталь.
YouTube‑канал VENTUNO ART
Закройте конверт, просунув клапан под полоску спереди.
Какие ещё есть варианты
Вот конвертик из квадрата с другой застёжкой:
Как сделать раскладывающийся конверт с застёжками
YouTube‑канал VENTUNO ART
Что нужно
- Лист бумаги А4.
Как делать
Сложите бумагу поперёк пополам. Разогните её. Верхний левый уголок сложите к центральному сгибу.
YouTube‑канал VENTUNO ART
Точно так же загните нижний правый уголок.
YouTube‑канал VENTUNO ART
Верхнюю правую часть листа загните влево к получившемуся треугольнику. Она должна с ним соприкасаться.
YouTube‑канал VENTUNO ART
Таким же образом загните левую нижнюю часть бумаги.
YouTube‑канал VENTUNO ART
Сложите к середине нижнюю часть листа.
YouTube‑канал VENTUNO ART
И правую.
YouTube‑канал VENTUNO ART
Вложите верхний клапан в крайний уголок.
YouTube‑канал VENTUNO ART
Поместите нижний клапан в другой уголок.
Какие ещё есть варианты
Очень необычный конверт с фигурным клапаном:
Для этого милого конвертика понадобится клей, чтобы прикрепить застёжку, и ножницы, чтобы вырезать основу. Нужные размеры даны в видео:
Читайте также 👍
Справка по Microsoft Office Word 2003
Справка по Microsoft Office Word 2003 — Документация по Microsoft Office Word 2003Microsoft Office Word 2003
Содержание
- Запуск и настройки
- Что нового в Microsoft Office Word 2003
- Что нового в Microsoft Office 2003
- Об активации продукта в продуктах Microsoft Office System
- Отказ от ответственности: использование вымышленных имен
- Условия эксплуатации
- Получать помощь
- Доступность
- Установка и настройка
- Установить или удалить отдельные компоненты в Office
- Показать или скрыть всплывающие подсказки
- Получите информацию о вашей программе и компьютере
- Показать или скрыть список недавно использованных документов в меню Файл
- Изменить внешний вид офиса
- Откройте файл подшивки Office
- Настройте запуск Word
- Панели инструментов и команды
- О меню и панелях инструментов
- Добавить кнопку, меню или команду
- Назначьте гиперссылку кнопке панели инструментов или команде меню
- Удалить кнопку или команду меню
- Элементы, отображаемые в строке состояния
- Перемещение или копирование кнопки, меню или команды меню
- Назначьте или измените ускоритель клавиатуры
- Создать собственную панель инструментов
- Группируйте связанные кнопки и меню на панели инструментов
- Перемещение подменю в любое место на экране
- Настроить контекстное меню
- Переименовать кнопку, команду меню или меню
- Удалить панель инструментов или меню
- Показать или скрыть панель инструментов
- Переместить панель инструментов
- Показать все кнопки или команды
- Анимировать меню
- Изменить размер панели инструментов
- Добавление, изменение или удаление звуков, используемых с кнопками и командами меню
- Изменить картинку на кнопке
- Изменение размера кнопки панели инструментов или раскрывающегося списка
- Отображение значка, текста или того и другого на команде или кнопке меню
- Переименовать настраиваемую панель инструментов
- Восстановить исходные настройки для кнопок, команд или панелей инструментов
- Показать или скрыть всплывающие подсказки на панели инструментов
- Показать или скрыть сочетания клавиш в всплывающих подсказках
- Устранение неполадок с панелями инструментов и меню
- Устранение неполадок при установке Office
- Глобальные шаблоны и надстройки
- Использование Microsoft Office
- Управление файлами
Как печатать на небольших конвертах с помощью Microsoft Word
Microsoft Word имеет функцию слияния почты, которая позволяет печатать адреса на конвертах.В состав Mail Merge входят многие из наиболее распространенных форматов конвертов, самый маленький из которых составляет 3-5 / 8 x 6-1 / 2 дюйма. Однако иногда вам может понадобиться распечатать конверты меньшего размера, например, при рассылке приглашений или благодарственных открыток. Чтобы напечатать конверты меньшего размера, вам нужно будет создать настройку нестандартного размера в программе Word Mail Merge, прежде чем вы сможете печатать конверты.
Откройте Microsoft Word. Выберите «Рассылки» в то время, а затем выберите «Начать слияние» из вновь появившихся опций ниже.
Щелкните «Конверты».
Выберите «Пользовательский» в разделе «Параметры печати», введите или выберите ширину и высоту конверта и нажмите «ОК». На предыдущей странице вы можете ввести свой обратный адрес, а также адрес получателя.
На предыдущей странице вы можете ввести информацию об обратном адресе, которую хотите использовать. Нажмите «ОК». После этого он появится в шаблоне в верхнем левом углу.
Нажмите «Далее: выберите получателей». Выберите список, который вы уже создали, получателей из контактов Outlook или создайте новый список получателей.Нажмите «ОК», когда закончите выбирать получателей. На той же странице, на которой вы ввели информацию о своем обратном адресе, вы можете выбрать шрифт и параметры форматирования для адресных частей вашего конверта.
Когда вы ввели получателя и выбрали список адресов получателей, шаблон будет выглядеть примерно так:
Вставьте конверты в подачу принтера лицевой стороной вверх так, чтобы область, на которой будет напечатан обратный адрес, была обращена вниз в принтер.Если у вас возникли проблемы с размещением конвертов, нажмите «Конверты» в разделе «Создать» и выберите «Параметры печати». Вы найдете изображение, показывающее, как конверт должен быть помещен в принтер. Отрегулируйте планки подачи принтера так, чтобы конверты лежали ровно и плотно прилегали к устройству подачи.
Нажмите «Готово и объединить», чтобы начать печать. Выберите «Печать документов». Выберите «Все» и нажмите «ОК». Нажмите «ОК», чтобы начать печать конвертов.
Формат конвертов и руководство по написанию
В эпоху, когда нас учат составлять электронные сообщения, такие как электронная почта, SMS или Skype, искусство адресации конвертов теряется.Хотя написание писем — далеко не забытый навык, любой неопытный в форматировании конвертов может столкнуться с некоторыми проблемами.
Почему важно правильно адресовать конверт?
Такие вопросы, как «где написать адрес на конвертах» или «как отформатировать обратный адрес», являются важными вопросами. Слепое письмо на конверте без предварительного знания только вызовет у вас проблемы. Не верите, что это так важно? Вот сценарии, которых вы избегаете, следуя этому руководству:
- Ваша компания по доставке почты сделает все возможное, чтобы доставить всю почту, даже если она плохо адресована или отформатирована.Но даже в этом случае существует вероятность того, что доставка будет задержана, и все равно есть риск потерять ее.
- Хотите, чтобы ваша почта доставлялась туда, куда вы хотели? Конечно, у вас. Избегайте путаницы с почтовым персоналом или усложнения работы почтальона, и вы будете вознаграждены быстрой доставкой.
- Вы отправляете почту любовнику? Потенциальный деловой партнер? Друг по переписке? Точно так же, как мы делаем суждения и впечатления лично, вы можете держать пари, что получатель почты будет смотреть на ваш конверт таким же образом.Проще говоря, как бы вы отреагировали, если бы вы получили почту, а конверт был исписан?
- Вы потратили время на то, чтобы узнать, как должен выглядеть конверт, но не по вашей вине доставить его не удалось. Указание вашего обратного адреса на обратной стороне конверта гарантирует, что вы сможете снова получить почту, если ей нужно будет вернуться домой.
Составление контрольного списка на конверте
Прежде чем найти ближайший почтовый ящик, убедитесь, что на вашем конверте есть следующая информация, отображаемая в указанном порядке.
- Почтовая марка
- Название компании (только для деловых получателей)
- При отправке почты в офисы важно указывать название компании. Многие компании работают в одном здании, поэтому указание названия их организации поможет вашей почте быстро их найти.
- Отдел (только бизнес-получатели)
- Подобно включению названия компании, подробное описание отдела получателей в их организации позволит быстрее доставить им вашу почту.У крупных компаний будут сортировочные офисы, чтобы облегчить этот процесс, но отсутствие этой информации может привести к тому, что ваше письмо будет распространено до того, как будет найдено желаемого получателя.
- Полное имя получателя
- Убедитесь, что вы указали имя и фамилию получателя.
- Рассмотрите возможность использования названия получателя, в зависимости от ваших отношений с ним. Для деловых писем рекомендуется включать г-на или г-жу
- . В некоторых случаях получатель может иметь назначенный титул пэра, например, герцог или баронесса. В таком случае обязательно указывайте это во всей переписке.
- Название здания (необязательно)
- Если адрес получателя почты включает название здания, рекомендуется указать его на конверте, это может помочь найти их.
- Полный адрес (номер и дорога)
- Город
- Округ
- Почтовый индекс
- Убедитесь, что почтовый индекс полностью написан с заглавных букв.
- Адрес для возврата
- На обратной стороне конверта убедитесь, что вы включили всю необходимую информацию, чтобы вашу почту можно было вернуть в случае необходимости.Не знаете, что включить? Следуйте этому контрольному списку, как если бы вы отправляли письмо самому себе, или посмотрите пример формата обратного конверта ниже.
Пример формата личного конверта
Пример формата делового конверта
Пример формата обратного конверта
Как напечатать конверты 5×5 в Word Бесплатная загрузка для Windows
5 ED / iT, Inc.124 Бесплатное ПО
Инструмент для дизайна и печати конвертов любых размеров, в том числе индивидуальных.
1 Радован Краус 40 Бесплатное ПО
Это программа для печати визиток, конвертов или этикеток из Windows.
34 Собольсофт 18
Печатайте много файлов MS Word, не открывая каждый из них.
2 BullZip.com 202 Условно-бесплатное ПО
ПрограммаPrint To Word установит виртуальный принтер в ваш список принтеров.
Bullzip Условно-бесплатное ПО
Печать из любого приложения Windows в файл документа Microsoft Word.
8 Word Magic Software Inc.476 Условно-бесплатное ПО
Это программное обеспечение, призванное помочь вам получить идеальный перевод.
Word Magic Software Inc. 9 Условно-бесплатное ПО
Экономичный вариант для получения английского / испанского перевода и произношения.
9 Программное обеспечение Word Magic 1 127 Условно-бесплатное ПО
Word Magic Translator обеспечивает автоматический контекстно-зависимый перевод.
72 Судоку9981 17 Условно-бесплатное ПО
Word Sudoku to Learn English — оригинальная игра-судоку.
9 Word-Pdf-Convert Software, Inc. 36 Условно-бесплатное ПО
Word / Doc to Pdf Converter & Creator — это программа, которая поможет вам конвертировать PDF-файлы.
3 Программное обеспечение Word Magic 2 878 Условно-бесплатное ПО
Он предоставляет все продукты для перевода в едином оптимизированном пакете.
1 Программное обеспечение Home Plan 78 Условно-бесплатное ПО
печать этикеток, конвертов, адресов, факсов, электронной почты, текстовых редакторов.
31 год Программное обеспечение NSN 88 Условно-бесплатное ПО
Печатайте этикетки, конверты, адресные книги и календари, используя более 100 шаблонов.
Программные решения Manawatu Условно-бесплатное ПО
Позволяет быстро печатать профессиональные конверты и наклейки прямо из выбранного Outlook 97/98 /….
Компьютерные программные системы Условно-бесплатное ПО
Конверт EZ — самый простой способ печати на конвертах.
300 Корпорация Майкрософт 119 266 Бесплатное ПО
Word Viewer позволяет просматривать, печатать и копировать документы Word на компьютере.
24 Судоку9981 3 Условно-бесплатное ПО
Судоку для изучения китайского — Распечатайте и решите судоку для изучения китайского языка.
1 Программное обеспечение OverZone 153
С помощью этого инструмента быстро и легко экспортируйте и распечатайте документы RTF / Word.
Роланд Шеррер Условно-бесплатное ПО
Print4OL — это расширение MS-Outlook®, которое может отображать / печатать в MS-Word.
6 Программное обеспечение Moss Bay 660 Условно-бесплатное ПО
OfficePrinter позволяет пользователям создавать и печатать визитные карточки, фирменные бланки, конверты, адресные этикетки….
2 Starre Enterprises, Inc. 140 Условно-бесплатное ПО
Он разрабатывает и печатает конверты с логотипами и штрих-кодами.
.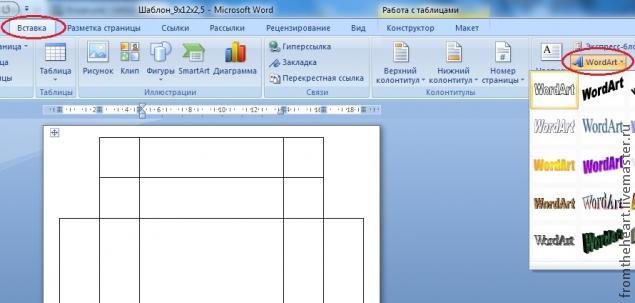 Вы обязательно должны проследить за этим, поскольку, если результат будет неудовлетворительным, придется начинать все сначала и печатать конверт заново.
Вы обязательно должны проследить за этим, поскольку, если результат будет неудовлетворительным, придется начинать все сначала и печатать конверт заново.