Как сделать тетрадный лист в Ворде
Вариант 1: Только в электронном виде
Если сделать тетрадный лист требуется исключительно для работы с Word на ПК, без необходимости печати документа, достаточно включить в нем отображение сетки и правильно ее настроить. Для этого:
Читайте также: Как включить сетку в Ворд
- Перейдите во вкладку «Вид» и установите отметку в чекбоксе «Сетка», расположенном в группе инструментов «Отображение».
- Страницы документа будут «расчерчены» в клетку, которая не выходит за пределы полей. Изначально возможность изменения ее размеров отсутствует, для этого необходимо добавить какой-либо объект, например, фигуру. Сделать это можно во вкладке «Вставка», воспользовавшись соответствующим меню в группе «Иллюстрации».
Читайте также: Как вставить фигуру в Word
- Если сразу после этого автоматически не будет открыта вкладка «Формат», дважды кликните левой кнопкой мышки (ЛКМ) по добавленному объекту и перейдите в нее.

- В группе инструментов «Упорядочить» разверните меню кнопки «Выровнять» и выберите последний пункт «Параметры сетки».
- Задайте желаемые размеры по горизонтали и вертикали в блоке «Шаг сетки». Для стандартного тетрадного листа в клетку это 0,5 * 0,5 см, но при желании можно сделать и 1 * 1 см.
Нажмите «ОК» для того, чтобы внесенные изменения вступили в силу. Добавленную фигуру можно удалить.
На этом задачу можно считать решенной, но лишь частично – какие бы размеры не имела сетка, набирать текст на ней изначально будет неудобно. Расположение букв и слов, строк и абзацев, будет зависеть не от добавленной клетки, а от выбранного шрифта, его размеров и установленных интервалов.
Все эти значения придется настраивать вручную, пока не будет достигнуто идеальное совпадение. Вы можете это сделать самостоятельно, воспользовавшись представленными по ссылкам ниже инструкциями.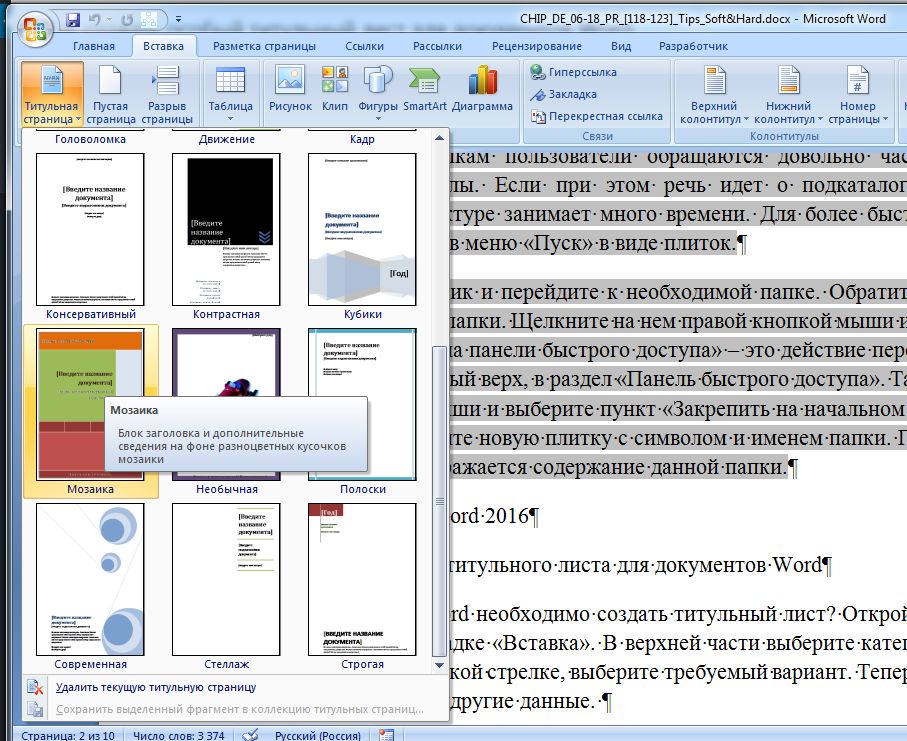
Подробнее:
Как изменить шрифт в Ворд
Как настроить междустрочный интервал в Ворд
Как изменить размеры полей в документе Ворд
Как уже нами было сказано выше, сетка с направляющими не выводится на печать, однако это ограничение можно обойти – достаточно сделать скриншот такого документа в масштабе 100%, а затем установить полученное изображение в качестве фона. Более детально об этом мы рассказывали в отдельных статьях.
Подробнее:
Как распечатать сетку в Word
Как изменить фон страницы в Word
Вариант 2: Для печати
Значительно чаще сделать тетрадный лист требуется не только или не столько для взаимодействия с ним непосредственно в Word, сколько для печати. Сетка на бумажную копию не выводится, а потому решением в таком случае будет создание таблицы или упомянутое выше изменение фона. Рассмотрим два разных вида листа – формата A4 и как в тетради, то есть имеющий практически вдвое меньшие размеры и, что тоже возможно, прошитый.
Читайте также: Как сделать таблицу в Ворд
Способ 1: Формат A4
Чтобы сделать из чистого А4 тетрадный лист (по виду, не по формату), выполните следующее:
- Откройте вкладку «Вставка» и разверните меню кнопки «Таблица». Выберите пункт «Вставить таблицу».
- Укажите следующие параметры:
Для клетки размером 1 * 1 см:
- Число столбцов: 16;
- Число строк: 24.
Для клетки размером 0,5 * 0,5 см:
- Число столбцов: 32;
- Число строк: 49.
Для подтверждения нажмите «ОК».
Важно! Данные значения подходят, если в документе используются «Обычные» поля – размер верхнего и нижнего составляет 2 см, левого – 3 см, правого – 1,5 см.
- Далее, несмотря на то что мы задали желаемое количество строк и столбцов, размеры ячеек все же потребуется указать самостоятельно. Для этого выделите всю таблицу, нажав на расположенный в ее левом верхнем углу квадратный элемент, затем кликните правой кнопкой мышки (ПКМ) и выберите в контекстном меню пункт «Свойства таблицы».

- В открывшемся окне перейдите во вкладку «Строка», установите отметку напротив пункта «высота» и введите в поле 0,5 или 1 см, в зависимости от того, для каких размеров клетки вы создавали таблицу на втором шаге текущей инструкции.
- Перейдите во вкладку «Столбец», установите галочку напротив пункта «Ширина» и введите в соответствующее поле 0,5 или 1 см. Кликните по кнопке
- При желании внешний вид границ таблицы можно изменить, например, сделав их синего цвета, как это часто бывает в тетрадях, или пунктирными. Необходимые для этих целей инструменты присутствуют во вкладке «Конструктор», доступной при выделении таблицы. Здесь заострять внимание на оформлении мы не будем, так как ранее рассказывали об этом в отдельной статье.
Подробнее: Как изменить цвет таблицы в Word
- Закончив с оформлением, можно переходить к печати документа, имеющего вид тетрадного листа в клетку.

Подробнее: Как распечатать документ в Ворд
Данный метод, в отличие от рассмотренного нами в первой части, позволяет создать бумажную копию тетрадного листа в формате А4, однако в электронном виде он совершенно не пригоден к работе – каждая клетка является отдельной ячейкой таблицы, а потому писать поверх нее не получится.
Способ 2: Формат стандартной тетради
Метод, который мы рассмотрим далее, позволяет создавать как чистые тетрадные листы, так и целые тетради с уже готовыми записями, например, конспекты.
- Первым делом необходимо изменить размеры листа. Для этого перейдите во вкладку «Макет», разверните меню кнопки «Размер» и выберите «Другие размеры бумаги…».
- Введите следующие значения:
- Далее следует настроить поля. Для этого во все той же вкладке «Макет» разверните меню одноименной кнопки и выберите в открывшемся списке «Настраиваемые поля».
- Задайте следующие параметры:
- Верхнее: 0,5 см;
- Нижнее: 0,5 см;
- Левое: 2,5 см;
- Правое: 1 см.

Закончив с настройкой, нажмите «ОК»
- Выполните действия из пунктов № 1 – 5 первой части настоящей инструкции («Вариант 1: Только в электронном виде»). В этот раз размеры клетки нужно задавать исключительно 0,5 * 0,5 см – именно это соответствует стандартной тетради.
Если вы не планируете выводить на печать полученный в результате тетрадный лист, на этом задачу из заголовка статьи можно считать решенной, но если вы хотите его распечатать, а то и вовсе добавить на страницы текст, максимально приближенный по своему виду к рукописному, переходите к следующей инструкции.
Чистые тетрадные листы
Предварительно выполнив все рекомендации из предыдущей части статьи, сделайте следующее:
- Для страницы с включенной и настроенной сеткой установите масштаб 100%.
- Любым удобным способом сделайте ее скриншот, аккуратно выделив по контуру или уже затем обрезав готовый файл, и сохраните его на ПК.

- Установите полученное изображение в качестве фона страницы. О том, как это сделать, мы ранее писали в отдельной статье.
Подробнее: Установка своего изображения в качестве фона в Word
Если вы планируете писать на тетрадных листах вручную, переходите к их печати. Предварительно необходимо активировать в параметрах отображения пункт «Печатать фоновые цвета и рисунки».
Далее, подготовив принтер к работе, перейдите в раздел «Печать» и задайте желаемые настройки. Обязательно выберите «Печать вручную на обоих сторонах», нажмите на кнопку «Печать» и следуйте дальнейшим подсказкам.
Полученные в результате страницы потребуется немного обрезать, убрав поля, на которых клетка не отображается.
Тетрадные листы с рукописным текстом
Используя макет тетрадной страницы, созданный нами в предыдущей части статьи, а также один из сторонних шрифтов, имитирующих почерк, можно создать практически идеальный аналог конспекта.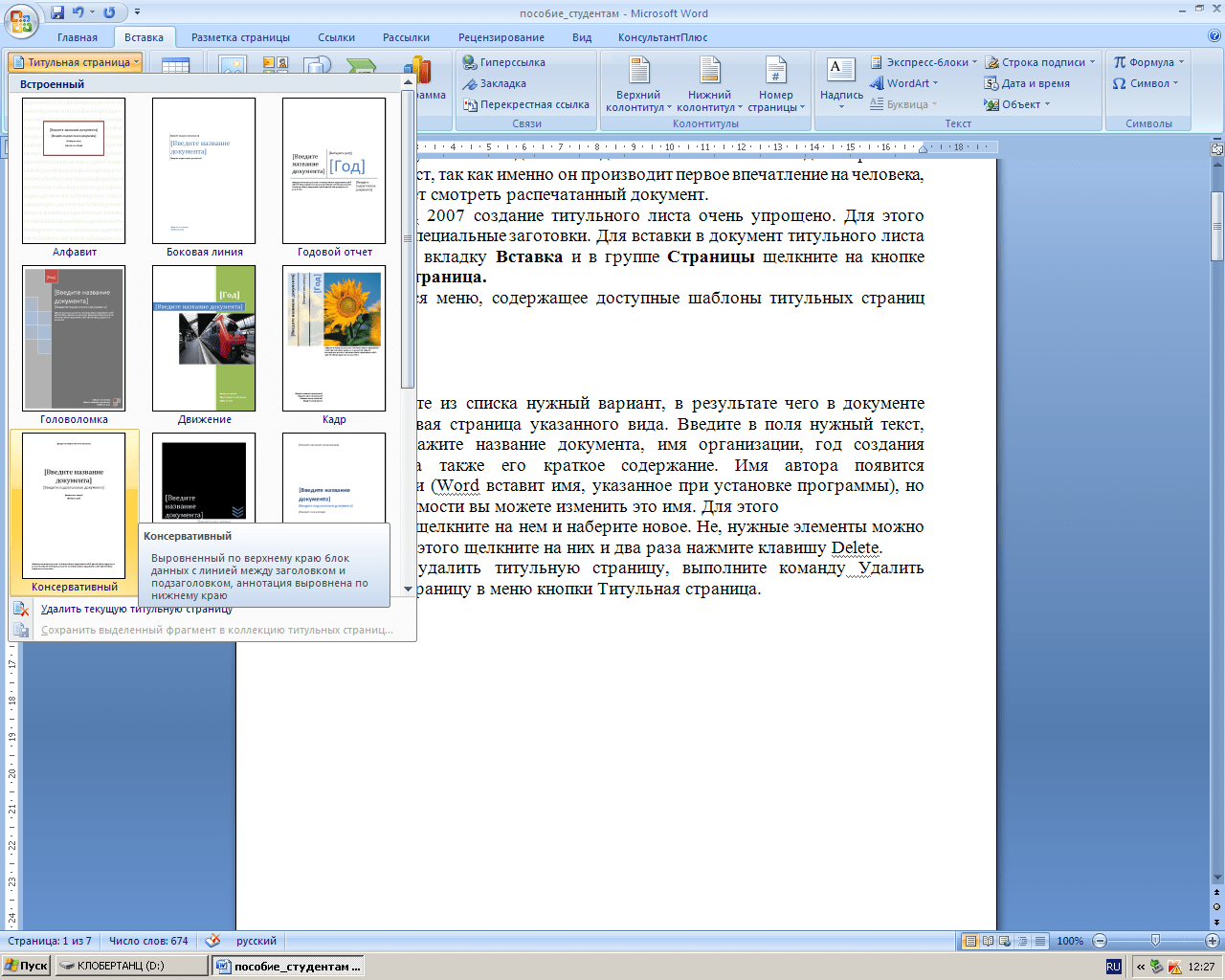
Подробнее: Как сделать конспект в Ворд
Мы рады, что смогли помочь Вам в решении проблемы.Опишите, что у вас не получилось. Наши специалисты постараются ответить максимально быстро.
Помогла ли вам эта статья?
ДА НЕТДобавление титульной страницы — Служба поддержки Office
В Microsoft Word есть коллекция удобных стандартных титульных страниц. Вы можете выбрать страницу и заменить текст образца собственным вариантом.
-
На вкладке Вставка в группе Страницы выберите элемент Титульная страница
. -
Выберите макет титульной страницы из коллекции.

Добавив титульную страницу, вы можете заменить текст образца собственным вариантом. Для этого щелкните, чтобы выделить определенную область страницы (например, заголовок), и введите своей текст.
Примечания:
-
Если вы добавите в документ еще одну титульную страницу, она заменит вставленную ранее.
-
Чтобы заменить титульную страницу, созданную в более ранней версии Word, необходимо удалить первую титульную страницу вручную, а затем добавить в коллекцию Word титульную страницу с макетом.
-
Чтобы удалить титульную страницу, вставленную с помощью Word, откройте вкладку Вставка , в группе страницы нажмите кнопку титульные страницы , а затем выберите команду Удалить текущую титульную страницу.

Microsoft Word предоставляет коллекцию удобных готовых титульных страниц. Вы можете выбрать страницу и заменить текст образца собственным вариантом.
Примечание: На титульных страницах не отображаются номера.
Добавление титульной страницы
-
На вкладке Вставка нажмите кнопку Титульная страница.
-
Выберите макет титульной страницы из коллекции.
Добавив титульную страницу, вы можете заменить текст образца собственным вариантом. Для этого щелкните, чтобы выделить определенную область страницы (например, заголовок), и введите своей текст.
Советы:
-
Чтобы увидеть, как будет выглядеть титульная страница, в меню Вид выберите Разметка страницы или Веб-документ.

-
Если вы добавите в документ еще одну титульную страницу, она заменит вставленную ранее.
-
Чтобы заменить титульную страницу, созданную в одной из предыдущих версий Word, сначала нужно удалить старую страницу вручную, а затем вставить новую из коллекции Word.
Удаление титульной страницы
Как вставить титульный лист в ворде. Как сделать титульный лист в Word.
При редактировании и форматировании документов Word часто приходится вставлять одну или несколько пустых страниц в различные части текста, а бывают ситуации, когда нужен документ Word, состоящий только из пустых страниц, например, для того, чтобы распечатать пронумерованные страницы и уже на этих страницах распечатать данные из других приложений.
Добавить страницы в документ можно различными способами, о них и пойдет речь ниже.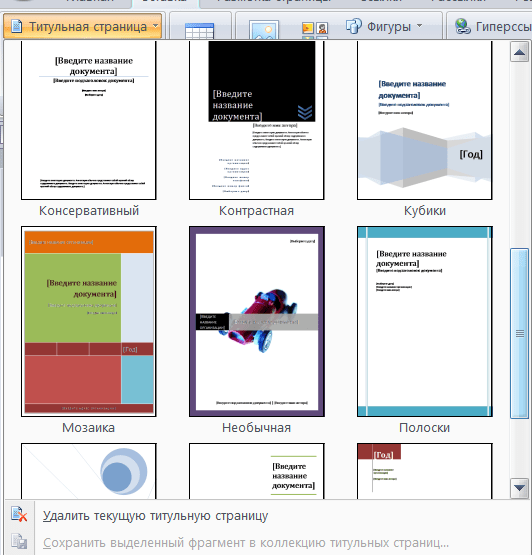
Пример открытия тегов: Пример закрытия тегов. . Вы можете думать о тегах, как в круглых скобках: всякий раз, когда вы открываете его, вы также должны помнить о его закрытии. Теги также могут быть вложенными или содержаться внутри другого; в этом случае вам нужно их открыть и закрыть в правильном порядке, точно так же, как круглые скобки математических выражений.
Зная вышесказанное, вы могли бы сделать текст жирным шрифтом и курсивным одновременно? Наконец, как мы видим, существуют также теги, которые не нуждаются в их закрывающем теге. Вы должны получить это свойство. Получение следующей структуры файлов и папок.
Вставка одной пустой страницы в документ Word
Для того, чтобы вставить новую страницу, необходимо установить курсор в место вставки, после чего зайти
Word 2003 : в меню «Вставка»/»Разрыв…», в диалоговом окне «Разрыв» выбрать опцию «Новую страницу» и нажать «ОК»;
Word 2007 : во вкладку «Вставка» на ленте, выбрать группу кнопок «Страницы» и кликнуть по кнопке «Пустая страница»;
Чтобы позже вы могли найти темы, которые мы обсудим, мы будем называть файлы в соответствии с темой в них. Вы можете сделать это, щелкнув правой кнопкой мыши и выбрав «Переименовать». Получив следующий результат. Файл, очевидно, идентичен предыдущему, но вы можете заметить, что верхняя вкладка идентифицируется новым именем.
Вы можете сделать это, щелкнув правой кнопкой мыши и выбрав «Переименовать». Получив следующий результат. Файл, очевидно, идентичен предыдущему, но вы можете заметить, что верхняя вкладка идентифицируется новым именем.
Раздел главы открывается тегом, закрывается тегом и содержит важную информацию на веб-странице, включая ее название. Вы увидите его на вкладке в верхней части окна вашего браузера. . Вот результат, который вам нужно получить. Вы можете просмотреть файл, как мы это делали раньше. Работая в автономном режиме, у нас нет возможности увидеть результат тега. Но если мы загрузим файл в Интернете, браузер будет выглядеть так.
Word 2010 : во вкладку «Вставка» на ленте, выбрать группу кнопок «Страницы» и кликнуть по кнопке «Пустая страница».
Универсальный способ вставки страниц — нажатие сочетания горячих клавиш «Ctrl+Enter».
Как вставить несколько пустых страниц в документ Word?
Стандартными средствами Word
Чтобы вставить несколько страниц в документ, можно многократно проделать оп
Как в Ворде создать новый лист в любом месте
При работе с текстовым редактором Microsoft Word иногда требуется создать новый лист. Это может понадобиться для добавления таблицы, фотографии или картинки. Или требуется добавить, например, титульный лист, который необходим при создании дипломной работы. Рассмотрим основные способы, как в Ворде создать новый лист.
Это может понадобиться для добавления таблицы, фотографии или картинки. Или требуется добавить, например, титульный лист, который необходим при создании дипломной работы. Рассмотрим основные способы, как в Ворде создать новый лист.
Содержание:
1. С помощью клавиши на клавиатуре: первый способ
2. Новый лист через специальную команду: второй способ
3. Разрыв страницы для нового листа: третий способ
4. Вставка титульного листа: четвертый способ
5. Отмена вставки, если что-то пошло не так
С помощью клавиши на клавиатуре: первый способ
Это самый простой прием, не требующий особых навыков. На нужной странице устанавливают курсор мышки, а затем удерживают клавишу “Enter” до тех пор, пока не появится чистый лист. Таким образом вставляются пустые строки, и в итоге появляется новый лист.
Чтобы ускорить процесс, можно воспользоваться комбинацией двух клавиш “Ctrl+Enter”.
Специальная команда, чтобы создать новый лист: второй способ
Добавить новую страницу можно, воспользовавшись специальной командой из меню. В зависимости от того, какая версия Ворда установлена на компьютере, последовательность шагов может отличаться. Рассмотрим на примере Word 2007.
В зависимости от того, какая версия Ворда установлена на компьютере, последовательность шагов может отличаться. Рассмотрим на примере Word 2007.
Находим пункт “Вставка”, который расположен в верхней части окна (рис. 1).
Рис. 1. Вкладка «Вставка» для добавления необходимых элементов в документ Word.
Далее кликаем на пункт “Пустая страница”, чтобы появился новый лист (рис. 2).
Рис. 2. Пункт «Пустая страница» на вкладке «Вставка» для помещения новой пустой страницы.
Полезно знать о том, как вставить новый лист в середину документа. Для этого перед применением команды «Пустая страница» надо поставить курсор именно в том месте, где необходимо вставить новый лист.
Разрыв страницы для нового листа: способ три
Давайте рассмотрим еще один вариант вставки, который ничуть не сложнее предыдущего. Чтобы появилась пустая страница, надо проделать следующие действия.
Ставим курсор именно в то место, после которого требуется вставить новый лист.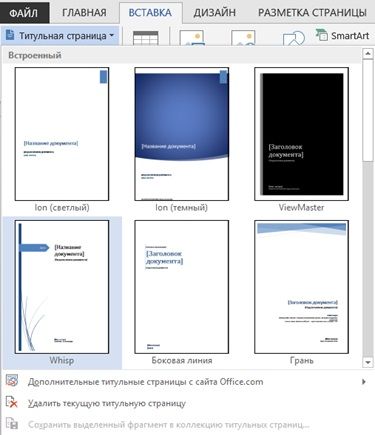 В меню выбираем “Вставка” и жмем “Разрыв страницы” (рис. 3). Такая команда обычно находится в левой части окна.
В меню выбираем “Вставка” и жмем “Разрыв страницы” (рис. 3). Такая команда обычно находится в левой части окна.
Рис. 3. Для вставки пустого листа следует поставить курсор в подходящее место, нажать «Вставка» и далее «Разрыв страницы».
Вставка титульного листа: способ четыре
При написании дипломной или курсовой работы может понадобиться вставка титульного листа, на котором указывается автор, дата, название темы. Чтобы не рисовать титульный лист с чистого листа самостоятельно, можно воспользоваться готовым шаблоном, вставив его при помощи специальной команды.
1) Как и в предыдущих способах, переходим во вкладку “Вставка”, а затем нажимаем кнопку “Титульная страница” (рис. 4).
Рис. 4. Добавление нового листа: меню «Вставка» и затем «Титульная страница».
2) Из списка выбираем понравившийся вариант с шаблоном титульного листа, нажимаем по шаблону левой кнопкой мыши (рис. 5). Либо можно выделить шаблон стрелкой на клавиатуре и нажать на клавишу “Enter”.
Рис. 5. Выбор шаблона титульного листа для вставки нового листа.
Если после вставки титульный лист не понравился, надо выбрать другой вариант. Замена произойдет автоматически, ничего удалять не нужно.
Отмена вставки: что-то пошло не так
Рис. 6. Значок «Отменить» действие, которое не устраивает пользователя.
Если вставка нового листа прошла неудачно, можно вернуть все на прежние, исходные позиции. Для этого достаточно нажать на стрелку «Отменить» (рис. 6). Она имеет вид «против часовой стрелки». Одно нажатие на эту стрелку отменяет одно последнее действие, два нажатия – два предыдущих действия и так далее.
Выше рассмотрены основные способы добавления новых листов в программе Microsoft Word. Надеемся, что приведенные инструкции будут полезны для Вас.
Видео-формат “Как в Ворде создать новый лист”
Дополнительные материалы:
1. Как удалить пустую страницу в Ворде
Как удалить пустую страницу в Ворде
2. Обтекание картинки в Ворде: как ее вставить в текст, изменить размер и расположить рядом с текстом
3. Как добавить таблицу в Word, чтобы сделать обтекание картинки текстом
4. Как сделать непрерывную горизонтальную линию в Word: 4 способа
Получайте актуальные статьи по компьютерной грамотности прямо на ваш почтовый ящик.
Уже более 3.000 подписчиков
Важно: необходимо подтвердить свою подписку! В своей почте откройте письмо для активации и кликните по указанной там ссылке. Если письма нет, проверьте папку Спам.
Автор: Надежда Широбокова
9 ноября 2020
Создайте буклет или книгу в Word
Создать буклет или книгу
Перейдите к Макет и выберите значок запуска диалогового окна Параметры страницы в правом нижнем углу.
На вкладке Поля измените настройку для Несколько страниц с на Сгиб книги . Ориентация автоматически изменится на Альбомная .
Совет: Если у вас длинный документ, вы можете разделить его на несколько буклетов, которые затем можно связать в одну книгу. В разделе листов в буклете выберите, сколько страниц печатать в буклете.
Выберите и увеличьте значение Желоб , чтобы зарезервировать место на внутренней сгибе для переплета.
Перейдите на вкладку Paper и выберите Paper size . Конечный размер буклета составляет половину ширины бумаги.
Совет: Вы можете добавить множество украшений к внешнему виду буклета. Например, чтобы добавить границы на каждую страницу, на вкладке Layout окна Page Setup щелкните Borders .
Щелкните ОК . Если в вашем документе уже есть содержимое, текст форматируется автоматически, но вам может потребоваться настроить такие объекты, как изображения и таблицы, вручную.
Настройки печати буклетов
При печати буклета проверьте настройки печати, чтобы убедиться, что вы печатаете на обеих сторонах бумаги и правильно переверните листы, чтобы печать работала должным образом.
Перейти к Файл > Распечатать .
Если ваш принтер поддерживает автоматическую двустороннюю печать, измените Печать односторонняя на Печать на обеих сторонах . Выберите вариант Перевернуть страницы по короткому краю , чтобы не печатать вторую сторону каждого листа вверх ногами.
Если ваш принтер не поддерживает автоматическую двустороннюю печать, выберите Двусторонняя печать вручную и верните страницы в принтер при появлении соответствующего запроса.
 Чтобы страницы не печатались в перевернутом виде, переверните листы по короткому краю бумаги в соответствии с инструкциями к принтеру.
Чтобы страницы не печатались в перевернутом виде, переверните листы по короткому краю бумаги в соответствии с инструкциями к принтеру.Совет: Для профессионального использования рассмотрите возможность добавления номеров страниц в верхний или нижний колонтитул. Для получения дополнительной информации см. Добавление номеров страниц.
См. Также
Создайте буклет по шаблону Word
Буклет: советы по нумерации страниц.
Создавайте разные верхние или нижние колонтитулы для нечетных и четных страниц
Создать буклет или книгу
Перейти к Макет > Поля > Пользовательские поля .

Измените настройку для Несколько страниц с на Сгиб книги .Ориентация автоматически изменится на Альбомная .
Совет: Если у вас длинный документ, вы можете разделить его на несколько буклетов, которые затем можно связать в одну книгу. В разделе листов в буклете выберите, сколько страниц печатать в буклете.
Чтобы зарезервировать место на внутренней сгибе для переплета, увеличьте ширину Gutter .
Вы можете добавить множество украшений к внешнему виду вашего буклета.
 Например, чтобы добавить границы на каждую страницу, на вкладке Layout окна Custom Margins выберите Borders .
Например, чтобы добавить границы на каждую страницу, на вкладке Layout окна Custom Margins выберите Borders .Выбрать ОК .
Если в вашем документе уже есть содержимое, текст форматируется автоматически, но вам может потребоваться настроить объекты, такие как изображения и таблицы, вручную.
Перейдите к Файл > Параметры страницы и проверьте размер бумаги. Имейте в виду, что конечный размер буклета составляет половину размера бумаги. Убедитесь, что в вашем принтере есть бумага подходящего размера.
Настройки печати буклетов
При печати буклета проверьте настройки печати, чтобы убедиться, что вы печатаете на обеих сторонах бумаги и правильно переверните листы, чтобы печать работала должным образом. Если ваш принтер поддерживает автоматическую двустороннюю печать, выполните следующие действия.
Если ваш принтер поддерживает автоматическую двустороннюю печать, выполните следующие действия.
Щелкните File > Print .
Меньше Двусторонняя , выберите Буклет .
Совет: Для профессионального использования рассмотрите возможность добавления номеров страниц в верхний или нижний колонтитул.Для получения дополнительной информации см. Добавление номеров страниц.
Примечание: Если ваш принтер не поддерживает автоматическую двустороннюю печать, вам необходимо распечатать каждую страницу вручную.
См. Также
Создайте буклет по шаблону Word
Буклет: советы по нумерации страниц.
Создавайте разные верхние или нижние колонтитулы для нечетных и четных страниц
Печать номеров копий (Microsoft Word)В деловой среде нет ничего необычного в том, чтобы напечатать несколько копий документа.Иногда бывает полезно пронумеровать копии. Например, первая копия будет иметь (возможно, в верхнем или нижнем колонтитуле) текст «Копия 1», вторая — «Копия 2», до того количества копий, которое у вас есть. Один из вариантов, конечно же, — распечатать отдельные копии документа, внося правки в номер копии между каждой печатью. Это становится утомительно, очень быстро. Вы также можете использовать поле последовательной нумерации (как обсуждается в других WordTips ) и сделать количество копий равным тому, что вам нужно напечатать.Таким образом, если вам нужно напечатать 25 копий, вы можете просто скопировать весь документ (включая поле с последовательной нумерацией), перейти в конец документа и вставить его еще 24 раза. Однако это делает документ довольно большим, и есть более простые способы решения проблемы. Возможно, самое простое решение этой проблемы (за исключением использования макроса) — просто использовать возможности Word слияния писем. Вы должны использовать простой источник данных, содержащий номера, которые вы хотите присвоить каждой копии.Затем поместите поле слияния в соответствующее место в нашем документе и запустите слияние. Каждая копия будет содержать желаемый номер копии. Дополнительным преимуществом использования этого подхода является то, что вы можете использовать дополнительную информацию в своем слиянии, если того требуют. Например, если каждая копия документа была назначена конкретному человеку, вы можете просто добавить в свой источник данных еще одно поле данных, содержащее имя человека, который получит копию. Затем вы также можете напечатать имя этого человека в каждом объединенном документе. При желании вы можете использовать макрос для печати пронумерованных копий. Например, следующий макрос спрашивает вас, сколько копий вы хотите напечатать, а также начальное количество копий, которое нужно использовать. (Это очень удобно, если вы распечатываете 25 копий, а затем кто-то просит вас распечатать вторую партию из 10, пронумерованных с 26 по 35.) Макрос также сохраняет номер последней копии между сеансами, так что он используется по умолчанию при следующем запуске макроса.
Public Sub PrintNumberedCopies1 ()
Dim varItem As Variable
Dim bExists As Boolean
Тусклые lCopiesToPrint As Long
Dim lCounter As Long
Dim lCopyNumFrom As Long
'убедитесь, что наша переменная документа существует
bExists = Ложь
Для каждого элемента varItem в ActiveDocument.Переменные
Если varItem.Name = "CopyNum" Тогда
bExists = True
Выход для
Конец, если
Следующий varItem
'инициализировать переменную документа, если не существует
Если не существует, то
ActiveDocument.Variables.Add _
Имя: = "CopyNum", значение: = 0
Конец, если
спросить, сколько печатать
lCopiesToPrint = InputBox (_
Подсказка: = "Сколько копий?", _
Title: = "Печатные и пронумерованные копии", _
По умолчанию: = "1")
'спроси, с чего начать нумерацию
lCopyNumFrom = CLng (InputBox (_
Подсказка: = "С какого числа начать нумерацию копий?", _
Title: = "Печатные и пронумерованные копии", _
По умолчанию: = CStr (ActiveDocument.Переменные ("CopyNum") + 1)))
'цикл через цикл печать-запись-печать
Для lCounter = 0 В lCopiesToPrint - 1
'обновить переменную документа
ActiveDocument.Variables ("CopyNum") = _
lCopyNumFrom + lCounter
'распечатать эту пронумерованную копию
ActiveDocument.PrintOut Копий: = 1
Следующий lCounter
Конец подписки
Чтобы использовать этот макрос, вам нужно сделать еще две вещи. Во-первых, вам нужно указать в вашем документе, где вы хотите разместить номер копии.В том месте, где он должен печататься, просто вставьте следующее поле (помните, что вы вставляете скобки поля, нажимая Ctrl + F9 ):
{DOCVARIABLE "CopyNum"}
Второе, что вам нужно сделать, это убедиться, что Word настроен так, что он обновляет поля при печати. Теперь, когда вы запускаете макрос, вас спрашивают, сколько копий нужно напечатать и какой начальный номер использовать. Переменная документа обновляется, и печатается одна копия документа.Эти шаги повторяются столько раз, сколько вы выбрали для печати. К сожалению, это макрорешение не будет работать во всех версиях Word. Например, если вы поместите поле DOCVARIABLE в заголовок документа Word 97, а затем распечатаете документ, Word сразу же выйдет из строя. Как это обойти? Просто используйте другой подход. (Word ничто, если не гибкий.) Следующий макрос работает во всех современных версиях Word. Это вариант более раннего, основанный на использовании настраиваемых свойств документа вместо переменных документа.
Public Sub PrintNumberedCopies2 ()
Dim varItem As DocumentProperty
Dim bExists As Boolean
Тусклые lCopiesToPrint As Long
Dim lCounter As Long
Dim lCopyNumFrom As Long
'убедитесь, что наша переменная документа существует
bExists = Ложь
Для каждого элемента varItem в ActiveDocument.CustomDocumentProperties
Если varItem.Name = "CopyNum" Тогда
bExists = True
Выход для
Конец, если
Следующий varItem
'инициализировать переменную документа, если не существует
Если не существует, то
ActiveDocument.CustomDocumentProperties.Add _
Имя: = "CopyNum", LinkToContent: = False, _
Тип: = msoPropertyTypeNumber, значение: = 0
Конец, если
спросить, сколько печатать
lCopiesToPrint = InputBox (_
Подсказка: = "Сколько копий?", _
Title: = "Печатные и пронумерованные копии", _
По умолчанию: = "1")
'спроси, с чего начать нумерацию
lCopyNumFrom = CLng (InputBox (_
Подсказка: = "С какого числа начать нумерацию копий?", _
Title: = "Печатные и пронумерованные копии", _
По умолчанию: = CStr (ActiveDocument.CustomDocumentProperties ("CopyNum") + 1)))
'цикл через цикл печать-запись-печать
Для lCounter = 0 В lCopiesToPrint - 1
'обновить переменную документа
ActiveDocument.CustomDocumentProperties ("CopyNum") = _
lCopyNumFrom + lCounter
'распечатать эту пронумерованную копию
ActiveDocument.PrintOut Копий: = 1
Следующий lCounter
Конец подписки
Чтобы использовать этот макрос, вам нужно сделать еще две вещи.Во-первых, вам нужно указать в вашем документе, где вы хотите разместить номер копии. В том месте, где он должен печататься, просто вставьте следующее поле (помните, что вы вставляете скобки поля, нажимая Ctrl + F9 ):
{DOCPROPERTY "CopyNum"}
При первой вставке поля вы можете увидеть сообщение об ошибке, возвращаемое полем, например «Ошибка! Неизвестное имя свойства документа». Не волнуйтесь; это исчезнет и будет заменено правильным номером копии после запуска макроса. Второе, что вам нужно сделать, это убедиться, что Word настроен так, что он обновляет поля при печати. Теперь, когда вы запускаете макрос, вас спрашивают, сколько копий нужно напечатать и какой начальный номер использовать. Переменная документа обновляется, и печатается одна копия документа. Эти шаги повторяются столько раз, сколько вы выбрали для печати. WordTips — ваш источник экономичного обучения Microsoft Word.(Microsoft Word — самая популярная программа для обработки текстов в мире.) Этот совет (844) применим к Microsoft Word 97, 2000, 2002 и 2003. Вы можете найти версию этого совета для ленточного интерфейса Word (Word 2007 и новее) здесь: Печать номеров копий . Автор БиографияАллен Вятт Аллен Вятт — всемирно признанный автор, автор более чем 50 научно-популярных книг и многочисленных журнальных статей.Он является президентом Sharon Parq Associates, компании, предоставляющей компьютерные и издательские услуги. Узнать больше о Allen … Поиск логических значений ТаблицыExcel могут содержать все виды данных. Одна вещь, которую вы можете сохранить на листе, — это диапазон логических значений (ИСТИНА или … Узнайте большеПолучение имени пользователя из Excel Одна из настроек, которые вы можете сделать в Excel, — это указать имя пользователя.Это имя доступно через макросы и может … Узнайте большеСоздание индивидуального плана управления питанием Не нравятся встроенные планы управления питанием, которые предоставляет Windows? Вы можете создать свой собственный, который лучше соответствует вашим потребностям в энергии. Узнайте большеКак мне сохранить заголовки моей таблицы на нескольких страницах в документе Word?Если у вас есть таблица, которая занимает несколько страниц в документе Word, полезно иметь возможность автоматически повторять строку заголовка вверху каждой страницы, чтобы она оставалась там, что бы вы ни изменили в самой таблице.В этой статье показано, как это сделать в Word 2007 и Word 2010 (мы используем одну и ту же процедуру для обоих) Зачем мне повторять строку заголовка на нескольких страницах?Если вы представляете таблицу, которая содержит достаточно понятную информацию, например, имя, фамилию, название книги, год, то вам, вероятно, не нужно повторять строку заголовка, даже если в таблице встречается более одного страница. Но если вы думаете, что человеку, который будет обращаться к таблице, нужно будет постоянно напоминать себе о том, что содержат разные столбцы, полезно добавить строку заголовка вверху каждой страницы. Выполнение этого автоматически, а не ручная вставка новой строки на каждую страницу таблицы, гарантирует, что сколько бы таблица ни изменялась, строка заголовка останется в верхней части каждой страницы. Как повторить строку заголовка в Word?Воспользуемся примером списка прочитанных мною книг. Вот таблица: Итак, это длинный список, и он занимает более одной страницы. Хорошо, это говорит само за себя, но я могу забыть, что такое заголовки Acquired и Read. В тот момент, когда таблица переходит на следующую страницу документа, таблица просто продолжается, без строк заголовков на второй и третьей страницах: ОБРАТИТЕ ВНИМАНИЕ, что мы находимся в представлении Print Layout в меню View в настоящий момент: когда мы повторяем заголовки, повторение отображается только в Print Layout или Print Preview , оба из которых показывают вам как будет выглядеть ваш документ после печати. Word по умолчанию использует вид макета печати, но на всякий случай проверьте: Выберите строку заголовка своей таблицы , чтобы вы могли сообщить Word, что это строка заголовка, щелкнув левой кнопкой мыши с курсором в левой части этой строки: Теперь, поскольку у вас есть таблица в вашем документе, Word добавит на вашу ленту вкладки меню таблицы .Их два: верстка и дизайн. Выберите вкладку Макет . Найдите кнопку Repeat Header Rows : Нажмите кнопку «Повторить строки заголовка» . Как по волшебству, если вы прокрутите страницу вниз, вы увидите, что строка заголовка повторяется! Примечание. Если строка не выбрана, кнопка «Повторить строку заголовка» будет неактивна, и вы не сможете ее нажать. Вот волшебство: вы, конечно, можете сделать это вручную, вставив строку вверху каждой страницы вашей таблицы.Но затем, если вы переместите текст таблицы или измените его размер, вы рискуете, что введенная вручную строка заголовка не окажется верхней строкой вашей страницы. Использование автоматической функции означает, что что бы вы ни делали со своей таблицей, верхняя строка новой страницы всегда будет строкой заголовка (ЕСЛИ вы не принудительно разрываете страницу). Здесь я изменил размер текста , чтобы сделать его больше. Вы можете видеть, что первая запись на второй странице больше не Колриджа, но строка заголовка все еще на месте : Как мне повторить несколько строк заголовка в Word?Таким же образом можно отобразить нескольких строк заголовка в Word.Убедитесь, что вы выделили ОБЕИ строки , которые вы хотите повторить, и нажмите кнопку Repeat Header Rows , как и раньше: И готово: первые две строки таблицы повторяются на каждой странице: Как повторить строки заголовка в Word 2003В Word 2003 вам нужно будет использовать меню, а не ленту. Выделите строку заголовка вашей таблицы. Выберите меню Таблица и нажмите Повторить строки заголовка. ———– Сегодня мы узнали, как сделать так, чтобы строки заголовка повторялись в документе Word. Это часть серии о таблицах, которую я напишу и опубликую в течение следующих нескольких недель. Похожие сообщения: Таблицы 1 — как создать таблицу Обратите внимание, что эти подсказки работают с версиями Microsoft Word, которые используются в настоящее время — Word 2003, Word 2007 и Word 2010 , все для ПК. Версии Word, совместимые с Mac, должны иметь аналогичные параметры.Всегда сохраняйте копию документа перед тем, как с ним работать. Я не несу ответственности за соленья, в которые вы можете попасть! Найдите здесь все короткие пути… Нравится:Нравится Загрузка … СвязанныеWord: пустые страницы при печати документаЕсли у вас длинный документ с множеством разрывов разделов (особенно для нечетных / четных страниц и альбомной / книжной ориентации), он будет хорошо смотреться на экране и в формате PDF.Но когда вы распечатываете этот документ на бумаге, вы можете обнаружить, что в итоге вы получите несколько пустых страниц (без верхних и нижних колонтитулов — просто пустые), разбросанных по всей распечатке. Почему? Ответ таков, что это «намеренно». Например:
Это соглашение было частью Word с незапамятных времен и было перенесено из книжной полиграфической промышленности. Вы не увидите эти «пробелы» на экране при просмотре документа Word или в PDF-файле, созданном на основе этого документа Word. Вот еще кое-что для чтения / пояснения к этой пустой странице:
[ссылка проверена в августе 2012 г.] Нравится:Нравится Загрузка … СвязанныеПопробуйте наш бесплатный генератор цитирования APA и руководство по формату APAДобро пожаловать в подробное руководство по цитированию источников и форматированию статей в стиле Американской психологической ассоциации.Ниже приведены примеры ссылок и цитирований в тексте, инструкции по форматированию статьи и справочная информация о стиле. Что такое APA?APA — это Американская психологическая ассоциация, которая занимается психологией. Они несут ответственность за создание этого особого стиля цитирования. Они не имеют отношения к этому руководству, но вся представленная здесь информация представляет собой руководство по использованию их стиля и соответствует Руководству по публикациям Американской психологической ассоциации. На что ссылается APA?СтильAPA используется многими учеными и исследователями в области поведенческих и социальных наук, а не только психологии. Существуют и другие форматы и стили цитирования, такие как MLA и чикагский стиль цитирования, но этот наиболее популярен в научных областях. Следование тому же стандартному формату цитирования позволяет читателям понимать типы источников, используемых в проекте, а также понимать их компоненты. Информация в этом руководстве соответствует 7-му изданию Publication Manual Американской психологической ассоциации .В нем описываются правильные способы организации и структурирования исследовательской работы, разъясняются правила грамматики и как правильно цитировать источники. Эта веб-страница была создана исключительно BibMe, чтобы помочь студентам и исследователям сосредоточиться на том, как создавать ссылки APA. 7-е издание Руководства по публикациям было выпущено в 2020 году. Мы рассмотрим различия между 6-м и 7-м изданиями в конце этого руководства. Дополнительную информацию см. В официальном руководстве по публикации . Мы цитируем источники по многим причинам. Одна из причин — отдать должное авторам работы, которую вы использовали, чтобы помочь вам в собственном исследовании. Когда вы используете информацию другого человека, чтобы помочь вам в вашем проекте, важно признать этого человека или группу. Это один из способов предотвратить плагиат. Еще одна причина, по которой мы создаем цитаты, заключается в том, чтобы предоставить другим стандартный способ понять и, возможно, изучить источники, которые мы использовали. Чтобы узнать больше о цитировании, посетите эту страницу о зачислении работ.Также прочитайте, как быть осторожными с плагиатом. Как это выглядит?Есть два типа цитирования:
В зависимости от типов источников, используемых в вашем проекте, структура каждой цитаты может выглядеть по-разному. Есть определенный формат или структура для книг, другой для журнальных статей, другой для веб-сайтов и так далее.Прокрутите вниз, чтобы найти подходящую структуру формата APA для ваших источников. Несмотря на то, что структура различается в разных источниках, см. Ниже полное объяснение цитат в тексте и ссылок. Все еще задаетесь вопросом: «Что такое формат APA?» Чтобы узнать больше о ссылках APA, включая доступ к блогу Американской психологической ассоциации, вопросы форматирования и пояснения по ссылкам, нажмите на эту ссылку для дальнейшего чтения по стилю. Чтобы узнать больше об использовании службы BibMe (BibMe.com), чтобы помочь создать ссылки на веб-сайт цитирования APA, см. раздел ниже, озаглавленный «Использование онлайн-центра письма BibMe для создания цитат для вашего списка ссылок или библиографии APA». Обзор цитат в текстеПри использовании прямой цитаты или перефразирования информации из источника, включите текстовую цитату или цитату в скобках в текст вашего проекта сразу после него. Цитата в тексте APA может выглядеть примерно так:
Ссылки в скобках выглядят так:
В этих типах цитирования APA имя автора и дата всегда указываются вместе. Только прямые цитаты требуют номера страницы. Для перефразированной информации это не обязательно, но полезно для читателя. См. Раздел ниже, озаглавленный «Цитаты в тексте или в скобках», для получения полного объяснения и инструкций. Полный список литературыКаждый источник, используемый в вашем проекте, указан как полная ссылка на справочной странице APA, которая обычно является последней частью проекта. Структура каждой цитаты зависит от типа используемого источника. Прокрутите вниз, чтобы увидеть примеры формата APA для некоторых распространенных исходных форматов. Большинство цитирований в печатных и офлайн-версиях содержат следующие фрагменты информации, обычно в таком порядке: Фамилия автора, инициалы.Второй инициал. (Дата публикации). Название источника . Издатель. Большинство онлайн-цитирований включают следующие фрагменты информации, обычно в таком порядке: Фамилия автора, инициалы. Второй инициал. (Дата публикации). Название источника . URL Чтобы увидеть, как отформатировать каждый раздел, прокрутите вниз до соответствующих областей этого руководства. Есть раздел об авторах: один — о датах публикации, другой — о названиях, издателях и онлайн-информации. Чтобы определить точный формат цитирования APA для ваших полных цитирований, прокрутите вниз до раздела под названием «Общие примеры». Чтобы получить подробное объяснение форматирования вашего списка ссылок, прокрутите вниз до раздела под названием «Ваш список ссылок». Вот краткий обзор основ:Все цитаты в тексте, включенные в статью, должны иметь соответствующую полную ссылку в конце проекта. Полные ссылки размещаются на отдельной странице в конце проекта.Заголовок страницы «Список литературы» Ссылки перечислены в алфавитном порядке по первому слову в ссылке (обычно по фамилии автора, иногда по названию).
Если вы ищете простой способ создания ссылок и цитат, воспользуйтесь бесплатной машиной для цитирования APA BibMe, которая быстро и легко автоматически форматирует ваши источники. Как структурировать авторовАвторы отображаются в обратном порядке: фамилия, имя, инициалы. Второй инициал. Завершите эту информацию точкой. Пример формата APA: В цитировании APA укажите всех авторов, указанных в источнике. Если вы используете построитель цитирования BibMe APA, нажмите «Добавить другого участника», чтобы добавить имена дополнительных авторов. Наш бесплатный создатель цитирования отформатирует авторов в том порядке, в котором вы их добавляете. Несколько авторов, одинаковая фамилия: Если в вашем списке литературы несколько авторов с одинаковой фамилией и инициалами, укажите их имена в скобках. Пример: Г. Брукс [Джеральдин]. (2005). марта . Викинг. Брукс, Г. [Гвендолин]. (1949). Энни Аллен . Харпер и братья. Нет автора: Если автор не указан, исключите информацию об авторе и начните цитирование с заголовка, за которым следует год в скобках. Редакторы: При цитировании всей отредактированной книги в формате APA укажите имена редакторов в позиции автора и после этого укажите Ed.или ред. в скобках. См. Ниже примеры цитирования отредактированных книг полностью, а также формат цитирования APA для глав в отредактированных книгах. Таблица сравнения: Используйте эту удобную таблицу, чтобы определить, как форматировать имена авторов в цитатах и ссылках. Как структурировать даты публикацииОбщая структура:
Поместите дату публикации источника в скобки после имени автора.В формате APA для периодических изданий укажите также месяц и день. Если дата недоступна, укажите без даты. в скобках, что означает отсутствие даты. Дополнительные сведения см. В разделе 9.14 Руководства по публикации . Как структурировать заголовокДля названий книг: Используйте заглавную только первую букву первого слова в названии и то же самое для подзаголовка. Также используйте заглавные буквы для любых имен собственных. Поместите эту информацию курсивом. Завершите его точкой. Пример: Для статей и заголовков глав: Используйте только первую букву первого слова в заголовке и то же самое для подзаголовка. Также используйте заглавные буквы для любых имен собственных. Не выделяйте заголовок курсивом и не заключайте его в кавычки. Завершите его точкой. Пример: Корреляция между школьными библиотеками и результатами тестов: полный обзор. Для веб-страниц на веб-сайтах: То же, что и выше.Название веб-страницы выделено курсивом. Пример: Симмонс, Б. (9 января 2015 г.). Сказка о двух Flaccos . Грантленд. http://grantland.com/the-triangle/the-tale-of-two-flaccos/ Для журналов, журналов и газет: Каждое важное слово должно начинаться с заглавной буквы. Пример: The Boston Globe Если вы считаете, что это поможет читателю понять тип источника, например брошюру, конспект лекции или аудиоподкаст, поместите описание в скобки сразу после названия.Используйте только первую букву. Пример: New World Punx. (2014, 15 февраля). Состояние транса 650 [Аудиофайл]. https://soundcloud.com/newworldpunx/asot650utrecht Как структурировать информацию о публикацииРасположение издателя В предыдущих изданиях руководства по изданию книги и источники, не являющиеся периодическими изданиями, указывали город и штат издания. Однако в 7-м издании место публикации больше не указывается, за исключением «работ, связанных с определенными местами, таких как презентации на конференциях» (стр.297). Для презентаций конференции укажите город, штат / провинцию / территорию и страну. Если вы находитесь в США, сократите название штата, используя двухбуквенное сокращение. Поставьте двоеточие после местоположения. Примеры:
Периодический том и номер Для журналов, газет и других периодических изданий поместите номер тома после названия.Выделите эту информацию курсивом. Заключите номер выпуска в круглые скобки и не выделяйте его курсивом. После этого укажите номера страниц. Пример: Journal of Education for Library and Information Science, 57 (1), 79-82. Если вы цитируете газетную статью, включите стр. или стр. перед номерами страниц. Как структурировать издателяИмена издателей не обязательно включать для газет, журналов, журналов и других периодических изданий. Для книг и других источников: нет необходимости вводить имя издателя точно так, как оно указано в источнике. Используйте краткую, но понятную форму имени издателя. Исключите термины издатели, компания и зарегистрированная. Включите книги и прессу, если они являются частью названия издателя. Завершите эту информацию точкой (более подробную информацию см. В разделе 9.29 в руководстве Publication manual ). Пример: НомерLittle Brown and Company будет помещен в ссылку APA как Little Brown. Oxford University Press будет помещено в ссылку как: Oxford University Press. Как структурировать онлайн-источникиДля источников в Интернете:
Если вы цитируете периодическую статью, найденную в Интернете, к ней может быть прикреплен номер DOI. Это расшифровывается как прямой идентификатор объекта. DOI, или цифровой идентификатор объекта, представляет собой уникальную строку цифр и букв, присваиваемую регистрирующим агентством.DOI используется для идентификации и предоставления постоянной ссылки на его местоположение в Интернете. DOI присваивается, когда статья публикуется и оформляется в электронном виде. Если в вашей статье действительно есть номер DOI, используйте его вместо URL, поскольку номер DOI статичен и никогда не меняется. Если у источника, который вы цитируете, есть номер DOI, после информации о публикации добавьте точку, а затем http://dx.doi.org/10.xxxx/xxxxxx. Символы x указывают, где вы должны поместить номер DOI. Не ставьте точку после номера DOI.См. Разделы 9.35-36 в руководстве Publication для получения более подробной информации. Если вы используете автоматический генератор ссылок BibMe APA, вы увидите область для ввода номера DOI. Пример: Лобо, Ф. (23 февраля 2017 г.). Sony только что выпустила самую быструю SD-карту в мире. http://mashable.com/2017/02/23/sony-sf-g-fastest-sd-card/?utm_cid=mash-prod-nav-sub-st#ErZKV8blqOqO Чедвелл, Ф.А., Фишер, Д.М. (2016). Создание открытых учебников: уникальное партнерство между библиотеками и прессой Университета штата Орегон и организацией Open Oregon State. Open Praxis, 8 (2), 123-130. http://dx.doi.org/10.5944/openpraxis.8.2.290 Нужна дополнительная помощь и разъяснения? Ознакомьтесь с этим замечательным ресурсом! Цитаты для печатных книгФамилия автора, инициал. Отчество / инициалы. (Год публикации). Название книги . Издатель. Пример: Финни Дж. (1970). Снова и снова . Саймон и Шустер. Ищете форматтер APA? Не забывайте, что генератор цитирования BibMe APA создает цитаты быстро и легко. Примечания: При создании цитирования книги APA имейте в виду следующее:
Ссылки на отредактированные книгиВ большинстве редактируемых книг на обложке или титульном листе указано, что они редактируются одним автором или несколькими авторами.Формат такой же, как у печатной книги, за исключением того, что имя редактора находится в позиции автора. После этого включите круглые скобки с аббревиатурой (ред.) Для отредактированной книги одного автора или (ред.) Для отредактированной книги с двумя или более авторами. Редактор, Ф. М. (Ред.). (Год публикации). Название редактируемой книги . Издатель. Пример: Гупта, Р. (Ред.). (2003). Геология дистанционного зондирования . Springer-Verlag. Цитаты для глав в отредактированных книгахНекоторые отредактированные книги содержат главы, написанные разными авторами.Используйте формат ниже, чтобы процитировать отдельную главу автора в отредактированной книге. Фамилия автора главы, Ф. М. (год издания). Название главы. В Ф. М. Фамилия редактора (Ред.), Название книги (стр. X или стр. X-x). Издатель. Обратите внимание, что для стиля APA название главы не выделяется курсивом, а название книги -. Кроме того, в начале ссылки имя автора главы перевернуто, но имя редактора пишется в стандартном порядке. Пример: Longacre, W. A., & Ayres, J. E. (1968). Археологические уроки от фитиля Apache. В С. Р. Бинфорде и Л. Р. Бинфорде (ред.), Археология в культурных системах (стр. 151-160). https://books.google.com/books?id=vROM3JrrRa0C&lpg=PP1&dq=archeology&pg=PR9#v=onepage&q=archeology&f=false В приведенном выше примере Лонгакр и Эйерс являются авторами отдельной главы, а Бинфорд и Бинфорд — редакторами всей книги. Цитирование электронной книги из электронного читателяE-book — это сокращение от «электронная книга». Это цифровая версия книги, которую можно читать на компьютере, в электронных книгах (Kindle, Nook и т. Д.) Или на других электронных устройствах. Включите DOI или URL-адрес, если он существует для электронной книги. Фамилия автора, Ф. М. (год издания). Название работы . https://doi.org/10.xxxx/xxxxxx или URL https://doi.org/10.xxxx/xxxxxx используется, когда источник имеет номер DOI. Если электронная книга, которую вы цитируете, имеет номер DOI, используйте его в цитировании APA.DOI предпочтительнее URL-адресов. Как цитировать в APA (пример электронной книги): Эггерс, Д. (2008). Окружность . https://www.amazon.com Цитирование электронной книги, найденной в базе данных и в ИнтернетеИспользуйте этот формат при цитировании электронной книги, которая находится либо на веб-сайте, либо в базе данных подписки. Форматирование APA для этого очень похоже на структуру печатной книги. Единственная разница? Вместо информации об издателе укажите номер DOI или URL. Фамилия автора, Ф. М. (год издания). Название работы . https://doi.org/10.xxxx/xxxxxx ИЛИ URL-адрес При цитировании онлайн-книги или электронной книги имейте в виду:
Пример: Сейр Р. К., Деверчелли А. Э., Нойман М. Дж. И Уодон К. (2015). Инвестиции в развитие детей младшего возраста: обзор недавнего опыта Всемирного банка . https://doi.org/10.1596/978-1-4648-0403-8 Цитаты для глав в электронных книгахНужно процитировать главу в электронной книге? Нет проблем! Цитирование главы в электронной книге очень похоже на цитирование главы в печатной книге. Вместо того, чтобы включать информацию об издателе, укажите номер DOI (если он отображается) или URL-адрес. Фамилия автора главы, Ф. М. (год издания). Название главы. В Ф. М. Фамилия редактора (Ред.), Название книги (стр. X или стр. X-x). https://doi.org/10.xxxx/xxxxxx или URL Эпштейн В. М. (1999). Неэффективность психотерапии. В C. Feltham (Ed.), противоречий в психотерапии и консультировании (стр. 65-73). https://doi.org/10.4135/9781446217801.n8 Цитаты для веб-сайтовКак цитировать веб-страницу на веб-сайте в APA: Фамилия автора, Ф.М. (Год, Месяц, День опубликованы). Название статьи или страницы . Название сайта. URL Пример цитирования веб-сайта APA: Симмонс, Б. (9 января 2015 г.). Сказка о двух Flaccos . Грантленд. http://grantland.com/the-triangle/the-tale-of-two-flaccos/ Цитирование веб-страницы с группой авторов: Имя группы. (Год, месяц, дата публикации). Название страницы . Saite Name включается, если отличается от названия группы.URL Примеры: Центры по контролю и профилактике заболеваний. (2020, 3 февраля). Будьте готовы оставаться в безопасности и оставаться здоровыми зимой . https://www.cdc.gov/features/winterweather/index.html Служба национальных парков. (нет данных). Очаровательные пейзажи под парками . https://www.nps.gov/subjects/caves/index.htm Примечание: «н.о.» означает «без даты» и используется, когда нет даты публикации. Вышеуказанное следует за Разделом 10.16 руководства по публикации . Еще не знаете, как процитировать сайт в APA? Посетите BibMe.com! Это быстро, просто и бесплатно! Наша машина цитирования APA также создает ссылки для многих других стилей! Цитаты на статьи из журналов, найденные в печатном видеСегодня большинство журнальных статей можно найти в Интернете, но, возможно, вам посчастливится получить копию печатной версии для своего исследовательского проекта. Если да, используйте для справки структуру ниже: Фамилия автора, Ф.М. (Год издания). Название статьи. Название журнала, том (выпуск), стр. Обратите внимание, что название статьи пишется с заглавной буквы только в начале. Если есть какие-либо собственные существительные или подзаголовки, сделайте первые буквы этих слов заглавными. Название статьи журнала и номер тома выделены курсивом. Кроме того, название журнала пишется в заглавной форме (все важные слова пишутся с большой буквы). Пример: Невин, А.(1990). Изменение педагогического образования специальное образование. Педагогическое и специальное образование: Журнал отдела педагогического образования Совета по делам одаренных детей, 13 (3-4), 147-148. Цитирование журнальных статей, найденных в ИнтернетеБазы данных — популярное место для поиска высококачественных журнальных статей. Эти ссылки отформатированы так же, как и версии для печати, за исключением того, что DOI или URL включены в конце. Если у статьи есть соответствующий номер DOI, используйте его вместо URL.Нет URL? Используйте домашнюю страницу веб-сайта журнала в качестве URL-адреса. Дополнительные примеры см. В разделе 10.1 в руководстве по публикации . Фамилия автора, Ф. М. (год издания). Название статьи. Название журнала, номер тома (номер выпуска), диапазон страниц. https://doi.org/10.xxxx/xxxxxx ИЛИ URL-адрес Пример: Spreer, P., & Rauschnabel, P.A. (2016). Продажа с помощью технологий: понимание сопротивления использованию мобильных продавцов в розничной торговле. Журнал личных продаж и управления продажами, 36 (3), 240-263. https://doi.org/10.1080/08853134.2016.1208100 Примечания: При создании цитирования статьи в онлайн-журнале имейте в виду:
Цитирование газетной статьи в печатной версииПодобно журнальным статьям, большинство людей используют статьи в онлайн-газетах для исследовательских проектов.Однако, если у вас есть возможность получить печатную версию, используйте эту структуру для справки: Фамилия автора, Ф. М. (год, месяц, день публикации). Название статьи. Название газеты, стр. Xx-xx. Пример: Розенберг, Г. (1997, 31 марта). Электронное открытие оказывается эффективным юридическим оружием. The New York Times, стр. D5. Примечания: При создании цитаты в газете имейте в виду:
Цитирование газет в ИнтернетеИспользуйте эту структуру при ссылке на газетную статью, найденную на веб-сайте или в базе данных: Фамилия автора, Ф.М. (год, месяц, день публикации). Название статьи. Название газеты. URL домашней страницы газеты Пример: Розенберг, Г. (1997, 31 марта). Электронное открытие оказывается эффективным юридическим оружием. Нью-Йорк Таймс. http://www.nytimes.com Примечания: При цитировании газеты имейте в виду:
Цитаты для журналовЦитата из статьи в журнале: Фамилия автора, Ф.М. (Год, Месяц публикации). Название статьи. Название журнала, том (выпуск), диапазон страниц. Формат APA ссылка: Тумулти, К. (2006, апрель). Они должны остаться или уйти? Time, 167 (15), 3-40. Примечания: При цитировании журнала учтите:
Ссылаясь на журнальную статью, найденную в Интернете: Фамилия автора, Ф.М. (год, месяц издания). Название статьи. Название журнала , том (выпуск). URL Пример: Тумулти, К. (2006, апрель). Они должны остаться или уйти? Время, 167 (15). http://content.time.com/time/magazine/article/0,9171,1179361,00.html Примечания: При цитировании онлайн-журнала имейте в виду: * Том и номер выпуска не всегда находятся на той же странице, что и статья. Ознакомьтесь с другими частями веб-сайта, прежде чем исключать их из цитирования. Цитаты для блоговБлоги находятся на веб-сайтах и отображают постоянно обновляемый контент и сообщения одного автора, группы или компании. Блог показывает обновления новостей, идеи, информацию и многие другие типы записей.Как и записи в журнале, блог начинается с даты добавления информации, за которой следует содержание. Если вам интересно, как цитировать запись в блоге, не смотрите дальше! Цитирование блога очень похоже на цитирование веб-сайта. Цитирование сообщения в блоге: Фамилия автора, первые инициалы. Второй инициал. (Год, месяц, день был опубликован в блоге). Заголовок сообщения в блоге. Название блога . URL Пример: Гонсалес, Дж.(2019, 3 февраля). Давайте изменим наш язык обучения. Культ педагогики. https://www.cultofpedagogy.com/language-makeover/ Обратите внимание, что заголовок блога имеет только заглавную букву в начале. Если в названии есть какие-то собственные существительные, сделайте для них первую букву заглавной. Цитируйте запись в блоге в тексте статьи: (Фамилия автора, год) ИЛИ Фамилия автора (Год) Ссылки на отчеты об исследованияхИсследование или технический отчет — это часть работы, которая дает представление об исследовании, проведенном отдельным исследователем, группой исследователей, компанией или организацией. Ссылаясь на напечатанный отчет об исследовании: Фамилия автора, F. M. или организация. (Год публикации). Название отчета об исследовании (№ отчета). Издатель. Примечание. Если издатель совпадает с автором, используйте имя в качестве «Автор» и не указывайте издателя. Пример: Мичиганская ассоциация венчурного капитала. (2018). Годовой отчет . Ссылаясь на отчет об онлайн-исследовании: Фамилия автора, F.М. или Организация. (Год публикации). Название отчета об исследовании (№ отчета). URL Пример: Ньюсон, С. Э. и Бертинуссен, А. (2019). Улучшение нашего понимания распределения и статуса летучих мышей в пределах Схемы ландшафтного партнерства Ryevitalise (Отчет об исследовании BTO № 716). https://www.bto.org/sites/default/files/publications/bto rr 716 final website.pdf Ссылки на фильмыФамилия продюсера, Ф.М. (продюсер) и фамилия режиссера, Ф. М. (режиссер). (Год выпуска). Название движущегося изображения [Видео]. Студия. Пример: Бендер Л. (продюсер) и Тарантино К. (директор). (1994). Криминальное чтиво [Фильм]. Мирамакс. Ссылки на фильмы и видео в Интернете: Лицо, разместившее видео, Фамилия, Ф. М. [Имя пользователя]. (Год, Месяц, День публикации). Название видео [Видео].Издательский сайт. URL Если имя человека, разместившего видео на YouTube, недоступно, начните цитирование с имени пользователя и не помещайте эту информацию в скобки. Смит, Р. [Рик Смит] (20 сентября 2013 г.). Фавр Моху! [Видео]. YouTube. https://www.youtube.com/watch?v=gOP_L6hBjn8 Примечание. Если вы обсуждаете определенную часть фильма или видео в основном тексте вашего проекта, включите метку времени в тексте или в скобках.(Криминальное чтиво, 1994, 1:15:30). Отметка времени: Часы: Минуты: Секунды. Цитаты для изображенийСсылка на изображение, найденное в печатном издании (например, в книге или журнале) или в музее: Фамилия Создателя, Ф. М. (Год публикации). Название изображения [Формат]. Издательство / Музей. Включение формата помогает читателю понять и визуализировать тип изображения, на которое он ссылается. Это может быть [Фотография], [Живопись] или другой носитель. Пример: Roege, W. J. (1938). Собор Святого Патрика, Пятая авеню, от 50-й улицы до 51-й улицы [Фотография]. Нью-Йоркское историческое общество. Ссылаясь на изображение, полученное в Интернете: Подобно цитированию изображения в печати, при цитировании изображения, найденного в Интернете, помещайте носитель или формат в скобки. Сделайте первую букву заглавной. Фотограф, Ф. (год публикации). Название фотографии [Фотография].Издатель. URL Пример: Ферраро, А. (2014). Свобода, озаряющая мир [Цифровое изображение]. Flickr. https://www.flickr.com/photos/afer92/14278571753/in/set-72157644617030616 Цитаты для теле- и радиопередачФамилия писателя Ф. М. (писатель) и фамилия директора Ф. М. (директор). (Год выхода в эфир). Название серии [серия сериала]. По фамилии Ф.М. Исполнительного продюсера (Executive Producer), название сериала .Канал. Канд К. (сценарист) и Фрайман П. (директор). (2006). Ставка пощечину [эпизод сериала]. В C. Bays (исполнительный продюсер), Как я встретил вашу маму. CBS. Теле- и радиовещание найдено онлайн: Писатель Ф. М. (Сценарист) и Режиссер Ф. М. (Режиссер). (Год выхода в эфир). Название серии [Эпизод телесериала]. По фамилии Ф.М. Исполнительного продюсера (Executive Producer), название сериала . URL Канд, К.(Сценарист) и Фрайман П. (Директор). (2006). Ставка пощечину [Эпизод телесериала]. В C. Bays (исполнительный продюсер), Как я встретил вашу маму. https://www.hulu.com/watch/1134858#i0,p30,d0 Примечание: При цитировании телешоу или серии имейте в виду:
Введите то, что вы найдете, в форматтер BibMe APA. Мы сделаем за вас работу и правильно структурируем ваши ссылки! Цитаты для песенЧтобы процитировать в APA песню из альбома, который слушал онлайн, используйте следующую структуру: Фамилия автора песен, Ф. М. (год действия авторских прав). Название песни [Песня в записи Ф. М. Фамилия]. На Название альбома . Издатель. URL Примечания:
Свифт, Т. (2008). История любви [Песня]. На Бесстрашный . Рекорды Big Machine. Если вы используете генератор цитирования BibMe APA для создания ваших ссылок, выберите «Музыка / Аудио» из параметров источника. Цитаты для интервьюЛичное интервью НЕ должно быть включено в список литературы.Они не считаются данными, подлежащими восстановлению (их не может найти исследователь). Вместо этого вы должны ссылаться на личные интервью как на цитаты в основной части проекта. Пример: (Дж. Доу, личное сообщение, 12 декабря 2004 г.) Цитаты для энциклопедий и словарных статейЭнциклопедия / Словарь в печати: Фамилия автора, Ф. М. (Год издания). Заголовок заявки. В Ф.М. Фамилия редактора (Ред.), Название энциклопедии или словаря (стр. Xx-xx). Издатель. Пример: Каммен, К., и Уилсон, А. Х. (2012). Памятники. Краеведческая энциклопедия . (стр. 363-364). АльтаМира Пресс. Энциклопедия / словарь онлайн с автором (ами) : Фамилия автора, F. M. (Год публикации). Заголовок заявки. В Ф.М. Фамилия редактора (Ред.), Название энциклопедии или словаря .Издатель. Дата получения с URL Энциклопедия / словарь онлайн с группой авторов: Название издателя или группы (год публикации или без даты). Заголовок заявки. В Заголовок энциклопедии или словаря . Дата получения с URL Пример: Merriam-Webster. (нет данных). Молчун. В словаре Merriam-Webster.com . Получено 10 февраля 2020 г. с сайта https://www.merriam-webster.com/dictionary/taciturn .Если запись выглядит так, как будто она претерпевает много обновлений, используйте «n.d. » в качестве даты публикации и покажите дату, когда вы его получили. При использовании заархивированной версии дата извлечения не требуется. Как сослаться на лекциюЭтот стиль ссылки будет использоваться, если вы цитируете набор заметок из лекции (например, слайды PowerPoint или Google, предоставленные вашим преподавателем). Ссылки на онлайн-лекции или слайды презентации: Фамилия автора, Ф. М. (Год издания). Название или название лекции [Примечания к лекциям или слайды PowerPoint].URL Пример: Сайто Т. (2012). Технология и я: личный график образовательных технологий [слайды в PowerPoint]. http://www.slideshare.net/Bclari25/educational-technology-ppt Совет: Если вы хотите процитировать информацию из ваших личных заметок на лекции, это считается личным общением. Заметки могут быть недоступны в Интернете для доступа других лиц за пределами класса. Обращайтесь к нему только в тексте своего эссе или проекта.Вы можете следовать руководству по стилю личного общения, доступному в разделе «Интервью». Цитирование в социальных сетяхСоциальные сети есть везде, даже в исследовательских проектах. Многие влиятельные лица публикуют в своих профилях мысли, вдохновляющие цитаты и интригующие истории. Если вам нужно процитировать сообщение из социальной сети, используйте эту структуру: Фамилия, F. M. или имя группы, разместившей контент [@Username]. (Год, Месяц, День опубликованы). Первые 20 слов поста [Формат].Название сайта социальной сети. URL Фамилия, F. M. или имя группы, разместившей контент [@Username]. (Год, Месяц, День опубликованы). Первые 20 слов поста [Формат]. Название сайта социальной сети. URL Дата получения (дата, когда вы просмотрели страницу) необходима для страниц профиля, так как содержимое со временем может измениться (например, профиль Instagram, страница Facebook и т. Д.). Структура для этого: Фамилия, F. M. или имя группы, разместившей контент [@Username].(нет данных). твитов или Домашняя страница [Формат]. Название сайта социальной сети. Получено из месяца, дня, года, URL О чем следует помнить:
Цитирование твита из Twitter: Пример: BibMe [@BibMe]. (2020, 22 января). Как цитировать первоисточники ow.ly/fUb950vG3N5 [Tweet]. Twitter. https://twitter.com/bibme/status/1219976780746043392 Цитирование профиля в Twitter: BibMe [@BibMe] (сущ.г.). твитов [профиль Twitter]. Twitter. Получено 18 февраля 2020 г. с https://twitter.com/BibMe .Цитирование сообщения в Facebook: Пример: Дедженерес, Э. (21 декабря 2018 г.). Цели праздничной вечеринки [обновление статуса в Facebook]. Facebook. https://www.facebook.com/ellentv/photos/a.1827552 /10157188088077240/?type=3&theaterЦитирует страницу в Facebook: Пример: Смитсоновский национальный зоопарк и институт природоохранной биологии.(нет данных) Home [страница в Facebook]. Facebook. Получено 22 июля 2019 г. с https://www.facebook.com/nationalzoo .Цитирование сообщения в Instagram: Пример: Д. Липа [@dualipa]. (2018, 2 декабря). Маленький голливудский гламурный бранч! Спасибо @variety за награду от Breakthrough Artist of the Year и спасибо за [фото в Instagram]. Instagram. https://www.instagram.com/p/Bq33SC2BAsr/?utm_source=ig_web_copy_link Поскольку этот стиль цитирования обычно используется в связанных с наукой дисциплинах, имеет смысл, что многие студенты и ученые включают таблицы в свои проекты. Рекомендуется включать таблицу в свой проект, когда:
Не выписывайте информацию из таблицы в текст вашей статьи. Включение одной и той же информации в два места является повторяющимся. Напечатайте количественную информацию в своей статье или воспользуйтесь таблицей. Если вы решили включить таблицу, убедитесь, что:
Образец таблицы: Прежде чем добавлять таблицу в свой документ, воспользуйтесь этим удобным контрольным списком, чтобы убедиться, что у вас есть все требования: __ Нужно ли включать таблицу? __ Включены ли только горизонтальные линии? __ Вы включили простой и понятный заголовок? Это курсив? __ Вы использовали одинарные или двойные пробелы? Формат бумаги APA требует, чтобы ваши таблицы были единообразными в рамках всего проекта. __ Включены ли заголовки столбцов? __ Включены ли примечания под таблицей для понимания? Примечания в правильном порядке? Начните с общих примечаний, затем включите конкретные примечания и закончите вероятностными примечаниями. __ Ссылались ли вы на таблицу в письменной части вашей статьи? Остались вопросы? См. Главу 7 руководства Publication . Что такое цитирование в тексте или цитирование в скобках?Цель цитирования в тексте и в скобках — дать читателю краткое представление о том, где вы нашли информацию, пока он читает или просматривает ваш проект.Вы можете включить прямые кавычки в текст вашего проекта, которые являются дословными цитатами из другого источника. Или вы можете включить часть информации, которую вы перефразировали своими словами. Это так называемые цитаты в скобках. И прямые цитаты, и перефразированная информация включают цитату рядом с собой. Вам также необходимо включить полную ссылку на источник в список литературы, который обычно является последним элементом в проекте. Цитаты в тексте для прямых котировокЦитаты в тексте и в скобках находятся сразу после любых прямых цитат или перефразирований.Они должны включать номер страницы или информацию о разделе, чтобы читатель мог сам найти цитату. Пример:
Перефразированная информацияПри взятии идеи из другого источника и изложении ее своими словами (пересказ) необязательно указывать номер страницы, но вы можете добавить его, если источник большой и вы хотите направлять читателей прямо к информации . Пример:
Как форматировать текст и ссылки в скобкахЦитата в тексте в APA отображает имя автора непосредственно в предложении или тексте статьи.Всегда ставьте год сразу после имени автора. Авторы и финики держатся вместе, как арахисовое масло и желе! Если вы цитируете прямую цитату, поместите номер страницы в конце цитаты. При цитировании в скобках имя автора и год указываются в скобках после цитаты или перефразирования. Если вы цитируете прямую цитату, укажите также номер страницы. Если вы перефразируете, вам решать, хотите ли вы включить номер страницы. Пример различных способов цитирования в теле проекта:
Если у вашего источника два автора, всегда включайте оба имени в каждую цитату в тексте или в скобках. Пример: (Franks & Beans, 2019) Если в вашем источнике три или более авторов, укажите только имя первого автора и после него укажите et al. Пример: (Gilley et al., 2015) Если ваш источник был написан компанией, организацией, государственным учреждением или другим типом группы, включите название группы полностью в первом тексте или цитате в скобках. В любых следующих за ним цитатах APA можно сократить название группы до чего-то простого и понятного. Пример: 1-е цитирование:
2-е и последующие ссылки:
Все еще не знаете, как цитировать в тексте в APA? Как насчет цитирования в скобках? Посетите эту страницу, чтобы узнать больше о цитатах в скобках.Кроме того, инструменты письма BibMe могут помочь быстро и легко создавать цитаты в тексте и в скобках. Ближе к концу создания полной ссылки вы увидите возможность создать ссылку для основной части вашего проекта (в тексте) в генераторе формата APA. Нужна помощь с написанием? Попробуй бумажную шашку BibMe Plus! Загрузите свой документ или скопируйте и вставьте его в текстовое поле на странице. Мы пропустим его с помощью нашей инновационной технологии и сообщим вам, если прилагательное, глагол или местоимение неуместны, а также многое, многое другое! Ваш список литературыСписок всех источников, используемых в вашем проекте, находится в списке ссылок, который является последней страницей или частью проекта.В этот список литературы включены все источники, которые вы цитировали или перефразировали в основной части статьи. Это означает, что каждая ссылка, найденная в списке ссылок, должна иметь соответствующую ссылку в тексте или в скобках в вашем проекте. Где один, должен быть и другой. Вот общие рекомендации:
Пример: Томпсон, Х.С. (1971). Страх и ненависть в Лас-Вегасе: дикое путешествие в самое сердце американской мечты . Случайный дом. Томпсон, Х.С. (1998). Ромовый дневник . Саймон и Шустер. Если существует несколько источников с одним и тем же автором И с одинаковой датой публикации, расположите их в алфавитном порядке по названию. Пример: Доктор Сьюз. (1958). Возвращается кот в шляпе . Случайный дом. Доктор Сьюз. (1958). Ертле черепаха . Случайный дом. Если у источника нет автора, разместите источник в алфавитном порядке по первому основному слову заголовка. Нужна помощь в создании ссылок в вашем списке ссылок APA? BibMe.com помогает создавать ссылки! Начните с ввода ключевого слова, URL, заголовка или другой идентифицирующей информации.Попробуйте! Образец справочного списка: Вот дополнительная информация с образцами документов и руководств. Дополнительную информацию можно найти в главе 9 руководства Publication manual . Как отформатировать бумагу в APA:Нужно создавать документы формата APA? Следуйте этим рекомендациям: В документе в стиле APA шрифт, используемый во всем документе, должен быть Times New Roman, размер шрифта 12 пунктов. Весь документ должен иметь двойной интервал, даже между заголовками и заголовками APA.Поля должны составлять 1 дюйм вокруг всего документа и делать отступ в каждом новом абзаце с помощью кнопки табуляции на клавиатуре. См. Главу 2 руководства Publication для получения более подробной информации о форматировании бумаги. Разместите страницы в следующем порядке:
Номера страниц: Титульная страница считается страницей 1.Пронумеруйте последующие страницы арабскими цифрами (1, 2, 3, 4 …). Титульный лист в APAТитульный лист должен украшать переднюю обложку вашей статьи. Иногда ее называют титульной страницей APA. На этой странице находятся семь позиций:
Что такое ходовая головка? В бегущей строке отображается название вашей статьи.Это требуется только для профессиональных статей (например, диссертаций, статей в журналы и т. Д.). Студенческие работы не нуждаются в бегущей головке (но нужен номер страницы). Если вы его используете, поместите бегущую головку в левый верхний угол вашего проекта и поместите ее заглавными буквами. Используйте параметр «заголовок» вашего текстового редактора. Он автоматически поместит вашу бегущую голову в соответствующее положение, напротив левого края. Напротив бегущей строки, напротив правого поля, укажите номер страницы.Титульный лист APA — 1. Пример титульной страницы: Microsoft Word, Google Docs и многие другие текстовые редакторы позволяют настраивать номера страниц и повторяющийся бегущий заголовок. Используйте эти инструменты, чтобы облегчить вам это добавление! Нужна помощь в определении названия вашей статьи? Делайте это просто и прямо по делу. Исключите ненужные термины, такие как «Анализ…» или «Исследование…». Если ваш документ в конечном итоге будет оцифрован и добавлен в исследовательскую коллекцию вашей школы или исследовательскую базу данных, простое и эффективное название поможет исследователям найдите это.Рекомендуется не превышать 12 слов и избегать сокращений. Заказать | Элемент | Формат и примечания — | — | — 0 | Все элементы, кроме номера страницы | Центрированные линии с двойным интервалом 1 | Номер страницы | Поместите «1» в верхний правый угол страницы. Только профессиональные документы: включите бегущую голову. 2 | Название статьи | 3-4 строки от верха страницы; жирным шрифтом и заглавным регистром 3 | Имя автора (ов) | Две строки с двойным интервалом под заголовком. Без форматирования шрифта (без жирного курсива, подчеркивания).Исключите любые звания (например, доктор или мисс) и степени (например, доктор философии). Список всех участников; если их больше одного, включите слово «и» между вторым именем и фамилией. 4 | Принадлежность (школа, отделение и др.) | Без форматирования шрифтов. Обычно включает название вашего факультета и университета. 5 | Название курса | Без форматирования шрифтов. Напишите название курса и номер на материалах вашего класса: ENG 102, JPN301. 6 | Инструктор | Без форматирования шрифтов. Покажите их имя, как они предпочитают, включая звания и степени.7 | Срок подачи бумаги | Месяц день год. Пример: 14 февраля 2020 г. Пример титульной страницы — Работа учащегося: Пример титульного листа — Professional Paper: Если вы ищете образец статьи APA, ознакомьтесь с другими ресурсами на BibMe.com. Уровни заголовков: Существует множество правил, которым нужно следовать, когда дело доходит до стилизации заголовка и титульной страницы, но есть еще больше правил, когда дело доходит до стилизации различных заголовков и разделов в вашей исследовательской работе. Существует пять размеров и стилей, которые построены по принципу «сверху вниз». В большинстве случаев научные статьи и тематические исследования состоят из трех разделов: Метод, Результаты и Обсуждение. Эти три раздела считаются «Уровнем 1» и выровнены по центру страницы и выделены жирным шрифтом. Дополнительные разделы статьи имеют следующий стиль: Обзор уровней Уровень | Форматирование — | — 1 | По центру и жирным шрифтом. Используйте регистр заголовка. 2 | На левом поле жирным шрифтом.Используйте регистр заголовка. Начните следующее предложение со следующей строки с отступом в полдюйма от левого поля. 3 | На левом поле жирным курсивом. Используйте регистр заголовка. Начните следующее предложение со следующей строки с отступом в полдюйма от левого поля. 4 | С отступом в полдюйма слева. Жирным шрифтом. Используйте регистр заголовка. Начните следующее предложение с той же строки и сразу после заголовка. 5 | С отступом в полдюйма слева. Выделено жирным курсивом. Используйте регистр заголовка. Начните следующее предложение с той же строки и сразу после заголовка. Ниже мы добавили иллюстрацию, которая поможет вам разобраться в пяти заголовках. Имейте в виду, что в статье не обязательно иметь все пять заголовков. Вы можете использовать только два или три верхних. Это зависит от типов разделов, которые содержит ваша статья. Использование онлайн-центра письма BibMe для создания цитат для вашего списка литературы или библиографииХотите быстро и легко цитировать ваши источники? BibMe может помочь вам создать ваши цитаты; просто введите заголовок, ISBN, URL-адрес или другую идентифицирующую информацию. Щелкните, чтобы увидеть больше стилей, и если вы хотите цитировать свои источники в формате MLA, посетите страницу BibMe MLA. Также доступны другие стили цитирования. BibMe не только поможет вам быстро и безболезненно создавать ссылки, мы также просканируем вашу статью с помощью инновационного средства проверки на плагиат. Инструменты для письма BibMe даже помогают проверить вашу грамматику! Неправильное употребление наречия? Пропустили междометие? Определитель не к месту? Инструменты для письма BibMe выделят любые проблемные области и предложат предложения по улучшению вашего письма.Попробуйте прямо сейчас! Американская психологическая ассоциация была основана в 1892 году в Университете Кларка в Вустере, штат Массачусетс. Формат стиля APA был разработан в 1929 году учеными из различных научных областей и областей. Их общая цель заключалась в разработке стандартного способа документирования научных работ и исследований. С момента своего создания Руководство по стилю обновлялось много раз, и теперь оно находится в 7-м издании (2020 г.). Предыдущее 6-е издание было выпущено в 2009 году.В 2012 году APA опубликовала дополнение к своему 6-му изданию руководства, которое представляло собой руководство по созданию цитирования в стиле APA для любого типа электронных ресурсов. Сегодня насчитывается около 118 000 членов. Есть ежегодный съезд, многочисленные базы данных и журнальные публикации. Некоторые из их наиболее популярных ресурсов включают базу данных PsycINFO и публикации Journal of Applied Psychology and Health Psychology . Изменения между 6-м и 7-м изданиямиНиже представлена подборка заметных различий в цитировании двух изданий. Для журнальных статей с номером DOI включите DOI как URL. 6-е издание, пример: Ли, С.-Х., и Маккиннон, Р. (2019). Движение датчика напряжения при гиперполяризации в канале HCN. Исследования клеток . DOI: 10.1016 / j.cell.2019.11.006 7-е издание, пример: Ли, С.-Х., и Маккиннон, Р. (2019). Движение датчика напряжения при гиперполяризации в канале HCN. Исследования клеток .https://doi.org/10.1016/j.cell.2019.11.006 Для электронных книг вам больше не нужно определять формат. 6-е издание, пример: Мураками, Х. (2014). Кафка на берегу [Kindle]. 7-е издание, пример: Мураками, Х. (2014). Кафка на берегу . Полная книга ссылок больше не нужно указывать, где находится издатель . 6-е издание, пример: Мураками, Х.(2014). Кафка на берегу . Лондон: Vintage Publishing. 7-е издание, пример: Мураками, Х. (2014). Кафка на берегу . Винтажное издательство. Цитирование в тексте для источников с более чем 3 авторами может использовать обозначение «et al.» для краткости. Состав:
6-е издание, пример:
7-е издание, пример:
При включении URL-адреса веб-сайта не включайте слова «Получено с» перед цитируемым URL-адресом. 6-е издание, пример: Элан П. (6 декабря 2019 г.). «Отражение внутренней жизни»: шоу исследует историю худи. Хранитель . Получено с https://www.theguardian.com/fashion/2019/dec/06/a-reflection-of-inner-life-show-explores-history-of-the-hoodie .7-е издание, пример: Элан П. (6 декабря 2019 г.).«Отражение внутренней жизни»: шоу исследует историю худи. Хранитель . https://www.theguardian.com/fashion/2019/dec/06/a-reflection-of-inner-life-show-explores-history-of-the-hoodie Формат цитирования таблиц и рисунков теперь такой же. Для обоих укажите номер и название таблицы вверху и примечание внизу. Вот несколько важных изменений форматирования бумаги: * Бегущая голова требуется только для профессиональных (не студенческих) работ * После знаков препинания следует ставить только один пробел.* Новая версия стиля одобряет использование единственного числа «они» в качестве варианта местоимения, нейтрального по отношению к полу. * 7-е издание продвигает использование «они» как местоимения единственного числа, нейтрального в гендерном отношении. * Помимо названия статьи, имени автора и организации, на титульном листе студенческой работы должны быть указаны курс, имя преподавателя и срок сдачи .Список литературыАмериканская психологическая ассоциация. (2020). Публикационное руководство Американской психологической ассоциации (7-е изд.). https://doi.org/101037/0000165-000 Обновлено 10 марта 2020 г. Отредактировано и написано Элиз Барбо и Мишель Киршенбаум. Элиза — эксперт по цитированию и имеет степень магистра публичной истории / библиотековедения. |

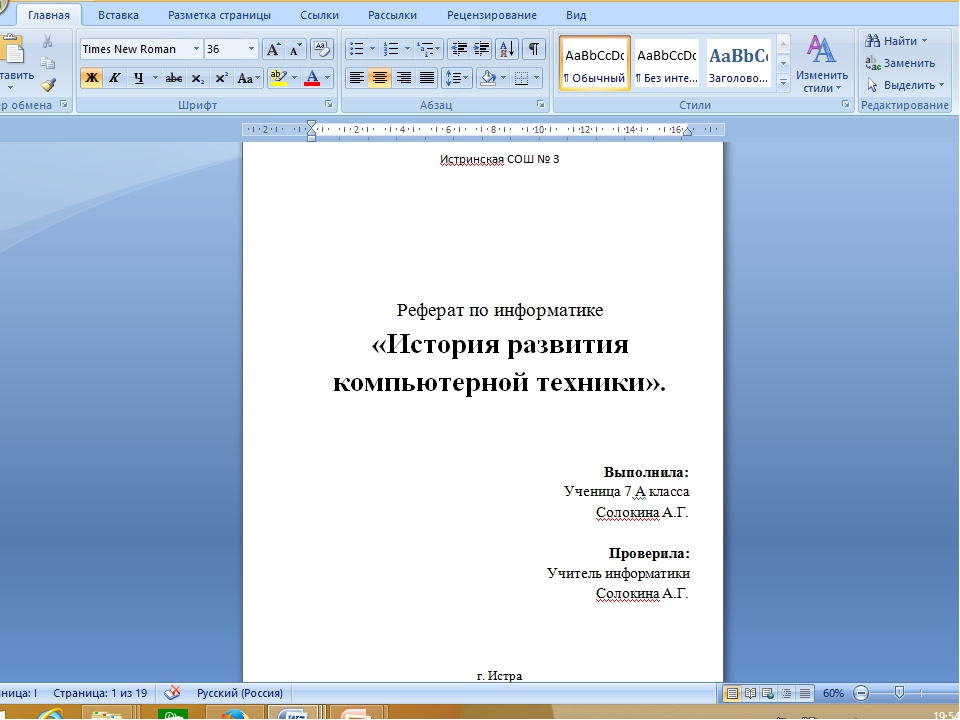




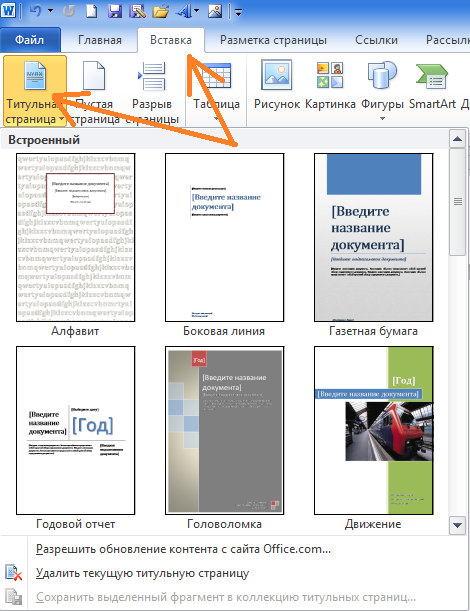
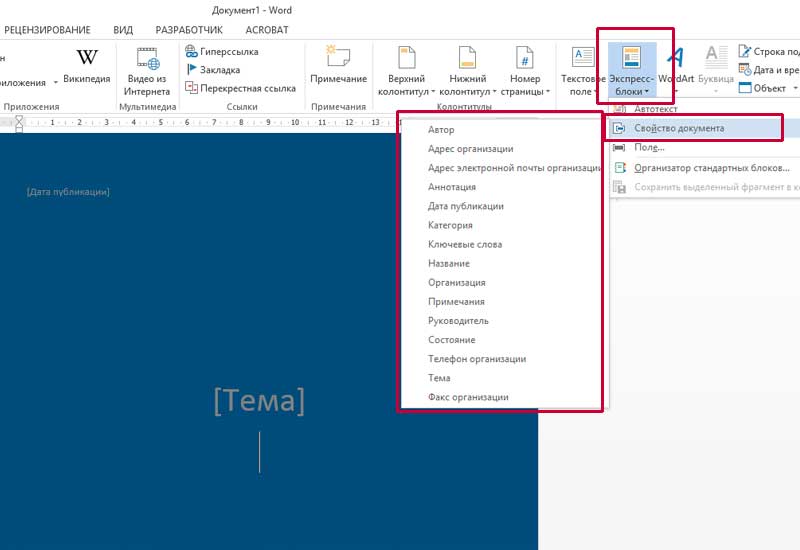
 Чтобы страницы не печатались в перевернутом виде, переверните листы по короткому краю бумаги в соответствии с инструкциями к принтеру.
Чтобы страницы не печатались в перевернутом виде, переверните листы по короткому краю бумаги в соответствии с инструкциями к принтеру.
 Например, чтобы добавить границы на каждую страницу, на вкладке Layout окна Custom Margins выберите Borders .
Например, чтобы добавить границы на каждую страницу, на вкладке Layout окна Custom Margins выберите Borders . Хотя многие ссылки ниже содержат определенные
номера версий в составе ссылки, структура разделов
включая верхние и нижние колонтитулы, номера страниц, поля и столбцы
остается неизменным со времен Word 97.Не бойся смотреть на
что-то говорит о другой версии.
Хотя многие ссылки ниже содержат определенные
номера версий в составе ссылки, структура разделов
включая верхние и нижние колонтитулы, номера страниц, поля и столбцы
остается неизменным со времен Word 97.Не бойся смотреть на
что-то говорит о другой версии. Чарльз Кеньон.
Чарльз Кеньон.
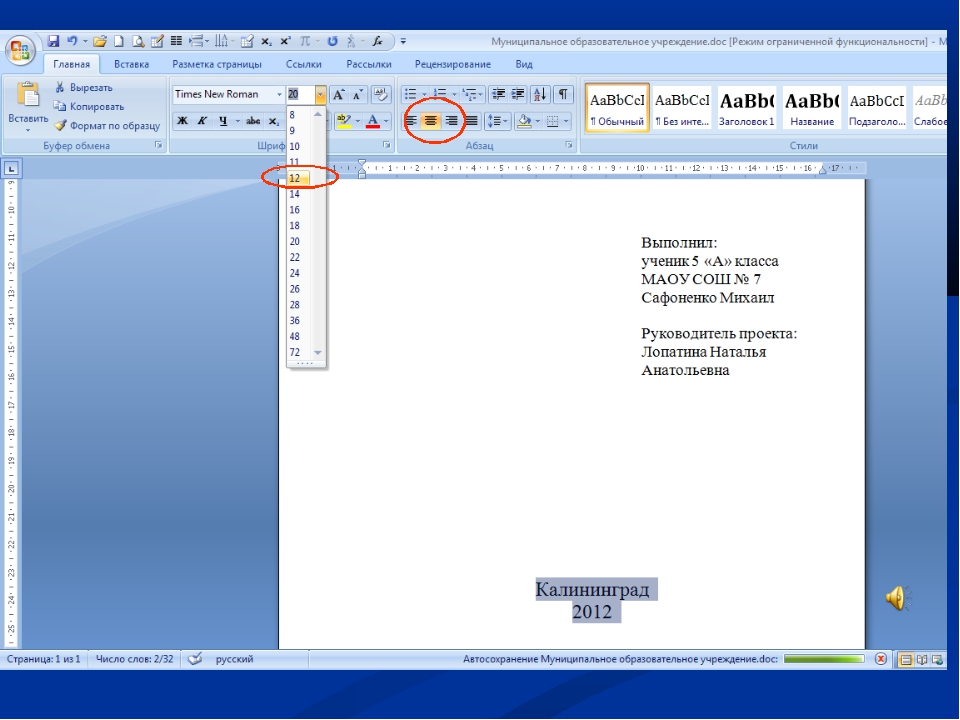 Автор Шона Келли
Автор Шона Келли .
. Если документ вы
работая над необходимостью иметь разные верхние и нижние колонтитулы на разных страницах,
для этого можно использовать разрывы разделов.
Обратите внимание: используя StyleRef
Поле в ваших верхних и нижних колонтитулах сделает
потребность в изменениях меньше, чем вы можете ожидать.
Если документ вы
работая над необходимостью иметь разные верхние и нижние колонтитулы на разных страницах,
для этого можно использовать разрывы разделов.
Обратите внимание: используя StyleRef
Поле в ваших верхних и нижних колонтитулах сделает
потребность в изменениях меньше, чем вы можете ожидать.
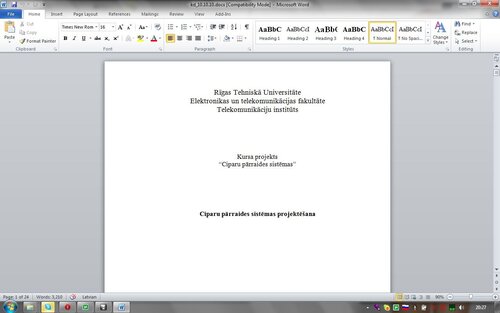 Вы можете использовать функцию столбца газет Word в
в середине страницы и поместите разрывы разделов до и после нескольких
столбцы.Если у вас есть подготовленный текст и вы поместите его в столбец, слово
автоматически добавит разрывы разделов.
Вы можете использовать функцию столбца газет Word в
в середине страницы и поместите разрывы разделов до и после нескольких
столбцы.Если у вас есть подготовленный текст и вы поместите его в столбец, слово
автоматически добавит разрывы разделов.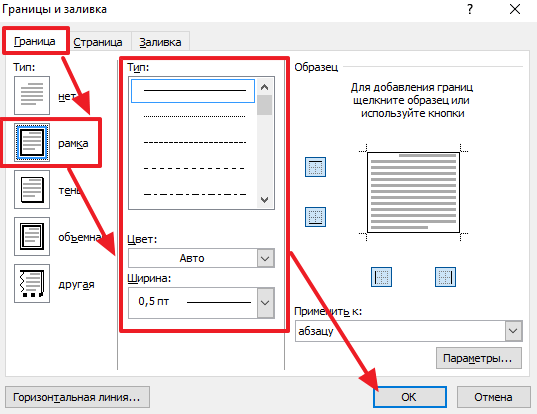 вкладка в разделе «Разрывы» , а не на вкладке «Вставка».
вкладка в разделе «Разрывы» , а не на вкладке «Вставка».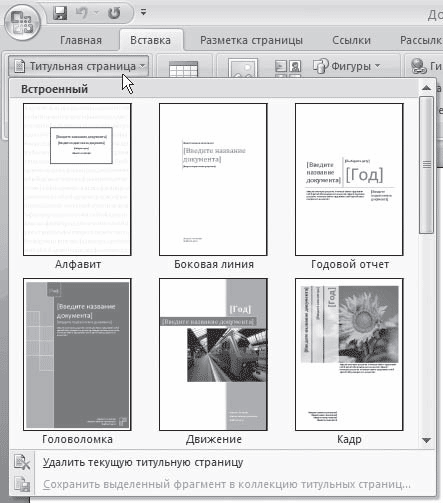




 Это
потому что они действительно сложные, чтобы позволить пользователям гибкость
в настройке своих документов. Я надеюсь
резюме на
Конец этой главы поможет вам прояснить ситуацию. Видеть
также
Использование верхних и нижних колонтитулов Сюзанны Барнхилл, MVP — отлично и
всеобъемлющая веб-страница.
Это
потому что они действительно сложные, чтобы позволить пользователям гибкость
в настройке своих документов. Я надеюсь
резюме на
Конец этой главы поможет вам прояснить ситуацию. Видеть
также
Использование верхних и нижних колонтитулов Сюзанны Барнхилл, MVP — отлично и
всеобъемлющая веб-страница.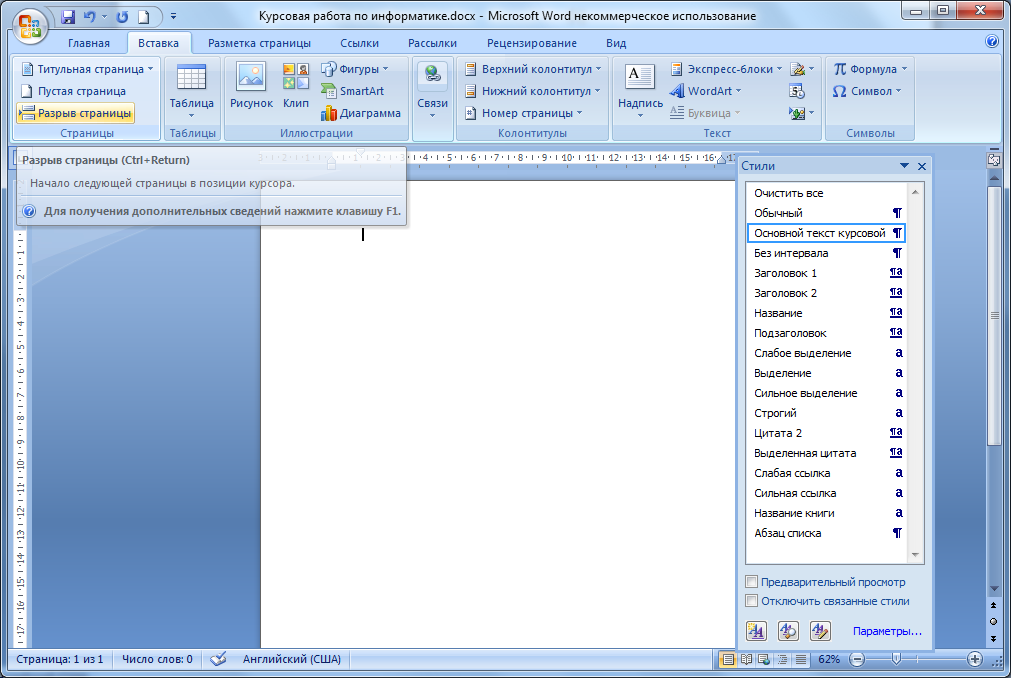
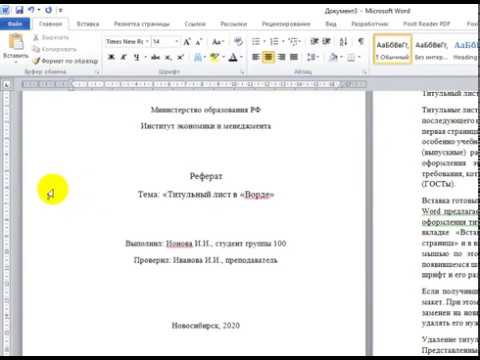

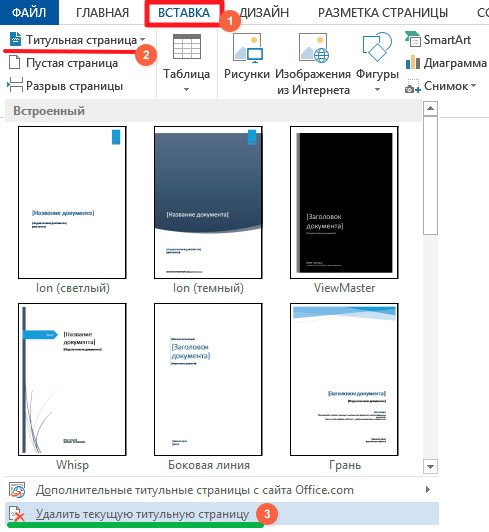 .. =>
Неформатированный текст, чтобы вы не меняли стиль в заголовке
или нижний колонтитул по ошибке.
.. =>
Неформатированный текст, чтобы вы не меняли стиль в заголовке
или нижний колонтитул по ошибке. Кроме того, для каждого раздела параметр применяется как к
верхний и нижний колонтитулы.
Кроме того, для каждого раздела параметр применяется как к
верхний и нижний колонтитулы.

 Вы
можно получить доступ к этому параметру с помощью кнопки Параметры страницы в верхнем и нижнем колонтитулах
панель инструментов.
Вы
можно получить доступ к этому параметру с помощью кнопки Параметры страницы в верхнем и нижнем колонтитулах
панель инструментов.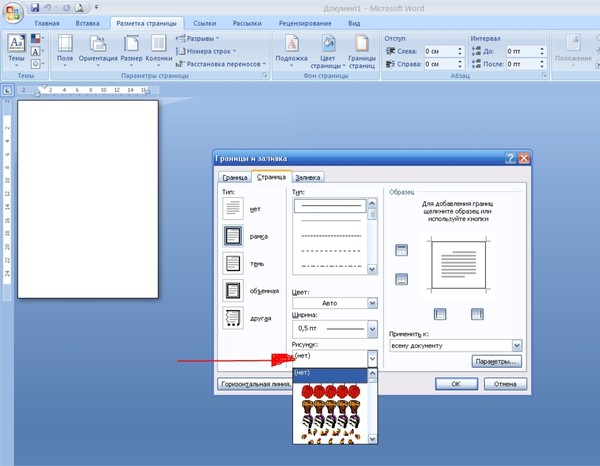 Как написано, это для
номера страниц, но может быть
используется для всех верхних и нижних колонтитулов, как показано ниже. (Коды полей по
Пол Эдштейн)
Как написано, это для
номера страниц, но может быть
используется для всех верхних и нижних колонтитулов, как показано ниже. (Коды полей по
Пол Эдштейн)
 Этот
один из способов подготовки шаблонов фирменных бланков, позволяющий зарезервировать место для
боковая панель на первой странице печатного бланка. Видеть
Текстовые поля и стили фирменных бланков
Руководство.
Этот
один из способов подготовки шаблонов фирменных бланков, позволяющий зарезервировать место для
боковая панель на первой странице печатного бланка. Видеть
Текстовые поля и стили фирменных бланков
Руководство. То есть вы можете иметь
несколько разделов в документе, но только один параметр в разделе.
То есть вы можете иметь
несколько разделов в документе, но только один параметр в разделе.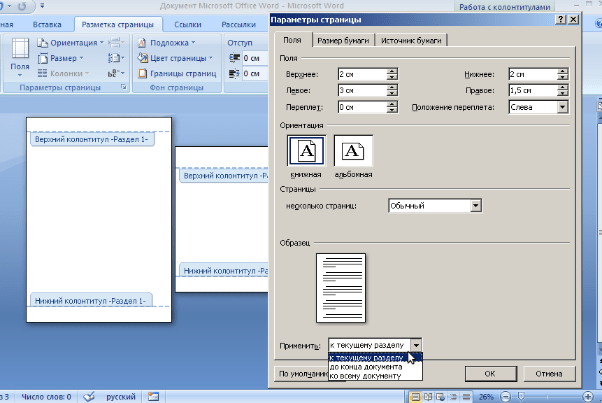
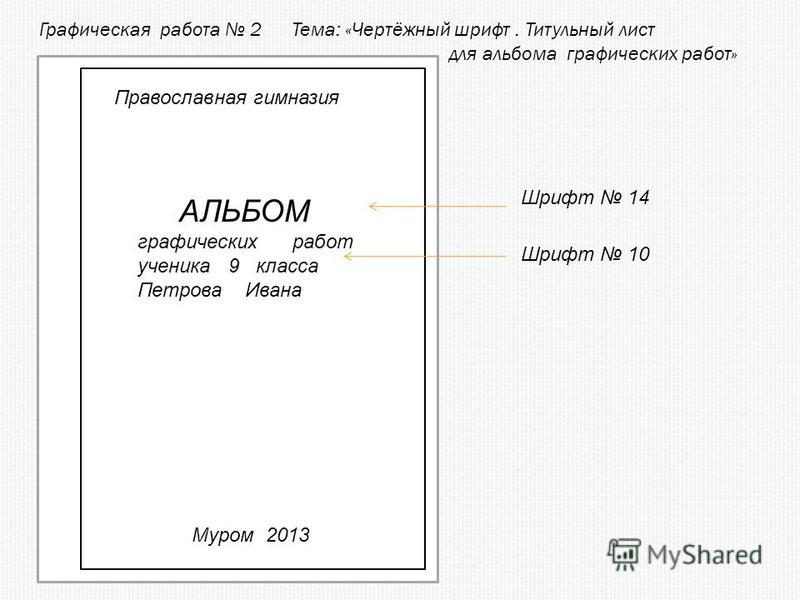

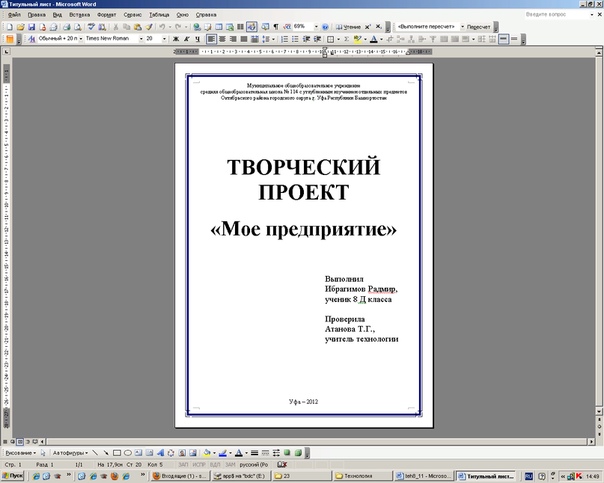 Так долго как
ваш документ разделен на разделы, вы можете иметь разный формат
номера страниц в каждом разделе вашего документа.
Так долго как
ваш документ разделен на разделы, вы можете иметь разный формат
номера страниц в каждом разделе вашего документа. Это будет
предотвратить изменение предыдущего раздела.
Это будет
предотвратить изменение предыдущего раздела. Поле StyleRef может отражать
содержание последнего заголовка или другого стиля и изменить каждый
раз вы форматируете что-то новое с этим стилем.
Поле StyleRef может отражать
содержание последнего заголовка или другого стиля и изменить каждый
раз вы форматируете что-то новое с этим стилем. если ты
выберите «Эта точка вперед», вы вставите
Разрыв раздела
в этот момент с новой ориентацией, применяемой к новому
Раздел.Другие варианты могут включать «Выбранный текст», если вы
выделите текст и «Этот раздел», если ваш документ
уже есть несколько разделов.
если ты
выберите «Эта точка вперед», вы вставите
Разрыв раздела
в этот момент с новой ориентацией, применяемой к новому
Раздел.Другие варианты могут включать «Выбранный текст», если вы
выделите текст и «Этот раздел», если ваш документ
уже есть несколько разделов. Обратите внимание, что изменение
ориентация страницы по сравнению с остальной частью документа требует
другой раздел.
Обратите внимание, что изменение
ориентация страницы по сравнению с остальной частью документа требует
другой раздел. Это заставляет менять ориентацию заголовков и
колонтитулы проще.
Это заставляет менять ориентацию заголовков и
колонтитулы проще.

 Сюда входят
решение о перезапуске нумерации.
Сюда входят
решение о перезапуске нумерации. 


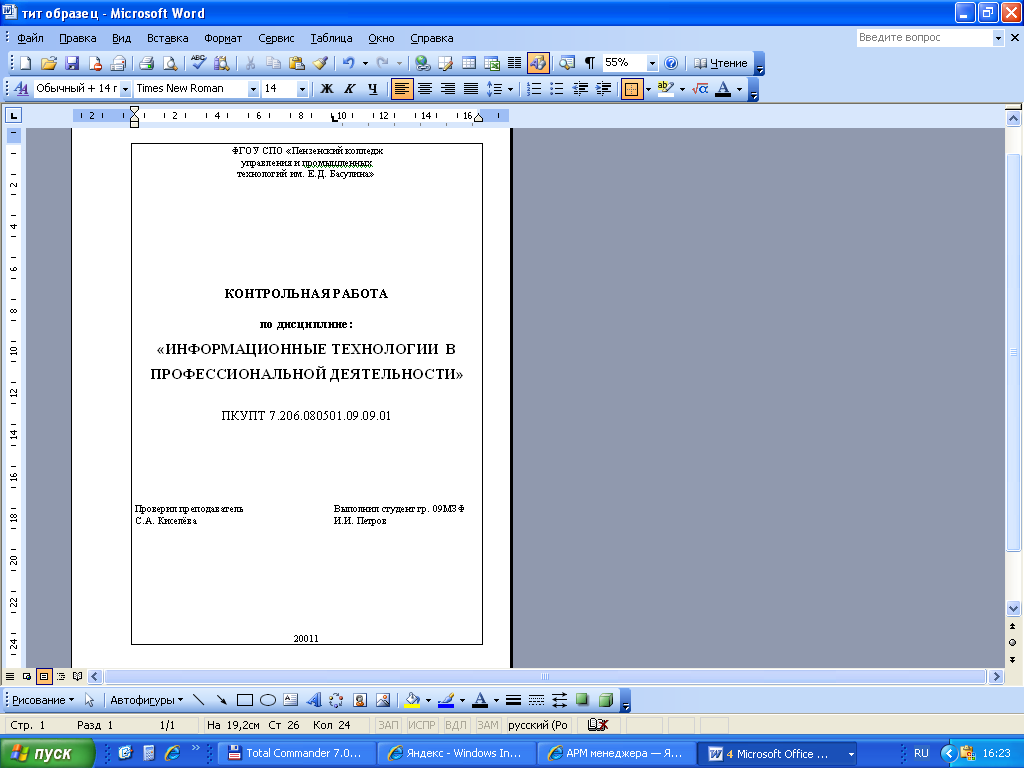
 Команда
их можно настроить в меню «Формат». Откроется диалоговое окно.
Команда
их можно настроить в меню «Формат». Откроется диалоговое окно.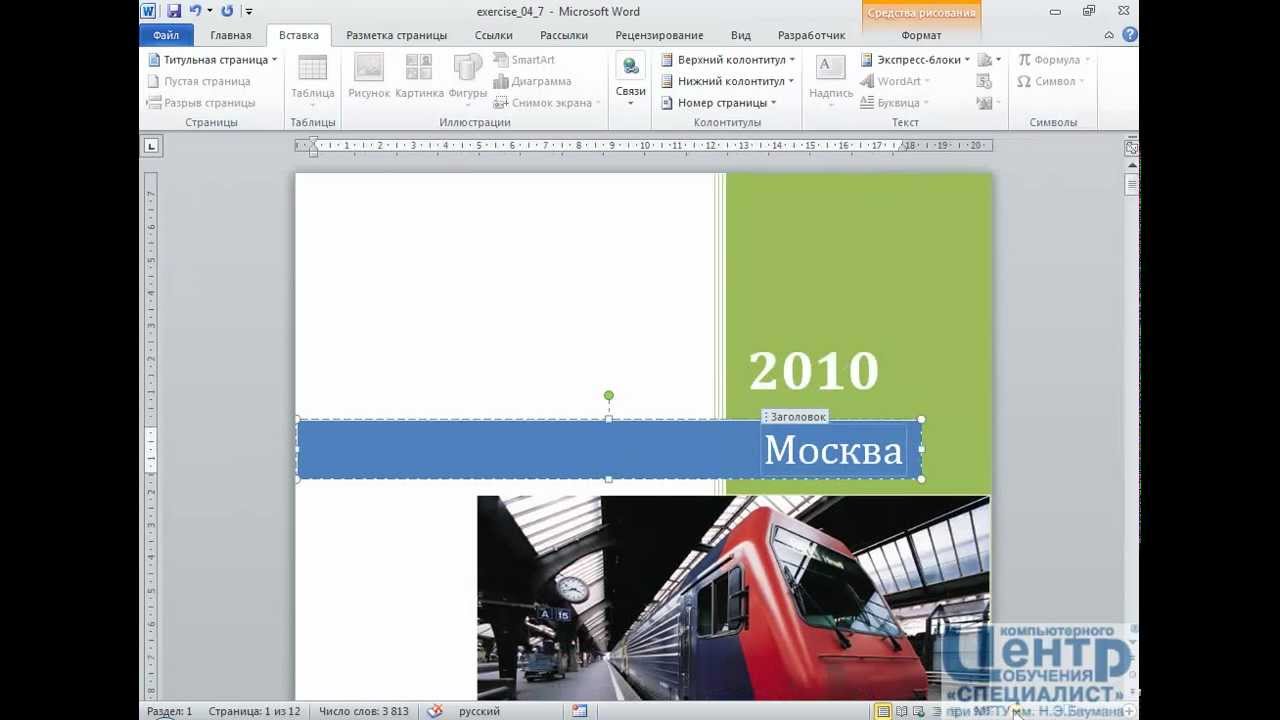 5. «Это способ разместить весь текст на одной странице или заполнить
из страницы.
5. «Это способ разместить весь текст на одной странице или заполнить
из страницы. Посмотреть.
Посмотреть. Вперед.«
Вперед.« Вы должны указать как страницу, так и раздел
для всех чисел в диапазоне.
Вы должны указать как страницу, так и раздел
для всех чисел в диапазоне. Формат> Фон>
Печатный водяной знак. Когда вы это сделаете, вы получите диалоговое окно, показанное ниже.
Формат> Фон>
Печатный водяной знак. Когда вы это сделаете, вы получите диалоговое окно, показанное ниже. Чтобы сохранить
выделенный графический объект в качестве автотекста можно нажать сочетание клавиш Alt + F3.
Чтобы сохранить
выделенный графический объект в качестве автотекста можно нажать сочетание клавиш Alt + F3.
 Это потому, что некоторые из
водяные знаки, которые вы видите, были вставлены как графика, а не
непосредственно с помощью кнопки «Вставить водяной знак».(См. 2-4 выше)
Это потому, что некоторые из
водяные знаки, которые вы видите, были вставлены как графика, а не
непосредственно с помощью кнопки «Вставить водяной знак».(См. 2-4 выше)
 Это позволяет
вы можете изменить как текст, так и шрифт / размер.
Это позволяет
вы можете изменить как текст, так и шрифт / размер.
 потом
заново вставить изображение (в шапку).
потом
заново вставить изображение (в шапку).

 Они установлены в
Диалог макета страницы. Чтобы изменить отступы одного или нескольких
абзацы, форматирование абзаца для левого и правого
должны быть установлены отступы, а не поля страницы.
Они установлены в
Диалог макета страницы. Чтобы изменить отступы одного или нескольких
абзацы, форматирование абзаца для левого и правого
должны быть установлены отступы, а не поля страницы.

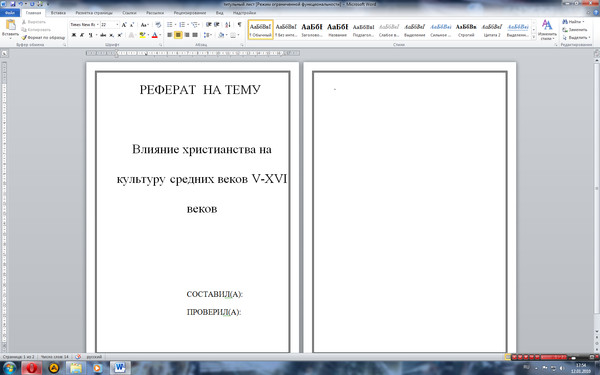
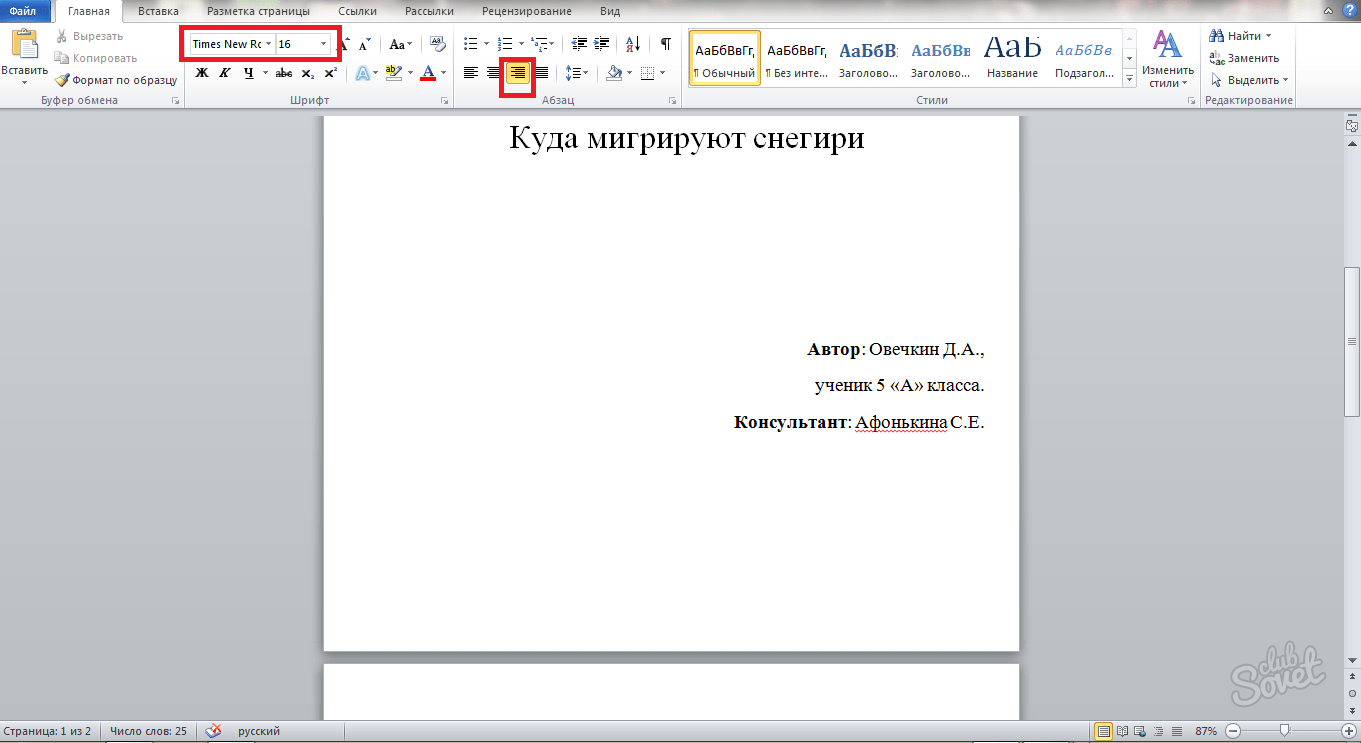 Для достижения желаемого эффекта необходимо вставить текстовое поле.
Для достижения желаемого эффекта необходимо вставить текстовое поле.