Как распечатать презентацию на весь лист а4. Печать из PowerPoint
Электронный формат презентации не всегда удобен и иногда приходится распечатывать презентацию, чтобы предоставить свою работу на более удобном для чтения бумажном носителе. Распечатать презентацию можно в копицентре, а можно и самостоятельно. Для последнего есть два простых способа. Первый вариант — создание и печать одного слайда на отдельном листе. Второй вариант — раскладка нескольких слайдов на одном листе.
Способ №1: Традиционная распечатка презентации
- Заходим в меню программы PowerPoint и выбираем раздел «Печать».
- Открывается меню с настройками (о них подробно расскажем ниже). Здесь уже установлены стандартные параметры печати — один слайд на один лист. Если такой вариант вас устраивает на 100%, тогда просто нажмите «Печать» и принтер сделает всю работу.
- Можно выбрать необходимое число копий, распечатать все документы или специально указать те слайды, которые необходимо напечатать.

На этом весь процесс распечатки стандартной презентации закончен.
Способ №2: Раскладка нескольких слайдов на листе
- Заходим в раздел «Печать» и выбираем опцию «Слайды размером на всю страницу».
- В этом пункте содержится несколько вариантов возможного расположения слайдов на листе. Вы можете выбрать тот способ, который больше всех подходит под тематику вашей презентации. Максимум на лист выводится 9 слайдов (вертикально или горизонтально).
- Выбираем нужный шаблон и нажимаем «Печать».
Качество изображений зависит от выбранного масштаба, поэтому вариант с 6-ю или 9-ю кадрами на одной страничке подходит только для крупных изображений, где точность линий не столь важна.
Настраиваем шаблоны печати презентации
Выдачу слайдов можно редактировать, изменив некоторые настройки :
- Переходим в раздел «Вид».
- Выбираем опцию «Образец выдач».
- Программа предложит пользователю создать собственный стиль презентации:
- В разделе «Параметры страницы» можно указать количество кадров на страничке и изменить ее размеры.

- Опция «Заполнители» поможет установить нижние и верхние колонтитулы, указать дату на странице, провести нумерацию.
- С помощью программных настроек можно полностью изменить дизайн страницы, дополнить ее художественными элементами, изображениями и другими видами креативного оформления презентаций.
- Когда работа с документом завершена, выбираем «Закрыть образец». Созданный вами эксклюзивный шаблон можно использовать для распечатки вашей презентации.
Выбираем настройки печати
- Количество копий указывается в верхнем углу рабочего окна. Здесь нужно просто поставить число необходимых копий презентации.
- Раздел «Принтер». Здесь нужно выбрать оборудование, на котором будет проходить распечатка. Обычно эта функция нужна, если к компьютеру подключено несколько принтеров, если же устройство одно, тогда программа выводит на печать в автоматическом режиме.
- В разделе «Настройка» можно выбрать, что именно нужно распечатать: всю презентацию или выборочные слайды.
 Если вы выбираете последний вариант, тогда в отдельной строке указываем номера файлов для распечатки или диапазон, например, «1-4».
Если вы выбираете последний вариант, тогда в отдельной строке указываем номера файлов для распечатки или диапазон, например, «1-4». - Формат печати. В этом разделе можно выбрать повышенное качество печати, функцию растягивания по ширине листа и т.д.
- Если печатаются несколько копий, тогда можно задать параметры разбора копий — печать последовательно с повторением от первого до последнего документа или распечатка с повтором каждого слайда нужное количество раз.
Стоит отметить, что распечатка красочной презентации потребует большого расхода краски, поэтому можно изменить параметры цветности в целях экономии.
В PowerPoint можно распечатывать слайды и заметки докладчика, а также создавать раздаточные материалы для аудитории.
Печать презентации
Выберите Файл > Печать .
В разделе Принтер выберите принтер, который вы хотите использовать.
В разделе Параметры задайте нужные параметры:
Слайды : В раскрывающемся списке выберите печать всех слайдов, выделенных слайдов или текущего слайда.
 Либо введите номера слайдов, которые нужно распечатать, в поле Слайды , используя в качестве разделителя запятую.
Либо введите номера слайдов, которые нужно распечатать, в поле Слайды , используя в качестве разделителя запятую.Макет печати : Выберите объект печати: только слайды, только заметки докладчика, структуру и раздаточные материалы.
Разобрать по копиям : Выберите, следует ли выполнять печать с разборкой по копиям или без разборки по копиям.
Цвет : Выберите режим печати: цветной, оттенки серого или черно-белый.
Изменить колонтитулы
В поле Копии укажите, сколько копий нужно напечатать.
Нажмите Печать .
Печать в PowerPoint 2007
Распечатанные раздаточные материалы: Добавление и удаление нумерации слайдов
По умолчанию в PowerPoint для Office 365 (начиная с версии 1810 г), распечатанные раздаточные материалы включают номер слайда под каждым изображением слайда.
Вы можете отключить данную опцию, выбрав Файл > Параметры > Дополнительно > Печать . Снимите флажок под названием Печать номера слайда на раздаточных материалах .
Снимите флажок под названием Печать номера слайда на раздаточных материалах .
При печати структуры на печать выводится только текст слайдов (без изображений). Заметка к презентации содержит слайд, под которым указаны заметки докладчика. Если вы решите напечатать раздаточные материалы, вы можете распечатать несколько слайдов на одной странице, используя различные макеты, которые могут содержать место для заметок.
Ниже описаны процедуры печати в PowerPoint 2016 для Mac и более поздних версиях.
Сведения о печати в PowerPoint для Mac 2011 см. в статье Печать слайдов в предыдущих версиях PowerPoint .
Выберите заголовок раздела ниже, чтобы открыть подробные инструкции.
Печать слайдов
Печать слайдов с заметками докладчика
Печать структуры
Печать раздаточных материалов
См. также
Для файлов, сохраненных в OneDrive, OneDrive для бизнеса или SharePoint Online, можно распечатать слайды, заметки или раздаточные материалы.
В верхней половине страницы заметок располагается слайд, а в нижней — заметки докладчика. | |
Страница раздаточных материалов состоит из трех эскизов слайдов слева и нескольких напечатанных строк для заметок справа от каждого эскиза. Сведения о том, как распечатать раздаточные материалы, см. в статье |
Чтобы распечатать презентацию на бумагу или прозрачные пленки, выполните следующие действия.
1. Выберите команду Файл > Печать . Откроется окно диалога, показанное на рис. 15.2.
Рис. 15.2. Настройка параметров печати презентации PowerPoint
2. В раскрывающемся списке Печатать выберите тип печатаемого документа. Здесь доступны следующие варианты:
* Слайды — печать слайдов по одному на каждой странице;
* Выдачи — вывод материалов для раздачи слушателям. В этом варианте на одной странице печатается несколько слайдов.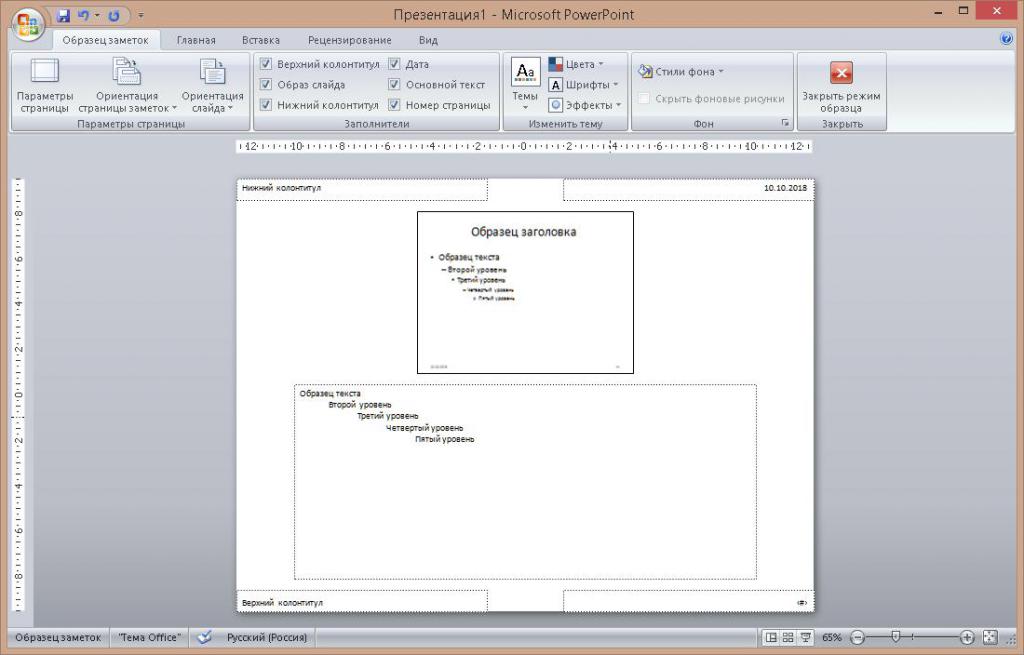 Для указания количества и расположения слайдов на страницах пользуйтесь параметрами раздела
Для указания количества и расположения слайдов на страницах пользуйтесь параметрами раздела
* Заметки — печать страниц заметок, на каждой из которых размещаюется один слайд и текст заметок к слайду, в обычном режиме просмотра располагающиеся под текущим слайдом. Формат страниц заметок можно настроить с помощью соответствующего образца, доступного в подменю Вид > Образец ;
* Структуру — вывод на принтер только структуры презентации, идентичной той, которая отображается в режиме просмотра структуры.
3. В разделе Диапазон печати выберите положение переключателя Все, чтобы напечатать все слайды, или Текущий слайд , чтобы вывести один текущий слайд, либо выберите положение переключателя Слайды и введите в одноименное поле номера тех слайдов, которые нужно напечатать.
* Цветная печать ;
* Оттенки серого — улучшает вид цветных областей при печати на черно-белом принтере;
* Черно-белый без серого — все объекты и тона вы водятся черным цветом на белом фоне без промежуточных градаций серого.
В окне диалога параметров печати есть дополнительные флажки, которые включают специальные режимы:
* Масштабировать по листу — масштабирует слайды так, чтобы они максимально использовали полезную площадь листа;
* Обрамление слайдов — добавляет рамку по краям всех слайдов;
* Включить страницы с примечаниями — печатает страницы комментариев для всех слайдов, содержащих комментарии.
4. С помощью счетчика Число копий задайте количество печатаемых копий.
5. В раскрывающемся списке Имя выберите принтер. Если вы хотите распечатать слайды на прозрачных пленках, необходимо настроить параметры принтера.
6. Щелкните на кнопке Свойства . Откроется окно диалога параметров принтера. Его вид может быть разным, в зависимости от типа принтера. Например, окно параметров принтера HP DeskJet 500 показано на рис. 15.3.
Рис. 15.3. Параметры принтера для печати презентации PowerPoint
7. Выберите в этом окне необходимый размер и ориентацию листов прозрачной пленки, а также способ ее подачи.
8. Щелкните на кнопке ОК .
9. Чтобы распечатать указанную последовательность слайдов, выдач или заметок, щелкните на кнопке ОК окна диалога Печать .
Существуют несколько способов печати презентации: в виде слайдов, заметок
докладчика, выдач для слушателей или структуры. PowerPoint существенно упрощает
задачу, определяя тип принтера и печатая соответствующую версию презентации.
Например, если указан черно-белый принтер, презентация настраивается на печать
с
использованием различных оттенков серого цвета.
Печать слайдов и сопутствующих элементов осуществляется на основании установок, заданных в диалоговом окне Печать (Print) . Открыв это окно, вы можете выбрать принтер, указать слайды, подлежащие печати, и задать число копий. При печати нескольких копий, включающих более одного слайда, можно задать параметр , обеспечивающий разборку слайдов по копиям (то есть, будут напечатаны все слайды одной копии, прежде чем начнется печать другой копии). Кнопка Просмотр (Preview) позволяет открыть окно предварительного просмотра и просмотреть презентацию перед печатью.
Совет . При использовании профессиональной печати может возникнуть необходимость напечатать слайды в файл, а не на принтер. Чтобы слайды печатались в файл, выделите флажок Печать в файл (Print to File) в диалоговом окне Печать (Print) .
Щелкнув на стрелке поля Печатать (Print what) в диалоговом окне Печать (Print) , можно выбрать один из следующих типов вывода презентации:
- Слайды (Slide) — печать слайдов в том виде, в каком они отображаются
на экране.
 Если вместо бумаги вставить в принтер диапозитивную пленку, можно
напечатать прозрачный слайд.
Если вместо бумаги вставить в принтер диапозитивную пленку, можно
напечатать прозрачный слайд. - Выдачи (Handouts) — печать одного, двух, трех, четырех, шести или девяти слайдов на одной странице.
- Страницы заметок (Notes Pages) — печать слайдов с заметками докладчика. Заметки размещаются под уменьшенной копией слайда, расположенной вверху страницы.
- Структура (Outline View) — печать структуры презентации в том виде, как она выглядит на вкладке Структура (Outline) .
На следующем рисунке приведен пример каждого вида печати:
Щелкнув на стрелке поля Цвет или оттенки серого (Color/grayscale) в диалоговом окне Печать (Print) , можно выбрать один из следующих параметров:
- Цвет (Color) — используется для печати цветных презентаций на цветном принтере. Если указать этот параметр для черно-белого принтера, презентации будет напечатана с помощью различных оттенков серого цвета.
- Оттенки серого (Grayscale) — задает печать с использованием оттенков
серого как на цветном, так и на черно-белом принтере.

- Черно-белый (Pure Black and White) — задает черно-белую печать презентации независимо от типа принтера. И наконец, внизу диалогового окна Печать (Print) имеется ряд параметров, список и назначение которых представлены ниже:
- Масштабировать по листу (Scale to fit paper) — обеспечивает оптимальное размещение слайда на странице, подгоняя его размер под формат листа бумаги.
- Обрамление слайдов (Frame Slides) — добавляет тонкую рамку в печатаемые слайды, заметки и раздаточные материалы.
- Включить страницы с примечаниями (Include comment pages) — обеспечивает печать вставленных в презентацию примечаний.
- Печать скрытых слайдов (Print hidden slides) — позволяет напечатать все скрытые слайды.
Если вас устраивают текущие установки печати, можно напечатать презентацию, щелкнув на кнопке Печать (Print) на панели инструментов Стандартная. В противном случае следует воспользоваться командой Печать (Print) в
печать нескольких слайдов PowerPoint (PPTX) и улучшения стабильности
Если вы часто печатаете множество документов, Print Conductor поможет вам делать это автоматически — с помощью всего нескольких щелчков мыши.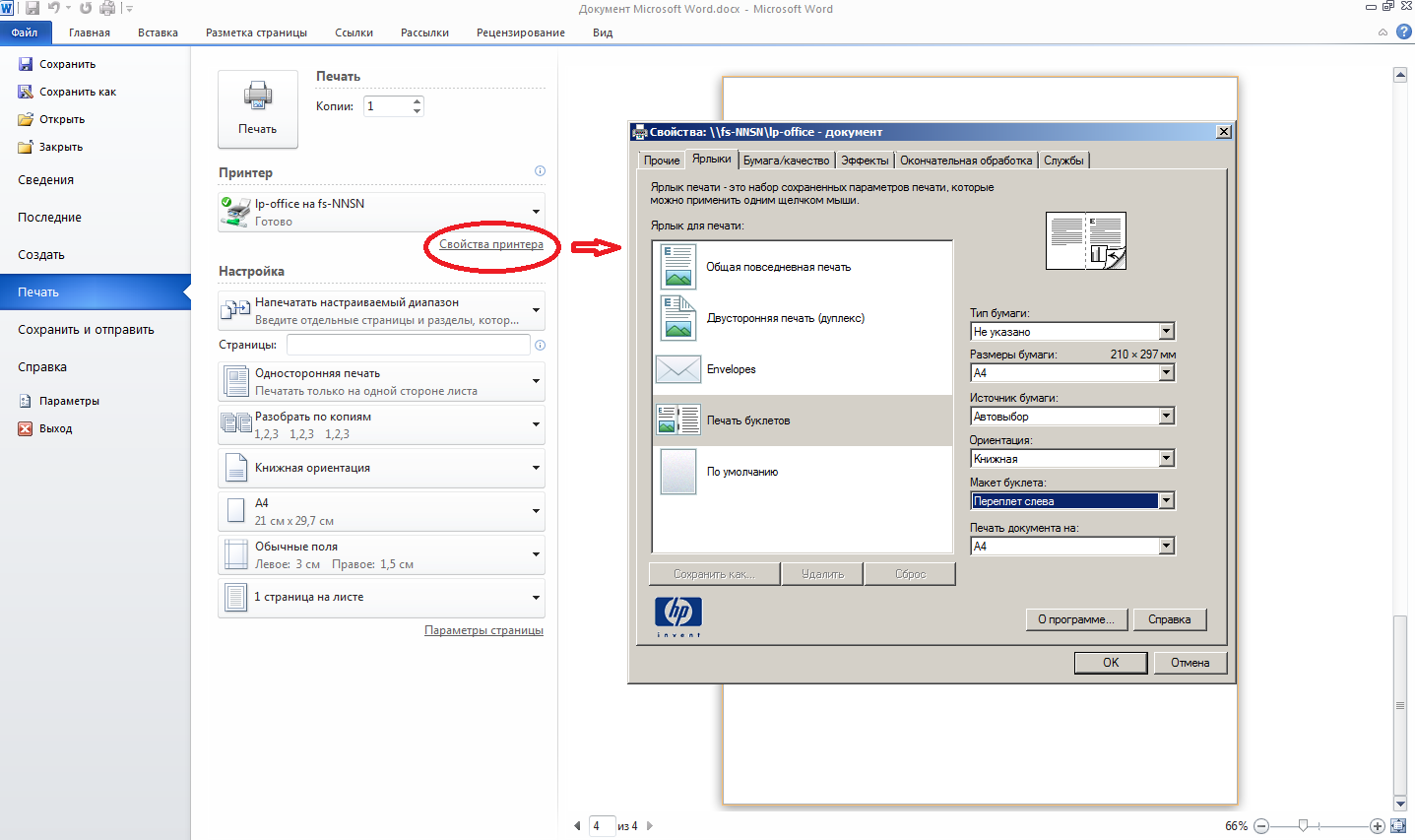 Программа позволяет вам запускать задания на печать PDF-файлов, текстовых и графических файлов, фотографий, чертежей и многих других документов. Мы рады представить вам новую, более стабильную версию Print Conductor.
Программа позволяет вам запускать задания на печать PDF-файлов, текстовых и графических файлов, фотографий, чертежей и многих других документов. Мы рады представить вам новую, более стабильную версию Print Conductor.Что нового в Print Conductor 5.6
Добавлено:
- Возможность включить нумерацию строк в Списке Документов
- Возможность печати несколько слайдов PowerPoint на одном листе
Улучшено:
- Улучшенный модуль печати PDF документов:
- Исправлена обработка PDF в PNG в режиме «Print As Image»
- Исправлена обработка 1-битных файлов PNG
- Исправлена обработка файлов при усечении графического изображения
- Исправлена обработка и преобразование встроенных изображений
- Улучшены перевод и локализация интерфейса программы на английском и шведском языке
Исправлено:
- Исправлены ошибки при печати документов и дополнительных страниц на разных лотках принтера
- Исправлена ошибка в коде автоматизации печати файлов Microsoft PowerPoint
- Исправлена ошибка в коде автоматизации печати файлов Microsoft Excel
- Исправлены ошибки функции «Выбрать лоток принтера в зависимости от размера страниц»
Новый столбец «Номера строк» для упрощенной навигации по Списку Документов
Мы добавили новый столбец с нумерацией строк. Эта функция позволяет автоматически нумеровать все новые строки в Списке Документов. Столбец можно отображать и скрывать, как и другие столбцы в меню «Показать/скрыть столбцы». Эта функция наверняка будет полезна вам при работе с длинными списками документов.
Эта функция позволяет автоматически нумеровать все новые строки в Списке Документов. Столбец можно отображать и скрывать, как и другие столбцы в меню «Показать/скрыть столбцы». Эта функция наверняка будет полезна вам при работе с длинными списками документов.
Возможность печати нескольких слайдов PowerPoint на одном листе
Теперь вы можете разместить несколько слайдов на одном листе бумаги при печати файлов MS Powerpoint PPT или PPTX. Можно печатать 1, 2, 3, 4, 6 или 9 слайдов на одной странице. Чтобы настроить печать несколько слайдов на одной странице, перейдите в расширенные настройки и откройте «Редактирование ini-файла…» (Ctrl + Alt + i). Затем найдите строку Ppt_Potype и установите ее значение на одно из значений ниже:
| Ppt_Potype=1 | 1 слайдов на странице |
| Ppt_Potype=2 | 2 слайда на странице |
| Ppt_Potype=3 | 3 слайда на странице |
| Ppt_Potype=8 | 4 слайда на странице |
| Ppt_Potype=4 | 6 слайдов на странице |
| Ppt_Potype=9 | 9 слайдов на странице |
Улучшенный модуль печати PDF документов
Мы внесли несколько исправлений в компонент печати PDF-файлов в новом Print Conductor 5.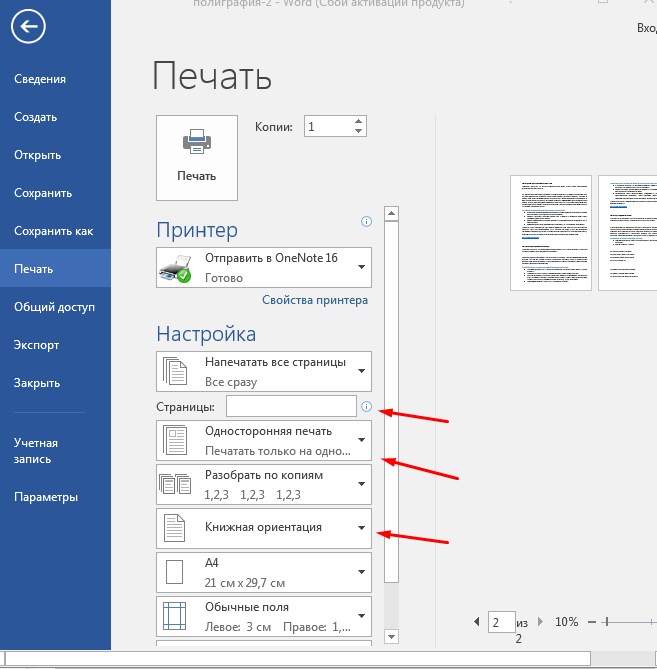 6. Они, в основном, связаны с обработкой и рендерингом изображений:
6. Они, в основном, связаны с обработкой и рендерингом изображений:
- Исправлена обработка PDF в PNG в режиме «Print As Image»
- Исправлена обработка 1-битных файлов PNG
- Исправлена обработка файлов при усечении графического изображения
- Исправлена обработка и преобразование встроенных изображений
Улучшены перевод и локализация интерфейса программы на английском и шведском языке
Нашими опытные пользователи помогли нам скорректировать английский и шведский переводы программы. Теперь термины и пункты меню более точны. Кстати, мы будем очень благодарны, если вы сообщите нам о любых недостатках в переводе программы.
Исправлены ошибки при печати документов и дополнительных страниц на разных лотках принтера
Print Conductor позволяет вам отправлять документы на один лоток для принтера, а дополнительные служебные страницы — на другой (Настройки> Общие> «Источник бумаги для служебных страниц»). Проблема с передачей данных в разные лотки принтера могла произойти в предыдущих версиях Print Conductor. Теперь данная ошибка исправлена.
Проблема с передачей данных в разные лотки принтера могла произойти в предыдущих версиях Print Conductor. Теперь данная ошибка исправлена.
Исправлена ошибка в коде автоматизации печати файлов Microsoft PowerPoint
В некоторых случаях API Microsoft Powerpoint выдавал ошибку, когда основное окно Powerpoint было свернуто. Теперь окно программы всегда сворачивается в панели задач Windows, и автоматизация печати файлов PPT и PPTX стала намного надежнее.
Исправлена ошибка в коде автоматизации печати файлов Microsoft Excel
Исправление схоже с предыдущим: в некоторых случаях API Microsoft Excel выдавал ошибку при свернутом основном окне Excel. Теперь окно программы всегда сворачивается в панели задач Windows, и обработка файлов XLS и XLSX работает намного надежнее.
Исправлены ошибки функции «Выбрать лоток принтера в зависимости от размера страниц»
В Print Conductor вы можете включить опцию «Выбрать лоток принтера в зависимости от размера страниц» в общих настройках.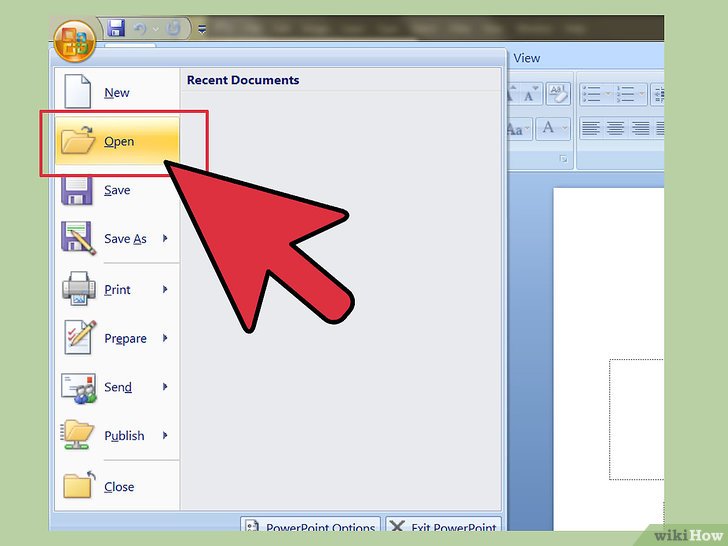 Эта опция позволяет Print Conductor автоматически выбирать наиболее подходящий лоток принтера в зависимости от размера страниц документа. Эта функция сбоила с некоторыми моделями принтеров, но теперь она работает более стабильно.
Эта опция позволяет Print Conductor автоматически выбирать наиболее подходящий лоток принтера в зависимости от размера страниц документа. Эта функция сбоила с некоторыми моделями принтеров, но теперь она работает более стабильно.
Бесплатная версия
Вы можете пользоваться Print Conductor абсолютно бесплатно в некоммерческих, личных и ознакомительных целях. Установите программу и посмотрите, как она поможет вам в выполнении ваших бизнес-задач. Если вы решите использовать ее в коммерческих целях, нужно будет приобрести лицензионную версию для каждого пользователя.
Скачайте бесплатную версию программы:
www.print-conductor.ru/download
Узнайте больше о возможностях Print Conductor:
www.print-conductor.ru/features
Коммерческая версия
Лицензионная версия Print Conductor стоит $49. Мы также предоставляем гибкие варианты корпоративной лицензии для нескольких пользователей внутри компании. При заказе 5 и более лицензий предоставляются скидки.
Для более подробной информации об условиях приобретения посетите:
www.print-conductor.ru/order
Как распечатать презентацию PowerPoint
Далеко не во всех случаях презентация в PowerPoint обязана быть только в электронном виде. Например, в вузах очень часто требуют также прикладывать распечатанные варианты работ к своим курсовым или дипломам. Так что пора учиться распечатывать свои труды в PowerPoint.
Читайте также:
Печать документов в Word
Печать документов в Excel
Способы распечатки
В целом в программе присутствуют два основных способа отправить презентацию на принтер в печать. Первый подразумевает, что каждый слайд будет создан на отдельном листе в полном формате. Второй — сэкономит бумагу, разложив все слайды в нужном количестве по каждой странице. В зависимости от регламента, каждый вариант подразумевает определенные изменения.
Способ 1: Традиционная распечатка
Обыкновенная отправка в печать, какой она предстает в любом другом приложении от Microsoft Office.
- Для начала следует зайти во вкладку «Файл».
- Здесь потребуется перейти в раздел «Печать».
- Откроется меню, где можно произвести необходимые настройки. Подробнее об этом будет ниже. По умолчанию же параметры здесь удовлетворяют потребностям в стандартной печати – будет создана одна копия каждого слайда и распечатка будет производиться в цвете по одному слайду на лист. Если этот вариант устраивает, остается нажать кнопку «Печать», и команда будет передана на соответствующее устройство.
Можно также быстро перейти в меню печати, нажав комбинацию горячих клавиш «Ctrl» + «P».
Способ 2: Компоновка на листе
В случае, если требуется печатать не по одному слайду на лист, а несколько, то потребуется данная функция.
- Нужно все так же зайти в раздел «Печать» вручную или комбинацией горячих клавиш. Здесь в параметрах нужно найти третий сверху пункт, на котором по умолчанию значится «Слайды размером со всю страницу».

- Если развернуть данный пункт, то можно увидеть множество вариантов печати с компоновкой кадров на листе. Можно выбрать от 1 до 9 экранов одновременно, включительно.
- После нажатия «Печать» презентация будет переноситься на бумагу согласно выбранному шаблону.
Важно обратить внимание на то, что при выборе небольшого листа и максимального количества слайдов при выкладке итоговое качество будет существенно страдать. Кадры будут отпечатаны очень маленькими и значительные текстовые вкрапления, таблицы или небольшие элементы будут слабо различимы. Следует учитывать этот момент.
Настройка шаблона для печати
Также следует рассмотреть возможность редактирования выдачи слайдов на шаблоне печати.
- Для этого нужно перейти во вкладку «Вид».
- Здесь потребуется нажать кнопку «Образец выдач».
- Программа перейдет в специальный режим работы с образцами. Здесь можно произвести настройку и создать уникальный стиль подобных листов.

- Область «Параметры страницы» позволяет отрегулировать ориентацию и размер страницы, а также количество слайдов, которые будут тут отпечатаны.
- «Заполнители» позволяют отмечать дополнительные поля, например, верхний и нижний колонтитулы, дату и номер страницы.
- В оставшихся полях можно заняться настройкой дизайна страницы. По умолчанию он отсутствует и лист просто белый. С такими же настройками, помимо слайдов, здесь также будут отмечаться и дополнительные художественные элементы.
- После выполнения настроек можно выйти из инструментария, нажав кнопку «Закрыть режим образца». После этого шаблон можно применять при распечатке.
Настройки печати
При печати в окне можно увидеть уйму параметров. Стоит разобраться, за что каждый из них отвечает.
- Первое, на что стоит обращать внимание – это создание копий. В верхнем углу можно увидеть настройку количества копий. Если выбрана печать всего документа, то каждый слайд будет напечатан столько раз, сколько указано в этой строке.

- В разделе «Принтер» можно выбрать устройство, на которое презентация будет передана в печать. Если таковых подключено несколько, то функция пригодится. Если же принтер один, то система автоматически предложит использовать именно его.
- Далее можно задать, как и что печатать. По умолчанию здесь выбран параметр «Напечатать всю презентацию». Также есть варианты, позволяющие отправить на принтер один слайд, либо некоторые указанные.
Для последнего действия есть отдельная строка, где можно указать либо номера нужных слайдов (в формате «1;2;5;7» и т.д.), либо интервал (в формате «1-6»). Программа напечатает именно указанные кадры, но только если выше будет указан вариант «Произвольный диапазон».
- Далее система предлагает выбрать формат печати. С этим пунктом уже пришлось поработать в настройках шаблонов печати. Здесь можно выбрать вариант высокого качества печати (потребует больше краски и времени), растягивание слайда по ширине всего листа, и так далее.
 Здесь же находится настройка выдачи, о которой говорилось ранее.
Здесь же находится настройка выдачи, о которой говорилось ранее. - Также если пользователь печатает несколько копий, можно задать программе разбор по копиям. Здесь всего два варианта – либо система будет печатать все последовательно с повторным произведением документа после выпуска последнего слайда, либо повторяя каждый кадр сразу столько раз, сколько нужно.
- Ну и в конце можно выбрать вариант печати – цветной, черно-белый, либо черно-белый с оттенками серого.
В качестве завершения стоит сказать, что если будет производиться печать очень цветастой и крупной презентации, это может привести к огромным затратам краски. Так что рекомендуется либо заранее подобрать формат в целях максимальной экономии, либо как следует запастись картриджами и чернилами, чтобы не пришлось сталкиваться с трудностями из-за опустевшего принтера.
Мы рады, что смогли помочь Вам в решении проблемы.Опишите, что у вас не получилось. Наши специалисты постараются ответить максимально быстро.

Помогла ли вам эта статья?
ДА НЕТПечать | OKI
Несколько страниц документа можно напечатать на одном листе бумаги.
Примечание
-
С помощью данной функции можно уменьшить размер страницы документа для печати. Центр напечатанного изображения может не совпадать с центром листа бумаги.
-
Для некоторых приложений эта функция может быть недоступна.
Для драйвера принтера PCL для ОС Windows
-
Откройте файл для печати.
-
В меню [Файл] выберите [Печать].
-
Нажмите [Настройки].
-
На вкладке [Настройка] в разделе [Режим вывода] выберите количество страниц, которые необходимо напечатать на одном листе.

-
Щелкните [Параметры].
-
Установите все параметры в разделах [Page Borders (Границы страниц)], [Page layout (Макет страницы)] и [Bind Margin (Поле переплета)], затем щелкните [OK (ОК)].
-
При необходимости измените другие параметры, а затем нажмите [ОК].
-
На экране [Печать] нажмите [Печать].
Для драйвера принтера PS для ОС Windows
-
Откройте файл для печати.
-
В меню [Файл] выберите [Печать].

-
Нажмите [Настройки].
-
На вкладке [Макет] выберите [Страниц на листе].
-
Выберите количество страниц, которые необходимо напечатать на одном листе, в раскрывающемся списке.
-
Установите флажок [Border (Граница)], чтобы отменить границу.
-
Щелкните [Advanced (Расширенные)] и выберите порядок макета страницы в разделе [Pages per Sheet Layout (Количество страниц на листе)].
-
Щелкните [OK (ОК)].
-
При необходимости измените другие параметры, а затем нажмите [ОК].

-
На экране [Печать] нажмите [Печать].
Для Mac OS X
-
Откройте файл для печати.
-
В меню [Файл] выберите [Печать].
-
Выберите количество страниц, которые необходимо напечатать на каждом листе, с помощью параметра [Pages per Sheet (Страниц на листе)] на панели [Layout (Макет)].
-
Установите все настройки с помощью параметров [Граница] и [Направление макета].
-
При необходимости измените другие параметры, а затем нажмите [Печать].

Заметка
Если в диалоговом окне печати не отображаются настройки параметров, щелкните [Show Details (Показать подробности)] внизу диалогового окна.
Как напечатать презентацию без полей
В PowerPoint фон слайда распространяется до краев экрана. Однако при печати презентации у краев слайда появляются белые поля, как показано ниже. Это ограничение связано с конструктивными особенностями большинства принтеров, которые не печатают на полях.
PowerPoint не может преодолеть это ограничение. Однако есть обходное решение, которым вы можете воспользоваться. К сожалению, это не слишком много времени и требует некоторых пробных и неудачных погрешностей.
На странице конструктор > размер слайдов > Настраиваемый размер слайдов.
Выберите вариант Книжная или Альбомнаяв зависимости от ориентации слайда, который нужно напечатать.
На вкладке Вид щелкните Образец заметок.
В группе Заполнители снимите флажки для текстовых заполнителей (таких как Номер страницы, Верхний колонтитул, Нижний колонтитул и Дата), которые вы не хотите печатать.
Настройте образ слайда так, чтобы он был немного меньше всей страницы. Проверьте размер полей принтера и сделайте поля в образце заметок по крайней мере такой же ширины.
На вкладке Файл выберите пункт Печать и нажмите кнопку Печать, чтобы напечатать пробную страницу. Если она смещена относительно центра, на вкладке Вид щелкните Образец заметок, попытайтесь выровнять образ слайда по центру и напечатать слайд еще раз. Чтобы получить нужный результат, вам может потребоваться выполнить это действие несколько раз.
Примечание: Эта страница переведена автоматически, поэтому ее текст может содержать неточности и грамматические ошибки. Для нас важно, чтобы эта статья была вам полезна. Была ли информация полезной? Для удобства также приводим ссылку на оригинал (на английском языке).
Всё о Интернете, сетях, компьютерах, Windows, iOS и Android
Как распечатать слайд PowerPoint без полей
Те, кто часто делает презентации в PowerPoint, могут однажды столкнуться с необходимостью распечатать слайд или слайды без полей.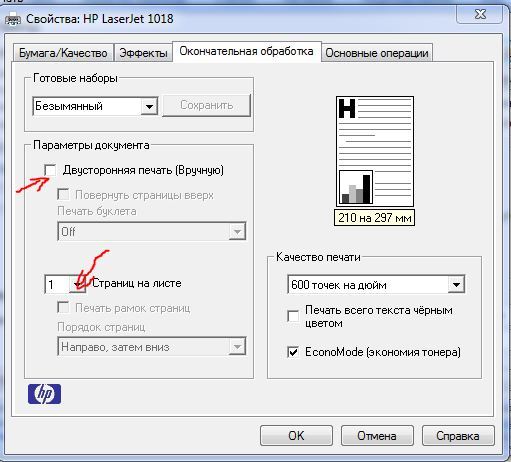
Вся соль заключается в том, что полностью их убрать не получится. Можно только свести белые поля в Повер Поинт к минимуму. Делается это вот как.
Открываем меню «Файл» и находим там раздел «Печать».
Здесь надо открыть «Свойства принтера», зайти в «Расширенные настройки» и поставить галку на пункте «Печать без полей».
Ещё один способ, который может помочь максимально убрать поля в PowerPoint такой: В главном меню программы открываем вкладку «Вид» и находим значок «Образец заметок».
Кликаем на него. Откроется ещё одна панель инструментов:
Находим раздел «Заполнители» и снимаем галки «Верхний колонтитул», «Дата», «Номер страницы». Этим Вы уберёте ненужные поля и тем самым растянете слайд по странице. Попробуйте распечатать слайды без полей м посмотрите результат. Как я уже сказал выше, в PowerPoint от них полностью избавиться не удасться, но теперь они будут в разы меньше!
Электронный формат презентации не всегда удобен и иногда приходится распечатывать презентацию, чтобы предоставить свою работу на более удобном для чтения бумажном носителе.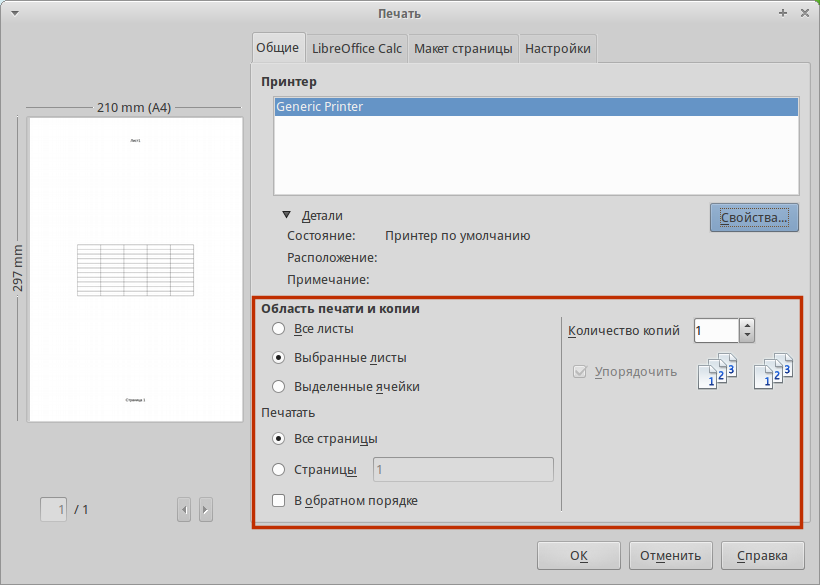 Распечатать презентацию можно в копицентре, а можно и самостоятельно. Для последнего есть два простых способа. Первый вариант – создание и печать одного слайда на отдельном листе. Второй вариант – раскладка нескольких слайдов на одном листе.
Распечатать презентацию можно в копицентре, а можно и самостоятельно. Для последнего есть два простых способа. Первый вариант – создание и печать одного слайда на отдельном листе. Второй вариант – раскладка нескольких слайдов на одном листе.
Способ №1: Традиционная распечатка презентации
- Заходим в меню программы PowerPoint и выбираем раздел «Печать».
- Открывается меню с настройками (о них подробно расскажем ниже). Здесь уже установлены стандартные параметры печати – один слайд на один лист. Если такой вариант вас устраивает на 100%, тогда просто нажмите «Печать» и принтер сделает всю работу.
- Можно выбрать необходимое число копий, распечатать все документы или специально указать те слайды, которые необходимо напечатать.
На этом весь процесс распечатки стандартной презентации закончен.
Способ №2: Раскладка нескольких слайдов на листе
- Заходим в раздел «Печать» и выбираем опцию «Слайды размером на всю страницу».

- В этом пункте содержится несколько вариантов возможного расположения слайдов на листе. Вы можете выбрать тот способ, который больше всех подходит под тематику вашей презентации. Максимум на лист выводится 9 слайдов (вертикально или горизонтально).
- Выбираем нужный шаблон и нажимаем «Печать».
Качество изображений зависит от выбранного масштаба, поэтому вариант с 6-ю или 9-ю кадрами на одной страничке подходит только для крупных изображений, где точность линий не столь важна.
Настраиваем шаблоны печати презентации
Выдачу слайдов можно редактировать, изменив некоторые настройки:
- Переходим в раздел «Вид».
- Выбираем опцию «Образец выдач».
- Программа предложит пользователю создать собственный стиль презентации:
- В разделе «Параметры страницы» можно указать количество кадров на страничке и изменить ее размеры.
- Опция «Заполнители» поможет установить нижние и верхние колонтитулы, указать дату на странице, провести нумерацию.

- С помощью программных настроек можно полностью изменить дизайн страницы, дополнить ее художественными элементами, изображениями и другими видами креативного оформления презентаций.
- Когда работа с документом завершена, выбираем «Закрыть образец». Созданный вами эксклюзивный шаблон можно использовать для распечатки вашей презентации.
Выбираем настройки печати
- Количество копий указывается в верхнем углу рабочего окна. Здесь нужно просто поставить число необходимых копий презентации.
- Раздел «Принтер». Здесь нужно выбрать оборудование, на котором будет проходить распечатка. Обычно эта функция нужна, если к компьютеру подключено несколько принтеров, если же устройство одно, тогда программа выводит на печать в автоматическом режиме.
- В разделе «Настройка» можно выбрать, что именно нужно распечатать: всю презентацию или выборочные слайды. Если вы выбираете последний вариант, тогда в отдельной строке указываем номера файлов для распечатки или диапазон, например, «1-4».

- Формат печати. В этом разделе можно выбрать повышенное качество печати, функцию растягивания по ширине листа и т.д.
- Если печатаются несколько копий, тогда можно задать параметры разбора копий – печать последовательно с повторением от первого до последнего документа или распечатка с повтором каждого слайда нужное количество раз.
Стоит отметить, что распечатка красочной презентации потребует большого расхода краски, поэтому можно изменить параметры цветности в целях экономии.
Как напечатать несколько страниц на одном листе бумаги и быть экологически чистым
Утилита печати нескольких страниц на одном листе бумаги не может быть переоценена. Возможно, в менее экологичные времена сжатие ваших заданий на печать, возможно, не привлекло бы никакого внимания. Но когда мы отправляемся на борьбу с силами глобального потепления и естественного истощения, изучение того, как использовать каждый квадратный дюйм бумаги, является обязательным, если вы хотите набрать очки брауни с помощью зеленой бригады.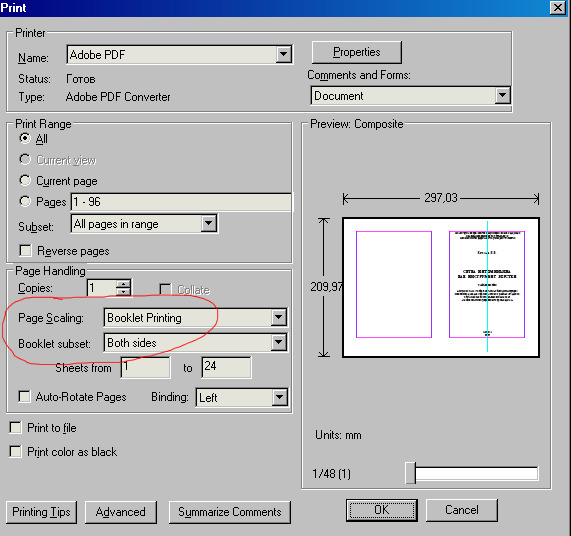
Печать нескольких страниц на одном листе бумаги требует не только экономии бумаги и тонера. Например, вы можете проверить макет большого документа, создать раздаточные материалы из слайдов, создать небольшие буклеты, отправить черновики, положить шпаргалки на бумагу и т. Д.
Есть несколько способов напечатать несколько страниц на листе бумаги. Мы рассмотрим наиболее очевидный вариант с помощью Microsoft Word, а затем с помощью бесплатного программного обеспечения для печати.
Печать нескольких страниц с помощью Microsoft Word
MS Word (скриншоты из MS Word 2007.) позволяет легко распечатать до 16 страниц на одном листе бумаги.
Нажмите на кнопку «Офис» и выберите «Печать». Используйте выпадающие списки под Zoom, чтобы выбрать количество страниц на листе.
Как и любое другое задание на печать, вы можете установить размер бумаги из раскрывающегося списка «Масштабировать до размера бумаги». Масштабирование автоматически масштабирует страницы на листе без изменения макета или форматирования. Имейте в виду, что читаемость будет зависеть от количества страниц, которые вы установили на листе.
Имейте в виду, что читаемость будет зависеть от количества страниц, которые вы установили на листе.
Печать нескольких страниц с помощью iPrint
iPrint 6 — драйвер виртуального принтера, загрузка которого составляет 7 МБ, совместимая с Windows XP, Vista и 7. iPrint — это полностью бесплатное решение для управления печатью, которое выполняет пять важных задач для любого задания на печать —
- iPrint позволяет настроить печать нескольких страниц (не более четырех) на одном листе бумаги. Страницы автоматически уменьшаются и помещаются на лист.
- iPrint работает для любого документа любого формата.
- iPrint сканирует ваш документ и может удалять пустые страницы (без содержимого) одним щелчком мыши.
- iPrint повышает производительность, позволяя группировать запросы на печать из нескольких приложений в один сеанс iPrint. Оттуда нежелательные страницы автоматически удаляются, и любые дополнительные изменения могут быть сделаны.
- iPrint экономит тонны бумаги, если вы регулярно распечатываете пачки документов.

Если говорить о iPrint как о драйвере виртуального принтера, который может не позволять вам печатать более двух или четырех страниц на одном листе, но он имеет дополнительное преимущество, заключающееся в том, что вы можете удалять ненужные страницы из задания на печать. Если вы считаете удобочитаемость, четыре страницы на одном листе почти идеальны. Давайте проведем это через задание на печать и посмотрим, как это получится.
iPrint устанавливается как драйвер виртуального принтера, поэтому вы можете получить к нему доступ из любого приложения, имеющего команду «Печать». Мои скриншоты показывают наше PDF руководство по MS Word — Написание профессиональных отчетов документы
,
Перейдите в Print и выберите iPrint из списка ваших принтеров. Установите диапазон печати, если хотите. Вы также можете установить его из iPrint.
iPrint Preview отображает документ на стандартной странице в формате листа. Используйте команды меню, чтобы выбрать нужный параметр — 2 страницы на листе или 4 страницы на листе.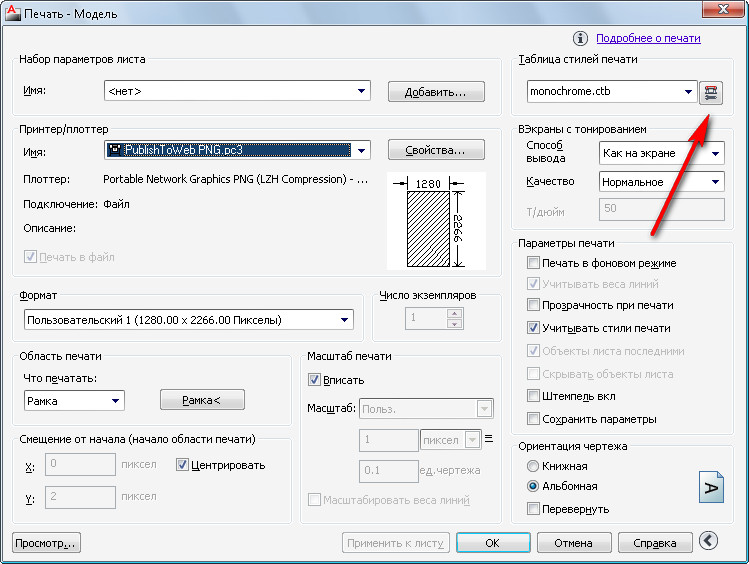 Вы можете использовать ползунок внизу, чтобы увеличивать и уменьшать масштаб для лучшего обзора.
Вы можете использовать ползунок внизу, чтобы увеличивать и уменьшать масштаб для лучшего обзора.
Теперь вы можете просматривать страницы и выбирать страницы, которые хотите удалить. Используйте CTRL + Shift для выбора нескольких страниц. Удаленные страницы выделены красным.
Вы можете управлять своими заданиями на печать, используя первые три кнопки в меню. Нажатие на кнопку «Печать» отправляет документ на печать.
Последний штрих дает зеленая кнопка, которая при нажатии показывает отчет о том, сколько вы сохранили с помощью iPrint.
Веб-сайт iPrint сообщает, что он может сэкономить 30 — 60% на печати, бумаге и чернилах. Это может перерасти в несколько деревьев, и кто знает, может быть, часть нашей планеты тоже. Вот еще несколько решений для печати для парня, который хочет стать зеленым на своем компьютере
—
— 3 простых букмарклета для печати красивых веб-страниц без крэплов
— Сохранить бумагу путем форматирования Печать ваших файлов с помощью инструмента наложения Govert
— Управление затратами на печать Отрежьте отходы бумаги, настроив сервер печати с PaperCut
Считаете ли вы, что iPrint и печатные приложения в этом роде помогают сократить количество отходов и помогают нам стать более экологичными?
Размер презентации 16 9.
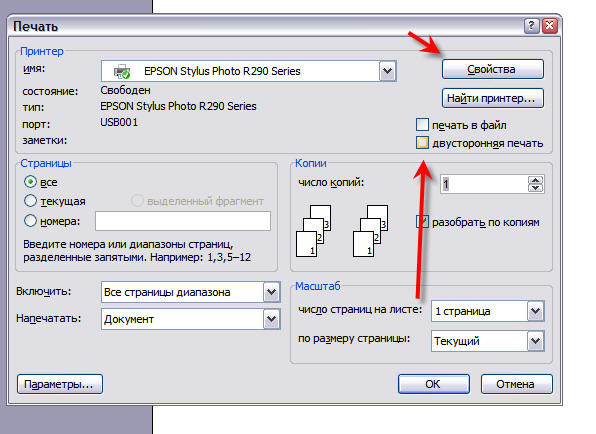 Как изменить размер слайдов презентаций PowerPoint. Печать раздаточных материалов
Как изменить размер слайдов презентаций PowerPoint. Печать раздаточных материаловКаковы размеры слайда презентации в пикселях?
Я с трудом пытаюсь понять это правильно. Я продолжаю угадывать и проверять, и это занимает слишком много времени. Я погуглил некоторые результаты, и они тоже немного не в себе.
Другая проблема заключается в том, что я использую формат.opd ; проприетарный формат для открытия офиса / libre office в windows 7.
Я просто пытаюсь создать достойный фон для своей презентации.
Ответы
СкоттЯ регулярно создаю шаблоны Powerpoint для клиентов.
Я использую RGB / 1504px x 1129px или 20.889 «x 15.681» / 72ppi jpg или png файлы для фонов полной страницы в PowerPoint. Этот размер изображения будет охватывать весь слайд. Любая вещь меньшего размера должна быть масштабирована в соответствии с размером слайда.
e100
Это будет слишком высоким для современных широкоэкранных соотношений.
Скотт
Я просто публикую то, что использую каждый день. Я понимаю, что он может не соответствовать размерам экрана, но это максимальный размер слайда Powerpoint. То, как Powerpoint сжимается и извивается, чтобы соответствовать экрану, несколько не имеет значения. Это размер полного слайда.
простая одежда
Как указывалось выше, e100, к счастью, теперь вы можете выбрать соотношение сторон. Вы можете фактически создать изображение, чтобы соответствовать экрану. Лично я все равно сейчас пользуюсь Google Presentations.
BlueWizard
Вы спасатель. Спасибо: 3
e100Слайды PowerPoint и Impress указываются в дюймах или сантиметрах, а не в пикселях, и эти реальные единицы измерения являются несколько произвольными, учитывая, что презентации обычно масштабируются пропорционально, чтобы соответствовать любому экрану, на котором они показаны. (Или непропорционально, если что-то неправильно настроено на экране)
Я бы выбрал изображение, которое достаточно велико в пикселях для любого экрана, на котором вы можете его показать; просто масштабируйте его пропорционально, чтобы заполнить фон.
Но для достижения наилучших результатов попробуйте соотнести пропорции самой презентации с экраном, который вы собираетесь использовать . Слайды «PowerPoint» (по крайней мере, до 2003 года) и «Impress» (последняя версия в середине 2011 года) с «размером для экранного шоу» по умолчанию имеют соотношение 4: 3, что является слишком высоким для современных широкоэкранных экранов. В PowerPoint 2010 (и, возможно, 2007?) У вас есть выбор 4: 3, 16: 9, 16:10.
Алан Гилбертсон
Мне приходит в голову, что я, вероятно, в меньшинстве людей на этом сайте, которые помнят, когда вывод Powerpoint был фактическим слайдами — вид фильма. Это были проекторы с каруселями сверху, и даже пульты дистанционного управления и автозамены использовали аналоговые сигналы — период неолита Powerpoints.
e100
Анимация перехода, должно быть, была немного скучной;-)
Алан Гилбертсон
Если я правильно помню, это было связано с дымом, зеркалами и жертвенным козлом. 😀
chrisjleeInside Libre Office / Open Office Impress
- Файл -> Экспорт в формате JPEG
- Откройте экспорт.
 jpg показывает размеры PX
jpg показывает размеры PX
1058px x 794px при 72 DPI
e100
Я не уверен, что экспортированные размеры в пикселях обязательно совпадают с лучшими размерами фона, о чем вы и просили.
Саймон БернсПричина, по которой все ПОЛНОСТЬЮ смущены, заключается в том, что Powerpoint использует 72 ПУНКТА на дюйм (28,346 на см), а НЕ ПИКСЕЛИ. Это работает со старыми стандартами печати. если вы берете стандартный размер документа 960×720 25,4 см x 19,05 см и выполняете математику, это не сработает, и, как ни странно, сумма, на которую он выходит, равна ТОЧНО отношению стандартных точек (используемых в размерах шрифта) к пикселям, например: 36pt = 48px (это не ТОЧНОЕ соотношение, но достаточно для этого)
Так что возьмите точек на см 28,346 * ширина в см 25,4 должно = 960, но на самом деле = 720. разделите это на 36 и раз на 48, и WOOHOO мы получим фактические 960 пикселей!
Powerpoint работает в совершенно иной единице, чем пиксели, поэтому, если вы посмотрите на стандартный презентацию. xml в файле.pptx, вы увидите эту строку, которая определяет стандартный размер слайда: p: sldSz type = «screen4x3» cy = «6858000» сх = «9144000» /
xml в файле.pptx, вы увидите эту строку, которая определяет стандартный размер слайда: p: sldSz type = «screen4x3» cy = «6858000» сх = «9144000» /
Этот размер 9144000×6858000 является стандартным шаблоном 960×720 пикселей. (25,4 см х 19,05 см)
если вы достанете свой калькулятор, вы можете понять, что шаблон 1280×720 требует, чтобы вы отредактировали XML-файл следующим образом: p: sldSz type = «screen4x3» cy = «6858000» cx = «12192000» /
Вы можете сделать это, щелкнув правой кнопкой мыши на.pptx и открыв его с помощью winrar;)
В качестве альтернативы просто используйте 33,86 см х 19,05 см… это намного быстрее: D
Для 1920 х 1080 используйте 50,8 см х 28,575 см
Если вы хотите проверить мои настройки, используйте эти размеры и сохраните слайд в формате JPEG. Вы найдете, что они верны:)
Кит Джон Хатчисон
Я нашел этот ответ полезным. Если вы хотите создать документ PowerPoint и работать в точках, умножьте значение на 96, а затем разделите на 72.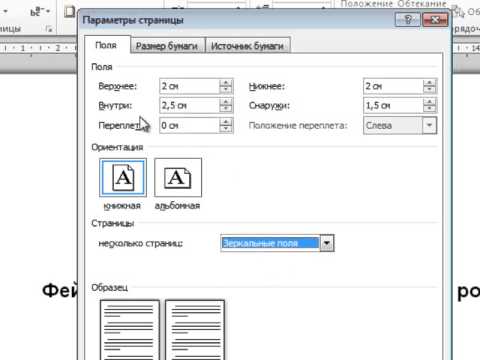
Стандартное представление PPT: 2200X1650. Разрешение рисунка: 220. Я получил этот размер, создав прямоугольник с размером слайда в моей презентации> сохранить как JPG. Я вставляю его в PPT, и он был слишком маленьким. Я прочитал, что разрешение по умолчанию в PPT составляет 220, поэтому я изменил размер моей фотографии в Photoshop со 150 до 220 точек на дюйм и получил точный размер. Это может быть тяжелым, чтобы вы могли использовать 1500X? (Я не помню, но сохраняю это пропорционально) — PPT сохраните по умолчанию и растяните в PPT.
jaecorbettПопробуйте: размер страницы 50.80см x 28.57см. Кажется, это работает для меня до сих пор. Я создал Full HD JPEG в Photoshop (1920×1080 пикселей при 72 точек на дюйм пикселей на дюйм). Затем создал новую презентацию Impress. Щелкните правой кнопкой мыши страницу и введите: слайд> настройки страницы.
Сначала я пробовал 16 см в высоту и 9 см в высоту, а затем удваивал каждый по очереди, пока не достиг максимально возможного размера в см (300 см — самый большой, поэтому в итоге достиг 256 см × 144 см), но когда я вставил JPEG в формате Full HD, изображение было действительно маленьким. поэтому я выбрал оригинальный размер, и он все еще был очень маленьким. Поэтому я исследовал размер JPEG с помощью правого клика, и он был 50.80см x 28.57см) так: изменил размер страницы на 50.80см x 28.57см.
поэтому я выбрал оригинальный размер, и он все еще был очень маленьким. Поэтому я исследовал размер JPEG с помощью правого клика, и он был 50.80см x 28.57см) так: изменил размер страницы на 50.80см x 28.57см.
Затем вставил картинку. (щелкните правой кнопкой мыши> position & size и поиграйте с настройками немного. То есть: положение x на 0 см и y на 0 см., но тогда изображение должно идеально соответствовать).
Я еще не проверял это как презентацию, но пока, похоже, это работает.
бумерангПК используют базовое разрешение 96 пикселей на дюйм. Mac использует 72 ppi.
Традиционный слайд PPT был 10 «x 7,5» на ПК, в общей сложности 960×720 пикселей.
Теперь PowerPoint позволит увеличить разрешение ваших изображений. Однако при отображении изображения и шрифты отображаются с разрешением экрана, которое может быть установлено вашим монитором или переключателем презентаций.
Это все очень запутанно.
Итак, если ваша цель — HD — тогда 1920×1080 — это здорово. Если вы не знаете, разрешение 150 ppi отлично подходит для печати на экране и на рабочем столе.
Если вы не знаете, разрешение 150 ppi отлично подходит для печати на экране и на рабочем столе.
Кстати, PNG изображения имеют большие преимущества в ppt. Вы можете использовать Photoshop или иллюстратор для их экспорта. Они сжимают в PPT и печатают великолепно, и позволяют прозрачный фон. Если вы старомодны и создали огромные колоды, вы знаете, что JPEG-файлы могут вызывать всевозможные проблемы.
Ой. Я сказал тебе слишком много…
DA01
Разрешение DPI на экране довольно бессмысленно.
Одним из важных шагов в работе с презентацией в PowerPoint является настройка формата кадров. И здесь очень много шагов, одним из которых может являться редактирование размера слайдов. К данному вопросу стоит подходить тщательно, чтобы не приобрести дополнительных проблем.
Изменяем размер слайдов
Самым главным моментом, который следует учитывать при изменении габаритов кадра, является тот логичный факт, что это напрямую влияет на рабочее пространство. Грубо говоря, если сделать слайды слишком маленькими, то останется меньше пространства для распределения медиафайлов и текста. И то же самое наоборот – если делать листы большими, то будет оставаться много свободного пространства.
Грубо говоря, если сделать слайды слишком маленькими, то останется меньше пространства для распределения медиафайлов и текста. И то же самое наоборот – если делать листы большими, то будет оставаться много свободного пространства.
В целом можно выделить два основных способа изменения размеров.
Способ 1: Стандартные форматы
Если требуется просто изменить текущий формат на книжный или, наоборот, на альбомный, то это сделать очень просто.
Настройка будет применена на все имеющиеся слайды, задавать уникальный размер для каждого в отдельности в PowerPoint нельзя.
Способ 2: Точная настройка
Если стандартные способы не устраивают, можно произвести более тонкую настройку габаритов страницы.
Как можно видеть, такой подход позволяет придавать слайдам гораздо более нестандартную форму.
Заключение
Напоследок стоит сказать, что при изменении размеров слайда без автоматической перенастройки масштаба у элементов может случиться ситуация, когда смещение компонентов будет значительным. Например, некоторые картинки вообще могут уехать за границы экрана.
Например, некоторые картинки вообще могут уехать за границы экрана.
Так что лучше все-таки использовать автоформатирование и уберечь себя от проблем.
Мы рады, что смогли помочь Вам в решении проблемы.
Задайте свой вопрос в комментариях, подробно расписав суть проблемы. Наши специалисты постараются ответить максимально быстро.
Помогла ли вам эта статья?
Необходимость изменить размер слайда в PowerPoint может возникнуть по нескольким причинам: необходимость презентацию, технические требования оборудования (например, проектора), требования подачи материалов и много другое. В этой статье я подробно расскажу, как изменить размер слайдов презентации правильно, и какие проблемы могут у вас возникнуть на каждом шаге, а также как их можно избежать.
Для начала разберемся что такое размер слайда в PowerPoint. Когда говорят «размер» обычно имеют ввиду миллиметры, сантиметры или пиксели. На самом деле более важно для подготовки презентации — это пропорции слайда в PowerPoint. Любой слайд можно растянуть или сжать, но только если сохранять при этом пропорции слайда изображение не исказится, а качество не ухудшится. Тут надо оговорится: если в своей презентации вы используете растровые изображения низкого качества (например, фотографии), то такие изображения потеряют качество при пропорциональном увеличении слайда в любом случае. Во многом поэтому все качественные шаблоны презентаций, иллюстрации, схемы, инфографика выполняются с помощью встроенных инструментов PowerPoint что исключает потерю качества при изменении размеров. Если изменить размер слайда PowerPoint это никак не повлияет на качество таких изображений.
Любой слайд можно растянуть или сжать, но только если сохранять при этом пропорции слайда изображение не исказится, а качество не ухудшится. Тут надо оговорится: если в своей презентации вы используете растровые изображения низкого качества (например, фотографии), то такие изображения потеряют качество при пропорциональном увеличении слайда в любом случае. Во многом поэтому все качественные шаблоны презентаций, иллюстрации, схемы, инфографика выполняются с помощью встроенных инструментов PowerPoint что исключает потерю качества при изменении размеров. Если изменить размер слайда PowerPoint это никак не повлияет на качество таких изображений.
PowerPoint размер слайда
Если вы создаете новую презентацию вам будет предложено два PowerPoint размер слайда на выбор 16:9 или 4:3. Эти размеры являются самыми распространенными, например, пропорции 16:9 у iPad mini или iMac, а также большинства современных мониторов и презентационных дисплеев. Пропорции 4:3 соответствуют большинству проекторов, которые используются при проведении конференций и семинаров, так же этот формат более удобен для печати на офисном принтере. Поэтому в 90% случаев вы выберете стандартный размер слайда в PowerPoint.
Поэтому в 90% случаев вы выберете стандартный размер слайда в PowerPoint.
Если вы готовите презентацию для публичного выступления рекомендую заранее уточнить технические требования оборудования, которое будет использоваться для демонстрации. Если такой возможность нет, используйте пропорции слайда в PowerPoint 4:3. В худшем случае при демонстрации ваша презентация будет иметь большие отступы по бокам, но вся информация будет отображаться.
Какой размер слайда в PowerPoint?
Если вы начинаете работать над существующей презентацией и вам необходимо узнать какой размер слайда в PowerPoint:
- Откройте вкладку Вид > Образец слайдов .
- Кликните по кнопке «Размер слайда» «Настроить размер слайдов»
В всплывающем окне «Размер слайдов» отображается текущий размер слайда в PowerPoint.
Как в PowerPoint изменить размер слайда?
Если вам необходимо изменить размер слайда в PowerPoint я рекомендую предварительно сделать резервную копию презентации, что бы в любой момент вы могли вернуться к исходному файлу.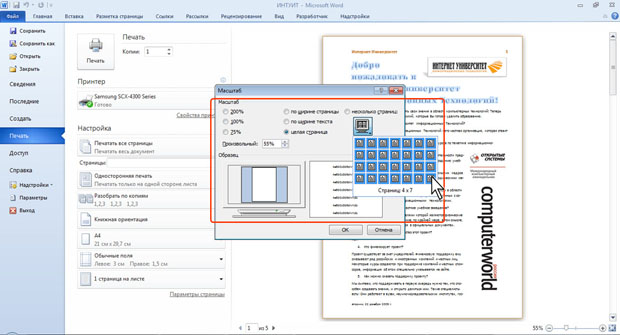 Очень часто изменение размера слайда влечет за собой ошибки. Вот только некоторые: искажаются изображения, меняются размеры текстовых блоков из за чего часть текста не отображается, содержимое слайда выходит за границы видимой области, не сгруппированные объекты меняют свое положение относительно друг друга. Разберем по пунктам как в PowerPoint изменить размер слайда и избежать подобных ошибок.
Очень часто изменение размера слайда влечет за собой ошибки. Вот только некоторые: искажаются изображения, меняются размеры текстовых блоков из за чего часть текста не отображается, содержимое слайда выходит за границы видимой области, не сгруппированные объекты меняют свое положение относительно друг друга. Разберем по пунктам как в PowerPoint изменить размер слайда и избежать подобных ошибок.
Я очень часто сталкиваюсь с необходимостью изменить размер слайда в PowerPoint и могу точно сказать, что практически всегда сталкиваюсь с ошибками. Наилучшее решение, использовать вариант масштабирования с наименьшим количество ошибок и потом вручную исправить их.
Как сделать слайд в PowerPoint вертикальным?
Иногда вам может потребоваться использовать вертикальную ориентацию слайдов. Вертикальные слайды в PowerPoint позволят использовать вашу презентацию исключительно в печатном виде, но я не рекомендую использовать книжную ориентацию для проведения публичных презентаций.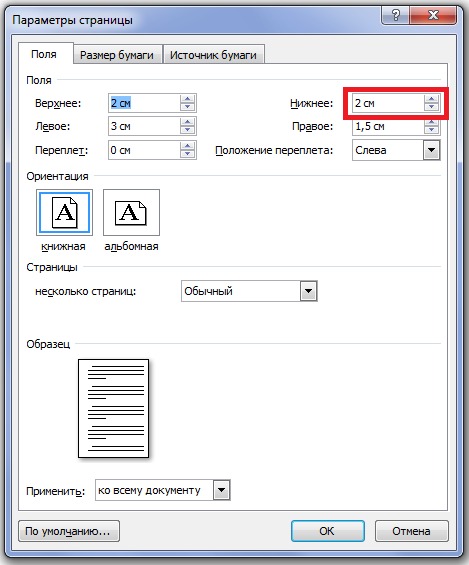 Этот формат не поддерживается проекторами и экранами. Что бы сделать вертикальный слайд в PowerPoint необходимо:
Этот формат не поддерживается проекторами и экранами. Что бы сделать вертикальный слайд в PowerPoint необходимо:
- Откройте вкладку Вид > Образец слайдов .
- Кликните по кнопке «Размер слайда» . В выпадающем списке кликните по пункту «Настроить размер слайдов»
- «Книжная» и нажмите OK .
Важно: не забывайте создавать резервную копию вашей презентации перед тем как внести изменения. Любые изменения могу привести в ошибкам в отображении вашего контента.
Как в PowerPoint сделать слайд формата А4?
Что бы ваша презентация идеально выглядела на печати необходимо учитывать размер слайдов. Если вы планируете распечатывать презентацию на офисном принтере, формат слайдов должен соответствовать размеру печатного листа. Что бы создать слайд А4 в PowerPoint и подготовить презентацию к печати:
- Если ваша презентация имеет пропорции 4:3 – вы можете вывести ее на печать без дополнительных изменений.

- Если вам необходимо change PowerPoint slide to a4 size:
- Откройте вкладку Вид > Образец слайдов .
- Кликните по кнопке «Размер слайда» . В выпадающем списке кликните по пункту «Настроить размер слайдов»
- В открывшемся окне кликните по радио кнопке «Книжная» и нажмите OK .
- В всплывающем окневыберете размер А4 (210 x297 мм, 8,5×11»).
Печать из PowerPoint
Возможность печати презентации доступна во всех версиях PowerPoint. Но в новых версиях возможности значительно расширились: вы можете распечать слайды презентации, отдельно страницы заметок, структуру презентации (с иерархией на разделы и подразделы), распечать несколько миниатюр слайдов на одном листе. Все возможности вы найдете в вкладке Файл > Печать .
Разберем подробно печать из PowerPoint на офисном принтере слайдов презентации.
- Формат слайдов должен соответствовать формату печатного листа.
 Подробно об этом я писала выше в как в PowerPoint изменить размер слайда.
Подробно об этом я писала выше в как в PowerPoint изменить размер слайда. - Перейдите в вкладкуФайл > Печать > Настройка .
- Кликните по пункту «Напечатать все слайды» и «Слайды размером во всю страницу». Обязательно отметьте «Вместить в размер листа» в этом случае PowerPoint автоматически подгонит ваш слайд в размер печатного листа. Внимание! Если формат вашего слайда сильно отличается от формата печатно листа, функция « Вместить в размер листа» может привести к искажению ваших слайдов.
Важно : если вы используете для печати раздаточного варианта вашей презентации офисный принтер учитывайте следующие ограничения:
- Офисный принтер не может запечатывать всю поверхность листа, всегда остаются отступы по бокам, поэтому не рекомендуется использовать шаблоны с цветным фоном, а также значимые элементы не должны попадать в области отступов. Печать в PowerPoint без полей на обычном офисном принтере не возможна.

- Если вы используете черно-белый принтер, старайтесь использовать для текстов черный цвет (не серый), он будет более четким и его будет проще читать. Не используйте много цветов и оттенков, при печати все они будут серыми.
- Отнеситесь с особым вниманием к диаграммам и графикам, не используйте цветовую дифференциацию. Все графические представления данных должны дублироваться текстом.
Максимальный размер презентации PowerPoint
Если вы используете PowerPoint для создания плакатов для вас может стать важным максимальный допустимый размер. Максимальный размер презентации PowerPoint в новых версиях не может превышать 56 inches это чуть более 140 см. Но на самом деле у вас могут быть плакаты любого размера. Единственное требование — сохранить соотношение сторон.
- Создайте дизайн вашего плаката с меньшим размером, но с одинаковым соотношением сторон.
- Сохраните файл PowerPoint в формате EPS или PDF. Эти форматы основаны на векторе и поддерживают качество за счет увеличения размера.
 Старайтесь избегать использование растровых изображений плохого качества.
Старайтесь избегать использование растровых изображений плохого качества. - Откройте файл PDF или EPS в Adobe Acrobat или Adobe Photoshop и выберите пункт Image Size из «Image » меню.
- Увеличьте размер изображения до того, которое вам необходимо.
- Сохранить в формате TIFF. Этот формат пригоден для печати плаката в типографии.
Вы так же можете использовать возможность печати в масштабе. В диалоговом окне печати установите галочку рядом с «Вместить в размер листа» (эта опция вы найдете в разделе «Печать» ).
Я рассказала вам о универсальном способе печати очень больших постеров созданных в PowerPoint. Но чаще вам может потребоваться изменить размер слайда в PowerPoint на стандартный размер бумаги. Как сделать в PowerPoint формат А1? Воспользуйтесь инструкцией из раздела Какой размер слайда в PowerPoint, и выберете в списке « Размер слайдов» > « Произвольный» . Задайте в полях « Ширина» и « Высота» нужный размер.
Используйте таблицу что бы определить нужный размер (таблица).
Как в PowerPoint изменить ориентацию одного слайда?
Повернуть один слайд в PowerPoint невозможно. Во многом из-за того что презентация рассматривается как единое целое. Если вам необходимо в рамках одной презентации использовать несколько форматов слайдов, вам придется создать отдельные файлы презентаций, или скомбинировать вместе уже готовые и экспортированные слайды (PDF, JPG).
Если у вас есть вопросы или не получается изменить размер слайда в PowerPoint буду рада ответить на них в комментариях к этому посту. Хорошего вам дня и продуктивной работы!
Вы можете в любое время с легкостью переключиться как между этими двумя величинами, так и настроить любое другое соотношение сторон.
К настройкам формата изображения вы можете перейти, воспользовавшись вкладкой «Дизайн». Далее вам необходимо нажать на кнопку «Настройки» и выбрать «Размер слайда». В открывшемся окне «Размер листа» вы можете выбрать желаемый формат (размер).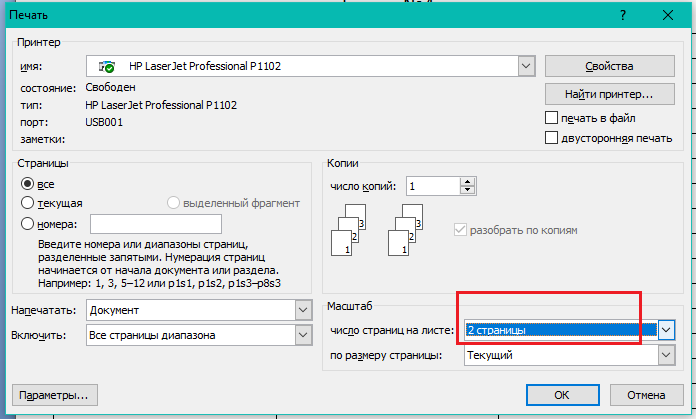 Наряду с классическими форматами «Стандарт» (4:3) и «Широкоэкранный» (16:9) вы найдете здесь и другие форматы. Нажатием на «Ок» вы можете сохранить выбранные настройки.
Наряду с классическими форматами «Стандарт» (4:3) и «Широкоэкранный» (16:9) вы найдете здесь и другие форматы. Нажатием на «Ок» вы можете сохранить выбранные настройки.
Если вы меняли первоначальные настройки, то в открывшемся окне вы можете адаптировать шрифты и картинки, исходя из размеров нового формата. В таком случае вместо опции «Развернуть» вам необходимо выбрать опцию «Подбор размера». При этом вы не привязаны к размеру слайда, предлагаемому PowerPoint, и можете определить свой размер.
Для этого снова перейдите на вкладку «Дизайн» и выберите «Настройки», «Размер слайда». В меню «Размер листа» выберите «Произвольный» размер. Введите желаемое соотношение сторон для вашего слайда и подтвердите ваши настройки нажатием кнопки «Ок». Снова перейдите на вкладку «Дизайн», нажатием правой кнопки мыши выберите ваш дизайн и выберите команду «Сделать темой по умолчанию».
При следующем запуске программы PowerPoint ваш индивидуальный дизайн будет активирован.
Фото: компании-производители, «Лаборатория Касперского»
Размер слайдов 16:9 или 4:3?
Обратили внимание на то, что листы презентаций в PowerPoint из MS Office 2013 стали как будто шире, по сравнению с предыдущими версиями программы? Дело в том, что PowerPoint 2013 по умолчанию имеет соотношение пропорций экрана 16:9 – рассчитанное на современные широкоформатные мониторы. Однако, что если окажется, что показ вашего слайд шоу будет организован на старом оборудовании, со «старым» форматом вывода, имеющим отношение сторон 4:3?
Однако, что если окажется, что показ вашего слайд шоу будет организован на старом оборудовании, со «старым» форматом вывода, имеющим отношение сторон 4:3?
К счастью, вы в любой момент можете все настроить под текущий момент – главное, знать, как это сделать.
Меняем экранный формат и размер слайдов презентации PowerPoint
У меня открыта страница презентации с необычной диаграммой, которую мы создали в одном из . Сделанная в PowerPoint 2013, по умолчанию она имеет формат 4:3. Перейдем на вкладку «Дизайн» и в группе «настроить » обнаружим инструмент «Размер слайда» . Попробуем изменить формат экрана?
При выборе нового формата выйдет окно с вариантами «развернуть» и «подбор размера». Первый вариант нам не очень интересен – он просто физически перекадрирует слайд на формат 4:3, а то, что не влезет, просто останется за кадром, в прямом смысле.
Впрочем, для тестирования вашего слайд-шоу, того, как оно будет выглядеть в разном формате «Развернуть» это очень удобная настройка, так что отбрасывать её нельзя.
Если же мы воспользуемся вариантом «подбор размера», содержимое слайда будет автоматически изменено в размерах и вписано в новый формат.
Впрочем, как и в первом варианте, вид слайда теперь далек от идеала. Исправить это довольно легко – нужно просто выделить все элементы слайда и увеличить из размер, потянув за любую из угловых управляющих точек. Не забудьте при этом объединить элементы слайда (CTR+G).
Презентация в книжной ориентации
А если нужно отобразить вашу презентацию не в традиционной, «альбомной» ориентации, когда слайды размещаются горизонтально, а поставить её вертикально, то есть поменять ориентацию на «книжную»?
Воспользуйтесь тем же инструментом «Размер слайда», но не применяйте стандартные размеры, а выберите пункт «Настроить размер слайда». В открывшемся окне, в блоке «ориентация», нужно просто поменять формат на «книжная» и нажать кнопку «Ок».
В данном обзоре речь пойдет о том, как можно изменить размер слайда в PowerPoint.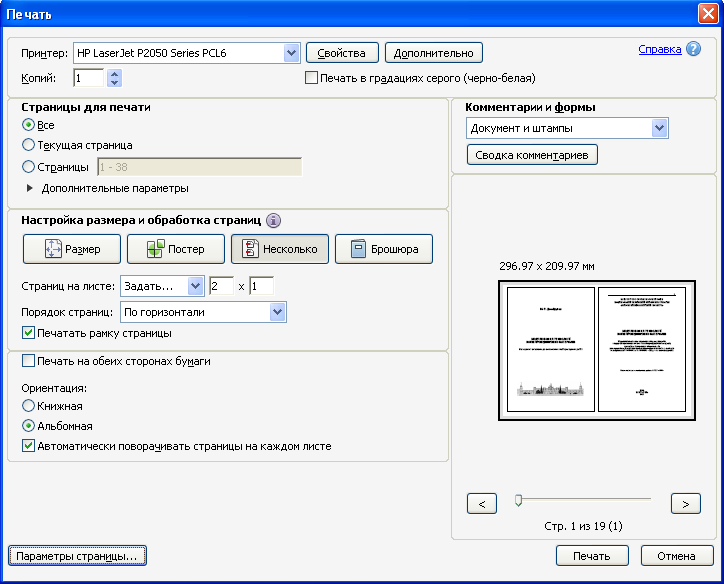 Прежде немного поговорим о том, для чего вообще нужна данная программа. PowerPoint представляет собой средство для создания презентаций от корпорации Microsoft. Сегодня данный инструмент необходим практически во всех областях. Без него уже тяжело себе представить совещания в крупных производственных фирмах. Сегодня даже показ новой линии одежды не обходится без презентации. Особенно широкое распространение данный инструмент получил в области преподавания. Презентация является наглядным и предельно понятным руководством, упрощающим восприятие информации. Люди, которые по роду свое деятельности часто сталкиваются с данным продуктом, хорошо знают о его возможностях и особенностях использования. Однако многим пользователям неизвестно, как в программе PowerPoint можно изменить размер слайда. Именно этот вопрос мы и обсудим в данном обзоре.
Прежде немного поговорим о том, для чего вообще нужна данная программа. PowerPoint представляет собой средство для создания презентаций от корпорации Microsoft. Сегодня данный инструмент необходим практически во всех областях. Без него уже тяжело себе представить совещания в крупных производственных фирмах. Сегодня даже показ новой линии одежды не обходится без презентации. Особенно широкое распространение данный инструмент получил в области преподавания. Презентация является наглядным и предельно понятным руководством, упрощающим восприятие информации. Люди, которые по роду свое деятельности часто сталкиваются с данным продуктом, хорошо знают о его возможностях и особенностях использования. Однако многим пользователям неизвестно, как в программе PowerPoint можно изменить размер слайда. Именно этот вопрос мы и обсудим в данном обзоре.
Стандартный и широкоэкранный формат
Мы живем в 21 веке, технологии каждый день меняются. Практически везде сегодня используется широкоэкранный формат.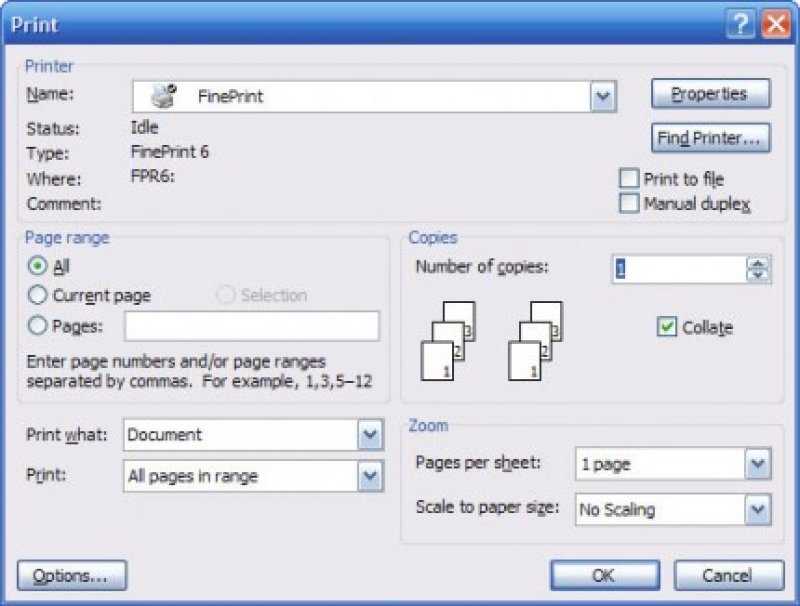 Стоит взять хотя бы современные мониторы и ноутбуки. То же самое касается и презентаций. Раньше большое распространение имел формат 4×3. Если воспроизводить презентацию данного расширения при использовании широкоэкранного оборудования, то отдельные элементы изображения могут сильно растянуться, что приведет к некачественному изображению. При создании слайдов обязательно нужно учитывать, на каком оборудовании они будут воспроизводиться. Как же в программе PowerPoint изменить размер слайда от стандартного до широкоэкранного и обратно? Прежде всего, необходимо выбрать обычный режим воспроизведения. После этого можно начинать настройку. На верхней панели необходимо выбрать вкладку «Дизайн» и найти пункт «Размер слайда» в меню настроек. Далее все должно быть интуитивно понятно. Достаточно следовать инструкции: «Дизайн» — «Настройки» — «Размер слайда» — «Широкоэкранный» или «Стандартный».
Стоит взять хотя бы современные мониторы и ноутбуки. То же самое касается и презентаций. Раньше большое распространение имел формат 4×3. Если воспроизводить презентацию данного расширения при использовании широкоэкранного оборудования, то отдельные элементы изображения могут сильно растянуться, что приведет к некачественному изображению. При создании слайдов обязательно нужно учитывать, на каком оборудовании они будут воспроизводиться. Как же в программе PowerPoint изменить размер слайда от стандартного до широкоэкранного и обратно? Прежде всего, необходимо выбрать обычный режим воспроизведения. После этого можно начинать настройку. На верхней панели необходимо выбрать вкладку «Дизайн» и найти пункт «Размер слайда» в меню настроек. Далее все должно быть интуитивно понятно. Достаточно следовать инструкции: «Дизайн» — «Настройки» — «Размер слайда» — «Широкоэкранный» или «Стандартный».
Настройка размера
Если вам необходимо подобрать другой формат слайдов, например, для того чтобы качественно распечатать их, то вы можете самостоятельно настроить нужный размер.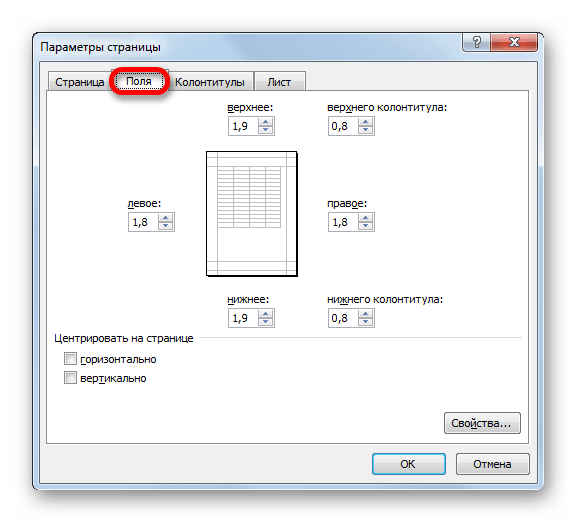 Давайте подробно разберемся с тем, как в PowerPoint 2010 изменить размер слайда. Для этого нужно следовать инструкции: «Вид» — «Обычный» — «Дизайн» — «Размер слайда» — «Настроить размер слайдов». Как вы сами могли заметить, первые пункты в данном случае будут такими же, как и в предыдущем. После того, как вы выберите пункт «Настроить размер слайдов», появится небольшое окно, в котором нужно определить необходимые вам параметры. Здесь вы можете настроить любой из понравившихся вам форматов: A3, A4, 8.5×11, баннер, произвольный размер и другие. Здесь нужно просто следовать вашим предпочтениям. Когда вы выберите нужный размер, останется только нажать на кнопку «Ок».
Давайте подробно разберемся с тем, как в PowerPoint 2010 изменить размер слайда. Для этого нужно следовать инструкции: «Вид» — «Обычный» — «Дизайн» — «Размер слайда» — «Настроить размер слайдов». Как вы сами могли заметить, первые пункты в данном случае будут такими же, как и в предыдущем. После того, как вы выберите пункт «Настроить размер слайдов», появится небольшое окно, в котором нужно определить необходимые вам параметры. Здесь вы можете настроить любой из понравившихся вам форматов: A3, A4, 8.5×11, баннер, произвольный размер и другие. Здесь нужно просто следовать вашим предпочтениям. Когда вы выберите нужный размер, останется только нажать на кнопку «Ок».
Как установить формат по умолчанию?
Бывают и такие ситуации, когда презентации делаются достаточно часто, и вам нужно выполнять их в нестандартном размере. Это этого, чтобы ежедневно не менять все необходимые настройки, вы можете установить собственные параметры по умолчанию. Как же изменить размер слайда в PowerPoint 2007 и установить его в качестве формата по умолчанию? Для этого требуется выставить обычный режим просмотра. Мы занимались этим в первом пункте в каждой части. Давайте повторим инструкцию, которую необходимо выполнить для этого: «Вид» — «Обычный». Далее повторяем другие пункты: «Дизайн» — «Размер слайда» — «Настроить». Используя описанную выше инструкцию, вы можете найти необходимый размер слайдов. Затем на вкладке «Дизайн» необходимо вызвать дополнительное меню. Оно будет выглядеть как стрелочка, направленная вниз. Там необходимо выбрать пункт «Сохранить текущую тему». После этого вам будет предложено ввести название и сохранить выполненные изменения. После этого необходимо снова перейти ко вкладке «Дизайн» и вызывать дополнительное меню. В открывшемся пункте вы сможете увидеть только что созданную вами тему. По ней нужно кликнуть правой кнопкой мыши. Теперь выберите пункт «Сделать темой по умолчанию».
Мы занимались этим в первом пункте в каждой части. Давайте повторим инструкцию, которую необходимо выполнить для этого: «Вид» — «Обычный». Далее повторяем другие пункты: «Дизайн» — «Размер слайда» — «Настроить». Используя описанную выше инструкцию, вы можете найти необходимый размер слайдов. Затем на вкладке «Дизайн» необходимо вызвать дополнительное меню. Оно будет выглядеть как стрелочка, направленная вниз. Там необходимо выбрать пункт «Сохранить текущую тему». После этого вам будет предложено ввести название и сохранить выполненные изменения. После этого необходимо снова перейти ко вкладке «Дизайн» и вызывать дополнительное меню. В открывшемся пункте вы сможете увидеть только что созданную вами тему. По ней нужно кликнуть правой кнопкой мыши. Теперь выберите пункт «Сделать темой по умолчанию».
Альбомная или книжная ориентация
Теперь коротко расскажем о том, как сменить ориентацию слайдов с альбомной на книжную, и наоборот. Первый пункт будет такой же, как и в предыдущих случаях: «Вид» — «Обычный». Затем нужно выбрать вкладку «Дизайн» — «Настройки» — «Размер слайдов». В результате у вас появится окошко, в правой части которого вы сможете изменить ориентацию слайдов с альбомной на книжную. Выполнение всех манипуляций завершается нажатием на кнопку «ОК».
Затем нужно выбрать вкладку «Дизайн» — «Настройки» — «Размер слайдов». В результате у вас появится окошко, в правой части которого вы сможете изменить ориентацию слайдов с альбомной на книжную. Выполнение всех манипуляций завершается нажатием на кнопку «ОК».
Как напечатать несколько слайдов на одной странице
Иногда, когда вы выступаете, полезно раздать людям раздаточные материалы, чтобы комментировать слайды и записывать несколько мыслей во время выступления. Хороший способ сделать это — распечатать несколько слайдов на одной странице, чтобы они не работали с пачками бумаги. Это также побуждает вашу аудиторию делать несколько заметок, а не делать что-то слишком подробное, если они могут пропустить что-то важное.
В чем секрет печати нескольких слайдов на одной странице?
Как распечатать несколько слайдов на одной странице или сохранить в формате PDF
В PowerPoint есть специальный вид под названием Раздаточные материалы, который позволяет распечатать несколько слайдов на одной странице. Раздаточные материалы не только дают вам возможность указать, сколько слайдов включать на каждую страницу, но вы также можете создать специальное форматирование, чтобы окончательный распечатанный результат выглядел более профессионально и соответствовал вашему бренду.
Раздаточные материалы не только дают вам возможность указать, сколько слайдов включать на каждую страницу, но вы также можете создать специальное форматирование, чтобы окончательный распечатанный результат выглядел более профессионально и соответствовал вашему бренду.
- Перейдите на вкладку «Файл» в верхнем левом углу ленты (или используйте Ctrl + P).
- Выберите «Печать» в меню слева.
- В разделе «Параметры» в центре слева щелкните «Макет печати». раскрывающееся меню (по умолчанию — Слайды целой страницы), выберите Раздаточные материалы и желаемое количество слайдов на странице (2, 3, 4, 6 или 9.
Раздаточные материалы PowerPoint позволяют распечатать несколько страниц на одной странице. Перейдите на вкладку File в верхнем левом углу ленты (или используйте Ctrl + P) и выберите Print слева. В появившемся новом представлении в разделе «Настройки» вы найдете параметры слайдов для печати, а затем параметры Макет печати . Выбор этого раскрывающегося меню (изначально обозначенного как Full Page Slides ) дает вам доступ к вариантам того, что печатать, и здесь вы можете выбрать раздаточных материалов, дает вам возможность распечатать несколько страниц на одной странице.Вы можете выбрать 1, 2, 3, 4, 6 или 9 слайдов, которые будут размещены в сетке по всей странице, а для некоторых из них вы можете выбрать, будут ли слайды упорядочены по строкам (по горизонтали) или по столбцам (по вертикали).
Выбор этого раскрывающегося меню (изначально обозначенного как Full Page Slides ) дает вам доступ к вариантам того, что печатать, и здесь вы можете выбрать раздаточных материалов, дает вам возможность распечатать несколько страниц на одной странице.Вы можете выбрать 1, 2, 3, 4, 6 или 9 слайдов, которые будут размещены в сетке по всей странице, а для некоторых из них вы можете выбрать, будут ли слайды упорядочены по строкам (по горизонтали) или по столбцам (по вертикали).
Вы также можете выбрать, будут ли номера слайдов Print на раздаточных материалах , Frame Slides с темным контуром, Print Comments (если есть) и Print Ink на слайдах (рисунок PowerPoint инструменты, которые некоторые люди используют для комментирования или пометки слайдов).
Существует интересная опция для Масштабировать по размеру бумаги , которая может расстраивать. Размер просматриваемой страницы раздаточных материалов PowerPoint составляет 7,5 дюймов в ширину и 10 дюймов в высоту. Предполагается, что со всех сторон печатная рамка составляет 0,5 дюйма (стандартный размер письма составляет 8,5 x 11 дюймов). Но современные принтеры могут работать лучше, поэтому выбор масштаба по размеру бумаги растянет страницу раздаточных материалов до максимальной области печати, которой может управлять ваш принтер. В любом случае, вы, скорее всего, увидите дополнительное пространство вокруг страницы раздаточных материалов при печати, если только вы не распечатываете в формате PDF, у которого нет полей, а страница раздаточных материалов будет выглядеть так же, как в PowerPoint.
Размер просматриваемой страницы раздаточных материалов PowerPoint составляет 7,5 дюймов в ширину и 10 дюймов в высоту. Предполагается, что со всех сторон печатная рамка составляет 0,5 дюйма (стандартный размер письма составляет 8,5 x 11 дюймов). Но современные принтеры могут работать лучше, поэтому выбор масштаба по размеру бумаги растянет страницу раздаточных материалов до максимальной области печати, которой может управлять ваш принтер. В любом случае, вы, скорее всего, увидите дополнительное пространство вокруг страницы раздаточных материалов при печати, если только вы не распечатываете в формате PDF, у которого нет полей, а страница раздаточных материалов будет выглядеть так же, как в PowerPoint.
Если вы вернетесь наверх, вы можете выбрать принтер для использования, где вы найдете возможность создать PDF-файл из нескольких слайдов на одной странице в любой выбранной вами конфигурации раздаточных материалов.
В этом представлении печати вы также можете выбрать одностороннюю или двустороннюю печать, сопоставление распечаток и печать в цвете, оттенках серого или черно-белом.
Вот как можно напечатать несколько страниц на одной странице, но это не будет выглядеть хорошо. К счастью, есть несколько вариантов настройки внешнего вида, которые, возможно, стоит настроить, чтобы все выглядело более профессионально, доступнее или и то, и другое.
Печать нескольких слайдов на одной странице, которые хорошо выглядят с помощью Handouts Master
Проблемы с раздаточными материалами PowerPoint
Как распечатать 3 слайда на странице раздаточного материала без строк
Как распечатать несколько слайдов на одной странице с помощью Word
Как сделать создавать собственные раздаточные материалы в PowerPoint
Как создавать раздаточные материалы для клиентов в PowerPoint с помощью Zoom
Как создавать собственные раздаточные материалы в PowerPoint с надстройками
Распечатать несколько слайдов на одной странице, которые хорошо выглядят с помощью Handouts Master
По умолчанию печать несколько слайдов на одной странице выглядят довольно просто. Это просто слайды на пустой странице. Но с помощью Мастера раздаточных материалов вы можете настроить форматирование и добавить другие элементы на страницы в специальном режиме, который не влияет на слайды презентации. Для этого перейдите на вкладку View на ленте и выберите Handouts Master слева. Это открывает новое представление, в котором вы можете начать вносить изменения в стиль создаваемых вами раздаточных материалов.
Это просто слайды на пустой странице. Но с помощью Мастера раздаточных материалов вы можете настроить форматирование и добавить другие элементы на страницы в специальном режиме, который не влияет на слайды презентации. Для этого перейдите на вкладку View на ленте и выберите Handouts Master слева. Это открывает новое представление, в котором вы можете начать вносить изменения в стиль создаваемых вами раздаточных материалов.
Начиная с левой стороны, вы можете изменить ориентацию страницы — книжную или альбомную — что влияет на способ печати.Но пусть вас не вводит в заблуждение вариант размера слайда рядом с ним, так как это изменяет соотношение сторон вашего слайдов презентации , а не всей страницы раздаточных материалов для печати, что действительно сбивает с толку. Размер страницы для раздаточного материала определяется настройкой размера бумаги вашего принтера. Чтобы изменить это, используйте Ctrl + P , чтобы перейти к параметрам печати, в разделе Принтер в верхнем левом углу выберите Свойства принтера, , который откроет параметры для вашего принтера.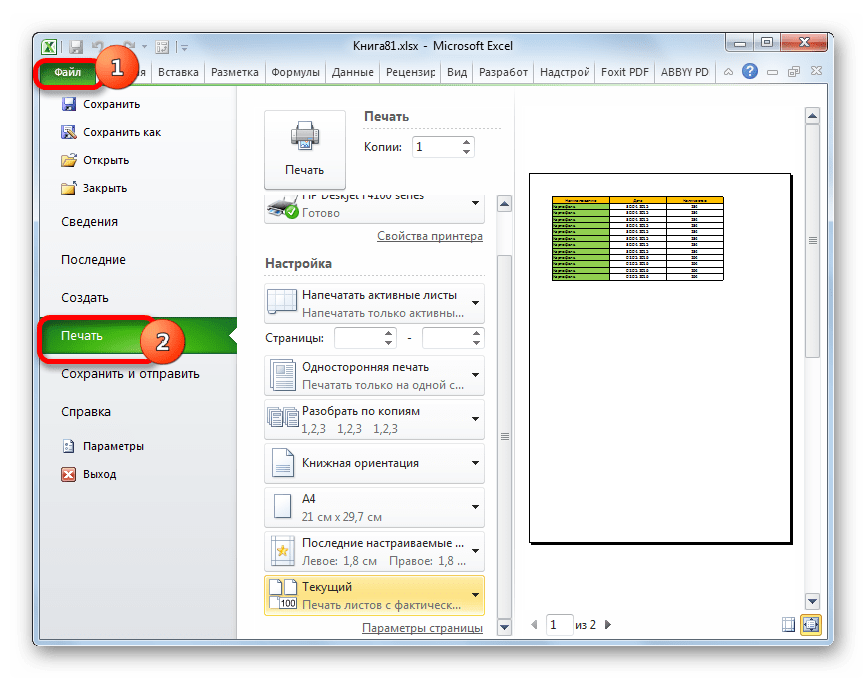 Где-то в этом меню (или в серии меню) вы найдете параметры размера бумаги.При изменении размера бумаги изменяется размер страницы, с которой вам нужно работать. Совсем не сбивает с толку, не так ли?
Где-то в этом меню (или в серии меню) вы найдете параметры размера бумаги.При изменении размера бумаги изменяется размер страницы, с которой вам нужно работать. Совсем не сбивает с толку, не так ли?
Вернувшись к основному представлению раздаточных материалов, слева также есть возможность выбрать, сколько слайдов будет на каждой странице. Вы не можете изменить их положение или размер, но он выделяет, где будут эскизы слайдов, показывая вам, где можно добавить дополнительный контент, графику и брендинг на общую страницу раздаточных материалов.
Вы можете добавить четыре элемента-заполнителя — верхний колонтитул, нижний колонтитул, дату и номер страницы.Это все элементы, которые применяются глобально на всех страницах раздаточных материалов, но вы можете настроить их, изменив размер, положение и форматирование, щелкнув любой из элементов на самой главной странице раздаточных материалов или добавив / удалив их с помощью флажков. в ленте.
Чтобы добавить содержимое в верхний или нижний колонтитул или отобразить любой из этих четырех заполнителей на распечатываемых страницах раздаточного материала, перейдите на вкладку Вставьте на ленте и выберите Заголовок и нижний колонтитул справа. Это вызывает новое всплывающее окно, но внимательно обратите внимание на небольшую вкладку вверху, так как здесь есть два набора параметров верхнего и нижнего колонтитула — один для фактических слайдов презентации, а другой для раздаточных материалов, где есть несколько слайдов. одна страница. Выберите вкладку «Заметки » и «Раздаточные материалы », и там вы можете выбрать, какие из элементов включить, и каково будет содержимое заполнителей верхнего или нижнего колонтитула.
Это вызывает новое всплывающее окно, но внимательно обратите внимание на небольшую вкладку вверху, так как здесь есть два набора параметров верхнего и нижнего колонтитула — один для фактических слайдов презентации, а другой для раздаточных материалов, где есть несколько слайдов. одна страница. Выберите вкладку «Заметки » и «Раздаточные материалы », и там вы можете выбрать, какие из элементов включить, и каково будет содержимое заполнителей верхнего или нижнего колонтитула.
Наконец, вы подошли к параметрам форматирования. На ленте вы можете установить тему, которая включает цвета и шрифты.Я рекомендую вам сделать это, так как представление «Раздаточные материалы» не принимает цвета темы из представления слайдов презентации. Цветовую тему из презентации легко импортировать. То же самое и со шрифтами.
Помимо форматирования темы, вы также можете форматировать саму страницу, добавляя изображения, графику и другое содержимое. Просто убедитесь, что они не мешают отображению эскизов слайдов.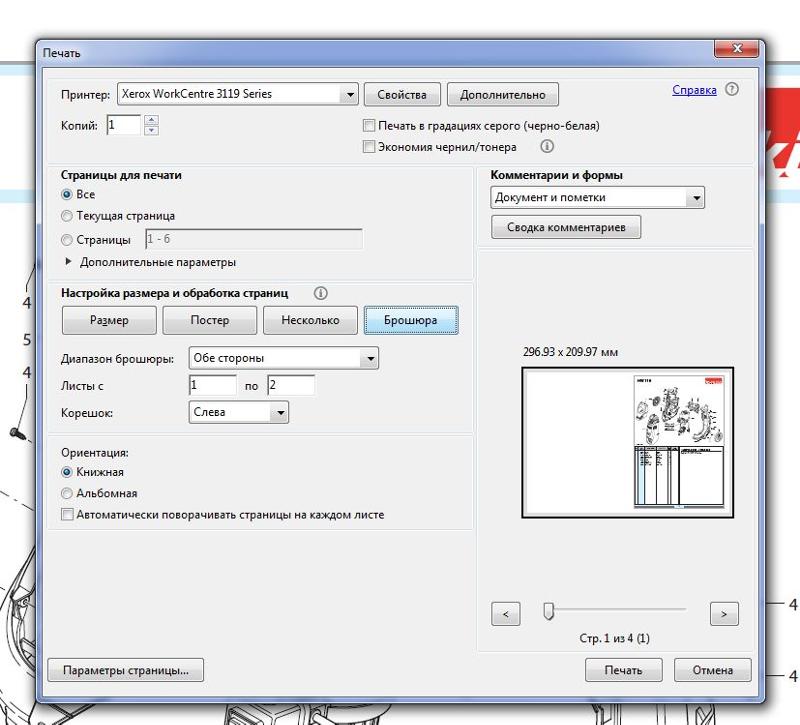 Если вы хотите напечатать несколько слайдов на одной странице, они всегда будут отображаться поверх любого содержимого или графики, добавленной вами на главную страницу раздаточных материалов, поэтому у вас есть немного художественной лицензии на создание большой фоновой графики, которую слайды сядет сверху.Это также означает, что вам не нужно слишком беспокоиться, если люди изменят количество слайдов на странице. Тем не менее, в общем, простое может быть лучше.
Если вы хотите напечатать несколько слайдов на одной странице, они всегда будут отображаться поверх любого содержимого или графики, добавленной вами на главную страницу раздаточных материалов, поэтому у вас есть немного художественной лицензии на создание большой фоновой графики, которую слайды сядет сверху.Это также означает, что вам не нужно слишком беспокоиться, если люди изменят количество слайдов на странице. Тем не менее, в общем, простое может быть лучше.
Проблемы с раздаточными материалами PowerPoint
Страницы раздаточных материалов в PowerPoint очень похожи на страницы заметок. Итак, пытаетесь ли вы распечатать несколько страниц на одной странице или распечатать PowerPoint с заметками, вы будете использовать один и тот же механизм. Это означает, что есть несколько проблем, о которых стоит знать, включая отсутствие гиперссылок, размер страницы, являющийся проблемой, настройку печати, вызывающую проблемы, и прискорбное отсутствие руководств по всей странице. Вы можете узнать больше о проблемах с раздаточными материалами PowerPoint здесь.
Вы можете узнать больше о проблемах с раздаточными материалами PowerPoint здесь.
Как напечатать 3 слайда на каждой странице раздаточного материала без строк?
Один из макетов раздаточного материала — 3 слайда, который дает вам три слайда слева, а затем строки для написания заметок справа. Обычно это здорово, но вы не можете их отключить. А поскольку все, что вы помещаете в мастер раздаточных материалов, всегда будет отображаться под слайдами и линиями, вы не можете их замаскировать. Есть несколько хитростей, которые требуют более сложного подхода, поэтому, если вы действительно заинтересованы, вы можете попробовать использовать Word, создавать собственные раздаточные материалы в PowerPoint или использовать надстройки, о которых вы можете подробнее узнать ниже.
Как распечатать несколько слайдов на одной странице с помощью Word
Вы можете создавать раздаточные материалы в Word с помощью PowerPoint, и это дает вам возможность дополнительно настраивать раздаточные материалы. Сделайте это:
Сделайте это:
- Перейдите на вкладку Файл на ленте и выберите Экспорт слева
- Выберите Создать раздаточный материал в серой строке меню
- Нажмите кнопку Создать раздаточный материал на справа
- Затем выберите Пустые строки рядом со слайдами во всплывающем меню.
При этом будет создан документ Word с длинной таблицей в нем.Если есть две вещи, которые вы не хотите слышать вместе, это таблицы и Word, но это то, с чем вам нужно работать. Как и в Word, вы можете редактировать содержимое, чтобы удалить все строки рядом со слайдами. Вы можете изменить размер слайдов и ячеек в таблицах, чтобы вы могли разместить четыре слайда на странице слева с пространством справа. Вы можете настроить поля в Word, чтобы слайды покрывали большую часть страницы. По сути, у вас есть гораздо больший контроль над тем, где все находится, и хотя вам нужно манипулировать таблицей в Word, чтобы сделать это, если вы выберете всю таблицу, изменения в одной ячейке должны повлиять на все остальные и, следовательно, на все страницы в раздаточном материале.
Но это не идеально. Не только потому, что это стол, но и потому, что он очень медленный. Word просто не приспособлен для работы с этим форматом, поэтому изменения вносятся с невероятной скоростью, и даже при простом его создании в первую очередь кажется, что он должен сопровождаться ужасным визжащим звуком модема. Это может быть связано с огромным размером файла. Файл PowerPoint размером 27 МБ превратился в файл Word размером 101 МБ. Это может быть связано с тем, что слайды являются не изображениями, а объектами, поэтому они представляют собой живое представление слайдов в файле PowerPoint, включая все изображения с высоким разрешением и даже видео, которые вам не нужны в раздаточных материалах.
Что хорошо в этом, так это то, что поскольку слайды являются настоящими слайдами PowerPoint, если вы измените презентацию, слайды в раздаточном материале Word обновятся автоматически.
Как создавать собственные раздаточные материалы в PowerPoint
Вы можете создать собственный раздаточный материал для печати нескольких слайдов на одной странице, сохранив каждый из слайдов как изображения, а затем расположив их на слайде по своему усмотрению.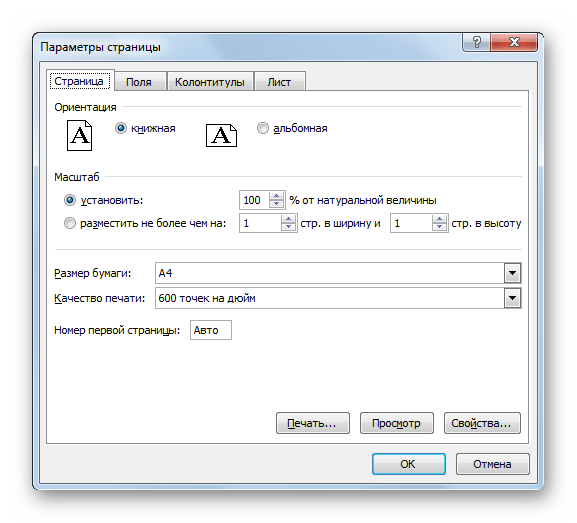 Вы можете использовать бесплатную надстройку BrightSlide, чтобы сохранить все слайды (или выбранные слайды) в вашей колоде как изображение и даже выбрать размер, чтобы размер файла раздаточного материала не был слишком большим.Но тогда вам нужно создать документ. Вы можете создать собственный макет в образце слайдов, чтобы вы могли легко вставлять изображения, но по-прежнему существует проблема контроля версий и того, как слайды могут устареть.
Вы можете использовать бесплатную надстройку BrightSlide, чтобы сохранить все слайды (или выбранные слайды) в вашей колоде как изображение и даже выбрать размер, чтобы размер файла раздаточного материала не был слишком большим.Но тогда вам нужно создать документ. Вы можете создать собственный макет в образце слайдов, чтобы вы могли легко вставлять изображения, но по-прежнему существует проблема контроля версий и того, как слайды могут устареть.
Затем вы можете создать отдельный раздаточный файл, а затем скопировать / вставить каждый отдельный слайд как объект слайда Microsoft PowerPoint , который вы найдете в Home > Paste > Paste Special > Объект слайда Microsoft PowerPoint .Вот что происходит, когда вы экспортируете раздаточные материалы в Word, и это тоже неудобно. Но слайды в раздаточном материале будут обновляться, если они изменятся в презентации, и вы можете создавать собственные размеры и форматирование страниц.
Как создавать собственные раздаточные материалы в PowerPoint с помощью Zoom
Тем не менее, изящный прием может заключаться в использовании функции Zoom link в PowerPoint для создания серии эскизов слайдов в реальном времени, которые вы затем можете организовать в подходящий индивидуальный раздаточный материал в PowerPoint, где вы может управлять размером и положением миниатюр слайдов, их количеством на слайде, расположением и добавлять любые настраиваемые элементы, которые могут вам помочь, например ящик для выноса ключей.Если на слайде что-то изменится, миниатюра обновится. Он ничего не добавляет к размеру файла, и все находится в одном файле, что отлично подходит для контроля версий и доступности.
Это действительно означает, что размер вашей страницы такой же, как и размер слайда, поэтому фактическая печать может быть неудобной, но совместное использование в формате PDF, вероятно, нормально, поскольку оно будет отображаться на экране, который почти наверняка также является широкоформатным 16: 9 .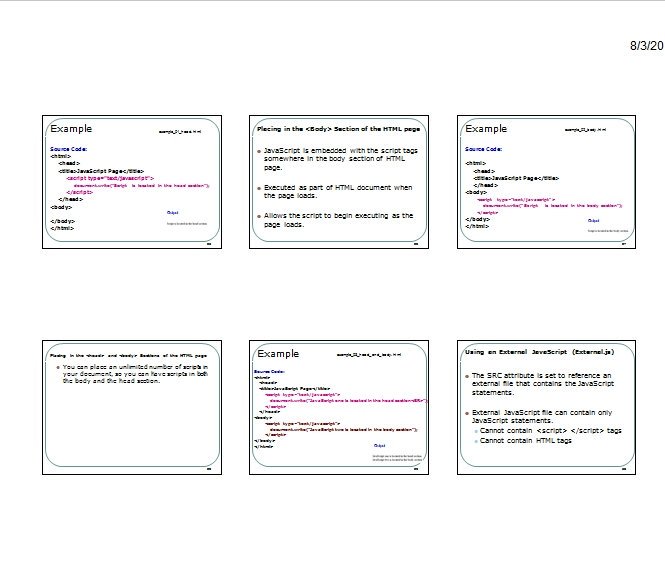
Как создавать собственные раздаточные материалы в PowerPoint с надстройками
Какими бы ни были ваши взгляды на плюсы и минусы, это дополнительные усилия, которые вы, возможно, не захотите вкладывать, поэтому есть несколько изящных инструментов, которые позволяют автоматизировать процесс создания настраиваемые раздаточные материалы для презентаций в PowerPoint, которые позволяют распечатать несколько слайдов на одной странице.
Наша бесплатная надстройка BrightSlide поможет вам частично достичь цели, как я уже упоминал выше, но Рич Майклс из Great Circle Learning разработал george ! Надстройка , которая дает вам множество возможностей для печати нескольких страниц на одной странице с разными макетами, форматированием и настройками разрешения. Вы даже можете автоматически добавить оглавление, если хотите.
Другой вариант, который немного дешевле, но тоже старше, — это надстройка Handout Wizard от превосходного Shyam Pillai.Опять же, это дает вам множество вариантов для различных макетов ваших раздаточных материалов.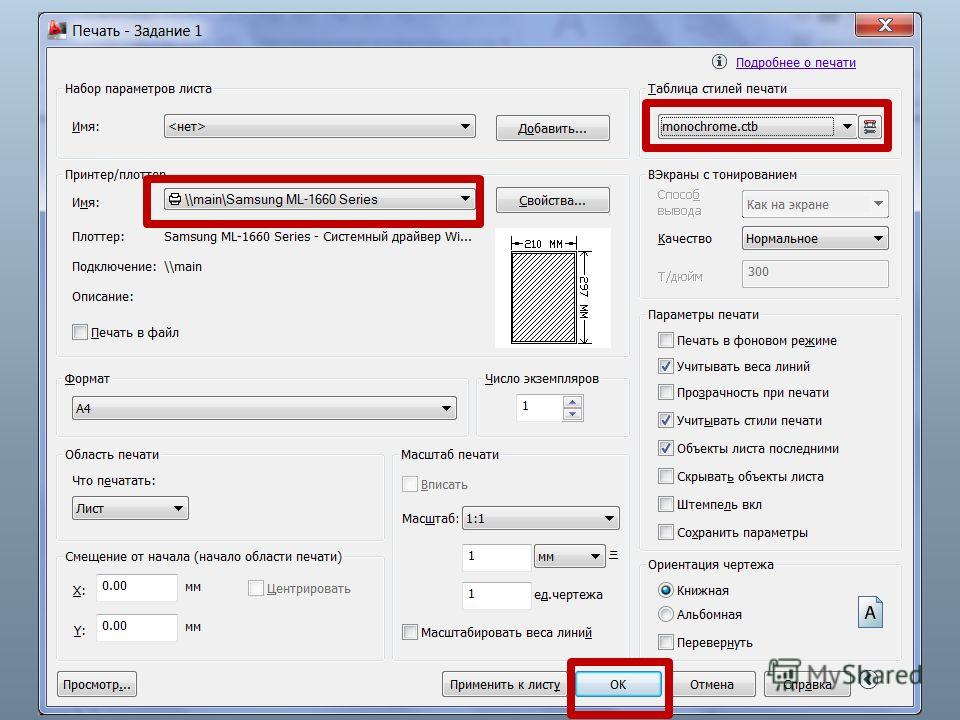 Оба предлагают бесплатную пробную версию, так что вы можете попробовать их и посмотреть, работают ли они для вас.
Оба предлагают бесплатную пробную версию, так что вы можете попробовать их и посмотреть, работают ли они для вас.
В качестве альтернативы, почему бы не попробовать создать полностью настраиваемый контент для поддержки вашей презентации и создания еще более качественных раздаточных материалов.
Оставить комментарийКак напечатать несколько слайдов на одной странице документа
Когда вам нужно провести презентацию, часто требуются некоторые дополнительные навыки, помимо PowerPoint.Предполагая, что вы знаете, как делать презентацию в PowerPoint, единственный навык, который вам нужно освоить, связан с печатью таких презентаций. В некоторых ситуациях отправка презентации PowerPoint по электронной почте неприемлема, и вместо этого вы должны распечатать и доставить ее. Если ваша презентация слишком длинная, значит, вам понадобится много бумаги. Чтобы сократить расходы на печать и внести свой вклад в защиту окружающей среды, вы можете распечатать несколько слайдов на одной странице. Если вы поместите на странице больше слайдов, у вас будет меньше страниц для печати.Кроме того, человеку, которому нужно оценить вашу презентацию, придется просматривать меньше бумаги.
Если вы поместите на странице больше слайдов, у вас будет меньше страниц для печати.Кроме того, человеку, которому нужно оценить вашу презентацию, придется просматривать меньше бумаги.
Как напечатать несколько слайдов только на одной странице
Примечание. Данное руководство предназначено для пользователей MS Office 2016, 2013, 2010.
- Щелкните меню Файл , а затем кнопку Печать . Как видно из изображений ниже, меню «Файл» находится в левой верхней части программы, а кнопка «Печать» также находится слева от него.
- Проверьте, правильный ли выбран принтер.Если принтера, который вы хотите использовать, нет в списке, вы можете нажать Добавить принтер , чтобы включить его в список.
- В разделе Настройки нажмите на Слайды на всю страницу , чтобы открыть дополнительные параметры, Раздаточные материалы . Теперь вы можете решить, сколько слайдов вы хотите представить на одной странице.
 Вы можете выбрать два, три, четыре, шесть или девять слайдов, которые поместятся на одной странице.
Вы можете выбрать два, три, четыре, шесть или девять слайдов, которые поместятся на одной странице.
- Дополнительным шагом является размещение содержимого на обеих сторонах листа.Поэтому, если вы хотите печатать на обеих сторонах бумаги, щелкните стрелку рядом с Print One Sided и измените параметр. Односторонняя печать — это параметры по умолчанию, и это означает, что принтер будет печатать на одной стороне бумаги. При печати на обеих сторонах бумаги вам нужно перевернуть бумагу вручную.
- Последний шаг — нажать кнопку Печать . Вы можете найти его в левой верхней части программы.
Примечание для пользователей PowerPoint 2007 : Чтобы напечатать несколько слайдов на одной странице, необходимо выполнить аналогичные действия.Только интерфейс окна печати немного отличается. Когда вы открываете Параметры печати из меню Файл , сначала отметьте опцию Требуется печать .
Убедитесь, что выбран вариант Раздаточные материалы . Рядом с Распечатать что — это опция выбора количества слайдов на странице .Посмотрите скриншот здесь.
Как напечатать несколько слайдов на одной странице PDF
Если вы хотите распечатать презентацию PowerPoint в формате PDF и в то же время разместить больше слайдов на странице, инструкции очень похожи.
Итак, вам нужно открыть те же настройки и выбрать количество слайдов на странице. Как было объяснено в тексте выше, вам нужно щелкнуть стрелку рядом с полными слайдами страницы или точную кнопку Полные слайды страницы. В разделе «Раздаточные материалы» выберите количество слайдов на странице.
Эта часть не отличается от первого руководства. Отличается только выбор принтера. Вместо того, чтобы выбирать настоящий принтер, выберите виртуальный принтер.
Что такое виртуальный принтер?
Большинство программ PDF с возможностью просмотра, таких как Adobe Reader или PDF Converter Elite, имеют виртуальный принтер.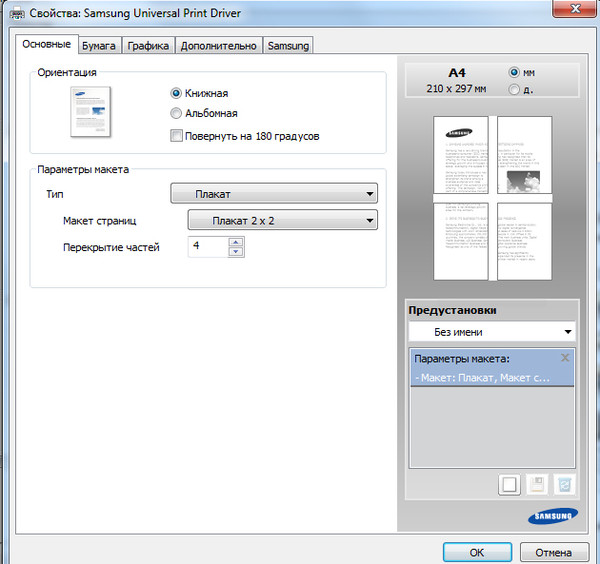 Если на вашем компьютере установлена какая-либо из этих программ, вы увидите имя принтера в списке. Поэтому вместо того, чтобы выбирать настоящий принтер, такой как HP LaserJet, выберите PDF Converter Elite Printer или любую другую программу для работы с PDF, которую вы используете.
Если на вашем компьютере установлена какая-либо из этих программ, вы увидите имя принтера в списке. Поэтому вместо того, чтобы выбирать настоящий принтер, такой как HP LaserJet, выберите PDF Converter Elite Printer или любую другую программу для работы с PDF, которую вы используете.
Интересный совет :
Вы можете применить этот параметр к другим программам MS Office или OpenOffice. Другими словами, вы можете распечатать в PDF практически любой файл. Это самый быстрый способ создать PDF-файл из такого файла, как .ppt (x).
В любом случае, когда вы выбираете количество слайдов на странице и виртуальный принтер, остается только нажать ту же кнопку «Печать». В результате ваша презентация будет сохранена в формате PDF. PDF-файл будет содержать несколько слайдов на одной странице, сколько вы выберете.
Всегда лучше использовать файлы PDF вместо .ppt (x), когда вам нужно отправить презентацию кому-то еще или переместить ее на другой компьютер. PDF сохраняет формат и макет презентации, и ваша работа останется нетронутой. Когда вам нужно переделать свою презентацию, вы всегда можете снова преобразовать ее в PPT.
Когда вам нужно переделать свою презентацию, вы всегда можете снова преобразовать ее в PPT.
Как напечатать несколько слайдов на одной странице в PowerPoint
Вы хотите знать, как напечатать 6 слайдов на странице или больше? Печать нескольких слайдов на странице происходит, особенно когда у вас есть презентация для аудитории, и вам нужно раздать раздаточные материалы.В этом случае вам нужно будет знать, как печатать несколько слайдов на одной странице для копий вашей презентации. В этой статье вы узнаете, как распечатать несколько слайдов на одной странице.
Как напечатать несколько слайдов на одной странице в PowerPoint
При использовании PowerPoint пользователи могут выбрать печать раздаточных материалов, заметок докладчика и слайдов в соответствии с доступными функциями. Однако при печати презентации по умолчанию он настроен на печать одного слайда на странице. Поэтому вам нужно знать, как напечатать 4, 6 или 9 слайдов в PowerPoint 2016 или более ранних версиях. Вот простое пошаговое руководство по печати нескольких слайдов с заметками в PowerPoint 2016 и более ранних версиях.
Вот простое пошаговое руководство по печати нескольких слайдов с заметками в PowerPoint 2016 и более ранних версиях.
Шаг 1. Откройте презентацию PowerPoint
Запустите документ презентации и выберите вкладку «Файл»> «Печать». Кроме того, вы можете использовать сочетание клавиш и нажать «Ctrl + P», чтобы открыть окно печати.
Шаг 2. Выберите количество слайдов на странице
В разделе настроек выберите «Слайды на всю страницу» и перейдите к выбору макета печати.В разделе «Раздаточные материалы» выберите количество слайдов на странице с вертикальным или горизонтальным расположением. Они варьируются от 1 слайда на странице до 9 слайдов на странице. Однако вы должны выбрать количество слайдов, которые будет легко читать.
Шаг 3. Распечатайте слайды
Учитывая, что все пользовательские параметры печати, такие как принтер и количество копий, установлены, нажмите кнопку «Печать» в окне, чтобы распечатать несколько слайдов на одной странице. Таким образом, вы можете напечатать 18 слайдов на листе бумаги, если вы печатаете на обеих сторонах.
Таким образом, вы можете напечатать 18 слайдов на листе бумаги, если вы печатаете на обеих сторонах.
Мощное программное обеспечение PDF для вас
PDFelement — это исключительный инструмент для редактирования PDF-файлов, упрощающий работу с PDF-документами. Он имеет отличные функции редактирования, так что вы можете легко редактировать свои документы, почти так же, как в Office Word. Его интерфейс прост в использовании. Более того, он позволяет с легкостью распечатать несколько страниц вашего PDF-файла. Прежде всего, он доступен для всех пользователей в зависимости от того, какой пакет вам нужен. Вот основные возможности PDFelement.
- С легкостью распечатайте несколько страниц PDF-файла на одной странице, изменив настройки принтера.Выберите количество копий, ориентацию документа, цвет, режим печати и диапазон страниц для печати.
- Создавайте и редактируйте формы, делая их интерактивными и легко определяя поля формы.
- Цифровая подпись документов для утверждения проектов, когда они недоступны физически.

- PDFelement легко конвертирует PDF-файлы в другие форматы, такие как HTML, Word, Excel, PPT, Image и т. Д.
- Используя функцию OCR, PDFelement может извлекать текст из отсканированных PDF-файлов и изображений.
- Позволяет выполнять пакетное преобразование, нумерацию, добавление водяных знаков и процессы извлечения данных.
- Редактируйте PDF-файлы, добавляя, удаляя или изменяя размер любого графического содержимого в PDF-файле.
- Функция шифрования для защиты PDF-файлов с помощью пароля от несанкционированного доступа.
Как напечатать несколько страниц на одной странице в документе PDF
PDFelement предоставляет пользователям простой в использовании интерфейс с панелью инструментов, рабочей областью и панелью навигации. В разделе печати вы можете легко изменить способ отображения вашего PDF-файла. Обратите внимание: если вы смените принтер, это повлияет на настройки, сделанные на странице.Вот подробное простое руководство о том, как распечатать несколько страниц на одной странице.
Шаг 1. Откройте документ PDF
Запустите PDFelement и откройте PDF-документ, который нужно распечатать. Затем нажмите кнопку «Файл»> «Печать».
Шаг 2. Выберите параметр печати для настройки PDF
Теперь вы можете настроить печать PDF-файлов. Установите ориентацию PDF, цвет, размер страницы, печать пользовательских страниц и порядок страниц. Что наиболее важно, это позволяет пользователю выбирать количество страниц для печати на листе в зависимости от размера страницы в разделе «Режим печати».”Используя опцию обратных страниц, вы можете печатать страницы в обратном порядке, в отличие от обычного прямого порядка.
Шаг 3. Распечатайте PDF
Нажмите кнопку «Печать», чтобы распечатать PDF-файл. Это после выбора правильного принтера и количества копий. Вы также можете установить флажок «Печатать как изображение», чтобы печатать в виде изображения. Используя параметр «Размер страницы», вы можете выбирать из широкого диапазона размеров страниц в зависимости от количества страниц на листе.
Загрузите или купите PDFelement бесплатно прямо сейчас!
Загрузите или купите PDFelement бесплатно прямо сейчас!
Купите PDFelement прямо сейчас!
Купите PDFelement прямо сейчас!
Как напечатать 4 слайда на странице в Google Slides
Обычно, когда вы проводите презентацию, вам нужно распечатать руководство для аудитории, но печать одного слайда на странице может оказаться непрактичной.К счастью, в Google Slides можно распечатать несколько слайдов на одной странице.
Создание и представление слайд-шоу часто не является полным изображением, когда вы проводите презентацию. Будь то для школы или для вашей работы, весьма вероятно, что вам нужно будет раздать раздаточные материалы всем присутствующим на презентации или, по крайней мере, нескольким людям, которым потребуется печатная копия предоставленной вами информации.
Хотя есть несколько способов сделать это, часто самый простой способ — просто распечатать презентацию и дать им копию.
Но некоторые презентации могут быть очень длинными, и размещение одного слайда на распечатанной странице может быть пустой тратой бумаги и чернил, особенно если вам нужно предоставить несколько копий. К счастью, вы можете изменить настройки печати в Google Slides, чтобы вы печатали несколько слайдов на каждой странице.
Как напечатать 4 слайда на странице в Google Slides
- Откройте презентацию.
- Щелкните Файл .
- Выберите Параметры печати и просмотрите .
- Щелкните 1 слайд без заметок .
- Выбери свой вариант.
- Щелкните Печать .
Наша статья продолжается ниже с дополнительной информацией о печати нескольких слайдов на странице в Google Slides, включая изображения каждого из этих шагов.
Как распечатать несколько слайдов на одной странице в Google Slides
Эта статья была написана с использованием Google Chrome, но эти шаги будут работать в других веб-браузерах настольных компьютеров и портативных компьютеров, таких как Firefox и Internet Explorer.Хотя в этом руководстве особое внимание уделяется печати четырех слайдов на одной странице, на самом деле вам доступно несколько различных конфигураций печати.
Шаг 1. Перейдите на свой Google Диск по адресу https://drive.google.com/drive/my-drive и откройте презентацию, которую хотите распечатать.
Шаг 2: Щелкните вкладку
File вверху окна.Шаг 3. Выберите параметры печати
и опцию предварительного просмотра в нижней части меню.Шаг 4. Нажмите кнопку
1 слайд без заметок на панели инструментов в верхней части окна.Шаг 5: Выберите конфигурацию печати, которую вы хотите использовать для своей презентации.
Предварительный просмотр на экране будет обновляться в зависимости от вашего выбора.
Шаг 6: Нажмите кнопку
Печать на панели инструментов, чтобы распечатать слайд-шоу.Обратите внимание, что изменение этого параметра печати не повлияет на способ отображения презентации, если вы используете параметр для ее представления на своем компьютере. Это влияет только на способ печати.
Это не меняет способ печати слайд-шоу по умолчанию в Google Slides.Вам нужно будет снова внести это изменение в будущем для любых других слайд-шоу, в которых вы хотите распечатать несколько слайдов на странице в Google Slides.
У вас есть изображение в Google Slides, которое нужно немного обрезать? Узнайте, как кадрировать изображения прямо в Google Презентациях, чтобы не беспокоиться об этом в другой программе.
См. Также
Мэтью Берли пишет технические руководства с 2008 года. Его статьи были опубликованы на десятках различных веб-сайтов и были прочитаны более 50 миллионов раз.
После получения степени бакалавра и магистра компьютерных наук он несколько лет проработал в сфере управления ИТ для малых предприятий. Однако сейчас он работает полный рабочий день, пишет онлайн-контент и создает веб-сайты.
Его основные писательские темы включают iPhone, Microsoft Office, Google Apps, Android и Photoshop, но он также писал и на многие другие технические темы.
СвязанныеОтказ от ответственности: Большинство страниц в Интернете содержат партнерские ссылки, в том числе некоторые на этом сайте.
Как напечатать несколько слайдов на странице в Google Slides
Вы хотите распечатать 4 слайда на одной странице? В этом руководстве вы узнаете, как распечатать несколько слайдов с помощью Google Slides.
Выполнить и построить слайд-шоу обычно непросто, когда вы проводите презентацию. Независимо от того, работаете ли вы над презентацией для школы или бизнеса, настоятельно рекомендуется предоставить раздаточные материалы для всех, кто посещает презентацию.
Проблема в том, что если ваша презентация включает в себя много слайдов, вам придется распечатать несколько копий, а это означает трату бумаги и чернил на вашем принтере.Лучше всего то, что всегда есть способ решить подобные проблемы. К счастью, в Google Slides есть возможность распечатать несколько слайдов на одной странице.
В двух словах
- Открыть презентацию
- Нажмите на Файл кнопку
- Нажмите Параметры печати и просмотрите
- Щелкните слайд 1 без заметок кнопку
- Выберите количество слайдов на странице
- Нажмите на кнопку Печать
Как напечатать несколько слайдов на одной странице в Google Slides
Шаг 1:Перейдите в панель управления Google Slides и откройте презентацию, которую вы хотите распечатать, несколько слайдов.
Шаг 2:Щелкните вкладку «Файл» (в правом верхнем углу экрана).
Шаг 3:
Нажмите Параметры печати и просмотрите опцию
Шаг 4:
Щелкните слайд 1 без заметок кнопку на панели инструментов в верхней части окна.
Шаг 5:Выберите количество слайдов на странице.Затем вы увидите предварительный просмотр слайдов в соответствии с вашим выбором.
Шаг 6:Нажмите на кнопку «Печать » на панели инструментов, чтобы распечатать нашу окончательную презентацию.
Автор: Мэнни Лопес
Предприниматель | Blogger
Как распечатать PowerPoint с заметками? (Подробное руководство с советами и приемами)
Вы создали лучший PowerPoint для своей презентации, который только можно представить, и готовы распечатать его в качестве раздаточного материала.Но когда вы распечатываете его, ваши заметки докладчика исчезают! Мы подготовили для вас это руководство по печати презентаций PowerPoint с вашими заметками, в том числе о том, как это работает в Windows, Mac и в Интернете.
Примеры использованияСуществует два основных способа печати презентаций PowerPoint с заметками — с эскизами слайдов и без них. Чаще всего презентации PowerPoint с примечаниями печатаются как раздаточные материалы для клиентов, заказчиков или в учебных целях.
Вы, вероятно, раньше получали пакет на собрании, в котором показывалось изображение слайда, и вы думали: «Хорошо, это хорошо, но как я запомню, что говорит говорящий?» Печать презентации с включенными заметками докладчика — отличный способ донести до аудитории всю полноту вашего сообщения.Он предоставляет:
- Простой информационный пакет
- Маркетинговый инструмент, на который можно сослаться
- Сносный памфлет, распространяющий из уст в уста
Предоставление вашей аудитории чего-то, с чем можно уйти с этими деталями, ваш план жизненно важен для их понимания вашей презентации. Вы также можете распечатать презентацию без эскизов слайдов. Это может быть полезно для вас в качестве подсказки при проведении презентации или для переработки в виде отчета на вынос.
Выполните следующие действия, чтобы распечатать презентацию PowerPoint с заметками докладчика.
Пошаговое руководство Windows- Щелкните вкладку / меню Файл .
- Щелкните Печать .
- Откроется форма для печати. В разделе Параметры щелкните стрелку рядом с полем Страницы заметок .
- Отрегулируйте ориентацию страницы, цвет и подборку по своему усмотрению.
- Щелкните Печать .
- Откройте презентацию.
- Щелкните меню Файл и щелкните Печать .
- Щелкните Подробнее .
- В раскрывающемся меню Layout выберите Notes .
- Отрегулируйте ориентацию страницы, цвет и подборку по своему усмотрению.
- Щелкните Печать .
Печать из браузера не позволяет полностью распечатать заметки.Лучшим вариантом является отправка презентации PowerPoint на компьютер, который может выполнять полную печать. Вы можете напечатать только три строки контента, поэтому вам может потребоваться сократить заметки докладчика. Для печати из браузера выполните следующие действия:
- Откройте презентацию в PowerPoint Online .
- Откройте первый слайд с примечаниями. Убедитесь, что Notes выбран на вкладке View .
- Выберите Печать из раскрывающегося меню вашего браузера (например,в Chrome и Microsoft Edge выберите три точки справа).
- Выберите Предварительный просмотр .
- Внимательно посмотрите на предварительный просмотр, чтобы увидеть, какие из ваших заметок уйдут со страницы.
- Вы можете изменить ориентацию и масштаб в меню печати, чтобы попытаться разместить на странице больше заметок.
- Щелкните Печать . Повторите этот процесс для печати последующих слайдов.
Возможно, вы захотите использовать меньше бумаги для своей презентации.PowerPoint позволяет создавать раздаточный материал с небольшими значками слайдов и заметками докладчика сбоку. Для этого он экспортирует слайды в Microsoft Word. Чтобы напечатать несколько слайдов на странице с примечаниями, выполните следующие действия:
Windows- Откройте меню Файл в PowerPoint.
- Выберите Экспорт слева внизу списка.
- Выберите Создать раздаточный материал .
- Нажмите кнопку Создать раздаточный материал справа.
- Выберите «Заметки рядом со слайдами» .
- Щелкните ОК .
Начнется экспорт в Word. Завершение экспорта может занять минуту, в зависимости от размера вашего файла.
Mac- Откройте презентацию.
- Щелкните меню Файл .
- Щелкните Распечатать .
- Щелкните Подробнее .
- В раскрывающемся меню Макет выберите Раздаточные материалы (X слайдов на странице) .
- Отрегулируйте ориентацию страницы, цвет и подборку по своему усмотрению.
- Щелкните Печать .
Как распечатать несколько слайдов из PowerPoint на 1 странице? —
Печать нескольких слайдов из PowerPoint на одной странице
1. Щелкните вкладку File в PowerPoint. В левом столбце выберите поле Печать .
2. Выберите необходимое количество копий . Если вы не измените число, PowerPoint автоматически распечатает 1 копию.
3. Выберите принтер, который хотите использовать.
* Примечание: Важно проверить, какой принтер вы выбрали; s Некоторые принтеры требуют денег в эксплуатации. Например, за каждую страницу, напечатанную на цветном принтере в библиотеке, взимается плата в размере 0,25 доллара США и долларов США. Даже если вы случайно отправите свой документ на эти принтеры, ожидается, что вы покроете расходы на печать.Некоторые компьютеры также могут подключаться к нескольким принтерам. Обязательно выберите принтер, который лучше всего подходит для вас.
4. Выберите слайды для печати. Если вы не укажете определенный диапазон в поле Slides , PowerPoint автоматически распечатает все слайд-шоу.
5. Выберите способ отображения слайдов при их печати. В PowerPoint предварительно установлено значение Full Page Slides , при котором каждый слайд печатается на отдельном листе бумаги. Это плохой вариант печати, если вы хотите использовать напечатанные слайды для заметок в классе.
- Если щелкнуть стрелку раскрывающегося списка на , в этом поле откроются параметры, которые у вас есть для печати нескольких слайдов.
- Параметр, обозначенный как Страница заметок , будет печатать напечатанные заметки докладчика из PowerPoint. Он не включает строки для заметок, однако и печатает только 1 слайд на странице.
- Параметр 3 Slide будет печатать 3 слайда на странице и включать строки для заметок рядом с каждым из слайдов.Многие студенты считают эту опцию очень полезной.
- На странице можно распечатать до 9 слайдов. Некоторые студенты предпочитают делать это и делать заметки в отдельном месте. Однако помните, что чем больше слайдов на странице, тем меньше и труднее их читать.


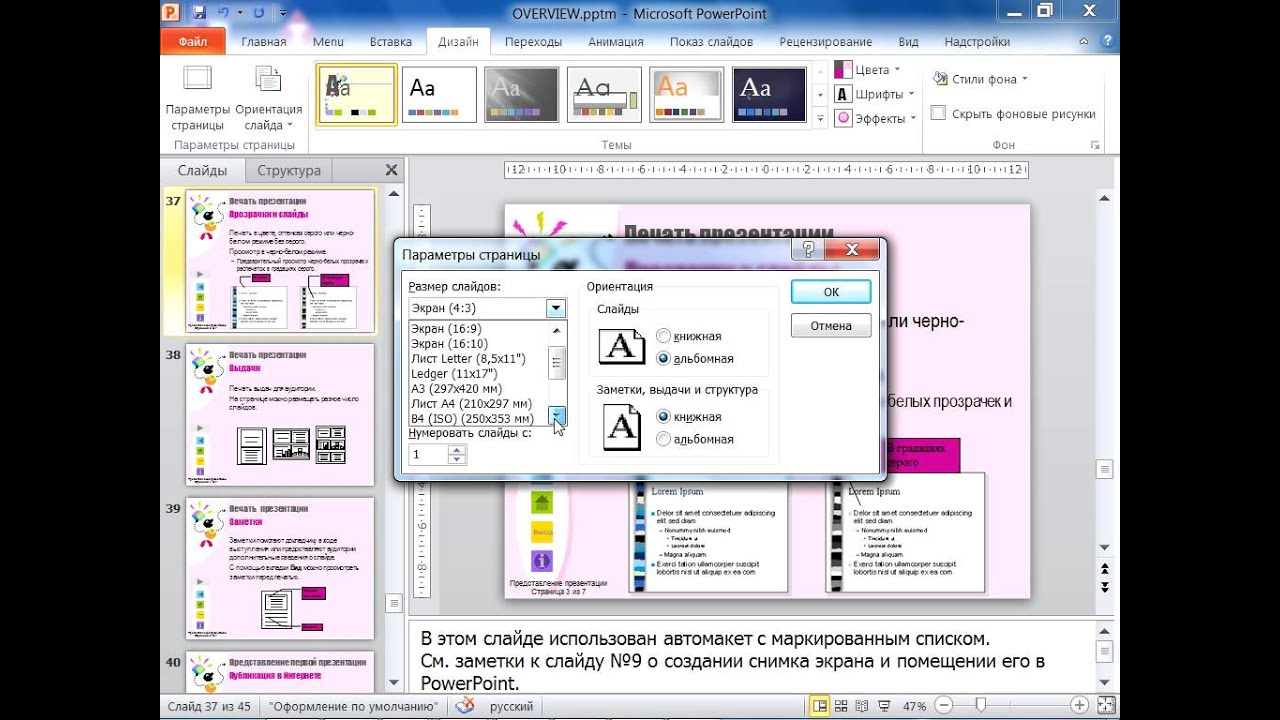 Если вы выбираете последний вариант, тогда в отдельной строке указываем номера файлов для распечатки или диапазон, например, «1-4».
Если вы выбираете последний вариант, тогда в отдельной строке указываем номера файлов для распечатки или диапазон, например, «1-4».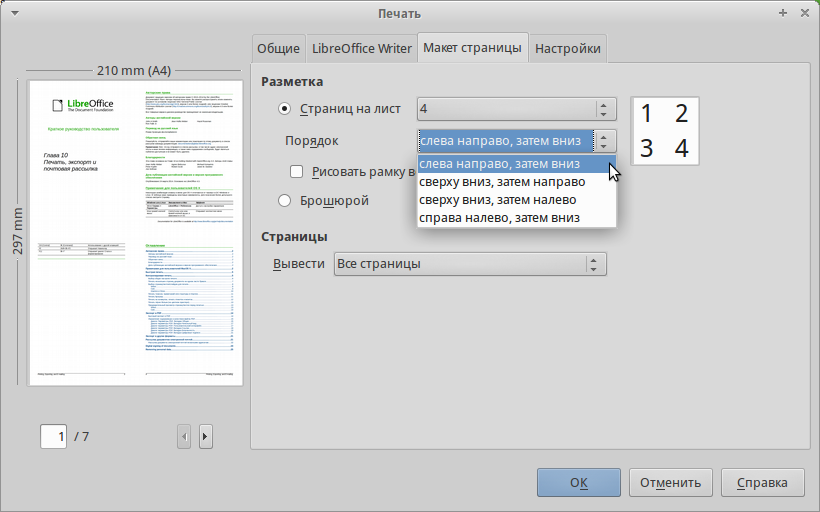 Если вместо бумаги вставить в принтер диапозитивную пленку, можно
напечатать прозрачный слайд.
Если вместо бумаги вставить в принтер диапозитивную пленку, можно
напечатать прозрачный слайд.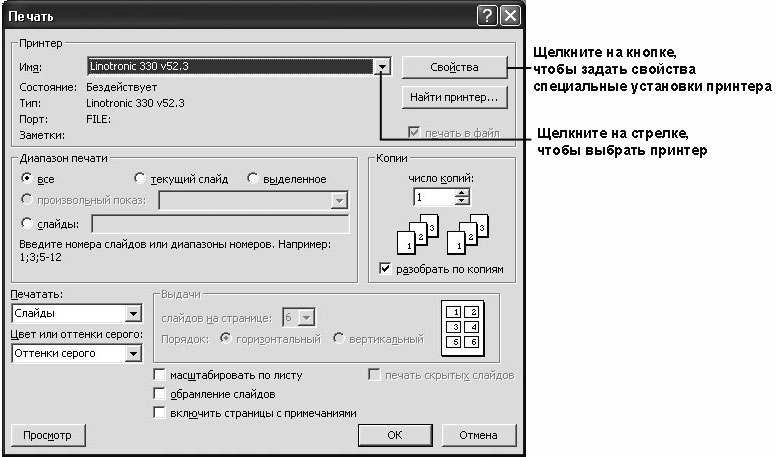
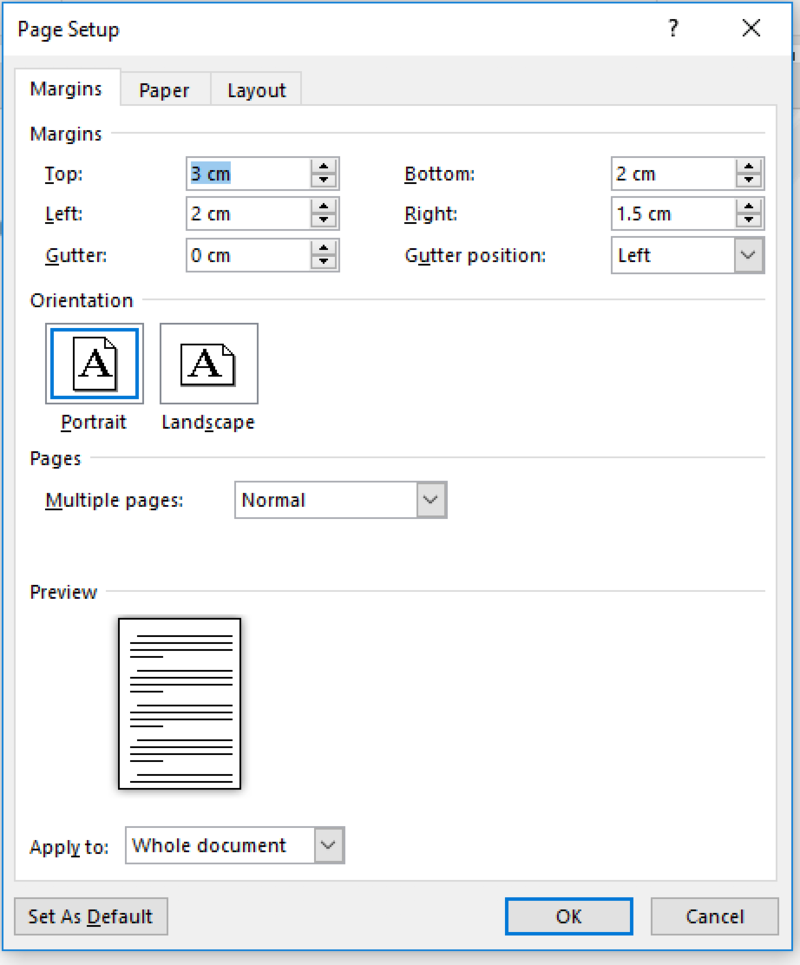

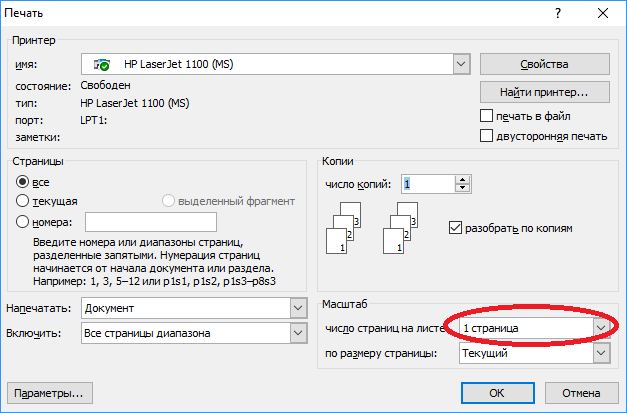
 Здесь же находится настройка выдачи, о которой говорилось ранее.
Здесь же находится настройка выдачи, о которой говорилось ранее.


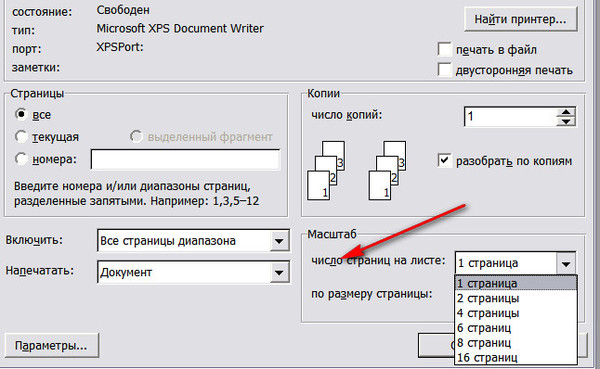




.jpg) jpg показывает размеры PX
jpg показывает размеры PX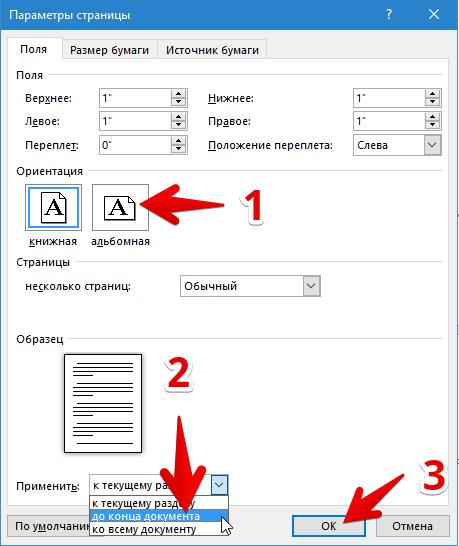
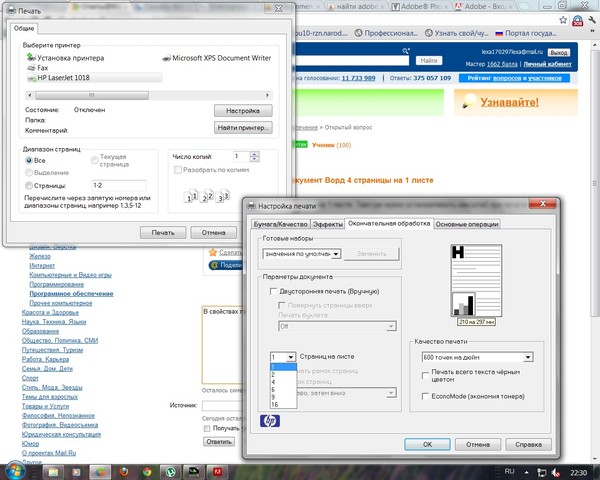 Подробно об этом я писала выше в как в PowerPoint изменить размер слайда.
Подробно об этом я писала выше в как в PowerPoint изменить размер слайда.
 Старайтесь избегать использование растровых изображений плохого качества.
Старайтесь избегать использование растровых изображений плохого качества.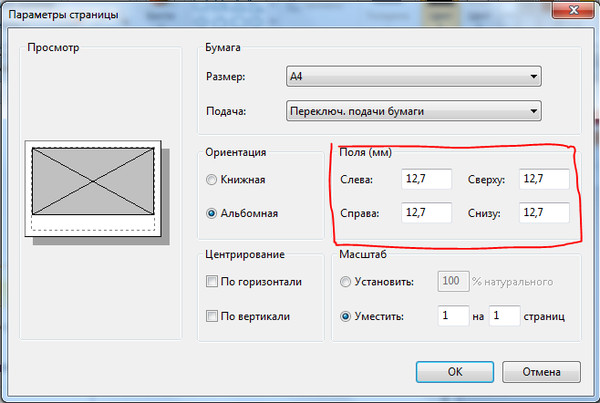 Вы можете выбрать два, три, четыре, шесть или девять слайдов, которые поместятся на одной странице.
Вы можете выбрать два, три, четыре, шесть или девять слайдов, которые поместятся на одной странице. Убедитесь, что выбран вариант Раздаточные материалы . Рядом с Распечатать что — это опция выбора количества слайдов на странице .Посмотрите скриншот здесь.
Убедитесь, что выбран вариант Раздаточные материалы . Рядом с Распечатать что — это опция выбора количества слайдов на странице .Посмотрите скриншот здесь. 