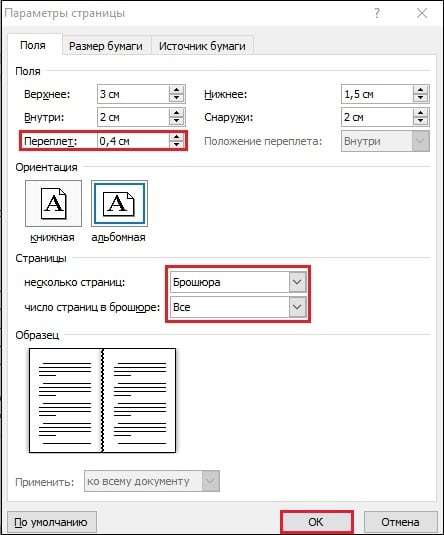Печать брошюр с помощью Acrobat или Reader
Последнее обновление May 21, 2021 11:01:36 AM GMT | Также применяется к Adobe Acrobat 9, Adobe Acrobat X, Reader
Можно напечатать документ из нескольких страниц в виде брошюры. Acrobat или Reader размещает по две страницы на листе. В результате после складывания и сшивания листов получается книга с правильным порядком страниц.
• Шаги для Reader и Acrobat X
• Шаги для Reader и Acrobat 9
Многостраничный документ PDF печатается как брошюра: по 4 страницы на лист, двусторонней печатью с левосторонним переплетом.Чтобы напечатать многостраничный документ как брошюру:
Выберите меню «Файл» > «Печать».
Выберите принтер из меню в верхней части диалогового окна «Печать».
В области «Страницы на печать» выберите страницы, которые необходимо включить в брошюру.

«Все» печатает страницы с первой по последнюю.
Страницы указывает диапазон страниц для печати маленьких тетрадей большого буклета. Разделите большую брошюру на тетради, а затем печатайте каждый диапазон страниц отдельно.
В разделе «Размер и обработка страницы» выберите «Брошюра».
Во всплывающем меню «Диапазон печати брошюры» выберите один из следующих параметров: «С двух сторон» (для дуплексных принтеров) автоматически печатает с обеих сторон бумаги, если ваш принтер поддерживает двустороннюю печать, или «Только лицевая / Только обратная сторона» (для принтеров, не поддерживающих двустороннюю печать). Если ваш принтер не может автоматически печатать с обеих сторон, можно сначала напечатать с лицевой стороны бумаги. Затем заново загрузите в принтер страницы и распечатайте обратную сторону.
Оставьте как есть номера в страниц в поле «С листа.
..». Acrobat или Reader самостоятельно определяет, какие листы нужно печатать. Например, если у вас есть файл PDF длиной 16 страниц и вы выбрали «Все» в «Диапазоне печати», то напечатаются листы с 1 по 4.
Выберите «Автоматическое переворачивание страницы», чтобы каждая страница переворачивалась автоматически, подстраиваясь под область печати.
Чтобы напечатать многостраничный документ как брошюру:
Выберите меню «Файл» > «Печать».
Выберите принтер из меню в верхней части диалогового окна «Печать».
В области «Диапазон печати» укажите страницы, которые нужно напечатать:
Все Печатает все страницы документа.
Страницы Позволяет указать диапазон страниц для печати маленькой тетради большой брошюры. Разделите большую брошюру на тетради, а затем печатайте каждый диапазон страниц отдельно.Во всплывающем меню «Масштаб страницы» выберите «Печать брошюры».
 Дополнительные элементы управления отображаются под всплывающим меню «Масштаб страницы».
Дополнительные элементы управления отображаются под всплывающим меню «Масштаб страницы».Во всплывающем меню «Диапазон печати брошюры» выберите один из следующих параметров:
«С двух сторон» (Для дуплексных принтеров) автоматически печатает с обеих сторон бумаги, если ваш принтер поддерживает двустороннюю печать.«Только лицевая / Только обратная сторона» (для принтеров, не поддерживающих двустороннюю печать) Если ваш принтер не может автоматически печатать с обеих сторон, сначала можно напечатать с лицевой стороны бумаги. Затем перезагрузите страницы и распечатайте обратную сторону.
Оставьте как есть номера в страниц в поле «С листа…». Acrobat или Reader самостоятельно определяет, какие листы нужно печатать. Например, если у вас есть файл PDF длиной 16 страниц и вы выбрали «Все» в «Диапазоне печати», то напечатаются листы с 1 по 4.
Выберите «Автоматическое переворачивание страницы», чтобы каждая страница переворачивалась автоматически, подстраиваясь под область печати.

Выберите параметр в меню «Переплет»:
Нажмите кнопку «ОК» или «Печать».
Вход в учетную запись
Войти
Управление учетной записью
Как распечатать документ в виде книги?
Чтобы распечатать документ в виде книги, необязательно обращаться в типографию — подойдет и обычный принтер. Однако у этого процесса есть свои сложности. Не учитывая их, вы рискуете понапрасну потратить много времени, бумаги и тонера. Если хотите распечатать книгу быстро, легко и без ошибок, воспользуйтесь нашими советами.
Примечание: если страниц больше 20, то лучше воспользоваться специальными программами. Например: FinePrint (поиск на Яндексе) и ClickBook (поиск на Яндексе).
Подготовка текста к печати с помощью Microsoft Word 2010
Прежде чем выяснять, как распечатать книгу в Ворде 2010, нужно разобраться с процессом ее подготовки.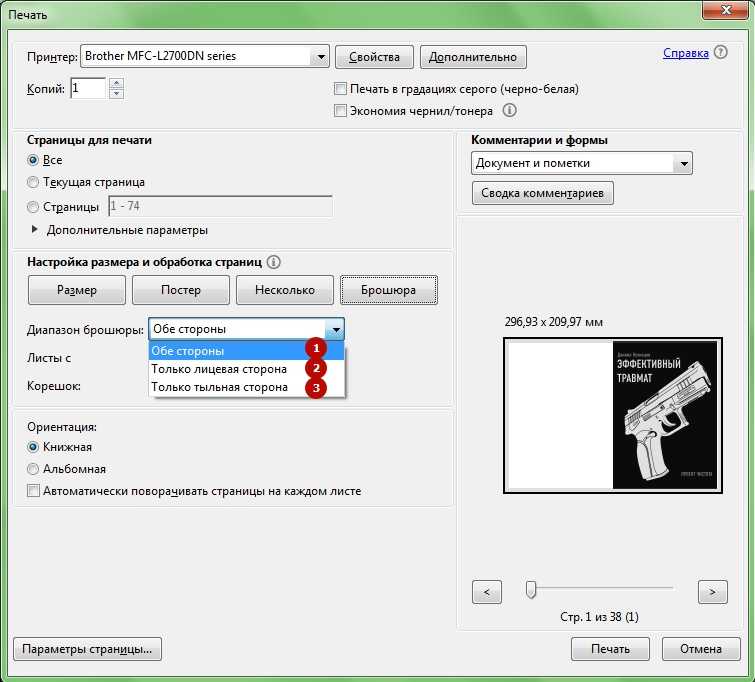
Первый этап – изготовление обложки. Перейдите во вкладку «Вставка», кликните на кнопку «Титульная страница» и выберите подходящий вариант. Предложенные шаблоны можно менять по своему усмотрению. Если ни один вариант обложки вам не подходит, просто переделайте любой из шаблонов так, как нужно.
Следующий шаг — нумерация страниц. Перейдите во вкладку «Вставка», кликните на «Номер страницы» и задайте нужные настройки. Цифры можно расположить вверху, внизу или на полях. Также программа позволяет добавить номер главы, начать нумерацию с любого числа.
По желанию можно сделать и колонтитулы с указанием автора книги, ее названия, главы и пр. Нужные кнопки находятся слева от «Номера страницы».
Microsoft Word автоматически открывает вкладку «Конструктор», если кликнуть по колонтитулу. Там вы можете задать дополнительные настройки. Например, на обложке обычно не указывают номер, поэтому имеет смысл поставить галочку в пункте «Особый колонтитул для первой страницы».
Если в книге несколько частей, стоит воспользоваться опцией «разрыв». Безусловно, можно обойтись без этого и перенести начало каждой главы на отдельную страницы с помощью клавиши Enter, но в этом случае любое изменение, в том числе добавление, удаление кусков текста или смена шрифта, приведет к тому, что расположение заголовков собьется и документ придется переделывать. При установке разрыва глава начинается с новой страницы, а заголовок всегда находится вверху. Чтобы воспользоваться этой опцией, установите курсор в начало текста, который нужно перенести, а затем кликните на «Разрыв страницы» во вкладке «Вставка». Также можно использовать сочетание клавиш Ctrl + Enter.
Безусловно, можно обойтись без этого и перенести начало каждой главы на отдельную страницы с помощью клавиши Enter, но в этом случае любое изменение, в том числе добавление, удаление кусков текста или смена шрифта, приведет к тому, что расположение заголовков собьется и документ придется переделывать. При установке разрыва глава начинается с новой страницы, а заголовок всегда находится вверху. Чтобы воспользоваться этой опцией, установите курсор в начало текста, который нужно перенести, а затем кликните на «Разрыв страницы» во вкладке «Вставка». Также можно использовать сочетание клавиш Ctrl + Enter.
Остается последний этап подготовки к печати книги. Нужно установить шрифты для заголовков, подзаголовков и абзацев, задать размер полей, выровнять текст, убедиться, что все рисунки правильно расположены и при необходимости их подкорректировать.
Как напечатать книгу в Ворде 2010
Перед отправкой документа на печать нужно изменить настройки:
- установить подходящий размер полей;
- выбрать двустороннюю печать вместо односторонней.

В параметрах страницы можно также указать ширину переплета.
Справа от меню находится окно предварительного просмотра – с его помощью вы сможете пролистать книгу и посмотреть, как будут выглядеть страницы после печати. Это особенно актуально, если вы добавили рисунки и установили обтекание текстом по бокам. Если при оформлении была допущена ошибка, вы увидите примерно такую картину:
Воспользуйтесь предварительным просмотром и устраните все недочеты, прежде чем отправлять документ на печать.
Обратите внимание: поскольку вместо односторонней печати мы используем двухстороннюю, листы с отпечатанным текстом нужно будет повторно положить в лоток принтера. Microsoft Word дает следующую рекомендацию:
Однако есть один важный момент
: подача и выход бумаги в принтерах могут быть разными и зависят от модели устройства. В некоторых случаях, следуя рекомендации программы, можно получить листы, одна сторона которых окажется чистой, а на второй текст будет пропечатан дважды.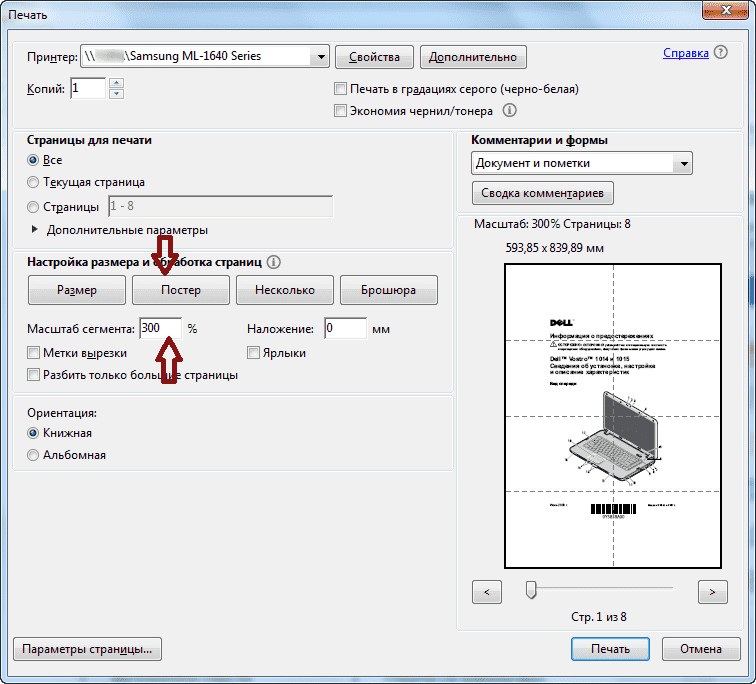 Может случиться и так, что на половине страниц текст будет располагаться вверх ногами. Чтобы избежать этого, проведите небольшой тест и попробуйте распечатать один лист с двух сторон. Когда вы разберетесь, как класть бумагу в лоток принтера, можно перейти к чистовой печати экземпляра.
Может случиться и так, что на половине страниц текст будет располагаться вверх ногами. Чтобы избежать этого, проведите небольшой тест и попробуйте распечатать один лист с двух сторон. Когда вы разберетесь, как класть бумагу в лоток принтера, можно перейти к чистовой печати экземпляра.Если в книге много страниц, скрепить листы будет непросто. Лучший вариант – разбить документ на части по 10-20 страниц, распечатать в виде брошюр и сшить каждую из них отдельно. После этого кусочки книги можно будет соединить между собой, а если понадобится, даже изготовить прочный переплет.
Подготовить и напечатать книгу в Ворде 2007 можно точно таким же способом.
Как распечатать документ в виде брошюры: другие варианты
Можно обойтись и без Microsoft Word. Один из самых доступных, но при этом довольно сложных способов решения задачи – вывести документ на печать и задать нужные настройки:
- Число страниц на листе – 2.
- Книжная ориентация.
- Формат А4.
- Двусторонняя печать.

Затем нужно указать номера страниц для печати. В этом заключается главная сложность. Чтобы лучше понять принцип, возьмите лист, сложите его пополам, затем пронумеруйте страницы и снова разверните бумагу. Вы увидите, что с одной стороны оказались цифры 4 и 1, а с другой – 2 и 3. Это значит, что нужно указать печать страниц 4, 1, 2, 3. Если листов больше, задача усложняется. Например, так выглядит последовательность, если нужно распечатать брошюру из 8 страниц:
Если страниц 12, нужно указать номера 12, 1, 2, 11, 10, 3, 4, 9, 8, 5, 6, 7.
Если их 16, то 16, 1, 2, 3, 4, 13, 12, 5, 6, 11, 10, 7, 8, 9.
Если 20 — 20, 1, 2, 19, 18, 3, 4, 17, 16, 5, 6, 15, 14, 7, 8, 13, 12, 9, 10, 11.
Как видите, этот способ печати сравнительно прост, только если страниц мало. Если же их много или если вы захотите разбить документ на несколько частей, распечатать каждую в виде брошюры и сшить, придется провести серьезную подготовительную работу для правильного подбора последовательности.
Если описанный выше вариант не подходит, можно воспользоваться программами, предназначенными для быстрой подготовки документа к печати. Примеры: FinePrint (поиск на Яндексе) и ClickBook (поиск на Яндексе). Большинство таких программ условно-бесплатные. Это значит, что ими можно пользоваться в течение нескольких дней, после чего нужно заплатить за активацию. Однако если вам не приходится часто распечатывать текст в виде брошюры или книги, платная версия и не понадобится – стандартного тестового периода будет вполне достаточно.
Также учитывайте, что язык интерфейса в большинстве таких программ – английский. Например, так выглядит ClickBook:
Если вам неудобно пользоваться английской версией, придется установить русификатор.
Какой бы способ вы ни выбрали, после печати документа обязательно проверьте результат и убедитесь, что все страницы правильно расположены и пронумерованы, колонтитулы находятся на своих местах, размер полей подобран без ошибок. Лучший вариант – перед изготовлением книги или брошюры провести тестовую печать. Эта простая мера предосторожности нередко помогает устранить ошибки прежде, чем вы приступите к печати всех страниц.
Лучший вариант – перед изготовлением книги или брошюры провести тестовую печать. Эта простая мера предосторожности нередко помогает устранить ошибки прежде, чем вы приступите к печати всех страниц.
Печать буклетов с помощью Acrobat или Reader
Поиск
Последнее обновление: 07 января 2022 г., 21:36:40 по Гринвичу | Также применимо к Adobe Acrobat 9, Adobe Acrobat X, Reader
Многостраничный документ можно распечатать в виде буклета. Acrobat или Reader раскладывает по две страницы на лист. Когда вы сортируете, складываете и сшиваете двусторонние листы, в результате получается единая книга с правильным порядком страниц.
• Действия для Reader и Acrobat X
• Действия для Reader и Acrobat 9
Многостраничный PDF-файл, напечатанный в виде буклета: четыре страницы на листе, двусторонняя печать, левосторонний переплет.Печать многостраничного документа в виде буклета:
Выберите Файл > Печать .

Выберите принтер в меню в верхней части диалогового окна «Печать».
В области Страниц для печати выберите, какие страницы вы хотите добавить в брошюру.
Все печатают страницы спереди назад.
Страницы определяет диапазон страниц для печати небольшой группы большого буклета. Вы делите большой буклет на более мелкие группы, а затем печатаете каждый диапазон страниц отдельно.
В разделе «Размер страницы и обработка» выберите Буклет .
Во всплывающем меню «Подмножество брошюр» выберите один из следующих вариантов: Обе стороны (двусторонние принтеры) автоматически печатает обе стороны листа, если ваш принтер поддерживает автоматическую двустороннюю печать, или Только лицевая сторона / только обратная сторона (для недуплексных принтеров). Если ваш принтер не может автоматически печатать обе стороны, вы можете сначала напечатать лицевую сторону бумаги.
 Затем перезагрузите эти страницы и распечатайте обратную сторону.
Затем перезагрузите эти страницы и распечатайте обратную сторону.Оставьте номера в полях Sheets From как есть. Acrobat или Reader определяет, какие листы должны быть распечатаны для размещения задания на печать. Например, если у вас есть 16-страничный PDF-файл и вы выбрали «Все» в области «Диапазон печати», распечатываются листы с 1 по 4.
Выберите Автоповорот страниц для автоматического поворота каждой страницы для наилучшего размещения в области печати.
Печать многостраничного документа в виде буклета:
Выберите «Файл» > «Печать».
Выберите принтер в меню в верхней части диалогового окна «Печать».
В области «Диапазон печати» укажите страницы для печати:
Все Страницы печатаются спереди назад.
Страницы Указывает диапазон страниц для печати небольшой группы большого буклета. Вы делите большой буклет на более мелкие группы, а затем печатаете каждый диапазон страниц отдельно.
Вы делите большой буклет на более мелкие группы, а затем печатаете каждый диапазон страниц отдельно.Во всплывающем меню «Масштабирование страницы» выберите «Печать брошюры». Дополнительные элементы управления отображаются под всплывающим меню «Масштабирование страницы».
Во всплывающем меню «Подмножество брошюр» выберите один из следующих вариантов:
Обе стороны (Двусторонние принтеры) Автоматическая печать на обеих сторонах бумаги, если ваш принтер поддерживает автоматическую двустороннюю печать.
Только лицевая сторона / Только обратная сторона (для принтеров без двусторонней печати) Если ваш принтер не может автоматически печатать обе стороны, вы можете сначала напечатать лицевую сторону бумаги. Затем перезагрузите эти страницы и распечатайте обратную сторону.
Оставьте номера в полях Sheets From как есть. Acrobat или Reader определяет, какие листы должны быть распечатаны для размещения задания на печать.
 Например, если у вас есть 16-страничный PDF-файл и вы выбрали «Все» в области «Диапазон печати», распечатываются листы с 1 по 4.
Например, если у вас есть 16-страничный PDF-файл и вы выбрали «Все» в области «Диапазон печати», распечатываются листы с 1 по 4.
Выберите Автоповорот страниц для автоматического поворота каждой страницы для наилучшего размещения в области печати.
Выберите вариант во всплывающем меню «Привязка»:
Нажмите OK или Печать.
Войдите в свою учетную запись
Войти
Управление учетной записью
Печать на обеих сторонах листа бумаги (дуплекс) в Publisher
Некоторые типы публикаций, которые вы создаете в Publisher — в том числе брошюры, открытки и информационные бюллетени — являются двусторонними публикациями. Когда вы будете готовы создавать публикации такого типа, вам необходимо напечатать текст и изображения на обеих сторонах бумаги.
Узнайте, как работает двусторонняя печать
Прежде чем печатать двустороннюю публикацию, полезно понять, как эти публикации настраиваются в Publisher. Например, у открытки есть лицевая сторона, куда помещается большая часть информации, и оборотная сторона для почтового и обратного адресов.
Несмотря на то, что это две стороны одного и того же печатного листа, Publisher отображает их как две отдельные страницы. Если ваш принтер поддерживает двустороннюю печать, и если вы выбрали двустороннюю печать при печати, основное сообщение будет напечатано на одной стороне одного листа, а адреса будут напечатаны на другой стороне.
Узнайте, поддерживает ли ваш принтер двустороннюю печать
Обычно узнать, поддерживает ли ваш принтер двустороннюю печать, можно либо из информации, поставляемой с принтером, либо из свойств принтера.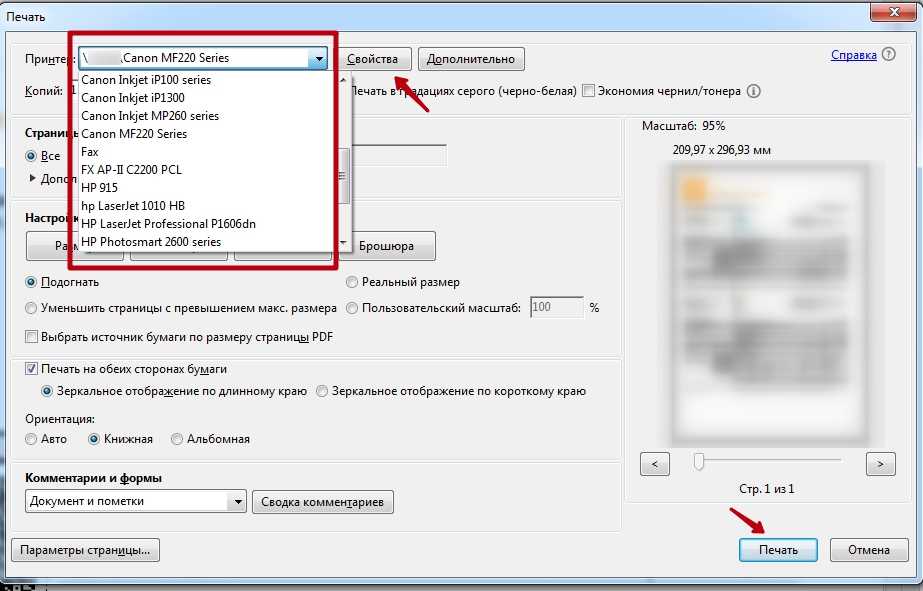
Чтобы посмотреть свойства вашего принтера:
Щелкните Файл > Печать .
В списке Принтер выберите принтер, который хотите использовать, затем щелкните Свойства принтера .
Если вы видите параметры «двусторонняя печать», «двусторонняя печать» или что-то подобное, ваш принтер поддерживает двустороннюю печать.
Печать публикации на принтере, поддерживающем двустороннюю печать
Для печати на обеих сторонах листа бумаги выполните следующие действия:
- org/ItemList»>
Щелкните Файл > Печать .
В списке Printer выберите принтер, который хотите использовать.
В Настройки , выберите Печать на обеих сторонах — Переворот листов по длинной стороне или Печать на обеих сторонах — Переворот листов по длинной стороне .
Печать публикации на принтере, который не поддерживает двустороннюю печать
Многие принтеры поддерживают двустороннюю печать, но не все из них одинаково доступны для двусторонней печати. Для некоторых настольных принтеров выбор двусторонней печати означает, что принтер печатает все копии первой стороны страницы, затем делает паузу и просит вас перевернуть только что напечатанные листы и вернуть их на принтер. Затем он печатает все копии второй стороны.
Для некоторых настольных принтеров выбор двусторонней печати означает, что принтер печатает все копии первой стороны страницы, затем делает паузу и просит вас перевернуть только что напечатанные листы и вернуть их на принтер. Затем он печатает все копии второй стороны.
Чтобы вручную печатать на обеих сторонах бумаги, выполните следующие действия:
Щелкните Файл > Печать .
В списке Printer выберите принтер, который хотите использовать.
Распечатайте первую страницу, введя 1 в поле Страницы , затем нажмите Печать .

Когда первая сторона напечатана, переверните лист и снова вставьте его в принтер. Распечатайте другую сторону, введя 2 в поле страницы.
Примечание. Если ваш принтер не поддерживает двустороннюю печать и если вы используете слияние почты для добавления адреса или другой информации в свою публикацию, вам необходимо создать два отдельных файла Publisher, по одному для каждой стороны публикации. , прежде чем печатать.
Узнайте, поддерживает ли ваш принтер двустороннюю печать
Обычно узнать, поддерживает ли ваш принтер двустороннюю печать, можно либо из информации, поставляемой с принтером, либо из свойств принтера.
Чтобы посмотреть свойства вашего принтера:
- org/ItemList»>
В меню Файл щелкните Печать .
В диалоговом окне Печать в списке Имя принтера выберите принтер, который вы хотите использовать.
Перейдите на вкладку Сведения о принтере .
Проверьте, присутствует ли Duplex: Yes в списке Features . Если вы видите Duplex: Yes , принтер поддерживает двустороннюю печать.
Печать публикации на принтере, поддерживающем двустороннюю печать
Для печати на обеих сторонах листа бумаги выполните следующие действия:
- org/ItemList»>
В меню Файл выберите Печать .
В диалоговом окне Печать в списке Имя принтера выберите принтер, который вы хотите использовать.
Перейдите на вкладку Параметры публикации и бумаги .
В разделе Параметры двусторонней печати щелкните стрелку и выберите нужный параметр.
- org/ListItem»>
Выберите нужный вариант двусторонней печати.
Нажмите Распечатать .
Печать публикации на принтере, который не поддерживает двустороннюю печать
Многие принтеры поддерживают двустороннюю печать, но не все из них одинаково доступны для двусторонней печати. Для некоторых настольных принтеров выбор двусторонней печати означает, что принтер печатает все копии первой стороны страницы, затем делает паузу и просит вас перевернуть только что напечатанные листы и вернуть их на принтер. Затем он печатает все копии второй стороны.
Чтобы вручную печатать на обеих сторонах бумаги, выполните одно из следующих действий:
- org/ListItem»>
Распечатайте каждую страницу отдельно, а затем скопируйте страницы на копир, поддерживающий двустороннее копирование.
Отобразите ту сторону публикации, которую вы хотите напечатать первой. В диалоговом окне Печать под Диапазон страниц , нажмите Текущая страница . Когда первая сторона напечатана, переверните лист, а затем снова вставьте его в принтер и напечатайте другую сторону.
Используйте мастер настройки двусторонней печати для настройки двусторонней печати.
Примечание. Если ваш принтер не поддерживает двустороннюю печать и вы используете слияние почты для добавления адреса или другой информации в свою публикацию, вам необходимо создать два отдельных файла Publisher, по одному для каждой стороны публикации. , прежде чем печатать.
, прежде чем печатать.
Использование мастера настройки двусторонней печати
Мастер настройки двусторонней печати — это шестишаговый мастер, помогающий правильно печатать двусторонние публикации. Шаги включают в себя определение того, как ваш принтер принимает бумагу, и запуск теста, чтобы убедиться, что ваша публикация печатается так, как вы ожидаете. После запуска мастера он будет автоматически использовать настройки принтера для всех задач двусторонней (дуплексной) печати.
Примечание. Перед печатью двусторонней публикации необходимо запустить мастер для каждого нового устанавливаемого принтера.
В меню Файл выберите Печать .
 Убедитесь, что вы выбрали принтер, который хотите настроить.
Убедитесь, что вы выбрали принтер, который хотите настроить.В диалоговом окне Печать щелкните вкладку Сведения о принтере , а затем щелкните Расширенная настройка принтера .
В диалоговом окне Advanced Printer Setup щелкните вкладку Мастер настройки принтера , а затем щелкните Мастер настройки двусторонней печати .
Убедитесь, что в первом шаге указан принтер, который вы хотите настроить, а затем нажмите Далее .
 Если нет, вернитесь к шагу 1 и выберите правильный принтер.
Если нет, вернитесь к шагу 1 и выберите правильный принтер.Мастер укажет способ, которым ваш принтер принимает бумагу для печати. Щелкните Далее .
Нажмите Сторона печати 1 , возьмите только что распечатанную страницу и поместите ее в принтер отпечатанной стороной вверх и стрелкой, указывающей направление подачи.
Щелкните Печать, сторона 2 , а затем щелкните Далее .

 Дополнительные элементы управления отображаются под всплывающим меню «Масштаб страницы».
Дополнительные элементы управления отображаются под всплывающим меню «Масштаб страницы».
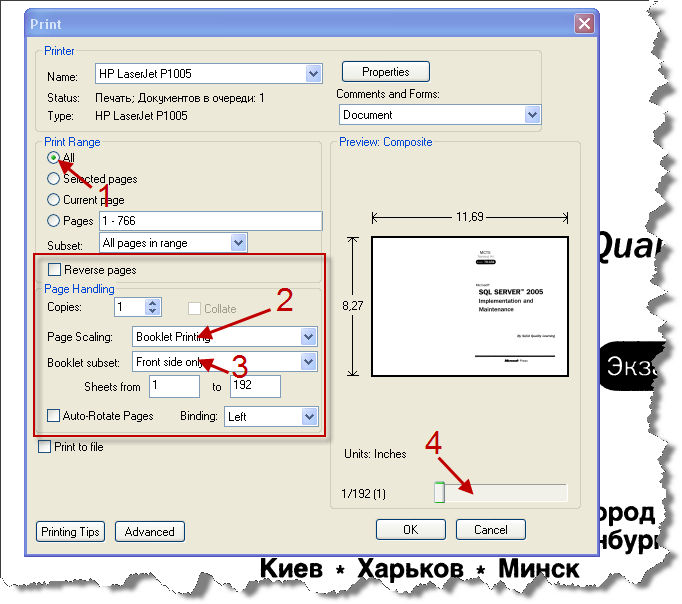
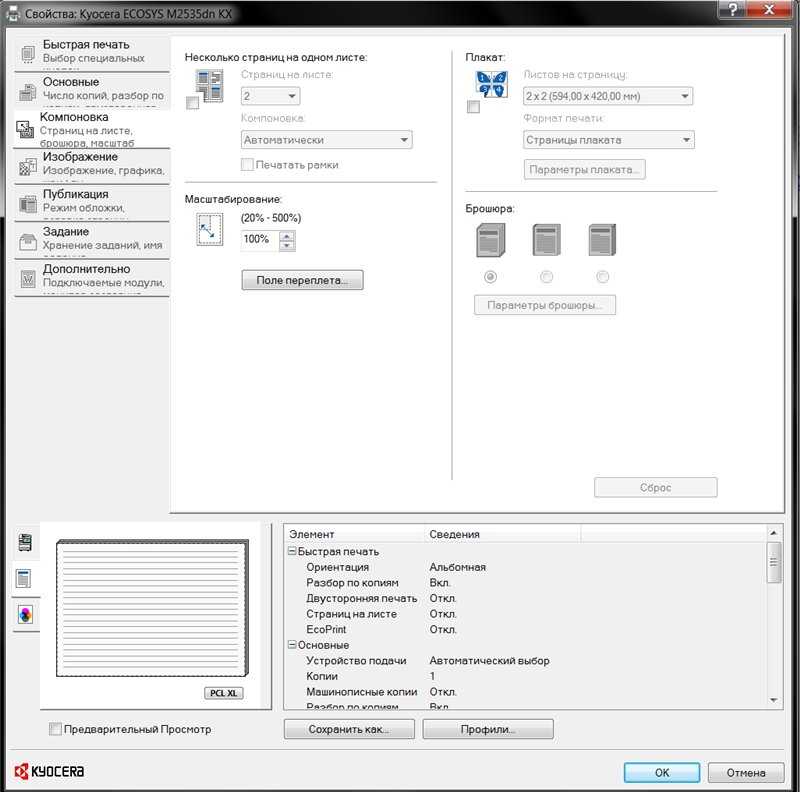
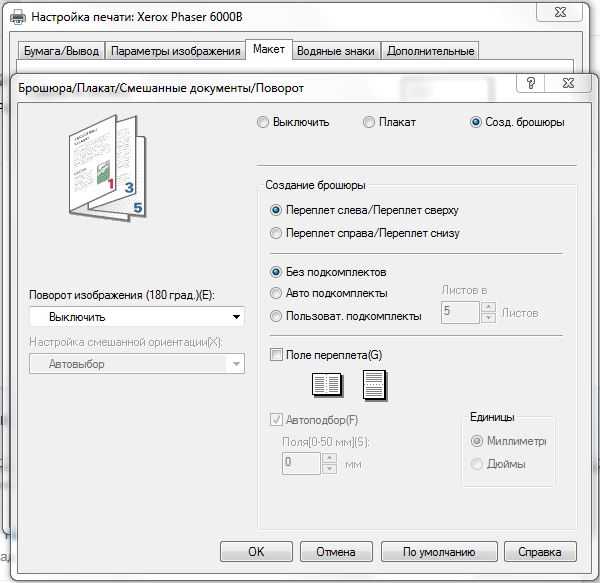
 Затем перезагрузите эти страницы и распечатайте обратную сторону.
Затем перезагрузите эти страницы и распечатайте обратную сторону.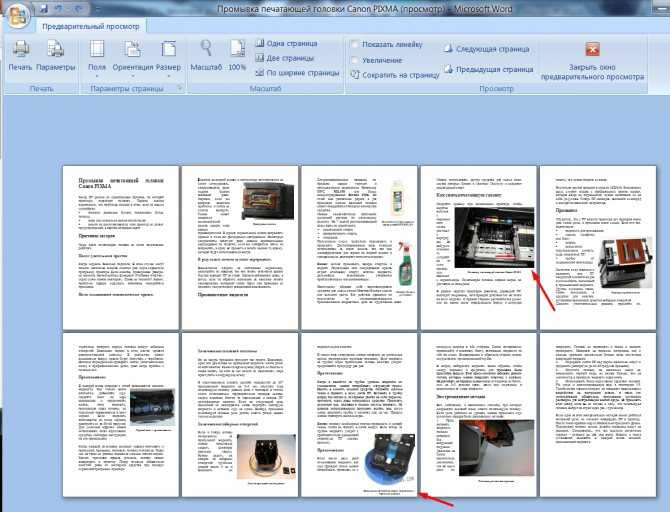 Вы делите большой буклет на более мелкие группы, а затем печатаете каждый диапазон страниц отдельно.
Вы делите большой буклет на более мелкие группы, а затем печатаете каждый диапазон страниц отдельно.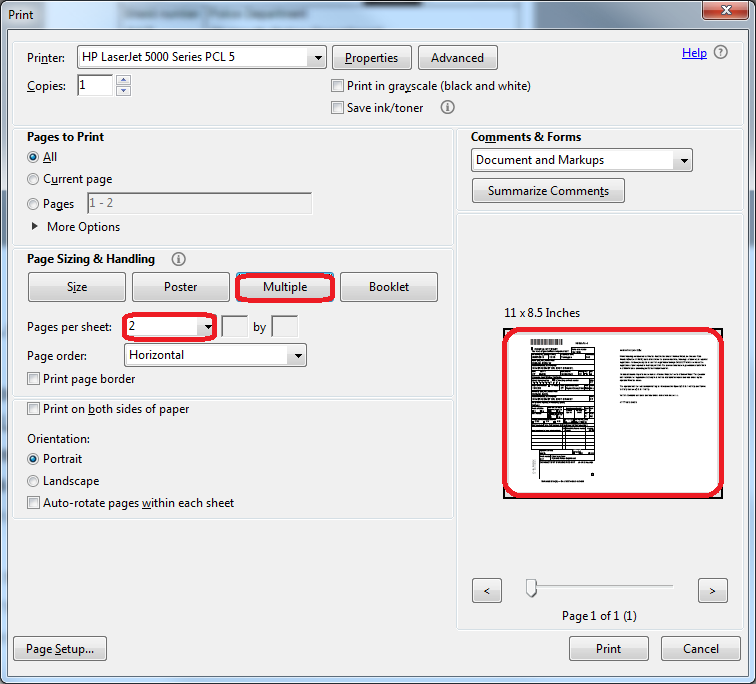 Например, если у вас есть 16-страничный PDF-файл и вы выбрали «Все» в области «Диапазон печати», распечатываются листы с 1 по 4.
Например, если у вас есть 16-страничный PDF-файл и вы выбрали «Все» в области «Диапазон печати», распечатываются листы с 1 по 4.