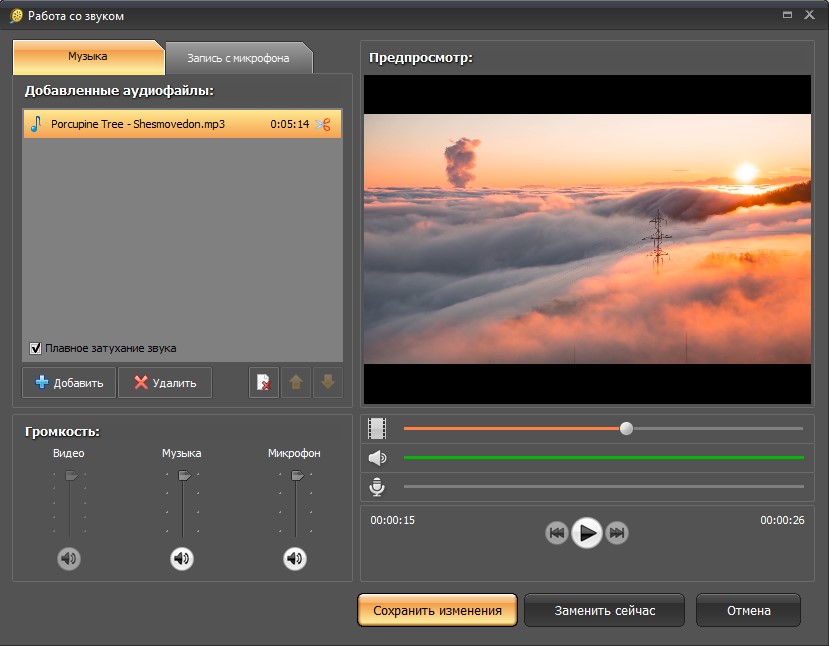Как сделать закадровый голос в Tiktok: пошаговое руководство с изображениями
С момента начала пандемии популярность TikTok резко возросла. Сервис позволяет создавать и делиться кратким контентом со зрителями со всего мира. Помимо популярных танцев, TikTok также является отличной платформой для продвижения ваших творческих идей.
Большая часть короткого контента требует озвучивания, что было очень востребованной функцией с момента запуска TikTok. Недавно компания добавила возможность записывать озвучку в TikTok, которая теперь позволяет сочетать ваши видео с повествованием без использования сторонних сервисов.
Давайте посмотрим, как можно записывать озвучку в TikTok. Мы используем это круто видео от YouTuber MrSteJ по скриншотам помогите в видео. Обязательно посмотрите видео ниже, если вам понадобится дополнительная помощь.
Программы для Windows, мобильные приложения, игры — ВСЁ БЕСПЛАТНО, в нашем закрытом телеграмм канале — Подписывайтесь:)
Связанный: Как безопасно удалить черновики TikTok. Плюс, как сначала сохранить в фотопленку
Плюс, как сначала сохранить в фотопленку
Как записать озвучку в Тик Ток?
Вот пошаговое руководство с картинками:
Запустите TikTok на своем устройстве и нажмите «+» внизу экрана.
Вы попадете на экран записи. Просто используйте кнопку записи внизу, чтобы записать видео, которое вы хотите наложить на закадровый голос. Кроме того, вы также можете загрузить видео из локального хранилища, используя значок галереи в правом нижнем углу экрана.
После записи нажмите на галочку в правом нижнем углу экрана.
Теперь вы попадете на экран финализации видео, где вы можете добавлять различные эффекты и редактировать временную шкалу вашего видео. Нажмите на «Закадровый голос» в правой части экрана.
Теперь нажмите кнопку записи в нижней части экрана и перейдите к записи голоса для вашего видео.
Если вы хотите удалить звук, записанный во время записи видео, убедитесь, что вы сняли флажок «Сохранить исходный звук» в нижней части экрана.
Нажмите «Сохранить» в правом верхнем углу экрана, чтобы сохранить голос за кадром. Если вас не устраивает озвучка, вы можете нажать на значок отмены под шкалой времени и снова записать. После того, как вы перезаписали закадровый голос, вы можете нажать «Сохранить» в правом верхнем углу.
Если вас не устраивает озвучка, вы можете нажать на значок отмены под шкалой времени и снова записать. После того, как вы перезаписали закадровый голос, вы можете нажать «Сохранить» в правом верхнем углу.
Теперь вы вернетесь к экрану завершения, где вы можете добавить дополнительные эффекты к своему видео перед его публикацией. Пришло время добавить в ваше видео текст, стикеры и голосовые эффекты. Когда вы будете довольны финальной версией вашего видео, нажмите «Далее» в правом нижнем углу экрана.
Теперь добавьте заголовок для своего видео и настройте параметры конфиденциальности в соответствии с вашими предпочтениями.
Наконец, нажмите «Опубликовать» в правом нижнем углу экрана, чтобы опубликовать видео.
И это все! Ваш новый TikTok с озвучкой должен быть опубликован на вашем канале TikTok.
Скриншоты через: YouTube / MrSteJ
Теперь у вас должна быть возможность легко добавлять озвучку в свой будущий TikToks. Если у вас возникнут какие-либо проблемы, не стесняйтесь обращаться к нам, используя раздел комментариев ниже.
СВЯЗАННЫЕ С
Программы для Windows, мобильные приложения, игры — ВСЁ БЕСПЛАТНО, в нашем закрытом телеграмм канале — Подписывайтесь:)
Похожие записи
Как записывать и добавлять закадровый голос в видео(2021)
Мария Матвеева
Oct 19, 2022• Проверенные решения
Вы когда-нибудь хотели добавить свой собственный голос к видео , сделать голосовую демонстрацию для загрузки и обмена на сайтах социальных сетей или создать документальный фильм для некоторых важных вещей? Вы можете сделать это до тех пор, пока у вас есть хорошее программное обеспечение для редактирования видео, такое как Wondershare Filmora.
Функция voiceover в программном обеспечении для редактирования видео Filmora позволяет вам легко записывать свой собственный голос или добавлять голосовой файл в видео. Вы можете настроить высоту тона, скорость и громкость записанного закадрового голоса, а также применить эффекты fade in и fade out. В этом посте я расскажу, как записать и добавить voiceover к видео с Filmora на вашем компьютере.
В Filmora вы можете сначала отредактировать свое видео, а затем записать закадровый голос. Или вы можете сначала записать голос за кадром, а затем отредактировать видео. В любом случае вам может понадобиться подготовить сценарий или схему для записи удушья.
Проверьте учебник о том, как редактировать аудио в Filmora
Часть 1: запись голоса за кадром и добавление его в видео
В большинстве случаев мы рекомендуем вам сначала записать закадровый голос, чтобы звук был более естественным. В следующей части я покажу вам, как записывать закадровый голос в Filmora.
1. Подключите микрофон к компьютеру
Когда вы будете готовы приступить к работе, подключите микрофон к компьютеру. Лучше использовать несколько профессиональных внешних микрофонов для захвата высококачественного звука.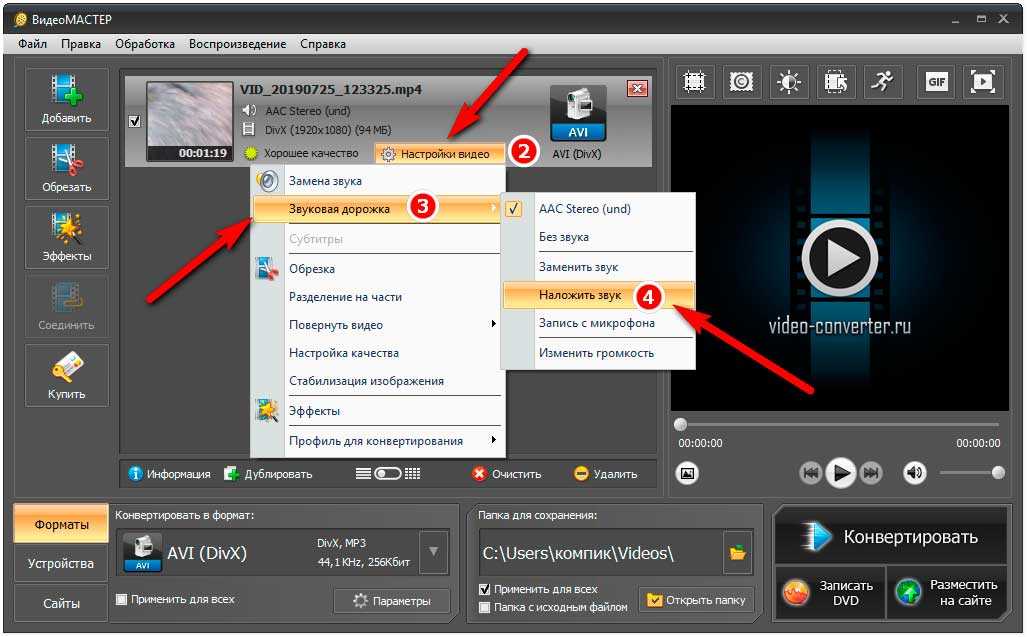
2. Запись голоса за кадром
Установив Filmora на свой компьютер, нажмите на значок Wondershare Filmora, чтобы запустить его. В стартовом интерфейсе нажмите кнопку Создать проект, чтобы создать новый проект. Перейдите на вкладку Запись, а затем нажмите кнопку “Записать голос за кадром”, чтобы вызвать окно записи звука.
Установив Filmora на свой компьютер, нажмите на значок Wondershare Filmora, чтобы запустить его. В стартовом интерфейсе нажмите кнопку Создать проект, чтобы создать новый проект. Перейдите на вкладку Запись, а затем нажмите кнопку “Записать голос за кадром”, чтобы вызвать окно записи звука.
Или просто нажмите на значок микрофона, и у вас будет 3 секунды обратного отсчета, чтобы начать говорить. Когда закончите, снова щелкните значок микрофона. Затем вы увидите новый файл записи, автоматически появляющийся на звуковой дорожке.
3. Редактирование записанного закадрового голоса в видео
Чтобы отредактировать записанный voiceover, нажмите на него в звуковой дорожке, и появится новое окно для настройки параметров звука, таких как изменение скорости, громкости, высоты тона и т.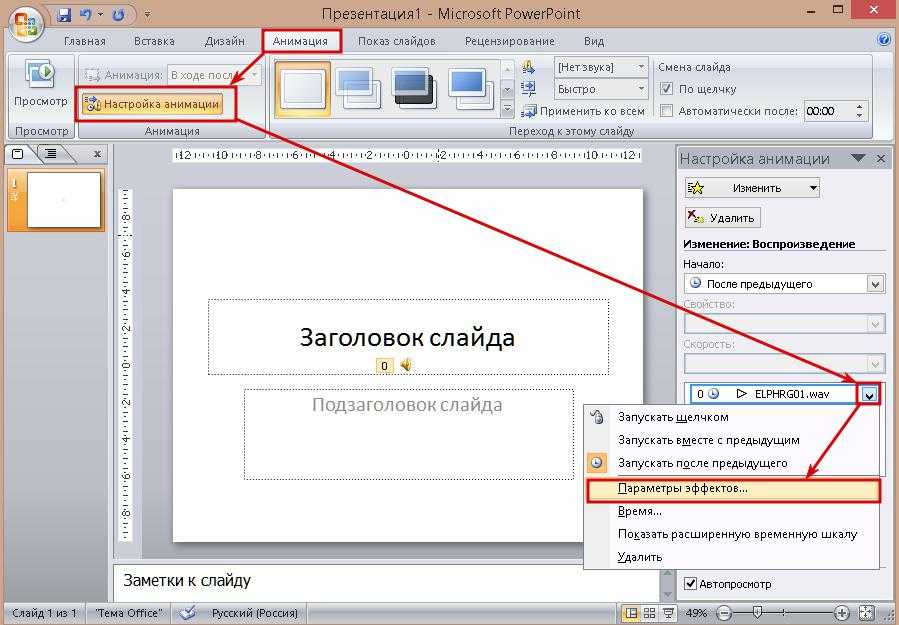 д. о голосе за кадром.
д. о голосе за кадром.
Вы можете обрезать, вырезать ненужную звуковую секцию из записанного voiceover или применить эффект fade in и fade out к voiceover для перехода smother.
Творческое редактирование звука: как изменить записанный голос
4. Синхронизация Voiceover с видео
Теперь пришло время синхронизировать записанный голос за кадром с видео, чтобы сделать видео. Поскольку Filmora поддерживает до 100 звуковых дорожек,теперь вы можете добавить фоновую музыку и к голосу за кадром.
Затем импортируйте и перетащите видеоматериал на видеодорожку, перетащите звуковую дорожку в нужное положение, чтобы она соответствовала вашему видео. При необходимости вы можете сохранить аудио-и видеодорожку одинаковой длины.
Примечание: Если вы уже записали voiceover на своем iPhone или другом устройстве и хотите добавить его в видео, вы можете импортировать его в библиотеку проектов, а затем синхронизировать с видео.
Чтобы привлечь внимание зрителя, иногда вам может потребоваться добавить некоторые заголовки или субтитры, чтобы подчеркнуть ключевые моменты.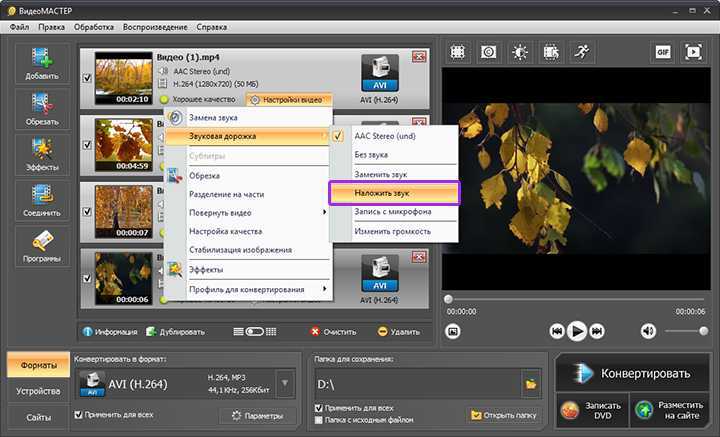 Вот подробные инструкции о том, как добавить титры к видео.
Вот подробные инструкции о том, как добавить титры к видео.
5. Экспорт и сохранение нового файла
Проверьте свое видео в правом окне предварительного просмотра. Если вы удовлетворены, нажмите кнопку «Экспорт», чтобы экспортировать новый видеофайл. Вы можете либо сохранить видео в различных форматах, либо напрямую поделиться им на YouTube и других платформах социальных сетей. Более того, вы даже можете записать DVD-диск за считанные минуты, чтобы посмотреть его по телевизору.
Видите ли, с помощью видеоредактора Wondershare Filmora так легко добавить пользовательский голос за кадром к видео. Теперь освоите эту функцию и откройте для себя мир новых возможностей для создания видео!
Часть 2: Как записать и добавить файл Voiceover во время редактирования видео в Filmora
Если вы уже записали voiceover на свой iPhone или другое устройство и хотите добавить его в видео, вы можете выполнить следующие действия:
1.
 Импортируйте видео в Filmora
Импортируйте видео в FilmoraПосле входа в основной интерфейс редактирования Filmora нажмите кнопку «Импорт» или перетащите ваш файл видео и voiceover в библиотеку проекта.
Программное обеспечение для редактирования видео Filmora поддерживает широкий спектр форматов, поэтому вам не нужно конвертировать файлы перед импортом. Когда все файлы будут импортированы, перетащите их на временную шкалу видео.
2. Запись голоса за кадром при редактировании видео
Если вы редактируете видео и хотите записать voiceover в режиме реального времени, вы также можете нажать на значок записи, чтобы начать запись.
Поместите головку воспроизведения в положение, в котором вам нужен голос за кадром, а затем нажмите значок микрофона на панели инструментов, чтобы начать.
Как и прежде, записанный голос за кадром будет автоматически добавлен в звуковую дорожку.
Примечание: чтобы начать новую запись на временной шкале, вам не нужно закрывать диалоговое окно, просто переместите индикатор времени в другое положение и запишите новый голос за кадром.
3. Редактирование voiceover и экспорт
Точно так же, как мы уже говорили, вы можете отредактировать записанный закадровый голос, чтобы он идеально подходил к видео, а затем экспортировать его на свой компьютер или загрузить непосредственно на YouTube.
Filmora имеет больше инструментов редактирования аудио для улучшения звука. Ниже приведен видеоурок по применению перехода fade in и out в Filmora. Загрузите пробную версию, чтобы проверить себя.
Мария Матвеева
Мария Матвеева писатель и любитель все, что связано с видео.
Автор @Мария Матвеева
Превратите речь, голосовые записи в песни — Rolling Stone
Перейти к основному содержанию
(Суб)культура
Бесплатное приложение Songify для iPhone, iPod touch и iPad угрожает мгновенно превратить образцы речи в запоминающиеся маленькие песни Бесплатное приложение Songify для iPhone, iPod touch и iPad позволяет глухим пользователям преобразовывать простые произнесенные фразы в головокружительные музыкальные произведения.
В тренде
Просто говорите вслух, и приложение сделает свою работу, превратив даже монотонные записи вашего голоса в мелодии, которые стучат пальцами ног. Программа, основанная на проприетарном программном обеспечении для распознавания речи и искусственном интеллекте, фактически сочетает диалоги с соответствующими битами, ритмами и мелодиями, превращая простые фразовые обороты в увлекательные частушки. После обработки творения можно сохранить и поделиться ими по электронной почте, Twitter, Facebook и другим социальным сетям, чтобы закрепить свое место в истории или обеспечить мгновенное комическое облегчение.
Программа, созданная разработчиком приложений Khush и Gregory Brothers, создателями популярного YouTube-сериала Auto-Tune the News, включает в себя несколько готовых бесплатных шаблонов песен. Также можно купить больше примерно за 1 доллар. Почти наверняка он вдохновит многих причудливых вирусных поп-хитов, по крайней мере, он позволяет вам узнать, каково это пройти милю в лакированных туфлях T-Pain.
Другие новости
Прочитайте больше
Перейти на PMC.ruСамый популярный
100 величайших фильмов всех времен
«Оскар»: обнародованы шорт-листы 95-й церемонии вручения премии «Оскар»
Налоговые декларации Дональда Трампа могут указывать на то, почему он настаивал на том, чтобы жизнь вернулась к нормальной жизни во время COVID
Ники Минаж купила особняк Hidden Hills за 19 миллионов долларов
Вам также может понравиться
Зак Брайан выпускает концертный альбом под названием «All My Homies Hate Ticketmaster», обещая найти обходной путь для тура 2023 года
Рождество с Уэльсом: принц Уильям и Кейт Миддлтон на прогулке в Сандрингеме
Пляжный отдых Тома Петти на берегу океана в Малибу выставлен на продажу
Создатели «Среды» о своем времени в «Тайнах Смолвиля»: «Нам бы не разрешили сделать это шоу сегодня»
Транзакции Sportico: обзор переездов и слияний на 23 декабря
Изменение настроек VoiceOver на iPhone
Вы можете настроить параметры VoiceOver, такие как параметры звука, язык, голос, скорость речи и уровень детализации.
Настройка громкости VoiceOver и других параметров звука
Чтобы увеличить или уменьшить громкость, нажимайте кнопки регулировки громкости на iPhone.
Чтобы настроить другие параметры звука, выберите «Настройки» > «Универсальный доступ» > «VoiceOver» > «Аудио», затем задайте следующие параметры:
Звуки и тактильные ощущения: Настройка и предварительный просмотр звуковых эффектов и тактильных ощущений.
Приглушение звука: Временно уменьшите громкость воспроизведения мультимедиа, когда говорит VoiceOver.
Автоматический выбор динамика при вызове: Автоматическое переключение на динамик во время разговора, когда вы не держите iPhone у уха.
Отправить на HDMI: Направить звук на внешние подключенные устройства, такие как инструментальный усилитель или диджейский микшер.
Установка языка VoiceOver
Изменение основного языка: VoiceOver использует тот же язык, который вы выбрали для своего iPhone.
 Чтобы выбрать другой основной язык, откройте «Настройки» > «Основные» > «Язык и регион», затем нажмите «Добавить язык».
Чтобы выбрать другой основной язык, откройте «Настройки» > «Основные» > «Язык и регион», затем нажмите «Добавить язык».Переключение языков с помощью ротора: См. Управление VoiceOver с помощью ротора на iPhone.
Автоматическое определение языков: VoiceOver может переключать голоса для текста на разных языках. Откройте «Настройки» > «Универсальный доступ» > «VoiceOver» > «Речь» и включите параметр «Определять языки».
Настройка голоса
Выберите «Настройки» > «Универсальный доступ» > VoiceOver и выполните любое из следующих действий:
Настройка скорости речи: Перетащите ползунок «Скорость речи».
Выберите голос: Нажмите «Речь» > «Голос», затем выберите голос. Чтобы загрузить улучшенный голос, коснитесь .
Настройка высоты тона: Коснитесь «Речь», затем перетащите ползунок. Вы также можете включить параметр «Использовать изменение высоты тона», чтобы VoiceOver использовал более высокий тон при произнесении первого элемента группы (например, списка или таблицы) и более низкий тон при произнесении последнего элемента группы.

Укажите произношение некоторых слов: Коснитесь «Речь» > «Произношения», коснитесь , введите фразу, а затем продиктуйте или произнесите по буквам, как вы хотите, чтобы фраза произносилась.
Примечание. Вы можете диктовать, только если вы включили параметр «Включить диктовку» в меню «Настройки» > «Основные» > «Клавиатуры».
Укажите, сколько VoiceOver будет сообщать вам
Выберите «Настройки» > «Универсальный доступ» > VoiceOver, затем коснитесь любого из следующих параметров:
Подробность: Выберите параметры голосовых подсказок VoiceOver, знаков препинания, прописных букв, встроенных ссылок. , и более. VoiceOver может даже подтверждать действия ротора и сообщать вам о включении фонарика.
Чтобы изменить способ произнесения VoiceOver знаков препинания, коснитесь «Пунктуация», затем выберите группу. Вы также можете создавать новые группы — например, группу программирования, в которой «[» произносится как «левая квадратная скобка».

Всегда говорить уведомления: VoiceOver читает уведомления, включая входящие текстовые сообщения, по мере их появления, даже если iPhone заблокирован. Неподтвержденные уведомления повторяются при разблокировке iPhone.
Настройка параметров VoiceOver для занятия
Вы можете настроить группу параметров VoiceOver для таких действий, как программирование. Применяйте настройки автоматически при открытии определенных приложений или при регулировке ротора.
Выберите «Настройки» > «Универсальный доступ» > «VoiceOver» > «Действия».
Выберите существующее занятие или нажмите «Добавить занятие».
Настройка параметров речи, звука, детализации и шрифта Брайля.
Выберите Приложения или Контекст, чтобы автоматически применить настройки для этого действия.
Использовать плоскую или групповую навигацию
Выберите «Настройки» > «Универсальный доступ» > VoiceOver > Стиль навигации, затем выберите один из следующих вариантов: перемещать следующую и предыдущую команды.
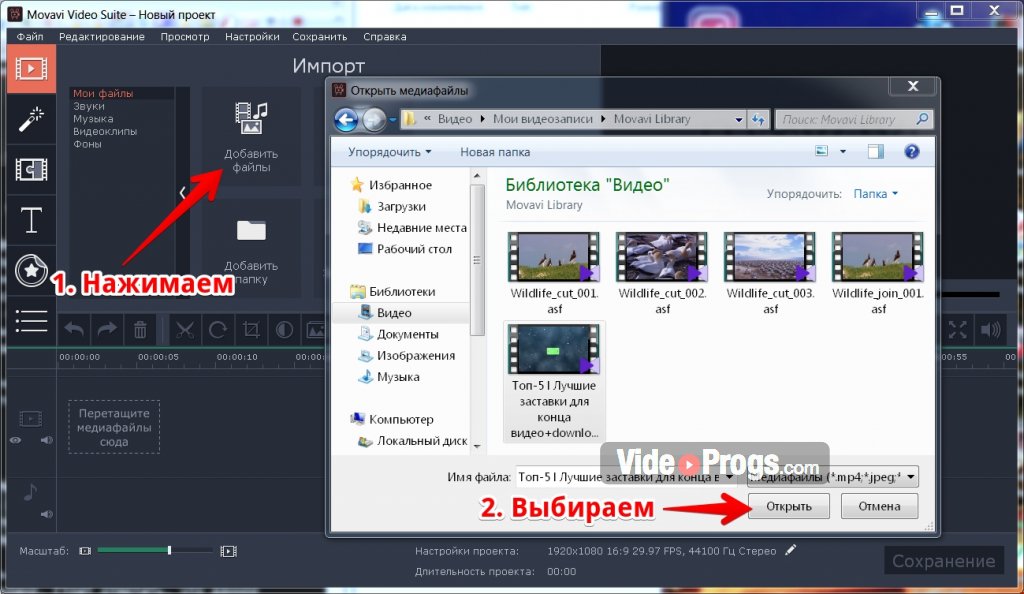 Чтобы выбрать другой основной язык, откройте «Настройки» > «Основные» > «Язык и регион», затем нажмите «Добавить язык».
Чтобы выбрать другой основной язык, откройте «Настройки» > «Основные» > «Язык и регион», затем нажмите «Добавить язык».