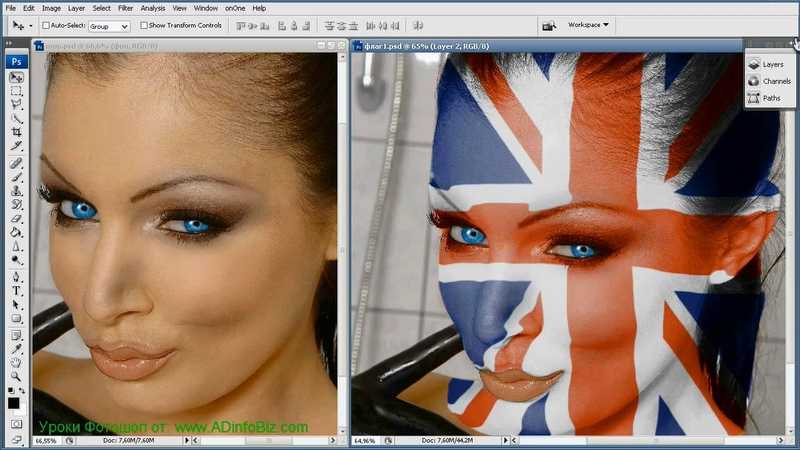Наложение видео — как легко создать эффект картинка в картинке[2023]
Видео наложение, также называемое эффект «Картинка в картинке», относится к двум видеоклипам, совместно использующим один и тот же экран одновременно с одним меньшим видео/изображением, наложенным на большее видео. Если на вашем телевизоре есть функция «Картинка в картинке», это означает, что вы можете играть в видеоигры и продолжать смотреть любимое телешоу или одновременно наслаждаться двумя спортивными играми. При редактировании видео вы можете использовать этот эффект наложения изображения, чтобы вставить дополнительное видео (например, видео с веб-камеры) в основное видео, как вы видите во многих онлайн-уроках.
Помимо наложения видео, вам также может потребоваться объединить картинки, изображения, логотипы, названия и другие визуальные эффекты к видео. В этой статье мы покажем вам, как наложить видео и другие объекты на ваше видео, а также объединить их, чтобы сделать видео PIP в Wondershare Filmora. В конце с помощью видеоурока вы также научитесь делать наложения изображений.
В конце с помощью видеоурока вы также научитесь делать наложения изображений.
Вам также может понравиться: Как Добавить Водяной Знак с Логотипом на Видео
Filmora имеет до 100 треков, чтобы вы могли добавлять видео так, чтобы вы могли делать множество причудливых и интересных наложений на видео. Кроме того, форма наложений также может изменяться. Это означает, что многие неправильные формы могут подправить ваше видео, делая его более привлекательным. С Filmora вы можете наложить картинку или изображение на видео, наложить видео на видео, настроить положение, размер и маску наложения фото/наложения видео, а также добавить анимацию и элемент к наложению видео. Если вы еще не знакомы с Filmora, посмотрите вводное видео ниже, чтобы узнать о новых функциях Filmora.
Однако, прежде чем мы приступим к подробным этапам создания наложения видео, чтобы сделать видео PIP, загрузите Filmora для запуска программы.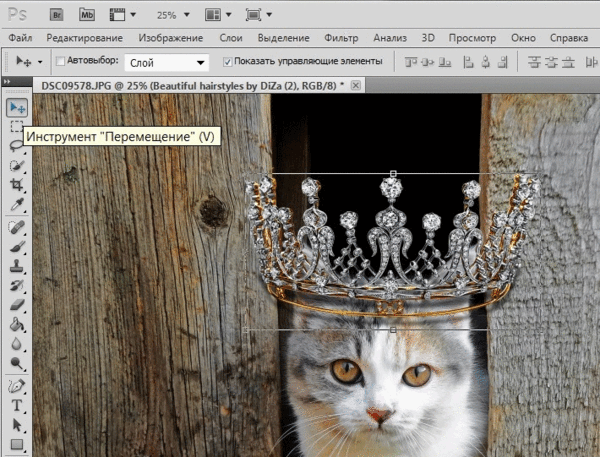
Теперь давайте проверим подробную информацию шаг за шагом о наложении изображения/видео на видео.
1Импортируйте свои фото и видео файлы в медиа-библиотеку
После загрузки и установки видеоредактора Filmora запустите его и создайте новый проект, чтобы использовать функцию «Картинка в картинке». Импортируйте в библиотеку мультимедиа как видео, так и фото, а также основные видеоклипы.
2 Добавьте наложение видео/фото на шкалу времени
После импорта видео и фотографий в медиатеку программы просто перетащите основное видео на основную видеодорожку на панели временной шкалы, а затем перетащите материал наложения (видео или изображения) на другую дорожку. После этого вы получите необработанное изображение в видеокартинке. Нажмите кнопку «Воспроизвести» в окне предварительного просмотра, чтобы просмотреть его. Filmora также поставляется с множеством ресурсов PIP, которые вы можете легко добавлять в свои видео для развлечения.
Переместите видео или изображения на дорожку PIP, чтобы решить, когда они должны появиться. Если это слишком большая фотография, вы можете перетащить ее края, чтобы обрезать или увеличить нужную длину наложения. Если это видеоналожение, вы можете обрезать его по длине основного видео.
3 Настройте видеоналожение в дорожке «Картинка в картинке»
Далее у вас есть широкий спектр настраиваемых параметров для настройки дорожки наложения «Картинка в картинке». Для этого дважды щелкните добавленное видео или изображение на шкале времени, чтобы открыть панель редактирования. Вы можете дважды щелкнуть эффект движения, чтобы применить его к наложенному видео.
Отрегулировать положение наложения видео: Щелкните изображение или видео на дорожке наложения PIP, и вы увидите зеленую рамку вокруг медиафайлов в окне предварительного просмотра. Просто перетащите ее в любое место на видео.
Изменить размер наложенного видео: Перетащите прямоугольные маркеры, чтобы изменить размер окна воспроизведения видео/изображений «картинка в картинке».
Применить движение к наложенному видео: Выбирайте из более чем 60 эффектов движения, чтобы анимировать видео/изображения «Картинка в картинке». При добавлении движения к PIP будет отображаться значок.
Добавить маску к фото/видео наложению: Перейдите к Эффекты. Затем выберите Утилита слева. Выберите Маска изображения или Форма маски , чтобы применить ее к наложению видео/изображения. Каждую маску можно настроить с помощью следующих параметров: X, Y, Ширина, Высота и Растушевка, дважды щелкнув по наложению.
4 Точная настройка наложения видео и изображения с основным видео
Filmora позволяет вам лучше совмещать наложенное видео/изображение с основным видео путем настройки режима наложения и прозрачности. Дважды щелкните на наложенной временной шкале. На вкладке видео (если ваше наложение — видео) вы можете выбрать целевой режим смешивания из «Затемнить», «Умножить», «Затемнение цвета», «Экран» и многое другое, а также настроить непрозрачность видео..jpg) Вы всегда можете предварительно просмотреть эффект наложения в окне предварительного просмотра.
Вы всегда можете предварительно просмотреть эффект наложения в окне предварительного просмотра.
5 Сохраните картинку в картинке видео
Если вас устраивают эффекты «Картинка в картинке», нажмите кнопку Экспорт справа, тем самым вы можете сохранить свое видео «Картинка в картинке» на DVD устройстве и YouTube.
Вывод
Помимо базового редактирования наложенного видео PIP, вы также можете добавить элемент в видео. В Filmora вы можете добавить несколько дорожек наложения, чтобы сделать ваше видео более креативным. Посмотрите пошаговое видео-руководство, чтобы узнать больше о Fimora.
Мария Матвеева
Мария Матвеева писатель и любитель все, что связано с видео.
Автор @Мария Матвеева
Как изменить фон на фото онлайн бесплатно и быстро
Привет всем. Решил поделиться небольшим опытом как изменить фон на фото онлайн бесплатно и быстро.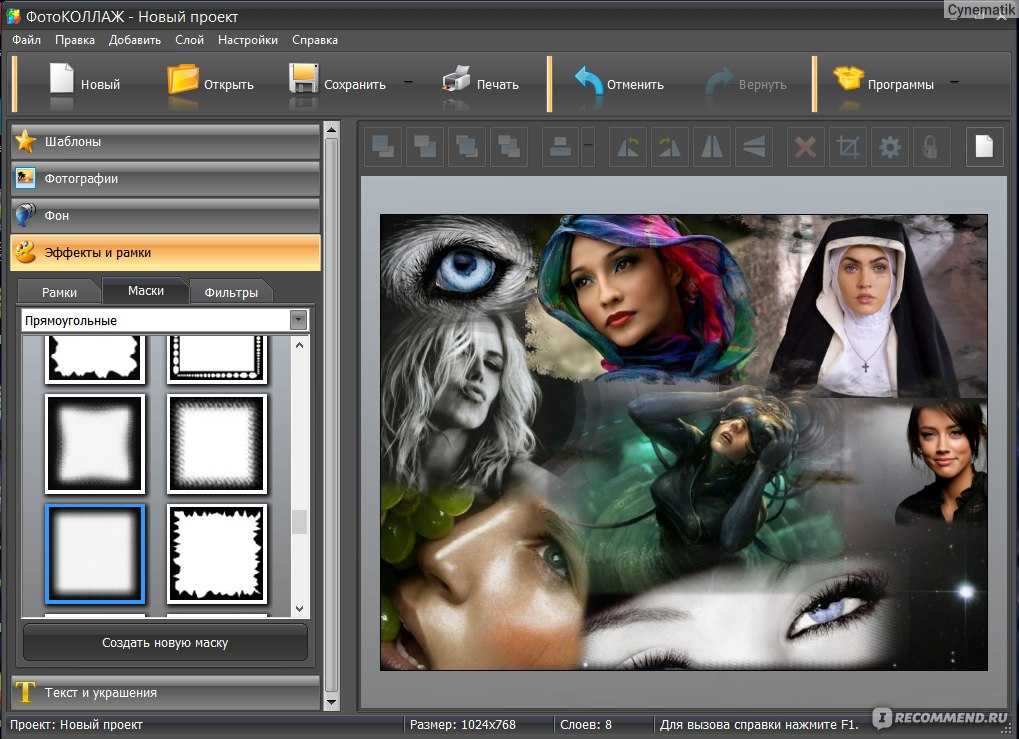 Делать такую процедуру приходится нечасто, а даже очень редко. Поэтому специально для таких целей не держу никаких программ. Раньше очень выручал один замечательный сервис, на котором удалить фон было делом двух минут. О нем я рассказывал в статье «Как удалить фон на картинке». В то время сервис был доступен каждому, так как он был бесплатным, но в настоящее время сервис стал платным и платить почти четыре бакса не хочется совсем за такое простое действие.
Делать такую процедуру приходится нечасто, а даже очень редко. Поэтому специально для таких целей не держу никаких программ. Раньше очень выручал один замечательный сервис, на котором удалить фон было делом двух минут. О нем я рассказывал в статье «Как удалить фон на картинке». В то время сервис был доступен каждому, так как он был бесплатным, но в настоящее время сервис стал платным и платить почти четыре бакса не хочется совсем за такое простое действие.
Остается выход искать альтернативу, а точнее, сервис, с помощью которого можно заменить фон. Уж очень не хочется скачивать специальные программы и изучать их.
Побродив по сети, нашел сервис, в котором можно заменить фон на любой другой. По своей структуре он напоминает, о котором я говорил выше, а также вспомнил, про старый добрый онлайн-фотошоп. Нет, это не полноценный фотошоп, а лишь малая часть огромной и мощной программы работающая онлайн. Функции, которыми оснащен фотошоп нам с головой хватить для выполнения несложной операции по замене фона.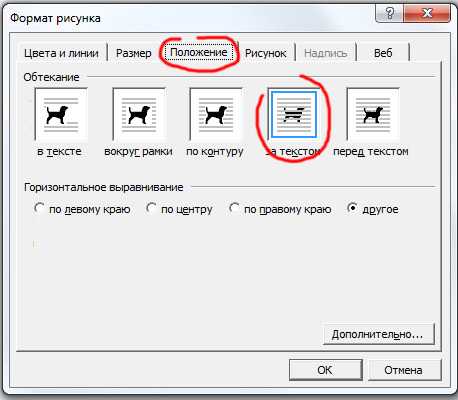
В результате имеем два способа по замене фона на фото или картинках и самое главное — это не займет много времени. На одну фотку или картинку уйдёт максимум минут пять.
Первый способ
1. Переходим на сервис PIZAP
2.Выбираете вкладку «фон» и в новом окне можете выбрать любой понравившийся фон.
Если ничего не понравилось или у вас есть свой, заранее подготовленный фон, переходите к загрузке своего изображения.
Но для этого потребуется открыть любой фон из предложенных. Только после этого откроется новое окно, в котором загружаете своё фото или картинку.
3. Фон подготовлен. Далее, загружаете изображение, на котором будете менять фон. Находите силуэт человечка с ножницами и добавляете фото.
Используя кисть, закрашиваете зеленым цветом, то что хотите оставить и перенести на новый фон.
В случае если выехали за рамки выделяемого объекта, используйте ластик для удаления зелёного цвета в ненужных местах.
4. Для переноса выделенного изображения на новый фон достаточно нажать кнопку Finish. Всё, вы получили готовое изображение. Размер наложенного изображения можно изменять используя угловые точки. Используя фильтры и инструменты для редактирования, можно придать изображению некоторый стиль.
Как видите, всё просто, быстро и бесплатно.
Как вырезать фото и вставить на другой фон — онлайн сервис Background Burner
Узнай, как сделать замедленное видео на Андроиде
Заменить бесплатно фон на фото онлайн — способ второй
[smartads]
1. Переходите по ссылке: https://pixlr.com/editor/ и преступаете к редактированию изображения. Я использовал те же изображения, для дальнейшего сравнения.
Загружаете изображение и открываете фон для редактирования.
Чтобы открыть фон нужно сделать двойной клик по замочку, появится галочка.
2. Из левой панели выбираете «Ластик» и стираете ненужный фон.
Если на фото более четкие границы и однотонный фон, можно использовать «Волшебную палочку», с ней будет гораздо быстрее.
Для более тонкой работы, рекомендую увеличить изображение и изменить размер ластика на более мелкий.
Иногда требуется просто убрать задний фон на фото онлайн. На этом этапе можно остановиться и сохранить изображение в формате PNG.
3. Объект для вставки готов. Открываете другую картинку (Фон) на которую перенесёте подготовленный объект. “Файл”- “Открыть изображение”
Для перемещения объекта нужно продублировать слой объекта и простым перетаскиванием наложить одну картинку на другую.
Возможно, что размеры изображений совпадать не будут, то есть один размер будет по отношению к другому большим или маленьким. Подогнать размер можно используя функцию «Изображение» – «Размер изображения».
Подогнать размер можно используя функцию «Изображение» – «Размер изображения».
Кликаете на фото и подгоняете размер изображения.
4. Всё готово, осталось сохранить фото на компьютер. «Файл» – «Сохранить».
Второй способ немного сложнее, но если один раз проделать данную операцию, то следующий раз у вас получится быстрее.
И еще один совсем простой способ на Видео.
На этом всё, мы получили фото с новым фоном не используя специальных программ, вся работа происходила в онлайн сервисах.
Как наложить фотографии на компьютер (рабочий стол и онлайн)
Часто вам может понадобиться создать свой постер или коллаж из фотографий, но в то же время вы хотите сделать это без необходимости учиться пользоваться инструментами для ретуши фотографий сложные, такие как предоставляемые программным обеспечением, таким как Adobe Photoshop.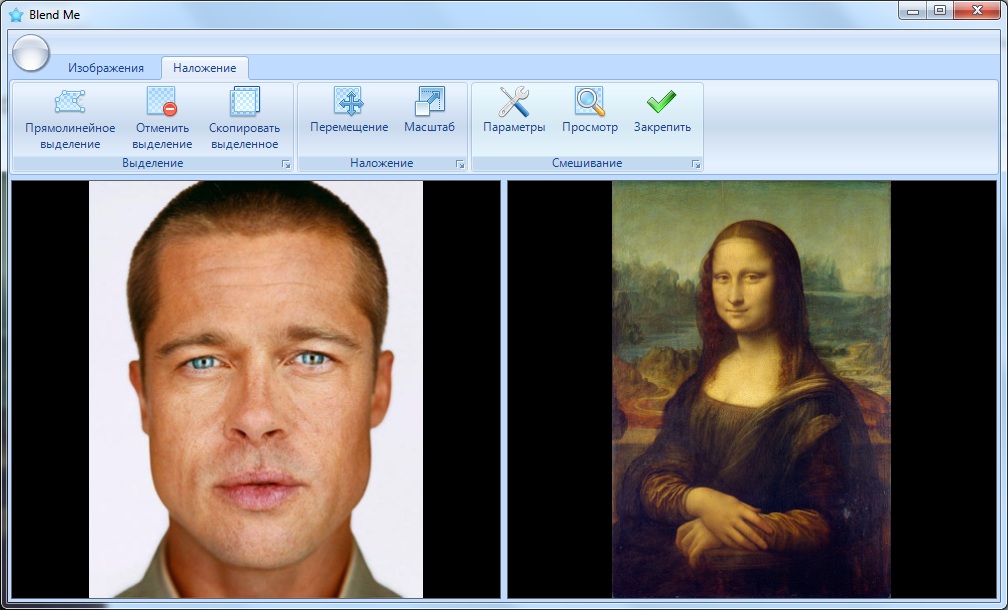
В этой статье
Часть 1. 5 способов наложения фотографий онлайн
- Онлайн-редактор изображений
- ЛунаПик
- ИМГонлайн
- PicMonkey
- Фикср
Часть 2. Лучшие 3 программы для наложения фото
- Wondershare Filmora
- ФотоДжет
- Фотоприкол
- Удаление фона с изображения онлайн — Wondershare PixCut
Часть 1. 5 способов наложения фотографий онлайн
1. Онлайн-редактор изображений
Онлайн-редактор изображений — это бесплатный онлайн-инструмент, упрощающий операцию наложения изображений. Кроме того, этот веб-сайт не ограничивает количество изображений или фотографий, которые можно накладывать друг на друга, даже если единственный способ сделать это — накладывать их по одному, а не все вместе.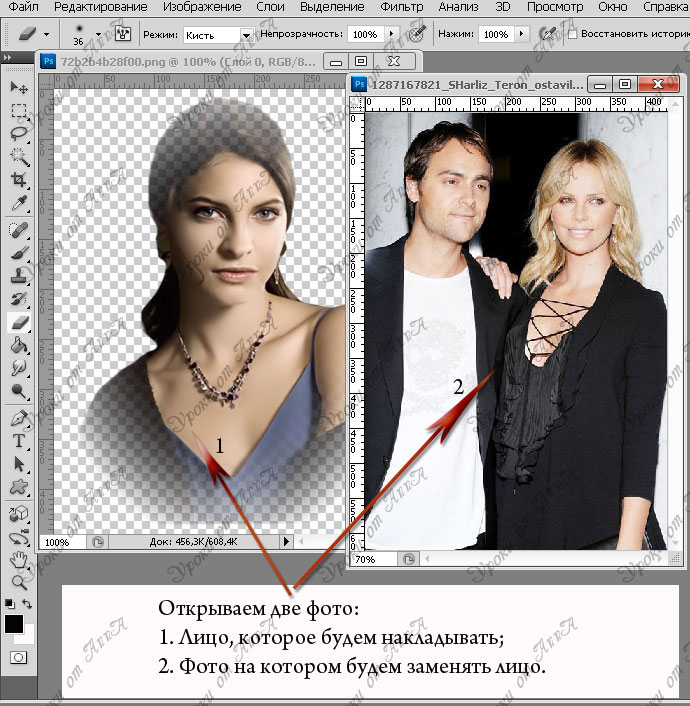 На практике Online Image Editor работает буквально слоями, при этом следующее изображение накладывается на предыдущее и так далее. Подчеркнуть тот факт, что изображения не обязательно должны быть наложены друг на друга, но также должны располагаться рядом друг с другом на одном фоне, или повернуты, или с различными фоновыми эффектами, такими как тени.
На практике Online Image Editor работает буквально слоями, при этом следующее изображение накладывается на предыдущее и так далее. Подчеркнуть тот факт, что изображения не обязательно должны быть наложены друг на друга, но также должны располагаться рядом друг с другом на одном фоне, или повернуты, или с различными фоновыми эффектами, такими как тени.
- Простой и удобный пользовательский интерфейс с многочисленными функциями редактирования
- Изображения можно создавать превосходно
- Оптимальная и стабильная производительность гарантирована
- Fotor предлагает инструмент улучшения одним касанием, который спонтанно ретуширует обычные изображения
- Продолжает появляться много отвлекающей рекламы
- Требуется специальный фон для редактирования изображений
- Эффекты нельзя настроить с помощью Fotor
- Размер шрифта не может быть изменен самостоятельно
- В бесплатной версии многие функции отключены
2.
 ЛунаПик
ЛунаПикLunaPic — еще один бесплатный сайт для наложения изображений в Интернете. Как и в предыдущем случае, вы можете накладывать несколько фотографий, но только одну на одну, используя такие инструменты, как управление прозрачностью, различные эффекты тени и курс поворота. Кроме того, вы можете загружать фотографии не только со своего ПК, но и из социальных сетей, таких как Facebook или просто из Google Images. Основным недостатком Online Image Editor является невозможность отменить наложение первых изображений: вы можете удалить только последнее добавленное вами.
- Доступен большой набор функций и инструментов редактирования
- Встроенный редактор коллажей сделал редактор очень популярным
- Добавлено несколько забавных функций
- Пользовательский интерфейс интуитивно понятен
- Уникальные дизайны можно создавать простым перетаскиванием
- Простота использования встроенного средства для создания коллажей
- жирных шрифтов, завораживающие цвета фона и множество оригинальных макетов
- Много надоедливой рекламы будет постоянно появляться и отвлекать вас
- Вы не можете создать свой фотоколлаж
- Инструмент «Ластик» не входит в комплект
- Некоторые из перечисленных функций доступны по цене
3.
 IMGonline
IMGonlineIMGonline — это бесплатная платформа, очень полезная для наложения изображений: несмотря на те же ограничения, что и на предыдущих сайтах, эта платформа сохраняет большую часть качества фотографий даже в случае файлов PNG. Также на этом сайте есть различные эффекты прозрачности и тени, и, несмотря на те же дефекты, что и на других, его проще и быстрее использовать.
Плюсы- Вы можете легко изменять размер или обрезать изображения
- В комплект входит специальный набор сезонных фильтров
- Включено множество профессиональных функций, ретуши, рамок, наклеек и привлекательных эффектов
- Не имеет встроенной библиотеки, из которой можно выбирать изображения для обучения редактированию
- Могут быть включены другие специальные эффекты и типы шрифтов, больше чем доступно
- На основном веб-сайте Ribbet отсутствуют определяющие или отличительные признаки
4. PicMonkey
Even PicMonkey — это онлайн-редактор, который выполняет свои обязанности, и делает это просто и в соответствии со стандартами других сайтов, представленных в нашем списке.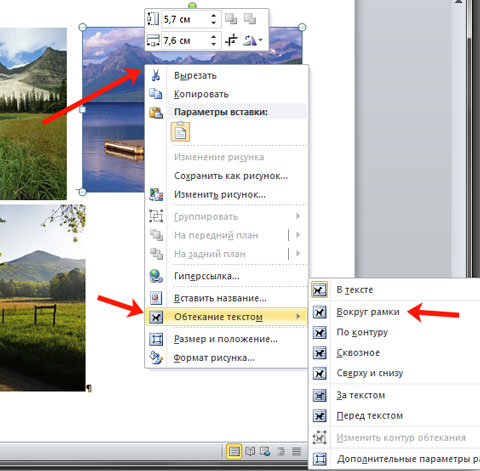
- Доступно множество интересных и простых в использовании художественных элементов
- Размер выходного файла можно настроить
- Изображения можно открывать или сохранять на различных носителях с относительной легкостью
- Вам было бы крайне сложно работать с изображениями, превышающими по одному
- Постоянно мигает реклама, которая отвлекает и снижает производительность
- Вы можете использовать его на меньший срок 7 дней только в пробном режиме
5. Фикср
Phixr — отличная альтернатива ранее замеченным сайтам: в отличие от других, он позволяет загружать несколько изображений одним снимком, но нельзя накладывать их одновременно. Как обычно, вы можете изменить уровень прозрачности, тени, размер и поворот. К сожалению, каждое ваше действие будет необратимым, поэтому это может принести вам много разочарований: по этой причине мы советуем использовать его, особенно если вам нужно быстро наложить несколько изображений, не уделяя слишком много внимания результату.
Как обычно, вы можете изменить уровень прозрачности, тени, размер и поворот. К сожалению, каждое ваше действие будет необратимым, поэтому это может принести вам много разочарований: по этой причине мы советуем использовать его, особенно если вам нужно быстро наложить несколько изображений, не уделяя слишком много внимания результату.
- Расширенный набор инструментов для редактирования изображений доступен под одной крышей
- Великолепная производительность может быть достигнута за счет различных уровней сложности
- Интерфейс интерактивный и простой в использовании
- Предлагает функции редактирования, доступные в расширенных версиях программного обеспечения
- Иногда для работы с требуется специальный фон для редактирования изображений.
- Размер изображений может быть изменен с помощью сложной функции
- Загрузки должны периодически выполняться в интенсивном режиме
Часть 2.
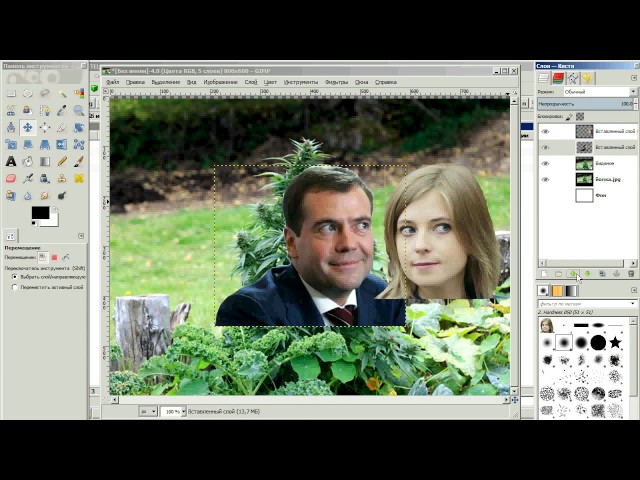 Лучшие 3 программы для наложения фото
Лучшие 3 программы для наложения фотоЧтобы найти мощное программное обеспечение для наложения изображений или видео, вам подойдет Filmora Video Editor. Это универсальный видеоредактор с простым интерфейсом. Так что, будь вы новичок или профессионал, вы легко сможете создать идеальное видео. Этот редактор наложенных фотографий предлагает множество шаблонов наложений, включая старые, старинные наложения фотографий, а также симпатичные. Эти наложения могут быть подходящими для любого изображения, которое у вас есть.
Это приложение для наложения изображений для ПК также предоставляет множество инструментов для редактирования, будь то видео или фотографии. Вы можете перетаскивать все видео- и фотоматериалы на временную шкалу и свободно редактировать их, например поворачивать, обрезать или обрезать. В дополнение к этим основным инструментам редактирования он также предлагает множество дополнительных инструментов, таких как инструмент редактирования зеленого экрана.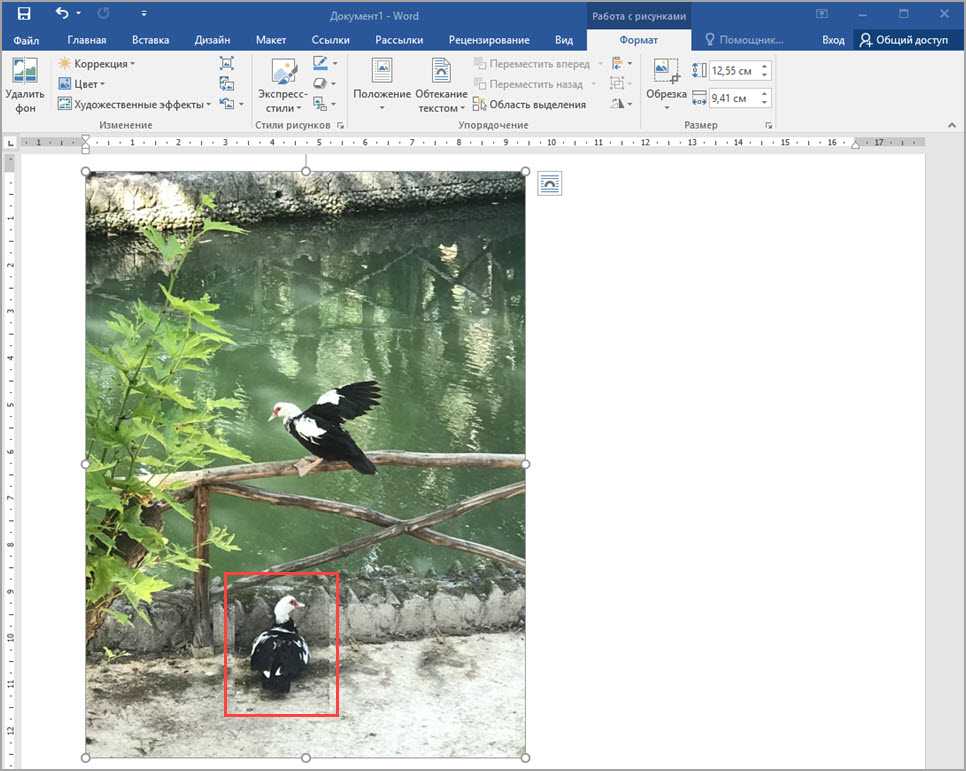
Бесплатная загрузкаДля Win 7 или более поздней версии (64-разрядная версия)
Бесплатная загрузкаДля macOS 10.14 или более поздней версии
Плюсы- 9Интерфейс 0007 интуитивно понятен и прост в навигации по.
- Включено множество базовых и расширенных инструментов
- Включены многочисленные простые и оригинальные макеты коллажей
- Вы можете автоматически просматривать результаты при редактировании изображения
- Отредактированные изображения можно загружать и делиться
- Невозможно сохранить как отдельный формат изображения
- Вам необходимо приобрести лицензию для экспорта версии без водяных знаков
- Пользовательский макет коллажа не может быть создан
2. Фотоджет
FotoJet — это онлайн-редактор наложений, с помощью которого вы можете легко и весело накладывать изображения в Интернете. Это приложение предоставляет различные стили наложения, такие как гранж, милый, монтаж, винтажное наложение, наложение старых изображений и т.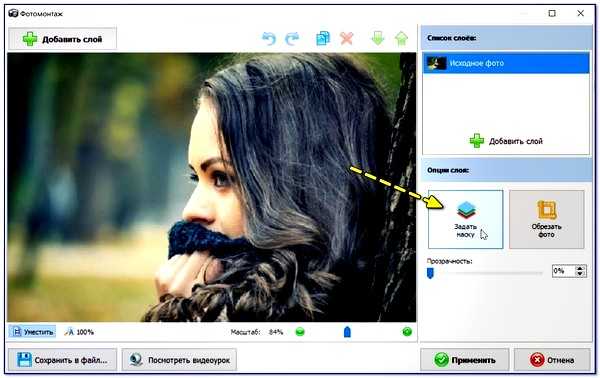 Д. Вы можете добавить эти наложения изображений и сделать свои изображения идеальными и забавными. И это программное обеспечение также предоставляет различные бесплатные наложения для украшения ваших фотографий, и вам нужно запустить этот веб-сайт и нажать несколько кнопок, чтобы создать фантастическое наложение изображения.
Д. Вы можете добавить эти наложения изображений и сделать свои изображения идеальными и забавными. И это программное обеспечение также предоставляет различные бесплатные наложения для украшения ваших фотографий, и вам нужно запустить этот веб-сайт и нажать несколько кнопок, чтобы создать фантастическое наложение изображения.
- Разрешить добавление наложения к изображениям
- Предоставить графический дизайн
- Поддержка множества инструментов для редактирования изображений
- Некоторые функции и эффекты требуют оплаты за использование
- Необходимо сначала по договоренности
3. Фотоприкол
Photofunny — это бесплатный онлайн-редактор фотографий, в котором вы можете создавать забавные эффекты и монтажи, фоторамки и многое другое. Это приложение предоставляет множество функций редактирования фотографий, которые вы можете сделать для своей фотографии. Особенно функция наложения, используя эту функцию, вы можете легко наложить два изображения на одну фотографию и добавить к своим фотографиям другие эффекты, такие как рамки, наклейки и фильтры.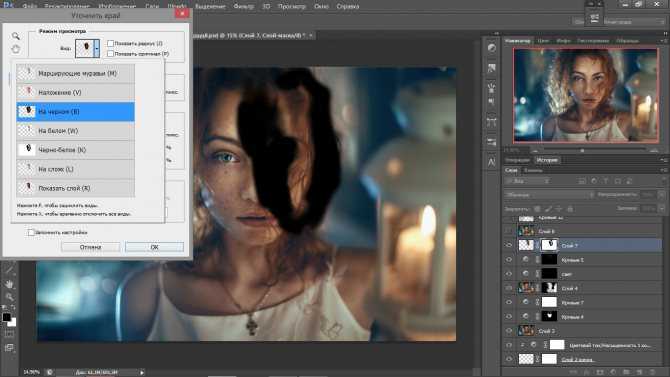
- Возможность добавления наложения к изображениям
- Предлагает функцию коллажа фотографий
- Поддержка онлайн-монтажа фотографий
- Не поддерживать эффекты наложения
- Слишком много рекламы
Если вы ищете быстрый способ удалить фон, используйте онлайн-средство для удаления фона. Wondershare PixCut — это специальный инструмент для удаления фона, который поможет удалить фон с изображений онлайн бесплатно. Он использует функцию интеллектуального ИИ, которая автоматически обнаруживает и удаляет фон, не затрагивая детали переднего плана.
Работаете ли вы над портретом или изображением с несколькими объектами, PixCut обеспечит точное определение краев и удаление только фоновой области. Инструмент поддерживает несколько форматов файлов, включая JPG, JPEG и PNG, что означает, что вы можете загрузить любое изображение и удалить его фон за считанные секунды.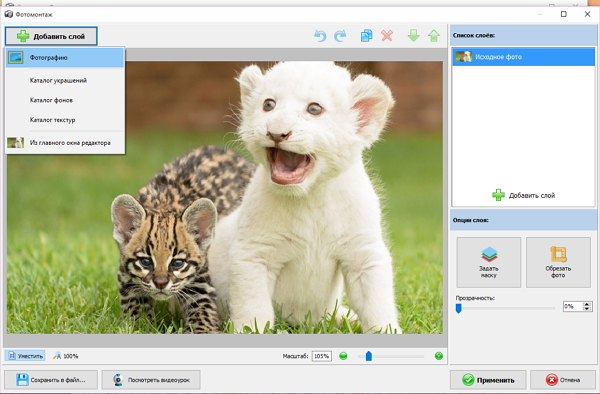 После удаления фона вы можете легко сохранить прозрачную версию изображения в формате PNG на свой компьютер.
После удаления фона вы можете легко сохранить прозрачную версию изображения в формате PNG на свой компьютер.
, если вы также не хотите испытывать слишком много хлопот и нуждаетесь в быстром решении для удаления фона изображения, вот подробный пошаговый процесс использования Wondershare PixCut для выполнения этой работы.
Step1 Загрузите файл изображения или его URL-адрес
Откройте любой веб-браузер на своем ПК и перейдите на сайт Wondershare PixCut. Нажмите «Загрузить изображение», чтобы добавить изображение, фон которого вы хотите удалить. Вы также можете добавить изображение из облака, напрямую вставив его URL.
Step2Подождите, пока PixCut завершит удаление фона
Как только изображение будет загружено, PixCut автоматически начнет обнаружение и удаление фона. Не волнуйся. Это будет быстрый процесс, и он вряд ли займет несколько секунд.
Step3Скачать HD-изображение без фона
После завершения процесса вы увидите прозрачное изображение в правой части экрана. Теперь нажмите «Скачать бесплатно» или «Скачать HD», чтобы сохранить изображение на свой компьютер. Имейте в виду, что если вы выберете последнее, вам придется потратить «Один кредит» за каждое изображение.
Теперь нажмите «Скачать бесплатно» или «Скачать HD», чтобы сохранить изображение на свой компьютер. Имейте в виду, что если вы выберете последнее, вам придется потратить «Один кредит» за каждое изображение.
Заключение
Существует множество шаблонов и стилей оверлеев на выбор в вышеуказанном программном обеспечении и на веб-сайтах загрузки оверлеев. Они также являются отличными создателями потокового оверлея, которые помогут вам создать продвинутую и потрясающую сцену или оверлей бесплатно.
Бесплатная загрузкаДля Win 7 или более поздней версии (64-разрядная версия)
Бесплатная загрузкаДля macOS 10.14 или более поздней версии
Наложение изображения на изображение. Как наложить изображение на видео
Картинка в картинке означает размещение видео, изображения, водяного знака, движущейся графики или текста поверх основного видео. Это очень полезно при создании фильма.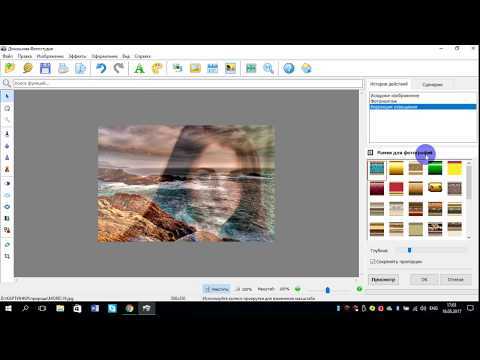 А наложение видео сделает ваше видео профессиональным. Ниже мы покажем вам самый простой способ наложения видео с помощью лучшего редактора наложения видео.
А наложение видео сделает ваше видео профессиональным. Ниже мы покажем вам самый простой способ наложения видео с помощью лучшего редактора наложения видео.
- Часть 1. Как добавить эффект «картинка в картинке» к видео на Windows и Mac [Лучший способ]
- Часть 2. Картинка в картинке онлайн: 3 способа наложения изображения и видео онлайн [онлайн-способы]
- Часть 3. 7 лучших приложений для видеоплеера «картинка в картинке» для Android и iPhone [Список приложений]
Часть 1. Самый простой способ добавить эффект «картинка в картинке» к видео
Filmora Video Editor для Mac (или Filmora Video Editor для Windows) — это настоятельно рекомендуемый видеоредактор с наложением, который поможет вам легко выполнять PIP. Вы можете накладывать видео на видео или изображения. И вы также можете настроить видео или изображение «Картинка в картинке», добавив эффекты, изменив положение и размер, добавив маску.
Бесплатная загрузка Бесплатная загрузка
Почему стоит выбрать видеоредактор Filmora:
- Лучшее программное обеспечение для наложения видео для применения эффектов PIP с помощью перетаскивания.

- У вас может быть много других инструментов для редактирования видео, чтобы сделать ваше видео особенным.
- Он предоставляет вам более 300 эффектов, таких как текст, заголовок, переходы, фильтр и т. д.
- Это полезно для новичков и профессионалов с простым режимом и расширенным режимом.
[Руководство] Как создать эффект «картинка в картинке» с помощью Filmora Video Editor
Filmora — лучшая программа для редактирования оверлейных видео. Он очень прост в использовании, но профессионален, так что вы можете выполнять большинство сложных задач, связанных с редактированием видео, удобным способом. Именно это делает Filmora Video Editor таким особенным. Выполните следующие шаги, чтобы наложить видео.
Шаг 1. Запустите Filmora Video Editor и импортируйте видео
Прежде всего, вам нужно запустить оверлейный видеоредактор. Как только вы это сделаете, вы увидите значок «Импортировать медиафайлы сюда» в окне этой программы. Нажмите на эту опцию, и тогда вы сможете импортировать видео, которые хотите отредактировать.
Нажмите на эту опцию, и тогда вы сможете импортировать видео, которые хотите отредактировать.
Шаг 2. Перейдите к окнам наложения
После импорта видео вы можете перетащить их на временную шкалу для редактирования. Щелкните правой кнопкой мыши видео в «Медиабиблиотеке» и выберите «Применить к PIP», чтобы продолжить.
Шаг 3. Наложение анимированной графики
Вы можете накладывать движущуюся графику на видео. Для этого щелкните значок «ЭЛЕМЕНТЫ», выберите нужный образец и перетащите его на временную шкалу.
Шаг 4. Наложение видео или изображения
Вы также можете перетащить видео или изображение в раздел PIP на временной шкале, чтобы наложить его на исходное видео. Затем перетащите видео или изображение, чтобы установить продолжительность. В окне предварительного просмотра вы можете перетащить наложенное видео или изображение, чтобы изменить положение и размер.
Бесплатная загрузка Бесплатная загрузка
Дополнительные советы о картинке в картинке? Картинка в картинке, также называемая наложением видео, — это удивительная технология, также известная как PIP. Это функция, включенная в различные телевизоры, которая позволяет зрителю смотреть два канала одновременно. Телевизор с этой функцией фактически размещает небольшое дополнительное окно с одной стороны поверх основного окна. Главное окно и маленькое дополнительное окно транслируют каналы, которые вы хотите смотреть. Это означает, что вы можете смотреть два канала одновременно. Однако телевизор воспроизводит только звук главного окна, а это означает, что вы не можете слышать, что происходит в дополнительном маленьком окне.
Это функция, включенная в различные телевизоры, которая позволяет зрителю смотреть два канала одновременно. Телевизор с этой функцией фактически размещает небольшое дополнительное окно с одной стороны поверх основного окна. Главное окно и маленькое дополнительное окно транслируют каналы, которые вы хотите смотреть. Это означает, что вы можете смотреть два канала одновременно. Однако телевизор воспроизводит только звук главного окна, а это означает, что вы не можете слышать, что происходит в дополнительном маленьком окне.
Нельзя пропустить:
• iMovie «Картинка в картинке» — как накладывать видео в iMovie
• Как применить эффект «картинка в картинке» к видео в Final Cut Pro
• Есть ли в Windows Movie Maker эффект «картинка в картинке»?
Часть 3. Картинка в картинке онлайн: 3 способа наложения изображения и видео онлайн
1. МыВидео
2. Лунапик.com
3.