Как легко добавить наложение неба в Photoshop (чтобы оно выглядело естественно!) — Phoenix Photographer
Начните делать великолепные фотографии своих детей! Изучите ручной режим СЕЙЧАС.
Изучите свою камеру
БЕЗ чувства смущения или разочарования, чтобы вы могли запечатлеть все лучшие моменты!Готовы начать создавать ПОТРЯСАЮЩИЕ фотографии?
Вы когда-нибудь фотографировали и экспонировали людей на фотографии? Я уверен, что у вас есть! Они получаются хорошо экспонированными, но небо… ну, оно выглядит полностью белым или полностью переэкспонированным. Это нормально. Чрезвычайно сложно экспонировать как небо, так и ваши объекты, но есть способ вернуть это красивое небо на вашу фотографию в Photoshop. Продолжайте читать, и я покажу вам шаг за шагом, как легко добавить наложение неба.
Найдите изображение хорошо экспонированного неба Это можно сделать несколькими способами. Есть много мест, где вы можете купить накладки на небо. ИЛИ даже, начните свою собственную коллекцию. Когда вы собираетесь снимать, сфотографируйте небо. Сохраните их в папке, чтобы использовать позже.
Есть много мест, где вы можете купить накладки на небо. ИЛИ даже, начните свою собственную коллекцию. Когда вы собираетесь снимать, сфотографируйте небо. Сохраните их в папке, чтобы использовать позже.
СОПУТСТВУЮЩИЙ ПРОДУКТ: COSY CLICKS ОБЛАКА И РАДУГА НАКЛАДКИ
Перенесите свою фотографию в Photoshop вместе с небом, которое вы хотите использоватьОтсюда убедитесь, что выбрана фотография неба. В верхней строке меню выберите > Выбрать, а затем > Все в раскрывающемся меню. Затем выберите пункт «Редактировать» в верхней строке меню и скопируйте из выпадающего меню.
Теперь вернитесь к исходной фотографии (к которой вы хотите добавить небо).
Снова выберите «Редактировать» в верхнем меню и в раскрывающемся списке выберите «Вставить». Теперь ваше небо находится над исходным изображением. Выбрав слой с фотографией неба, уменьшите непрозрачность (я всегда опускаю его туда, где, по моему мнению, он выглядит хорошо, а затем опускаю немного меньше, чтобы убедиться, что он не будет выглядеть фальшиво)
Используйте инструмент «Градиент» На левой панели инструментов выберите инструмент градиента (посмотрите на пример справа). Вы хотите убедиться, что линейный градиент выбран в верхнем меню. Щелкните этот градиент где-нибудь рядом с лицом вашего объекта и перетащите его вверх. (возможно, вам придется поиграть с этим шагом несколько раз, чтобы получить желаемый вид) В естественном горизонте небо светлее (даже белое) на горизонте, поэтому должен быть постепенный градиент от более светлого к более темному.
Вы хотите убедиться, что линейный градиент выбран в верхнем меню. Щелкните этот градиент где-нибудь рядом с лицом вашего объекта и перетащите его вверх. (возможно, вам придется поиграть с этим шагом несколько раз, чтобы получить желаемый вид) В естественном горизонте небо светлее (даже белое) на горизонте, поэтому должен быть постепенный градиент от более светлого к более темному.
Если вы все еще видите часть неба на своем объекте, просто возьмите черную кисть и сотрите на маске слоя неба.
Вот и все! Натуральное небо на вашей фотографии. Чтобы увидеть эти шаги в действии (и увидеть еще несколько крутых трюков), посмотрите короткое видеоруководство ниже.
Надеюсь, вы кое-чему научились! Оставьте комментарий ниже и дайте мне знать, как это сработало для вас! У вас есть другой способ добавить небо? Дайте нам знать! Чтобы увидеть больше трюков Photoshop, нажмите здесь!
Опубликовано в Советы и руководства по редактированию
Другие статьи вам в помощь!
CATEGORIES
Children’s Photography
Senior Portriats
Editing Tips & Tutorials
Family Photography
podcast
Maternity Photography
Photography Business
Photography Gear
Photography Tutorials
student login
КОМПАНИЯ
Положения и условия
Политика раскрытия информации
Политика конфиденциальности
Блог
Свяжитесь со мной
Этот веб-сайт использует файлы cookie для улучшения вашего опыта. Мы предполагаем, что вы согласны с этим, но вы можете отказаться, если хотите. Принять Подробнее
Мы предполагаем, что вы согласны с этим, но вы можете отказаться, если хотите. Принять Подробнее
Оверлей для фотошопа Whole Shop Рождественские оверлеи
Этот MEGA Photoshop Overlay Bundle включает в себя более 970 уникальных наложений Photoshop, которые помогут преобразить ваши фотографии! Это стоит 175 долларов всего за 40 долларов!!! Это более 78% экономии!
Но подождите… становится лучше!! По мере создания и добавления в магазин новых оверлеев они также добавляются в этот комплект! Все, что вам нужно сделать, это вернуться по ссылке, чтобы увидеть, что еще было добавлено… и вы больше никогда не платите!
>>>>><<<<<
//ЧТО ВХОДИТ В НАБОР:
❤ Более 970 уникальных наложений Photoshop в формате JPG или PNG. Некоторые файлы появляются на черном фоне, а другие на прозрачном фоне. Используйте функцию слоя экрана для достижения наилучших результатов (см. инструкции ниже). Пожалуйста, убедитесь, что эти типы файлов работают с вашим программным обеспечением и типом проекта.
Пожалуйста, убедитесь, что эти типы файлов работают с вашим программным обеспечением и типом проекта.
❤ 17 накладок на текстуру осени
❤ 10 Реалистичных пузырейных накладок
❤ 13 Взрывные снежные наложения
❤ 50 Падающие снежные наложения
❤ 33 Ударные блестящие наложения
❤ 20 Рождественские свети ❤ 30 накладок «Зеленые ветки»
❤ 45 накладок «Волшебная пыль»
❤ 25 наложений «туман»
❤ 32 наложения «пар»
❤ 108 наложений «дым»
❤ 55 наложений «Солнечный свет»
❤ 20 цветов ❤ 20 «плавающих цветов» 9 7 наложений пыли 3 ❤ 30 Сердечные наложения Валентина
❤ 10 Перекрывающихся дождей
❤ 8 накладок с бабочками
❤ 25 Золотые нанесения боке
❤ 7 Перекрывающихся перьев
❤ 60 Свеча свеча. Цветы вишневого цвета
❤ 50 наложений Heart Bokeh
❤ 25 наложений фонарей
❤ 25 наложений Bokeh Snow
❤ 20 наложений Bare Branches
❤ 25 наложений бенгальских огней
❤ 5 наложений Firefly 90 7 вырезов3 90 наложений0073 ❤ 25 наложений пыльного и дымчатого света
❤ 12 наложений осенних листьев
❤ 16 наложений фейерверков
❤ Мгновенная загрузка
❤ Поддержка! Пожалуйста, свяжитесь со мной по любым вопросам или для получения помощи по редактированию на jbphotostudio.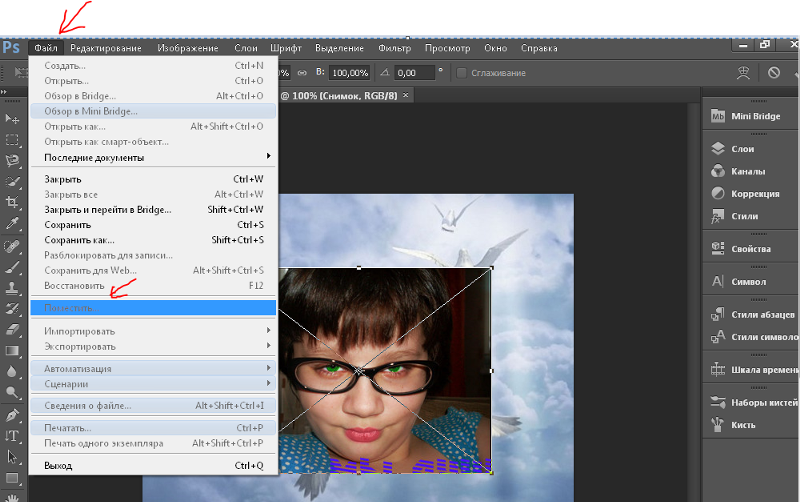 pa [at] gmail.com
pa [at] gmail.com
Пожалуйста, помните, что все наложения работают по-разному с каждой отдельной фотографией в зависимости от множества факторов, включая экспозицию, освещение, тон, контрастность, баланс белого и т. д. Вам, вероятно, потребуется немного настроить или настроить каждое наложение в зависимости от этих настроек ваших фотографий.
Еще раз, пожалуйста, обращайтесь ко мне с любыми вопросами или за помощью в редактировании на jbphotostudio.pa [at] gmail.com
Большое спасибо за вашу поддержку и удачного редактирования!
//СОВМЕСТИМОСТЬ:
❤ Photoshop CS
❤ Photoshop CC
❤ Gimp (бесплатная настольная программа)
❤ Photoshop Elements (используется для создания фотоинструкций)
❤ Photoshop Mix App/PS Express (бесплатно в магазине приложений)
❤ Любая другая программа, позволяющая управлять слоями
ВНИМАНИЕ! Несовместима с Lightroom
>>>>><<<<<
//ИНСТРУКЦИИ
(Элементы)
1. Сначала убедитесь, что наложение сохранено в известном месте на вашем компьютере.
2. Откройте свою фотографию (ту, на которую вы хотите добавить наложение) в Photoshop.
4. Затем наложение должно появиться с черным фоном поверх вашей фотографии. правая сторона фотошопа) щелкните раскрывающийся список (обычно он говорит «нормальный») и измените его на «экран» — это удалит черный фон.
6. Оттуда вы можете перемещать наложение (теперь это отдельный слой), дублировать его, поворачивать, изменять размер и т. д. для работы с вашей конкретной фотографией
(приложение Photoshop Mix)
1. Откройте свою фотографию
2. Щелкните значок плюса в правом верхнем углу фотографии.
3. Внизу появится всплывающее окно. Выберите изображение и найдите наложение, которое хотите использовать
4. Когда наложение появится на вашей фотографии, нажмите «смешивать» в нижней части экрана
5. Выберите «экран»
6. Теперь черный фон удален, и вы можете перемещать/вращать наложение снега, где хотите
>>>>><<<<<
//ВНИМАНИЕ:
Вы покупаете цифровой файл.