Учимся объединять режимы наложения | Photoshop
Если вы раньше уже использовали Photoshop, то наверняка знаете о режимах наложения (Blend Mode)– простой и эффективной настройке того, как два или более слоев накладываются друг на друга, и взаимодействуют друг с другом.
Режимы наложения можно использовать для создания креативных эффектов, но они также часто применяются в ретушировании фотографий. Например, режим «Экран» (Screen) позволит осветлить недоэкспонированный снимок, а «Умножение» (Multiply) применяется для затемнения фотографий. Режим «Перекрытие» (Overlay) мгновенно увеличивает контраст на изображениях, где нужно сделать акцент на деталях.
Возможно, вам даже доводилось использовать функцию объединения слоев в Photoshop. Объединение слоев имеет несколько весомых преимуществ, так как помогает сохранять порядок слоев в панели, и уменьшает вес финального документа. Также объединение слоев иногда может понадобиться перед тем, как продолжить редактирование изображения.
Также объединение слоев иногда может понадобиться перед тем, как продолжить редактирование изображения.
Но временами происходят странные вещи, особенно если мы пытаемся объединить несколько слоев с разными режимами наложения. В результате получается абсолютно иное изображение, чем было до объединения. В сегодняшней статье мы познакомимся с этой проблемой, разберемся, почему она возникает, и научимся обходить ее!
- Трудности в объединении режимов наложения
- Почему не получается объединить режимы наложения
- Скрытый клавиатурный трюк
Чтобы проблема была наглядной, я быстренько создал композицию, используя три разных фотографии и несколько режимов наложения. Если взглянуть на мою панель слоев, то можно увидеть, что я уже добавил все три фотографии в документ, и для каждой из них используется отдельный слой:
Панель слоев, на которой каждая фотография находится на отдельном слое
Давайте просмотрим все фотографии, начиная с нижней.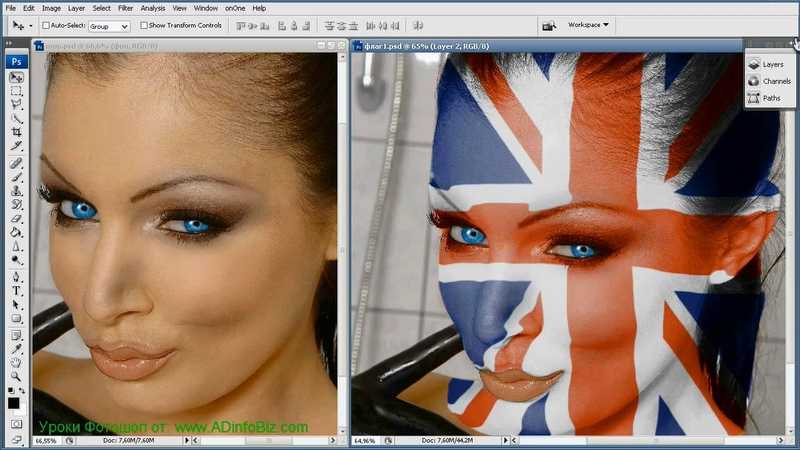 Я отключаю видимость двух верхних слоев:
Я отключаю видимость двух верхних слоев:
Временно скрываем два верхних слоя в документе
Эта процедура позволяет нам увидеть только нижний слой. Это та фотография, которую я буду использовать в качестве отправной точки в процессе создания композиции:
Изображение из самого нижнего слоя
Так как это самый последний слой в композиции, я оставляю его режим наложения «Обычный» (Normal, стандартный режим):
Оставляем «Обычный» режим наложения на нижнем слое
Далее, я включаю второе изображение (центральный слой на панели), кликая по все той же иконке видимости:
Кликаем по иконке видимости на втором слое (Layer 2)
Вот наша вторая фотография. Чтобы сэкономить время, я уже обрезал ее и расположил так, чтобы она сочеталась с нашей композицией:
Фотография с центрального слоя
Сейчас режим наложения этого слоя также выставлен на «Нормальный», поэтому он полностью перекрывает нижележащее изображение. Чтобы две эти фотографии нормально взаимодействовали друг с другом, для начала нужно кликнуть по «Layer 2» на панели слоев.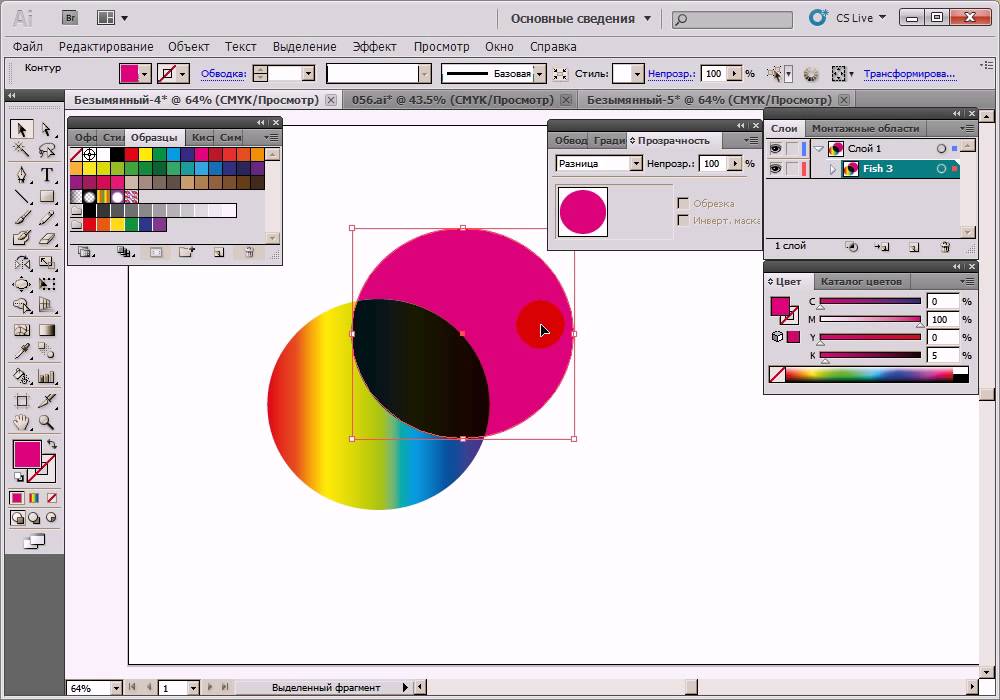
Затем, нужно изменить режим наложения с «Нормальный» на «Умножение» (Multiply). Кроме того, следует уменьшить «Непрозрачность» (Opacity) до 60%:
Изменяем режим наложения на «Умножение» и уменьшаем «Непрозрачность» до 60%
Таким получился результат смешения двух слоев:
Эффект смешивания Слоя 1 и Слоя 2
Теперь давайте перейдем к третьему изображению (в самом верхнем слое). Возвращаем его на рабочую поверхность, кликая по иконке видимости:
Нажимаем по иконке видимости у Слой 3
Вот наше верхнее изображение. Для экономии времени я заранее его обрезал и поместил на рабочую поверхность:
Изображение с верхнего слоя
Чтобы объединить эту фотографию с теми, что расположены ниже, кликните по «Layer 3» для его выделения, а затем измените режим наложения с «Нормальный» на «Перекрытие» (Overlay):
Изменяем режим наложения верхнего изображения на «Перекрытие»
Вот что получается при смешивании всех трех слоев. Не так уж и плохо, учитывая то, что для достижения такого эффекта нам пришлось лишь пару раз изменить режимы наложения и снизить уровень непрозрачности центрального слоя:
Результат смешивания всех трех изображений
Мы уже сейчас довольны результатом, но нужно внести кое-какие корректировки.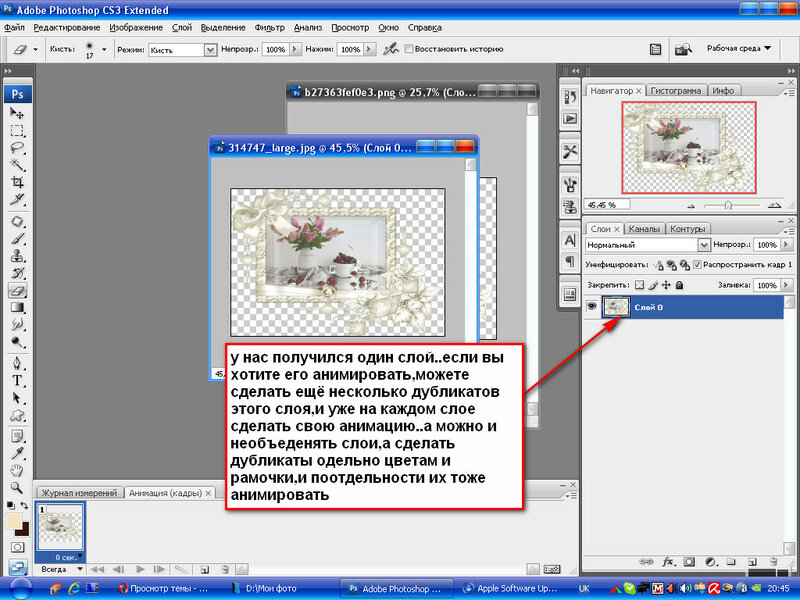 Перед тем как сделать это, объединим слои вместе. Теперь, вы можете подумать, что все, что нам осталось сделать, это просто объединить два верхних слоя, так как только у них изменены режимы наложения. Давайте проверим, что получится, если объединить только два верхних слоя.
Перед тем как сделать это, объединим слои вместе. Теперь, вы можете подумать, что все, что нам осталось сделать, это просто объединить два верхних слоя, так как только у них изменены режимы наложения. Давайте проверим, что получится, если объединить только два верхних слоя.
Есть несколько способов объединить их. Один из них – команда «Объединить с предыдущим» (Merge Down), которая объединяет текущий выделенный слой с тем, что расположен ниже. Давайте выделим верхний слой (Layer 3), а затем перейдем в меню «Слои» (Layers) и выберем пункт «Объединить с предыдущим»:
Слои > Объединить с предыдущим (Layer > Merge Down)
Такой результат у нас получается после объединения верхнего слоя, режим наложения которого выставлен на «Перекрытие» со слоем пониже (с режимом наложения «Умножение»). Как видно, что-то пошло не так. Картинка сразу же потеряла контраст, и стала гораздо темнее, чем была раньше:
Результат после применения команды «Объединить с предыдущим»
Давайте взглянем на панель слоев, и попробуем выяснить, что же случилось. Можно увидеть, что два верхних слоя объединились в один «Layer 2», но что же случилось с режимом наложения «Перекрытие»? Он исчез! Все, что осталось, это эффект от режима «Умножение». Это объясняет, почему изображение стало темней:
Можно увидеть, что два верхних слоя объединились в один «Layer 2», но что же случилось с режимом наложения «Перекрытие»? Он исчез! Все, что осталось, это эффект от режима «Умножение». Это объясняет, почему изображение стало темней:
Режим смешивания «Перекрытие» исчез. Остался лишь режим «Умножение»
Ну что ж, этот метод не сработал, поэтому я грустно нажимаю Ctrl+Z (Win) или Command+Z (Mac), чтобы отменить последнее действие. Еще один способ объединить слои заключается в команде «Объединить слои» (Merge Layers). Выделив самый верхний слой, я нажимаю клавишу Shift и кликаю по среднему слою. Это позволяет одновременно выделить оба слоя:
Выделяем оба слоя с разными режимами наложения
Затем переходим в меню «Слои» в самом верху экрана, и кликаем по пункту «Объединить слои» (Merge Layers):
Меню Слои > Объединить слои (Layers > Merge Layers)
Но это тоже не сработало. Конечно же, результат отличается от того, что был в прошлый раз, но это все равно не то.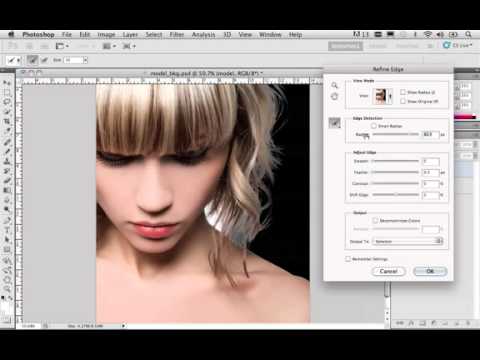 Два верхних изображения объединились вместе, но что же случилось с третьим изображением (на самом нижнем слое)?
Два верхних изображения объединились вместе, но что же случилось с третьим изображением (на самом нижнем слое)?
Оно вообще исчезло:
Результат, после применения команды «Объединить слои»
Взглянув на панель слоев, можно увидеть, что Photoshop снова объединил два верхних слоя, но на этот раз он самостоятельно отменил выставленные режимы наложения, и вернул их в исходное положение (режим наложения «Обычный»). Поэтому полученный слой полностью блокирует изображение, расположенное под ним:
Команда «Объединить слои» отменила режимы наложения на обоих слоях
Так что же происходит? Почему мы не можем просто объединить слои с разными режимами наложения без изменений общей композиции? Хороший вопрос. Он настолько хороший, что вынуждает найти как минимум три хорошие причины, почему эти методы не работают.
Первая причина заключается в том, что именно делают режимы наложения в Photoshop, или точнее, чего они не делают. Режимы наложения не изменяют пиксели изображения. Они просто изменяют то, как пиксели разных слоев взаимодействуют между собой. После изменения режима наложения мы видим не что иное, как предварительный просмотр этого взаимодействия. Сами пиксели не изменяются.
Они просто изменяют то, как пиксели разных слоев взаимодействуют между собой. После изменения режима наложения мы видим не что иное, как предварительный просмотр этого взаимодействия. Сами пиксели не изменяются.
Чтобы наглядно это объяснить, нажмем Ctrl+Z (Win) / Command+Z (Mac) и отменим последнее действие. Затем, изменим режим смешивания верхнего слоя (Layer 3) с «Перекрытие» обратно на «Обычный»:
Выставляем режим смешивания верхнего слоя обратно на «Обычный»
«Обычный» означает, что слой вообще не будет взаимодействовать с остальными слоями. Поэтому мы видим, что картинка на слое не изменилась. Изменяя режим смешивания на «Перекрытие», я изменял лишь то, как пиксели этого слоя будут взаимодействовать с пикселями слоя, расположенного под ним. Если выставить другой режим смешивания, то результат будет иным, но все равно изменения будут лишь на поверхности.
Исходное изображение в слое никогда не изменяется:
Режимы наложения не изменяют самого изображения
Вторая причина заключается в том, что слой в Photoshop может иметь только один режим наложения. Каждый режим отвечает за то, как именно пиксели слоя будут себя вести, но при этом можно использовать лишь один режим. Режим смешивания «Перекрытие», к примеру, увеличивает контраст изображения, режим «Умножение» затемняет его. Нужно выбирать один из множества. Не получится, чтобы один и тот же слой одновременно был и затемнен и имел повышенный контраст.
Каждый режим отвечает за то, как именно пиксели слоя будут себя вести, но при этом можно использовать лишь один режим. Режим смешивания «Перекрытие», к примеру, увеличивает контраст изображения, режим «Умножение» затемняет его. Нужно выбирать один из множества. Не получится, чтобы один и тот же слой одновременно был и затемнен и имел повышенный контраст.
Третья причина, почему нельзя объединить режимы наложения слоев, заключается в том, что сама композиция – это результат не только объединения этих двух слоев. Результат получен от взаимодействия всех трех слоев, включая самый нижний, режим наложения которого выставлен на «Нормальный». Помните, что эти слои смешиваются не только между собой, но и с последним, третьим слоем. Это значит, что если вы хотите сохранить такой же результат после объединения, то нужно объединять все слои.
На самом деле, нельзя сделать то, что я изначально пытался сделать. Я могу объединить слои с «Перекрытием» и «Умножением», но это повлияет на внешний вид изображения.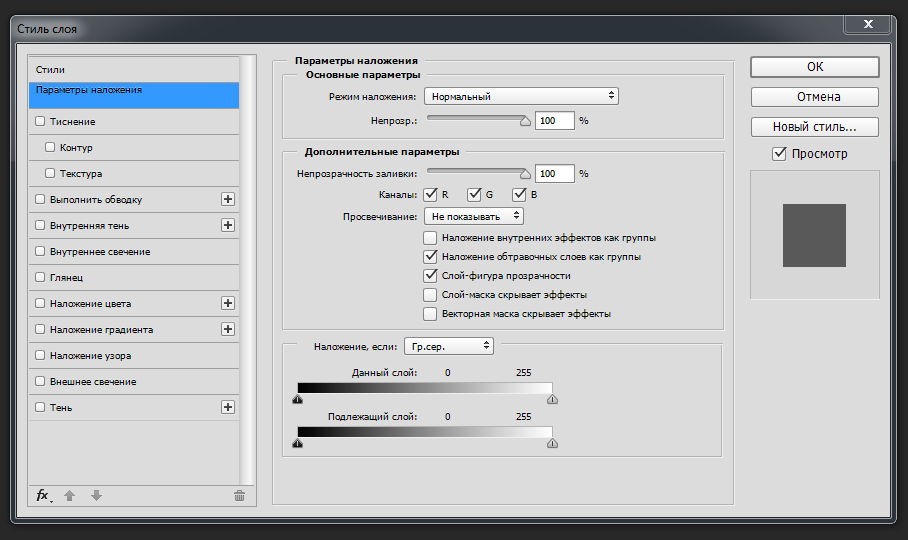 Теперь мы хотя бы понимаем, почему так происходит! Проблема заключалась в том, что мы всегда забывали о последнем слое. Результат формируют не только два верхних слоя, а комбинация всех трех слоев. Чтобы получить результат, нужно объединять все три слоя.
Теперь мы хотя бы понимаем, почему так происходит! Проблема заключалась в том, что мы всегда забывали о последнем слое. Результат формируют не только два верхних слоя, а комбинация всех трех слоев. Чтобы получить результат, нужно объединять все три слоя.
Единственное, чего я совсем не хочу делать, это сводить изображение. Я хочу, чтобы все слои были доступны. К счастью, в Photoshop есть скрытый «клавиатурный трюк», который позволит нам сделать именно это! Для начала, выделите верхний слой на панели слоев:
Выделяем верхний слой
Нажмите и удерживайте клавиши Shift, Alt и Ctrl (Win) / Shift, Option и Command (Mac), и нажмите клавишу Е. Photoshop делает скриншот того, как на данный момент выглядит изображение (со всеми включенными режимами наложения), а затем помещает снимок на новый слой, расположенный поверх всех остальных. Если взглянуть на панель слоев, то мы увидим, что появился четвертый слой (Layer 4):
Photoshop делает скриншот композиции и помещает ее на новый слой
Чтобы лучше понять, что произошло, я зажму клавишу Alt (Win) / Option (Mac), и кликну по иконке видимости у четвертого слоя. Это позволит оставить видимым «Layer 4», но отключит все нижележащие слои:
Это позволит оставить видимым «Layer 4», но отключит все нижележащие слои:
Отключаем все слои, кроме верхнего, при помощи зажатой клавиши Alt/Option и клика по иконке видимости слоя
Несмотря на то, что сейчас мы можем видеть только «Layer 4», внешний вид изображения абсолютно не изменился. Это происходит потому, что все эффекты теперь отображены на отдельном слое:
Все три слоя успешно объединены в один новый слой
Чтобы снова включить видимость всех слоев, нужно зажать Alt (Win) / Option (Mac) и кликнуть по иконке видимости четвертого слоя:
Повторно включаем остальные слои на панели
Теперь переименуем самый верхний слой. Для этого дважды кликаем по названию (Layer 4), и вводим новое имя «Merged». Чтобы подтвердить изменения, нужно нажать Enter (Win) / Return (Mac):
Переименовываем новый слой в Merged
И на этом все! Именно так в Photoshop можно объединить несколько слоев с разными режимами наложения.
Вадим Дворниковавтор-переводчик статьи «How To Merge Layer Blend Modes In Photoshop»
Photoshop.
 Режимы наложения Subtract (Вычитание) и Divide (Разделение). Вырезание объекта и замена фона, сохраняя тени и блики.
Режимы наложения Subtract (Вычитание) и Divide (Разделение). Вырезание объекта и замена фона, сохраняя тени и блики.
Задача: сфотографировать объекты, а потом заменить поверхность, на которой они стоят. Факторы усложнения: от прозрачных объектов есть не только тени, но и каустика (отражение и преломление света), от цветных объектов цветные рефлексы. Нужно сохранить это всё на новом фоне.
Делаем со штатива две фотографии: с объектами и чистый фон. Фотоаппарат в ручном режиме, чтобы получить ту же яркость, фокус тоже в ручном режиме, чтобы не изменилась точка фокусировки (а она может, если сначала сфокусируется на объекте, а потом на фоне). В общем, тут главное – не менять свет и настройки фотоаппарата.
Вообще, в интернете хватает уроков «вырезать объект, сохранив тени на поверхности», но обычно там объект сфотографирован на белом фоне и тени можно поставить в другом режиме наложения, обычно Multiply (Умножение). Но если от объекта на поверхности не только тени, но и светлые и/или цветные рефлексы, то всё уже не так просто.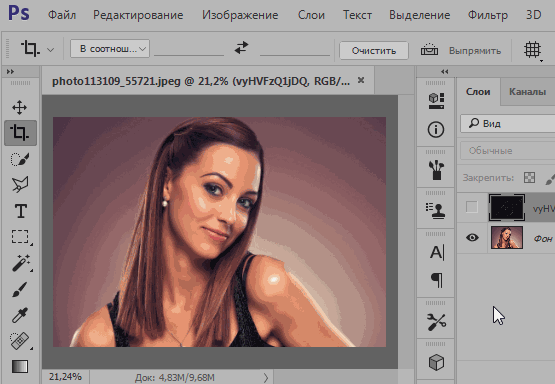
Хотя, теоретически, если у нас есть картинка того же фона с тем же светом, только без объекта, то в этом случае нам даже без разницы, какой будет изначальный фон, хоть шпонированное ДСП, тени и блики можно вытащить в отдельные слои.
Итак, поставил объект, фотоаппарат в ручном режиме выдержки и диафрагмы, навёл резкость, переставил фокус на ручной. Фотографии с объектом и без объекта должны быть с одинаковыми настройками, включая глубину резкости. Снял с объектом, потом убрал объект и сделал ещё одно фото. Потом эти две картинки вставил в фотошоп как два слоя. Для удобства назвал слои 1 (без объекта) и 2 (с объектом).
Выравнивание слоёв.
Даже если мы фотографировали со штатива, но пол не бетонный, то сдвиг возможен. Насколько двигается ламинат, можно узнать, если на штатив вместо фотоаппарата поставить лазерный уровень и просто походить вокруг. Глядя на дёргающиеся линии лазера на стенах, начинаешь понимать всю бренность бытия. Ставим верхнему слою режим наложения Difference (Разница).
Когда добились максимально чёрного фона, режим можно поменять обратно на Normal (Обычный).
Примечание. Способы выравнивания слоёв есть разные (включая автоматическое выравнивание).
Например, можно верхнему слою поставить прозрачность 50% и двигать. Я ставил Difference просто потому, что так меньше
приглядываться: как картинка почернела, значит, нормально.
Также можно попробовать использовать автоматическое выравнивание Edit/Auto-Align Layers, но мне всё равно пришлось размер слоя подгонять вручную, штатив, видимо, всё-таки вперёд-назад немного качался.
Можно приступать к вырезанию бликов и теней из фона.
Вариант 1. Более простой. Неплохо работает на нейтральном фоне, белом или сером, но вообще можно применять на любом фоне.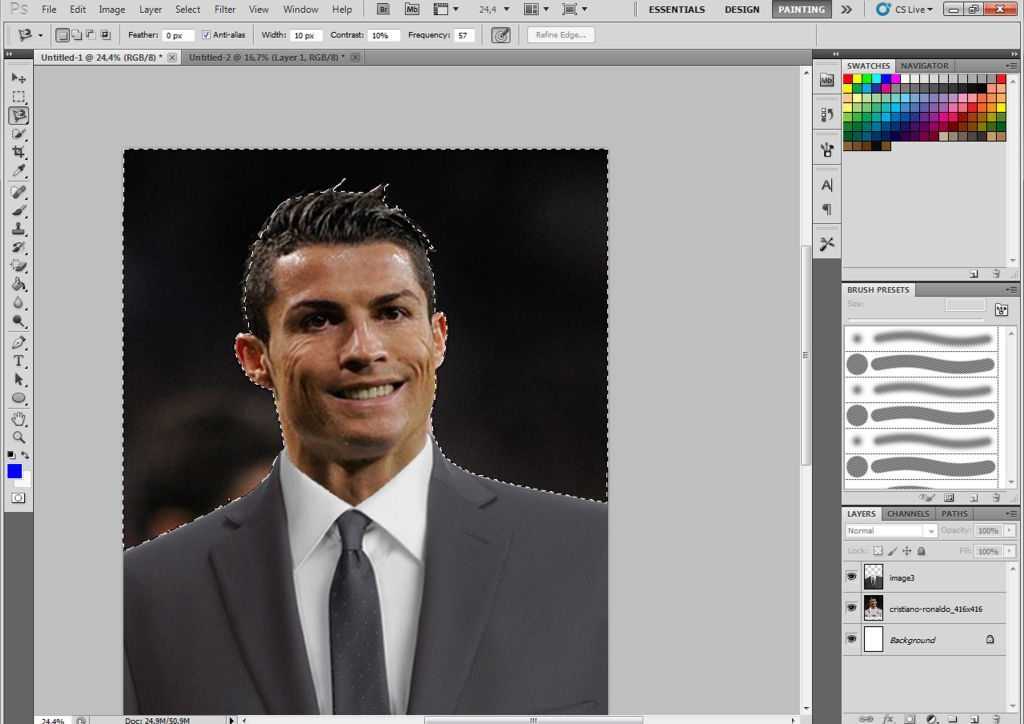
Блики.
Копируем оба слоя, из них будем доставать блики. Я буду называть их 1 (фон) и 2 (с объектами). Чтобы получить блики, нужно взять картинку с объектом и вычесть значения каналов RGB картинки без объекта. Тогда останутся только те места, которые стали светлее, остальное станет чёрным. То есть, сверху слой 1 без объектов, снизу слой 2 с объектами, у верхнего слоя режим наложения Subtract (Вычитание). Остаются только те места, которые стали светлее от добавления объекта. Удобно то, что если блики цветные, то цвет блика останется.
Потом слои слить. Я назвал слитые слои Lights и пока что спрятал.
Тени.Теперь задача – получить слой с тенями. Опять копируем слои 1 и 2. Снизу слой 1 без объектов, сверху слой 2 с объектами, у верхнего слоя режим Subtract (Вычитание). Получаем инвертированные тени.
Сливаем слои, можно для удобства назвать слитый слой Shadows. Тени оставляем инвертированными, светлые на чёрном фоне.
Объект.
Объект вырезаем любым методом, который нравится, и переносим на самый верхний слой.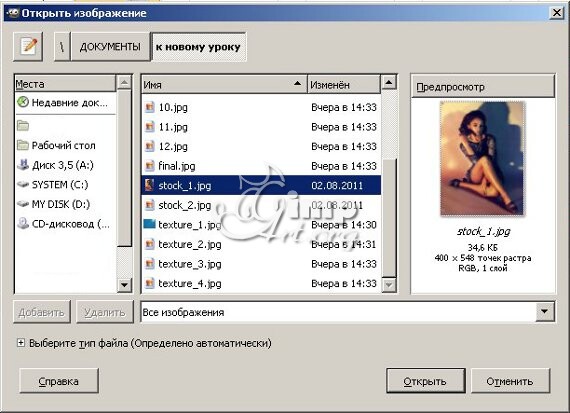
Итак, в верхнем слое у нас объект, под ним два слоя: с бликами (lights), ему ставим режим наложения Linear Dodge (Линейный осветлитель) и инвертированными тенями (shadows) в режиме Subtract (Вычитание).
Примечание (можно не читать). Простое сложение каналов A+B называется Linear Dodge (Линейный осветлитель), но Linear Burn (Линейный затемнитель) – это не простое вычитание, это «A плюс B минус 1» (в случае 8-битного цвета это «минус 255»), обычное вычитание A-B называется Subtract. Если инвертировать слой с тенями, то можно поставить ему режим Linear Burn, результат аналогичен. Но, если вы работаете в режиме 32 бита, то из-за формулы с «минус 1» Linear Burn не работает, в 32 бита нет чёткого «потолка» яркости, так что Subtract тут более универсален.
Теперь подо всем этим можно добавить другой фон или просто слой с цветом. Конечно, если просто растянуть текстуру одной яркости, то будет видно, что что-то не так:
Но если даже на такой фон добавить градиент, а объектам подкрутить яркость, то всё уже не так плохо:
На новом фоне сохраняется даже радужная дисперсия, которую в обычных условиях было бы не так просто перенести:
Один из основных плюсов этого способа – работает на любом фоне.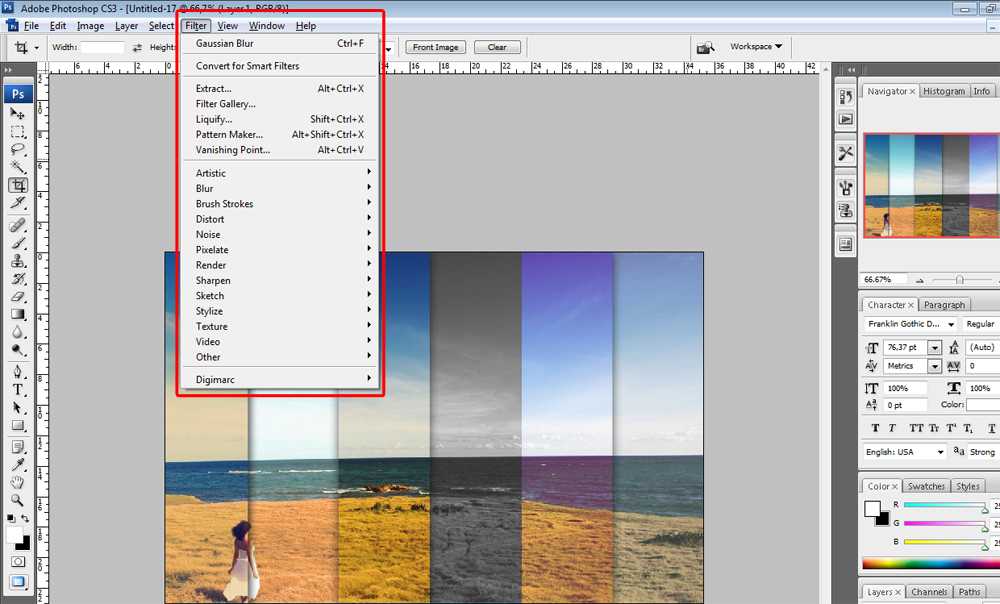 Можно сделать две фотографии на фоне текстуры дерева, повторить действия и получить отдельные тени и блики. Ну, может блики будут с желтовато-оранжевым оттенком, но и их, и объект можно сделать менее жёлтыми через Hue/Saturation (Цветовой Тон/Насыщенность), убрав насыщенность из жёлтого цвета.
Можно сделать две фотографии на фоне текстуры дерева, повторить действия и получить отдельные тени и блики. Ну, может блики будут с желтовато-оранжевым оттенком, но и их, и объект можно сделать менее жёлтыми через Hue/Saturation (Цветовой Тон/Насыщенность), убрав насыщенность из жёлтого цвета.
Теперь о том, почему это не совсем физически корректный способ, и какие проблемы могут быть у более физически корректного способа.
Вариант 2. Более правильный, режим Divide (Разделение), но чуть сложнее.
Первый способ неплохо работает, если у нас однородный фон одного цвета. Мы получаем разницу в яркости: НА СКОЛЬКО стало ярче. Но вот если фон не однородный, то проблема, — у светлого фона яркость добавляется быстрее. Допустим, часть фона белая, а часть тёмная, в примере это часть стола, которая за пределами белого листа бумаги. Тогда нам нужно узнать, ВО СКОЛЬКО РАЗ стало ярче. Для начала сравнение результатов, видно, что во втором случае добавление яркости не так сильно зависит от цвета фона:
Но видны и минусы: в тенях, где много шумов, яркость этих шумов получается очень высокой, а справа внизу совсем «светится»:
То есть, по умолчанию этот метод хорошо работает там, где много света и мало шумов, но способы исправления, конечно, есть.
В принципе, мы делаем то же самое, что и в первом варианте, но режим ставим не Subtract (Вычитание), а Divide (Разделение). Этот режим делит значения RGB нижнего слоя на значения RGB верхнего.
Пример: на нижнем фоне яркость серого цвета 0.1 (10%), а на верхнем серый 0.5 (50%), результирующий будет 0.1/0.5=0.2, итоговая яркость серого цвета 20%. Если верхний слой темнее нижнего, то результат всегда белый (при делении на меньшее число мы всегда получаем значение больше 1). Если цвета одинаковые, то итоговый цвет тоже белый, этот эффект мы и будем использовать: там, где блики и тени не добавились, результат будет белый.
Тени: сверху слой 1 без объектов, снизу слой 2 с объектами, у верхнего слоя режим Divide, получаем тени:
В тенях из-за шума остаются куски, которые должны быть белыми
Примечание. Теория, можно не читать. Если у картинки в целом яркость достаточно высокая, то даже при наличии шумов, поделив одну яркость на другую, мы не сильно отойдём от некоего среднего значения.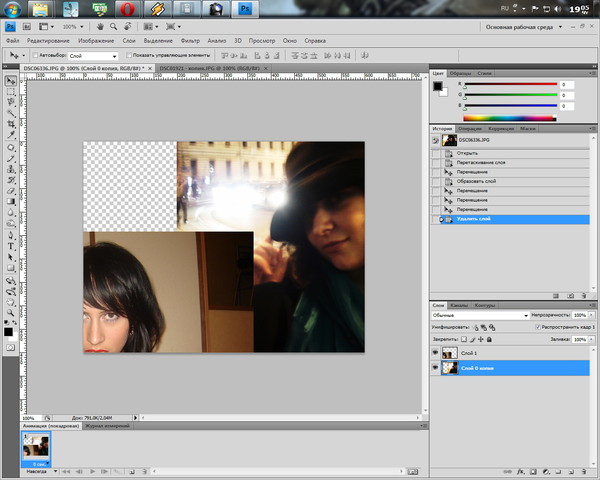 Например, у нас два почти одинаковых слоя, но есть шум в 0.01 (1%). В нижнем слое серый цвет 0.5, в верхнем из-за шумов 0.51, результат деления 0.98, почти белый. А если у нас в нижнем слое очень темно, например, значение 0.01, а в верхнем из-за шумов 0.02, то итоговое значение 0.5, вместо белого средний серый. То есть, разница в 0.01 при низкой и при высокой яркости в режиме Divide даёт итоговый результат, отличающийся в разы, в первом случае ошибка 2%, во втором 50%.
Например, у нас два почти одинаковых слоя, но есть шум в 0.01 (1%). В нижнем слое серый цвет 0.5, в верхнем из-за шумов 0.51, результат деления 0.98, почти белый. А если у нас в нижнем слое очень темно, например, значение 0.01, а в верхнем из-за шумов 0.02, то итоговое значение 0.5, вместо белого средний серый. То есть, разница в 0.01 при низкой и при высокой яркости в режиме Divide даёт итоговый результат, отличающийся в разы, в первом случае ошибка 2%, во втором 50%.
В общем, чем темнее картинка, тем в данном варианте всё хуже. Но. Если мы на нижнем слое увеличим яркость самых чёрных кусков, то шум резко уменьшится. К нижнему слою применяем Levels (Уровни), нижний левый ползунок сдвигаем на 1 или 2. Это действие делает самые чёрные части чуть-чуть светлее, но в режиме Divide этого хватает, чтобы «уйти» в белый, нижний правый угол стал белым:
Сливаем слои, результат инвертируем:
Блики: сверху слой 2 с объектами, снизу слой 1 без объектов, у верхнего слоя режим Divide:
Опять шумы в тенях и затемнение в углах. К нижнему слою применяем Levels (Уровни), нижний левый Output Levels меняем на 2 или 3 (добавили яркости в самые чёрные части), тёмные углы стали белыми:
К нижнему слою применяем Levels (Уровни), нижний левый Output Levels меняем на 2 или 3 (добавили яркости в самые чёрные части), тёмные углы стали белыми:
Получаются инвертированные блики, после сливания слоёв инвертируем через Image/Adjustment/Invert (Изображение/Коррекция/Инверсия):
Примечание. Осталась белая полоса справа внизу от листа бумаги. Её, видимо, проще кисточкой закрасить, но в примере я оставлю, чтобы было видно, на что она влияет.
После чего так же блики ставим в режиме Linear Dodge, а тени в Subtract. Фон подкладываем любой:
Яркость бликов теперь не так сильно зависит от цвета первоначального фона, как в первом варианте, от красного шара остаётся красный рефлекс, остаётся радужная дисперсия.
Но блики могут быть слишком яркими и «выбивать» цвет в белый (как блик на картинке в нижней части). Проще всего взять слой с бликами и покрутить кривые, я снизил среднюю яркость:
Есть вариант собирать это всё в режиме 32 бита, там пересветы можно убирать корректирующим слоем экспозиции, но в 32 бита своих заморочек хватает, поэтому так.
Режим Divide (Разделение), поэтому яркость теней не зависит от цвета фона.
Примечание. На телефоне программа удалённого управления фотоаппаратом, потому что техногенный пафос, сразу смотрю, что получается.
P.S. Выражаю благодарность китайским производителям фонариков с индексом цветопередачи CRI 90% https://vk.com/@mcwolf_info-pro-fonariki2 и немецким производителям подставок под фонарики.
Как использовать слои и наложения в приложении Photoshop Mix Layers — Summerana
Недавно мы показали вам все, что вам нужно знать, чтобы начать использовать приложение Photoshop Mix, так что теперь пришло время погрузиться глубже и узнать, как это приложение может помочь вам создавать потрясающие готовые изображения, используя только смартфон или планшет. Если вы много путешествуете и вам нужен способ создавать новые изображения без ноутбука, это будет огромным изменением в вашей рутине редактирования!
Если вы много путешествуете и вам нужен способ создавать новые изображения без ноутбука, это будет огромным изменением в вашей рутине редактирования!
Давайте начнем с того, как использовать наложения и слои, чтобы внести большие изменения в ваши изображения с помощью Adobe Photoshop Mix.
Соберите файлы вместе
Чтобы приступить к редактированию изображения, первое, что вам нужно сделать, это собрать все файлы в одном месте: на вашем устройстве. Это легко и быстро сделать, и есть несколько способов, которые вы можете использовать, поэтому давайте рассмотрим некоторые идеи здесь:
- Отправить файлы по электронной почте в качестве вложения. Если он слишком велик для отправки изображений, которые вы хотите использовать, через свою учетную запись электронной почты, вы можете использовать WeTransfer в качестве альтернативного метода 9.0014
- Загрузите файлы в облачную службу, такую как DropBox, Google Диск и т. д., а затем загрузите их со своего устройства после входа в систему
- Если вы забыли что-то подготовить заранее и вам нужно получить доступ к изображениям в пути, попробуйте загрузить изображения со своего веб-сайта или страниц в социальных сетях (хотя имейте в виду, что они могут быть не в полном разрешении, если вы будете следовать этот маршрут)
Вы также можете подготовить несколько оверлеев, зайдя в свою учетную запись Summerana и выбрав коллекции оверлеев, которые кажутся вам наиболее интересными.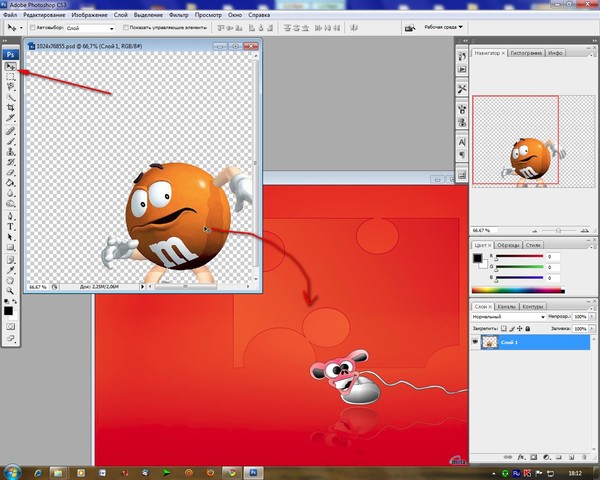 Собираетесь ли вы использовать новое небо для своего изображения, друга-животного, сопровождающего вашу модель, или эффект линзы, такой как дождевая вода, стекающая по изображению, вы можете найти множество наложений в соответствии с вашими потребностями. Используя устройство, на котором вы хотите редактировать, просто загрузите и разархивируйте файлы, чтобы начать их использовать.
Собираетесь ли вы использовать новое небо для своего изображения, друга-животного, сопровождающего вашу модель, или эффект линзы, такой как дождевая вода, стекающая по изображению, вы можете найти множество наложений в соответствии с вашими потребностями. Используя устройство, на котором вы хотите редактировать, просто загрузите и разархивируйте файлы, чтобы начать их использовать.
Если вы не знаете, как разархивировать файл на своем мобильном устройстве, мы также подготовили удобное руководство, доступ к которому вы можете найти здесь!
Загрузите свои файлы в Photoshop Mix
Теперь, когда вы готовы начать, вы можете загрузить все свои файлы изображений в Photoshop Mix, готовые к редактированию. Откройте Photoshop Mix и выберите знак «плюс» в нижней правой части экрана. Теперь у вас будет возможность открывать файлы из нескольких источников, включая Adobe Cloud — это отличный способ обмениваться файлами между различными приложениями, когда вы используете их на ходу.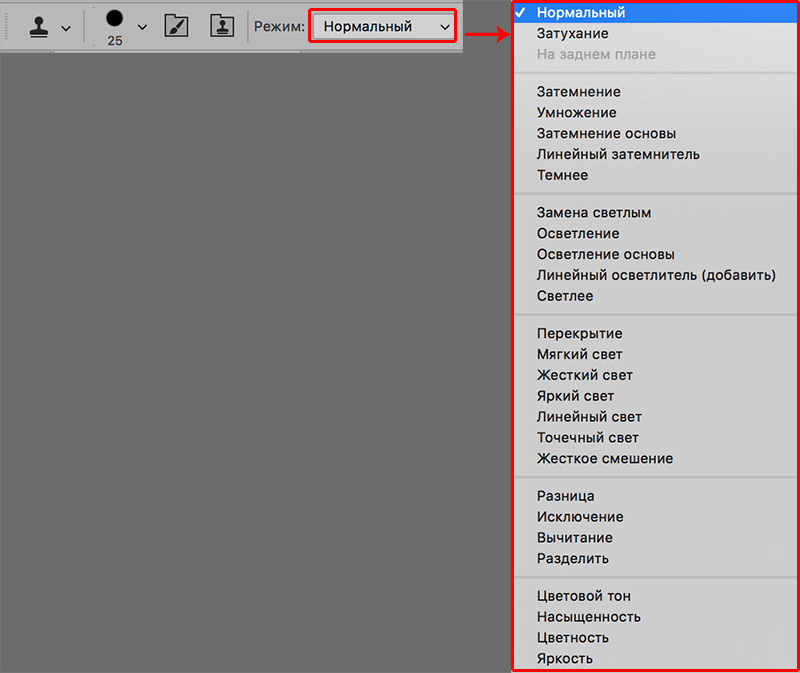
Теперь вы увидите, что ваше изображение открыто с меньшим полем справа, которое также изображает изображение. Это интерфейс ваших слоев, который показывает, какие слои у вас открыты и над каким из них вы сейчас работаете. Идите вперед и выберите символ плюса над этим полем, и вы можете открыть другой файл для слоя поверх него!
Не беспокойтесь о порядке, в котором вы открываете свои файлы, так как вы можете изменить порядок позже, просто перетащив поля слоев. Вы также можете коснуться каждого отдельного слоя, чтобы начать их редактирование, а затем дважды коснуться каждого слоя, чтобы открыть дополнительный список пунктов меню (включая удаление любых слоев, которые вы не хотели открывать). Если вы ошибетесь в любой момент, просто нажмите стрелку отмены в верхней части экрана, и все вернется к тому, что было до вашего последнего действия.
Редактирование слоев
Существует множество вещей, которые вы можете делать со слоями в приложении Mix, но сегодня мы сосредоточимся на тех, которые помогут вам правильно расположить наложения.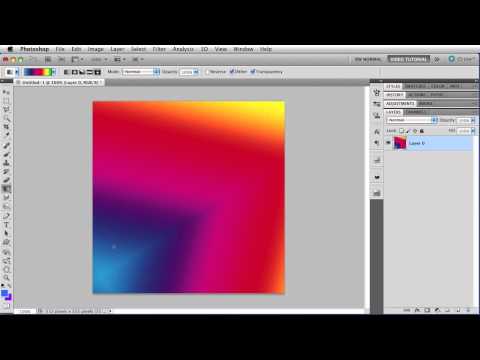
Если вы хотите, чтобы они закрывали только часть изображения, вы можете стереть остальные части, чтобы их больше не было видно. Например, если вы добавляете новое небо, вы можете установить небо в качестве нижнего слоя, а затем выбрать исходное небо на изображении с помощью инструментов «волшебная палочка» перед его удалением. Это позволит просвечивать слой неба, как если бы он был частью исходного изображения. Убедитесь, что вы играете с краем слоя и инструментами растушевки, чтобы сделать редактирование максимально плавным.
Вы также можете перемещать слои; например, если вы добавляете животное в свою композицию или даете своей модели новые сказочные крылья. Просто коснитесь основной части изображения на экране и проведите пальцем, пока слой выбран. Вы также можете свести пальцы, чтобы увеличить масштаб, или удерживать два пальца на изображении, перемещая их, чтобы повернуть его. Это те жесты, которые вы, вероятно, уже использовали на своем устройстве, так что они интуитивно понятны!
После того, как вы разместили свой слой там, где вы хотите, и стерли все, что вам не нужно, вы можете использовать другие инструменты редактирования, чтобы убедиться, что контраст, яркость и цвета выглядят реалистично по сравнению с остальной частью изображения. появление нового элемента кажется естественным.
появление нового элемента кажется естественным.
Завершите работу над изображением
Когда вы закончите редактирование изображения и оно будет таким, как вы хотите, вы можете очень легко сохранить его, нажав кнопку в верхней части экрана на основном изображении, чтобы поделиться им. где угодно. Это включает в себя сохранение его на вашем устройстве или загрузку в облако. Не беспокойтесь о сохранении изменений по ходу работы — они автоматически сохраняются в приложении, а это значит, что вам нужно быть очень осторожным с использованием кнопки отмены, если вы ошибетесь!
Photoshop Mix — отличный способ редактирования на ходу. Возможно, он не обладает всеми возможностями Photoshop на вашем компьютере, и потребуется некоторое время, чтобы привыкнуть к управлению инструментами пальцами, но вы можете добиться отличных результатов, если знаете, что делаете! 100014
Сводка
Накладывает геометрию из нескольких слоев в один слой.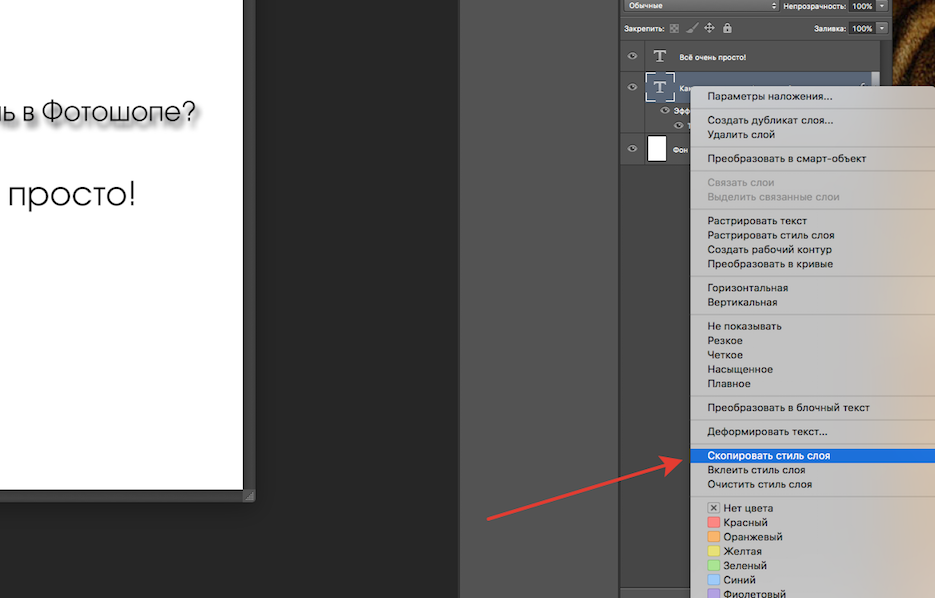 Наложение можно использовать для объединения, стирания, изменения или обновления пространственных объектов. Наложение — это гораздо больше, чем слияние геометрий; все атрибуты объектов, участвующих в наложении, переносятся в результат.
Наложение можно использовать для объединения, стирания, изменения или обновления пространственных объектов. Наложение — это гораздо больше, чем слияние геометрий; все атрибуты объектов, участвующих в наложении, переносятся в результат.
Наложение используется для ответа на один из самых основных вопросов географии: «Что находится поверх чего?»
- Какие участки находятся в пределах 100-летней поймы? (Внутри — это еще один способ сказать поверх.)
- Какие дороги есть в каких странах?
- Какое землепользование относится к какому типу почвы?
- Какие колодцы есть на заброшенных военных базах?
Иллюстрация
Применение
Примеры:
Инструмент Overlay Layers требует двух входных данных: входного слоя и слоя наложения. Доступность параметров метода наложения зависит от того, являются ли входные слои и слои наложения точками, линиями или областями.

Overlay Method Input Layer Overlay Layer Description Intersect
Points, lines, or areas
Points, lines, or области
Объекты или части объектов во входных данных, которые перекрываются с объектами наложения, сохраняются.
Тип вывода может быть указан как Точки, Линии или Площади при пересечении линейных или площадных объектов. Размерность выходного типа геометрии должна быть такой же или меньше, чем исходные размеры и размеры наложения, где Точки = 0 размеров, Линии = 1 размер и Площади = 2 размера.

Это метод по умолчанию.
Объединение
Области
Области
Области ввода и наложения объединены.
Стереть
Области
Точки, линии или области
Объекты, которые перекрываются с входными объектами, перекрываются с входными объектами или их частями.
Parameters
| Label | Explanation | Data Type |
Input Layer | The point, line, or polygon features that will be overlaid with the overlay слой. | Набор функций |
Слой наложения | Объекты, которые будут наложены на объекты входного слоя. | Набор функций |
Имя вывода | Имя слоя вывода, который необходимо создать на вашем портале. | Строка |
Тип наложения (дополнительно) | Тип выполняемого наложения.
| Строка |
Тип вывода (опционально) | Тип перекрестка, который вы хотите найти. Этот параметр действителен только в том случае, если тип наложения — «Пересечение».
| Строка |
Привязка к входу (Необязательно) | Указывает, разрешено ли перемещать вершины объектов во входном слое. По умолчанию этот флажок не установлен, и это означает, что если расстояние между объектами меньше значения допуска, все объекты из обоих слоев могут перемещаться, чтобы обеспечить привязку друг к другу.
| Логический |
Допуск (необязательно) | Двойное значение минимального расстояния, разделяющего все координаты объекта, а также расстояние, на которое координата может перемещаться по X или Y (или по обоим). Единицы допуска совпадают с единицами системы координат входного слоя. | Double |
Полученная выход
| Метка | Объяснение | Тип данных | Тип данных | 9.Набор функций |
arcpy.sfa.OverlayLayers(inputLayer, overlayLayer, outputName, {overlayType}, {outputType}, {snapToInput}, {tolerance}) | Имя | Объяснение | Тип данных |
inputLayer | 90,002 | Набор функций |
overlayLayer | Объекты, которые будут наложены на объекты входного слоя. | Набор функций |
outputName | Имя выходного слоя для создания на вашем портале. | Строка |
overlayType (Необязательно) | Тип выполняемого наложения.
| Строка |
outputType (Необязательно) | Тип перекрестка, который вы хотите найти.
| Строка |
snapToInput (дополнительно) | Указывает, разрешено ли перемещать вершины объектов во входном слое.
| Булево значение |
допуск (необязательно) | Двойное значение минимального расстояния, разделяющего все координаты объекта, а также расстояние, на которое координата может перемещаться по оси X или Y (или обе координаты). |
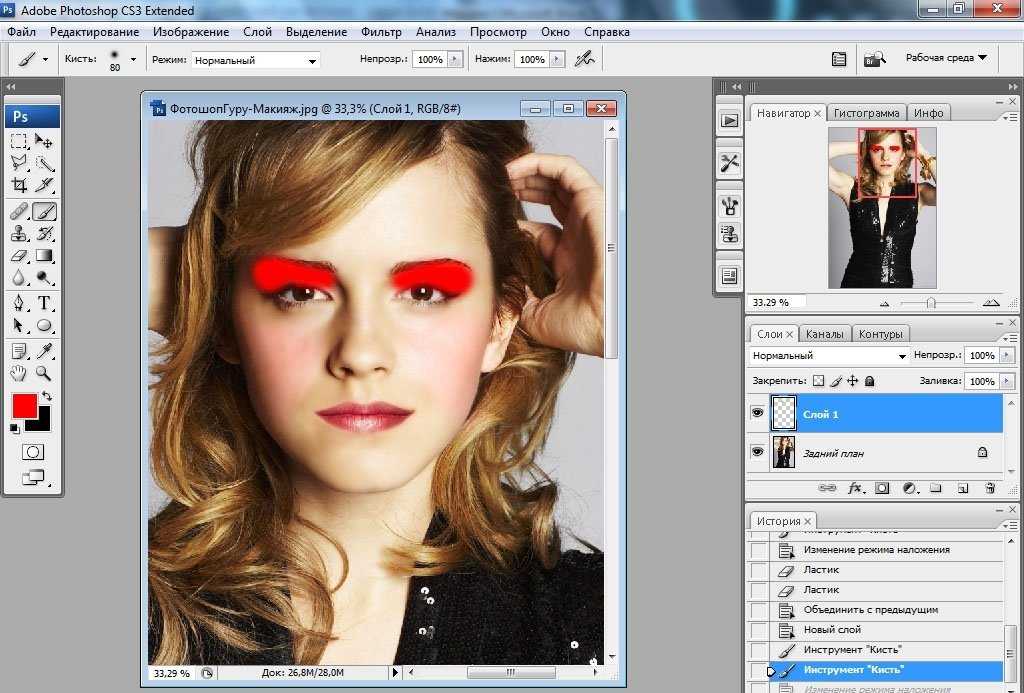

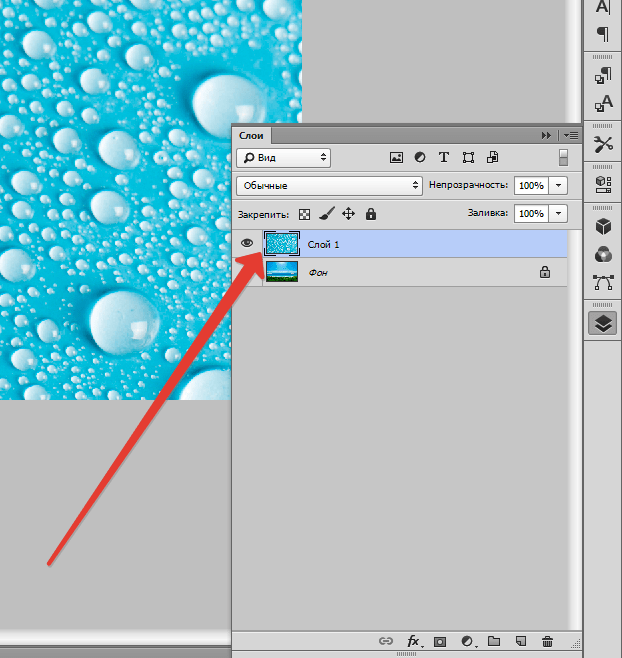
 Это значение по умолчанию.
Это значение по умолчанию. Если один или несколько входов являются линиями и ни один из входов не является точками, выход будет линией. Если один или несколько входных данных являются точками, выходные данные будут содержать точки. Это значение по умолчанию.
Если один или несколько входов являются линиями и ни один из входов не является точками, выход будет линией. Если один или несколько входных данных являются точками, выходные данные будут содержать точки. Это значение по умолчанию.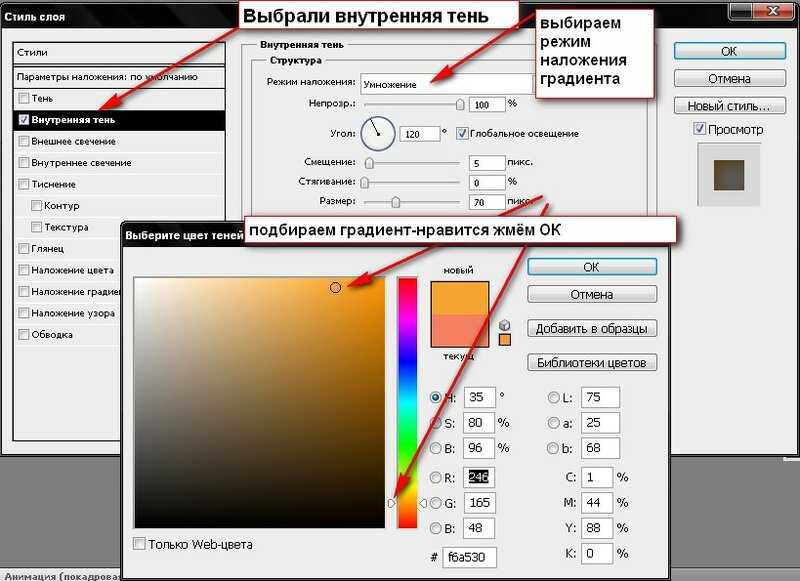 Если этот флажок установлен, только объекты в слое наложения могут перемещаться для привязки к объектам входного слоя.
Если этот флажок установлен, только объекты в слое наложения могут перемещаться для привязки к объектам входного слоя. Тип объекта (точка, линия или полигон) зависит от настроек входных параметров.
Тип объекта (точка, линия или полигон) зависит от настроек входных параметров.
 Этот параметр действителен только в том случае, если тип наложения — «Пересечение».
Этот параметр действителен только в том случае, если тип наложения — «Пересечение». Значение по умолчанию — NO_SNAP, и это означает, что если расстояние между объектами меньше значения допуска, все объекты из обоих слоев могут перемещаться, чтобы обеспечить привязку друг к другу. Когда значение равно SNAP, только объекты в слое наложения могут перемещаться для привязки к объектам входного слоя.
Значение по умолчанию — NO_SNAP, и это означает, что если расстояние между объектами меньше значения допуска, все объекты из обоих слоев могут перемещаться, чтобы обеспечить привязку друг к другу. Когда значение равно SNAP, только объекты в слое наложения могут перемещаться для привязки к объектам входного слоя.