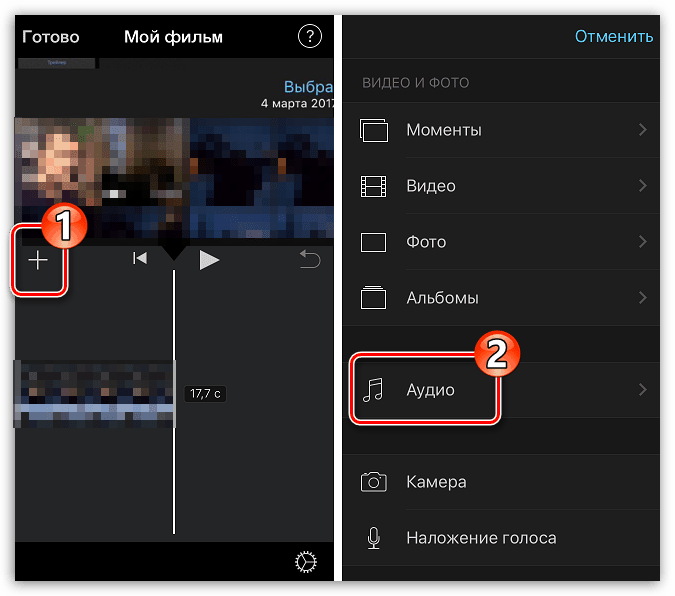Создание эффекта «картинка в картинке» в iMovie на Mac
Клип «картинка в картинке» воспроизводится в окне поверх другого клипа, например, чтобы показать человека, который комментирует действие, происходящее в основном клипе.
Добавление эффекта «картинка в картинке»
В приложении iMovie на Mac выберите клип или диапазон, который Вы хотите использовать для эффекта «картинка в картинке», и перетяните его поверх клипа на временной шкале.
При появлении зеленого значка добавления (+) отпустите кнопку мыши.
Если элементы управления наложением видео не отображаются, нажмите кнопку «Настройки наложения видео».
Нажмите раскрывающееся меню слева и выберите «Картинка в картинке».
В окне просмотра вставленный клип появляется в окошке поверх клипа, с которым он связан.
Для изменения положения клипа «картинка в картинке» перетяните его в другое место клипа или в другой клип.
 Чтобы удлинить или укоротить такой клип, перетяните его концы.
Чтобы удлинить или укоротить такой клип, перетяните его концы.Чтобы принять изменения, нажмите кнопку «Применить» в панели элементов управления режимом «картинка в картинке».
Настройка эффекта «картинка в картинке»
Клип «картинка в картинке» можно расположить в любом месте основного клипа на временной шкале. Также можно изменить его размер, создать вокруг него рамку и настроить эффекты наплыва, масштабирования или смены. Можно даже сделать так, чтобы исходное видео сжималось в окно «картинка в картинке», а в фоне воспроизводился новый видеоклип.
В приложении iMovie на Mac выберите на временной шкале клип, в котором использован эффект «картинка в картинке».
Если элементы управления режимом «картинка в картинке» не отображаются, нажмите кнопку «Настройки наложения видео».
Выполните любое из указанных ниже действий.
Перемещение клипа «картинка в картинке».
 Перетяните окошко «картинка в картинке» в окне просмотра.
Перетяните окошко «картинка в картинке» в окне просмотра.Отображаются желтые направляющие, которые упрощают выравнивание клипа относительно центра или краев кадра по вертикали и горизонтали.
Изменение размера окна «картинка в картинке». Перетяните один из углов клипа в окне просмотра.
Применение эффекта к клипу «картинка в картинке». Нажмите раскрывающееся меню стиля перехода и выберите «Картинка в картинке», «Масштаб» или «Смена».
При выборе Варианта «Смена» основной клип сжимается в окно «картинка в картинке», а в фоне воспроизводится новый клип в полном размере.
Задание длительности перехода к эффекту. Введите значение в поле длительности перехода справа от раскрывающегося меню стилей перехода.
Добавление рамки к клипу «картинка в картинке». Нажмите кнопку, соответствующую требуемому типу рамки.
Добавление тени к клипу «картинка в картинке». Установите флажок «Тень».

Выбор цвета границы. Нажмите в поле с образцом цвета и выберите цвет в окне цветов.
Для применения изменений нажмите кнопку «Применить» в панели элементов управления режимом «картинка в картинке».
Анимация положения клипа «картинка в картинке»
Положение клипа «картинка в картинке» можно анимировать, чтобы он перемещался по мере воспроизведения фильма. Для настройки траектории перемещения клипа «картинка в картинке» необходимо задать ключевые кадры в конкретные моменты времени.
В приложении iMovie на Mac выберите на временной шкале клип с эффектом «картинка в картинке».
Если элементы управления режимом «картинка в картинке» не отображаются, нажмите кнопку «Настройки наложения видео».
Расположите указатель воспроизведения в том месте клипа «картинка в картинке», где требуется задать положение.
В окне просмотра нажмите кнопку «Добавить ключевой кадр» , чтобы добавить ключевой кадр.

Поскольку текущий кадр задан в качестве ключевого, кнопка добавления ключевого кадра сменяется кнопкой удаления ключевого кадра . При нажатии кнопки удаления ключевого кадра текущий ключевой кадр удаляется.
Если кнопка «Следующий ключевой кадр» или «Предыдущий ключевой кадр» отображается с пониженной яркостью, это означает, что в соответствующем направлении на временной шкале нет ключевых кадров.
Переместите указатель воспроизведения, расположив его в том месте клипа «картинка в картинке», где требуется задать новое положение.
В окне просмотра отрегулируйте положение клипа «картинка в картинке».
Продолжайте беглый просмотр и добавление ключевых кадров по мере необходимости.
Чтобы принять изменения, нажмите кнопку «Применить» в панели элементов управления режимом «картинка в картинке».
При воспроизведении фильма клип «картинка в картинке» перемещается по траектории, заданной с помощью ключевых кадров.
Как наложить картинку поверх видео: простой урок для новичков
При монтаже ролика или фильма нередко требуется наложить изображение на видеодорожку. Эффектные фото придадут записи живости, пояснят события в кадре.
Эффектные фото придадут записи живости, пояснят события в кадре.
Опция добавления картинки поможет оформить клип в формате телевизионной передачи, создать собственный логотип. Рекомендуем почитать дополнительные материалы о наложении фото на видео в этой статье – https://videoshow.ru/how-to-overlay-a-photo-on-video.php.
Вас ждут инструкции и советы по использованию приёма в монтаже.
Если вы собираетесь монтировать видеоклипы, попробуйте программу ВидеоШОУ. С помощью этого редактора можно наложить фирменный логотип, украсить ролик ярким клипартом, сымитировать телеканал, добавить поясняющее фото.
В программе есть множество функций для создания и редактирования видео, но при этом она остается простой и удобной. О других возможностях программы для монтажа видео можно узнать на официальной страничке.
Для добавления изображения в кадр необходимо совершить всего пять действий:
1. Установка программы.
Скачайте видеоредактор с официальной страницы. После завершения загрузки начните установку файла на компьютер, руководствуясь подсказками.
Чтобы запустить приложение, нажмите два раза по иконке программы на рабочем столе. В появившемся меню предлагаются три варианта для дальнейшей работы: старт нового проекта, подготовка клипа на основе готовых шаблонов и редактирование проекта, созданного ранее. Вам нужна первая опция.
2. Добавление видео.
Внесите желаемые клипы на монтажный стол. Чтобы перетащить несколько записей одновременно, выделите их окне просмотра и кликните « Добавить все файлы».
Программа предложит выбрать вариант перехода между частями видео – плавный классический или анимационный. Если переходы не нужны, кликните по третьей опции «Без переходов».
3. Редактирование материала.
Выделите слайд с видео на таймлайне и кликните по иконке с карандашом, чтобы открыть внутренний редактор. В меню инструментов для видео доступен ряд действий: обрезка, хромакей, наложение масок, поворот, изменение размера.
В меню инструментов для видео доступен ряд действий: обрезка, хромакей, наложение масок, поворот, изменение размера.
Указанные инструменты позволят значительно повысить качество записи. Если видео не нуждается в улучшении, этот этап можно пропустить.
4. Наложение картинки.
В редакторе слайда есть возможность создавать новые слои, в том числе и с изображениями. Кликните иконку «
Вы можете дополнительно использовать фотофильтры и маски, настроить положение изображения, степень прозрачности, менять размер и угол поворота. Функция «Анимация» позволяет добавлять яркие акценты.
Например, медленное движение картинки по горизонтали или вращение. Чтобы сохранить изменения, кликните «Применить».
5. Завершение редактирования.
Кнопка «Создать» в правой верхней части меню.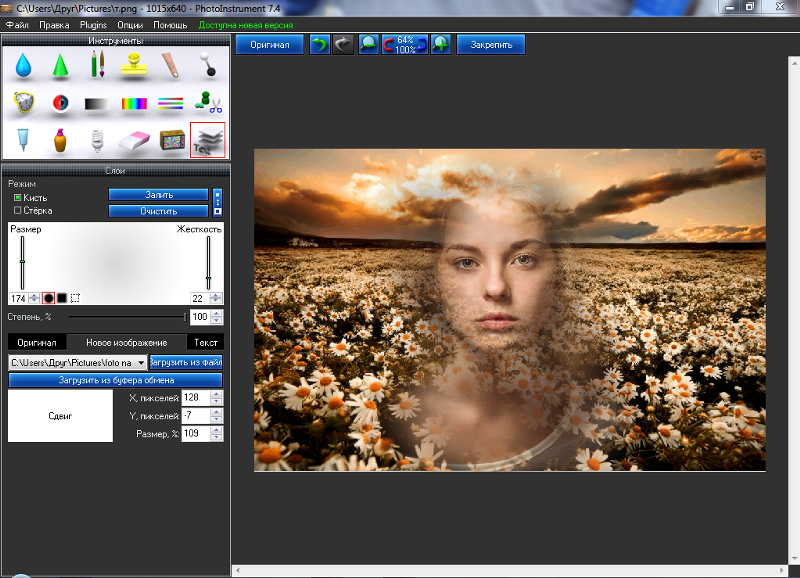 Для сохранения проекта следует выбрать один из предложенных вариантов – запись на DVD, создание видеошоу для мобильных устройств и компьютера, публикация в сети. Вы можете регулировать качество записи и размер кадра. Выберите папку для сохранения файла и запустите конвертацию.
Для сохранения проекта следует выбрать один из предложенных вариантов – запись на DVD, создание видеошоу для мобильных устройств и компьютера, публикация в сети. Вы можете регулировать качество записи и размер кадра. Выберите папку для сохранения файла и запустите конвертацию.
Раскройте в себе талант режиссёра монтажа! Программа ВидеоШОУ поможет создавать уникальные репортажи и фильмы для вашего канала. Возможно, это старт вашей карьеры в киноиндустрии или на ТВ. Добавление ярких картинок и фото поможет удержать внимание аудитории и привлечёт новых зрителей. Скачайте редактор ВидеоШОУ сейчас. Обзорный видеоурок поможет освоиться на первых порах.
[irp]
Создание музыкальных клипов из изображений — Добавление изображения в MP3 онлайн
Добавление изображения в аудиофайл. Создавайте музыкальные видеоклипы онлайн, бесплатно
Выберите файл MP3Преобразование MP3 в MP4 путем добавления изображений
С помощью мощного видеоредактора VEED вы можете создавать свои собственные музыкальные видеоклипы, используя только файл MP3 или аудиофайл любого типа и добавляя к нему изображения.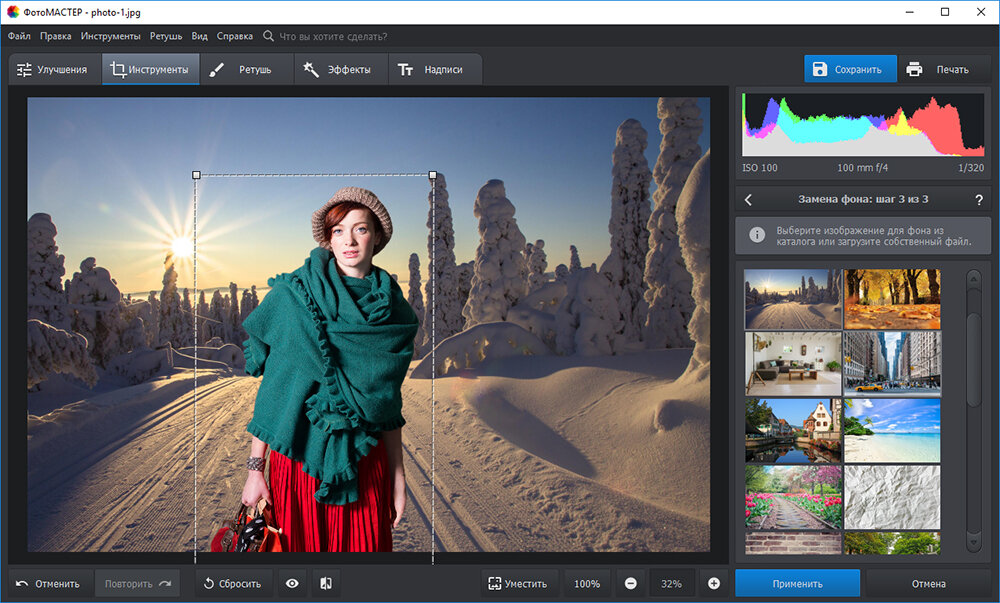 Вы можете использовать одно изображение или несколько изображений. В конце концов, у вас все еще будет музыкальное видео, экспортированное в виде файла MP4. Таким образом, он будет совместим с VLC Media Player, Real Player и другими популярными медиаплеерами. VEED — это бесплатное программное обеспечение, поэтому вы можете бесплатно скачать свое музыкальное видео.
Вы можете использовать одно изображение или несколько изображений. В конце концов, у вас все еще будет музыкальное видео, экспортированное в виде файла MP4. Таким образом, он будет совместим с VLC Media Player, Real Player и другими популярными медиаплеерами. VEED — это бесплатное программное обеспечение, поэтому вы можете бесплатно скачать свое музыкальное видео.
Как добавить изображение в файл MP3:
1
Загрузите файл MP3Нажмите «Выбрать файл MP3» и выберите аудиофайл из ваших папок. Или перетащите его в редактор.
2
Добавить изображениеДобавить изображение или изображения в аудиофайл. Просто нажмите «Загрузить» в меню слева или нажмите значок «плюс» (+) в правом нижнем углу. Вы можете добавить столько изображений, сколько хотите.
3
ЭкспортНажмите «Экспорт». Ваше видео будет загружено в виде файла MP4 на ваше устройство.
Учебное пособие «Добавить изображение в MP3»
Добавить изображение в MP3 онлайн, бесплатно
VEED позволяет добавлять одну или несколько фотографий в файл MP3 и превращать их в одно музыкальное видео. Фотография может служить обложкой альбома или вы можете создать фотослайд с музыкой. Самое замечательное, что вы можете сделать все это онлайн, прямо из вашего браузера. Нет необходимости устанавливать приложение. Создать учетную запись можно бесплатно, или вы можете создать свое музыкальное видео в качестве гостя.
Фотография может служить обложкой альбома или вы можете создать фотослайд с музыкой. Самое замечательное, что вы можете сделать все это онлайн, прямо из вашего браузера. Нет необходимости устанавливать приложение. Создать учетную запись можно бесплатно, или вы можете создать свое музыкальное видео в качестве гостя.
Мощный онлайн-редактор видео
Поскольку VEED — это полноценный видеоредактор, вы можете редактировать свое музыкальное видео после добавления изображения в файл MP3. Есть так много вещей, которые вы можете сделать, чтобы ваше видео выглядело потрясающе. Вы можете добавить текст, подписи и субтитры. Используйте фильтры и эффекты камеры и многое другое!
Разделите, обрежьте и вырежьте аудиофайл
Вы также можете редактировать и изменять порядок аудиоклипа MP3 на временной шкале. Чтобы разделить его, просто перетащите ползунок в нужное место и щелкните инструмент «Разделить» над временной шкалой. Затем вы можете перетаскивать каждый аудиоклип, чтобы изменить их порядок.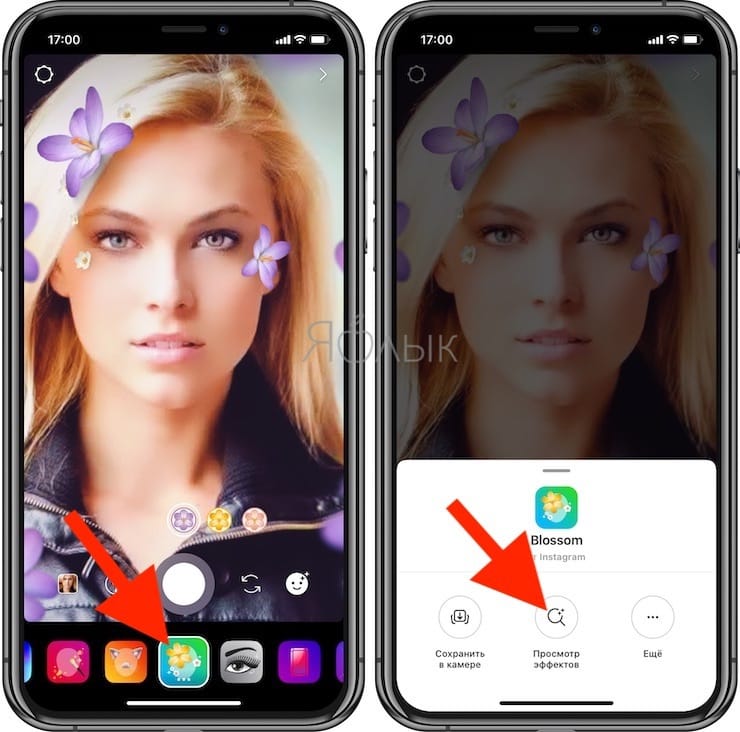
Часто задаваемые вопросы
Discover Atout.
Что они говорят о VEED
Еще от VEED
Как добавить музыку в любую публикацию в Instagram
Добавление музыки к вашему контенту в Instagram делает видео более интерактивным и привлекательным, а также способствует удержанию зрителей. Вот как это сделать для любого формата публикации в Instagram.
11 простых способов добавить музыку в видео [Пошаговое руководство]
Не знаете, где найти музыку для видео, платную или бесплатную? Хотите узнать, как найти ее, выбрать нужную песню, а затем добавить ее в свой видеоконтент? Тогда копай!
Топ-5 лучших музыкальных визуализаторов [бесплатных и платных]
Вот некоторые из лучших музыкальных визуализаторов, доступных в Интернете, и способы их использования!
Больше, чем добавление изображений в MP3
Помимо добавления изображений в файл MP3, вы можете использовать все инструменты редактирования видео VEED для создания уникальных и привлекательных видеороликов.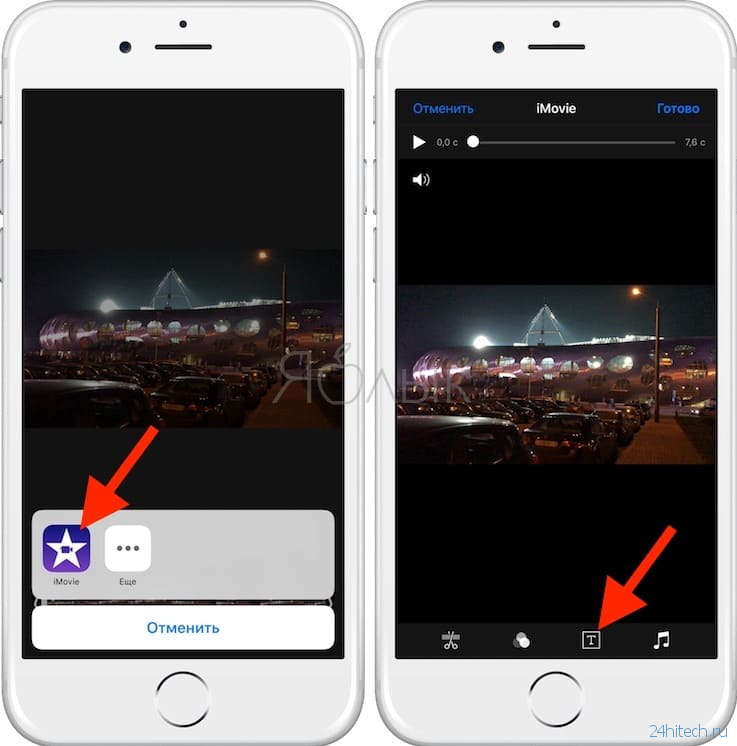 Вы даже можете создавать музыкальные клипы из анимированных GIF-файлов! Просто загрузите файл GIF, добавьте аудиофайл и загрузите его как видео в формате MP4. Все так просто и удобно в использовании. И это работает прямо из вашего браузера!
Вы даже можете создавать музыкальные клипы из анимированных GIF-файлов! Просто загрузите файл GIF, добавьте аудиофайл и загрузите его как видео в формате MP4. Все так просто и удобно в использовании. И это работает прямо из вашего браузера!
Добавление изображений к вашему видео
Clipchamp поддерживает изображения для добавления картинок, гифок и фотографий для ваших видео с вашего компьютера (например, для создания слайд-шоу или добавления изображений между видеоклипами).
В настоящее время поддерживаются следующие типы файлов изображений:
Вы также можете добавлять к изображениям медленный зум и другие эффекты фильтра.
Добавление изображений с вашего компьютера
Вы можете добавлять изображения в видео с компьютера несколькими способами.
Вариант 1. Перетащите файлы изображений со своего устройства для импорта.
Перетащите файлы изображений с устройства на вкладку импорта.
Вариант 2. Нажмите кнопку импорта мультимедиа, чтобы импортировать изображение из ваших файлов
Нажмите кнопку импорта мультимедиа, чтобы просмотреть файлы вашего устройства. Нажмите на аудиофайл, который вы хотите добавить, затем нажмите «Открыть».
Вариант 3. Нажмите кнопку со стрелкой, чтобы импортировать файлы изображений с помощью одной из наших интеграций.
Щелкните стрелку вниз, чтобы открыть параметры импорта мультимедиа. Выберите одну из наших интеграций, например OneDrive или Dropbox.
Вариант 4. Используйте свой смартфон с QR-кодом.
Если вы хотите импортировать изображения со своего телефона, нажмите кнопку с телефона, а затем с помощью камеры телефона отсканируйте QR-код и откройте веб-сайт, чтобы выбрать медиафайл.
Добавление изображения на временную шкалу
После импорта изображения пришло время добавить его на временную шкалу. Перетащите изображение с вкладки мультимедиа на временную шкалу, чтобы начать редактирование. Если вы не знаете, как работает временная шкала, см. раздел Работа с временной шкалой.
Редактирование длины клипа изображения
Вы можете обрезать и разделять изображения на временной шкале так же, как видеоклипы, чтобы настроить их продолжительность.
В приведенном ниже примере мы щелкнули и перетащили край клипа влево, чтобы укоротить (обрезать) клип изображения, чтобы он воспроизводился в течение 36 секунд.
Изменение кадрирования или поворота изображения
Изображения бывают разных форм и размеров, поэтому иногда по бокам изображения появляются черные полосы.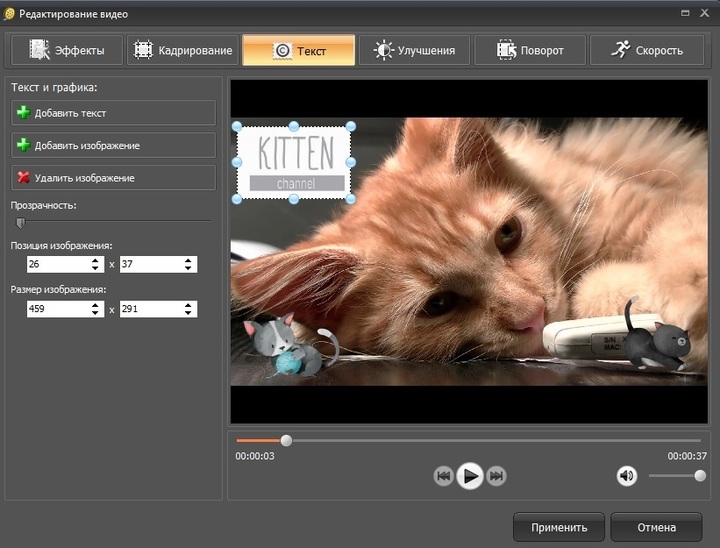
 Чтобы удлинить или укоротить такой клип, перетяните его концы.
Чтобы удлинить или укоротить такой клип, перетяните его концы. Перетяните окошко «картинка в картинке» в окне просмотра.
Перетяните окошко «картинка в картинке» в окне просмотра.