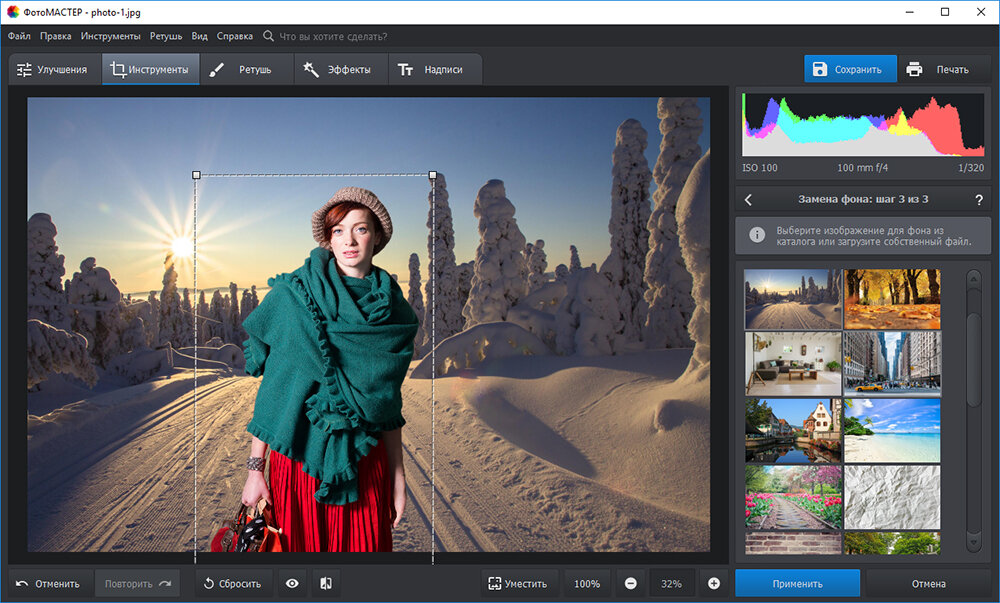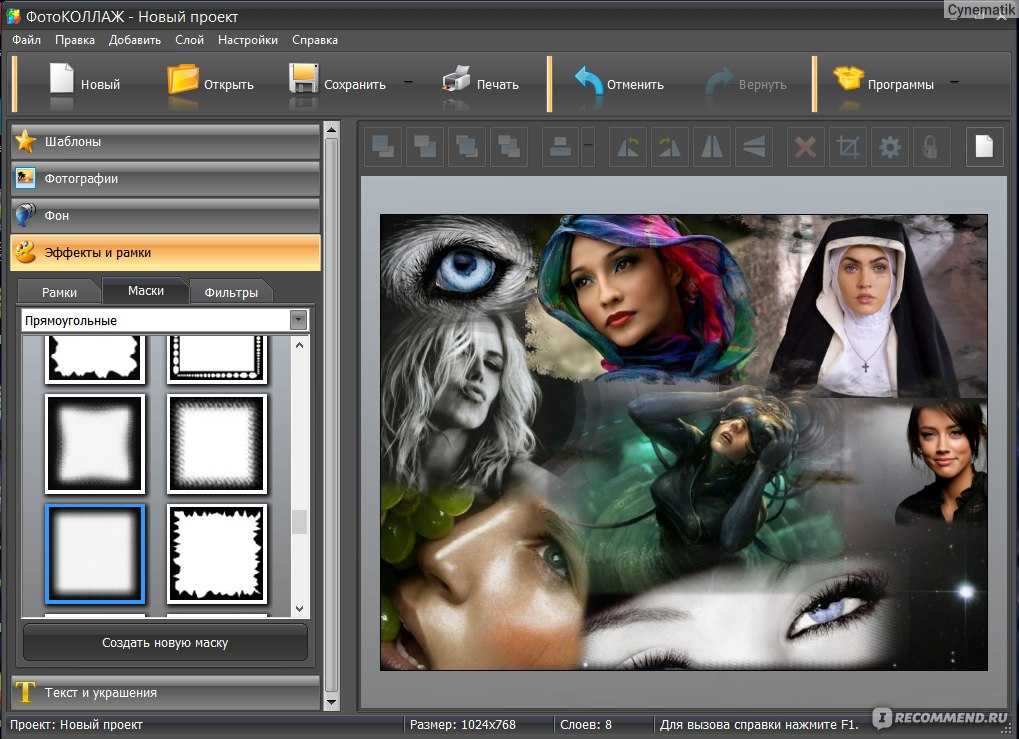Как на фигуру наложить фото в фотошопе
Главная » Разное » Как на фигуру наложить фото в фотошопе
Как заполнить форму фотографией в фотошопе
В этом уроке мы узнаем, как заполнить фигуру изображением в Photoshop! Как мы увидим, Photoshop позволяет легко разместить фотографию в любой форме, от простого прямоугольника или круга до необычной пользовательской формы. Для этого урока мы будем использовать одну из готовых пользовательских форм Photoshop. Но как только вы изучите шаги, вы можете начать размещать изображения в любой форме, которая вам нравится!
Я буду использовать Photoshop CC, но все, что мы будем делать, также совместимо с Photoshop CS6. Вот как будет выглядеть окончательный эффект «изображение в форме», когда мы закончим. Конечно, это только один из примеров эффекта. В Photoshop есть множество форм на выбор, и вы даже можете создавать свои собственные. Так что, как только вы изучите шаги, у вас действительно не останется никаких ограничений:
Так что, как только вы изучите шаги, у вас действительно не останется никаких ограничений:
Финальный эффект «изображение в форме».
Давайте начнем!
Как заполнить форму фотографией
Шаг 1: Создайте новый документ
Давайте начнем с создания нового документа. Перейдите в меню « Файл» в строке меню в верхн
Как совмещать изображения в Photoshop
Когда вы вставляете объект в другое изображение, убедитесь, что он выглядит так, как будто он принадлежит ему, добавив тень.
| Adobe Photoshop
Изображения, используемые в этом руководстве, принадлежат Дэниелу Беллу.
Иногда, когда вы перетаскиваете одно изображение в другое, совершенно очевидно, что дерево, человек или что-то, что вы перетащили, не предназначено для этого.Но эту проблему легко исправить, просто добавив тень в Photoshop.
Сначала вам понадобятся ваши два изображения — мы используем снимок стола и свечи в бутылке, которая в конце будет стоять перед столом.
Если вы перетащите изображение, которое хотите отобразить на новом фоне, прямо поперек, вы возьмете все, а не только объект, поэтому его нужно вырезать из фона. Самый быстрый способ сделать это — воспользоваться инструментом быстрого выбора. Просто обведите объект, пока он не будет выделен полностью, затем перейдите в Select>
Inverse, чтобы выделить все, кроме объекта.Убедитесь, что ваш слой не заблокирован, затем, чтобы вырезать его, перейдите в Edit> Cut, и фон исчезнет, оставив, в нашем случае, только бутылку. Перейдите в Select> Deselect и, если вам нужно привести в порядок свой выбор, используйте инструмент Erase Tool, чтобы удалить любые биты, которые вы не хотите включать в свой выбор.
Используйте инструмент «Перемещение», чтобы перетащить объект на новый фон. Наша бутылка слишком велика, чтобы поместиться на столе, поэтому нам нужно изменить ее размер.Для этого перейдите в Edit> Free Transform и перетащите одну из угловых точек привязки, пока ваш объект не станет нужного размера. Если вы удерживаете Shift, ваш объект не будет искажаться при изменении его размера. Когда размер вас устраивает, нажмите клавишу ввода на клавиатуре.
Наша бутылка слишком велика, чтобы поместиться на столе, поэтому нам нужно изменить ее размер.Для этого перейдите в Edit> Free Transform и перетащите одну из угловых точек привязки, пока ваш объект не станет нужного размера. Если вы удерживаете Shift, ваш объект не будет искажаться при изменении его размера. Когда размер вас устраивает, нажмите клавишу ввода на клавиатуре.
Теперь ваш объект на месте, но очевидно, что он вставлен. Чтобы бороться с этим, нам нужно дать объекту тень.Прежде чем начать, взгляните на тени объектов, уже находящихся в кадре, чтобы знать, в каком направлении должна быть ваша тень.
Дублируйте слой объекта, перетащив его на значок слоя на палитре слоев или щелкните его и выберите в меню «Слой»> «Дублировать слой». С активным дублированным слоем перейдите в Image> Adjustments> Threshold.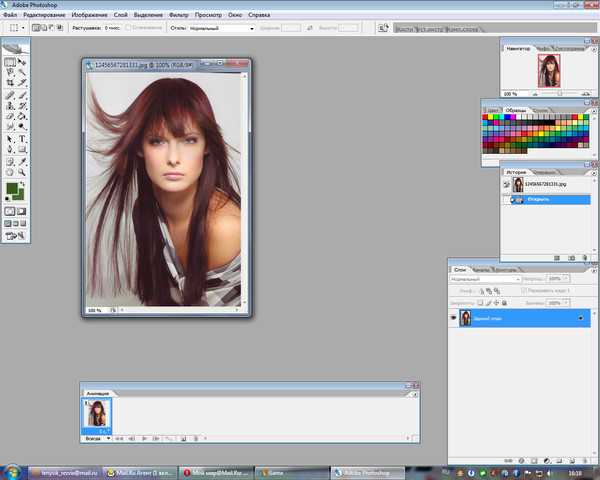
Перейдите в меню «Правка»> «Свободное преобразование» и переместите курсор в сторону от одной из угловых точек привязки, чтобы получить стрелку, изогнутую с двумя наконечниками. Это позволит вам повернуть выделение, а также перетащить его на место. Поиграйте, пока тень не станет естественной.
На данный момент это не очень похоже на тень, поэтому перейдите в Фильтр> Размытие> Размытие по Гауссу и отрегулируйте ползунок радиуса, чтобы тень смягчилась. Убедитесь, что выбран параметр «Предварительный просмотр», чтобы вы могли видеть результат по мере его изменения на реальной фотографии.После этого вам может понадобиться использовать инструмент «Перемещение», чтобы снова скорректировать положение тени, поскольку она иногда перемещается. Если тень все еще немного резкая, уменьшите непрозрачность слоя.
Независимо от того, являетесь ли вы новичком, ищущим компактную камеру, или профессионалом на рынке высококачественной цифровой зеркальной камеры, посетите Nikon — компанию, у которой есть фотографическое оборудование на любой вкус.
Поддержите этот сайт, сделав пожертвование, купив членство Plus или совершив покупки у одного из наших аффилированных лиц: Amazon UK, Amazon США, Amazon CA, ebay UK, WEX
Использование этих ссылок не требует дополнительных затрат, но поддерживает сайт, помогая сохранить бесплатный доступ к ePHOTOzine, спасибо.
Слияние и объединение изображений | Уроки Adobe Photoshop
Одним из самых мощных аспектов Adobe Photoshop является его способность комбинировать изображения для создания творческих композиций.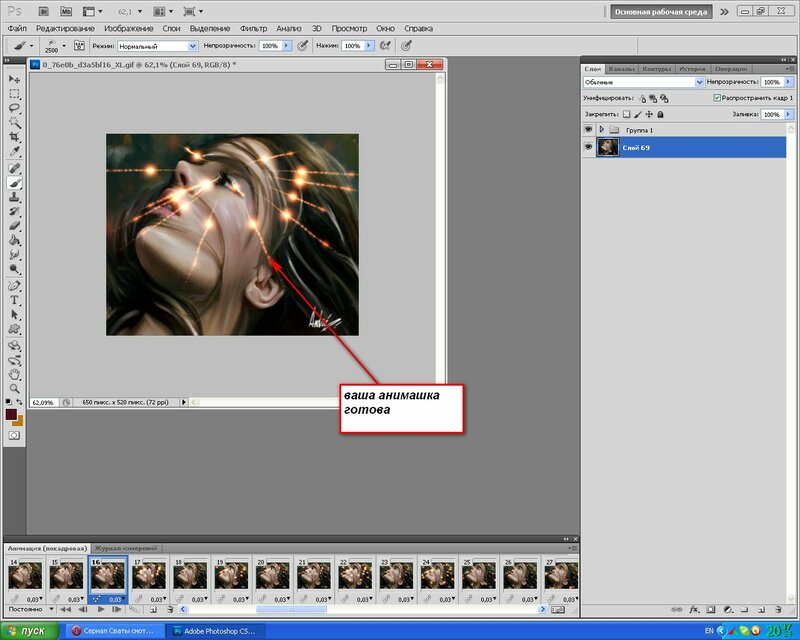
Создавайте текстурированный вид с помощью режимов наложения.
Режимы наложения слоев — это быстрый способ наложения двух изображений. Одна из многих ситуаций, в которых полезны режимы наложения, — это придание изображению текстурного вида.Для начала откройте эту фотографию из загружаемых файлов практики для этого руководства или свою собственную фотографию. Первый шаг — добавить еще одно изображение, изображение текстуры. перейдите в меню «Файл» и выберите «Поместить внедренное» … Перейдите к изображению текстуры. Как этот из файлов практики для этого руководства. И нажмите «Поместить». Это просто фотография стены, которую я сделал. Это хорошая идея — делать такие изображения, когда вы их видите, чтобы у вас была коллекция текстур для работы в Photoshop.Чтобы закончить размещение изображения текстуры, я подхожу к панели параметров и нажимаю галочку. Взгляните на панель Layers. Поскольку мы используем метод добавления изображения «Поместить встроенное», Photoshop автоматически создал новый слой для текстурированной фотографии. Убедитесь, что выбран новый слой Texture2, а затем, чтобы применить режим наложения слоя, перейдите в это раскрывающееся меню в верхней части панели слоев. Здесь вы найдете список из множества режимов наложения на выбор. Каждый режим наложения — это отдельная формула для смешивания цветов выбранного слоя с цветами любых слоев ниже.Результаты зависят от изображений, которые вы используете. Поэтому вместо того, чтобы пытаться предсказать, что произойдет, если вы выберете определенный режим наложения, проще всего попробовать их на изображениях, которые вы используете. Один из способов сделать это — просто нажать на режим наложения в этом меню, чтобы применить его. Например, мы могли бы нажать на режим наложения наложения, чтобы посмотреть, как он выглядит на этом изображении. Photoshop просто смешивает цвета и тона слоя Texture2 с цветами и тонами слоя Background чуть ниже. Или мы могли бы попробовать другой.Давайте попробуем Soft Light, который похож на Overlay, но более тонкий. И вы можете щелкнуть каждый режим наложения в меню режима наложения, чтобы проверить его на своем комбо-изображении.
Убедитесь, что выбран новый слой Texture2, а затем, чтобы применить режим наложения слоя, перейдите в это раскрывающееся меню в верхней части панели слоев. Здесь вы найдете список из множества режимов наложения на выбор. Каждый режим наложения — это отдельная формула для смешивания цветов выбранного слоя с цветами любых слоев ниже.Результаты зависят от изображений, которые вы используете. Поэтому вместо того, чтобы пытаться предсказать, что произойдет, если вы выберете определенный режим наложения, проще всего попробовать их на изображениях, которые вы используете. Один из способов сделать это — просто нажать на режим наложения в этом меню, чтобы применить его. Например, мы могли бы нажать на режим наложения наложения, чтобы посмотреть, как он выглядит на этом изображении. Photoshop просто смешивает цвета и тона слоя Texture2 с цветами и тонами слоя Background чуть ниже. Или мы могли бы попробовать другой.Давайте попробуем Soft Light, который похож на Overlay, но более тонкий. И вы можете щелкнуть каждый режим наложения в меню режима наложения, чтобы проверить его на своем комбо-изображении.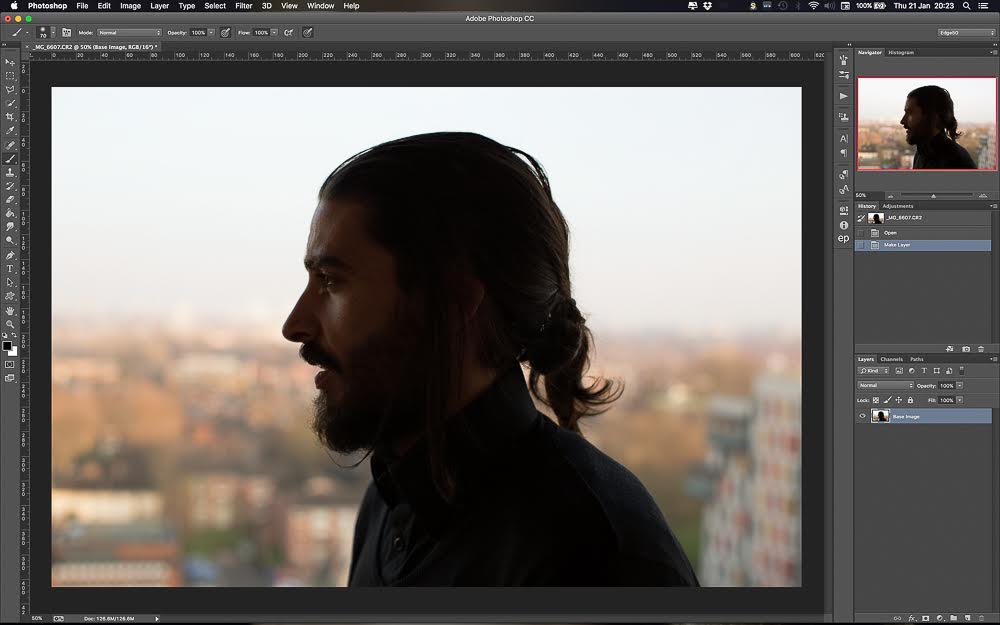 Но вот бонусный совет: есть более быстрый способ опробовать различные режимы наложения — циклически переключаться между ними с помощью этого ярлыка. Перейдите на панель «Инструменты» и выберите инструмент «Перемещение». Затем, удерживая нажатой клавишу Shift, нажимаете клавишу «плюс», которая находится в верхней части клавиатуры. И каждый раз, когда вы нажимаете и отпускаете кнопку «плюс», применяется следующий режим наложения в меню.И если вы посмотрите на панель «Слои», вы увидите, что имена на слое «Режим наложения» меняются, когда я это делаю. А если вы хотите переместиться вверх по меню, удерживая клавишу Shift, нажмите клавишу «минус» на клавиатуре. На этой паре изображений мне понравился режим наложения Overlay. Итак, я вернусь в меню Blend Mode и выберу Overlay. Если результат вам покажется слишком сильным, вы можете уменьшить непрозрачность слоя текстуры с помощью ползунка «Непрозрачность», который находится справа от меню «Режим наложения».Пока слой Texture2 все еще выбран на панели «Слои», я перетащу ползунок «Непрозрачность» влево, наведя указатель мыши на его имя и перетащив его.
Но вот бонусный совет: есть более быстрый способ опробовать различные режимы наложения — циклически переключаться между ними с помощью этого ярлыка. Перейдите на панель «Инструменты» и выберите инструмент «Перемещение». Затем, удерживая нажатой клавишу Shift, нажимаете клавишу «плюс», которая находится в верхней части клавиатуры. И каждый раз, когда вы нажимаете и отпускаете кнопку «плюс», применяется следующий режим наложения в меню.И если вы посмотрите на панель «Слои», вы увидите, что имена на слое «Режим наложения» меняются, когда я это делаю. А если вы хотите переместиться вверх по меню, удерживая клавишу Shift, нажмите клавишу «минус» на клавиатуре. На этой паре изображений мне понравился режим наложения Overlay. Итак, я вернусь в меню Blend Mode и выберу Overlay. Если результат вам покажется слишком сильным, вы можете уменьшить непрозрачность слоя текстуры с помощью ползунка «Непрозрачность», который находится справа от меню «Режим наложения».Пока слой Texture2 все еще выбран на панели «Слои», я перетащу ползунок «Непрозрачность» влево, наведя указатель мыши на его имя и перетащив его.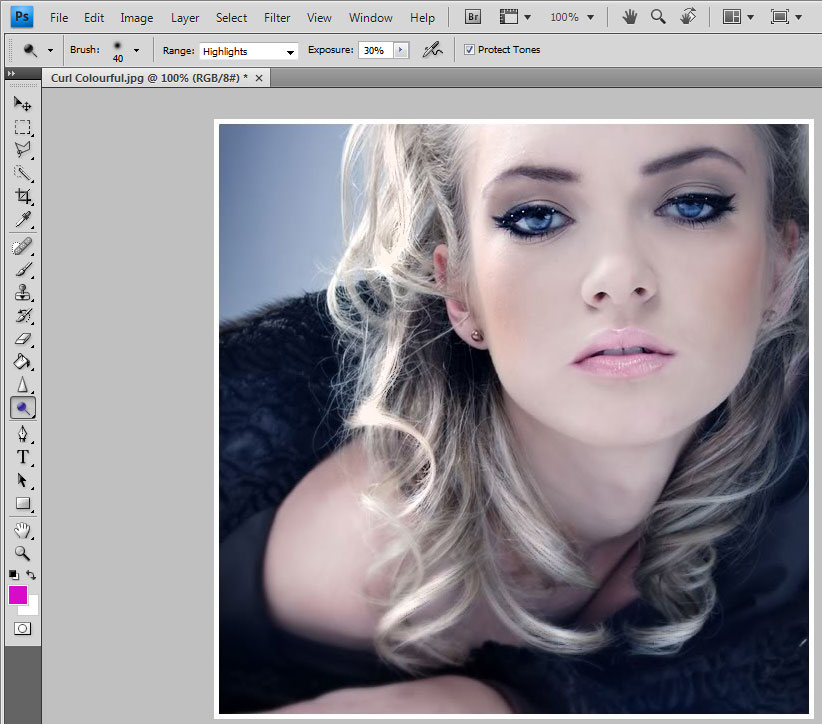 Когда вы довольны результатом смешивания, перейдите в меню «Файл», выберите «Сохранить как …» и обязательно сохраните рабочий файл в формате Photoshop или PSD. Добавление текстуры к фотографии — не единственное, для чего полезны режимы наложения. Режимы наложения слоев — это также простой способ смешать содержимое любых двух изображений вместе. Чтобы попрактиковаться в этом, перейдите в меню «Файл» и выберите «Открыть»…, и перейдите к другой фотографии из файлов практики. Это одна из запутанной пряжи. Я нажимаю «Открыть», а затем добавляю к нему еще одну фотографию, перейдя в меню «Файл», выбрав «Поместить встроенное» …, перейдя ко второй фотографии, такой как эта из файлов практики, и затем Я нажму «Поместить» Затем я подхожу к панели параметров и нажимаю галочку. Давайте применим режим наложения слоя к верхнему слою. Не снимая выделения с инструмента «Перемещение» на панели «Инструменты», я перейду к меню «Режим наложения» и попробую выбрать один из вариантов отсюда, или, как я уже показал, вы можете удерживать клавишу Shift и щелкнуть клавишу «плюс» на клавиатуре, чтобы переключаться между разными режимами наложения, чтобы каждый из них выглядел по-разному.
Когда вы довольны результатом смешивания, перейдите в меню «Файл», выберите «Сохранить как …» и обязательно сохраните рабочий файл в формате Photoshop или PSD. Добавление текстуры к фотографии — не единственное, для чего полезны режимы наложения. Режимы наложения слоев — это также простой способ смешать содержимое любых двух изображений вместе. Чтобы попрактиковаться в этом, перейдите в меню «Файл» и выберите «Открыть»…, и перейдите к другой фотографии из файлов практики. Это одна из запутанной пряжи. Я нажимаю «Открыть», а затем добавляю к нему еще одну фотографию, перейдя в меню «Файл», выбрав «Поместить встроенное» …, перейдя ко второй фотографии, такой как эта из файлов практики, и затем Я нажму «Поместить» Затем я подхожу к панели параметров и нажимаю галочку. Давайте применим режим наложения слоя к верхнему слою. Не снимая выделения с инструмента «Перемещение» на панели «Инструменты», я перейду к меню «Режим наложения» и попробую выбрать один из вариантов отсюда, или, как я уже показал, вы можете удерживать клавишу Shift и щелкнуть клавишу «плюс» на клавиатуре, чтобы переключаться между разными режимами наложения, чтобы каждый из них выглядел по-разному. Мне понравился режим наложения «Светлее» на этой паре изображений, поэтому я вернусь в меню «Режим наложения» и выберу «Светлее». Таким образом можно получить действительно интересные сочетания контента на нескольких изображениях. Итак, попрактикуйтесь с некоторыми режимами наложения слоев на ваших собственных изображениях. В следующем видео вы узнаете о другом способе совмещения изображений — использовании маски слоя. Итак, следите за обновлениями.
Мне понравился режим наложения «Светлее» на этой паре изображений, поэтому я вернусь в меню «Режим наложения» и выберу «Светлее». Таким образом можно получить действительно интересные сочетания контента на нескольких изображениях. Итак, попрактикуйтесь с некоторыми режимами наложения слоев на ваших собственных изображениях. В следующем видео вы узнаете о другом способе совмещения изображений — использовании маски слоя. Итак, следите за обновлениями.
Что вы узнали: как добавить текстуру к изображению
- Начните с двух слоев.Изображение с текстурой, которую вы хотите добавить, должно быть на верхнем слое, а основное изображение должно быть на нижнем слое.
- Убедитесь, что на панели Layers выбран верхний слой (текстура).
- В верхнем левом углу панели «Слои» измените режим наложения в раскрывающемся меню с Нормальный на Перекрытие . Это изменяет способ взаимодействия цветов в слое текстуры с цветами на слое ниже.
 Попробуйте другие режимы наложения, чтобы найти тот, который лучше всего подходит для ваших изображений.
Попробуйте другие режимы наложения, чтобы найти тот, который лучше всего подходит для ваших изображений. - В верхней части панели Layers поэкспериментируйте с уменьшением ползунка Opacity , чтобы изменить внешний вид текстуры на изображении.
Используйте маску слоя, чтобы добавить объект к изображению.
Одна из самых волшебных вещей, которые вы можете сделать в Photoshop, — это объединить несколько объектов в так называемую композицию. Чтобы продолжить, откройте это изображение из файлов практики, которое представляет собой фотографию руки скульптора.Чтобы добавить еще одну фотографию работы скульптора, перейдите в меню «Файл» и выберите «Поместить внедренное» … Выберите это изображение и нажмите «Поместить». Затем перейдите на панель параметров и щелкните галочку. На панели «Слои» создается новый слой, содержащий только фотографию работы скульптора, которая представляет собой карандаш на деревянном фоне. Что нам нужно сделать, так это вырезать карандаш или отделить его от дерева. У вас может возникнуть соблазн сделать это, попытавшись стереть дерево. Но у этого метода есть несколько недостатков.Чтобы попробовать, перейдите на панель «Инструменты» и выберите инструмент «Ластик». Затем перейдите к изображению и щелкните. И вы получили это сообщение. Просто нажмите «ОК», чтобы отказаться от этого. А затем вернитесь к изображению и потяните, чтобы стереть часть дерева. Обратной стороной этого является то, что если вы сохраните и закроете это изображение сейчас, а затем снова откроете его, все удаляемые вами пиксели будут удалены навсегда. Итак, если вы торопитесь, вы можете использовать инструмент «Ластик». Но позвольте мне показать вам более гибкий метод редактирования: маску слоя.Чтобы создать маску слоя, перейдите на панель «Слои» и убедитесь, что выбран слой «Объект». Затем спуститесь в нижнюю часть панели «Слои» и щелкните этот значок, который выглядит как прямоугольник с кругом внутри. Это добавляет эту маску слоя к слою объекта. Сначала маска слоя белая, вот так.
У вас может возникнуть соблазн сделать это, попытавшись стереть дерево. Но у этого метода есть несколько недостатков.Чтобы попробовать, перейдите на панель «Инструменты» и выберите инструмент «Ластик». Затем перейдите к изображению и щелкните. И вы получили это сообщение. Просто нажмите «ОК», чтобы отказаться от этого. А затем вернитесь к изображению и потяните, чтобы стереть часть дерева. Обратной стороной этого является то, что если вы сохраните и закроете это изображение сейчас, а затем снова откроете его, все удаляемые вами пиксели будут удалены навсегда. Итак, если вы торопитесь, вы можете использовать инструмент «Ластик». Но позвольте мне показать вам более гибкий метод редактирования: маску слоя.Чтобы создать маску слоя, перейдите на панель «Слои» и убедитесь, что выбран слой «Объект». Затем спуститесь в нижнюю часть панели «Слои» и щелкните этот значок, который выглядит как прямоугольник с кругом внутри. Это добавляет эту маску слоя к слою объекта. Сначала маска слоя белая, вот так. А если маска слоя белая, она показывает все на слое, к которому она прикреплена. Все на слое Object. Но давайте посмотрим, что произойдет, если мы добавим черную краску к этой маске слоя.Во-первых, дважды проверьте, что выбрана маска слоя, а не миниатюра изображения. Что вокруг него есть граница. Затем перейдите на панель инструментов. И выберите инструмент «Кисть». Спуститесь в нижнюю часть панели инструментов и убедитесь, что у вас черный цвет в качестве цвета переднего плана. Если нет, нажмите D на клавиатуре. D для цветов по умолчанию. И это устанавливает цвета по умолчанию: черный как цвет переднего плана и белый как цвет фона. Переместитесь в изображение. Нажмите правую или левую скобку, чтобы задать размер кончика кисти, и начните рисовать.Черная краска на маске слоя скрывает изображение на слое объекта. Если вы рисуете слишком далеко и закрашиваете карандаш, вернитесь на панель «Инструменты» и щелкните изогнутую стрелку над полями «Цвет». И это переключается на белый цвет в качестве цвета переднего плана.
А если маска слоя белая, она показывает все на слое, к которому она прикреплена. Все на слое Object. Но давайте посмотрим, что произойдет, если мы добавим черную краску к этой маске слоя.Во-первых, дважды проверьте, что выбрана маска слоя, а не миниатюра изображения. Что вокруг него есть граница. Затем перейдите на панель инструментов. И выберите инструмент «Кисть». Спуститесь в нижнюю часть панели инструментов и убедитесь, что у вас черный цвет в качестве цвета переднего плана. Если нет, нажмите D на клавиатуре. D для цветов по умолчанию. И это устанавливает цвета по умолчанию: черный как цвет переднего плана и белый как цвет фона. Переместитесь в изображение. Нажмите правую или левую скобку, чтобы задать размер кончика кисти, и начните рисовать.Черная краска на маске слоя скрывает изображение на слое объекта. Если вы рисуете слишком далеко и закрашиваете карандаш, вернитесь на панель «Инструменты» и щелкните изогнутую стрелку над полями «Цвет». И это переключается на белый цвет в качестве цвета переднего плана. А затем вернитесь к изображению и нарисуйте белым, чтобы показать, что находится на слое Object, чтобы снова показать карандаш. Вот небольшой стишок, который поможет вам это запомнить. Когда вы добавляете краску на маску слоя, черный цвет скрывает, а белый раскрывается. Теперь вернитесь на панель инструментов и снова переключитесь на черную краску.И продолжайте рисовать на маске слоя, скрывая дерево, переключившись на белую краску, если вы сделаете какие-либо ошибки, и закрасьте карандашом. Чтобы ускорить процесс, я просто покажу вам, как будет выглядеть изображение, когда вы закончите скрывать дерево. Теперь не беспокойтесь об идеальной кромке. На самом деле, чтобы сделать это с помощью мыши или трекпада, потребуется много времени. Дело в том, чтобы понять, как работают маски слоев. А в следующем видео я покажу вам еще один способ сделать это, чтобы получить более четкие края, который включает в себя выбор объекта и заливку его черным цветом, а не рисование черным и белым.Итак, теперь давайте закончим, разместив и изменив размер карандаша.
А затем вернитесь к изображению и нарисуйте белым, чтобы показать, что находится на слое Object, чтобы снова показать карандаш. Вот небольшой стишок, который поможет вам это запомнить. Когда вы добавляете краску на маску слоя, черный цвет скрывает, а белый раскрывается. Теперь вернитесь на панель инструментов и снова переключитесь на черную краску.И продолжайте рисовать на маске слоя, скрывая дерево, переключившись на белую краску, если вы сделаете какие-либо ошибки, и закрасьте карандашом. Чтобы ускорить процесс, я просто покажу вам, как будет выглядеть изображение, когда вы закончите скрывать дерево. Теперь не беспокойтесь об идеальной кромке. На самом деле, чтобы сделать это с помощью мыши или трекпада, потребуется много времени. Дело в том, чтобы понять, как работают маски слоев. А в следующем видео я покажу вам еще один способ сделать это, чтобы получить более четкие края, который включает в себя выбор объекта и заливку его черным цветом, а не рисование черным и белым.Итак, теперь давайте закончим, разместив и изменив размер карандаша. Мы перейдем в меню Edit и выберем Free Transform. Удерживая нажатой клавишу Shift, наведите указатель мыши на один из углов, а затем щелкните, удерживайте и перетащите, чтобы уменьшить размер карандаша. Затем выйдите за пределы угла и, когда курсор изменится на изогнутую стрелку с двумя точками, щелкните и перетащите, чтобы повернуть карандаш. Затем переместитесь внутрь границы и перетащите, чтобы расположить ее в любом месте изображения. Затем перейдите на панель параметров и щелкните галочку.Теперь, когда вы сохраняете это изображение, обязательно используйте команду «Сохранить как …». И сохраните свой рабочий файл в Photoshop, в формате PSD, чтобы сохранить слои и эту маску слоя. Потому что вы использовали маску слоя, чтобы просто скрыть древесину на слое объекта, а не навсегда стереть ее с помощью инструмента Ластик. Слой Object остается нетронутым, и вы можете вернуться в любой момент и настроить маску слоя с помощью черной или белой краски или даже удалить маску слоя, перетащив ее на значок корзины внизу, внизу панели слоев.
Мы перейдем в меню Edit и выберем Free Transform. Удерживая нажатой клавишу Shift, наведите указатель мыши на один из углов, а затем щелкните, удерживайте и перетащите, чтобы уменьшить размер карандаша. Затем выйдите за пределы угла и, когда курсор изменится на изогнутую стрелку с двумя точками, щелкните и перетащите, чтобы повернуть карандаш. Затем переместитесь внутрь границы и перетащите, чтобы расположить ее в любом месте изображения. Затем перейдите на панель параметров и щелкните галочку.Теперь, когда вы сохраняете это изображение, обязательно используйте команду «Сохранить как …». И сохраните свой рабочий файл в Photoshop, в формате PSD, чтобы сохранить слои и эту маску слоя. Потому что вы использовали маску слоя, чтобы просто скрыть древесину на слое объекта, а не навсегда стереть ее с помощью инструмента Ластик. Слой Object остается нетронутым, и вы можете вернуться в любой момент и настроить маску слоя с помощью черной или белой краски или даже удалить маску слоя, перетащив ее на значок корзины внизу, внизу панели слоев. И эта гибкость редактирования — настоящая прелесть маскировки слоя.
И эта гибкость редактирования — настоящая прелесть маскировки слоя.
Что вы узнали: как добавить объект к изображению с помощью маски слоя
- Начните с двух слоев. Изображение с объектом, который вы хотите добавить, должно находиться на верхнем слое
, а основное изображение должно быть на нижнем слое. - Убедитесь, что на панели Layers выбран верхний слой (объект, который вы хотите добавить).
- В нижней части панели «Слои» щелкните значок Добавить маску слоя .Это добавит белый прямоугольник или эскиз, связанный с вашим верхним слоем. Этот белый прямоугольник — маска слоя. Маска слоя определяет, какая часть связанного слоя видна, а какая скрыта. Белый цвет на маске представляет видимые области. Черный цвет на маске представляет скрытые области.
- На панели инструментов выберите инструмент Кисть . Выделив маску (щелкнув миниатюру маски на панели «Слои»), закрасьте черным или белым цветом, чтобы сделать области связанного слоя скрытыми или видимыми.

Используйте маску слоя, чтобы заменить один фон другим.
Вы когда-нибудь хотели заменить смешанный или отвлекающий фон изображения? В этом видео мы сделаем именно это. И мы узнаем больше о маскировке слоя в процессе. Мы начнем с этой фотографии из файлов практики художественного произведения художника по дереву. Заменим его фон на более интересный снимок из мастерской художника.Первый шаг — добавить еще одно фоновое изображение. Для этого перейдите в меню File, выберите Place Embedded …, перейдите к этому изображению и нажмите Place. Перейдите на панель параметров и щелкните галочку. На панели «Слои» есть совершенно новый слой с новым изображением. Нам нужно перетащить этот новый слой под исходный фоновый слой. Но мы не можем этого сделать, потому что фоновый слой заблокирован. Если вы просто хотите разблокировать этот слой, вы можете щелкнуть значок замка. Но если вы хотите разблокировать слой и переименовать его, все за один шаг, затем выберите фоновый слой, щелкнув по нему, а затем щелкните правой кнопкой мыши или удерживайте клавишу Control и щелкните, если вы находитесь на Mac, и выберите слой из фона. И в появившемся диалоговом окне «Новый слой» введите новое имя для этого слоя. Я назову его Карандашом и нажму ОК. Теперь выберите слой Replace_Background2 и щелкните, удерживайте и перетащите под слоем Pencil. Вы можете убрать палец с мыши или трекпада, когда увидите двойную линию под слоем карандаша. Следующее, что мы собираемся сделать, — это выделить фон, и на этом этапе вы можете полностью удалить его с изображения, но это будет постоянное изменение и не даст вам большой гибкости редактирования.Чтобы сделать это более гибким способом, мы собираемся использовать выделение с маской слоя. Чтобы понять, что я имею в виду, нажмите на слой Pencil на панели Layers. Перейдите на панель инструментов. И выберите инструмент «Быстрое выделение». Теперь вы можете выбрать объект переднего плана или фон. Так что просто щелкните и перетащите фон, чтобы выделить его. Перед тем, как применить маску слоя, нам нужно выделить тот элемент, который мы хотим показать, а не тот, который мы хотим скрыть. Итак, нам нужно инвертировать это выделение.
И в появившемся диалоговом окне «Новый слой» введите новое имя для этого слоя. Я назову его Карандашом и нажму ОК. Теперь выберите слой Replace_Background2 и щелкните, удерживайте и перетащите под слоем Pencil. Вы можете убрать палец с мыши или трекпада, когда увидите двойную линию под слоем карандаша. Следующее, что мы собираемся сделать, — это выделить фон, и на этом этапе вы можете полностью удалить его с изображения, но это будет постоянное изменение и не даст вам большой гибкости редактирования.Чтобы сделать это более гибким способом, мы собираемся использовать выделение с маской слоя. Чтобы понять, что я имею в виду, нажмите на слой Pencil на панели Layers. Перейдите на панель инструментов. И выберите инструмент «Быстрое выделение». Теперь вы можете выбрать объект переднего плана или фон. Так что просто щелкните и перетащите фон, чтобы выделить его. Перед тем, как применить маску слоя, нам нужно выделить тот элемент, который мы хотим показать, а не тот, который мы хотим скрыть. Итак, нам нужно инвертировать это выделение. Поднимитесь к меню Select и выберите Inverse.Теперь перейдите на панель «Слои» и щелкните значок «Создать новую маску слоя» внизу этой панели. Это реально сэкономило время, потому что Photoshop не только создал маску слоя, но и заполнил область, которая не была выделена на этой маске слоя, черным. А если маска слоя черная, она скрывает содержимое на слое, к которому она прикреплена, слое Pencil. Если маска слоя белая, она показывает содержимое этого слоя. На этой маске белый цвет показывает карандаш, а черный скрывает карандаш.Итак, мы можем видеть новый фоновый слой ниже. Если вас устраивает такой результат, все готово. Вы достигли своей цели по замене фонового изображения. Но вот бонусный вариант: вы можете попробовать настроить маску, чтобы она выглядела еще лучше. Для этого перейдите в меню «Выделение» и выберите «Выделение и маска …». Это открывает изображение с примененной маской здесь, в специальной выбранной рабочей области маски. Ранее в этой серии руководств мы посетили это рабочее пространство, когда настраивали выделение.
Поднимитесь к меню Select и выберите Inverse.Теперь перейдите на панель «Слои» и щелкните значок «Создать новую маску слоя» внизу этой панели. Это реально сэкономило время, потому что Photoshop не только создал маску слоя, но и заполнил область, которая не была выделена на этой маске слоя, черным. А если маска слоя черная, она скрывает содержимое на слое, к которому она прикреплена, слое Pencil. Если маска слоя белая, она показывает содержимое этого слоя. На этой маске белый цвет показывает карандаш, а черный скрывает карандаш.Итак, мы можем видеть новый фоновый слой ниже. Если вас устраивает такой результат, все готово. Вы достигли своей цели по замене фонового изображения. Но вот бонусный вариант: вы можете попробовать настроить маску, чтобы она выглядела еще лучше. Для этого перейдите в меню «Выделение» и выберите «Выделение и маска …». Это открывает изображение с примененной маской здесь, в специальной выбранной рабочей области маски. Ранее в этой серии руководств мы посетили это рабочее пространство, когда настраивали выделение. Теперь мы настраиваем маску, которая очень похожа. Сначала щелкните меню «Просмотр» и выберите способ просмотра изображения в этой рабочей области. Я собираюсь выбрать «На слоях», что позволит нам точно увидеть, как карандаш будет выглядеть на новом фоновом слое, когда мы настраиваем маску. Я щелкну пустую область, чтобы закрыть меню «Просмотр», а затем перейду в раздел «Глобальное уточнение» этого диалогового окна. Здесь есть ползунки, которые часто хорошо работают, когда вы пытаетесь выделить изображение с резкими краями, например этот карандаш.Следите за этим белым ореолом по краю карандаша, который мы хотим удалить, когда я перехожу к ползунку Shift Edge и перемещаю его влево. Я сжимаю маску так, чтобы она скрывала этот край. Вы также можете попробовать перетащить ползунок Smooth вправо, чтобы сгладить край этой маски, и я могу попробовать перетащить ползунок Contrast вправо, чтобы сделать край вдоль карандаша немного более контрастным или четким. Когда вы закончите с ползунками, прокрутите вниз и убедитесь, что в меню «Вывод в» установлено значение «Маска слоя», а затем нажмите «ОК».
Теперь мы настраиваем маску, которая очень похожа. Сначала щелкните меню «Просмотр» и выберите способ просмотра изображения в этой рабочей области. Я собираюсь выбрать «На слоях», что позволит нам точно увидеть, как карандаш будет выглядеть на новом фоновом слое, когда мы настраиваем маску. Я щелкну пустую область, чтобы закрыть меню «Просмотр», а затем перейду в раздел «Глобальное уточнение» этого диалогового окна. Здесь есть ползунки, которые часто хорошо работают, когда вы пытаетесь выделить изображение с резкими краями, например этот карандаш.Следите за этим белым ореолом по краю карандаша, который мы хотим удалить, когда я перехожу к ползунку Shift Edge и перемещаю его влево. Я сжимаю маску так, чтобы она скрывала этот край. Вы также можете попробовать перетащить ползунок Smooth вправо, чтобы сгладить край этой маски, и я могу попробовать перетащить ползунок Contrast вправо, чтобы сделать край вдоль карандаша немного более контрастным или четким. Когда вы закончите с ползунками, прокрутите вниз и убедитесь, что в меню «Вывод в» установлено значение «Маска слоя», а затем нажмите «ОК».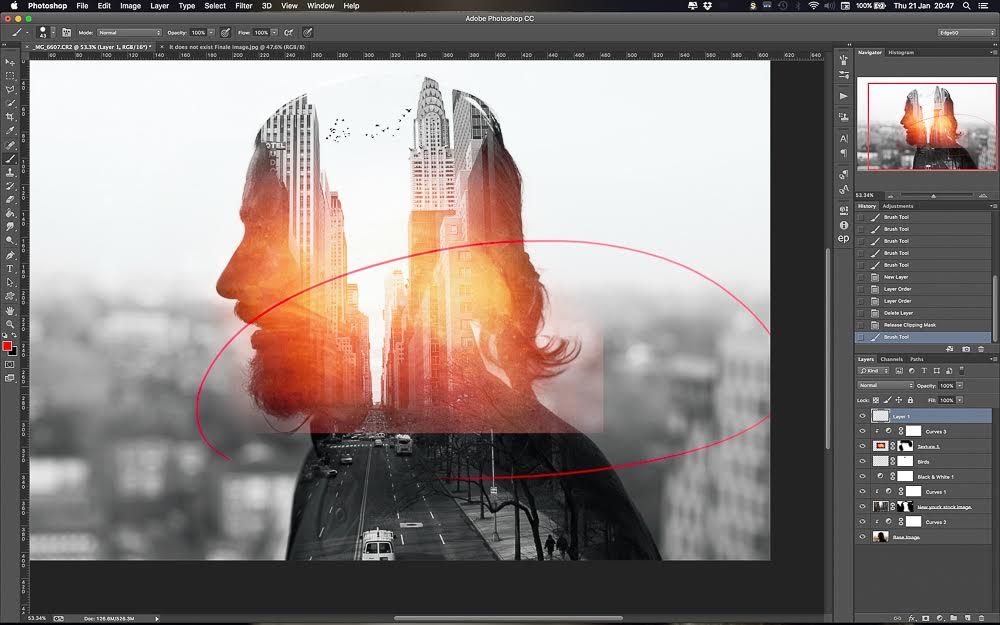 И это изменяет маску слоя, которую мы уже применили к слою Pencil. И последнее: обратите внимание, что между миниатюрой маски слоя и миниатюрой изображения на слое карандаша есть значок связи. Это означает, что если бы мы переместили слой Pencil, маска слоя пошла бы вместе с ним. Перейдите на панель инструментов и возьмите инструмент «Перемещение», затем нажмите на карандаш и перетащите его вправо. Теперь все, что осталось сделать, это сохранить изображение, и вы должны обязательно использовать команду «Сохранить как …» и сохранить в Photoshop — формате PSD — чтобы вы сохранили свои слои и эту маску слоя, поэтому что у вас есть возможность вернуться в будущем и настроить маску слоя дальше, если захотите.
И это изменяет маску слоя, которую мы уже применили к слою Pencil. И последнее: обратите внимание, что между миниатюрой маски слоя и миниатюрой изображения на слое карандаша есть значок связи. Это означает, что если бы мы переместили слой Pencil, маска слоя пошла бы вместе с ним. Перейдите на панель инструментов и возьмите инструмент «Перемещение», затем нажмите на карандаш и перетащите его вправо. Теперь все, что осталось сделать, это сохранить изображение, и вы должны обязательно использовать команду «Сохранить как …» и сохранить в Photoshop — формате PSD — чтобы вы сохранили свои слои и эту маску слоя, поэтому что у вас есть возможность вернуться в будущем и настроить маску слоя дальше, если захотите.
Что вы узнали: как использовать маску слоя для скрытия фона
- Начните с двух слоев. Исходное изображение должно быть на верхнем слое, а замещающее фоновое изображение должно быть на нижнем слое.
- Убедитесь, что на панели Layers выбран верхний слой (исходное изображение).

- На панели инструментов выберите инструмент Quick Selection и используйте его, чтобы выбрать все области исходного изображения, которые вы хотите сохранить в окончательном виде, — все, кроме фона исходного изображения.
- В нижней части панели Layers щелкните значок Добавить маску слоя . Это добавляет миниатюру маски слоя, связанную с верхним слоем. Маска слоя скрывает все, кроме того, что вы выбрали. Скрытые области на верхнем слое позволяют видеть сквозь стек слоев замещающий фон на нижнем слое.
.
Переместите часть цифровой фотографии на новый слой с помощью Adobe Photoshop Elements
- Фотография
- Цифровая фотография
- Редактирование фотографий
- Перемещение части цифровой фотографии на новый слой с помощью Adobe Photoshop Elements
В Adobe Photoshop Elements вы можете создавать слои, на которые вы можете перемещать различные части вашей фотографии. фото файл. Перемещая части исходной фотографии на новые слои, вы можете использовать эти разные слои для корректировки только определенных частей изображения.Чтобы выбрать часть изображения и переместить ее на новый слой:
фото файл. Перемещая части исходной фотографии на новые слои, вы можете использовать эти разные слои для корректировки только определенных частей изображения.Чтобы выбрать часть изображения и переместить ее на новый слой:
1 Выберите область изображения, которую вы хотите переместить на новый слой.
Вы можете использовать инструмент выбора «Кисть», «Волшебная палочка» или «Прямоугольная область». Photoshop Elements отображает область, обведенную пунктирной линией выделения (см. Рисунок).
2 Выберите Layer → New, затем либо Layer Via Copy, либо Layer Via Cut.
Эти параметры перемещают выделение на новый слой. Вы можете назвать, изменить, удалить или преобразовать новый слой, не внося никаких изменений в исходный слой.
3 Выберите Файл → Сохранить.
Область фотографии, которую вы изначально выбрали, теперь находится на новом слое.
.
от простого к сложному.
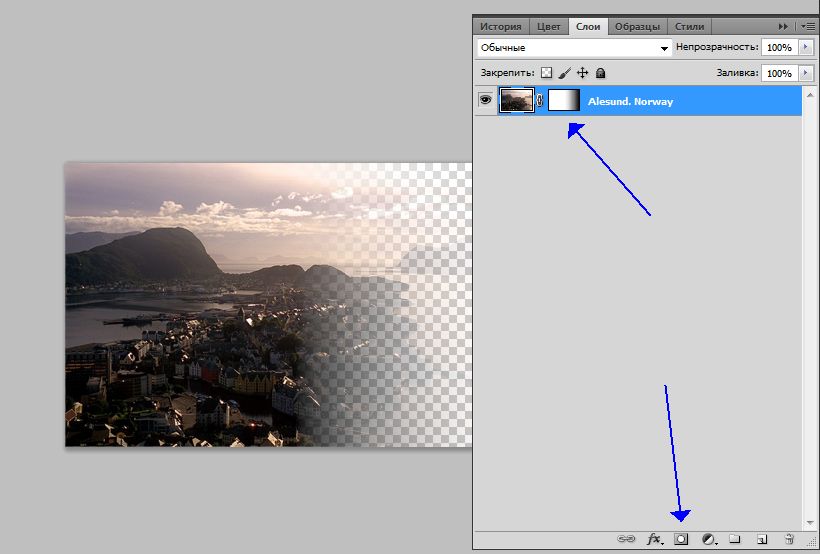 Часть 101. Как сделать изображение динамичным
Часть 101. Как сделать изображение динамичным6 — 2006
Марго Григорян
В последней версии Adobe Photoshop CS2 появилось несколько новых фильтров Blur. В этом уроке мы уделим им самое пристальное внимание, создав с их помощью динамичную иллюстрацию-коллаж.
1 Чтобы получить более динамичный фон, мы будем использовать два изображения. Поскольку тема нашей иллюстрации — люди в движении, то фотографии секундомера и циферблата часов будут очень кстати.
2 Фотография секундомера уже в достаточной степени размыта, поэтому ее мы трогать не будем. К изображению циферблата применим фильтр Box Blur с радиусом в 5 пикселов.
3 Выделяем целиком изображение циферблата, копируем и помещаем поверх изображения секундомера.
4 Фотографию циферблата теперь можно закрыть. В панели управления Layers изменяем режим наложения слоя на Screen и снижаем непрозрачность (Opacity) до 50%.
5 Инструментом Move Tool передвигаем слой с циферблатом по своему усмотрению и кадрируем изображение инструментом Crop Tool, избавившись от ненужных пустых участков.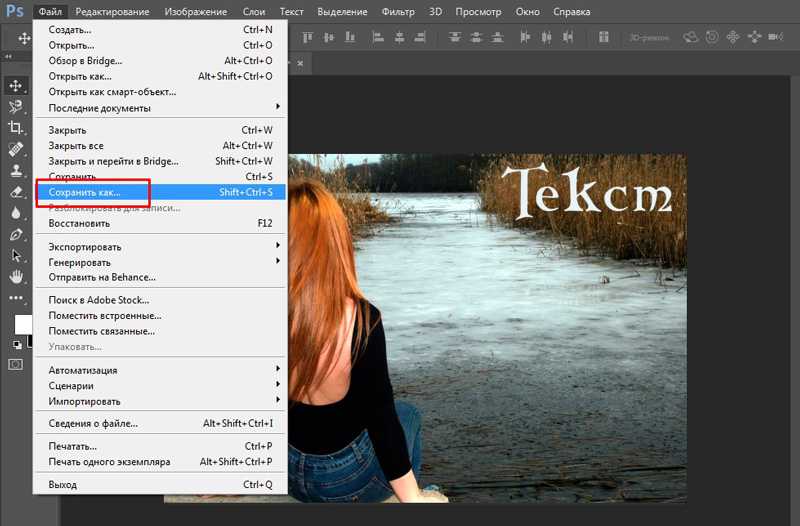
6 Объединяем оба слоя (меню Layer > Flatten Image). Поскольку режим наложения Screen создает необычные цветовые сочетания, может понадобиться их корректировка после объединения слоев. Для этого открываем диалоговое окно Selective Color (меню Image > Adjustments > Selective Color) и настраиваем цвета по своему усмотрению.
7 Итак, фон готов. Теперь открываем изображения людей, которые собираемся использовать для создания иллюстрации. Идеально, если фотографии сделаны на контрастном фоне — так будет легче отделить от него фигуры людей. Можно использовать как цветные, так и черно-белые фотографии.
8 С помощью инструмента Magnetic Lasso Tool отделяем фигуры людей от фона.
9 Необходимо сделать контуры выделения более мягкими. Для этого для начала входим в режим быстрой маски, нажав клавишу Q.
10 Применяем к изображению фильтр Gaussian Blur с радиусом размытия в 3-5 пикселов.
11 Копируем выделенную фигуру и помещаем ее в новый слой нашего основного изображения.
12 Пока что можно не беспокоиться о масштабе и расположении фигур относительно фона — этим мы займемся после того, как все фигуры людей будут перенесены в основное изображение. Для каждой фотографии с фигурой повторяем действия, описанные выше.
13 Теперь начинаем постепенно располагать фигуры по своему усмотрению. Для этого, выбрав в панели управления Layers слой, передвигаем фигуру на нужное место инструментом Move Tool.
14 Наметив предварительную композицию иллюстрации, займемся перемещением слоев, чтобы фигуры нужным образом перекрывали одна другую. В панели управления Layers просто меняем порядок слоев по своему усмотрению.
15 Теперь самое время заняться масштабом. Фигуры переднего плана необходимо оставить крупными, а более дальние сделать помельче. Для этого выбираем необходимый слой, вызываем опцию Fee Transform (Ctrl+T или меню Edit > Free Transform). Затем в строке параметров инструмента вверху экрана нажимаем пиктограмму Maintain aspect ratio и там же изменяем масштаб фигуры в процентах.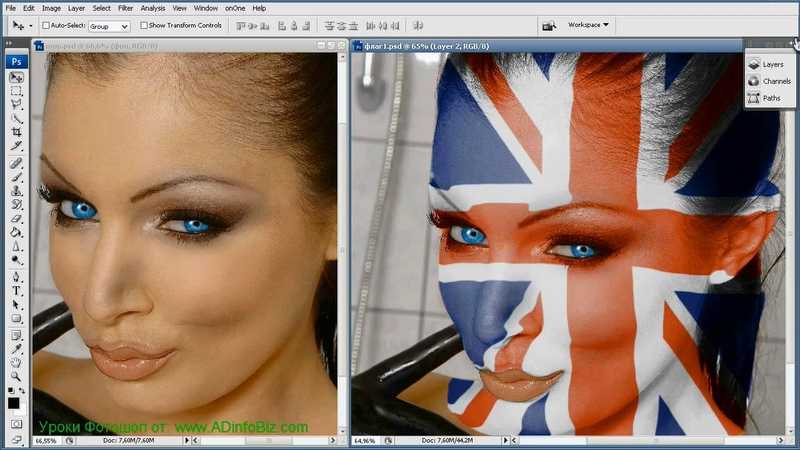
16 Таким же образом изменяем масштаб остальных фигур, где это необходимо.
17 Наконец, можно приступить к фильтрам Blur. Сначала — фигуры переднего плана. Дублируем слой с фигурой, а к оригинальному слою применяем фильтр Motion Blur, установив параметры размытия по своему усмотрению.
18 Теперь большой мягкой кистью стираем границы верхнего слоя по направлению движения размытия. В результате черты лица останутся четкими, но появится динамика. Режим наложения слоя меняем на Multiply.
19 Проделываем то же самое с несколькими другими (но не всеми!) фигурами, варьируя параметры размытия.
20 Теперь подобным же образом дублируем слои, а после размытия стирая границы верхнего слоя применяем фильтр Radial Blur к нескольким другим фигурам.
21 К одной из фигур заднего плана применяем фильтр Box Blur, предварительно продублировав слой. Как и прежде, стираем границы верхнего, четкого слоя.
22 Сохранив последовательность действий, применяем к другой фигуре заднего плана фильтр Surface Blur, а затем стираем границы верхнего слоя.
23 Ну и, наконец, последняя, самая дальняя фигура. К ней применяем фильтр Gaussian Blur, также продублировав слой и стерев границы.
24 Последние штрихи: когда эффекты применены ко всем слоям, можно слегка подправить композицию там, где это необходимо. Инструментом Move Tool передвигаем фигуры и фон до тех пор, пока не получим нужный результат.
25 Можно изменить режим наложения некоторых слоев на Multiply, Overlay или Screen — это придаст изображению глубину.
26 Одну из дальних фигур переводим в черно-белый режим (меню Image > Adjustments > Desaturate), предварительно объединив оба слоя (Ctrl+E).
27 В завершение в панели управления Layers объединяем все слои командой Flatten Image.
КомпьюАрт 6’2006
Photo Overlay — Etsy.de
Etsy больше не поддерживает старые версии вашего веб-браузера, чтобы обеспечить безопасность пользовательских данных. Пожалуйста, обновите до последней версии.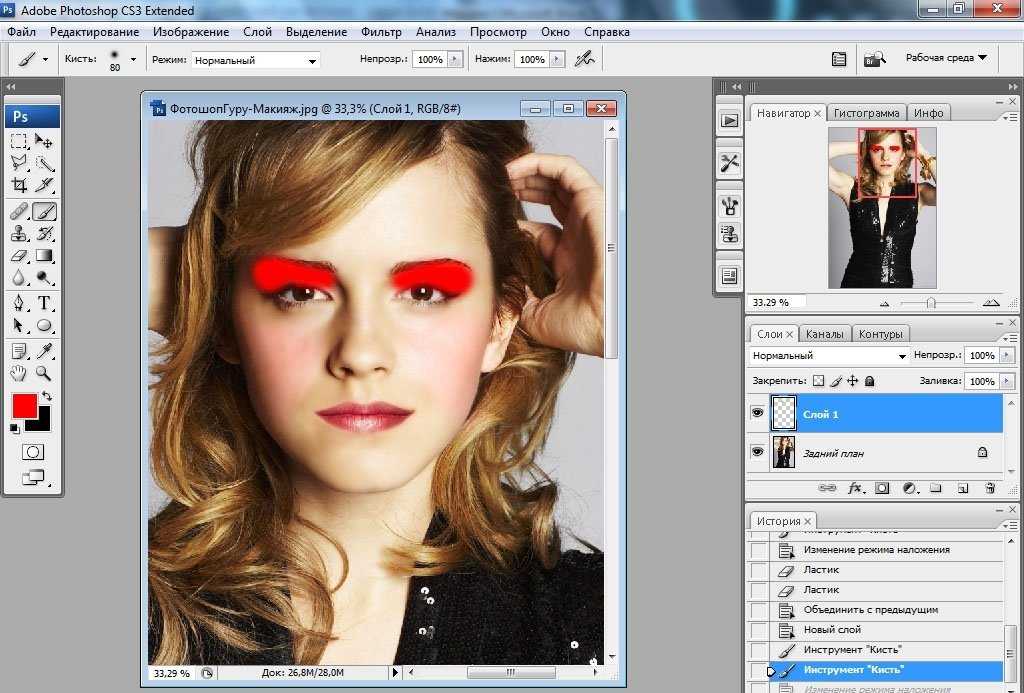
Воспользуйтесь всеми преимуществами нашего сайта, включив JavaScript.
Найдите что-нибудь памятное, присоединяйтесь к сообществу, делающему добро.
(более 1000 релевантных результатов)
пошаговых руководств по 4 распространенным наложениям Photoshop: боке | Snow
Оверлеи Photoshop могут стать отличным способом добавить изюминку вашим фотографиям. В этой статье мы обсудим четыре распространенных типа: боке, снег, небо и листья. Мы предоставим пошаговые инструкции о том, как добавить наложение в Photoshop, чтобы вы могли воспроизвести наложение и добавить его к своим фотографиям.
В этой статье мы обсудим четыре распространенных типа: боке, снег, небо и листья. Мы предоставим пошаговые инструкции о том, как добавить наложение в Photoshop, чтобы вы могли воспроизвести наложение и добавить его к своим фотографиям.
Что такое наложение Photoshop?
Наложение — это термин фотографии, обозначающий наложение одного изображения поверх другого. Вы можете сделать это в эстетических или практических целях, что можно сделать с помощью Photoshop или другого программного обеспечения для редактирования изображений. Когда два изображения накладываются друг на друга, часто получается более сложная и интересная композиция, чем на любом из исходных изображений.
Как добавить наложение боке в Photoshop?
Шаг 1. Создайте новый слой
Чтобы начать, щелкните значок «Новый слой», чтобы добавить новый слой. Используйте клавишу D на клавиатуре, чтобы установить цвета переднего плана и фона на их настройки по умолчанию: черный и белый.
Нажмите Alt Backspace в Windows или Option Delete, чтобы заполнить слой черным цветом переднего плана (macOS).
Шаг 2. Добавьте шум
После добавления черной заливки к слою выберите «Фильтр» > «Шум» > «Добавить шум». Если ваш текущий слой имеет тот же тип белого шума, который вы слышите по телевизору, вы на правильном пути. Отрегулируйте значение до тех пор, пока заливка шумом не будет похожа на изображение ниже. Значение Amount зависит от размеров вашего изображения.
После этого нажмите OK, чтобы закрыть окно и начать использовать Фильтр. Вернитесь в меню «Фильтр» > «Размытие» > «Размытие по Гауссу». Измените значение размытия, пока оно не станет таким:
Еще раз нажмите OK, чтобы закрыть окно, и перейдите к Image> Adjustment Threshold. Параметр «Порог» делает пиксели черными или белыми. Вы можете получить больше или меньше частиц, перетаскивая ручку влево и вправо. Для этой инструкции вам понадобится пара равномерно рассеянных пятнышек; поэтому вы установите пороговый уровень 126. Однако для вашего изображения может потребоваться другое значение. Когда вы закончите, нажмите OK.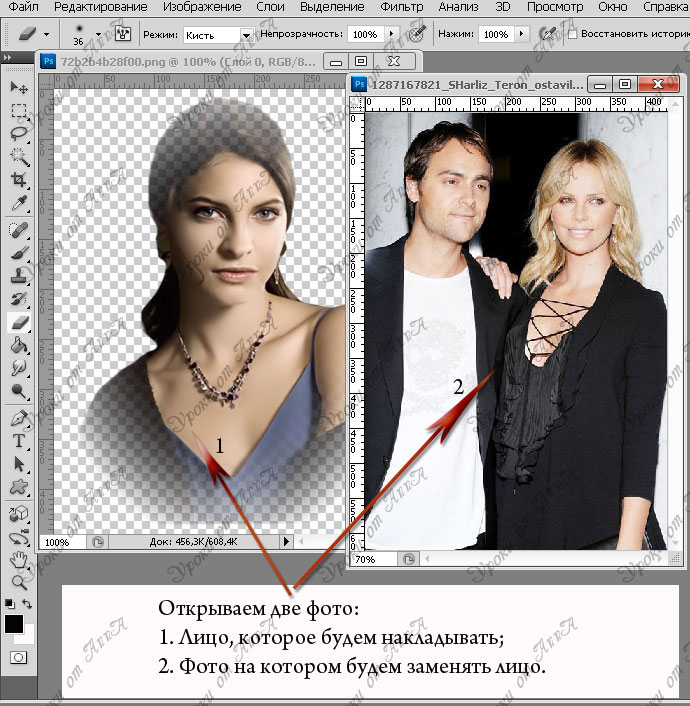
Шаг 3. Создайте наложение боке
Затем выберите «Фильтр» > «Галерея размытия» > «Размытие поля».
Light Bokeh можно найти на вкладке «Эффекты» в вашей рабочей области. Отрегулируйте ползунок Light Bokeh, чтобы увеличить яркость частиц.
Отрегулируйте ползунок «Размытие» в инструментах «Размытие», чтобы расширить точки и имитировать эффект боке. Регулировка ползунка «Диапазон света» в меню «Эффекты» покажет больше значений боке, поэтому отрегулируйте соответствующим образом. Когда вы довольны количеством, размером и яркостью боке, нажмите «ОК», чтобы сохранить настройки и закрыть окно.
Шаг 4. Добавьте цвет к наложению боке
Вернитесь на панель «Слои», выберите слой «Фон» и продублируйте его, нажав Ctrl J или Command J. Затем перетащите слой «Копия фона» над слоем «Боке», чтобы использовать его для цветов боке. Переименуйте этот слой в Цвет, чтобы избежать путаницы. Затем, удерживая нажатой клавишу Ctrl G или Command G, обрежьте фоновую копию так, чтобы она влияла только на нижний слой.
Вернитесь в меню «Фильтр» > «Размытие» > «Размытие по Гауссу». Отрегулируйте ползунок «Радиус» до тех пор, пока вы больше не сможете воспринимать силуэт объекта, и останутся только плавные градации цвета. Снова нажмите ОК.
Затем измените режим наложения слоя на «Цвет», чтобы слой с боке поглотил цвета фоновой копии.
Чтобы удалить черные пиксели и оставить только яркие пиксели, измените режим наложения слоя Боке на Экран. Вы также можете изменить оттенок, насыщенность и яркость цветов слоев, выбрав «Изображение» > «Коррекция» > «Цветовой тон/Насыщенность».
Шаг 5. Управление интенсивностью наложения боке
Если вы все еще недовольны результатом, вы всегда можете изменить наложения боке в Photoshop до тех пор, пока они вам не понравятся. Для этого перейдите в Image > Adjustment > Levels.
Потянув ручки в любую сторону, вы можете изменить интенсивность боке. Удерживая нажатой клавишу Shift, перетаскивайте угловые маркеры, чтобы расширить или сузить покрытие слоя поверх изображения, если вы хотите изменить или переместить размещение боке вокруг изображения. Это дает вам полный контроль над эффектом боке, гарантируя, что ваш объект не будет перегружен или затенен им.
Это дает вам полный контроль над эффектом боке, гарантируя, что ваш объект не будет перегружен или затенен им.
Как добавить наложение снега в Photoshop?
Шаг 1. Разместите оверлей
Для начала вы можете сделать две вещи: поместить оверлей сверху, выбрав файл > разместить встроенный, или вы можете открыть тот, который вам нравится, который легче найти.
Найдя нужное наложение, щелкните его и перетащите на фотографию. Если наложение меньше, измените его размер, чтобы он соответствовал фотографии.
Шаг 2. Измените режим наложения
В раскрывающемся списке вы должны изменить его с нормального на экранный. Меняясь, он убирает весь черный фон и оставляет снег.
Шаг 3: Удалите большие хлопья вокруг лица объекта
Поскольку хлопья отвлекают внимание, удалите их. Создайте маску слоя и выберите черную кисть. Затем прокрасьте лицо модели с непрозрачностью 100. Вы уменьшите непрозрачность до 10, чтобы слегка закрасить лица объектов.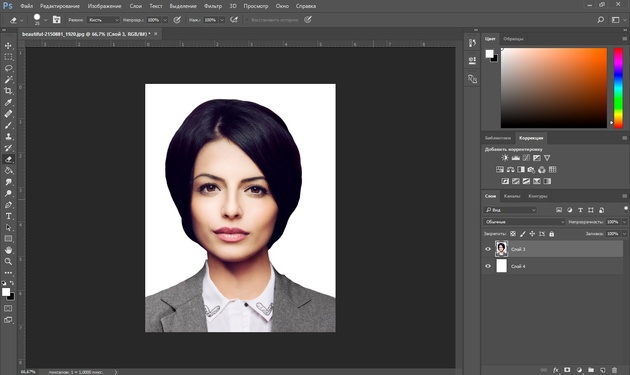 Это гарантирует, что вокруг лица объекта не будет много отвлекающих хлопьев.
Это гарантирует, что вокруг лица объекта не будет много отвлекающих хлопьев.
Шаг 4: Добавьте второй слой снега
Так как это будет выглядеть не очень естественно, капюшон модели не будет перекрываться капюшоном пальто или куртки. Затем необходимо добавить второй слой снега. Измените размер наложения, пока оно не уместится, нажав ctr T, если вы используете компьютер Mac.
Установите его также на экран, и теперь у вас будет два наложения, с которыми вы сможете работать между двумя слоями. Просто сотрите все, что вам не нужно. На изображении, которое у нас есть, мы не хотим загораживать лицо модели. Так что зачистите то, что вам не нужно, затем используйте меньшую непрозрачность, как и раньше.
Шаг 5. Добавьте третий слой снега
Если вы хотите, чтобы снежинка упала побольше, и не можете найти наложение нужного размера. Что вы можете сделать, так это поместить на них еще одно наложение. Возьмите фоновый слой и поместите его на изображение, которое вы добавляете третьим большим. Поскольку вы хотите, чтобы ваши снежинки были больше, измените размер наложения, чтобы увеличить их. Создайте слой-маску, поднимите черную кисть и сотрите то, что вам не нравится на ее лице.
Поскольку вы хотите, чтобы ваши снежинки были больше, измените размер наложения, чтобы увеличить их. Создайте слой-маску, поднимите черную кисть и сотрите то, что вам не нравится на ее лице.
Как добавить наложение неба в Photoshop
Шаг 1. Размещение неба
Первое, что нужно сделать, это разместить небо. Перейдите в меню «Файл»> «Поместить встроенное», выберите понравившееся небо и нажмите «Поместить».
Это выделит небо на вашей фотографии, и вы можете заметить, что оно имеет ограничительную рамку, чтобы вы могли настроить это. Вы поднимете нижнюю часть неба у горизонта, а затем немного приподнимете верхнюю часть. Это гарантирует, что небо не будет слишком размытым, а когда закончите, нажмите галочку.
На этом снимке горы позади или объекты находятся в фокусе. Так что мы собираемся оставить небо в фокусе. Предположим, ваш фон размыт; лучше всего размыть небо, чтобы сохранить правдоподобность. Перейдите в меню «Фильтр» > «Размытие», выберите желаемое размытие и примените его к небу.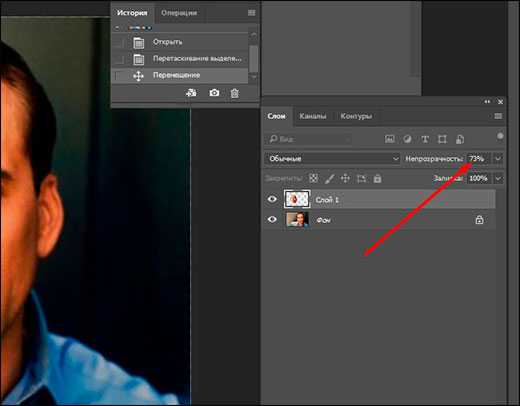
Шаг 2: Измените с обычного на умножение
На панели слоев выберите раскрывающееся меню и измените нормальное на умножение. Это позволит вам видеть объект насквозь, а также поможет смешать цвета. Умножение — отличный режим наложения для добавления к небу.
Шаг 3: Добавьте маску слоя
Добавьте маску слоя, нажав маленькое поле внизу, с прямоугольником и кружком внутри, и маска слоя появится на вашем изображении.
Шаг 4. Раскрасьте небо
Вы можете выбрать инструмент градиента, нажав G на клавиатуре, или вы можете выбрать инструмент из значка левого меню. Убедитесь, что ваш белый цвет находится сверху. Вы можете начать на полпути к небу и опуститься примерно туда, где находятся ваши объекты. Вы заметите, что небо смешивается с ним. Вы можете сделать это несколько раз, чтобы увидеть разные эффекты.
Возьмите мягкую кисть и убедитесь, что ваш цвет установлен на белый; непрозрачность должна быть низкой около 10%. Вы всегда можете нарисовать немного больше неба внизу, если хотите, чтобы оно было немного темнее; тогда все; ваше небо добавлено.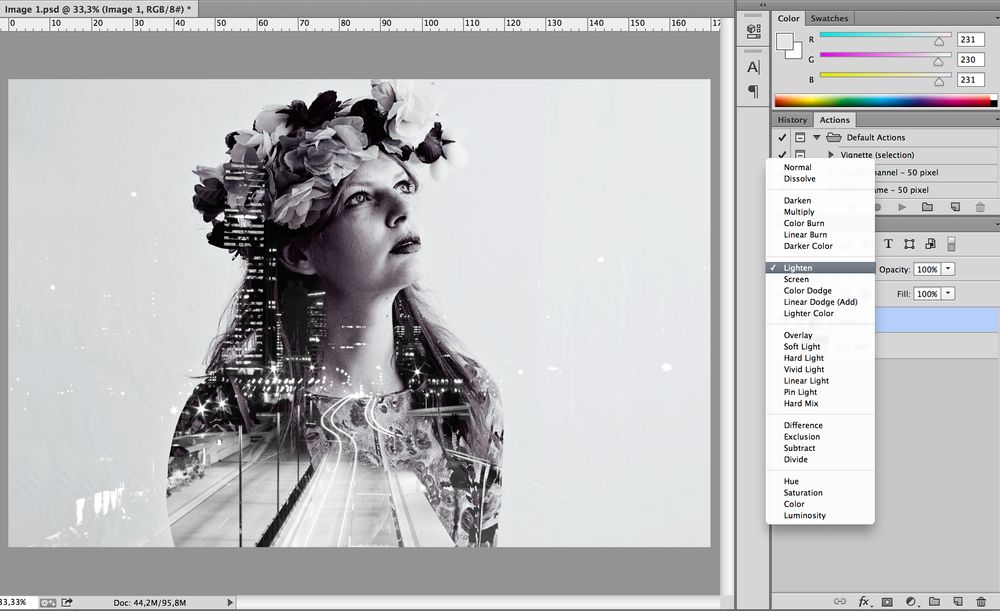
Бонус: для штормового неба
Шаг 1: поместите небо
Поместите наложение неба поверх изображения. Для этого перейдите в меню «Файл»> «Поместить встроенный»; на этот раз у нас грозовое небо. После того, как наложение будет размещено, размер наложения должен соответствовать линии горизонта, где вы его разместите. Убедитесь, что размер перекрывается с изображением. Затем нажмите на галочку, чтобы подтвердить это. Поместите его в несколько режимов; поскольку пустое пространство находится вверху, вы можете подтолкнуть его вверх, чтобы скрыть белое пространство, и отредактировать свободное преобразование, чтобы растянуть его достаточно долго.
Это отлично подходит для тех, кто хочет попробовать разные виды неба и посмотреть, какое из них лучше всего подходит для вашей фотографии, вместо того, чтобы снова создавать маску слоя. Вы можете изменить или щелкнуть опцией маску слоя, которую вы уже настроили на небе, и перетащить ее на новый слой. Он дублирует его и помещает на новый слой, так что вам не нужно пробовать дважды; вы можете использовать ту же маску слоя.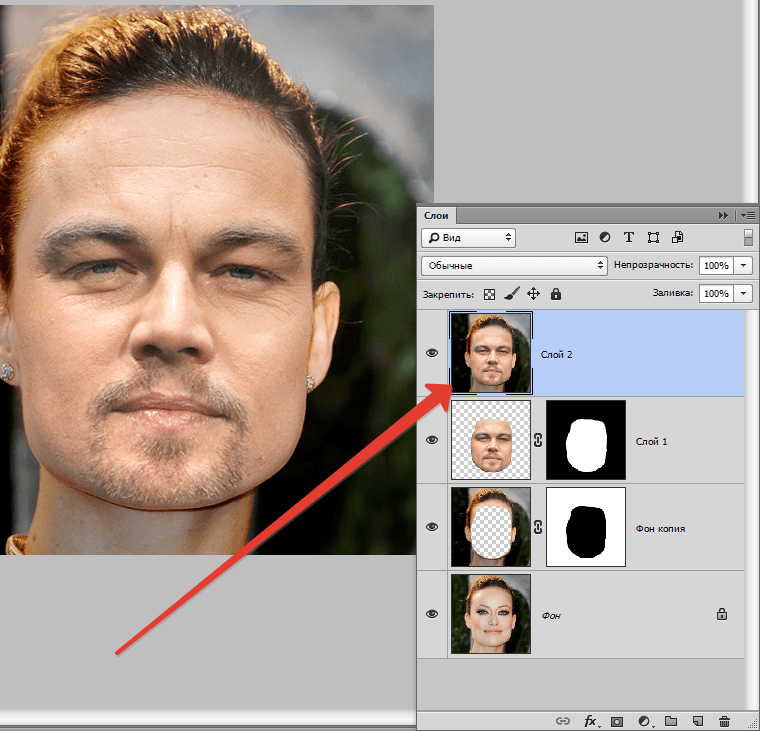
Шаг 2: Увеличьте масштаб объекта
Вы можете увеличить масштаб объекта и убедиться, что вы закрасили объекты черной кистью, чтобы убедиться, что на них не осталось неба.
Как добавить наложение листьев в Photoshop?
Шаг 1. Примените наложение листьев
Найдите папку, содержащую ваши наложения листьев, и выберите нужное наложение. Щелкните место, перетащите наложение за угол, измените его размер и щелкните галочку.
Возьмите мягкую черную кисть и сотрите на объекте то, что вам не нравится.
Шаг 2. Переместите листья вокруг
Если вам нравится разный внешний вид, но вам нравится один и тот же пример наложения, использующий его для нескольких изображений, вы можете перейти в «Фильтр»> «Пластика». Здесь вы можете перемещаться по своим листьям. Вы также можете сделать их более ветреными. Вы можете перейти к инструменту вращения, четвертому вниз, крутить по часовой стрелке, и вы можете полностью крутить их.
Шаг 3.
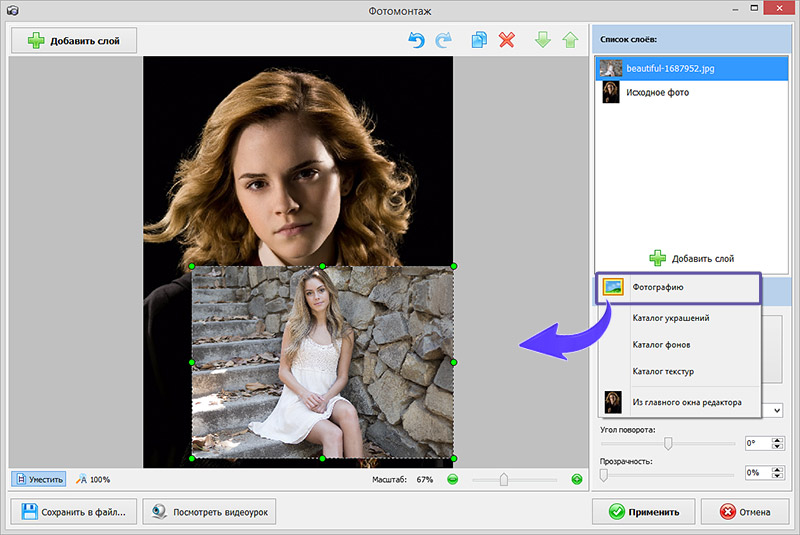 Перейдите в редактор листьев. Действия
Перейдите в редактор листьев. ДействияЭто сделает выбранным ваше фактическое наложение листа, а не маску. Вы можете нажать кнопку воспроизведения, чтобы отредактировать их по своему усмотрению; Вы можете затемнить или изменить оттенки листьев. Когда вы измените тона листьев, вы перейдете к окну насыщенности. Вы можете изменить цвет, как считаете нужным, насыщенность и яркость, затем нажмите «ОК».
Шаг 4. Изменение цвета листьев
Вы можете изменить цвет листа, добавить больше цвета и обесцветить его, нажав ОК. Затем вы можете выбрать листья другого цвета на своей картинке, которые уже есть, или вы можете поиграть с ними в своем графическом окне.
Шаг 5: Клонируйте свои листья
Если вам нужно больше листьев, вы можете клонировать существующие. Удерживая клавишу Alt на клавиатуре, выберите инструмент клонирования и сделайте больше. Вы можете сделать это, применив наложение листьев. Вы можете добавить больше цвета или даже сделать изображение более глубоким.
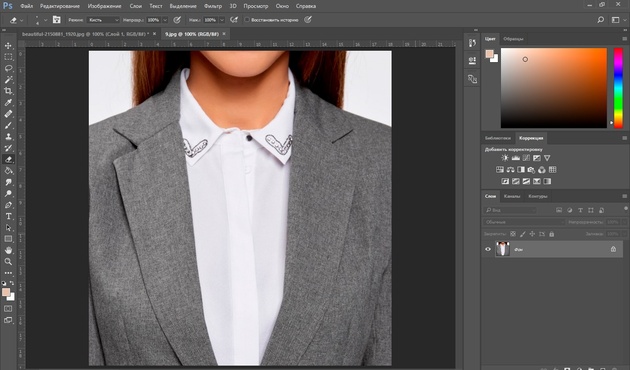 Попробуйте другие режимы наложения, чтобы найти тот, который лучше всего подходит для ваших изображений.
Попробуйте другие режимы наложения, чтобы найти тот, который лучше всего подходит для ваших изображений.