«Как правильно наложить картинку на картинку в фотошопе?» — Яндекс Кью
Популярное
Сообщества
Фотошоп
Анонимный вопрос
·
428,4 K
ОтветитьУточнитьПервый
Андрей Бибиков
4
Человек с собакой. Фотографирую. Пишу что-то в рифму. Сейчас работаю в строительстве. · 3 нояб 2021
Если имеется ввиду мультиэкспозиция — то это достаточно легко.
Вам нужно в фотошопе создать два слоя на каждый из которых поместить по изображению.
Далее меняете настройки прозрачности одного (или обоих слоев) до удовлетворительного результата.
Можно еще с настройками наложения поиграться.
1 эксперт согласен
Комментировать ответ…Комментировать…
7,3 K
Интересуюсь искусством, музыкой, литературой, в свободное время и компьютерные игры не. .. · 4 дек 2018
.. · 4 дек 2018
Откройте вторую картинку в новом слое. Можно перетащить её из папки сразу на другую картинку, например, тогда она автоматически выделится свободным трансформированием (ctrl+t) и её можно будет растягивать, менять размер. А чтобы был виден фон, снизьте прозрачность добавленной картинки. Когда всё сделаете, то нажмите подтверждение (галочку) и, если будете дальше работать… Читать далее
87,5 K
ーわたしあなた♡
28 апреля 2020
От души сеструха)
Комментировать ответ…Комментировать…
Первый
Ольга Овчинникова
Все обо всем и немного больше · 16 февр 2021
Мы берем 2 фотографии Фон и основная. Фон будет нашей основной картинкой, то мы загружаем его первым. Сверху же, просто перетягиваем сюда основную фотографию. Наша первая картинка автоматически становится фоном. Нам же нужно сделать ее слоев. Для этого переходим на панели слоев, дважды кликаем по картинке-фону и убираем замочек, чтобы фон стал слоем.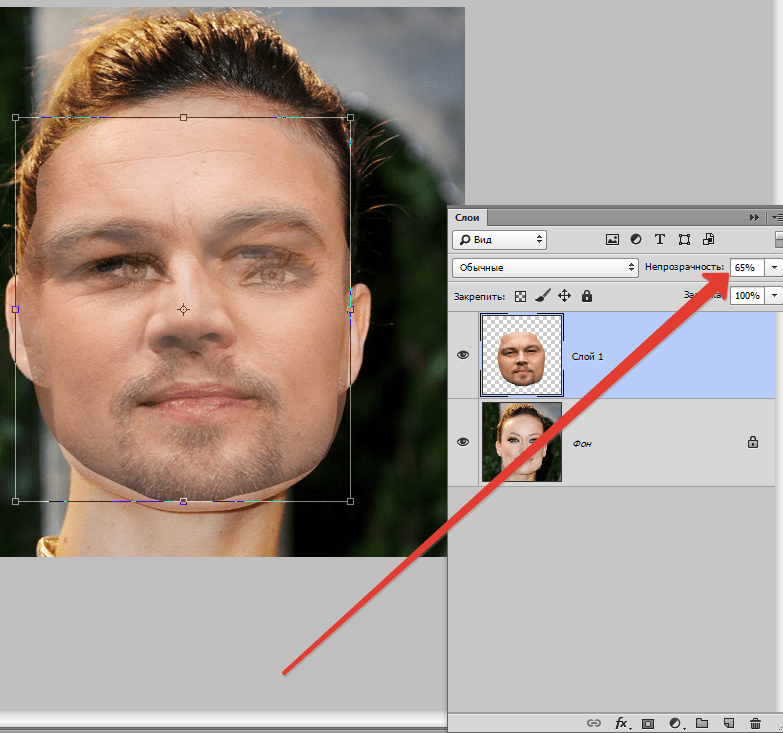
Сергей Селин
1 мая 2021
Более детально лучше выделять объект точечно (инструмент — перо) с растушёвкой контура. Да этот способ более… Читать дальше
Комментировать ответ…Комментировать…
MR
Фотография
16
Фотограф. Преподаю фотографию для начинающих, мастер классы по студийному портрету, веду… · 28 сент 2021
Делается две фотографии, одна общий план, вторая более сильным телевиком луна, луна выделяется и копируется на то место где она была меньше размером и через белую маску работа с краями. В портрете выделяется инструментом выделить предмет и вставляется в интерьер, надо следить за направление света и теней и за экспозицией, работать в слоях через маски Читать далее
Макс
Перейти на instagram.com/max_mr_photo1 эксперт согласен
Комментировать ответ…Комментировать…
Вы знаете ответ на этот вопрос?
Поделитесь своим опытом и знаниями
Войти и ответить на вопрос
2 ответа скрыто(Почему?)
Как в фотошопе вырезать изображение и наложить одно на другое
В программе Photoshop есть очень много разный возможностей, которые можно реализовать за счёт разных инструментов. И, если дизайнеры и фотографы умело пользуются всеми функциями фотошопа, то рядовым пользователям ещё предстоит с ними познакомиться. Например, многих интересует вопрос: как в фотошопе вырезать изображение и наложить одно на другое? Это абсолютно несложно, тем более в нашей статье мы покажем наглядно, как это сделать.
И, если дизайнеры и фотографы умело пользуются всеми функциями фотошопа, то рядовым пользователям ещё предстоит с ними познакомиться. Например, многих интересует вопрос: как в фотошопе вырезать изображение и наложить одно на другое? Это абсолютно несложно, тем более в нашей статье мы покажем наглядно, как это сделать.
Как в фотошопе вырезать изображение
Итак, запускаем фотошоп. Для начала работы нам необходимо создать в программе несколько вкладок, которые будут содержать:
- Картинку, с которой будем вырезать определенное изображение
- Чистый холст
- Фон, на который хотим поместить вырезанное изображение
Вкладки делаются путём переноса файлов на панель вкладок, которые находятся горизонтально под параметрами. Напоминаю, что изображения не должны помещаться как слои.
Для того чтобы в фотошопе вырезать изображение и вставить на другой фон, сначала нам нужно его выделить. В качестве примера – хомяк на зеленом фоне. Контуры хомяка можно выделить двумя способами:
- С помощью инструмента «Быстрое выделение»
- С помощью инструмента «Магнитное лассо»
Оба эти инструмента находятся в панели справа. Чтобы их вызвать, нажмите правой кнопкой мыши на соответствующий ярлык.
Чтобы их вызвать, нажмите правой кнопкой мыши на соответствующий ярлык.
Начнем с «Магнитного лассо». Когда вы выберете инструмент, на картинке появится магнитик. По контуру фигуры проводите им максимально точно, ставьте точки, не отходя от краёв. Если мышку повело, и линия зашла не туда, куда надо, тогда нажимайте «Backspace» (или Ctrl+Alt+Z) до тех пор, пока точка не дойдёт до места, где прервалось правильное выделение.
Кстати, если вам трудно работать с «Магнитным лассо», можно обойтись без него. Тогда воспользуйтесь только «Быстрым выделением» или «Волшебной палочкой».
Когда ваш объект будет полностью выделен точками, кликните два раза мышкой, появится пунктирное выделение объекта.
Иногда в фотошопе выделить изображение с точностью трудно, особенно если оно имеет прерывистые края (пальцы, уши, какие-то другие детали). Чтобы доработать края и труднодоступные места, воспользуйтесь «быстрым выделением». Потом увеличьте картинку с помощью одновременного нажатия клавиши Alt и колёсика мыши. Этим же способом можно потом уменьшить.
Этим же способом можно потом уменьшить.
Для удобства настраиваем размер нашего выделителя. В контур этим инструментом можно как добавлять какие-то части, которые не были захвачены, так и убирать, если они попали туда случайно.
После окончательного результата выделения мы копируем (Ctrl+C) объект и вставляем в пустой холст нажатием Ctrl+V. Сгладить контур можно с помощью ластика, выставив минимальную жесткость, сделать стирание рассеянным, чтобы максимально естественно создавались границы фигуры.
Как в фотошопе наложить одно изображение на другое
Чтобы в фотошопе наложить одно изображение на другое, мы копируем (Ctrl+C) наш заранее выделенный обрезанный из другого фона объект (то, что мы, собственно, проделали выше в статье) и вставляем на нужный нам фон, который уже давно ждёт в третьей вкладке.
Итак, у нас есть фон и есть слой с объектом (с хомяком). Работаем со слоем, где фигура. По желанию её можно отредактировать под этот фон. Для этого во вкладке «Редактирование» нажмите «Трансформирование», а потом экспериментируйте. Меняйте масштаб, поворачивайте (при этом зажимайте Shift, чтобы сохранить пропорции), работайте с цветом и т.д. Если не понравилось – возвращайте прошлое состояние, нажав Ctrl+Alt+Z.
Для этого во вкладке «Редактирование» нажмите «Трансформирование», а потом экспериментируйте. Меняйте масштаб, поворачивайте (при этом зажимайте Shift, чтобы сохранить пропорции), работайте с цветом и т.д. Если не понравилось – возвращайте прошлое состояние, нажав Ctrl+Alt+Z.
Вот и всё! Теперь вы знаете, как в фотошопе вырезать изображение и наложить одно на другое. В первый раз, конечно, что-то может показаться сложным. Не бойтесь нажимать на какие-то инструменты и работать с ними, всегда есть возможность вернуть исходный вариант.
Также рекомендуем к прочтению ещё одну статью в контексте работы с Photoshop: Как сделать гифку из фото и из видео в фотошопе?.
Изучайте и всё у вас обязательно получится!
наложений Photoshop | Как создавать и использовать наложения в Photoshop?
Наложения — это не что иное, как простые изображения, используемые в качестве дополнительного слоя с оригинальными фотографиями или изображениями для добавления различных эффектов режима к этим простым фотографиям, чтобы сделать их более эффектными. В Интернете доступно несколько оверлеев с множеством коллекций тем, которые вы можете свободно использовать в личных целях. Вы также найдете несколько платных оверлеев, так что по вашему выбору вы можете пойти с кем угодно. Сегодня в этой статье мы проанализируем, как мы будем использовать эти наложения с нашей фотографией, чтобы придать ей естественный вид. Вы взволнованы изучением этой функции Photoshop? Итак, не теряя времени, приступим. В этой теме мы собираемся узнать о наложениях Photoshop.
В Интернете доступно несколько оверлеев с множеством коллекций тем, которые вы можете свободно использовать в личных целях. Вы также найдете несколько платных оверлеев, так что по вашему выбору вы можете пойти с кем угодно. Сегодня в этой статье мы проанализируем, как мы будем использовать эти наложения с нашей фотографией, чтобы придать ей естественный вид. Вы взволнованы изучением этой функции Photoshop? Итак, не теряя времени, приступим. В этой теме мы собираемся узнать о наложениях Photoshop.
Как создавать и использовать наложения в Photoshop?
Мы можем создать его, используя различные инструменты Photoshop, но здесь для нашего обучения я загрузил несколько наложений различных тем из Интернета, но прежде чем перейти к нашей теме, вы должны иметь представление об экране пользователя этого программного обеспечения, поэтому вы можете быстро связаться с этой статьей.
В верхней части рабочего экрана вы увидите строку меню с меню «Файл», меню «Правка», меню «Слой» и другими. Под этой строкой меню у нас есть панель свойств активного инструмента или активного изображения для внесения различных изменений в их параметры. Под этой панелью свойств у нас есть панель инструментов с левой стороны, окно отображения в центре этого раздела; справа у нас есть несколько других важных вкладок, таких как вкладка цвета, образцы и некоторые другие. Вы можете разместить все эти разделы в любом месте на экране пользователя по своему выбору.
Под этой строкой меню у нас есть панель свойств активного инструмента или активного изображения для внесения различных изменений в их параметры. Под этой панелью свойств у нас есть панель инструментов с левой стороны, окно отображения в центре этого раздела; справа у нас есть несколько других важных вкладок, таких как вкладка цвета, образцы и некоторые другие. Вы можете разместить все эти разделы в любом месте на экране пользователя по своему выбору.
Я загрузил изображение облачного наложения. Чтобы загрузить его, выполните поиск «Оверлеи для Photoshop» на google.com и найдите любой веб-сайт для него, если вам нужна хорошая коллекция оверлеев. Я захожу на этот сайт.
Вы также можете использовать платные коллекции Overlay.
Теперь давайте сначала откроем фотографию, с которой мы будем использовать наложенное изображение. Поэтому нажмите кнопку «Открыть» на экране приветствия Photoshop.
После нажатия откроется это диалоговое окно. Откройте нужное место на вашем персональном компьютере, где вы сохранили свою фотографию, затем выберите его. Вы можете использовать свою личную фотографию или любые фотографии из Интернета для этого обучения; после выбора нужной фотографии нажмите кнопку «Открыть» в этом диалоговом окне.
Откройте нужное место на вашем персональном компьютере, где вы сохранили свою фотографию, затем выберите его. Вы можете использовать свою личную фотографию или любые фотографии из Интернета для этого обучения; после выбора нужной фотографии нажмите кнопку «Открыть» в этом диалоговом окне.
Это изображение откроется как изображение фонового слоя, сделав двойной щелчок по этому слою, чтобы преобразовать его в обычный слой. Откроется диалоговое окно; дайте ему имя по вашему выбору и нажмите кнопку «ОК».
Теперь это редактируемое изображение. Сейчас мы откроем изображения оверлеев. Итак, перейдите в меню «Файл» строки меню и нажмите на него. Выберите параметр «Открыть» в раскрывающемся списке или нажмите кнопку Ctrl + O на клавиатуре в качестве сочетания клавиш.
Перейдите к сохраненному местоположению наложенного изображения в открытом диалоговом окне и выберите его, затем нажмите кнопку «Открыть» в этом диалоговом окне.
У нас есть вот такое наложенное изображение облачного неба.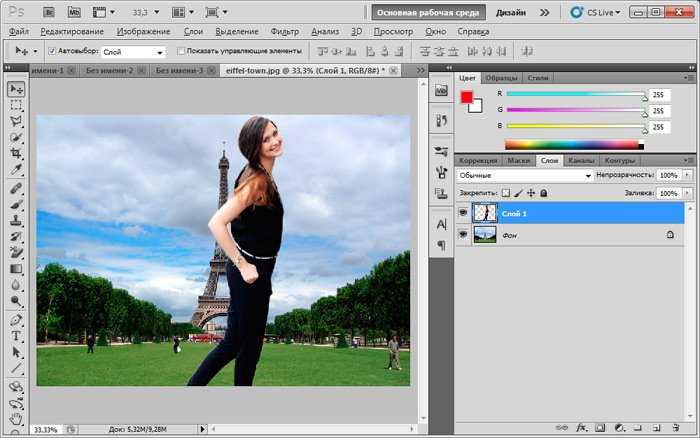 У вас может быть любое другое наложенное изображение по вашему выбору, если у вас есть хорошее представление об этой функции Photoshop.
У вас может быть любое другое наложенное изображение по вашему выбору, если у вас есть хорошее представление об этой функции Photoshop.
Преобразуйте этот слой в обычный слой, дважды щелкнув по фоновому слою и перетащив его на вкладку окна фото, нашу основную рабочую вкладку.
Отрегулируйте размер этого изображения наложения облаков, используя рамку объединения этого изображения. Увеличьте его размер таким образом, чтобы он покрыл всю фотографию, затем нажмите кнопку Enter на клавиатуре.
Теперь нажмите на опцию Mode этого слоя и убедитесь, что выбран слой наложения облаков. Выберите опцию Color Burn из прокручиваемого списка, и ваша фотография будет сочетаться с изображением облака. Вы можете выбрать любой параметр режима из списка в соответствии с тем, который подходит для ваших изображений и в соответствии с типом эффекта, который вы хотите.
Теперь я хочу немного увеличить яркость этого изображения, поэтому перейдите к кнопке корректирующего слоя, которая находится внизу панели слоев. Выберите параметр «Яркость/контрастность» из списка.
Выберите параметр «Яркость/контрастность» из списка.
Немного увеличьте значение яркости и немного уменьшите значение контраста, чтобы придать фотореалистичный эффект. Вы можете настроить яркость вашей фотографии в соответствии с вами.
Теперь позвольте мне показать вам прозрачное наложенное изображение. Я тоже скачивал из интернета. Это наложение перьев с прозрачным фоном.
Его хорошо видно на черном фоне.
Перетащите это наложение с перьями на главную вкладку «Фото» и отрегулируйте размер по своему усмотрению. Я откорректирую его таким образом, используя блок Transform Bonding на этом изображении.
Я немного поверну его вот так и увеличу его размер.
Теперь добавьте к этому слою маску слоя, нажав кнопку добавления маски корректирующего слоя, которая находится внизу панели слоев.
Теперь перейдите на панель инструментов этого программного обеспечения, возьмите кисть и выберите черный цвет в качестве цвета переднего плана в окне цветовой панели. Выберите миниатюру маски, щелкнув по ней, и удалите ненужные перья с наложенных изображений с помощью инструмента «Кисть».
Выберите миниатюру маски, щелкнув по ней, и удалите ненужные перья с наложенных изображений с помощью инструмента «Кисть».
Теперь выберите это изображение наложения с перьями и перейдите к опции режима. Выберите из списка режим «Светлее», чтобы усилить эффект изображения пера.
Теперь давайте снова возьмем наложение бликов с черным фоном, чтобы мы могли добавить световой эффект к фотографии.
Перетащите это наложенное изображение на главную вкладку «Фото» и переверните его в соответствии с направлением, в котором вы хотите его установить.
Теперь выберите этот слой наложения бликов и измените его режим на режим экрана.
Установите блик на макушку этой девушки.
Это последняя фотография, которую мы отредактировали, используя различные наложения изображения.
Вы можете увидеть разницу между обоими изображениями.
Заключение
Как вы узнали о функции наложений в Photoshop? Я думаю, вы получите большое удовольствие, изучая эту тему с помощью этой статьи.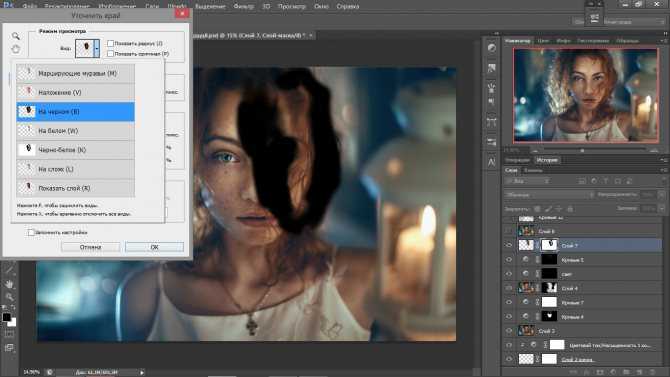 Теперь вы должны пойти в Интернет и поискать больше изображений с наложением и использовать их на своей фотографии, чтобы придать вашей фотографии другой вид. Я уверен, что вы определенно будете хорошо владеть этой функцией со все большей и большей практикой.
Теперь вы должны пойти в Интернет и поискать больше изображений с наложением и использовать их на своей фотографии, чтобы придать вашей фотографии другой вид. Я уверен, что вы определенно будете хорошо владеть этой функцией со все большей и большей практикой.
Рекомендуемые статьи
Это руководство по наложениям Photoshop. Здесь мы обсуждаем изучение функции наложений и как создавать и использовать наложения в Photoshop. Вы также можете ознакомиться со следующими статьями, чтобы узнать больше –
- Шаблоны в Photoshop
- Инструмент преобразования Photoshop
- Эффект глюка в Photoshop
- Синемаграф Фотошоп
Как добавить текстурированное наложение к изображениям и видео
фоторедакторАлекс Виндхейм
4 мин
Хотите добавить визуальную текстуру к своим изображениям и видео без использования Photoshop? Узнайте, как добавить любое наложение текстуры онлайн.
Добавление наложения текстуры — отличный способ придать изюминку и индивидуальный стиль вашим изображениям и видео. Наложения текстур — это прозрачные слои, добавляемые поверх фото или видео, и обычно они представляют собой изображение чего-либо с уникальным узором или текстурой, например полос, песка или радуги. Однако любое изображение можно использовать в качестве текстурного наложения. Единственным ограничением является ваше воображение!
Наложения можно использовать для придания визуальному изображению большей глубины, пробуждения у зрителя определенных чувств и помощи в создании истории вокруг изображения. Например, вы можете наложить солнечные лучи на изображение улыбающегося лица или добавить к фотографии текстуру плотной зубной бумаги, чтобы придать ей ощущение нарисованного портрета.
Для этой демонстрации я буду использовать Kapwing. Это онлайн-инструмент для редактирования изображений и видео для мобильных и настольных устройств, поэтому мне не нужно загружать какое-либо программное обеспечение.
Я буду выполнять эти шаги, чтобы добавить текстурированное наложение:
- Изображение загрузки или видео
- Добавить Добавить . Экспорт и обмен
Шаг 1. Загрузите изображение или видео
На мобильном или настольном устройстве перейдите на Kapwing.com и нажмите Начать . Загрузите видео или изображение, к которому вы хотите добавить текстурированное наложение. Вы можете выбрать файл со своего устройства или загрузить из учетной записи Google Диска или URL-адреса.
После того, как вы загрузили медиафайл, внесите в него необходимые изменения с помощью инструментов меню «Правка» справа. Вы также можете обрезать и разделить видео с помощью временной шкалы.
Шаг 2: Добавьте текстурированное накладываемое изображение
Выберите Изображения в левой части студии редактирования Kapwing, чтобы открыть большой выбор фотографий для наложения. Если вы уже нашли изображение, которое хотите использовать в качестве наложения, щелкните значок Кнопка Upload в заголовке, чтобы добавить его в проект.
Если вы уже нашли изображение, которое хотите использовать в качестве наложения, щелкните значок Кнопка Upload в заголовке, чтобы добавить его в проект.
Измените размер накладываемого изображения так, чтобы оно полностью закрывало фон. Либо щелкните и перетащите углы изображения, пока оно не закроет холст, либо используйте встроенный инструмент обрезки.
Если вы добавляете наложение текстуры к видео, убедитесь, что наложенное изображение и фон видео синхронизируются на временной шкале. Нажмите и перетащите слой изображения на временной шкале, чтобы переместить его. Перетащите край слоя, чтобы обрезать его.
Щелкните и перетащите слой изображения, чтобы он синхронизировался с вашим видео.Шаг 3. Настройте непрозрачность накладываемого изображения
После того, как вы определились с размещением и размером слоя изображения, следующим шагом будет преобразование его в наложение. Выбрав наложенный слой изображения, нажмите кнопку Adjust в правом меню редактирования.