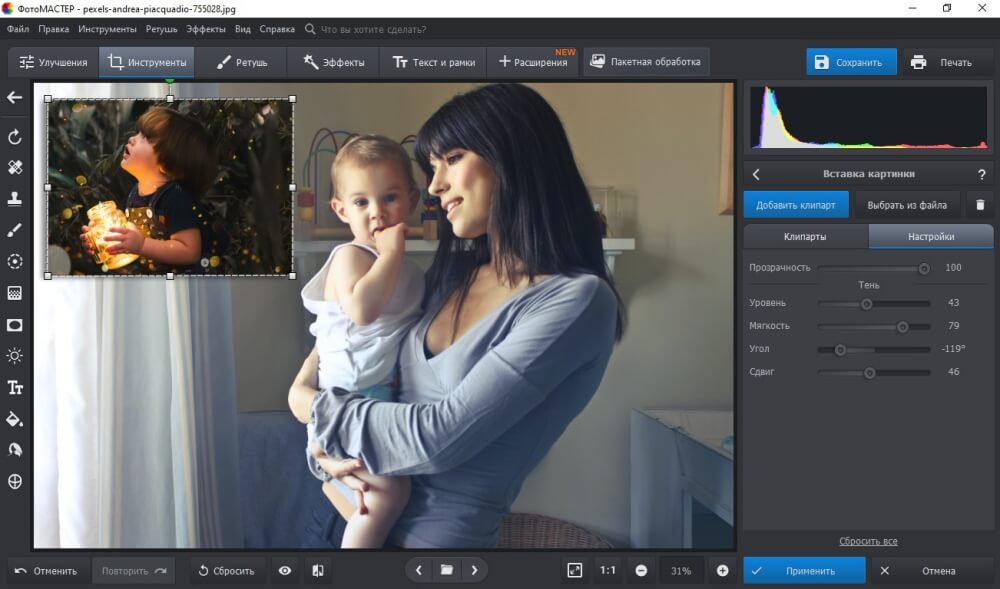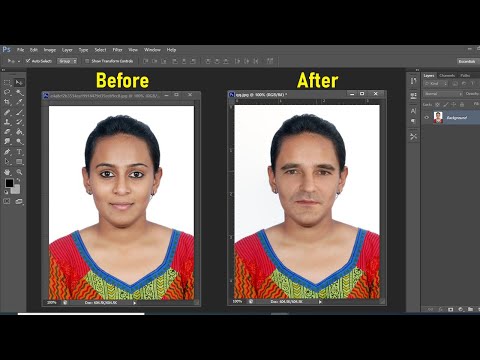Создаем в Фотошопе эффект «красного и синего»: пошаговый урок
- Рубрика: Фотобработка Изменен: 05.09.2019
- Создаем новый документ 780х780 пикселей с цветовым режимом RGB 8 бит. Расширение слоя – 72 пикселя/дюйм. Загружаем требуемое изображение.
- Переходим в меню «Слои» – «Новый корректирующий слой» – «Выборочная коррекция цвета». Обязательно ставим галочку возле надписи «Использовать предыдущий слой для создания обтравочной маски».

- Два раза копируем исходное изображение, меняем его размер и располагаем в районе глаз, как это показано на примере ниже. Меняем режим наложения на «Замена светлым», а затем уменьшаем непрозрачность до 50 %.
- Добавляем новый слой, используя комбинацию клавиш Ctrl+Shift+N. Выбираем для него режим наложения «Перекрытие» и ставим галочку возле команды «Выполнить заливку нейтральным цветом 50 % серого».
- Берем инструмент «Осветлитель» и сбрасываем цвета, нажав клавишу D. Используем мягкую кисть со значением экспозиции 20 % и осветляем модель белым цветом, как это показано в примере.
- Вставляем в работу текстуру с блестками, а затем с помощью «Ластика» или «Маски слоя» удаляем часть, которая попадает на лицо. Меняем режим наложения на «Замену светлым» и уменьшаем «Непрозрачность» до 42 %.
- Переходим в меню «Изображение» – «Коррекция» – «Цветовой тон/Насыщенность» и уменьшаем последний показатель до 47 %.

- Создаем новый слой и с помощью инструмента «Градиент» рисуем линейный градиент от черного до прозрачного цвета.
- Добавляем слой-заливку голубого цвета (#0096ff). Скрываем ее часть, прокрасив круглой кистью с мягкими краями маску слоя. Для этого используем только черный цвет.
- Меняем режим наложения на «Вычитание». Добавляем еще одну слой-заливку с тем же цветом и повторяем действия из предыдущего шага, но в конце выбираем режим наложения «Перекрытие». Должен получиться результат, как на примере ниже.
- Создаем еще один слой и рисуем дым кистью с таким же названием. На палитре выбираем цвет #d67a1a. Для того чтобы установить ее, необходимо перейти в меню «Редактирование» – «Наборы» – «Управление наборами», выбрать тип набора «Кисть» и загрузить необходимый файл с компьютера.
- Меняем режим наложения на «Осветление основ» и уменьшаем непрозрачность до 28 %.

- Создаем последний слой, на котором рисуем дым, но уже с другой стороны, используя цвет #2692e5. Меняем режим наложения на «Перекрытие» и уменьшаем «Непрозрачность» до 70 %.
- Переходим в меню «Слои» – «Новый корректирующий слой» – «Уровни» и выставляем настройки, которые указаны ниже. При желании можно выставить свои параметры, но тогда результат будет отличаться.
Даже самую обычную фотографию можно превратить в настоящий шедевр, используя один простенький эффект. С таким заданием справиться даже человек, который раньше не использовал графические редакторы.
Для работы необходимо открыть Photoshop и повторить следующие действия:
Читайте еще: До 1000 телеканалов бесплатно на ПК
Читайте еще: 10 самых красивых Шейхов в мире
Читайте еще: 9 лучших экскурсий в Праге
Читайте еще: Самый полезный ужин для тех, кто на диете
Готовое изображение сохраняем на компьютере и используем по назначению. По необходимости всегда есть возможность добавить надпись на фотографию или внести другие коррективы.
Читайте также:
Как вам статья?
Задать вопрос
Пишите ваши вопросы и ответы в комментариях
Популярные записи
Применение цифрового макияжа в Photoshop CC
Накладывая макияж на отдельные слои, вы можете легко настроить результаты.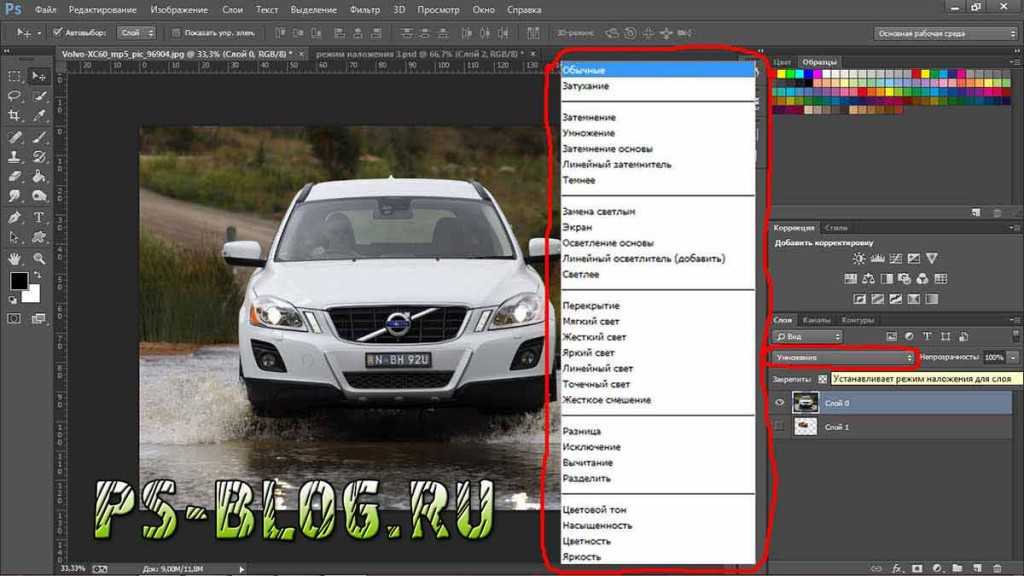
ШАГ ПЕРВЫЙ: Откройте изображение и добавьте новый слой, нажав Shift-Command-N (ПК: Shift-Ctrl-N). В появившемся диалоговом окне «Новый слой» введите «губы» в поле «Имя», а затем установите в раскрывающемся меню «Режим» значение «Цвет». Это меню позволяет изменить способ смешения цвета одного слоя с цветом другого слоя. Использование режима «Цвет» сохраняет яркость тонов на фотографии, но добавляет значения оттенка и насыщенности из краски, которую вы собираетесь применить, позволяя просвечивать детали изображения (режим «Наложение» также работает). Нажмите OK и убедитесь, что новый слой живет выше слоя фотографии в стеке слоев.
ШАГ ВТОРОЙ: Нажмите B, чтобы активировать инструмент «Кисть» (обведено кружком), и с помощью инструмента выбора набора настроек кисти на панели параметров (также обведено кружком) выберите кисть с мягкими краями.
ШАГ ТРЕТИЙ: В нижней части панели инструментов щелкните образец цвета переднего плана. В получившейся палитре цветов используйте вертикальную полосу радужного цвета, чтобы установить цветовой диапазон (здесь использовался пурпурный), а затем щелкните внутри большого квадрата, чтобы сообщить Photoshop, насколько темным или насколько светлым вы хотите, чтобы этот цвет был. Нажмите OK, чтобы закрыть диалоговое окно.
В получившейся палитре цветов используйте вертикальную полосу радужного цвета, чтобы установить цветовой диапазон (здесь использовался пурпурный), а затем щелкните внутри большого квадрата, чтобы сообщить Photoshop, насколько темным или насколько светлым вы хотите, чтобы этот цвет был. Нажмите OK, чтобы закрыть диалоговое окно.
ШАГ ЧЕТВЕРТЫЙ: Наведите курсор мыши на свое изображение и закрасьте губы. Используйте большую кисть для внутренней части губ и меньшую для краев. Совет: Нажмите левую квадратную скобку ([), чтобы уменьшить размер кисти, и правую квадратную скобку (]), чтобы увеличить его. Увеличивайте и уменьшайте изображение, нажимая Command — (ПК: Ctrl —).
ISTOCKPHOTO, JACOMSTEPHENS, IMAGE #3391020
ШАГ ПЯТЫЙ: Если вы допустили ошибку, вы можете исправить ее с помощью инструмента Ластик. Нажмите и удерживайте клавишу E до временно активируйте инструмент «Ластик» и на панели параметров установите в меню «Режим» значение «Кисть», а затем выберите кисть с мягким краем в палитре предустановок кистей (точно так же, как вы делали это на втором шаге).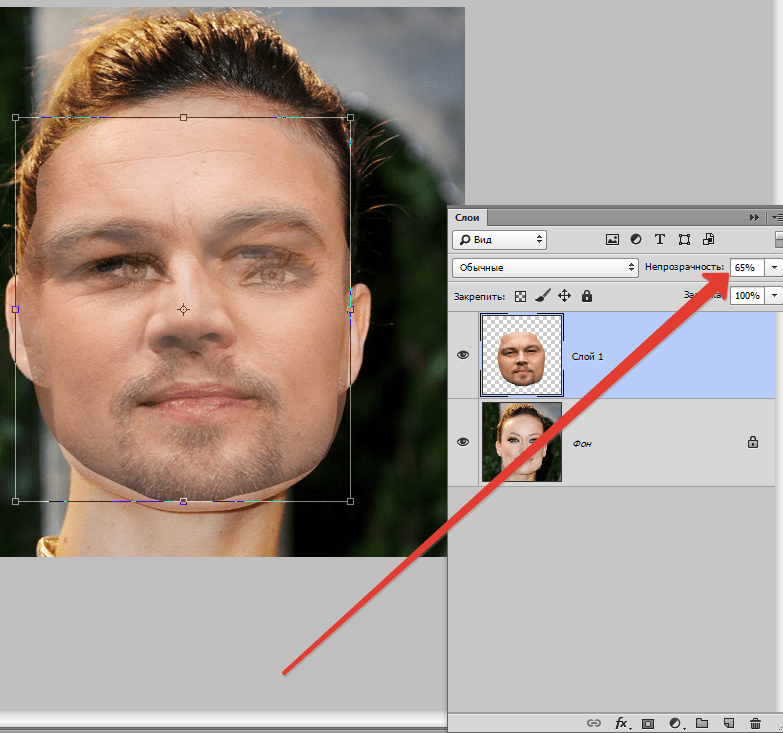 Затем, все еще удерживая нажатой клавишу E, наведите указатель мыши на документ и закрасьте ошибку. Когда вы закончите, отпустите клавишу E, и Photoshop автоматически повторно активирует инструмент «Кисть» (эта функция называется подпружиненными инструментами).
Затем, все еще удерживая нажатой клавишу E, наведите указатель мыши на документ и закрасьте ошибку. Когда вы закончите, отпустите клавишу E, и Photoshop автоматически повторно активирует инструмент «Кисть» (эта функция называется подпружиненными инструментами).
ШАГ ШЕСТОЙ: При активном слое губ выберите Filter>Blur>Gaussian Blur. В появившемся диалоговом окне поэкспериментируйте с радиусом, чтобы получить очень мягкое размытие (на этом 1698×1131-пиксельное изображение). Это помогает новой помаде сливаться с окружающими пикселями. При необходимости используйте инструмент «Ластик», чтобы исправить области краски, размытые за краями губ.
ШАГ СЕДЬМОЙ: Уменьшите Непрозрачность слоя с губами на панели Слоёв по своему вкусу (здесь было использовано 50%).
ШАГ ВОСЕМЬ: Повторите шаги 1-7, чтобы добавить тени для век, румяна и т. д. не забудьте добавить каждый цвет на отдельный слой для максимальной гибкости редактирования.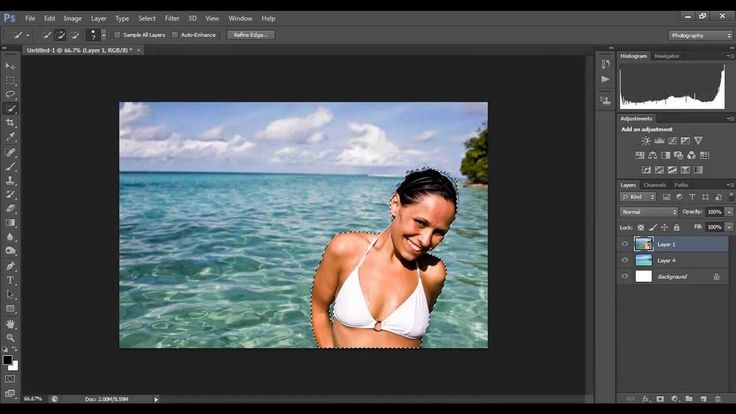 Здесь вы можете увидеть, как были нанесены мазки до снижения непрозрачности слоя и размытия.
Здесь вы можете увидеть, как были нанесены мазки до снижения непрозрачности слоя и размытия.
Шаг девятый
ШАГ ДЕВЯТЫЙ: Чтобы изменить цвет любого слоя, нажмите, чтобы активировать слой, а затем загрузите его как выделение, нажав Command (ПК: Ctrl-щелчок) миниатюру слоя ( когда вы это сделаете, вы увидите марширующих муравьев, окружающих эту область в вашем документе). Затем щелкните наполовину черный, наполовину белый круг в нижней части панели «Слои» и выберите «Цветовой тон/Насыщенность». Photoshop добавляет новый слой над текущим активным и открывает панель свойств. Щелкните значок в левом нижнем углу панели «Свойства», чтобы обрезать слой «Цветовой тон/Насыщенность» только на один слой под ним. Наконец, используйте ползунки «Цветовой тон», «Насыщенность» и «Яркость», чтобы настроить цвет макияжа на этом слое.
ШАГ ДЕСЯТЫЙ: Выберите «Файл» > «Сохранить как» и сохраните документ в формате PSD.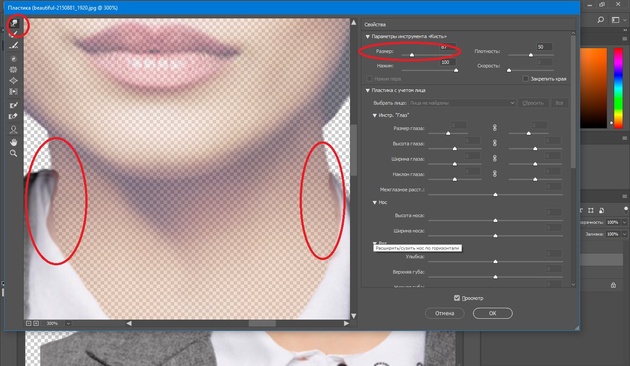 Сохранение документа в формате PSD позволяет вернуться и отредактировать отдельные слои позже. Вот версия изображения до и после, а также окончательная панель слоев.
Сохранение документа в формате PSD позволяет вернуться и отредактировать отдельные слои позже. Вот версия изображения до и после, а также окончательная панель слоев.
Десятый шаг
Как видите, добавить цифровой макияж несложно. К счастью, вы также можете использовать эту же технику для добавления цвета к черно-белому изображению.
Эта статья любезно предоставлена журналом Photoshop User, официальным изданием KelbyOne, которое обеспечивает качественное онлайн-обучение для творческих людей. Для получения дополнительной информации посетите веб-сайт KelbyOne.com
Как применить свой фотологотип в Photoshop
Итак, вы получили новый фотологотип и не можете дождаться момента, когда сможете начать подписывать свои фотографии, но не знаете, с чего начать? Я тебя прикрыл!
В этом кратком руководстве я покажу вам самый простой способ применить ваш логотип на ваших цифровых фотографиях с помощью Adobe Photoshop за несколько быстрых шагов, чтобы защитить их от несанкционированного использования и начать создавать свой личный бренд.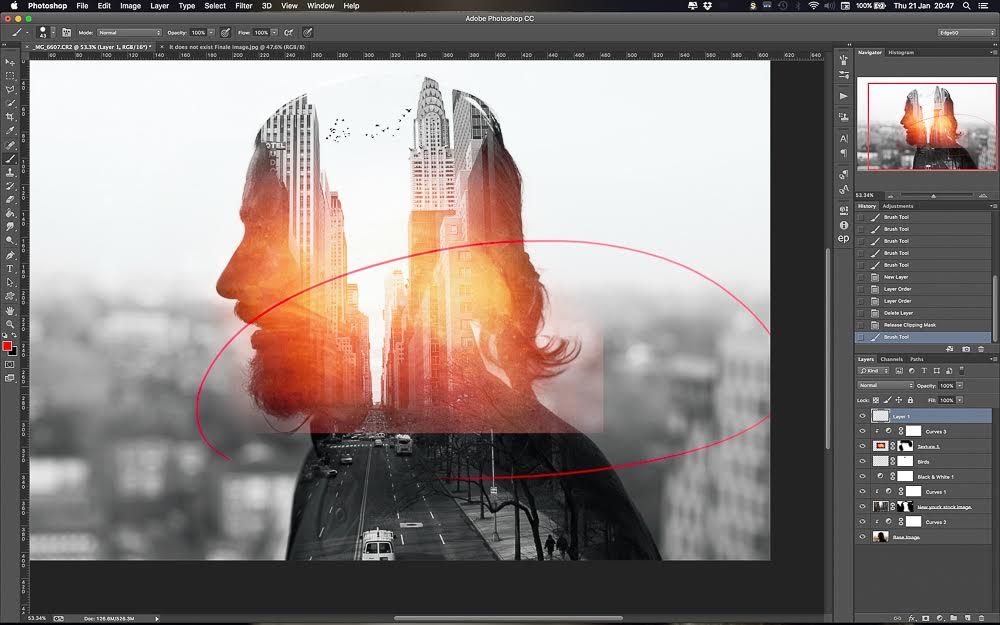
Если у вас уже есть некоторый опыт работы с Photoshop, это будет несложно.
Если нет, то нет причин пугаться сложного интерфейса.
Несмотря на то, что Photoshop не предназначен для этой цели, вы все равно можете вручную вставить свой водяной знак в каждое изображение, используя инструменты, которые вы обычно используете для вставки фотографий и текста в изображения, с которыми вы работаете в Photoshop (СПОЙЛЕР: с Photopolish у вас будет возможность наносить водяные знаки на множество изображений одним щелчком мыши, молниеносная обработка, а также множество замечательных функций).
ШАГ ЗА ШАГОМ
Прежде всего, запустите Photoshop и перетащите изображение, которое вы хотите подписать, на панель инструментов. В качестве альтернативы вы можете нажать Файл > Открыть в главном меню и открыть изображение.
Вот краткое руководство по инструментам, которые вам понадобятся:
Теперь есть два способа вставить свой Photologo:
1) открыть изображение с подписью в Photoshop (меню Файл > Открыть),
нажать комбинация клавиш Ctrl+A , чтобы выбрать его, а затем нажмите Ctrl+C , чтобы скопировать его.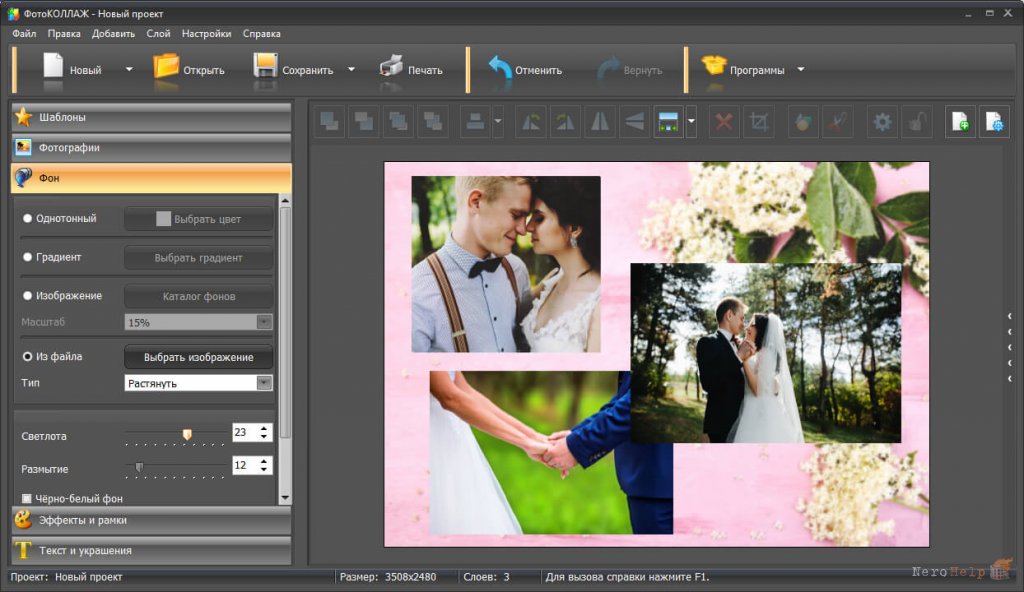 Затем перейдите на вкладку, где у вас есть файл изображения, который вы хотите подписать, и вставьте свой логотип, используя ярлык Ctrl+V .
Затем перейдите на вкладку, где у вас есть файл изображения, который вы хотите подписать, и вставьте свой логотип, используя ярлык Ctrl+V .
2) Откройте папку, в которой сохранен ваш Photologo на вашем компьютере, и просто перетащите файл подписи на изображение, которое вы хотите подписать, открытое в рабочей области Photoshop.
Для более темных или насыщенных цветов изображений рекомендуется использовать белый логотип Photologo.
Для изображений со светлыми тонами или ярким фоном выберите черную версию логотипа.
Хорошей новостью является то, что ваш пользовательский фотолого подходит для самых разных случаев, поэтому файл, который вы получили от нашей студии, содержит несколько различных версий на выбор.
Чтобы быть более конкретным, каждый Photologo поставляется в следующих форматах и типах:
– Черно-белая версия
– Высокое и низкое разрешение (оба цвета)
– В формате файла PNG
– С прозрачным фоном, готов к применению
Просто выберите тот, который больше всего подходит.
Если вы правильно выполнили предыдущие шаги, ваш логотип теперь должен быть размещен поверх изображения на отдельном слое. Теперь вы можете настроить его так, чтобы он лучше всего соответствовал контексту изображения, которое вы подписываете.
Отрегулируйте положение с помощью инструмента Переместить (на панели инструментов, в левой части рабочей области) и перемещайте его по изображению.
Чтобы изменить размер вашего фирменного логотипа, перейдите в верхнее меню и нажмите Правка>Преобразование>Масштаб .
Вы можете увеличить или уменьшить свою подпись, щелкнув и перетащив углы ограничивающей рамки вокруг нее (но не забудьте нажать и удерживать клавишу Shift при перетаскивании, чтобы сохранить правильное соотношение сторон) и нажмите клавишу