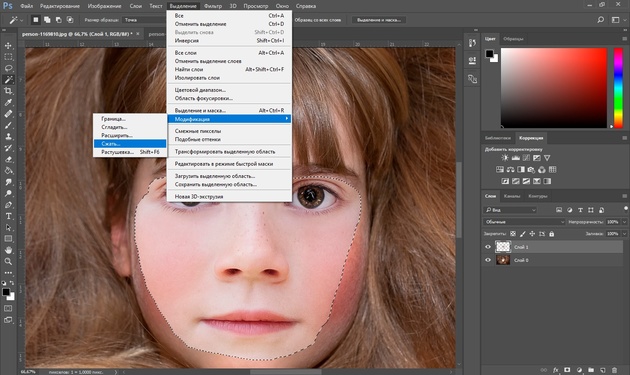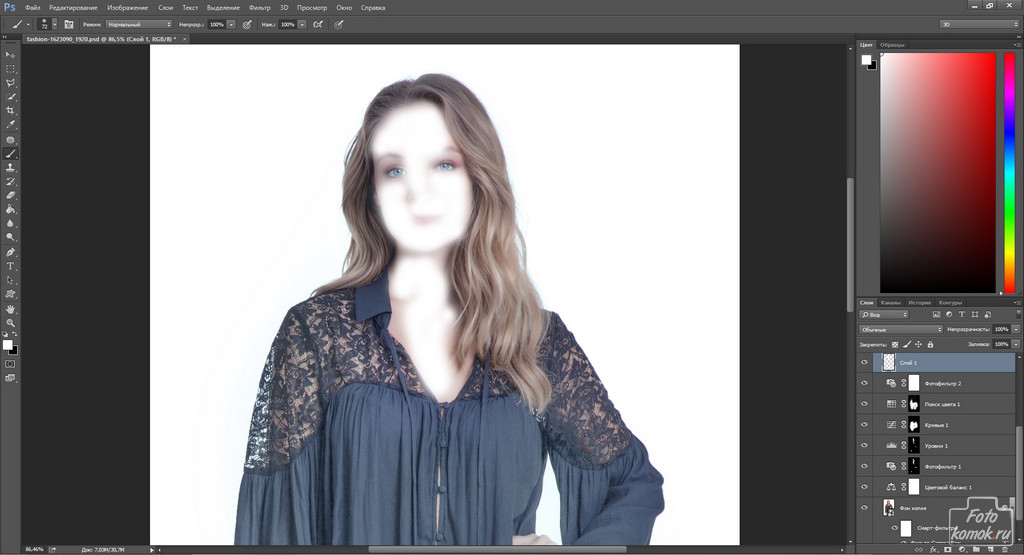Как добавить человека на фотографию в несколько кликов
Сделайте это с помощью PhotoWorks или других инструментов
Скачать Всего 22 Мб Узнать больше
Как добавить кого-то на картинку, как профессионал
Случалось ли вам когда-нибудь сделать крутую фотографию только для того, чтобы заметить, что в кадре нет одного из ваших друзей? Или, может быть, вы потеряли близкого человека накануне важного события, но все же хотите, чтобы он был на ваших фотографиях? Что бы это ни было, вы, вероятно, погуглили «как добавить человека на фотографию» только для того, чтобы узнать, что это кропотливый процесс.
Но пока не сдавайтесь! Есть способ без особых усилий превратить кого-то в фотошоп. Сделайте это с PhotoWorks, фоторедактором на базе искусственного интеллекта! Всего пара взмахов кистью и щелчков мышью и — бум! — тот человек, который вам нужен, на картинке! Прокрутите вниз, чтобы прочитать пошаговое руководство или просмотреть видеоруководство по добавлению человека на изображение с помощью PhotoWorks.
До
После
Добавьте своего родственника или друга на специальное фото
Как шаг за шагом отредактировать кого-то в изображении
Пора приступать к работе. Процесс редактирования фотографий займет у вас считанные минуты. Теперь подготовьтесь к своим изображениям и выполните следующие простые шаги.
Шаг 1. Установите и запустите PhotoWorks
Загрузите бесплатную пробную версию этого интеллектуального фоторедактора и следуйте инструкциям мастера, чтобы установить его на свой ПК или Mac.
Скачать Всего 22 Мб
Шаг 2. Выберите инструмент «Изменить фон»
Откройте изображение человека, которого хотите вырезать. Перейдите на вкладку «Инструменты» и выберите инструмент «Изменить фон». Используйте зеленую кисть, чтобы отметить человека, и красную кисть, чтобы закрасить фон.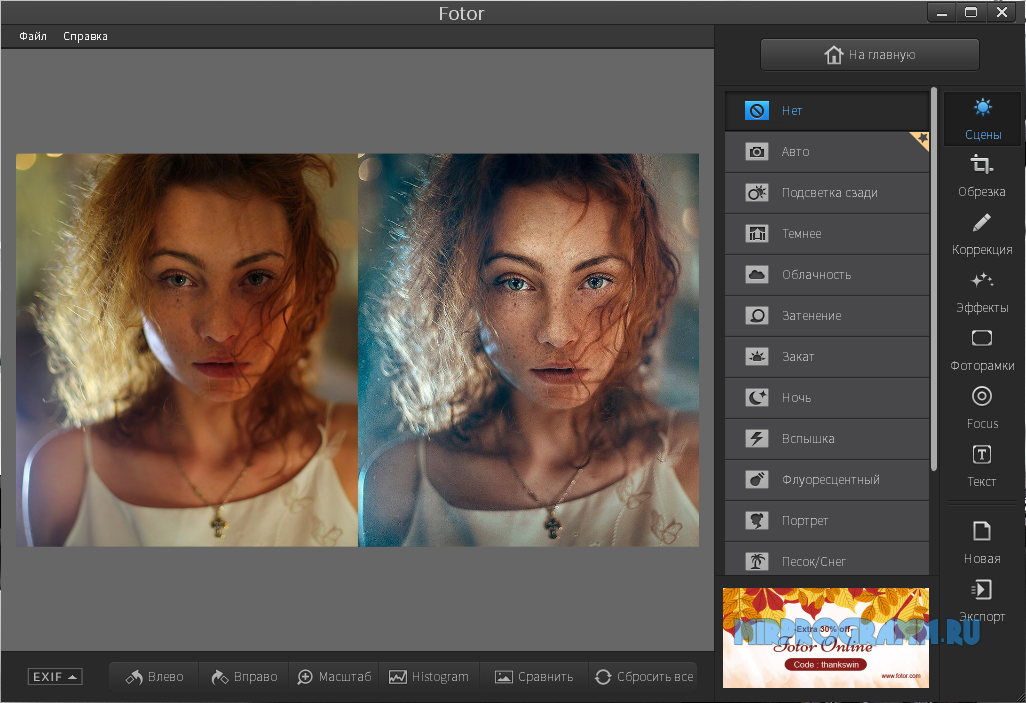
Удалите фон изображения, чтобы вырезать человека
Шаг 3. Точная настройка выбора
Используйте красную кисть, чтобы стереть оставшиеся фрагменты фона, или зеленую кисть, чтобы восстановить недостающие части человека. Отрегулируйте непрозрачность фона, чтобы лучше видеть любые оплошности.
Исправление границы между человеком и фоном
Шаг 4. Добавьте человека на свою фотографию
Нажмите «Выбрать новое фоновое изображение» и выберите изображение, на которое вы хотите добавить человека. Измените размер слоя и переместите его, чтобы найти идеальное место. Адаптируйте цвета слоя к остальной части изображения для лучшего смешивания.
Поместите человека на картинку и настройте размер и цветовую палитру слоя
Шаг 5. Сохраните готовое изображение
Сохраните добавленный слой как изображение с прозрачным фоном на случай, если вы захотите использовать его позже. Затем сохраните улучшенную картинку с умершим близким человеком в подходящем графическом формате.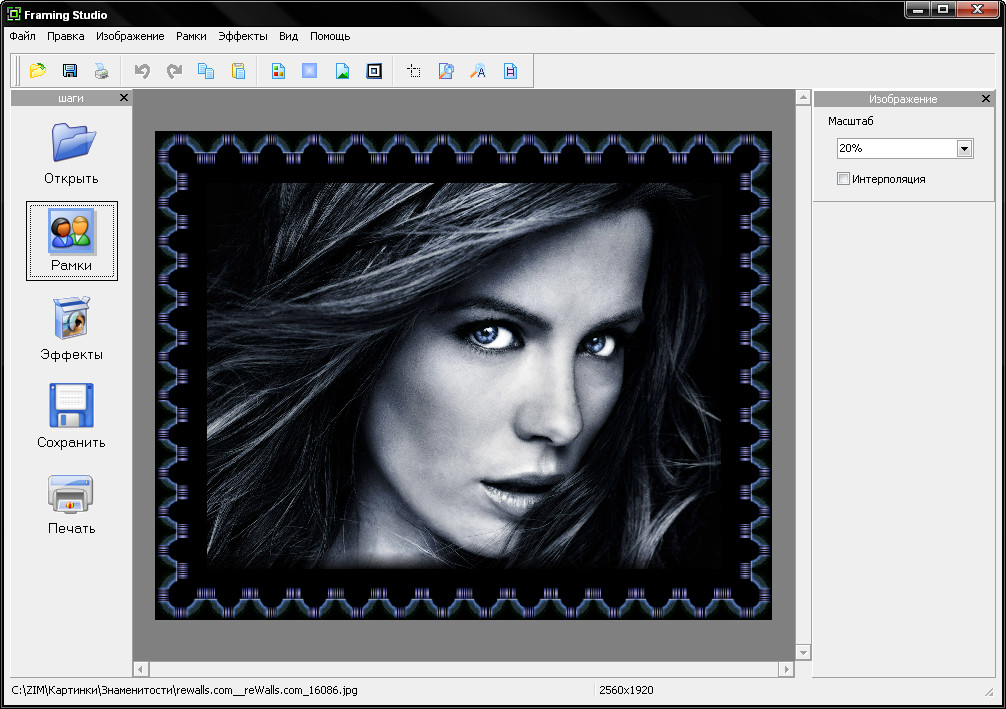
Сохраните улучшенное изображение в формате JPEG, PNG или TIFF
Видишь ли, всего 5 шагов, чтобы добавить кого-то на картинку. Не требовалось утомительного ручного выбора или возни со сложными инструментами. PhotoWorks делала все автоматически благодаря своему искусственному интеллекту с учетом содержимого.
Посмотрите наш подробный видеоурок о том, как запечатлеть любимого человека на фотографиях:
Все готово? Не заканчивайте здесь корректировку фотографий! Совершенствуйте кадры в пару кликов, используя другие возможности программы. Вот несколько идей для вас.
Что еще можно сделать с PhotoWorks:
- Простое выпрямление фотографии
- Мгновенное исправление размытого изображения
- Быстрое добавление стикеров к фотографиям
- Сделать цветное изображение черно-белым в один клик
- Нажмите несколько кнопок, чтобы изображение выглядело как полароид
Как добавить человека на фотографию — другие способы
Существует множество программ для редактирования фотографий, но мы собрали здесь лучшие из них.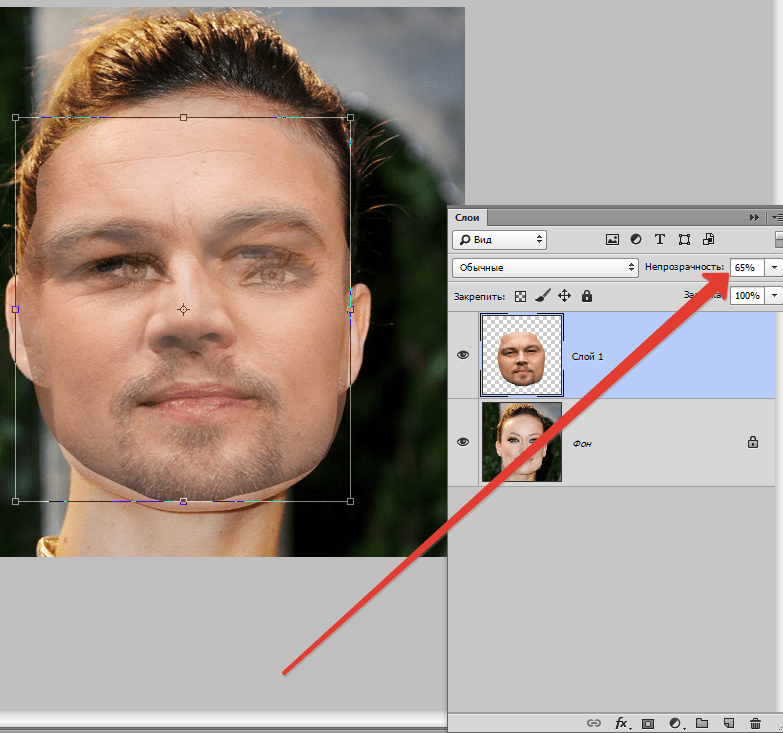 Помимо PhotoWorks, есть несколько других программ, мобильных приложений и онлайн-редакторов фотографий, которые стоит проверить. Теперь давайте посмотрим, какой вариант может подойти вам. Например, с помощью GIMP можно добавить на фотографии умерших близких. Нажмите «Открыть», чтобы выбрать изображение, выберите «Пути», щелкните вокруг человека и выберите «Выделение из пути», чтобы скопировать выделенную область. После этого откройте другую фотографию и вставьте скопированную часть, нажав «Вставить» в меню «Правка».
Помимо PhotoWorks, есть несколько других программ, мобильных приложений и онлайн-редакторов фотографий, которые стоит проверить. Теперь давайте посмотрим, какой вариант может подойти вам. Например, с помощью GIMP можно добавить на фотографии умерших близких. Нажмите «Открыть», чтобы выбрать изображение, выберите «Пути», щелкните вокруг человека и выберите «Выделение из пути», чтобы скопировать выделенную область. После этого откройте другую фотографию и вставьте скопированную часть, нажав «Вставить» в меню «Правка».
Нужна точность профессионального уровня? Тогда не стесняйтесь использовать Photoshop, чтобы запечатлеть потерянного любимого человека на фотографиях. Это известный фоторедактор, но некоторые пользователи считают его слишком сложным в использовании. Чтобы добавить изображение к другому изображению, откройте файл, выберите инструмент «Лассо» и выберите объект. Теперь перейдите в «Редактировать», выберите «Копировать», откройте целевую фотографию и вставьте выделение.
Попробуйте добавить человека на изображение с помощью Adobe Photoshop
Чтобы редактировать фотографии на ходу, загрузите мобильное приложение из Google Play. После его установки вы можете легко вырезать часть изображения и вставить его в другое. Есть вариант и для устройств на базе iOS — попробуйте Snapseed. В нем есть инструменты для различных целей — простые корректировки, обрезка, расширение, добавление рамок и т. д. Чтобы добавить кого-то на фотографию, выберите изображение в галерее, коснитесь «Двойная экспозиция», добавьте фотографию с человеком, переместите ее, отрегулируйте непрозрачность. и экспортируйте файл.
Не волнуйтесь, если ваше хранилище заполнено — просто редактируйте изображения онлайн. Вот как можно обрезать кого-то на фотографии в программе PhotoScissors. Сначала загрузите изображение, извлеките нужную часть фотографии и добавьте другое изображение на вкладке «Фон». Затем откройте вкладку «Передний план», чтобы переместить изображение и изменить его размер.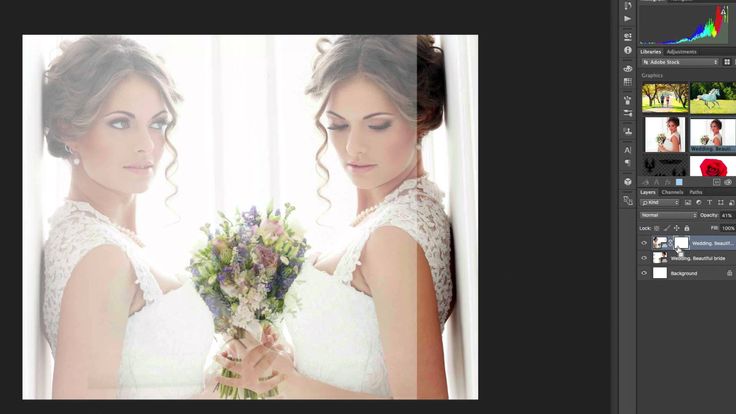
Как видите, редактировать фотографии может быть весело. Все, что вам нужно сделать, это выбрать правильную программу в соответствии с возможностями вашего компьютера или телефона, опытом и потребностями. Мы показали вам, как добавить кого-то на фотографию с помощью программного обеспечения для компьютера, мобильных приложений и онлайн-редактора фотографий. Но мы настоятельно рекомендуем вам начать с PhotoWorks — его легко освоить и он не занимает слишком много места. Теперь пришло время поэкспериментировать и определиться с программой для окончательного редактирования ваших фотографий. Сделайте это сегодня!
Команда PhotoWorks , группа преданных своему делу авторов и художников, увлеченных фотографией и графическим дизайном. Мы рады предоставить вам первоклассный контент, который сделает изучение нашего программного обеспечения легким и приятным.
Как превратить кого-то в фотошоп
Хотите узнать, как превратить кого-то в фотошоп, чтобы разместить людей на нужных вам креативных фонах? Это не очень сложно, но требует некоторого терпения и усердия. Вы сможете объединить разных людей на одной фотографии и изменить свой простой фон на что-то тематическое.
Вы сможете объединить разных людей на одной фотографии и изменить свой простой фон на что-то тематическое.
Пошаговое руководство
Ознакомьтесь с этими простыми инструкциями о том, как добавить человека на фотографию в Photoshop CC, и вы сможете быстро добиться результата. Этот урок содержит много полезной информации, которая пригодится, даже если вы заинтересованы в других композиционных трюках с изображениями.
1. Найдите свои изображения
Выберите две фотографии. Обратите внимание на такие аспекты, как освещение, перспектива, ракурсы и разрешение. Все эти вещи должны быть похожи на двух изображениях, если вы хотите получить максимально естественный результат.
Если две фотографии выглядят совершенно по-разному и несовместимы, вам следует поискать другие совпадающие снимки. Это важно помнить, так как малейшие различия могут разрушить весь образ.
Совет: Фигурки проще вырезать из фотографий с чистым фоном.
- Узнайте как сгладить кожу в Photoshop.

2. Дублируйте фоновый слой
Используйте сочетание клавиш Cmd + J (для Mac)/Ctrl + J (для Windows), чтобы дублировать фоновый слой.
3. Сделайте выбор
Определите, какой предмет вы хотите извлечь. Для этого используйте инструмент «Быстрое выделение». Просто начните нажимать на человека, которого хотите выбрать. Вы увидите марширующих муравьев.
На данном этапе вам не нужно быть слишком точным, когда вы фотошопите кого-то в изображение. Мы уточним выбор в следующих шагах. Главное, убедитесь, что выбраны все части тела.
4. Создайте маску слоя
Создайте маску слоя, нажав кнопку «Добавить маску слоя» в нижней части панели «Слои». Выбранная часть фотографии останется видимой.
- Узнайте больше о том, как создавать маски в Photoshop.
5. Уточните выбор
Нажмите «\». Появится красная маска для проверки точности краев маски.
Инструментом «Кисть» отрегулируйте границы маски. Кисть позволяет более аккуратно работать с изображением и избавляться от лишних битов или добавлять недостающие.
Кисть позволяет более аккуратно работать с изображением и избавляться от лишних битов или добавлять недостающие.
Не стоит торопиться. Работайте аккуратно и только когда все будет готово нажмите «\» — маска исчезнет.
6. Перенесите маску на новое изображение
Перетащите слой маски на фотографию, на которую вы хотите поместить человека из Photoshop.
7. Измените размер извлеченного человека
Размер и положение человека должны соответствовать изображению, к которому вы его добавляете. Инструмент Free Transform пригодится на этом этапе. Нажмите «Свободное преобразование» в меню «Правка».
Вы также можете использовать комбинацию Cmd/Ctrl + T. Вы увидите прямоугольник снаружи слоя. Перетащите угол поля, чтобы изменить размер объекта. Следите за тем, чтобы пропорции фигуры не были искажены. Удерживайте клавишу Shift, чтобы управлять им. Уменьшайте размер, пока фигура не совпадет с картинкой.
- Узнайте

8. Создание теней
Чтобы изображение выглядело более естественным, вы можете настроить свет и тени с помощью Кривых. Имейте в виду, что вам нужно поместить слой Curves под слой маски.
При необходимости добавьте света с помощью Кривых. Обязательно поместите слой Curves над слоем с человеком.
9. Настройка цветов
Если освещение на двух фотографиях неодинаково, вам также необходимо поработать с экспозицией и цветами вставленного объекта. Они не должны нарушать цветовую гармонию новой картины.
Отрегулируйте экспозицию, освещение, контрастность, баланс белого, уровни синего и красного. Выполнив все эти манипуляции, вы получите естественно выглядящую картинку.
Совет: Убедитесь, что изменен только необходимый слой. Удерживая Alt/Option, выберите слой.
- Посмотрите как отбелить зубы в Photoshop.
10. Готово! Наслаждайтесь результатом
Вот и все! Теперь вы знаете, как превратить человека в фотошоп. Конечно, вам нужно потратить некоторое время, чтобы отточить свои навыки, поэтому не расстраивайтесь, если ваши первые работы будут немного нереалистичными.
Конечно, вам нужно потратить некоторое время, чтобы отточить свои навыки, поэтому не расстраивайтесь, если ваши первые работы будут немного нереалистичными.
Заказать ретушь фона $5 за фото
Бесплатные программы Photoshop
Вам кажется, что цвета на снимке выглядят скучно и требуют небольшой коррекции? Тогда эти действия то, что вам нужно. С помощью этих действий я изменил все фоны и поместил модели на другую картинку. Загрузите их, если вам нравятся результаты.
Черно-белый
Если у вас есть проблемы с соответствием цветов и освещения на ваших снимках, этот плагин поможет решить проблему. Это превратит ваши цветные изображения в черно-белые, которые будут выглядеть очень стильно.
- Узнайте , как использовать экшены Photoshop.
Цветной
Хотите, чтобы ваши фотографии выглядели легкими и воздушными? Тогда поэкспериментируйте с этим действием. Он делает тона холоднее за счет понижения температуры.