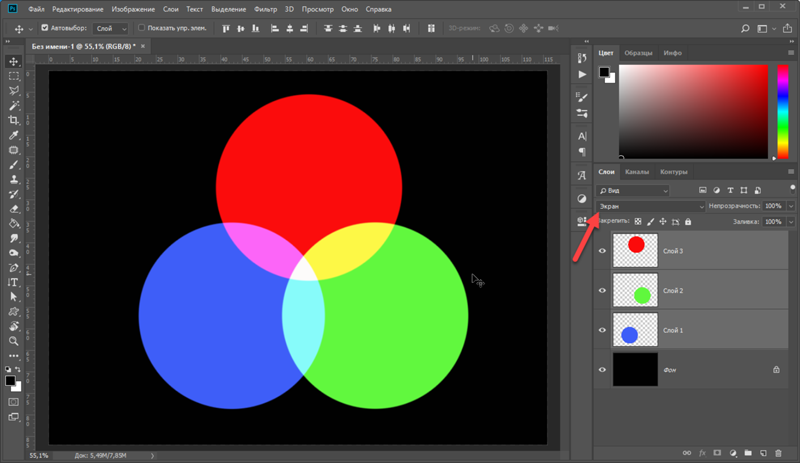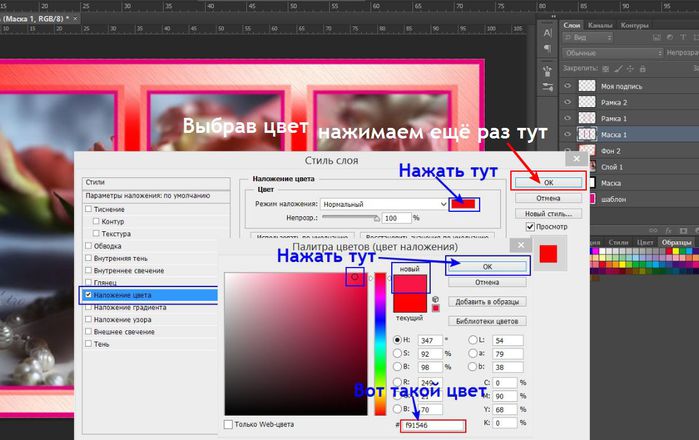Как наложить цвет на картинку в фотошопе
Применение стиля слоя «Наложение цвета» (Color Overlay)
Это очень простой в применении стиль слоя. Назначение этого стиля только одно — заполнение цветом слоя, формы или объекта, к которому он применяется.
Использование этого стиля не изменяет цвет объекта безвозвратно (является «неразрушающим», или non-destructive), так что в любой момент цвет можно откорректировать.
Кроме того, стиль слоя «Наложение цвета» существенно ускоряет процесс работы.
Вместо того, чтобы сначала выбрать новый цвет в палитре цветов, перейти на инструмент «Заливка» (Paint Bucket Tool) и затем заполнить слой, Вы можете просто открыть диалоговое окно стилей слоя, активировать стиль «Наложение цвета», и изменить цвет и увидеть результат изменения в реальном времени.
Диалоговое окно
Диалоговое окно имеет только три настройки — «Режим наложения» (Color Overlay), «Цвет» (Color) и «Непрозрачность» (Opacity).
Но не позволяйте этой простоте обмануть Вас! «Наложение цвета» является одним из самых полезных и часто используемых эффектов в дизайне.
Режимы наложения (Blend Mode)
Эта опция позволяет изменить режим наложения для вашего цвета со слоем, по аналогии с режимами наложения слоёв, а цветной прямоугольник, как и следовало ожидать, позволяет выбрать цвет заливки.
Изменение Режима наложения является наиболее эффективным, когда ваш фон не является белым, а имеет какую-либо текстуру.
В следующем примере можно увидеть, как изменился вид текста при смене режима наложения с «Обычного» (Normal) на «Перекрытие» (Overlay):
Непрозрачность (Opacity)
Эта опция задаёт степень прозрачности цвета, наложенного на слой. Работает по такому же принципу, как и опция «Непрозрачность» в палитре слоёв.
Сохранение и загрузка настроек стиля слоя по умолчанию
Сохранение и загрузка значений по умолчанию осуществляется точно так же, как и у стиля слоя «Тени».
Желающие могут скачать слили слоя, использующиеся в статье:
Понравился сайт? Уроки оказались полезными? Вы можете поддержать проект, просто если скачаете и установите приложение «Фонарик» для Андроид. Приложение написал автор сайта и рассчитывает в дальнейшем публиковать свои приложения. Фонарик управляет светодиодом вспышки фотокамеры телефона, а также включает подсветку экраном на полной яркости.
Приложение написал автор сайта и рассчитывает в дальнейшем публиковать свои приложения. Фонарик управляет светодиодом вспышки фотокамеры телефона, а также включает подсветку экраном на полной яркости.
Преимущества: гибкие настройки. Вы можете задать в настройках, чтобы фонарик сразу включался при запуске приложения и автоматическое включение таймера при запуске приложения. Настройки позволяют отключить блокировку экрана и блокировку фонарика кнопкой включения телефона. Также вы можете самостоятельно установить время таймера.
Если приложение наберёт популярность, это даст стимул автору на создание новых приложений с учётом пожеланий посетителей сайта.
Заранее благодарен, Дмитрий.
QR-код для установки:
Если Вам понравился материал, скажите свое «спасибо», поделитесь ссылками с друзьями в социальных сетях! Спасибо!
Когда речь идёт о цифровой фотографии, коллажировании и улучшении снимков, в числе первых стоят два инструмента – слои и режимы их наложения.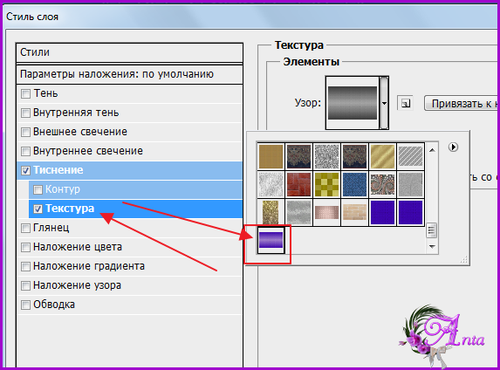 О слоях мы поговорим в другом уроке, и сейчас обратим Ваше внимание на режимы наложения. Мы покажем Вам наиболее востребованные из них в повседневной работе фотографа.
О слоях мы поговорим в другом уроке, и сейчас обратим Ваше внимание на режимы наложения. Мы покажем Вам наиболее востребованные из них в повседневной работе фотографа.
Сначала мы посмотрим на несколько типов взаимоотношений между слоями. Затем предложим 10 наиболее актуальных режимов наложения, с помощью которых вы можете улучшить свои снимки.
Режимы наложения основываются на сложных математических операциях, которые Photoshop выполняет прозрачно для Вас. Он оценивает и сравнивает информацию, хранящуюся в накладываемом слое (Blend-слой) и базовом слое (Base-слой). Далее, в зависимости от выбранного Вами режима наложения, «смешивает» оба слоя по определённому «рецепту».
Как вы увидите позже в этом уроке, таких «рецептов» много. Все они создают пространство для совершенно противоположных техник обработки, как 7 нот лежат в основе бесконечного количества мелодий. Приведём примеры. Некоторые режимы наложения используют информацию о цвете и тоне из базового слоя, чтобы затемнить накладываемый слой.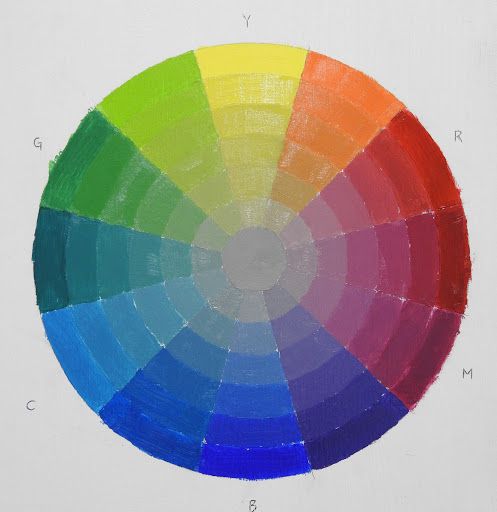 В то время как другие режимы делают полностью противоположные действия. Существуют режимы, которые сильнейшим образом влияют на контрастность изображения, а иные – воздействуют лишь на его цвет.
В то время как другие режимы делают полностью противоположные действия. Существуют режимы, которые сильнейшим образом влияют на контрастность изображения, а иные – воздействуют лишь на его цвет.
Давайте посмотрим, какие режимы наложения какие преимущества создают. Мы покажем эффект и обозначим ситуации, в которых он будет уместным.
Режимы наложения слоёв. Начинаем использовать
По правде говоря, для нужд фотографов одни режимы наложения, реализованные в Photoshop, применяются чаще, другие – реже. Хотя многим режимам можно найти интересное, иногда неясное на первый взгляд, применение, некоторые из них привносят в картинку либо незначительный эффект, либо малополезный с точки зрения практики.
- Примечание переводчика. «Значительность эффекта», вызываемого применением определённого режима наложения, и «полезность» того или иного режима зависит от обрабатываемого изображения, задачи, которая перед Вами стоит, и выбранной тактики обработки.
Для наглядности мы приводим в этом разделе изображения, разделённые на две части. Левая половина будет отражать результат наложения слоёв, правая половина – базовый слой.
Левая половина будет отражать результат наложения слоёв, правая половина – базовый слой.
Цвет (Colour)
В этом режиме наложения изображение-результат получается путём комбинации светлот базового слоя и цветов накладываемого слоя. Получается, одно качество (светлота, например) берётся от одного слоя, а другое качество (в данном случае, цвет) – от другого слоя.
Режим наложения «Цвет», возможно, самый полезный в создании сложных цветовых эффектов.
Разница (Difference)
Этот режим может привести к странным и по-настоящему неожиданным результатам. Он пригодится, если вы хотите добиться необычных и выразительных эффектов.
- Примечание переводчика. Область применения режима наложения «Разница» шире. Например, вы можете также выравнивать фрагменты одного большого изображения относительно друг друга.
Осветление (Screen)
Исходное изображение в целом осветляется. Чёрные (но не тёмные) участки снимка не подвергаются воздействию.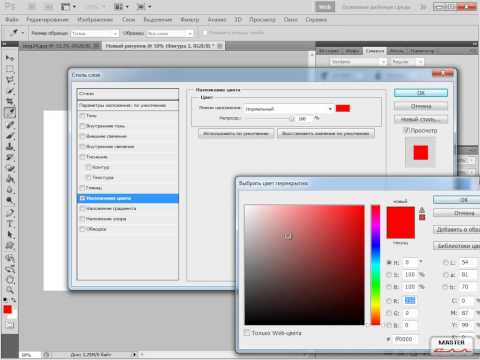 Картинка-результат сохраняет детали базового слоя.
Картинка-результат сохраняет детали базового слоя.
- Примечание переводчика. Чем светлее накладываемое изображение, тем сильнее осветляется базовое изображение. Если наложить на исходную картинку слой, окрашенный в чёрный цвет, она не поменяется. Детали базового слоя сохраняются всегда, кроме случая, когда накладывается слой, окрашенный в белый цвет.
Перекрытие (Overlay)
В этом режиме повышается контраст изображения: тени становятся темнее, блики – светлее. Любые участки картинки, окрашенные в 50%-ый серый цвет остаются неизменными после наложения.
Умножение (Multiply)
Цвет базового слоя перемножается с цветом накладываемого слоя. В результате, изображение затемняется в общем. Белые (но не светлые) его участки остаются нетронутыми. Этот режим отлично подходит для того, чтобы выделить текстуру неба или белого камня.
- Примечание переводчика. Этот режим наложения является противоположным режиму «Осветление».
 Чем темнее накладываемое изображение, тем сильнее затемняется базовое изображение. Если наложить на базовую картинку слой, окрашенный в белый цвет, исходное изображение не поменяется.
Чем темнее накладываемое изображение, тем сильнее затемняется базовое изображение. Если наложить на базовую картинку слой, окрашенный в белый цвет, исходное изображение не поменяется.
Непрозрачность (Opacity)
Хотя режимы наложения – штука полезная, применение их в чистом виде может привести к слишком сильному эффекту. На помощь приходят два свойства слоя: непрозрачность и заливка (Fill).
Если результат чрезмерно бросается в глаза, то уменьшите непрозрачность накладываемого слоя. Удобно рассматривать непрозрачность слоя как регулятор громкости для эффекта наложения.
Например, если «Осветление» слишком сильно осветляет картинку, уменьшите непрозрачность накладываемого слоя:
Мы продублировали исходный снимок. И наложили копию в режиме «Осветление». Непрозрачность накладываемого слоя равняется 100%. Получается слишком сильный эффект.
Непрозрачность накладываемого слоя равняется 50%. Эффект мягче.
Разбираемся в меню «Режимы наложения»
Конечно, прежде, чем использовать режимы наложения, Вам нужно найти, где их переключать! Давайте взглянем, в каком части Photoshop и Photoshop Elements вы можете найти нужный «переключатель».
Меню «Режимы наложения» находится в панели «Слои» («Layers»). Их список поделён на смысловые группы. Таким образом, вы можете выбрать нужный режим наложения либо через панель «Слои», либо через диалоговое окно, которое появляется в момент создания или дублирования слоя.
Как только вы выбрали один из режимов, вы можете последовательно переключаться между остальными режимами, нажимая клавиши «стрелка вверх»/»стрелка вниз» на клавиатуре.
1. «Обычный» (Normal), «Растворение» (Dissolve)
Эти режимы не оказывают какого-либо воздействия на цвет или тон картинки. Для базового слоя по умолчанию устанавливается режим «Обычный».
2. Затемнители
Эта группа режимов затемняет тем или иным способом изображения на всех низлежащих слоях. Для этой группы – белый цвет обладает иммунитетом, другими словами, является нейтральным. Соответственно, белые участки накладываемого слоя не оказывают воздействия на слои, лежащие под ним.
3. Осветлители
Эта группа режимов осветляет тем или иным способом изображения на всех низлежащих слоях. В противоположность предыдущей группе, чёрный цвет является здесь нейтральным.
В противоположность предыдущей группе, чёрный цвет является здесь нейтральным.
4. Контрастные режимы
Эта обширная группа влияет на контрастность изображения. Режимы из этой группы затемняют тени, а блики осветляют. Средний тон (50%-ый серый цвет) – нейтральный.
5. Сравнивающие режимы
Режимы из этой группы вычитают цвета накладываемого слоя из цветов слоёв, лежащих под ним.
6. Режимы, влияющие на цвет
Эту группу можно назвать «Вдохновители». Цвета накладываемого слоя оказывают воздействие на цвета низлежащих слоёв (не изменяя базовые слои).
10 самых востребованных режимов наложения
Теперь посмотрим, как можно улучшить свои фотографии с помощью режимов наложения. Также, в этом разделе мы «заглянем» режимам «под капот»… хотя, то, что мы там увидим, знать совсем не обязательно. На самом деле, наша задача – показать Вам, как с помощью режимов наложения «спасти» не самые хорошие снимки, и сделать лучше хорошие снимки.
Обратите внимание, чтобы показать режимы наложения «в деле», мы задействуем другие приёмы.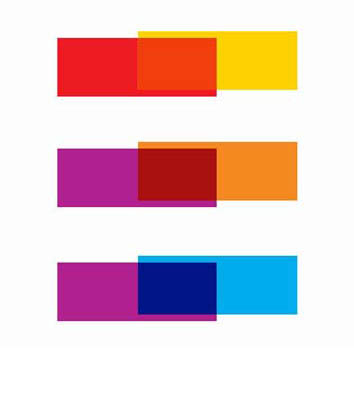 Но мы покажем, где, когда, как и для чего эти приёмы использовать. А теперь…
Но мы покажем, где, когда, как и для чего эти приёмы использовать. А теперь…
… окунёмся в меню «Режимы наложения» и, вперёд, накладывать!
1. Замена тёмным (Darken) и замена светлым (Lighten)
Эти два режима создают, по сути, один и тот же эффект, только, в противоположных направлениях. Первый проявляет либо базовый слой, либо накладываемый слой в зависимости от того, какой из них будет темнее. Второй делает то же самое, но оценивает, какой из слоёв светлее.
Одно из действенных применений этим режимам – создание эффекта soft-фильтра.
Сделайте две копии базового слоя, размойте их. Один слой наложите в режиме «Замена тёмным», другой – в режиме «Замена светлым». С помощью непрозрачности накладываемых слоёв отрегулируйте характер и силу эффекта.
2. Насыщенность (Saturation)
В этом режиме берутся цветовые оттенки из базового слоя, а насыщенности из накладываемого слоя.
Продублируйте базовый слой. На новом слое выделите участки, цвета в которых нужно сохранить, остальные области «залейте» 50%-ым серым цветом. Наложите верхний слой в рассматриваемом режиме. Получится эффект цветовой изоляции.
Наложите верхний слой в рассматриваемом режиме. Получится эффект цветовой изоляции.
Итак, этот режим хорошо подходит для изолирования цветов, а также для их «приглушения» или, наоборот, бОльшего «звучания».
3. Осветление (Screen). Создание окантовки
Возьмите чёрно-белое изображение-рамку и поместите над базовым слоем-фотографией. Наложите рамку в рассматриваемом режиме, чтобы создать интересную окантовку. Под всеми чёрными участками на слое-рамке проявится изображение базового слоя.
Хотите знать, как это работает? Режим «Осветление» показывает светлые участки изображения, поэтому, кстати, он находится в группе осветлителей. Чёрный цвет для этого режима является нейтральным, поэтому чёрная область внутри рамки не видна на изображении-результате, но просвечивает базовый слой под собой. Белая же область накладываемого слоя, наоборот, осветляет базовый слой до максимума, по сути, «перекрывает» исходную картинку белым цветом.
Режим «Осветление» используется, в частности, для осветления изображений и для создания креативных рамочек.
4. Перекрытие (Overlay). «Осветление-затемнение»
Этот режим применяется для усиления контраста, но подходит для реализации техники «осветление-затемнение» в чёрно-белых изображениях.
Создайте пустой слой над базовым слоем. «Залейте» накладываемый слой средне-серым цветом и установите для него режим «Перекрытие». Теперь рисуйте белым цветом по верхнему слою, чтобы осветлять нужные Вам участки на исходном изображении, и чёрным цветом – чтобы затемнять.
С помощью непрозрачности накладываемого слоя отрегулируйте силу эффекта.
5. Осветление (Screen). Осветляем тёмные области на фотографии
В фотографии выше мы применяли этот режим наложения, чтобы проявить детали в тёмных областях снимка. Хотя мы выбрали режим наложения для копии исходного изображения, на слое-дубликате мы стёрли небо: оно и так достаточно светлое.
Вы можете умерить эффект, уменьшив непрозрачность накладываемого слоя.
Помните, режим «Осветление» не воздействует на чёрные участки – они остаются прежними – и слабо воздействует на очень тёмные области.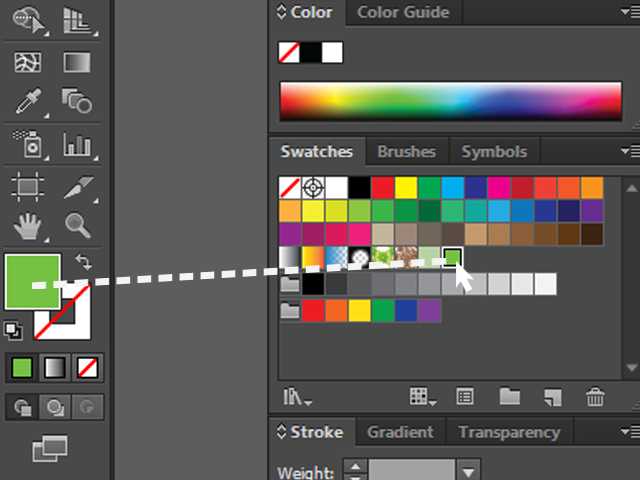 Но вы можете видеть, как посветлели все остальные тона, в том числе средние тона и четверть тона (блики) на переднем плане.
Но вы можете видеть, как посветлели все остальные тона, в том числе средние тона и четверть тона (блики) на переднем плане.
Итак, используйте рассматриваемый режим, когда хотите осветлить недоэкспонированный снимок или когда хотите проявить детали в сильно затемнённых областях изображения.
6. Перекрытие (Overlay). Контраст
В этом режиме блики осветляются, а тени затемняются, что повышает контрастность исходной фотографии. Он похож на режим «Мягкий свет» (Soft Light), но по силе воздействия превосходит последний.
Режим идеально подходит для придания выразительности неконтрастным, «плоским», фотографиям. Как для любого другого режима, вы можете ограничить воздействие эффекта лишь на определённую область базового слоя, используя маску на накладываемом слое.
Итак, «Перекрытие» хорош для повышения контрастности, удобен для тоновой и цветовой коррекции. Ещё с помощью него можно создавать эффект сияния.
7. Цвет (Colour). Намекаем на него
Мы создали слой-заливу «Чистый цвет» (Solid Colour layer), закрашенный коричневатым оттенком. Наложили слой в режиме «Цвет» на наш пейзаж на базовом слое, чтобы придать фотографии эффект сепии. Как видите, не имеет значения тип слоя: он может быть как корректирующим, так и слоем-изображением.
Наложили слой в режиме «Цвет» на наш пейзаж на базовом слое, чтобы придать фотографии эффект сепии. Как видите, не имеет значения тип слоя: он может быть как корректирующим, так и слоем-изображением.
Наложение в режиме «Цвет» придаёт снимку на базовом слое определённый оттенок. Программа вычисляет разницу между цветами базового и накладываемого слоёв.
Вы можете уменьшить силу эффекта, отрегулировав непрозрачность накладываемого слоя.
Этот режим помогает аккуратно привлечь внимание зрителя к определённым цветам на фотографии. Итак, он используется для придания оттенка изображениям, целевой цветокоррекции (с применением нескольких слоёв-заливок и масок на них).
8. Умножение
Этот режим делает ровным счётом то, что указано в его названии: умножает цвета базового слоя на цвета накладываемого слоя. Обычный результат наложения – затемнение фотографии. Эффект будет полезным, например, для выделения светлого неба. А маски помогут Вам ограничить действие эффекта.
Итак, режим «Умножение» пригодится для затемнения светлых областей на фотографии. Он воздействует как на тона, так и на цвета.
9. Мягкий свет. Добавляем текстуру
Используя совместно слой-узор (Pattern layer) и этот режим наложения, вы можете придать Вашей фотографии вид картины, написанной на холсте. Слой-узор по сути является аналогом слоя-заливки и тоже относится к корректирующим слоям.
Итак, режим «Мягкий свет» идеально подходит для создания текстуры, а также для мягкого усиления контраста.
10. Цветовой тон (Hue)
Этот режим похож на «Насыщенность». Светлота и насыщенность пикселей берётся от базового слоя, а цветовой тон – от накладываемого. Можно придавать цветовой оттенок тем областям исходного изображения, цвет которых является наиболее насыщенным.
Ещё одна область применения режима «Цветовой тон» – выборочное изменения цвета. Создайте слой-заливку нужного цвета. С помощью маски нового слоя ограничьте область на базовом слое, на которую воздействует «заливка». Установите рассматриваемый режим наложения.
Установите рассматриваемый режим наложения.
Обратите внимание, участки накладываемого слоя, окрашенные в серые цвета, уменьшают насыщенность цветов из соответствующих областей базового слоя. А серые области базового слоя не подвергаются воздействию накладываемого слоя.
Итак, режим «Цветовой тон» используется для того, чтобы изменять цвета и вручную разукрашивать чёрно-белые изображения.
В этом уроке мы узнаем, как с помощью команды « Подбор цвета » подобрать цвет объекта на одной фотографии относительно предмета на другом снимке. Данная функция появилась в Photoshop , начиная с версии Photoshop CS ( это означает, что для выполнения вам понадобится, как минимум Photoshop CS ).
Вот изображение модели, взятое мной из каталога. Девушка, очевидно, выглядит очень довольной, а кроме того цвет ее блузки вполне подходит к цветам зеленой местности, в которой она находится:
Как и большинство моделей одежды, эта блузка может быть выполнена в других цветах. Например, предположим, она также доступна в оттенке, приведенном на этой фотографии:
Клиент хотел бы, чтобы Вы изменили цвет блузки девушки на первом фото так, чтобы он соответствовал цвету блузки на втором фото, вот так:
Функция Photoshop « Подбор цвета » была создана специально для подобных задач, хотя у нее есть много других применений, которые мы рассмотрим в других статьях. Однако, в зависимости от изображений, которые вы используете, сам по себе « Подбор цвета » не всегда работает идеально.
Однако, в зависимости от изображений, которые вы используете, сам по себе « Подбор цвета » не всегда работает идеально.
Иногда эта функция делает все, как нужно, иногда нет. Часто ей необходимо немного помочь, и, как мы увидим через минуту, это как раз один из тех случаев. Давайте начнем!
Шаг 1: Дублируем фоновый слой исходного изображения
Первое, что мы всегда должны делать, приступая к работе с изображением в Photoshop , это продублировать фоновый слой. Он содержит исходную информацию изображения, и мы не хотим потерять его в случае, если нам придется начинать все сначала. В настоящее время, моя палитра слоев показывает, что мой фон это все, что у меня есть:
Все, что вам нужно сделать, чтобы продублировать фоновый слой, это использовать сочетание горячих клавиш Ctrl + J (Win) / Command + J (Mac) . Если мы снова посмотрим на палитру, то увидим, что теперь у нас есть два слоя — оригинальный фон снизу, и его копия, которую Photoshop автоматически назвал « Layer 1 «:
Теперь мы можем спокойно работать, не беспокоясь о повреждении оригинал.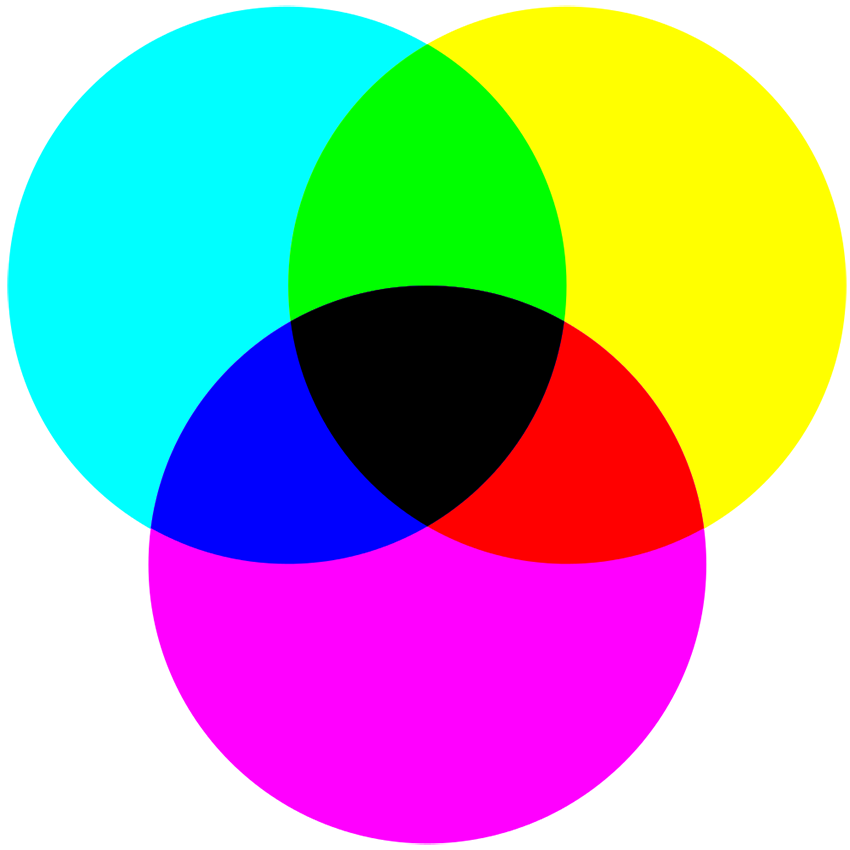
Шаг 2: Выберите объект, цвета которого нужно изменить
Используйте инструмент выделения на ваш выбор (« Лассо », « Перо » и т.д.), нарисуйте выделение вокруг объекта, цвета которого нужно изменить. Я обвел контуром блузку девушки:
Шаг 3: Выберите большую площадь внутри объекта во втором изображении
Теперь переключитесь на второе изображение и снова, используя ваш любимый инструмент выделения ( «Лассо» отлично для этого подойдет ), выберите большую площадь внутри объекта, который содержит нужный цвет. В моем случае, я выберу участок фиолетовой блузки, одетой на девушке.
Нам совсем не нужно точно обводить контуром выделения вокруг объекта, но исходную область нам нужно сделать достаточно большой, чтобы она включала в себя как можно больше оттенков ( светлых и темных участков ).
Photoshop необходимо получить как можно больше оттенков цвета, чтобы он мог точно применить цвет исходного изображения к объекту ( пуговицы на блузке могут в определенных случаях создавать некоторые проблемы, поэтому я перетащил их с помощью инструмента «Лассо», удерживая нажатой клавишу Shift, чтобы вычесть их из выделения, просто на всякий случай ):
Шаг 4: Переключитесь обратно на исходное изображение
Теперь, когда мы выделили объект на первом фото и большую площадь внутри предмета на втором фото, мы можем применить команду « Подбор цвета ». Прежде чем что-то делать, мы должны убедиться, что наше оригинальное фото является активным.
Прежде чем что-то делать, мы должны убедиться, что наше оригинальное фото является активным.
Поэтому кликните в любом месте внутри оригинала изображения, чтобы выбрать его. Команда « Подбор цвета » будет ссылаться на это исходное изображение в качестве целевого.
Шаг 5: Задействуйте функцию «Побор цвета»
При выбранном исходном изображении перейдите в меню « Изображение », выберите пункт « Коррекция » и нажмите « Подобрать цвет »:
Откроется диалоговое окно « Подобрать цвет ». А теперь хочу отметить, что я люблю Photoshop . Но, положа руку на сердце, кое-что в диалоговом окне « Подобрать цвет » мне не нравится. Оно сбивает с толку, а так не должно быть. Так что мы просто должны разобраться в этой путанице, чтобы добраться до истины.
Диалоговое окно « Подбор цвета » разделено на две основные части – « Целевое изображение » сверху и « Статистика изображения » снизу. Вы ведь предполагали, что нижний раздел будет называться « Исходное изображение », не правда ли? Но нет, он называется « Статистика изображения ». Давайте пока просто оставим нижнюю часть и сосредоточимся на верхней, « Целевое изображение ».
Давайте пока просто оставим нижнюю часть и сосредоточимся на верхней, « Целевое изображение ».
Целевое изображение — это изображение, содержащее цвета, которые нам нужно изменить. И в диалоговом окне нет никакого способа, чтобы фактически установить целевое изображение. Photoshop просто назначает его, исходя из того, какое изображение у вас было выбрано, когда вы открыли команду « Подбор цвета ».
Вот почему я сначала попросил вас выбрать исходное изображение до вызова команды. Мое исходное изображение имеет название « green.jpg «, и мы видим его в списке рядом со словом « Цель » в верхней части диалогового окна:
Под названием раздела « Целевое изображение » располагается раздел « Параметры изображения », в нем содержатся такие опции, как: « Яркость », « Интенсивность цвета », « Ослабление » и « Нейтрализовать ». Логично было бы предположить, что поскольку эти опции сгруппированы в разделе « Целевое изображение », значит они что-то делают с целевым изображением.
Но они управляют исходным изображением в нижней части, которая называется « Статистика изображения ». Теперь вы понимаете, о чем говорю? Это диалоговое окно нуждается в некоторой доработке.
Несмотря на то, что само диалоговое окно является немного запутанным, то, что мы можем сделать с его помощью, вполне понятно. У нас уже есть « Целевое изображение », которое мы выбрали перед запуском команды. Так что теперь нам нужно выбрать исходное изображение.
Шаг 6: Выберите второе изображение в качестве исходного
Внизу, в разделе « Статистика изображения » вы увидите параметр под названием « Источник » с выпадающим списком. Выберите вторую картинку из списка, чтобы установить ее в качестве источника изображения:
Если ваше « Исходное изображение » содержит несколько слоев, вам нужно выбрать соответствующий слой с помощью параметра « Слой », расположенной ниже параметра « Источник ». В моем случае, второе изображение содержит только один слой, оригинальный фоновый, так что он выбирается автоматически.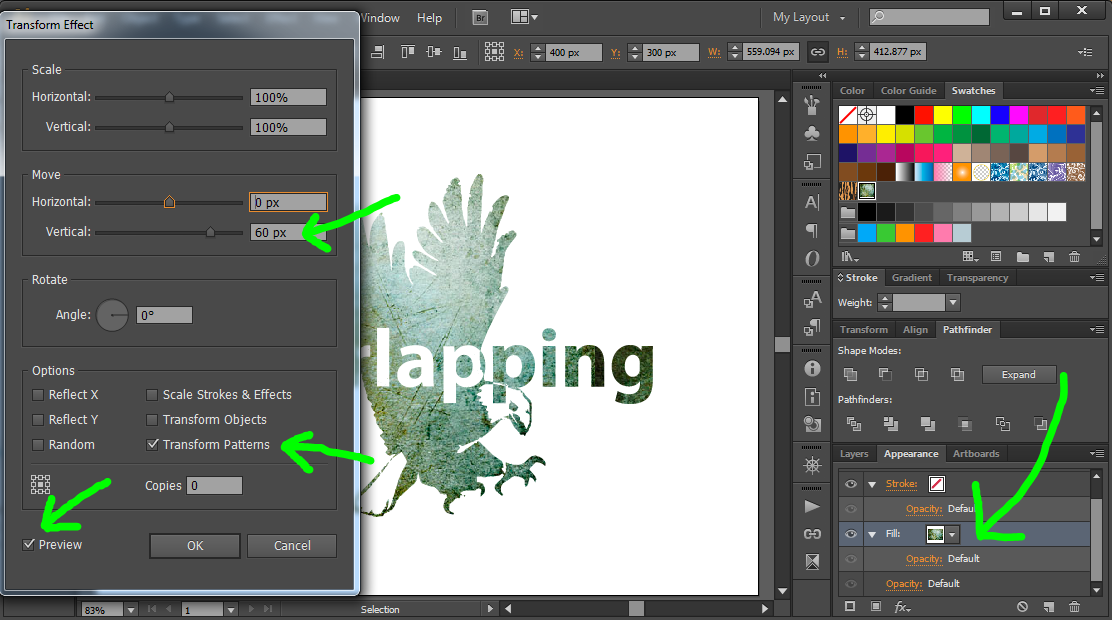
Шаг 7: Укажите Photoshop использовать выделение, которое вы сделали на изображениях
Прямо над параметром « Источник » располагаются две опции с флажками рядом с ними – « Использовать выделение в Источнике, чтобы рассчитать значение цвета » и « Использовать выделение в Целевом изображении, чтобы рассчитать коррекцию ». Первый вариант сообщает программе, что мы хотим использовать при подборе только цвета выделенной области исходного изображения.
Другими словами, в моем случае я хочу использовать только фиолетовые цвета, которые я выделил на блузке девушки. Если бы я этого не сделал, то понятно, что Photoshop игнорировал бы мое выделение и использовал цвета со всего изображения. Чего, нам, конечно, не нужно, поэтому убедитесь, что вы установили флажок для этой опции.
Вторая опция сообщает Photoshop , что мы хотим подобрать цвета только для конкретного объекта, который мы выбрали в исходном изображении. В моем случае это означает, что я хочу, чтобы Photoshop рассматривал только цвета блузки девушки.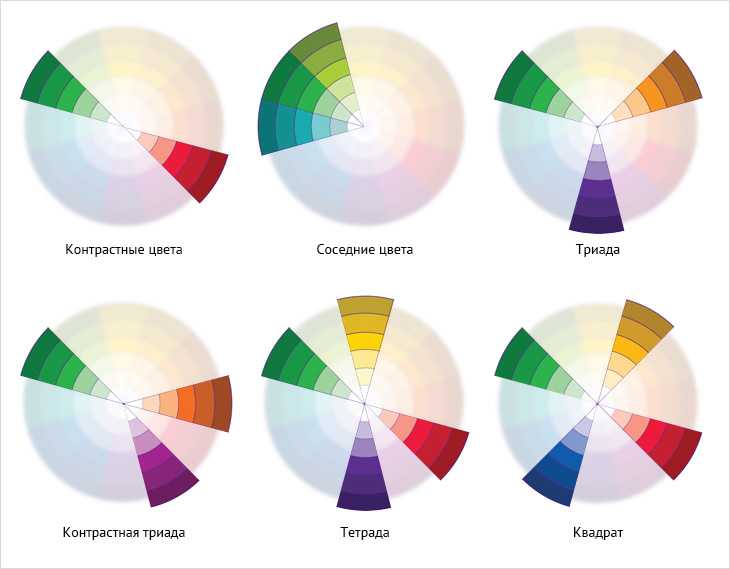
Если бы я не указал это, Photoshop принимал бы во внимание все цвета фото, и конечный результат не был бы таким точным. Поэтому убедитесь, что эта опция также отмечена:
Выделите опции « Использовать выделение в Источнике, чтобы рассчитать значение цвета » и « Использовать выделение в Целевом изображении, чтобы рассчитать коррекцию », чтобы указать программе использовать при подборе цветов только выделенные области изображений.
Нажмите кнопку « ОК », чтобы выйти из диалогового окна и позволить Photoshop попытаться подобрать цвета для целевого изображения, отталкиваясь от цветов исходного изображения. Во многих случаях это работает нормально, и больше ничего не нужно делать.
Но иногда Photoshop не удается подобрать цвета правильно. Это как раз один из таких случаев. Вот как теперь выглядит мое оригинальное изображение ( выделение остается видимым и активным ):
Photoshop удалось подобрать основные цвета, однако, в целом с эффектами что-то не так. Проблема заключается в том, что область блузки полностью утратила контрастность. Темные участки выглядят слишком светлыми, полностью исчезли подсвеченные области. В целом все выглядит неестественно. Это один из тех случаев, когда функции « Подбор цвета » нужно немного помочь.
Проблема заключается в том, что область блузки полностью утратила контрастность. Темные участки выглядят слишком светлыми, полностью исчезли подсвеченные области. В целом все выглядит неестественно. Это один из тех случаев, когда функции « Подбор цвета » нужно немного помочь.
Я мог бы попытаться отрегулировать яркость, перемещая ползунок « Яркость » в разделе « Параметры изображения » диалогового окна « Подобрать цвет », но все, чего я могу добиться с его помощью, это сделать все светлее или темнее. Мне же нужно иметь возможность настраивать светлые и темные области отдельно.
Шаг 8: Добавьте корректирующий слой «Уровни»
Я собираюсь использовать простой корректирующий слой « Уровни », чтобы затемнить темные участки и осветлить светлые участки на блузке. Для этого нужно нажать иконку « Новый корректирующий слой » в нижней части палитры слоев:
Затем выберите из списка « Уровни »:
Шаг 9: Перетащите ползунки черной и белой точек к центру
В появившемся диалоговом окне вы увидите большую черную гистограмму ( выглядит как гора ). На ней будут размещаться три маленьких ползунка — черный ползунок слева, белый — справа и серый — в середине. Чтобы затемнить темные области, просто нажмите на черный ползунок и перетащите его вправо, пока он не окажется в точке, где начинается левая сторона гистограммы.
На ней будут размещаться три маленьких ползунка — черный ползунок слева, белый — справа и серый — в середине. Чтобы затемнить темные области, просто нажмите на черный ползунок и перетащите его вправо, пока он не окажется в точке, где начинается левая сторона гистограммы.
Следите за изображением в окне документа во время перемещения ползунка, чтобы вы могли видеть, что происходит с тенями. Передвигайте ползунок до получения нужного эффекта. Затем, когда вы скорректируете темные области, нажмите на белый ползунок перетащите его влево, до точки, где начинается правая сторона гистограммы.
Опять же, следите за изображением, чтобы видеть, что происходит со светлыми участками. Photoshop интеллектуальная компьютерная программа, но это не означает, что вы и я должны думать, как она. Используйте гистограмму в качестве руководства, но прежде всего, доверяйте своим глазам:
Нажмите « ОК », когда закончите, чтобы выйти из диалогового окна « Уровни ». Ваши темные и светлые области должны выглядеть гораздо лучше, но скорее всего, вы только что создали другую проблему. В моем случае, блузка девушки теперь выглядит гораздо реалистичнее, но изменился общий цвет:
В моем случае, блузка девушки теперь выглядит гораздо реалистичнее, но изменился общий цвет:
Шаг 10: Измените режим смешивания корректирующего слоя Уровни слоя на «Яркость»
Причиной такого цветового сдвига является то, что по умолчанию корректирующий слой вносит изменения не только в значения яркости изображения, но также и в цвета. Мы должны указать Photoshop , что хотим, чтобы наш корректирующий слой « Уровни » влиял только на яркость, но не затрагивал цвета.
Как нам это сделать? Просто. Мы можем поменять режим смешивания корректирующего слоя. Перейдите к опциям режима смешивания в верхнем левом углу палитры « Слои ». В настоящее время там значится « Нормальный », что является значением по умолчанию. Нажмите на маленькую стрелку и выберите значение « Яркость » в самом низу выпадающего списка:
Шаг 11: Снимите выделение
Нажмите Ctrl + D (Win) / Command + D (Mac) , чтобы отменить выделение вокруг объекта, и все готово!
Вот мой окончательный результат после изменения режима наложения корректирующего слоя « Уровни » на « Яркость »:
Мы закончили! Таким образом, вы можете подобрать цвета для одной фотографии, скопировав их с другой с помощью функции Photoshop « Подобрать цвет »!
Данная публикация представляет собой перевод статьи « Matching Colors Of Objects Between Photos With Photoshop » , подготовленной дружной командой проекта Интернет-технологии.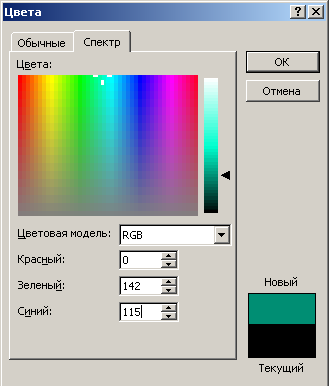 ру
ру
Как изменить цвет объекта на видео (в бесплатном редакторе VSDC)
Если вы хотите изменить цвет объекта на видео, вы сможете сделать это в бесплатной версии редактора VSDC. Благодаря встроенному редактору LUT, VSDC позволяет осуществлять цветокоррекцию на профессиональном уровне: улучшать качество видео, компенсировать недостаточное освещение или создавать художественные эффекты через полную замену цвета.
Несмотря на то, что данный эффект выглядит сложно, он не требует никаких навыков монтажа. При условии, что видео хорошего качества, у вас уйдёт всего пара минут на то, чтобы применить его. Кроме того, вы сможете заменить цвет как на полную продолжительность видео, так и на короткий промежуток времени, как это показано выше.
Единственное важное условие, которое стоит иметь в виду перед началом работы – это уникальность заменяемого цвета на видео. Это значит, что в кадре не должно быть других объектов, содержащий тот цвет,который вы хотите заменить. В идеале, заменяемый цвет должен быть не только уникальным, но и контрастным, как в примере выше. В противном случае, цветокоррекция применится не только к нужному вам объекту, но и к прочим областям, содержащим данный цвет.
В противном случае, цветокоррекция применится не только к нужному вам объекту, но и к прочим областям, содержащим данный цвет.
Готовы приступить? Скачайте последнюю версию VSDC (программа доступна только для пользователей Windows ПК) и следуйте пошаговой инструкции ниже.
Шаг 1. Импортируйте видео в VSDC
Запустите VSDC на компьютере и загрузите видео в программу с помощью опции Импортировать контент. Программа автоматически создаст проект с параметрами вашего видео, поэтому вручную настраивать больше ничего не нужно. Просто подтвердите настройки проекта во всплывающем окне, и видеофайл будет добавлен на сцену.
В качестве примера мы изменим цвет фона видео – то есть, заменим жёлтый на какой-нибудь другой цвет.
Шаг 2. Создайте пустой LUT
Самый быстрый и эффективный метод заменить цвет на видео – это применение LUT с пользовательскими настройками. Чтобы создать такой LUT, откройте вкладку Окна в верхнем меню и выберите Окно ресурсов. Затем сделайте клик правой кнопкой мыши в Окне ресурсов и выберите Добавить ресурсы > Создать LUT. Новый LUT появится в списке ресурсов справа.
Затем сделайте клик правой кнопкой мыши в Окне ресурсов и выберите Добавить ресурсы > Создать LUT. Новый LUT появится в списке ресурсов справа.
Сделайте двойной щелчок по видеофайлу и перетащите LUT на сцену. Обратите внимание: на шкале времени (таймлайне) LUT будет добавлен, начиная с позиции курсора, но при необходимости вы сможете сместить его вручную.
После того, как вы добавили LUT на сцену, вернитесь в Окно ресурсов и сделайте двойной щелчок по его иконке, чтобы открыть окно редактора LUT.
Градиентная гистограмма в редакторе LUT представляет собой все существующие цветовые оттенки, в то время как белые точки на градиенте представляют собой оттенки, присутствующие на видео. С помощью контрольных точек (точек пересечения на сетке) вы сможете скорректировать насыщенность и цветность любого тона на видео.
Шаг 3. Замените цвет на видео
Чтобы заменить цвет А на цвет Б на видео, необходимо выбрать соответствующие контрольные точки в секторе цвета А и перетащить их в сектор цвета Б.
В нашем случае, достаточно взять точку, соответствующую самому яркому оттенку жёлтого, и перетащить её в сектор с желаемым цветом. Результат замены будет виден в окне предпросмотра сразу.
Обратите внимание: вместе с крайней точкой мы перенесли весь ряд контрольных точек в другой сектор. Такой подход работает безупречно в большинстве случаев и гарантирует полную замену цвета на видео. Ниже мы покажем, что происходит, если некоторые оттенки выбранного цвета остаются неизменёнными.
Как правильно выбрать контрольную точку на градиенте
Не всегда выбор контрольной точки для замены цвета так очевиден, как в нашем случае. Настройки могут существенно отличаться, в зависимости от исходного видеофайла. Кроме того, при таком разнообразии цветовых оттенков на спектре, может быть неясно, как найти нужный тон на гистограмме, и какая точка ему соответствует.
В таких случаях мы рекомендуем использовать инструмент пипетки. Выберите значок пипетки в меню справа и наведите мышку на окно предпросмотра, чтобы выбрать цвет, который вы хотите заменить.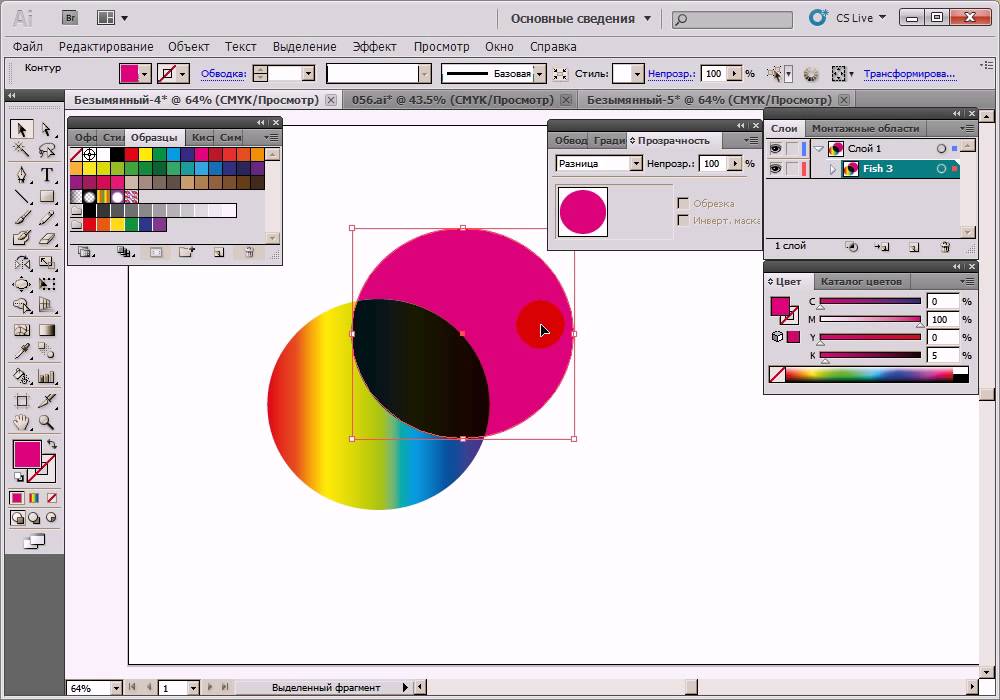 Соответствующая контрольная точка автоматически будет выбрана на гистограмме.
Соответствующая контрольная точка автоматически будет выбрана на гистограмме.
Как правило, программа указывает контрольные точки корректно, однако, вы должны быть готовы к необходимости корректировки. Например, если мы используем только ту точку, на которую указала пипетка, результат будет не совсем удовлетворительным, так как некоторые области на видео по-прежнему жёлтые.
Исправить этот недочёт в нашем случае довольно просто. Необходимо просто перетащить оставшуюся контрольную точку из жёлтого сектора в желаемый сектор.
Работа с оттенками часто включает сложности, особенно, если видео было снято при недостаточном освещении. Поэтому если результат не сразу соответствует вашим ожиданиям, попробуйте поменять настройки снова. Например, вместо того, чтобы переносить целый ряд контрольных точек, попробуйте перенести их по одной и посмотрите, как каждая из них влияет на результат. Вы также можете увеличить количество контрольных точек (а значит, и возможность выбора оттенка с более высокой точностью) за счёт увеличения количества лучей на сетке.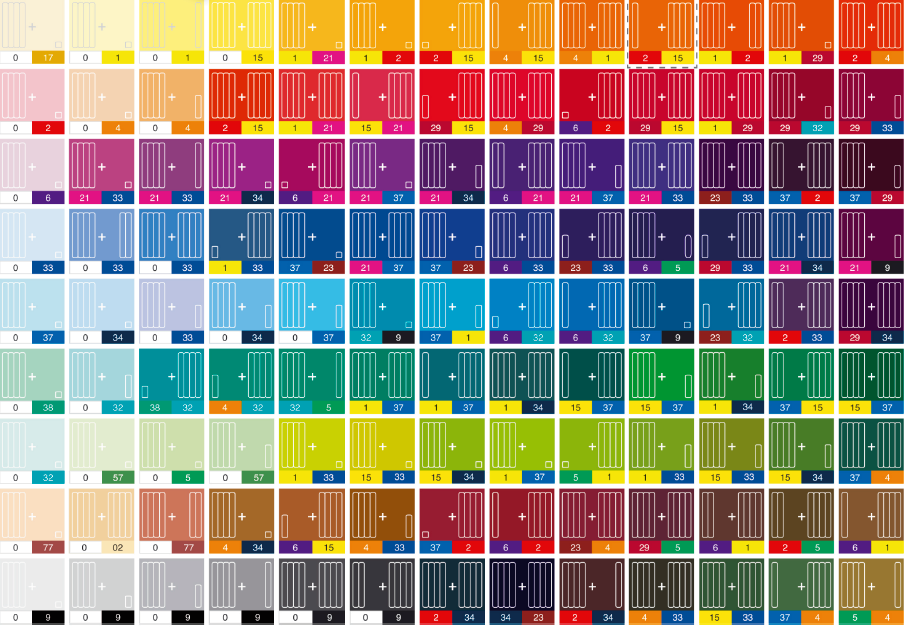
Кроме того, мы рекомендуем прочитать подробную инструкцию по работе с редактором LUT, чтобы лучше разобраться в этом инструменте.
Шаг 4. Экспортируйте видео из редактора
Используйте функцию предпросмотра, чтобы убедиться в том, что всё выглядит так, как вы планировали. Если всё в порядке, нажмите OK в окне настроек LUT, чтобы закрыть его. Последнее, на что стоит обратить внимание перед экспортом – это продолжительность слоя с LUT на таймлайне.
Если вы хотите, чтобы замена цвета была активна на протяжении всего видео, продолжительность слоя с LUT должна совпадать с продолжительностью слоя с видео. Если же вы хотите сменить цвет объекта только на короткий промежуток времени, сократите слой с LUT вручную и разместите его на соответствующем моменте на таймлайне.
Когда всё будет готово, перейдите во вкладку Экспорт и сохраните видео на компьютер.
Бонус: как изменить цвет объекта несколько раз на протяжении видео
Теперь, когда вы знаете, как изменить цвет любого объекта на видео с помощью LUT, не бойтесь экспериментировать! Например, вы можете с легкостью повторить так называемый эффект «хамелеона», при котором объект меняет цвет несколько раз на протяжении видео.
Чтобы воспроизвести этот эффект, создайте столько пустых LUTs, сколько раз должен измениться цвет. Затем задайте настройки каждого LUT, следуя шагам из инструкции выше, сократите продолжительность каждого LUT и расположите их друг за другом на таймлайне.
Например, для примера выше мы использовали 5 уникальных LUTs – при этом цвет объекта в кадре меняется на протяжении нескольких секунд. Все эти нюансы, включая порядок смены цветов, количество цветов и продолжительность эффекта, вы сможете скорректировать в соответствии со своими целями.
Узнайте, какие ещё эффекты цветокоррекции можно применить в VSDC
Если вам интересна тема цветокоррекции, подписывайтесь на канал VSDC на YouTube, чтобы найти ещё больше идей для вдохновения. Среди видеоинструкций вы найдёте множество популярных эффектов – в том числе, эффект из фильма Город Грехов (эффект, при котором все цвета, кроме одного, приглушаются до монохрома), и многие другие. Приятного просмотра!
youtube.com/embed/9U11AT6jGxw»>Остались вопросы? Напишите нам на Этот адрес электронной почты защищен от спам-ботов. У вас должен быть включен JavaScript для просмотра. или отправьте сообщение на Facebook.
Ищете вдохновение для своего следующего видео? Посмотрите наш YouTube канал.
Скачать Бесплатный
Видеоредактор
Вы можете узнать больше о программе на странице описания продукта Бесплатный Видеоредактор
Как изменить цвет объекта на видео в After Effects с помощью стандартного плагина
Содержание
быстрая навигация по статье
Посмотреть видео-урок
В данном уроке мы рассмотрим способ изменения цвета объектов в видео.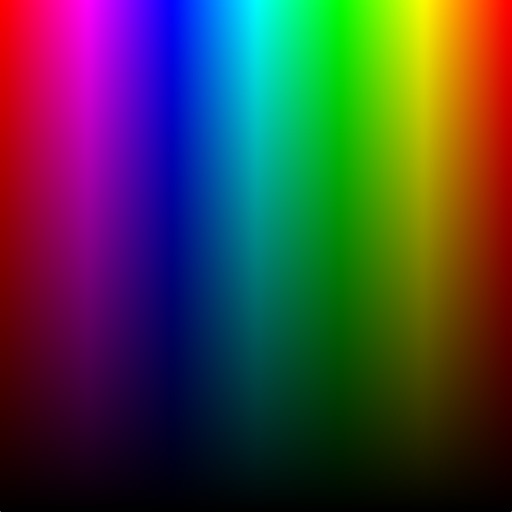 Для данной задачи мы будем использовать стандартный эффект After Effects, который называется «KeyLight«, что в переводе на русский звучит, как «Ключевой свет». С помощью данного эффекта можно не только менять цвета объектов в видео, но и просто корректировать их, делать ярче или наоборот бледнее. Для работы я взял вот такой видео-футаж с насекомым.
Для данной задачи мы будем использовать стандартный эффект After Effects, который называется «KeyLight«, что в переводе на русский звучит, как «Ключевой свет». С помощью данного эффекта можно не только менять цвета объектов в видео, но и просто корректировать их, делать ярче или наоборот бледнее. Для работы я взял вот такой видео-футаж с насекомым.
1. Создание проекта и импорт футажа
И так, создаём новую композицию. Разрешение оставим FullHD, так как футаж у нас именно в таком формате. Частоту кадров оставим 25 кадров в секунду, длительность тоже оставим как и есть — одна минута. Цвет фона, в данном случае, значения не имеет, поэтому его тоже оставим, как есть — чёрным.
Теперь импортируем видео-футаж, кликаем правой кнопкой мыши по панели проекта и выбираем «Import» — «File», выбираем футаж и помещаем его в композицию, просто перетаскивая мышью.
В начале видео тут идёт фрагмент с какой-то камерой, я его подрежу и оставлю только фрагмент с насекомым. Ну и сразу можно выставить продолжительность проекта, по длительности видео.
Ну и сразу можно выставить продолжительность проекта, по длительности видео.
Проект у нас создан, нужный фрагмент подготовлен, теперь приступим к замене цвета. Как вы уже поняли, мы будем изменять цвет насекомого с красного на какой-нибудь другой. Первым делом копируем слой с видео, для этого выделяем его, нажимаем на клавиатуре комбинацию клавиш «Ctrl + C», после чего нажимаем комбинацию клавиш «Ctrl + V». У нас появился дубликат и нижний слой мы пока что скроем со сцены, отключим у него значок глаза, просто кликнув по нему левой кнопкой мыши.
2. Наложение эффекта KeyLight
Теперь наложим на видимый слой тот самый эффект «Keylight». Кликаем по слою правой кнопкой мыши и выбираем «Effect» — «keying» и «keylight». В результате у нас открываются параметры данного эффекта, с помощью которых мы выделим тот цвет, который будем заменять.
Для начала нужно указать скрипту тот самый цвет, который будем выделять. Для этого берем пипетку параметра «Screen colour» и указываем ею цвет объекта.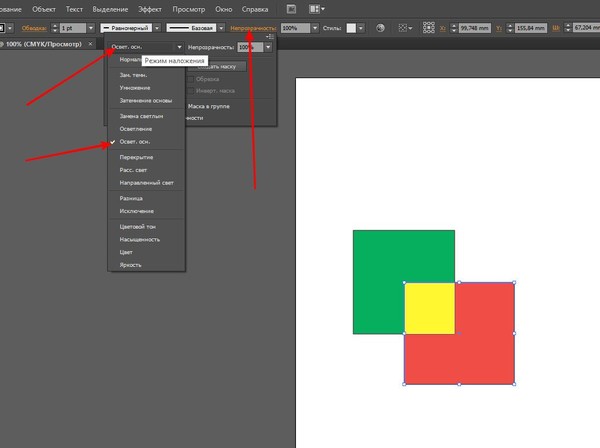 Цвет лучше выбирать в самом тёмном месте объекта, в данном случае, где-то вот здесь.
Цвет лучше выбирать в самом тёмном месте объекта, в данном случае, где-то вот здесь.
В результате у нас выделился нужный нам цвет и с ним еще и пальцы захватились, потому что цвет кожи имел похожий оттенок. Но в этом нет ничего страшного, мы сейчас вытравим нужный нам оттенок.
Выставим отображение вместо «Финальный результат» на «combined matte», комбинированный матовый и получаем вот такой результат.
Выбранный нами цвет теперь ярко выделен чёрным, но нам нужен противоположный результат, заменяемый цвет нужно наоборот выделить белым.
Для этого открываем вот этот параметр «Screen Matte» и выкручиваем настройки «Clip Black» на 100, а «Clip White» на ноль. В результате мы сделали типа инверсию, поменяли местами цвета.
3. Подключение уровней к эффекту KeyLight
Теперь мы еще сильнее выделим выбранный нами цвет, чтобы скрипт более точно заменил его на другой и не было каких-либо дефектов. Для этого подключим к параметрам эффекта уровни и с помощью них вытянем цвет по максимуму. Кликаем по панели параметров эффекта правой кнопкой мыши и выбираем «Color correction» — «Коррекция цвета» и «Levels» — «Уровни».
Кликаем по панели параметров эффекта правой кнопкой мыши и выбираем «Color correction» — «Коррекция цвета» и «Levels» — «Уровни».
И настраиваем на глаз уровни, чтобы белый был как можно ярче виден, при этом нужно быть аккуратным, чтобы не захватить лишнего по краям объекта. Можно еще посмотреть разные кадры на видео, чтобы было понятно, как на них выделяется цвет на объекте. У меня получились вот такие настройки уровней. Чтобы смягчить края, можно еще воспользоваться параметром «Screen Softness», всё зависит от вашего объекта, ну в данном случае можно прям чуть чуть выкрутить этот параметр на 1,5. Как то так.
4. Наложение цвета с помощью корректирующего слоя
Теперь создадим корректирующий слой, с помощью которого и будем менять цвет объекта. Кликаем правой кнопкой мыши по панели слоёв и выбираем «New» — «Adjustment Layer» и помещаем его под наш слой с выделенным цветом.
После этого, в настройках «Track Matte», у корректирующего слоя выставляем «Luma Matee» с нашим видео.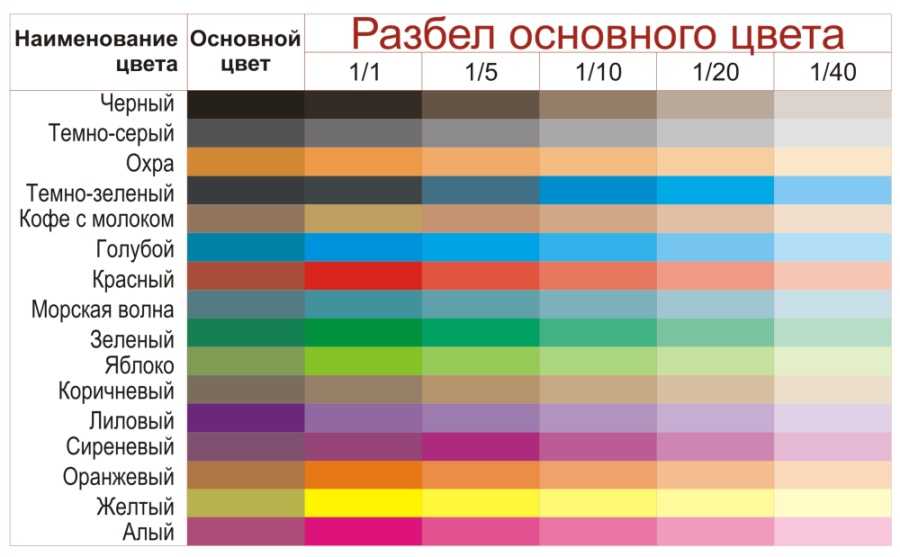
И в результате мы подключили слой с выделенным цветом к корректирующему слою. Теперь, если мы будем менять цвет корректирующего слоя, то будет изменяться выделенный нами цвет объекта. После того, как мы подключили слой с наложенным эффектом «KeyLight» к корректирующему слою он автоматически отключился.
Далее нам нужно включить видимость самого первого слоя и наложить на корректирующий слой цветовую коррекцию. Кликаем по корректирующему слою правой кнопкой мыши и выбираем «Effect» — «Color Correction» и «Hue/Saturation», т.е. «Оттенок/Насыщенность».
В появившемся окне параметров цвета включаем «Colorize», т.е. «Раскрашивание» и можем теперь менять цвет и оттенок объекта. Параметрами мы можем менять цветовой тон, насыщенность и свет. Давайте поменяем цвет объекта на какой-нибудь по-ярче. Ну допустим, сделаем цвет фуксии и поднастроим яркость.
5. Наложение маски на объект
И так, как мы видим, объект на видео теперь имеет заданный нами цвет, но другие окружающие объекты так же местами окрасились. Для того, чтобы это исправить мы воспользуемся маской слоя, с помощью которой выделим цвет только на самом объекте, а всё остальное скроем.
Для того, чтобы это исправить мы воспользуемся маской слоя, с помощью которой выделим цвет только на самом объекте, а всё остальное скроем.
Выделяем верхний слой с наложенным эффектом «KeyLight», берём инструмент «Перо», устанавливаем ползунок на тайм-лайне на первый кадр и обводим часть объекта, на которой нужно показать цвет, в данном случае крылья насекомого.
В результате мы добились чего и хотели, крылья насекомого окрашены в другой цвет. Но, если мы проиграем видео или на тайм-лайне промотаем его, то увидим, что маска стоит на месте и на всех последующих кадрах, кроме самого первого она просто не попадает на объект. Нам нужно заставить перемещаться маску вместе с объектом и принимать определённую форму объекта, потому что насекомое при движении меняет позы.
Для этого воспользуемся параметром маски, который называется «Path», что в переводе с английского означает «Контур». Находим в слое с эффектом маску, открываем её параметры и находим параметр «Mask Path». Ставим ползунок на первый кадр, по которому мы и выставляли маску и ставим первый ключ на тайм-лайне. Далее мы немного перемещаем ползунок вперёд, берём инструмент «Перо», выделяем слой с эффектом и настраиваем маску по контуру крыльев на объекте. Кликаем по точкам и расставляем их.
Ставим ползунок на первый кадр, по которому мы и выставляли маску и ставим первый ключ на тайм-лайне. Далее мы немного перемещаем ползунок вперёд, берём инструмент «Перо», выделяем слой с эффектом и настраиваем маску по контуру крыльев на объекте. Кликаем по точкам и расставляем их.
Теперь, если мы прокрутим видео, то увидим, что маска движется за объектом и принимает его форму. Перемещаем ползунок еще дальше по шкале и снова настраиваем маску по объекту. И вот таким образом перемещаем ползунок и настраиваем маску до конца видео.
Я думаю, вы понимаете, что чем быстрее объект в видео меняет свои позы и положение, тем больше работы предстоит сделать, еще хуже, если при этом объект какой-нибудь сложной формы а задний фон содержит много цветовых оттенков.
Поделиться:
Добавить или изменить цвет фона ячеек
Excel для Microsoft 365 Excel для Интернета Excel 2021 Excel 2019 Excel 2016 Excel 2013 Excel 2010 Excel Starter 2010 Дополнительно…Меньше
Вы можете выделить данные в ячейках, используя Цвет заливки
 Вот как:
Вот как:Выберите ячейки, которые хотите выделить.
Советы:
Чтобы использовать другой цвет фона для всего рабочего листа, нажмите кнопку «Выбрать все» . Это скроет линии сетки, но вы можете улучшить читаемость рабочего листа, отобразив границы ячеек вокруг всех ячеек.
-
Нажмите Главная > стрелку рядом с Цвет заливки или нажмите Alt+H, H.
org/ListItem»>
В разделе Тематические цвета или Стандартные цвета выберите нужный цвет.
Чтобы использовать пользовательский цвет, нажмите Дополнительные цвета , а затем в диалоговом окне Colors выберите нужный цвет.
Совет: Чтобы применить последний выбранный цвет, просто нажмите Цвет заливки . Вы также найдете до 10 последних выбранных пользовательских цветов в разделе Recent Colors .
Применение узора или эффектов заливки
Если вам нужно нечто большее, чем просто заливка сплошным цветом, попробуйте применить узор или эффекты заливки.
Выберите ячейку или диапазон ячеек, которые вы хотите отформатировать.

Нажмите Главная > Формат ячеек диалоговое окно запуска или нажмите Ctrl+Shift+F.
На вкладке Заливка в разделе Цвет фона выберите нужный цвет.
Чтобы использовать шаблон с двумя цветами, выберите цвет в поле Цвет шаблона , а затем выберите шаблон в поле Стиль шаблона .
Чтобы использовать узор со специальными эффектами, щелкните Эффекты заливки , а затем выберите нужные параметры.

Совет: В поле Sample можно предварительно просмотреть выбранные вами эффекты фона, узора и заливки.
Удалить цвета ячеек, узоры или эффекты заливки
Чтобы удалить любые фоновые цвета, узоры или эффекты заливки из ячеек, просто выделите ячейки. Затем щелкните Главная > стрелку рядом с Цвет заливки , а затем выберите No Fill .
Печать цветов ячеек, узоров или эффектов заливки цветом
Если для параметров печати установлено значение Черно-белое или Черновое качество — либо намеренно, либо из-за того, что в книге есть большие или сложные рабочие листы и диаграммы, которые вызвали автоматическое включение чернового режима — ячейки не будут печататься в цвете . Вот как это можно исправить:
Вот как это можно исправить:
Щелкните Макет страницы > Параметры страницы Запуск диалогового окна.
На вкладке Лист в разделе Печать снимите флажки Черно-белое и Черновое качество .
Примечание. Если вы не видите цветов на листе, возможно, вы работаете в режиме высокой контрастности. Если вы не видите цвета при предварительном просмотре перед печатью, возможно, у вас не выбран цветной принтер.
Если вы хотите выделить текст или числа, чтобы сделать данные более заметными, попробуйте либо изменить цвет шрифта, либо добавить цвет фона в ячейку или диапазон ячеек, например:
Выберите ячейку или диапазон ячеек, для которых вы хотите добавить цвет заливки.
На вкладке Главная щелкните Цвет заливки и выберите нужный цвет.
Примечание: Эффекты заливки узором для цветов фона недоступны для Excel в Интернете. Если вы примените какой-либо файл из Excel на рабочем столе, он не появится в браузере.
Удалить цвет заливки
Если вы решите, что вам не нужен цвет заливки сразу после его добавления, просто нажмите Отменить .
Чтобы удалить цвет заливки позже, выберите ячейку или диапазон ячеек, которые вы хотите изменить, и нажмите Очистить > Очистить форматы .
Нужна дополнительная помощь?
Вы всегда можете обратиться к эксперту в техническом сообществе Excel или получить поддержку в сообществе ответов.
См. также
Изменить цвет текста
Колесо цвета волос— секреты нейтрализации цвета и коррекции тона, которые должны знать все стилисты!
КРАТКИЙ ОБЗОР: СЕКРЕТЫ ЦВЕТОВОГО КОЛЕСА ДЛЯ ПАРИКМАХЕРОВ- Цветовой круг показывает, какие цвета компенсируют какие.
- Зеленый и пепельный на зеленой основе компенсируют красный, пурпурный и оранжевый.
- Синий и цвета на синей основе и тонер компенсируются оранжевый и желто-оранжевый.

- Фиолетовый , фиолетовый и тонер на основе фиолетового компенсируют желтый и бледно-желтый.
- В целом, следует помнить, что проблемы с цветовым кругом возникают из-за того, что волосы недостаточно осветлены.
- Таким образом, обесцвечивание волос, чтобы правильно поднять их, является наиболее важным первым шагом в борьбе с рыжими, оранжевыми, желтыми и медными волосами.
- Сделайте это, и почти все проблемы с цветовым кругом исчезнут.
- После этого используйте соответствующие нейтрализующие цвета для коррекции цвета.
- Воспользуйтесь приведенным ниже руководством, чтобы выбрать наиболее подходящий цвет. Тонеры и цветокорректоры
- Ugly Duckling насыщены пигментами синего, пурпурного, зеленого и пепельного на основе пигментов .
- Они помогут вам добиться отличных результатов при окрашивании волос, независимо от того, какого уровня волосы вашего клиента и какие наглые они!

Смотрите, как использовать фиолетовый тонер и шампунь для противодействия желтым волосам
Принципы цветного колеса в действии, часть A — с использованием пурпурного для противодействия желтым
волосы от Elona Taki
. b И ФИОЛЕТОВЫЙ НА ОСНОВЕ 7VV ДЛЯ ПРОТИВОДЕЙСТВИЯ ЖЕЛТО-ОРАНЖЕВОМУ
ПРИНЦИПЫ ЦВЕТОВОГО КОЛЕСА В ДЕЙСТВИИ ЧАСТЬ B – ИСПОЛЬЗОВАНИЕ СИНЕГО И ФИОЛЕТОВОГО ДЛЯ ПРОТИВОДЕЙСТВИЯ ЖЕЛТО-ОРАНЖЕВОМУ
волосы от Elona Taki
Смотрите, как использовать зеленый, чтобы противодействовать Red & Magenta
В: Что такое цветовой круг? Как я вообще могу это понять? Цветовой круг — это способ упорядочивания цветов, чтобы показать, какие цвета отменяют какие. Каждый цвет связан с любым другим цветом. Приведенная ниже диаграмма цвета волос является способом показать эту взаимосвязь. Цвета, расположенные на противоположных концах цветового круга, будут нейтрализовать друг друга. Как мы говорим в теории цвета волос, некоторые цвета нейтрализуют других цветов. Или, как говорят парикмахеры, эти цвета корректируют другие цвета. Проще говоря, некоторые цвета отменяют других. Как видите: Как вы видите, подшерсток или латунь, которые вы получаете, напрямую связаны с тем, насколько хорошо вы подняли волосы. Когда вы поднимаете волосы все светлее и светлее, основной пигмент меняется с оранжевого на оранжево-желтый, на желтый, а затем на бледно-желтый. Как стилист, вы должны быть хорошо знакомы с этими основными пигментами. Это то, что вы получаете, когда отбеливаете или поднимаете волосы. Следующие проблемы с нейтрализацией цвета очень распространены в салонах: Вы осветлили волосы клиента отбеливателем, но в волосах остался желтый . Итак, вот что вы делаете: Зеленый отменяет красный на волосах, которые были подняты до коричневого или светло-коричневого. Рекомендуемые продукты
В: Значит, для правильной цветопередачи я должен использовать противоположный цвет на цветовом круге. Это правильно?
Да, верно. См. Таблицу нейтрализации цвета ниже:
В: Как в него попадают основные пигменты? 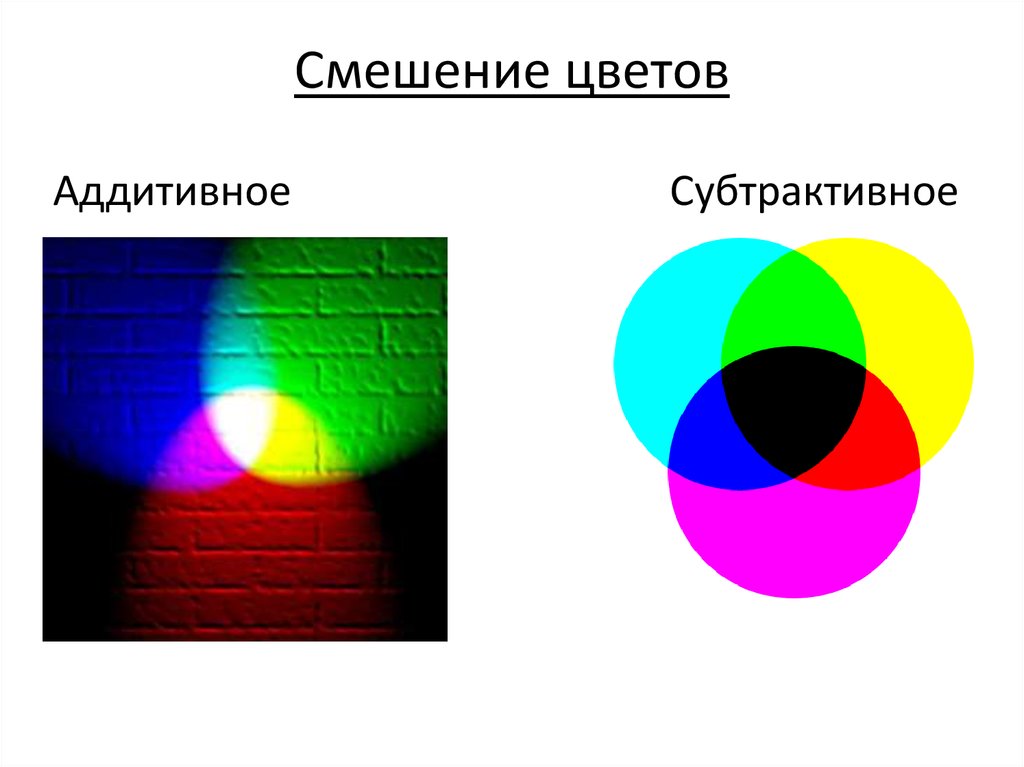
В приведенной ниже таблице показаны основные пигменты, которые образуются при обесцвечивании волос.
Вы осветлили волосы клиента с темно-каштановых до светлых, но в волосах все еще остался оранжевый .
Вы подняли волосы клиента с темно-каштанового на каштановый, но осталось еще красный оставил на волосах.
Синий отменяет оранжевый на волосах, осветленных до темно-русого цвета .
Фиолетовый отменяет желтый на волосах, осветленных до светло-русый и блонд. 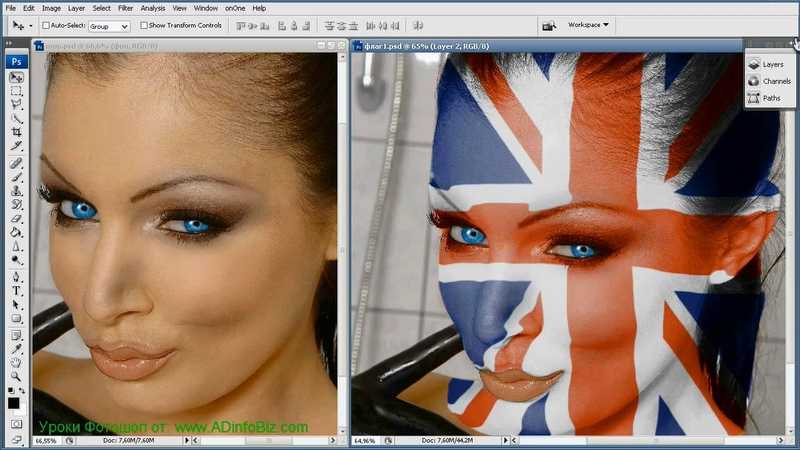 1Б
$12.00
1Б
$12.00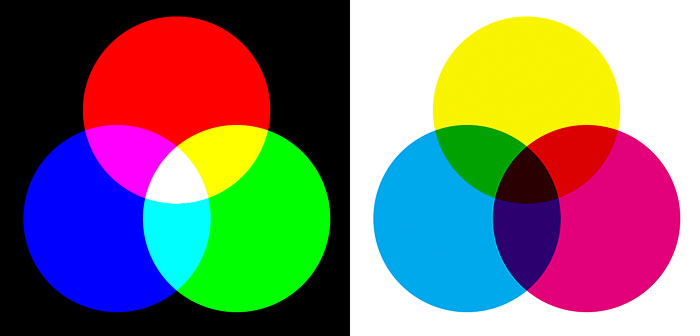 00
00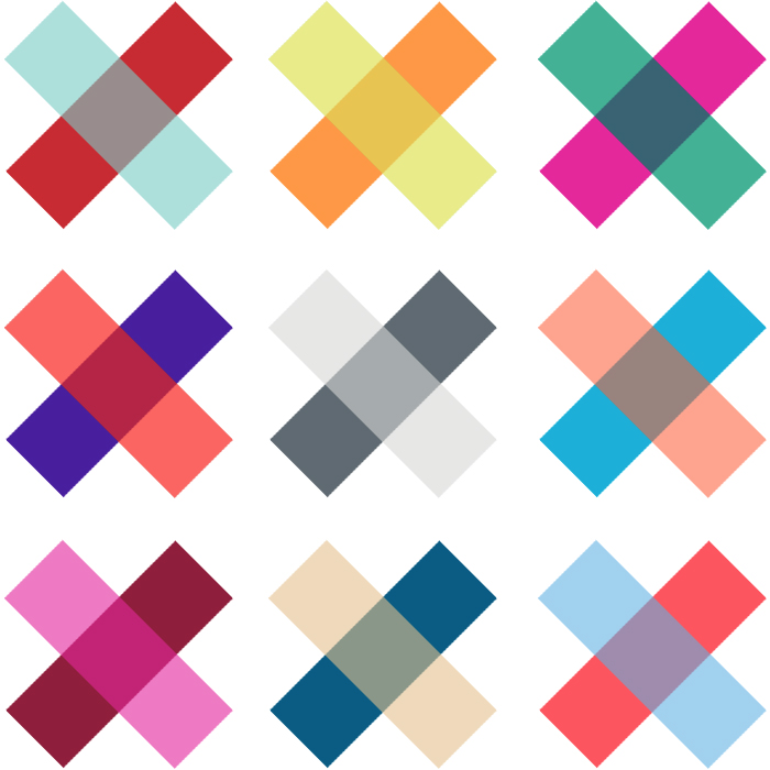 США /
$95.00
США /
$95.00 00
00
В: Как это поможет мне как колористу в ситуации цветокоррекции?
Вы можете добавить зеленый, синий и фиолетовый, чтобы скорректировать нежелательные тона волос. Вы делаете это, добавляя эти «смешанные» тона к вашему целевому цвету.
Тем не менее, есть 2 важных «но», о которых вы должны знать:
ПЕРВАЯ ПРОБЛЕМА: В ПЕРВУЮ ОЧЕРЕДЬ НЕОБХОДИМО СНЯТЬ ОТБЕЛИВАТЕЛЬ ХОРОШЕГО КАЧЕСТВА.
Прежде чем сбрасывать цвета, чтобы отменить другие цвета, гораздо лучше сначала поднять волосы до упора.
Самая распространенная ошибка стилистов заключается в том, что они недостаточно приподнимают волосы. А потом пытаются тон или цвет подправить.
Вот здесь-то и пригодится качественный отбеливатель, а также хорошие знания в области отбеливания.
Мы часто слышим истории от парикмахеров, которые не могут осветлить волосы выше оранжевого цвета, потому что они использовали некачественный отбеливатель из магазина косметики.
Мы рекомендуем использовать отбеливатель, например Brilliant Blondexx.
Мощный, но очень безопасный.
Это единственный отбеливатель на рынке со встроенной защитой Bond Protect.
Таким образом, помогает предотвратить ломкость волос, которая иногда возникает, когда стилисты пытаются довести волосы до уровня 10.
Обеспечивает превосходный подъем, все путь к 10 уровню (бледно-желтый).
Только для проявителя 20 или 30 Vol.
Его можно использовать вблизи кожи головы, так как он очень нежный и не вызывает раздражения.
Поднимите как можно выше. 10 уровень идеален. Затем на этом этапе будет намного проще исправить цвет любого оставшегося основного пигмента.
ПОСМОТРИТЕ ВИДЕО О КАК НА САМОМ ДЕЛЕ РАБОТАЕТ ЦВЕТНОЙ КОЛЕСО:
ВТОРАЯ ПРОБЛЕМА: ВАМ НУЖНО ТОЧНО ЗНАТЬ, СКОЛЬКО СМЕШИВАТЬ ЦВЕТОВ.
Вторая проблема. Да, используя смешанные цвета (зеленый, синий и фиолетовый), вы можете исправить цвет.
Но вам нужно знать, сколько нужно добавить этих цветов.
В противном случае у вас могут быть зеленые волосы, синие волосы или фиолетовые волосы. Или, что еще хуже, волосы грязного цвета!
Поэтому, если вы собираетесь использовать эти смешанные цвета напрямую, следуйте следующим правилам:
С зеленым и желтым добавьте 1 дюйм зеленого «Гадкий утенок» к 1 тюбику целевого цвета.
С синим: добавьте 3/4 дюйма синего гадкого утенка в 1 тюбик целевого цвета.
С фиолетовым (другими словами, пурпурным) добавьте всего 1/2 дюйма фиолетового «Гадкий утенок» на 1 тюбик целевого цвета.
Другими словами, чем светлее волосы, тем меньше добавки нужно добавить. В противном случае вы можете получить синие или фиолетовые волосы.
Смешайте цвета Ugly Duckling (Цвета коррекции цвета):
Фиолетовый — используйте для противодействия бледно-желтому
Синий — используйте для противодействия желто-оранжевому
Зеленый — используйте для противодействия красному или пурпурному
Желтый — используйте для противодействия пурпурному или фиолетовому
В: Нет ли более простого способа исправить желтизну на волосах?
Вместо того, чтобы использовать смешанные тона, как указано выше, вы можете вместо этого использовать предварительно смешанные цвета Ugly Duckling на фиолетовой, синей и пепельной основе.

На самом деле, мы рекомендуем вам это сделать.
Теперь мы рассмотрим эти 3 группы цветов и объясним вам, как и когда колорист может использовать их для устранения проблем с цветом.
1. Тонеры и красители на фиолетовой основе: используйте их, когда вам нужно нейтрализовать бледно-желтый цвет.
Любой цвет или тонер «Гадкий утенок» с буквой «V» (что означает «фиолетовый») или цифрой «2» (что означает «фиолетовый») является цветом на основе фиолетового. Например, тонеры
Intense Pearl Blonde 100V и Pearl Blonde 10V имеют фиолетовую основу.
10.2 — это интенсивно пигментированный блонд на фиолетовой основе, который дает тот же результат.
Тонер Pearl Blonde 10V был использован на этом клиенте, например:
Hair by Elona Taki
ПОСМОТРЕТЬ ВИДЕО INTENSE PEARL BLONDE 100V В ДЕЙСТВИИ:
Intense Violet Blonde и Purple Grey также являются цветами на основе фиолетового и могут использоваться для очень сильного тонирования.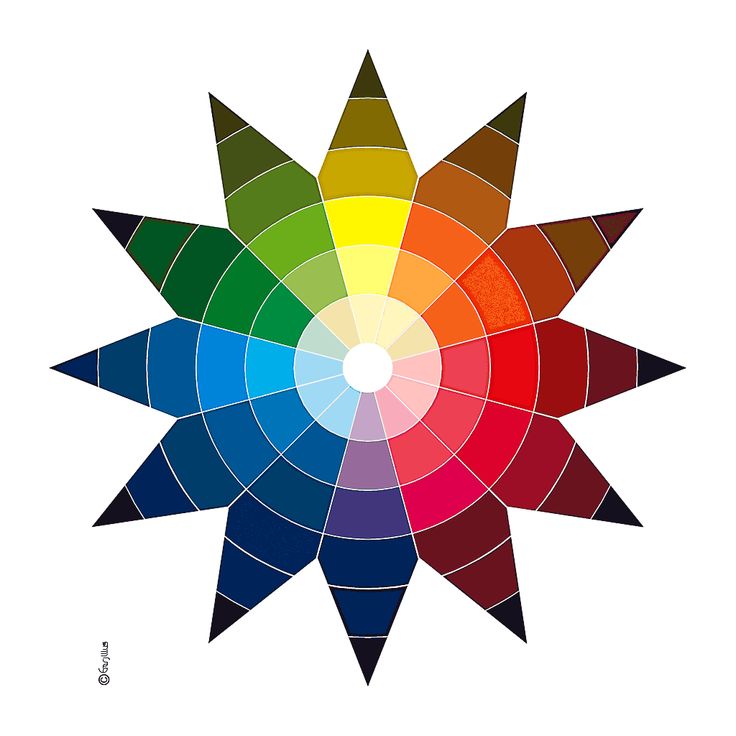 №
№
Они позволяют добиться впечатляющих и действительно уникальных результатов окрашивания.
Внизу: мы использовали Intense Violet Blonde для корректировки желтого и медного цвета Волосы
Волосы Мишель Ким
СМОТРЕТЬ ВИДЕО: 10V & PURPLE GREY ДОСТИГНУТ ПОТРЯСАЮЩЕГО РЕЗУЛЬТАТА БЛОНДИНГА
Волосы Элоны Таки.
Рекомендуем попробовать их в салоне. Ваш клиент будет полностью поражен и полюбит вас за эти эффекты и вернется к вам еще!
Это цвета на основе фиолетового, которые мы рекомендуем. Некоторые из них имеют дополнительный лифтинг («Intense»), а другие имеют больше пигмента.
Выберите тот, который наиболее соответствует потребностям вашего клиента.
Intense Pearl Blonde 100V
Pearl Blonde 10V
10.2
Intense Violet Blonde 7.22
Purple Grey
2. Blue Based Toners and Blonde Colors: Use These to Counteract Yellow и желто-оранжевый.

Все, что стоит за буквой «В», является синим цветом. Например, тонеры
Intense Silver Blonde 100B и Silver Blonde 10B имеют синюю основу.
Гадкий утенок 10.1b и 9.1b также пепельно-русые цвета на синей основе.
Extra Cold Ash Blonde 10.1b использовался на этой модели:
Hair by Brittney Perez
ПОСМОТРЕТЬ ВИДЕО 10.1b, ИСПОЛЬЗУЕМОЕ НА НАШЕЙ МОДЕЛИ:
Hair by Brittney Perez.
Гадкий утенок 8.1b. 7.1b и 6.1b также пепельные блондины на синей основе, но на несколько более низком уровне.
Они также превосходны в качестве корректоров цвета и отлично подходят для клиентов, которые хотят перекраситься в средние или темные блондинки.
ПОСМОТРИТЕ ВИДЕО 7.1b И 7.22, ИСПОЛЬЗУЕМЫЕ ДЛЯ ПРИМЕНЕНИЯ МЕДИНИВЫХ ВОЛОС В БРЮНЕТКУ:
Это краски на синей основе, которые мы рекомендуем. Еще раз, «Интенсивный» означает, что внутри есть бустер или ингредиент с высоким подъемом.
Выберите тот, который лучше всего соответствует потребностям вашего клиента:
Насыщенный серебристый блондин 100B
Серебристый блондин 10B
10. 1b
1b
9.1B
8.1B
7.1B
6.1b
3. Цвета на основе пепла.
Для корректировки оранжевого цвета и приглушения тона используйте чистые пепельные цвета Ugly Duckling, например 5.11, 4.11 красные тона, и вы ищете окончательный результат цвета брюнетки.
5.11
4.11
Вы также можете использовать следующие добавки, которые вы просто добавляете к одному из цветов или тонеров, упомянутых выше: . Вы можете добавить дюйм этого в свой цветовой микс. Это помогает противодействовать медному (желтому) цвету светлых волос.
Пепельно-серый Добавка добавляет зеленый цвет для основ до уровня 6. Вы можете добавить дюйм этой добавки в свою цветовую смесь. Это помогает нейтрализовать желтизну (желтый/оранжевый) в каштановых волосах.
Рекомендуемая техника заключается в том, чтобы выдавить немного выбранной вами добавки золы (около 1 дюйма для начала) в полный тюбик используемого вами светлого цвета.
Обратите внимание, что эти добавки снижают уровень цвета примерно на 1 тон.
Пепельно-голубая добавка
Пепельно-серая добавка
В: Я много слышал об использовании зеленого цвета для исправления рыжих волос. Можешь показать видео как это делается?
A: Мы действительно рекомендуем эту технику только тогда, когда вы находитесь в ситуации, когда вы больше не можете поднимать.
В этом случае используйте зеленый цвет, чтобы нейтрализовать и зафиксировать пурпурный, красный или оранжевый цвет волос.
В приведенном ниже случае показан клиент, волосы которого неоднократно окрашивались.
Было практически невозможно поднять его выше определенного уровня, не повредив ее волосы.
Наш стилист использовал зеленый цвет, чтобы нейтрализовать невероятно оранжевый цвет волос.
ПОСМОТРЕТЬ ВИДЕО О КОРРЕКЦИИ ЦВЕТА: ИСПОЛЬЗОВАНИЕ ЗЕЛЕНОГО ДЛЯ ИЗБАВЛЕНИЯ ОТ КРАСНЫХ ОТТЕНКОВ:
Волосы от Элоны Таки
В: Можно ли использовать тонеры, чтобы убить медный, оранжевый или желтый? Без использования отбеливателя?
О: Да, можно.
 Конечно, вы не получите такой же белый блонд, как при использовании отбеливателя, но вы, безусловно, можете убить медный оттенок.
Конечно, вы не получите такой же белый блонд, как при использовании отбеливателя, но вы, безусловно, можете убить медный оттенок.Используйте Intense Pearl Blonde 100V или Intense Silver Blonde 100B при первом нанесении или когда цвет все еще остается желтым (уровень 9)
Q: Я делаю все это, но все равно не получаю желаемого пепельно-русого результата. Что я делаю не так?
A: Почти наверняка вам нужно больше поднять волосы.
- Если вы ищете белый блонд или пепельный блонд, нейтрализация цвета с темного уровня не подойдет.
- Почти наверняка вам нужно больше приподнять волосы.
- Используйте качественный осветлитель. Мы всегда рекомендуем вам использовать отбеливатели «Гадкий утенок», потому что они полностью осветляют волосы.
- Поднимите волосы, в идеале до 10 уровня.
- Так вы избавитесь от всего желтого и оранжевого.
- Затем нанесите тонер, как указано выше.
Примеры волос, которые были правильно подняты до уровня 9/10
В: Как тонировать волосы, которые действительно очень желтые, граничащие с оранжевым? PS Я не хочу использовать отбеливатель!
A: Используйте интенсивные тоники Ugly Duckling Intense Toners
В общем, мы всегда рекомендуем сначала правильно приподнять волосы (см. рисунок выше), прежде чем пытаться тонировать.
рисунок выше), прежде чем пытаться тонировать.
Если вы сделали это, а волосы все еще желтые, используйте тоник Ugly Duckling’s Intense Pearl Blonde Toner 100V или Intense Silver Blonde Toner 100B.
Эти тонеры содержат специальный «усилитель», который избавляет от оставшейся желтизны.
Это то, что делает их одними из самых эффективных тонеров на современном рынке.
Используйте с проявителем 20 Vol в соотношении 1:2.
Попробуйте и работайте быстро, потому что эти тоники очень быстро действуют, и вы хотите, чтобы все волосы были обработаны как можно дольше.
Если у вас длинные волосы, тонируйте прикорневую зону в последнюю очередь — там она будет обрабатываться очень быстро из-за тепла кожи головы.
В: Мои волосы становятся оранжевыми. Что я должен делать?
A: Извините, не существует такой вещи, как волосы, которые «вытягивают апельсин».
Существует, однако, такая вещь, как стилист, который недостаточно поднимает!
Не злоупотребляйте цветовым кругом и не думайте, что можно просто добавить пепла и еще пепла и убить медь.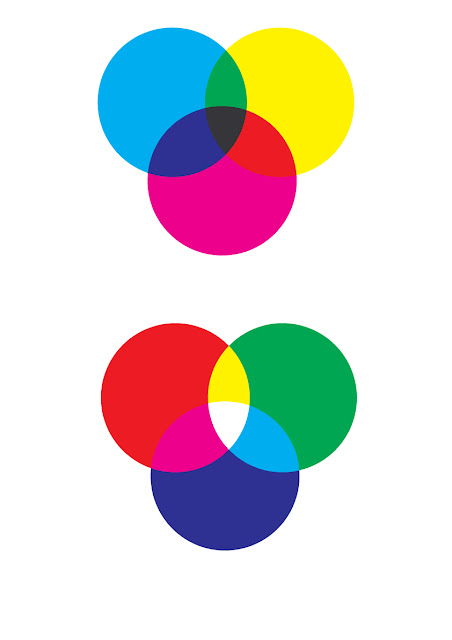 Это так не работает.
Это так не работает.
Волосы имеют естественный меланин, который вызывает этот оранжевый и медный оттенок. Вы должны удалить это в первую очередь.
Поднимите волосы до истинного уровня 9/10. Используйте качественный осветлитель, который хорошо работает на темных волосах.
Затем нанесите пепельный тонер, как указано выше. Вы получите гораздо лучший результат.
В: У моего клиента темные волосы. Она хочет стать блондинкой. Как избавиться от всего красного и оранжевого при подъеме?
A: Продолжайте поднимать до упора. При этом он будет переходить от оранжевого к желтому и бледно-желтому.
Опять же, использование отбеливателей низкого качества является наиболее распространенной причиной, с которой мы сталкиваемся, когда стилисты испытывают трудности с поднятием и переходом на бледно-желтый цвет.
Мы рекомендуем вам использовать отбеливатели «Гадкий утенок», когда это возможно.
Brilliant Blondexx с Bond Protect — это то, что мы рекомендуем, когда вам нужно нанести средство на кожу головы и когда вам нужно мягкое отбеливание. Мы бы рекомендовали это почти во всех случаях. Он имеет 7 уровней осветления с использованием только проявителя 30 Vol. Имеет до 8 уровней подъема.
Мы бы рекомендовали это почти во всех случаях. Он имеет 7 уровней осветления с использованием только проявителя 30 Vol. Имеет до 8 уровней подъема.
Используемые продукты:
- Осветлитель Brilliant Blonde
- Тонер Intense Pearl Blonde, 100 В
- Фиолетовый шампунь и маска
- Разработчик
Волосы Эшли Бетанкур
В: Помогите! Я нанесла тонер на волосы моей клиентки, и они стали зелеными! Почему это происходит и что я сделал не так?
Это классическая ошибка «Цветового круга». Причина, по которой ее волосы стали зелеными, заключается в том, что ее стилист недостаточно осветлил ее волосы.
Оно было слишком желтым. Затем она добавила тонера на синей основе, пытаясь осветлить волосы.
Конечно, не получилось!
Что случилось? Конечно же, как и предсказывают Теория цвета и цветовой круг: желтый + синий = зеленый!
То, что мы посоветовали ей сделать, мы бы посоветовали делать всем:
Отбелить еще раз, очень хорошо.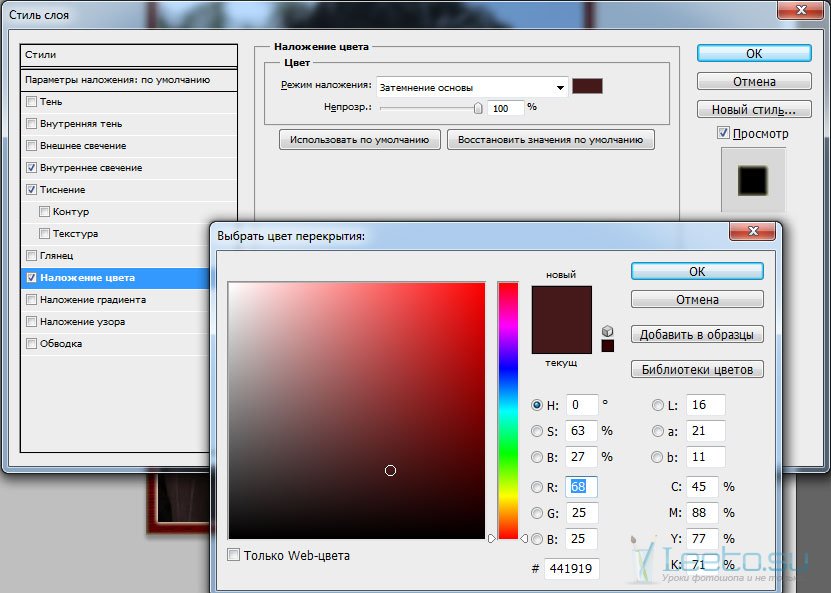 Используйте отбеливатель, который действительно хорошо работает — мы всегда рекомендуем Brilliant Blondexx Bond Protect Bleach.
Используйте отбеливатель, который действительно хорошо работает — мы всегда рекомендуем Brilliant Blondexx Bond Protect Bleach.
Как только вы это сделаете, большая часть желтого цвета исчезнет.
Как только вы это сделаете, вы можете использовать тонер на синей основе, и все будет хорошо.
Рекомендуемые товары
- Отбеливатель Bond Protect $34.00
- 6.1Б
$12.
 00
00 - 10.1Б $12.00
- 9.1Б $12.00
- 8.
 1Б
$12.00
1Б
$12.00 - 7.1Б $12.00
- Белый блонд комплект
205,85 долл.
 США /
$95.00
США /
$95.00 - Пепельно-голубая добавка $12.00
- Пепельно-серая добавка
$12.
 00
00
ЗАКЛЮЧЕНИЕ
- Цветовой круг может помочь вам понять, что происходит, когда волосы вашего клиента слишком медные.
- Цветовой круг особенно полезен, когда вы больше не можете поднимать волосы, например, если они хрупкие или на них слишком много цвета.
- Но во всех остальных случаях мы рекомендуем сначала поднять волосы.
- Не наливайте цвет поверх цвета — это не будет работать.
- Но сначала поднимите и опустите как можно легче.
- После этого нанесите выбранные вами краски и тонеры Ugly Duckling’s на фиолетовой, синей и пепельной основе.
- Это способ использования цветового круга.
- Вы получите отличные результаты, если сделаете это, мы обещаем!
Изменение цвета
Изменение цветаТеги HTML найдены в этом раздел:
<КОРПУС BGCOLOR=" "> Цвет фона | <ТЕЛ ССЫЛКА="# "> Непросмотренные ссылки |
<КОРПУС ТЕКСТ=" "> Цвет текста | <КОРПУС VLINK="#"> Просмотренные ссылки |
<ЦВЕТ ШРИФТА= > | <КОРПУС ALINK="#FF0000"> Активные ссылки |
<КОРПУС ФОН = " "> Фоновое изображение |
- Тег имеет несколько атрибутов, позволяющих
фон и цвет текста для изменения.

- Этот тег также имеет атрибут, позволяющий использовать изображение в качестве фона.
- Наконец, тег также атрибут, позволяющий цвет просмотренных, непросмотренных и активных ссылок изменить.
Вернуться к темам Страница
<КОРПУС БГКЦВЕТ=" ">
Один из способов сделать веб-страницу более приятным является добавление цвета или изображения фона позади текста. К добавить цвет фона, использовать известный атрибут тега
как BGCOLOR. Большинство новых браузеров понимают цвета, указанные с помощью английских слов. таких как черный, синий, белый, красный и т. д.Для синего фона добавьте следующее атрибут тега
.<КОРПУС BGCOLOR="СИНИЙ">
Для более точного управления цветом используйте Шестнадцатеричные коды для 256 цветов, которые могут отображаться в Интернете. страница.
Веб-страница с цветами и цветовыми кодами находится:
http://www.phoenix.net/~jacobson/rgb.html
Чтобы вернуться к белому цвету фона, используйте:
<КОРПУС BGCOLOR="#FFFFFF">
Не забудьте поставить знак # перед шестнадцатеричный код.
верхняя часть страница
Изменение текста Цвет
<ЦВЕТ ШРИФТА= >Для изменения цвета текста для всего документа используйте тег: <ТЕКСТ ТЕЛА=" ">
В пробеле между кавычками введите слово цвета, такое как красный, синий, зеленый и т. д., или Шестнадцатеричный код для 256 цветов, которые могут отображаться в Интернете. страница. Не забудьте включить знак # перед шестнадцатеричным кодом.
Для красного текста добавьте следующий атрибут в код в тег
.<ТЕКСТ ТЕЛА = "КРАСНЫЙ">
или
<ТЕКСТ ТЕЛА = "#ff0000">
#ff0000 — код цвета для красный.
Чтобы изменить часть текста в HTML-документ в другой цвет с помощью тега FONT COLOR.
Чтобы изменить цвет шрифта на красный, добавьте следующий атрибут кода для ярлык.
<ЦВЕТ ШРИФТА="КРАСНЫЙ">
или
<ЦВЕТ ШРИФТА="#ff0000">
#ff0000 — это цветовой код красного цвета.
Пример:
Тело Фон <ТЕЛО BGCOLOR="#FF0000">
Этот фон КРАСНЫЙ
Текст белый текст желтый
Нажмите здесь, чтобы увидеть Веб-страница
верхняя часть страница
<ФОН ТЕЛА= " "> Фон Изображения
В дополнение к твердому цвет, графический фон может придать странице большую выразительность. Найдите в пространстве между кавычками название графика, которая будет использоваться в качестве фонового изображения.
<Фон тела= "graystars.gif"> указывает браузеру получить изображение «graystars.gif» и разместить его на фоне эта веб-страница
Перейти к веб-примеру страница, отображающая этот фон
Проверьте этот фоновый сайт больше бесплатных фонов:
Фоновые архивы — http://the-tech.mit.edu/KPT/bgs.html
верхняя часть страница
Изменение цвета ссылок
Не посещено СсылкиНепосещенный текст ссылки не связан с другим местоположением
Чтобы изменить цвет непосещенной ссылки, используйте:Создает страницу с синими ссылками
— код цвета #00FF00 — это код синего цвета.Чтобы изменить цвет непросмотренной ссылки измените шестнадцатеричный код между кавычками. Не забудьте включить знак # перед шестнадцатеричным код.
Посещено Ссылки
Просмотрено Ссылка цвет ссылка меняется на после просмотра
Чтобы изменить цвет ссылки Viewed, используйте:Создает страницу с фиолетовым посещенным ссылки
-цветовой код #DB70DB является кодом для пурпурный.
Активный Ссылки
Active Link временный цвет ссылка меняется на при нажатии на
Чтобы изменить цвет активной ссылки, используйте:Создает страницу с красными ссылками, в то время как ссылка активна
— код цвета #FF0000 — это код красного цвета.Примечание. Это изменяет цвета ссылок для весь документ.
Пример:
Несколько советов по использованию цвета:Вот несколько ссылок, которые их изменение цвета
<КОРПУС ССЫЛКА="#009900" ВССЫЛКА="#00DD00">
Посмотреть пример веб-страница:
Имейте в виду при использовании цветов или изображений на вашем фоне, насколько легко будет читать текст то есть перед ним.
Занятый фон затрудняет чтение текста читать.
 Чем темнее накладываемое изображение, тем сильнее затемняется базовое изображение. Если наложить на базовую картинку слой, окрашенный в белый цвет, исходное изображение не поменяется.
Чем темнее накладываемое изображение, тем сильнее затемняется базовое изображение. Если наложить на базовую картинку слой, окрашенный в белый цвет, исходное изображение не поменяется.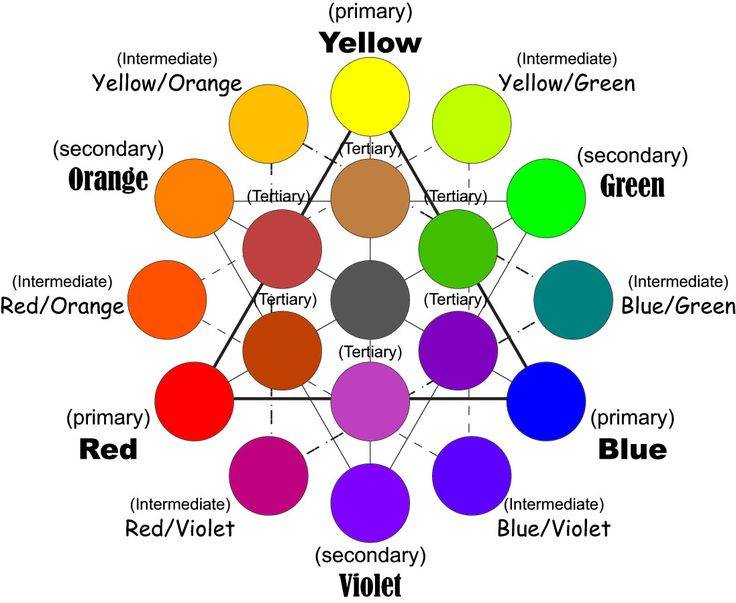

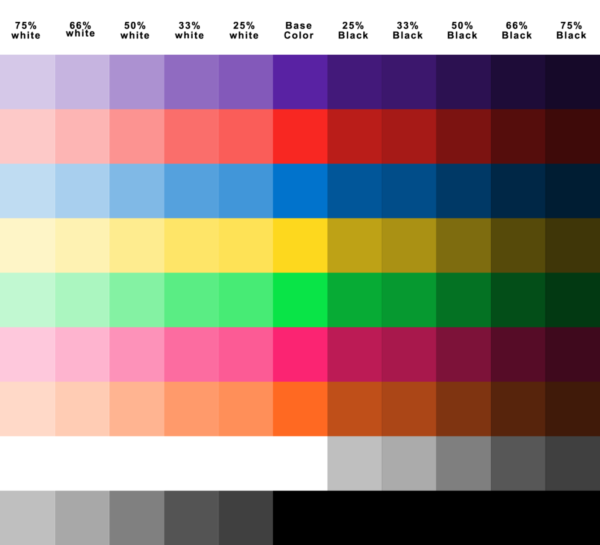
 00
00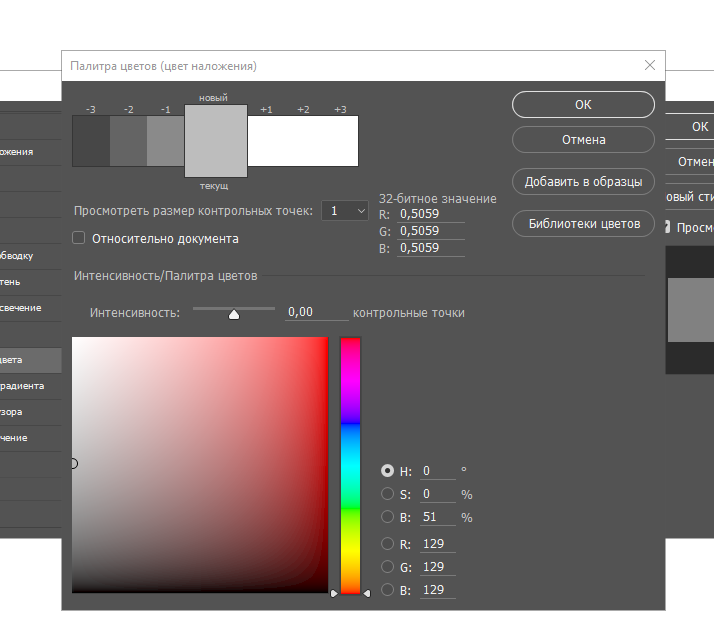 1Б
$12.00
1Б
$12.00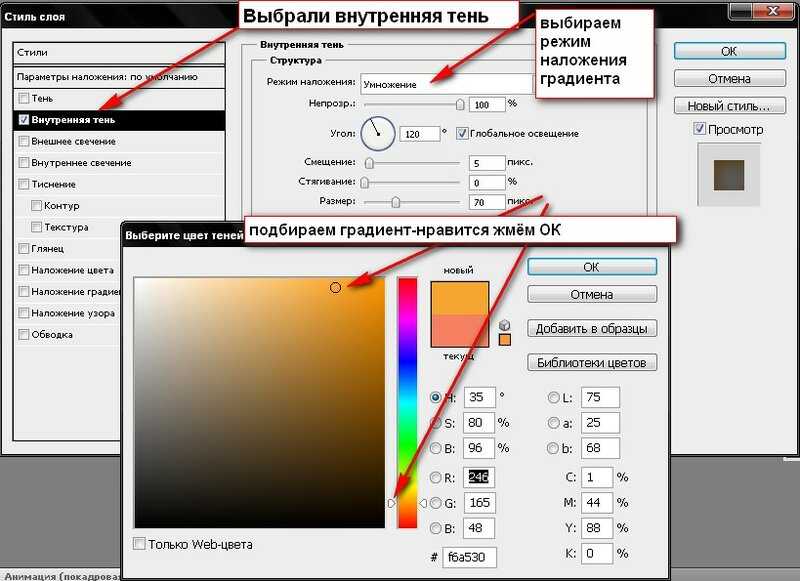 США /
$95.00
США /
$95.00 00
00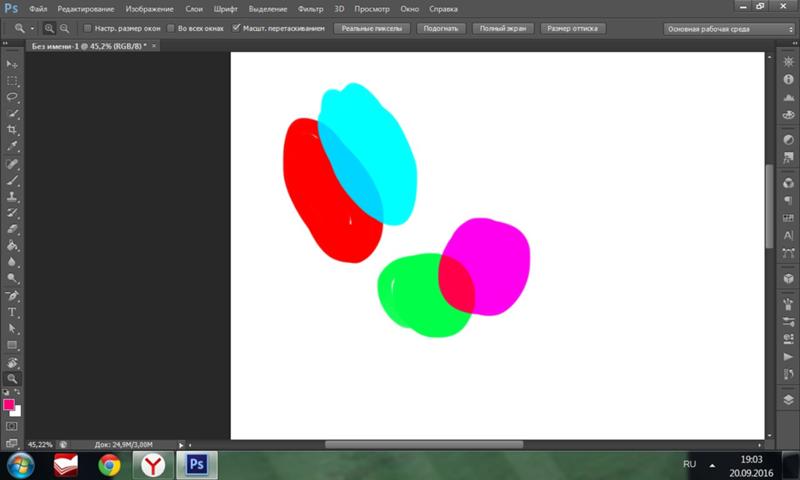
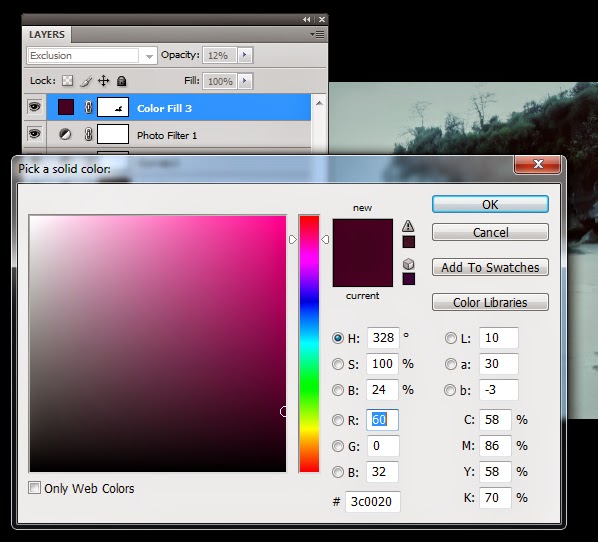 phoenix.net/~jacobson/rgb.html
phoenix.net/~jacobson/rgb.html