Режимы наложения в Photoshop — практический гайд для новичков | Урок | Фото, видео, оптика
Режимы наложения / Blending Modes — это алгоритмы, по которым исходная картинка меняется, когда на неё сверху накладывают другую. Если к фотографии добавить изображение или сделать рисунок самому с помощью кисти поверх исходника, то разные режимы наложения дадут разный результат.
Разбираемся, где находятся режимы наложения слоёв и как их менять, а также как их использовать при редактировании фотоснимков.
Одни режимы наложения затемняют, другие — осветляют, третьи — меняют цвет. Именно поэтому их очень часто используют ретушёры, фотографы, коллажисты и художники / Фото автора
Где в Photoshop режим наложения
Все режимы наложения в Photoshop находятся в палитре Слои / Layers. Если этой палитры нет в рабочем пространстве, найдите её в меню Окно / Window — Слои / Layers или нажмите горячую клавишу F7, которая отвечает за быстрый вызов палитры слоёв.
Обязательно добавьте себе палитру Слои / Layers и не убирайте её — без неё не сделать большинство действий в Photoshop / Иллюстрация: Елизавета Чечевица, Фотосклад.Эксперт
Как изменить режим наложения
Режимы наложения «прячутся» в выпадающем списке. По умолчанию у всех слоёв стоит режим Нормальный / Normal. Если нажать на него, вы увидите выпадающий список.
Кликнув на нужное название в списке, вы измените режим наложения слоя / Иллюстрация: Елизавета Чечевица, Фотосклад.Эксперт
Важно: Вы меняете режим наложения того слоя, на котором находитесь. Чтобы встать на нужный слой, просто кликните по нему левой кнопкой мыши.
Читайте также:
Подробный гайд по слоям в Photoshop: что это, зачем нужны, как пользоваться
Как изменить режим наложения инструмента
Режимы наложения меняются не только у слоёв, но и у инструментов для ретуши и рисования — кисть, штамп, восстанавливающая кисть, точечная восстанавливающая кисть.
В инструменте на строке сверху найдите выпадающий список Режим / Mode и выберите необходимый / Иллюстрация: Елизавета Чечевица, Фотосклад.Эксперт
Где применяют режимы наложения
Любой из режимов наложения можно применить к следующим слоям и инструментам:
- Дубликату исходника.
- Картинке, которую положили поверх исходника.
- Слою, полностью залитому цветом.
- Пустому слою, на котором вы собираетесь рисовать кистью.
- Пустому слою, на котором вы собираетесь ретушировать Штампом или Восстанавливающей кистью.
- Инструментам для рисования и ретуши — Кисть, Штамп, Восстанавливающая кисть, Точечная восстанавливающая кисть.
- Корректирующим слоям, типа Кривых, Заливки цветом, Фотофильтра, Цветового баланса, Цветовой тон/Насыщенность, Поиск цвета.
Чем режимы наложения отличаются и в каких случая используются на практике, читайте в блоке ниже.
Чем отличаются режимы наложения
Режимы наложения делятся на 6 групп. В программе это разделение визуально оформили с помощью горизонтальных чёрных полос в выпадающем списке.
В программе это разделение визуально оформили с помощью горизонтальных чёрных полос в выпадающем списке.
Видите светло-серую черту — значит, вы уже в новой категории. В каждой из категорий собрали режимы наложения с похожими свойствами / Иллюстрация: Елизавета Чечевица, Фотосклад.Эксперт
Обычные режимы наложения
Эти режимы наложения, применённые к слою над исходником, перекрывают исходник. При этом фотография снизу не меняется.
Состоит из двух режимов:
– Normal / Нормальный (стандартный по умолчанию для всех слоёв). Его воздействие похоже на результат, когда мы смотрим на одну сцену (исходная фотография) на другую (накладываемый слой) через полупрозрачную плёнку.
Степень непрозрачности регулируется ползунком Непрозрачность / Opacity / Иллюстрация: Елизавета Чечевица, Фотосклад.Эксперт
– Dissolve / Затухание. Если непрозрачность у слоя в этом режиме 100%, то результат такой же, как и у Нормального — верхний слой полностью перекрывает нижний. Но, если на верхнем слое есть полупрозрачные пиксели, то режим наложения Dissolve / Затухание заменит их теми, что есть на исходнике. На практике в фотографии не применяется.
Но, если на верхнем слое есть полупрозрачные пиксели, то режим наложения Dissolve / Затухание заменит их теми, что есть на исходнике. На практике в фотографии не применяется.
Чёрно-белая картинка сверху лежит на исходнике в режиме наложения Dissolve / Затухание / Иллюстрация: Елизавета Чечевица, Фотосклад.Эксперт
Затемняющие режимы наложения
Накладываемое изображение будет затемнять исходник и убирать светлые детали. Darken / Затемнение — самый «слабый» из затемняющих режимов, а Darken Color / Темнее — самый мощный. С помощью них тонируют фотографии, рисуют тени, накладывают тёмные и чёрные текстуры.
В эту группу входит пять режимов наложения:
– Darken / Затемнение. Так как режим убирает светлые детали, с помощью него можно легко стирать светлую пыль, царапины, точки с тёмных объектов. Достаточно просто поставить Штамп / Stamp или слой, на котором вы будете «штамповать», в режим Затемнение.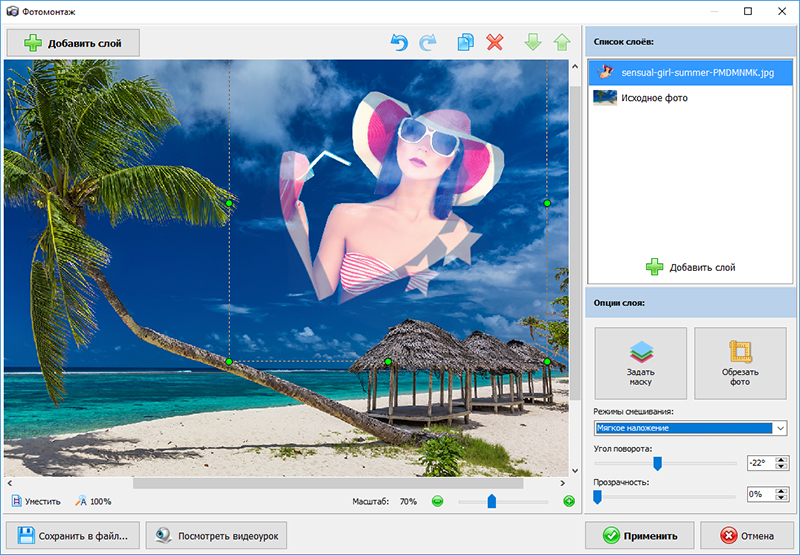 Это актуально для ретуши тёмных предметов, подводной фотографии, восстановлении и оцифровке старых плёночных фотографий.
Это актуально для ретуши тёмных предметов, подводной фотографии, восстановлении и оцифровке старых плёночных фотографий.
Читайте также:
Инструменты ретуши: штамп, восстанавливающая кисть
Выделенные области на фото — места, откуда штампом в режиме Затемнение удалили светлые частицы / Иллюстрация: Елизавета Чечевица, Фотосклад.Эксперт
– Multiply / Умножение. Чаще всего именно с помощью этого режима наложения рисуют тени.
Читайте также:
Как нарисовать тень — 3 способа
Если поставить над исходником цветной слой и поставить его в этот режим, будет похоже, будто вы фотографируете через цветную плёнку светофильтра / Иллюстрация: Елизавета Чечевица, Фотосклад.Эксперт
– Color Burn / Затемнение основы. Режим наложения делает светлые объекты на фотографии более насыщенными и контрастными. Также с помощью этого режима можно нарисовать тени на полупрозрачных объектах — каплях жидкости, льде, стекле, драгоценных камнях, что полезно в предметной ретуши, когда нужно сделать объект контрастнее.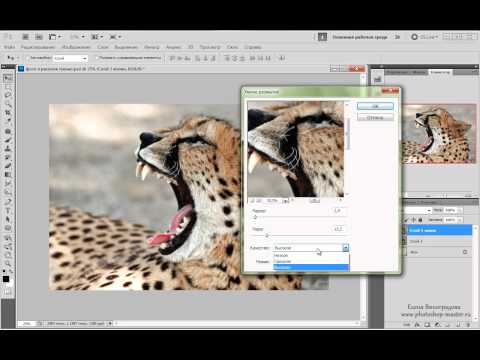
В левой части фотографии на фоне поднялся контраст. Это сделали продублировав исходную фотографию, поставив дубликат в режим Затемнение основы, наложив на него чёрную маску, прорисовав белой кистью там, где нужно поднять контраст / Иллюстрация: Елизавета Чечевица, Фотосклад.Эксперт
Читайте также:
Зачем нужны маски в Photoshop и как ими пользоваться
– Linear Burn / Линейный затемнитель. С помощью него можно затемнить светлые объекты, не потеряв при этом детали в тёмных частях картинки.
Результат похож на Color Burn / Затемнение основы, но аккуратнее, так как в этом режиме наложения тени затрагиваются меньше / Иллюстрация: Елизавета Чечевица, Фотосклад.Эксперт
– Darken Color / Темнее. Сравнивает два слоя — исходник и накладываемую картинку — и проявляет только те пиксели, которые темнее тех, что на исходнике.
На практике режим наложение применяется редко. Исключения — тонировка и творческая обработка / Иллюстрация: Елизавета Чечевица, Фотосклад.Эксперт
Исключения — тонировка и творческая обработка / Иллюстрация: Елизавета Чечевица, Фотосклад.Эксперт
Осветляющие режимы наложения
Противоположность пяти затемняющим режимам наложения. Они осветляют исходную фотографию. Как и с затемняющими, каждый следующий режим наложения даёт эффект сильнее предыдущего. С помощью этих режимов наложения рисуют свет, тонируют фотографии в светлые тона, накладывают текстуры дыма, огня, вспышек света, лучей.
Пять режимов наложения:
– Lighten / Замена светлым. Удаляет с фотографии тёмные пиксели. Можно использовать для ретуши светлых предметов, одежды, лица, на которых есть тёмные пятна. Например, осыпавшаяся тушь на коже.
Часть чёрной линии стёрта с помощью штампа на слое, стоящем в режиме Lighten / Замена светлым / Иллюстрация: Елизавета Чечевица, Фотосклад.Эксперт
– Screen / Экран. С помощью него рисуют свет.
Если нужно добавить в кадр светящийся объект — огонь, фейерверк, блик, вспышку света, — достаточно просто поставить текстуру в этот режим наложения / Иллюстрация: Елизавета Чечевица, Фотосклад. Эксперт
Эксперт
– Color Dodge / Осветление основы. С помощью него можно осветлить тёмные участки фотографии и тем самым вытащить из них детали.
Слева на снимке по платью прошлись белой кистью в режиме Color Dodge / Осветление основы / Иллюстрация: Елизавета Чечевица, Фотосклад.Эксперт
– Линейный осветлитель (добавить) / Linear Dodge (Add). Позволяет осветлить тёмные области фотографии, проявить в них детали.
Детали на платье в левой части снимка проявились, но с лёгкой потерей контраста, создающей серую дымку / Иллюстрация: Елизавета Чечевица, Фотосклад.Эксперт
– Lighter Color / Светлее. Сравнивает два слоя — исходник и накладываемый — и проявляет только те пиксели, которые светлее тех, что на исходнике.
В практике фотографов применяется редко. Исключения — тонировка и творческая обработка / Иллюстрация: Елизавета Чечевица, Фотосклад.Эксперт
Контрастные режимы наложения
Самая большая группа режимов наложения, созданная в попытке сымитировать студийный свет. Результат зависит от яркостей на накладываемой картинке. Например, если вы накладываете чёрно-белый зебровый принт, то тёмные полоски будут затемнять исходник, а белые — осветлять. С помощью этих режимов наложения накладывают текстуры и тонировки, поднимают контраст, а также используют в ретуши как вспомогательные, чтобы поднять резкость, прорисовать светотень или разложить на частоты.
Результат зависит от яркостей на накладываемой картинке. Например, если вы накладываете чёрно-белый зебровый принт, то тёмные полоски будут затемнять исходник, а белые — осветлять. С помощью этих режимов наложения накладывают текстуры и тонировки, поднимают контраст, а также используют в ретуши как вспомогательные, чтобы поднять резкость, прорисовать светотень или разложить на частоты.
Читайте также:
Что такое резкость и как поднимать её в Photoshop, Lightroom и онлайн
Группа состоит из семи режимов:
– Overlay / Перекрытие. Используют, чтобы накладывать тонировки и прорисовывать светотеневой рисунок при ретуши.
Читайте также:
Всё про ретушь методом Dodge and burn
Слева — тонировка фотографии в тёплый цвет. Сделана с помощью слоя в режиме Overlay / Перекрытие, залитого оранжевым / Иллюстрация: Елизавета Чечевица, Фотосклад.Эксперт
– Soft Light / Мягкий свет. Младший брат режима Перекрытие — работает также, но мягче.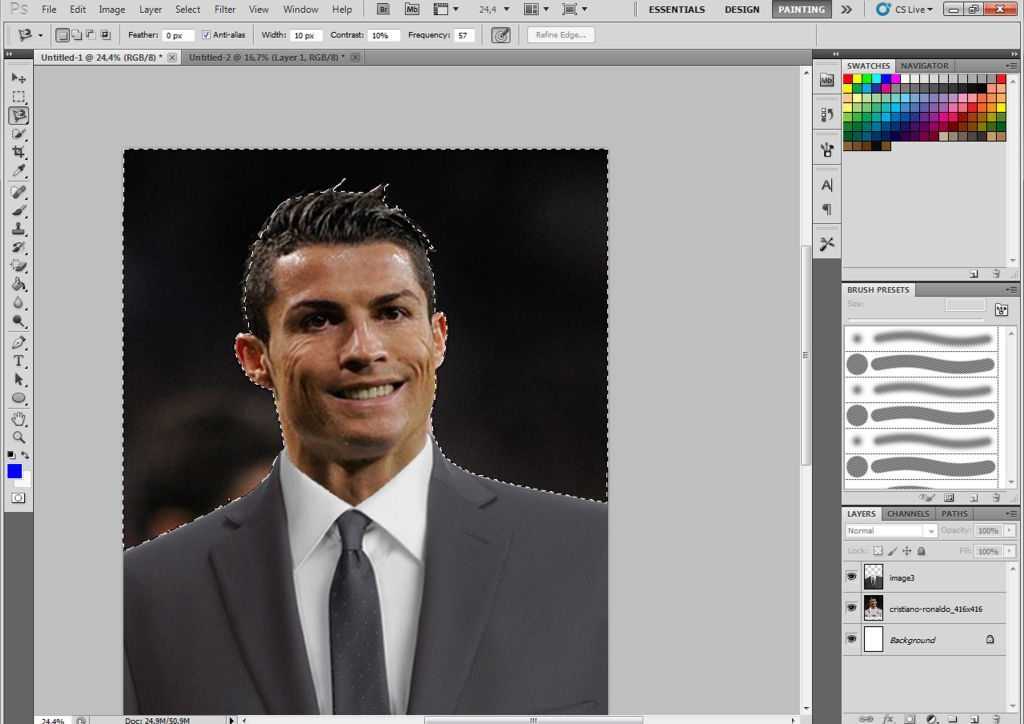
Мягкий свет — хороший вариант для новичка, который боится переборщить / Иллюстрация: Елизавета Чечевица, Фотосклад.Эксперт
– Hard Light / Жёсткий свет. С помощью него можно одновременно накладывать блики и тени, а также делать существующий светотеневой рисунок более явным.
Наложенный на себя дубликат исходника слева делает снимок более контрастным / Иллюстрация: Елизавета Чечевица, Фотосклад.Эксперт
– Vivid Light / Яркий свет. Это режим наложения, совмещающий в себе Color Burn / Затемнение основы и Color Dodge / Осветление основы.
Работая на одном слое, можно одновременно вытаскивать детали из теней, осветляя их, и делать контрастнее светлые области, затемняя их / Иллюстрация: Елизавета Чечевица, Фотосклад.Эксперт
– Linear Light / Линейный свет. Его используют для создания заготовки при ретуши методом Частотного разложения. Это универсальный, мощный и быстрый метод ретуши, который поможет везде — от ретуши бьюти-портрета до одежды и предметов.
Это универсальный, мощный и быстрый метод ретуши, который поможет везде — от ретуши бьюти-портрета до одежды и предметов.
Читайте также:
Частотное разложение пошагово: суть метода, этапы, настройки
– Pin Light / Точечный свет и Hard Mix / Жёсткое смешение. Режимы практически не используется фотографами. Возможное применение — наложение тонировки или творческая обработка, но обязательно с сильной уменьшенной непрозрачностью слоя с тонировкой.
Левая половина — режим Pin Light / Точечный свет, а правая — Hard Mix / Жёсткое смешение. Результат не слишком привлекательный / Иллюстрация: Елизавета Чечевица, Фотосклад.Эксперт
Сравнительные режимы наложения
Они сравнивают цвет исходника и накладываемой картинки, находят между ними разницу и, в зависимости от неё, меняют фотографию.
Группа из четырёх режимов:
– Difference / Разница. С помощью этого режима можно склеивать панорамы.
– Exclusion / Исключение. Режим используют для наложения тонировок. Чтобы результат был более плавным, уменьшите Непрозачность / Opacity слоя с тонировкой.
Нежная тонировка благодаря режиму наложения Exclusion / Исключение / Иллюстрация: Елизавета Чечевица, Фотосклад.Эксперт
– Subtract / Вычитание. Используется для подготовки слоёв к ретуши методом частотного разложения.
– Divide / Разделить. Эффект похож на Color Dodge / Осветление основы, но гораздо грубее. Используется редко.
Покомпонентные цветовые режимы наложения
Они забирают с накладываемой картинки одну из составляющих — тон, насыщенность, цвет или яркость — и накладывают на фотографию снизу. Например, если вы зальете слой синим цветом и поставите в режим Цветность, исходник перекрасится в синий.
Сюда входят четыре режима наложения:
– Hue / Цветовой тон. Корректирующая картинка переносит на исходник тон (цвет). Этот режим используют, чтобы слегка изменить оттенок исходника или наложить тонировку.
Этот режим используют, чтобы слегка изменить оттенок исходника или наложить тонировку.
Оранжевая тонировка в режиме Hue / Цветовой тон / Иллюстрация: Елизавета Чечевица, Фотосклад.Эксперт
– Saturation / Насыщенность. Переносит с корректирующего слоя на исходник насыщенность. С помощью него картинку можно сделать более или менее сочной в цветах. Чаще всего с помощью него насыщенность именно понижают, рисуя по слишком насыщенным объектам чёрной, белой или серой кистью.
Чёрный цвет в режиме Saturation / Насыщенность переводит фотографию в чёрно-белую / Иллюстрация: Елизавета Чечевица, Фотосклад.Эксперт
Читайте также:
Чёрно-белое фото: как сделать онлайн, в Photoshop и Lightroom
– Color / Цветность. Переносит на исходник цвет. Его часто используют, чтобы наложить тонировку и перекрасить детали на фотографии. Например, глаза, губы или изменить цвет кожи.
Роза на фото перекрашена из синего в тёмно-розовый с помощью режима Color / Цветность / Иллюстрация: Елизавета Чечевица, Фотосклад.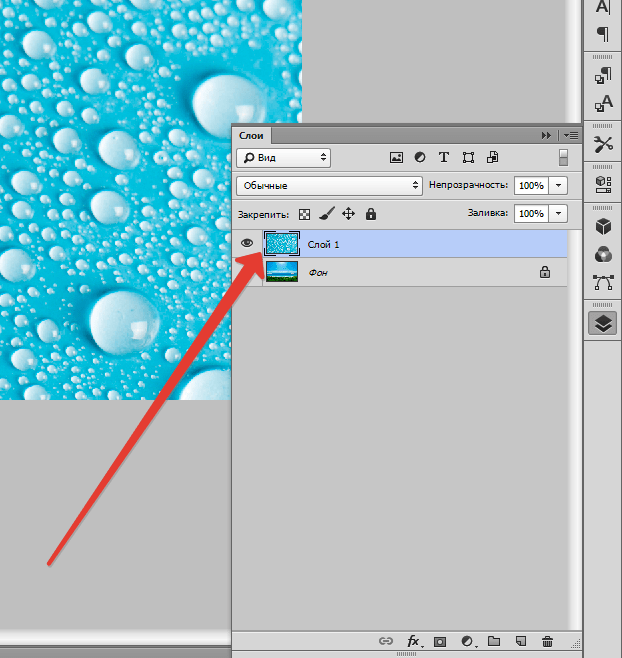 Эксперт
Эксперт
– Luminosity / Яркость. Его используют, когда хочется только изменить яркость, но не менять цвет. Например, если с помощью кривой осветлить картинку, то цвета станут не только светлее, но и насыщеннее. Если же поставить слой с кривыми в режим Яркость, меняется только яркость, а цвета остаются, как на исходнике.
Слева контраст подняли без режима Luminosity / Яркость — цвет оригинала слегка изменился. Справа такое же поднятие контраста, но кривая стоит в режиме наложения Luminosity / Яркость — цвета исходника не меняются / Иллюстрация: Елизавета Чечевица, Фотосклад.Эксперт
Режимы наложения в Photoshop перевод — таблица
| Normal | Нормальный |
| Dissolve | Затухание |
| Darken | Затемнение |
| Multiply | Умножение |
| Color Burn | Затемнение основы |
| Linear Burn | Линейный затемнитель |
| Darken Color | Темнее |
| Lighten | Замена светлым |
| Screen | Экран |
| Color Dodge | Осветление основы |
| Linear Dodge (Add) | Линейный осветлитель (добавить) |
| Lighter Color | Светлее |
| Overlay | Перекрытие |
| Soft Light | Мягкий свет |
| Hard Light | Жёсткий свет |
| Vivid Light | Яркий свет |
| Linear Light | Линейный свет |
| Pin Light | Точечный свет |
| Hard Mix | Жёсткое смешение |
| Difference | Разница |
| Exclusion | Исключение |
| Subtract | Вычитание |
| Divide | Разделить |
| Hue | Цветовой тон |
| Saturation | Насыщенность |
| Color | Цветность |
| Luminosity | Яркость |
Когда Photoshop отображает совсем не то, что надо / Хабр
Такая вот ситуация: дизайнер присылает макет, а у верстальщика открывается какая то лабуда светлая, или темная (если верстальщик испольует МасOS, а дизайнер Win.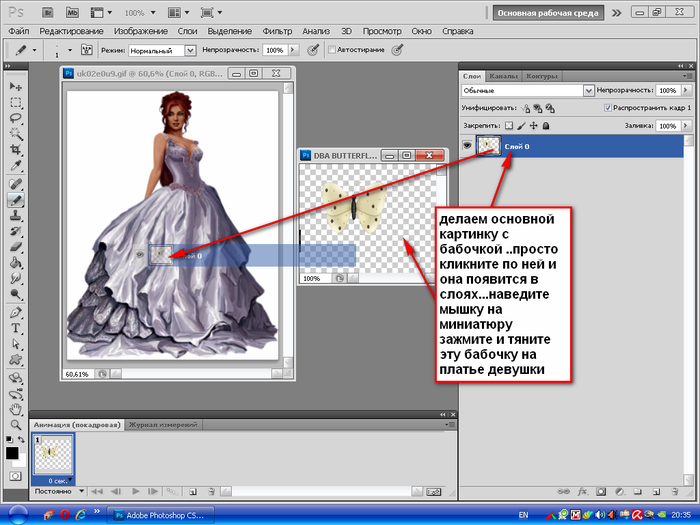 ). Или же верстальщик сохраняет картинку, а там цвета другие стали.
). Или же верстальщик сохраняет картинку, а там цвета другие стали.
Разберемся почему так и как с этим жить.
Небольшой экскурс в теорию. Для отображения цвета на наших мониторах используется цветовая модель RGB, но поскольку но, поскольку, мониторы разных моделей и производителей различаются, были предложены несколько альтернативных цветовых пространств, соответствующих «усредненному» монитору. Нам интересно пространство sRGB.
sRGB – это цветовая модель использование которой будет одинаково отображать графику как на навороченном так и на допотопном ноутбуке.
sRGB это пространство используемое по умолчанию для отображение графики в интернете.
Различие в профилях.
У правильного верстальщика профиль стоит North America Web/Internet. Проследите чтобы в Working Spaces было именно sRGB.
У правильного дизайнера тоже должен стоять такой профиль при создание макета сайта.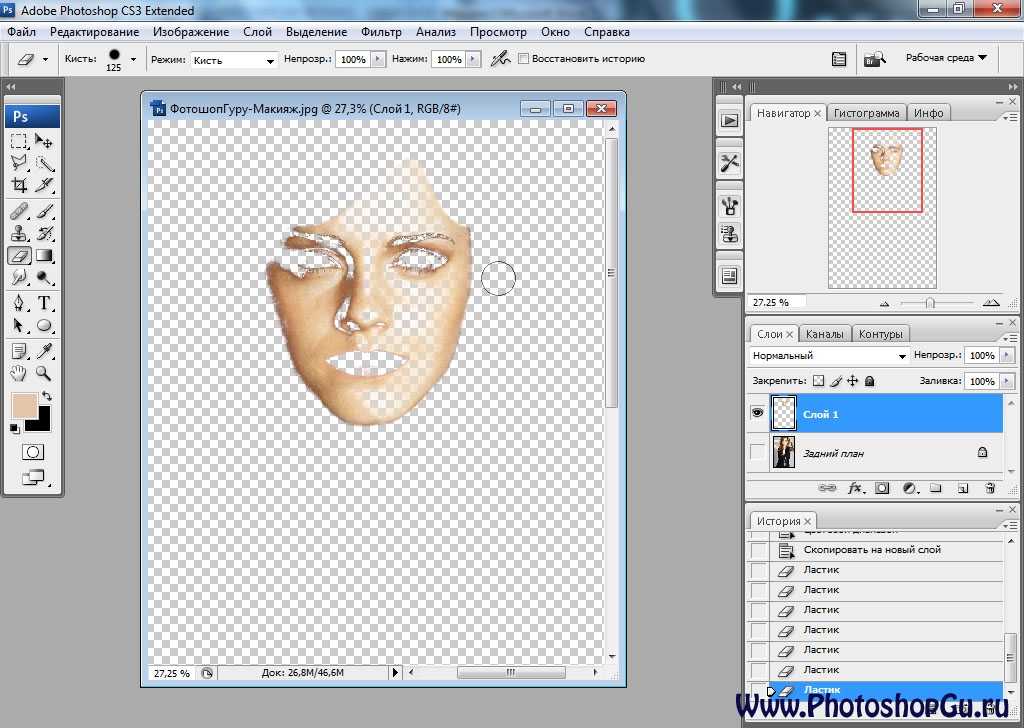 Тогда ни у кого не будет проблем.
Тогда ни у кого не будет проблем.
Помимо этого ваш Photoshop должен не только работать с нужным профилем, но и отображать вам истинный вид макета. А поскольку навороченные мониторы вряд ли используют усредненный sRGB, то необходимо чтобы стояла галочка на Proof Colors. Этим вы заставляете Photoshop отображать изображения согласно профилю.
Различия в OS
В Win по умолчанию на картинки накладывается профиль sRGB, то есть даже если вы не выбрали вышеуказанный профиль, у вас все равно будет sRGB. Однако в MacOs на картинки по умолчанию накладывается профиль монитора, что плохо. Однако решающее значение будет играть тот факт, какой профиль вы используете в граф. редакторе.
Есть еще одно различие: в Win гамма по умолчанию 2.2, а в Мас 1.8 (по крайней мере в последней ОС). Из за этого картинки с Мака выглядят темнее в Винде, и наоборот. Если дизайнер хочет постичь Дао, то нужно на Маке поднять гамму до 2.2 ( кто скажет как это сделать, тому спасибо и ссылка Настройки -> Мониторы -> Цвет -> Калибровать -> Продолжить -> 2. 2 Телевизионная гамма… Прокликать дальше, как-нибудь назвать и использовать. Спасибо
2 Телевизионная гамма… Прокликать дальше, как-нибудь назвать и использовать. Спасибо
Вадиму Макееву). Почему поднять на Маке, а не опустить на Вин? Потому что в Linux тоже 2.2, да и новая версия МаcOS выйдет с гаммой 2.2 (слухи ходят).
Мне прислали макет в профиле отличном от sRGB
Это самое интересное.
Так бывает. Стоит у дизайнера какой-нибудь “Cinema HD_BQB01072007” и дизайнер знать об этом не знает. Мол, наше дело нарисовать, художника всякий обидеть может и тэдэ.
Вряд ли сможете убедить дизайнера перевести макет в sRGB и перерисовать все цвета. Разве что при совсем уж отчаянной харизме (впрочем топор тоже может помочь). Не страшно.
Для начала необходимо убедится, что у нас стоят вот эти галки.
Теперь при получении некошерного профиля нам будет выдаваться вот такое окошко.
Что мы тут можем сделать.
- Мы можем применить профиль который идет с изображение
- Мы можем конвертировать профиль в наше рабочее пространство.

- Мы можем продолжить использовать свой профиль.
Многие начинающие верстальщики перебирают все три способа, пока картинка не будет идентична той что отображается в просмотрщик(ACDSee или Irfan и примеру). И останавливаются на третьем. Это
НЕ ПРАВИЛЬНО, потому что вас просмотрщик тоже отображает не правильно.И так допустим вы выбрали первый вариант. В этом случае при сохранении картинок нужно обязательно при сохранении картинки через Save for Web & Devices… убрать галку с Convert sRGB. Иначе у нас сохранится совсем не то что нам надо.
Внимание. В Photoshop CS3 она прячется здесь.
Я же настоятельно рекомендую выбирать второй пункт — конвертацию. Но перед этим зайдите в Convert to Profile и снимите вот эту галочку
Потому что в случае если в присланном вам профиле используется большее кол-во цветов чем в sRGB, то Photoshop будет пытаться заменить отсутствующие цвета комбинацией своих.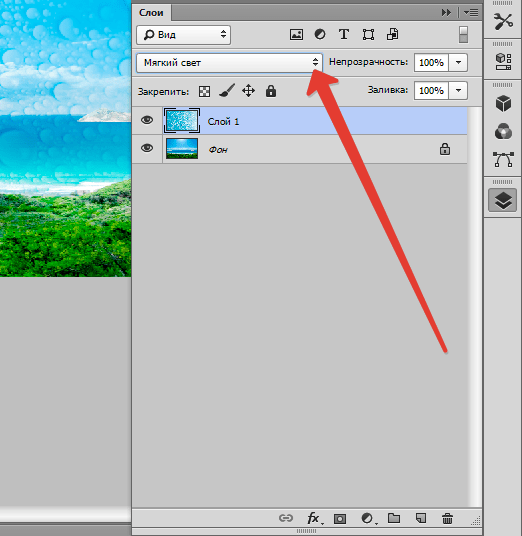
На этом все. Жду ваших вопросов.
Как наложить изображение на фигуру в Photoshop?
Последнее обновление: 25 января 2023 г., 13:19
Существует несколько различных способов наложения изображения на фигуру в Photoshop. Один из способов — использовать функцию «Обтравочная маска».
С вашим слоем, содержащим изображение, которое вы хотите использовать в качестве верхнего слоя, выберите «Слой» > «Создать обтравочную маску».
Теперь ваше изображение будет обрезано по форме слоя под ним.
Если вы хотите больше контролировать то, как изображение обрезается, вы можете использовать «Инструмент «Перо», чтобы нарисовать путь вокруг области, где вы хотите, чтобы изображение появилось.
Выбрав слой изображения, щелкните значок «Перо» на панели инструментов, а затем щелкните и перетащите область, в которую вы хотите обрезать изображение.
Когда вы отпустите кнопку мыши, путь будет создан.
Щелкните правой кнопкой мыши путь и выберите «Сделать выбор» в появившемся меню. Теперь перейдите в «Выбрать»> «Инверсия» и нажмите «Удалить» на клавиатуре. Это удалит все с вашего изображения за пределами созданного вами пути, что даст вам идеальную обтравочную маску.
Если вы хотите добавить текст к изображению, вы можете использовать «Текстовый инструмент», чтобы создать новый текстовый слой. Введите текст, а затем поместите его в нужное место на изображении. Вы можете изменить шрифт, цвет и размер текста, используя параметры на панели инструментов «Параметры текста», которая появляется, когда у вас выбран текстовый слой.
СОВЕТ ПРОФЕССИОНАЛА: При наложении изображения на фигуру в Photoshop важно использовать маску слоя, чтобы изображение не появлялось за пределами фигуры. В противном случае изображение может быть искажено или обрезано.
Чтобы придать тексту более уникальный вид, вы можете добавить эффект обводки или тени. Выбрав текстовый слой, перейдите в «Слой» > «Стиль слоя» и выберите один из вариантов в разделе «Обводка» или «Тень». Вы можете настроить параметры для каждого эффекта, чтобы получить правильный вид.
Выбрав текстовый слой, перейдите в «Слой» > «Стиль слоя» и выберите один из вариантов в разделе «Обводка» или «Тень». Вы можете настроить параметры для каждого эффекта, чтобы получить правильный вид.
Когда у вас все получится, вы можете сохранить свое изображение в виде файла .png, чтобы его можно было использовать на веб-сайтах или в Интернете без потери качества.
Чтобы наложить изображение на фигуру в Photoshop, сначала создайте обтравочную маску, выбрав «Слой» > «Создать обтравочную маску». Затем с помощью инструмента «Перо» нарисуйте путь вокруг точки 9.0030 область, где вы хотите, чтобы изображение появилось, и сделайте выбор. Инвертируйте это выделение и удалите то, что находится за пределами контура, чтобы создать идеальную обтравочную маску.
Чтобы добавить текст, используйте инструмент «Текст», создайте новый текстовый слой и напечатайте свое сообщение. Измените шрифт, цвет и размер с помощью параметров на панели инструментов «Параметры текста», которая появляется, когда 90 030 выбран текстовый слой.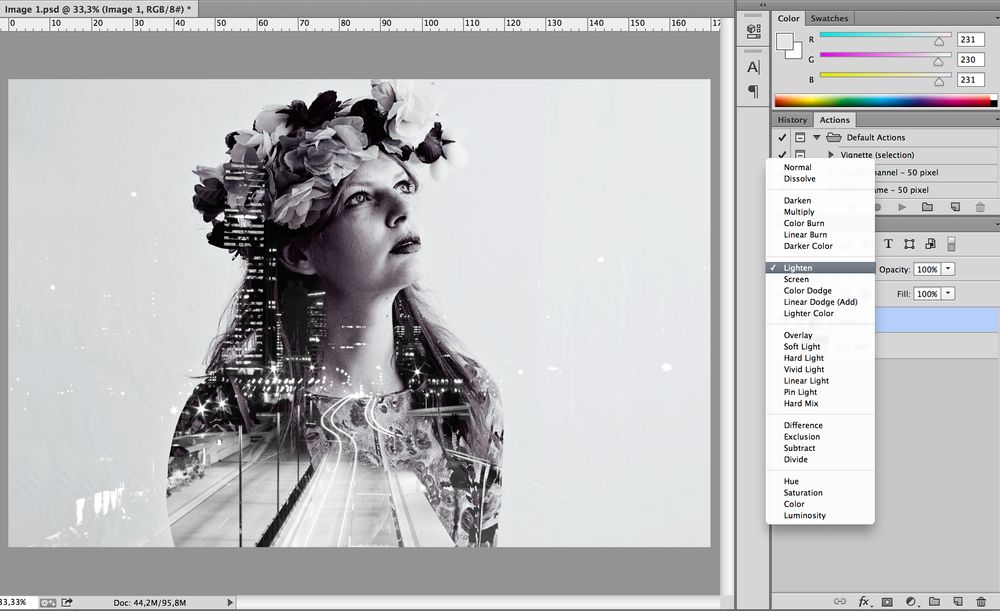 Чтобы сделать текст более уникальным, добавьте эффект обводки или тени, выбрав «Слой» > «Стиль слоя».
Чтобы сделать текст более уникальным, добавьте эффект обводки или тени, выбрав «Слой» > «Стиль слоя».
С помощью этих шагов легко наложить изображение на фигуру в Photoshop!
Инженер по облачной инфраструктуре и специалист по решению технических проблем.
Как добавить наложения с изображением животных в Photoshop
Использование животных на ваших фотографиях может действительно сделать что-то особенное! Однако работать с живыми животными может быть опасно и сложно, а найти экзотических животных для фотосессии практически невозможно. Можете ли вы представить себе попытку заставить настоящего кролика или слона сохранять правильную позу для желаемой композиции? Ой! Эти проблемы легко решаются с помощью накладок с изображением животных. Вот краткое руководство о том, как создавать причудливые изображения, используя наложения с изображением животных!
Изображение предоставлено Shannon Squires PhotographyВыберите свои наложения
Независимо от того, планировали ли вы целую фотосессию с наложением животных или уже имеете изображение, которое могло бы выиграть от дополнительной магии одного из них, Summerana поможет вам! Summerana предлагает как экшены Photoshop для смешивания, так и широкий спектр наложений животных, включая зебр, львов, оленей, утят, пингвинов, жирафов, кроликов, бабочек, северных оленей и многих других.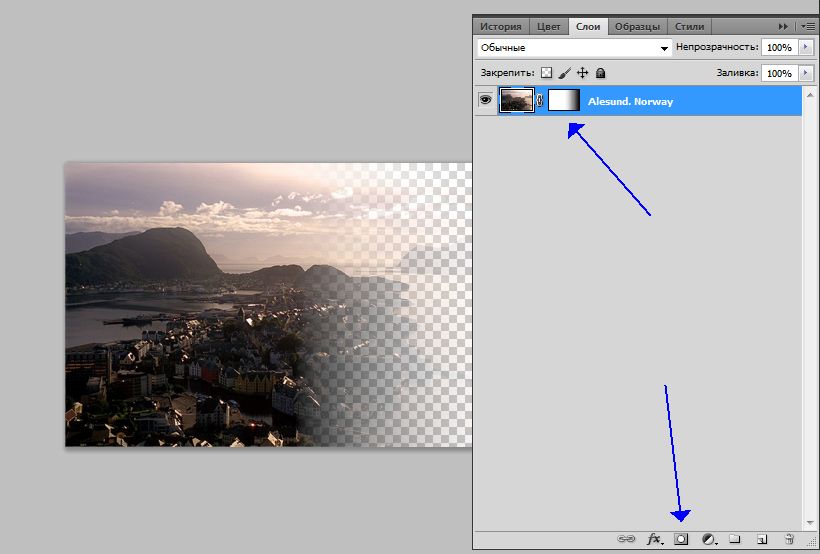 Некоторые из этих накладок можно приобрести по отдельности в нашем магазине Etsy и магазине Summerana, или получить доступ ко всем из них, присоединившись к Академии Summerana. После того, как вы выбрали желаемое наложение с изображением животных, вы готовы создать потрясающую сцену!
Некоторые из этих накладок можно приобрести по отдельности в нашем магазине Etsy и магазине Summerana, или получить доступ ко всем из них, присоединившись к Академии Summerana. После того, как вы выбрали желаемое наложение с изображением животных, вы готовы создать потрясающую сцену!
Теперь пришло время установить сопутствующие экшены Photoshop, созданные для того, чтобы сделать смешивание всего вместе более плавным и эффективным. В то время как члены Summerana Academy имеют доступ к руководству по установке, любой может просмотреть наш учебник на YouTube, чтобы узнать, как добавлять действия в Photoshop. Поскольку наложения на самом деле представляют собой просто изображения, их нельзя загрузить или сохранить в Photoshop, как это делают действия, поэтому обязательно сохраните их там, где их легко найти. Это значительно упростит переход к нужной папке, когда придет время добавить наложение к изображению в Photoshop.
Добавление вашего наложения
Как только вы найдете это особое изображение, которое может использовать прихоть наложения с изображением животного, откройте его в Photoshop. Теперь вы откроете панель действий, выберите «Применить наложение животных» и нажмите «Воспроизвести». Вы увидите всплывающее диалоговое окно, просто нажмите «Продолжить» и выберите наложение с изображением животного. Вы даже можете поэкспериментировать и выбрать несколько, чтобы увидеть, что лучше всего соответствует вашему видению.
Теперь вы откроете панель действий, выберите «Применить наложение животных» и нажмите «Воспроизвести». Вы увидите всплывающее диалоговое окно, просто нажмите «Продолжить» и выберите наложение с изображением животного. Вы даже можете поэкспериментировать и выбрать несколько, чтобы увидеть, что лучше всего соответствует вашему видению.
Чтобы изменить размер наложения, просто удерживайте клавишу Shift, чтобы сохранить поля, перетаскивая угол изображения. Вы можете использовать мышь, чтобы перетаскивать наложение, пока не будете довольны композицией, а затем нажмите Enter, чтобы подтвердить свой выбор. Не нужно паниковать, если вы передумали о размещении наложения, вы можете использовать действия, чтобы легко отредактировать его позже!
Изображение предоставлено Shannon Squires PhotographyРедактирование вашего наложения
Если бы это было так же просто, как добавить наложение к существующему изображению и назвать его хорошим, верно!? К сожалению, это может выглядеть очень нереалистично.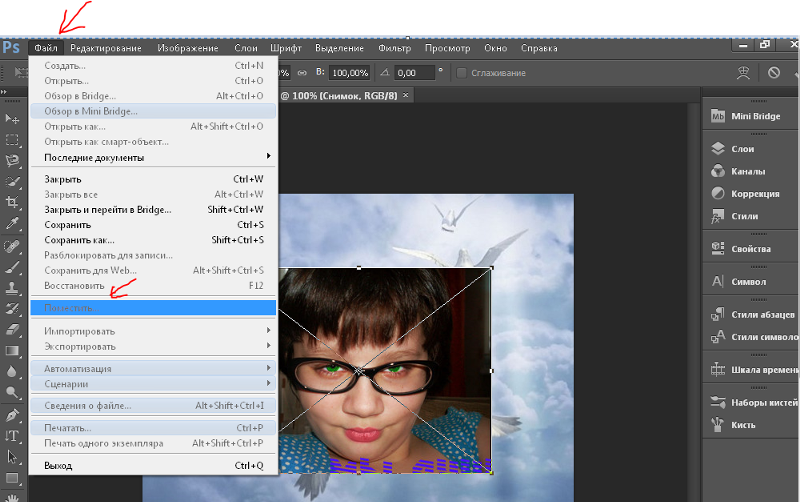 Вот где в игру вступают редактирование и действия Summerana! Использование этих инструментов может действительно ускорить ваш рабочий процесс и сделать ваши изображения популярными!
Вот где в игру вступают редактирование и действия Summerana! Использование этих инструментов может действительно ускорить ваш рабочий процесс и сделать ваши изображения популярными!
Некоторые более простые действия упрощают изменение размера и перспективы вашего наложения, а более сложные действия помогают добиться превосходных методов смешивания. Чтобы обеспечить бесшовное наложение, попробуйте добавить тень и изменить тон наложения, чтобы оно очень напоминало освещение исходной фотографии. Используйте действия размытия или размытия краски, чтобы добиться правильной глубины резкости. Хотите добавить больше привлекательности? Попробуйте больше цветов!
На панели действий есть множество других инструментов редактирования, которые вы можете попробовать! Не бойтесь добавлять к изображению более одного наложения или продолжать редактирование, пока они не будут выглядеть как реальная часть окружающей среды, которую вы сфотографировали. Кроме того, есть также действие, чтобы превратить наложение вашего животного в силуэт, что было бы такой забавной задачей!
Не пропустите инструменты окончательной обработки в нижней части панели действий Photoshop; Это поможет вам подготовить все изображение к публикации и отлично подходит для добавления последнего необходимого штриха.
Как попрактиковаться с наложениями
У вас может не быть изображений, к которым можно было бы легко добавить наложение с изображением животных, и это совершенно нормально! В конце концов, гораздо проще составить план атаки, если вы знаете, что вам нужно пустое место для зебры или чтобы ваша модель притворялась, что смотрит на кролика.
Совершенно нормально попрактиковаться на любом изображении, которое вы ранее сделали, даже если наложение животного не обязательно будет иметь смысл для композиции. Вам не нужно идеальное изображение, чтобы попрактиковаться в использовании действий и придать наложениям животных более реалистичный вид. Этот период проб и ошибок поможет развить ваши навыки редактирования, независимо от того, какие из этих тренировочных изображений будут опубликованы для всеобщего обозрения.
Включите наложения в свой фотобизнес
Существует множество способов, которыми наложения с животными могут добавить немного веселья в ваши фотосессии.
