Как Найти Слово в PDF
Уже устали искать лучший поисковик PDF, чтобы найти слово в PDF? Остро нуждаетесь в поисковике в формате PDF? Если Вы действительно не знаете как найти слово в файле PDF, то эта статья предложит лучшее решение Вашей проблемы. Изучите это руководство и узнайте, как найти слово в PDF файле.
- Способ 1: Как найти слово в PDF
- Способ 2: Как найти слово в PDF
Способ 1: Как найти слово в PDF
На первый взгляд поиск слова в PDF может показаться довольно сложным занятием, но на самом деле это чрезвычайно просто, если у Вас есть нужный инструмент. предлагает невероятную платформу для быстрого и легкого поиска слов или фраз в файлах PDF. Вы можете найти слово в PDF с помощью меню поиска или с помощью привычной команды Ctrl + F. Программа позволит Вам находить и заменять текст, в то время как раньше функционал был ограничен только поиском. Фактически, PDFelement позволит Вам искать целевые слова из нескольких файлов PDF, если Вы сначала объединили их, чтобы сформировать единый документ.
Скачать Бесплатно Скачать Бесплатно КУПИТЬ СЕЙЧАС КУПИТЬ СЕЙЧАС
Шаг 1. Откройте файл PDF
Нажмите на вкладку «Открыть файл» в левой нижней части экрана, чтобы открыть окно проводника файлов. Найдите PDF файл, в котором Вы хотите найти целевое слово или фразу, и нажмите «Открыть». Выбранный файл PDF будет загружен и автоматически открыт. Как вариант, Вы можете перетащить файл прямо в интерфейс программы, и он будет успешно загружен.
Шаг 2. Найдите слово или фразу
Теперь, когда файл готов, нажмите на значок «Поиск» на левой панели окна. Программа позволит Вам сопоставить поисковый запрос «с учетом регистра» или «только целые слова». Выберите один вариант, просто отметив соответствующую кнопку.
Чтобы найти слово, просто введите его в поле поиска и нажмите на значок поиска или просто нажмите «Enter» на клавиатуре. Соответствующие результаты поиска будут отображаться прямо под строкой поиска. Также соответствующие поисковые слова будут выделены во всем PDF файле. Прокрутите вниз документа и нажмите на целевое слово, чтобы получить к нему доступ.
Прокрутите вниз документа и нажмите на целевое слово, чтобы получить к нему доступ.
Способ 2: Как найти слово в PDF
Найти слово в PDF с помощью Ctrl + F
Как вариант, Вы можете использовать комбинацию кнопок «Ctrl + F» на клавиатуре. Она откроет окно поиска, которое помимо поиска позволяет Вам заменить целевое слово другим требуемым словом. Введите слово, которое Вы хотите найти, в поле «Найти» и выберите, хотите ли Вы выполнить поиск по всему слову или сделать поиск с учетом регистра. Вы можете оставить все как есть и нажать клавишу Enter, чтобы запустить процесс поиска. Результаты будут отображаться по мере выполнения процесса. Используйте кнопки «Назад» и «Далее» и проверяйте выделенные слова в документе, пока не найдете фактическое слово.
Скачать Бесплатно Скачать Бесплатно КУПИТЬ СЕЙЧАС КУПИТЬ СЕЙЧАС
Почему стоит выбрать PDFelement для поиска Word в PDF
Поиск слова в PDF может быть довольно неприятным занятием, если у Вас под рукой нет нужной программы.
В программе есть бесплатная пробная версия, которая поможет Вам понять, как работает программа. Выберите PDFelement и получите максимум удовольствия от работы с файлами PDF.
- Позволяет создавать один PDF файл из множества файлов.
- Программа поддерживает создание форм одним щелчком мыши, а также создание заполняемых и редактируемых форм.
- OCR делает отсканированные документы доступными для поиска и редактирования.

- Позволяет пользователям конвертировать PDF файлы в файлы других форматов и наоборот.
- Позволяет быстро редактировать файлы PDF без возврата к основному документу.
- Позволяет пользователям добавлять комментарии и подписи к файлам.
- Использование паролей и редактирование цифровых подписей для защиты файлов для совместного использования.
Поиск текста в PDF документах
Загрузите свои PDF-файлы для поиска определенного фрагмента текста.
Powered by aspose.com and aspose.cloud
Перетащите файл(ы) сюда
By uploading your files or using our service you agree with our Terms of Service and Privacy Policy
About Поиск
Поиск PDF — это поиск всех вхождений определенного слова или фразы в PDF документе. Вы можете искать конкретный текст по полному совпадению или совпадению регулярного выражения.
Приложение «Поиск» позволяет искать и анализировать текст PDF документа. Полученный файл содержит список всех случаев использования текста в PDF. Используйте его для анализа содержимого PDF документа, для изучения статистики текста в PDF документе, для расчета всех определенных словарных входов в тексте. Приложение для поиск хорошо работает с большими файлами, вам не нужно устанавливать дополнительное программное обеспечение, которое может не дать вам исчерпывающего представления об использовании искомого слова в документе.
Полученный файл содержит список всех случаев использования текста в PDF. Используйте его для анализа содержимого PDF документа, для изучения статистики текста в PDF документе, для расчета всех определенных словарных входов в тексте. Приложение для поиск хорошо работает с большими файлами, вам не нужно устанавливать дополнительное программное обеспечение, которое может не дать вам исчерпывающего представления об использовании искомого слова в документе.
Приложение для поиска текста в PDF документе работает онлайн через любой популярный браузер, на любой платформе Windows, MacOs, Linux или Android. Ваши документы хранятся у нас в надежном хранилище на протяжении 24 часов, а потом автоматически удаляются. Для немедленного удаления ваших документов просто нажмите кнопку удалить в окне скачивания результата.
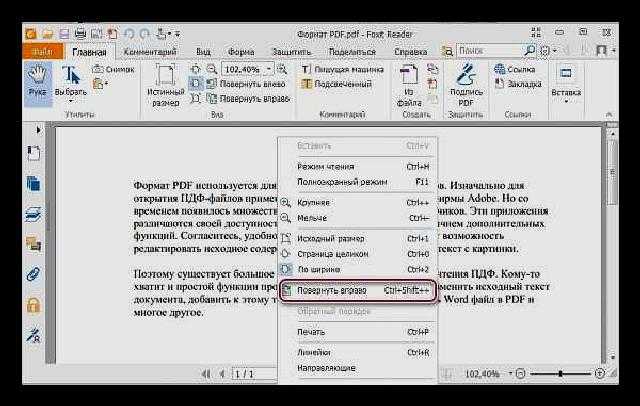
Другие приложения
Как это работает
#01
Загрузить файлы
Щелкните внутри области размещения файлов, чтобы загрузить PDF файл, или перетащите PDF файл.
#02
Строка поиска
Введите текст или регулярное выражение и нажмите кнопку «ПОИСК».
#03
Выполните поиск
Нажмите кнопку «ПОИСК». Файл будет автоматически отображен для просмотра результатов и мгновенной загрузки.
#04
Отправка по электронной почте
Вы также можете отправить ссылку на скачивание результирующих файлов PDF на свой email.
#05
Не забудьте получить результат
Обратите внимание, что файл будет удален с наших серверов через 24 часа, а ссылки для скачивания перестанут работать после этого периода времени.
Часто задаваемые вопросы
❓ Как искать текст в документе PDF?
Сначала вам нужно добавить файл для поиска: перетащите файл PDF или щелкните внутри белой области, чтобы выбрать файл и указать строку поиска.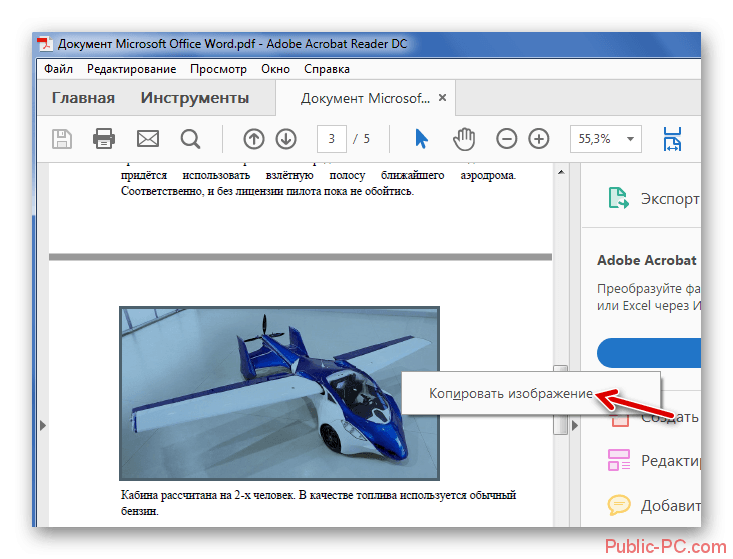 Затем нажмите кнопку «ПОИСК». После завершения поиска в документе PDF можно загрузить файлы результатов.
Затем нажмите кнопку «ПОИСК». После завершения поиска в документе PDF можно загрузить файлы результатов.
⏱️ Сколько времени занимает поиск текста в документе PDF?
Это приложение Search работает быстро. Вы можете искать текст в PDF за несколько секунд.
🛡️ Безопасно ли искать текст в PDF с помощью бесплатного приложения Search?
Конечно! Ссылка на скачивание файлов результатов будет доступна сразу после поиска. Мы удаляем загруженные файлы через 24 часа, и ссылки для скачивания перестанут работать по истечении этого периода времени. Никто не имеет доступа к вашим файлам. Поиск абсолютно безопасен.
💻 Можно ли искать текст в PDF на Mac OS, Android или Linux?
Наше приложение Search работает онлайн и не требует установки программного обеспечения.
🌐 Какой браузер использовать для поиска текста в PDF?
Для поиска текста в PDF можно использовать любой современный браузер, например Google Chrome, Firefox, Opera, Safari.
Особенности
Быстрый и легкий поиск
Загрузите свой документ и нажмите кнопку «ПОИСК». Вы получите файл с результатами поиска сразу после выполнения операции
Поиск с любого места
Работает со всех платформ, включая Windows, Mac, Android и iOS. Все файлы обрабатываются на наших серверах. Вам не требуется установка плагинов или программного обеспечения
Качество поиска
Все файлы обрабатываются с помощью API Aspose, которые используются многими компаниями из списка Fortune 100 в 114 странах.
Как искать слова или фразы в документе PDF
На этой странице:
- Отображение панели окна поиска
- Варианты поиска:
- Расширенный поиск
- Базовый поиск
- Пример запроса на поиск с использованием параметров расширенного поиска
- Дополнительная информация
На других страницах:
- На главную о файлах PDF
Отображение панели окна поиска/поиска
При открытии PDF-файла в Acrobat Reader (не в браузере) панель окна поиска может отображаться или не отображаться.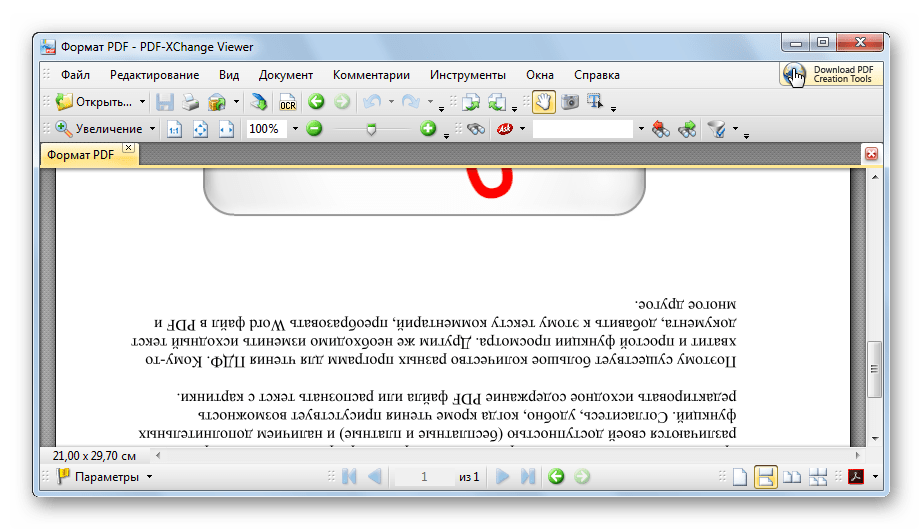
Когда откроется окно «Найти», выполните следующие действия и обратитесь к рис. 1 ниже:
- Нажмите значок шестеренки в правой части поля.
- Выберите элемент раскрывающегося списка — » Открыть полный поиск Acrobat «.
Рисунок 1
Параметры поиска
Существует несколько способов поиска информации в документе PDF. К ним относятся следующие:
- Базовый поиск
- Расширенный поиск
Основные параметры поиска
Чтобы выполнить базовый поисковый запрос, выполните следующие шаги:
- Введите условия поиска в «текстовое поле» диалогового окна «Найти».
- Нажмите кнопку «Далее» или «Назад», чтобы просмотреть результаты поиска.
Параметры расширенного поиска
Чтобы перейти к функции расширенного поиска, щелкните значок шестеренки в правой части текстового поля.
Краткое описание параметров расширенного поиска:
- Совпадение с точным словом или фразой — Поиск всей строки символов, включая пробелы, в том же порядке, в котором они появляются в текстовом поле.
- Match Any Of The Words — поиск любых вхождений хотя бы одного из введенных слов. Например, если вы выполняете поиск по каждому из, в результаты будут включены все экземпляры, в которых встречается одно или оба из двух слов: каждый, из, каждый из или из каждого.
Примечание : при поиске по указателям PDF нельзя выполнять поиск по подстановочным знакам, используя звездочки (*) или вопросительные знаки (?).
Щелкните »
- Введите условия поиска в «текстовое поле», где вас спросят: « Какое слово или фразу вы хотите найти? »
- Выберите вариант из раскрывающегося меню для «Вернуть результаты, содержащие:»
- Нажмите кнопку » Поиск «, чтобы выполнить поисковый запрос.

Пример запроса на поиск с использованием параметров расширенного поиска
Для целей этого примера приведены шаги, иллюстрирующие выполнение запроса на поиск информации о диазиноне и каолине в документе PDF. Предположим, что PDF-документ открыт в браузере. Если панель окна поиска не отображается, обратитесь за помощью к разделу «Отображение панели окна поиска».
Критерии поиска
Ниже приведены шаги, которые необходимо выполнить для заполнения запроса на поиск информации о диазиноне и каолине . См. рис. 2.
- Нажмите « Показать дополнительные параметры » в нижней части панели окна поиска. (Шаг 1)
- Выберите « Совпадение с любым из слов » в раскрывающемся меню для «Вернуть результаты, содержащие:» (Шаг 2)
- Введите « диазинон каолин » в «текстовое поле», где вас спросят: Какое слово или фразу вы хотите найти? «(Шаг 3)
- Нажмите кнопку » Поиск «, чтобы выполнить поисковый запрос.
 (Шаг 3)
(Шаг 3)
Рисунок 2
Результаты поиска
В этом примере результаты поиска дали 10 элементов в документе PDF для информации о диазиноне и каолине. См. рис. 3 ниже.
Рисунок 3
Дополнительная информация
Настройка отображения параметра расширенного поиска по умолчанию
- Выберите « Редактировать » в меню в верхнем левом углу экрана компьютера.
- Выберите » Настройки «.
- Отображается всплывающее окно настроек.
- В разделе Категории: выберите « Поиск «.
- Обратитесь к разделу « Поиск » и установите флажок « Всегда показывать дополнительные параметры в расширенном поиске ».
- Нажмите кнопку « Ok «, чтобы сохранить.
Свяжитесь с нами, чтобы задать вопрос, оставить отзыв или сообщить о проблеме.
Последнее обновление: 13 июля 2022 г.
Поиск PDF-файлов, Adobe Acrobat
- Руководство пользователя Acrobat
- Знакомство с Acrobat
- Доступ к Acrobat с рабочего стола, мобильного устройства, Интернета
- Что нового в Acrobat
- Сочетания клавиш
- Системные требования
- Рабочее пространство
- Основы рабочего пространства
- Открытие и просмотр PDF-файлов
- Открытие PDF-файлов
- Навигация по страницам PDF
- Просмотр настроек PDF
- Настройка просмотра PDF
- Включить предварительный просмотр эскизов PDF-файлов
- Отображение PDF в браузере
- Работа с учетными записями онлайн-хранилища
- Доступ к файлам из ящика
- Доступ к файлам из Dropbox
- Доступ к файлам из OneDrive
- Доступ к файлам из SharePoint
- Доступ к файлам с Google Диска
- Acrobat и macOS
- Уведомления Acrobat
- Сетки, направляющие и измерения в PDF-файлах
- Азиатский текст, кириллица и текст с письмом справа налево в PDF-файлах
- Основы рабочего пространства
- Создание PDF-файлов
- Обзор создания PDF-файлов
- Создание PDF-файлов с помощью Acrobat
- Создание PDF-файлов с помощью PDFMaker
- Использование принтера Adobe PDF
- Преобразование веб-страниц в PDF
- Создание PDF-файлов с помощью Acrobat Distiller
- Настройки преобразования Adobe PDF
- PDF-шрифты
- Редактирование PDF-файлов
- Редактирование текста в PDF-файлах
- Редактировать изображения или объекты в PDF
- Поворот, перемещение, удаление и перенумерация страниц PDF
- Редактировать отсканированные файлы PDF
- Улучшение фотографий документов, снятых с помощью мобильной камеры
- Оптимизация PDF-файлов
- Свойства PDF и метаданные
- Ссылки и вложения в PDF-файлах
- слоев PDF
- Миниатюры страниц и закладки в PDF-файлах
- Мастер действий (Acrobat Pro)
- PDF-файлы, преобразованные в веб-страницы
- Настройка PDF для презентации
- Статьи в формате PDF
- Геопространственные файлы PDF
- Применение действий и сценариев к файлам PDF
- Изменить шрифт по умолчанию для добавления текста
- Удалить страницы из PDF
- Сканирование и распознавание символов
- Сканирование документов в PDF
- Улучшение фотографий документов
- Устранение неполадок сканера при сканировании с помощью Acrobat
- Формы
- Основы форм PDF
- Создание формы с нуля в Acrobat
- Создание и распространение PDF-форм
- Заполнение PDF-форм
- Свойства поля формы PDF
- Заполнение и подписание PDF-форм
- Настройка кнопок действий в формах PDF
- Публикация интерактивных веб-форм PDF
- Основные сведения о полях формы PDF
- Поля формы штрих-кода PDF
- Сбор и управление данными формы PDF
- О трекере форм
- Справка по PDF-формам
- Отправка PDF-форм получателям по электронной почте или на внутренний сервер
- Объединение файлов
- Объединение или объединение файлов в один PDF-файл
- Поворот, перемещение, удаление и перенумерация страниц PDF
- Добавить верхние и нижние колонтитулы и нумерацию Бейтса в PDF-файлы
- Обрезать страницы PDF
- Добавление водяных знаков в PDF-файлы
- Добавление фона в PDF-файлы
- Работа с файлами компонентов в портфолио PDF
- Публикация и совместное использование портфолио PDF
- Обзор портфолио PDF
- Создание и настройка портфолио PDF
- Публикация, рецензирование и комментирование
- Публикация и отслеживание PDF-файлов в Интернете
- Разметить текст с правками
- Подготовка к просмотру PDF
- Запуск обзора PDF
- Размещение общих обзоров на сайтах SharePoint или Office 365
- Участие в обзоре PDF
- Добавление комментариев к PDF-файлам
- Добавление штампа в PDF
- Рабочие процессы утверждения
- Управление комментариями | посмотреть, ответить, распечатать
- Импорт и экспорт комментариев
- Отслеживание и управление обзорами PDF
- Сохранение и экспорт PDF-файлов
- Сохранение PDF-файлов
- Преобразование PDF в Word
- Преобразование PDF в JPG
- Преобразование или экспорт PDF-файлов в файлы других форматов
- Параметры формата файла для экспорта PDF
- Повторное использование содержимого PDF
- Безопасность
- Расширенный параметр безопасности для PDF-файлов
- Защита PDF-файлов с помощью паролей
- Управление цифровыми идентификаторами
- Защита PDF-файлов с помощью сертификатов
- Открытие защищенных PDF-файлов
- Удаление конфиденциального содержимого из PDF-файлов
- Настройка политик безопасности для PDF-файлов
- Выбор метода защиты для PDF-файлов
- Предупреждения системы безопасности при открытии PDF-файла
- Защита PDF-файлов с помощью Adobe Experience Manager
- Функция защищенного просмотра для PDF-файлов
- Обзор безопасности в Acrobat и PDF-файлах
- JavaScripts в PDF-файлах как угроза безопасности
- Вложения как угроза безопасности
- Разрешить или заблокировать ссылки в PDF-файлах
- Электронные подписи
- Подписание PDF-документов
- Захватите свою подпись на мобильном телефоне и используйте ее везде
- Отправка документов для электронной подписи
- О подписях сертификатов
- Подписи на основе сертификатов
- Проверка цифровых подписей
- Утвержденный список доверия Adobe
- Управление доверенными удостоверениями
- Печать
- Основные задачи печати PDF
- Печатные буклеты и портфолио в формате PDF
- Расширенные настройки печати PDF
- Печать в PDF
- Печать цветных PDF-файлов (Acrobat Pro)
- Печать PDF-файлов нестандартных размеров
- Специальные возможности, теги и перекомпоновка
- Создание и проверка доступности PDF
- Специальные возможности в PDF-файлах
- Инструмент порядка чтения для PDF-файлов
- Чтение PDF-файлов с функциями перекомпоновки и специальных возможностей
- Редактирование структуры документа с помощью панелей «Содержимое» и «Теги»
- Создание доступных PDF-файлов
- Поиск и индексирование
- Создание указателей PDF
- Поиск PDF-файлов
- Мультимедийные и 3D-модели
- Добавление аудио-, видео- и интерактивных объектов в PDF-файлы
- Добавление 3D-моделей в файлы PDF (Acrobat Pro)
- Отображение 3D-моделей в PDF-файлах
- Взаимодействие с 3D-моделями
- Измерение 3D-объектов в PDF-файлах
- Настройка 3D-представлений в PDF-файлах
- Включить 3D-контент в PDF
- Добавление мультимедиа в PDF-файлы
- Комментирование 3D-проектов в PDF-файлах
- Воспроизведение видео, аудио и мультимедийных форматов в PDF-файлах
- Добавлять комментарии к видео
- Инструменты для печати (Acrobat Pro)
- Обзор инструментов для производства полиграфии
- Следы от принтера и линии роста волос
- Предварительный просмотр вывода
- Сведение прозрачности
- Преобразование цвета и управление чернилами
- Цвет захвата
- Предпечатная проверка (Acrobat Pro)
- Файлы, совместимые с PDF/X, PDF/A и PDF/E
- Предполетные профили
- Расширенные предполетные проверки
- Предполетные отчеты
- Просмотр результатов предварительной проверки, объектов и ресурсов
- Цели вывода в PDF-файлах
- Исправление проблемных областей с помощью инструмента Preflight
- Автоматизация анализа документов с помощью дроплетов или предпечатных действий
- Анализ документов с помощью инструмента предварительной проверки
- Дополнительные проверки в инструменте Preflight
- Предполетные библиотеки
- Переменные предварительной проверки
- Управление цветом
- Поддержание согласованности цветов
- Настройки цвета
- Документы с управлением цветом
- Работа с цветовыми профилями
- Понимание управления цветом
У вас есть широкие возможности контроля и множество возможностей для эффективного и действенного поиска в Adobe Acrobat.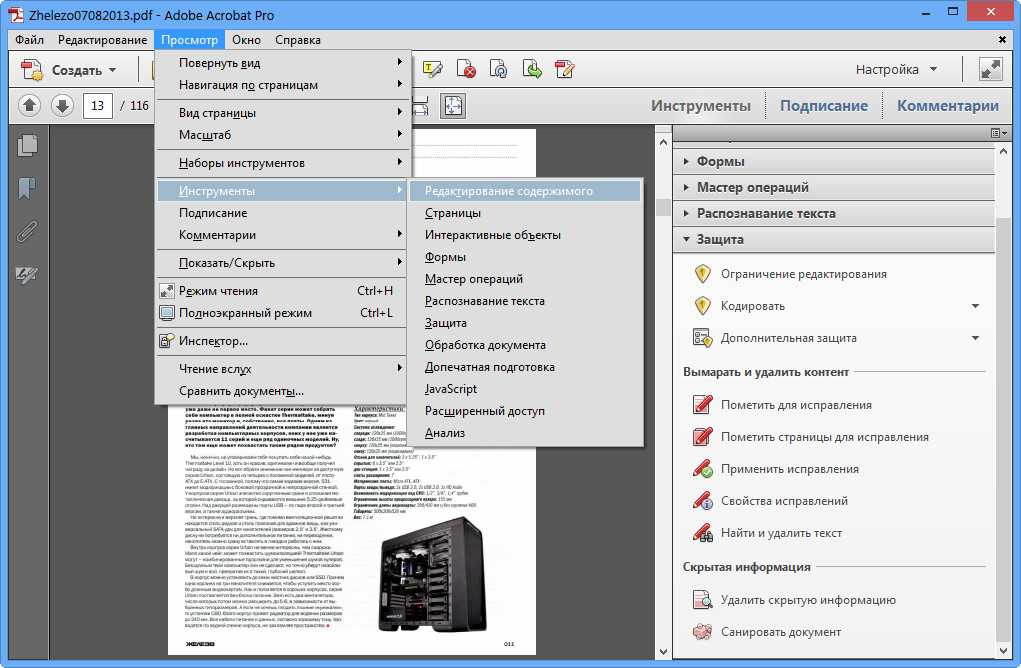 Поиск может быть широким или узким, включая множество различных типов данных и охватывающий несколько файлов Adobe PDF.
Поиск может быть широким или узким, включая множество различных типов данных и охватывающий несколько файлов Adobe PDF.
Если вы работаете с большим количеством связанных PDF-файлов, вы можете определить их как каталог в Acrobat Pro, который создает PDF-индекс для PDF-файлов. Поиск по индексу PDF — вместо самих PDF-файлов — значительно ускоряет поиск. См. Создание указателей PDF.
Вы запускаете поиск, чтобы найти определенные элементы в PDF-файлах. Ты может выполнять простой поиск, ища поисковый запрос в одном файл, или вы можете запустить более сложный поиск, ища различные виды данных в одном или нескольких PDF-файлах. Вы можете выборочно заменить текст.
Вы можете выполнить поиск с помощью Окно поиска или панель инструментов «Найти». В любом случае Acrobat ищет основной текст PDF, слои, поля формы и цифровые подписи. Вы также можете добавить закладки и комментарии в поиске. Только панель инструментов «Найти» содержит кнопку «Заменить». С опцией.
Панель инструментов «Найти» с параметрами «Найти и заменить» Когда вы вводите первые несколько букв для поиска в PDF-файле, Acrobat предлагает подходящие слова и частоту их появления в документе.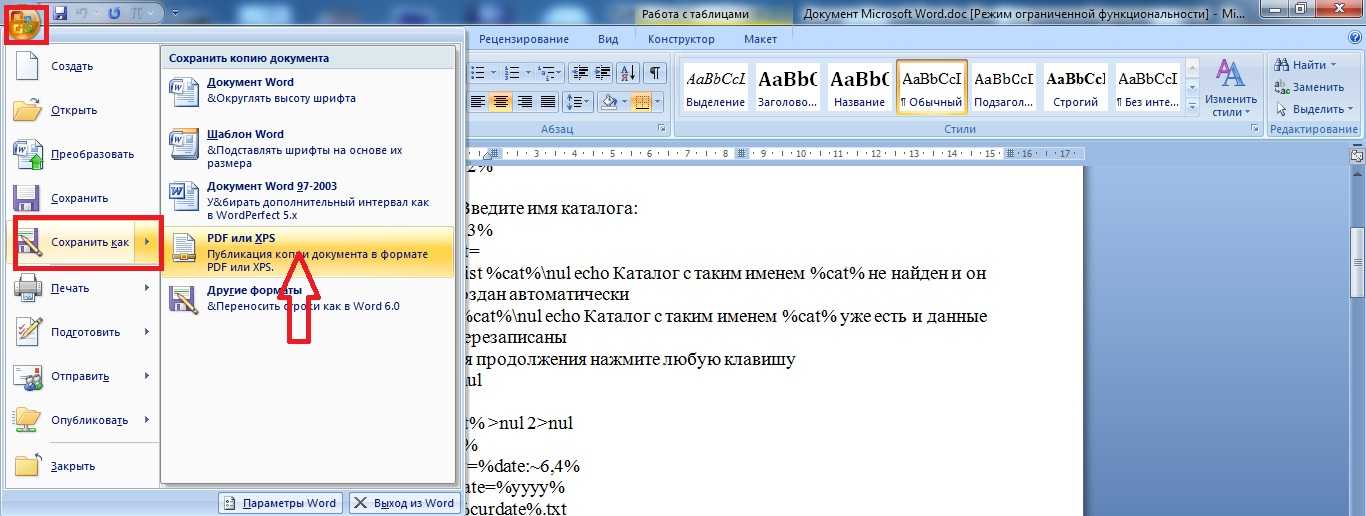 При выборе слова Acrobat выделяет все совпадающие результаты в PDF-файле.
При выборе слова Acrobat выделяет все совпадающие результаты в PDF-файле.
Окно поиска предлагает больше параметров и видов поиска, чем на панели инструментов «Найти». Когда вы используете окно поиска, данные объекта и изображение XIF (расширенное изображение формат файла) метаданные также ищутся. Для поиска по нескольким PDF-файлы, Acrobat также просматривает документ свойства и метаданные XMP, и он ищет индексированные теги структуры при поиске в индексе PDF. Если некоторые из PDF-файлов, которые вы ищете, имеют прикрепленные PDF-файлы, вы можете включить вложения в поиск.
PDF-файлы могут иметь несколько слоев. Если результаты поиска включают вхождение на скрытом слое, при выборе этого вхождения отображается предупреждение о том, что спросит, хотите ли вы сделать этот слой видимым.
Место начала поиска зависит от
тип поиска, который вы хотите запустить. Используйте панель инструментов «Найти» для быстрого
поиск текущего PDF и замена текста. Используйте окно поиска
для поиска слов или свойств документа в нескольких PDF-файлах используйте
расширенные параметры поиска и индексы поиска PDF.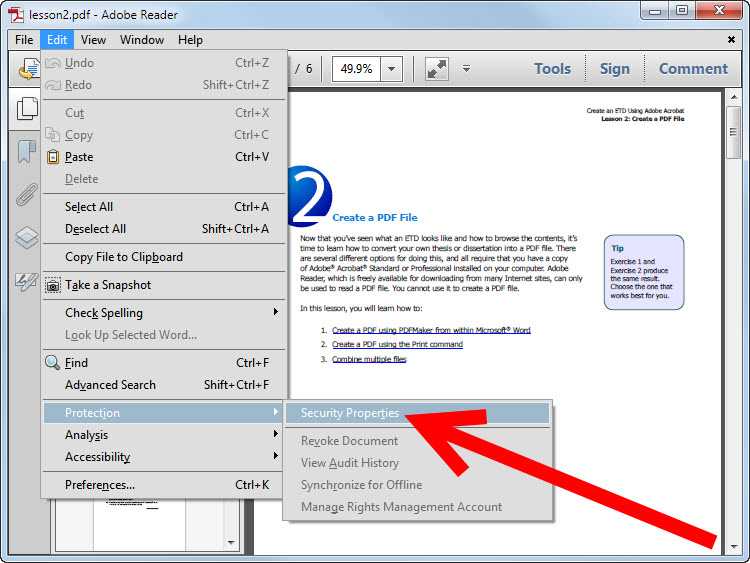
Показать панель поиска
Откройте его, выбрав Правка > Найти (Ctrl/Command+F).
A. Найти поле B. Найти предыдущее C. Найти следующее D. Заменить С расширением для предоставления текстового поля
Открыть окно поиска
Выполните одно из следующих действий:
Поиск появится в виде отдельного окна, которое вы можете перемещать, изменять размер, сворачивать или размещать частично или полностью позади окно PDF.
Расположение окна документа PDF и Окно поиска
В окне поиска щелкните Упорядочить окна.
Acrobat изменяет размеры и размещает два окна рядом друг с другом, так что вместе они занимают почти весь экран.
Примечание : повторное нажатие кнопки «Упорядочить окна» изменяет размер окна документа, но оставляет окно поиска без изменений.
 Если вы хотите увеличить или уменьшить окно поиска, перетащите угол или край, как если бы вы изменяли размер любого окна в вашей операционной системе.
Если вы хотите увеличить или уменьшить окно поиска, перетащите угол или край, как если бы вы изменяли размер любого окна в вашей операционной системе.
Поиск и замена текста в PDF-файле
Панель инструментов «Найти» выполняет поиск открытых в данный момент PDF. Вы можете выборочно заменить поисковый запрос альтернативным текст. Вы заменяете текст по одному экземпляру за раз. Вы не можете сделать глобальное изменение в PDF-файле или в нескольких PDF-файлах.
Выберите «Правка» > «Найти» (Ctrl/Command+F).
Введите текст, который вы хотите найти, в текстовое поле. на панели инструментов «Найти».
Чтобы заменить текст, нажмите «Заменить на». разверните панель инструментов, затем введите замещающий текст в поле «Заменить». С текстовым полем.
(Необязательно) Нажмите на стрелку рядом в текстовое поле и выберите один или несколько из следующих вариантов:
Целые слова Только
Находит только вхождения всего введенного слова в текстовом поле.
 Например, если вы ищете слово , введите ,
слова тик и липкий не найдены.
Например, если вы ищете слово , введите ,
слова тик и липкий не найдены.Деликатный случай
Находит только вхождения слов, которые соответствуют заглавным буквам вы печатаете. Например, если вы ищете слово Web , слова web и WEB не найдены.
Включить закладки
Также выполняет поиск текста на панели закладок.
Включить комментарии
Также ищет текст любых комментариев.
Щелкните Далее.
Акробат прыгает к первому экземпляр условия поиска, который отображается выделенным.
Нажмите «Заменить», чтобы изменить выделенный текст, или нажмите «Далее», чтобы перейти к следующему экземпляру условия поиска. Либо нажмите «Назад», чтобы вернуться к предыдущему экземпляру поискового запроса.
Поиск текста в нескольких PDF-файлах
Окно поиска позволяет
вам искать условия поиска в нескольких PDF-файлах. Например, вы
может выполнять поиск по всем PDF-файлам в определенном месте или по всем файлам в
открытое портфолио в формате PDF. Замена
Параметр With недоступен в окне поиска.
Например, вы
может выполнять поиск по всем PDF-файлам в определенном месте или по всем файлам в
открытое портфолио в формате PDF. Замена
Параметр With недоступен в окне поиска.
Если документы зашифрованы (иметь безопасность, применяемая к ним), вы не можете искать их как часть нескольких документов. поиск. Сначала откройте эти документы и ищите их по одному. Однако документы, зашифрованные как Adobe Digital Editions, исключением и может быть найден как часть нескольких документов поиск.
Откройте Acrobat на рабочем столе (не в веб-браузере).
Выполните одно из следующих действий.
На панели инструментов «Найти» введите текст для поиска, а затем выберите «Открыть полный поиск Acrobat» из всплывающее меню.
В окне поиска введите текст для поиска.
В окне поиска выберите Все документы PDF в. Из во всплывающем меню непосредственно под этой опцией выберите «Обзор местоположения».

Выберите место на вашем компьютере или на сети и нажмите кнопку ОК.
Чтобы указать дополнительные критерии поиска, нажмите Показать дополнительные Параметры и укажите параметры.
Щелкните Поиск.
Во время поиска вы можете щелкнуть результат или используйте сочетания клавиш для навигации по результатам без прерывание поиска. Нажатие кнопки «Стоп» под ходом поиска bar отменяет дальнейший поиск и ограничивает результаты уже найденными вхождениями найденный. Он не закрывает окно поиска и не удаляет результаты. список. Чтобы увидеть больше результатов, запустите новый поиск.
Просмотр результатов поиска
После запуска поиска из окна поиска результаты появляются в порядке страниц, вложенные под именами каждого искомый документ. Каждый перечисленный элемент включает несколько слов контекста (если применимо) и значок, указывающий тип события.
Перейти к определенному экземпляру в результаты поиска (только отдельные PDF-файлы)
При необходимости разверните результаты поиска.
 Затем выберите экземпляр в результатах, чтобы просмотреть его в формате PDF.
Затем выберите экземпляр в результатах, чтобы просмотреть его в формате PDF.Чтобы просмотреть другие экземпляры, щелкните другой экземпляр в полученные результаты.
Сортировка экземпляров в результатах поиска
Выберите параметр в меню «Сортировать по». в нижней части окна поиска. Результаты можно отсортировать по релевантности. Рейтинг, дата изменения, имя файла или местоположение.
Значки, отображаемые с результатами поиска
Значок рядом с примером поиска результаты указывают область поиска, в которой появляется экземпляр. Выбор значка имеет следующий эффект:
Значок документа
Делает документ активным в окне документа. Расширять список, чтобы показать отдельные результаты поиска в этом документе.
(Общие) Значок результатов поиска
В PDF-файлах переход к этому экземпляру поискового запроса, обычно
в основном тексте PDF.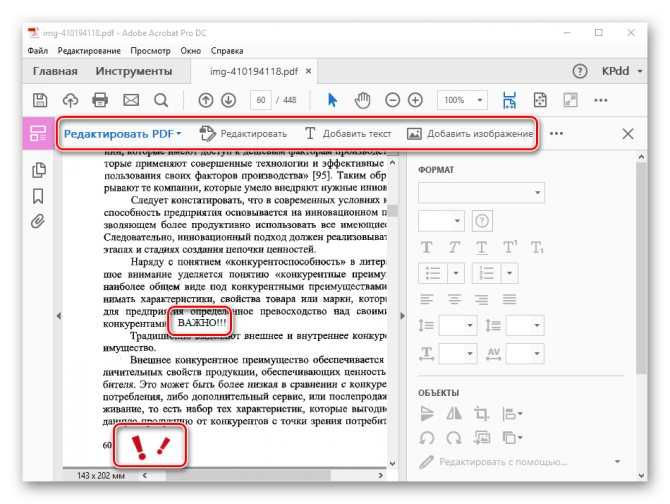 Экземпляр поискового запроса выделен
в документе.
Экземпляр поискового запроса выделен
в документе.
Значок результата поиска не в формате PDF или метаданных []
В файлах, отличных от PDF, открывает файл; или если открытие этого файла тип ограничен, открывает диалоговое окно сообщения.
Значок закладки
Открывает панель закладок и выделяет экземпляры условия поиска.
Значок комментариев
Открывает панель комментариев и выделяет экземпляры условия поиска.
Значок слоя
Может открыть сообщение о том, что слой скрыт, и запросить если вы хотите сделать его видимым.
Значок вложения
Открывает файл, прикрепленный к искомому родительскому файлу PDF, и показывает выделенные экземпляры условий поиска.
Сохранить результаты поиска
Вы можете сохранить результаты поиска в формате PDF или
CSV-файл. Видео см. в разделе Сохранение результатов поиска в Acrobat.
Видео см. в разделе Сохранение результатов поиска в Acrobat.
Нажмите и выберите Сохранить результаты в PDF или Сохранить результаты в CSV.
По по умолчанию в окне поиска отображаются основные параметры поиска. Нажмите Показать дополнительные параметры в нижней части окно для отображения дополнительных параметров. Чтобы восстановить основные параметры, щелкните Показать меньше параметров в нижней части окно.
Вы можете установить предпочтение, чтобы Дополнительные параметры поиска всегда отображаются в окне поиска. В настройках диалоговом окне в разделе «Категории» выберите «Поиск».
Смотреть в
Ограничивает поиск текущим PDF-файлом, все
открыть портфолио PDF (если применимо), указатель,
или местоположение на вашем компьютере. Если вы выбрали поиск по индексу,
местоположение или портфолио PDF, дополнительные параметры отображаются в разделе «Использовать». Эти дополнительные критерии.
Эти дополнительные критерии.
Какое слово или фразу вы хотите найти
Введите текст или фразу для поиска.
Возврат результатов, содержащих
Ограничивает результаты поиска в соответствии с параметром, который вы выбрать:
Соответствие точному слову или фразе
Поиск всей строки символов, включая пробелы, в том же порядке, в котором они появляются в текстовом поле.
Сопоставьте любое из слов
Поиск любых вхождений хотя бы одного из введенных слов. Например, если вы ищете для каждого из , результаты включают любые случаи, в которых один или оба из двух появляются слова: каждый, из, каждый из или из каждого .
Сопоставьте все слова
Ищет экземпляры, которые содержат все ваши поисковые слова,
но не обязательно в том порядке, в котором вы их вводите.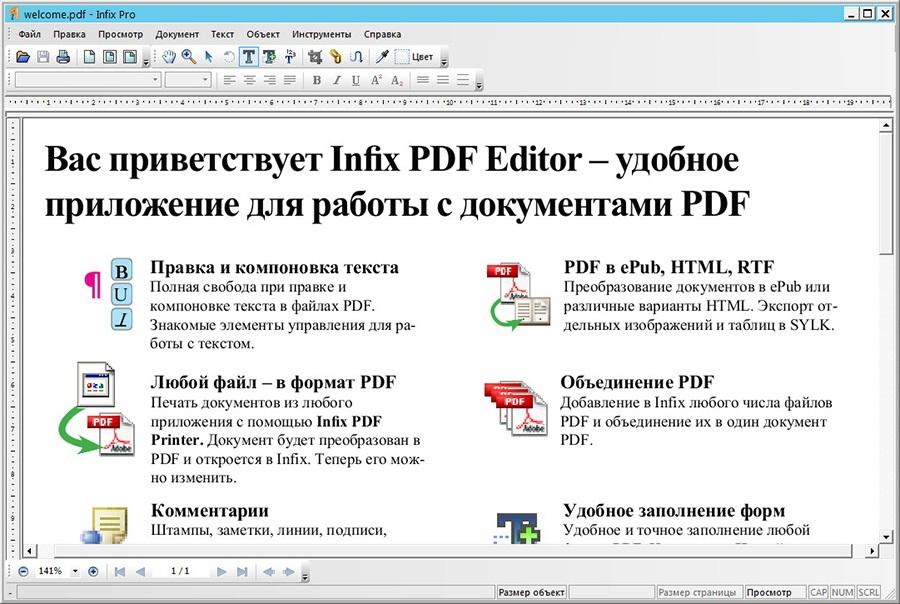 Доступно только для
поиск нескольких PDF-файлов или файлов определения индекса.
Доступно только для
поиск нескольких PDF-файлов или файлов определения индекса.
Логический запрос
Использует логические операторы, которые вы вводите со словами поиска в поле Какое слово или фразу вы хотите найти. Доступно только для поиска в нескольких PDF-файлах или индексах PDF.
Примечание : Вы не можете выполнять поиск по шаблону, используя звездочки (*) или вопросительные знаки (?) при поиске в указателях PDF.
Используйте эти дополнительные критерии (текст опции)
Включает основные параметры поиска плюс пять дополнительных параметров:
Близость
Поиски для двух или более слов, разделенных не более чем указанным количество слов, как указано в настройках поиска. Доступно только для поиска нескольких документов или файлов определения индекса, и когда выбрано «Сопоставить все слова».
Стемминг
Находки
слова, содержащие часть (основу) заданного поискового слова. Например, поиск открытие находит экземпляры открыть, открыть, открыть, и открыто .
Этот параметр применяется к отдельным словам и фразам при поиске.
текущий PDF-файл, папка или индекс, созданный с помощью Acrobat 6.0
или позже. Подстановочные знаки (*, ?) не допускаются в основе
поиски. Стемминг недоступен, если либо Целые слова
Только или с учетом регистра.
Например, поиск открытие находит экземпляры открыть, открыть, открыть, и открыто .
Этот параметр применяется к отдельным словам и фразам при поиске.
текущий PDF-файл, папка или индекс, созданный с помощью Acrobat 6.0
или позже. Подстановочные знаки (*, ?) не допускаются в основе
поиски. Стемминг недоступен, если либо Целые слова
Только или с учетом регистра.
Включить закладки
Поиск в тексте любых закладок, как показано в Закладках панель.
Включить комментарии
Поиск в тексте любых комментариев, добавленных к PDF, при просмотре на панели комментариев.
Включить вложения
Поиск файлов, прикрепленных к текущему PDF-файлу или другому прикрепленные PDF-файлы (глубиной до двух уровней).
Используйте эти дополнительные критерии (документ характеристики)
Появляется только при поиске по нескольким файлам PDF или индексам PDF.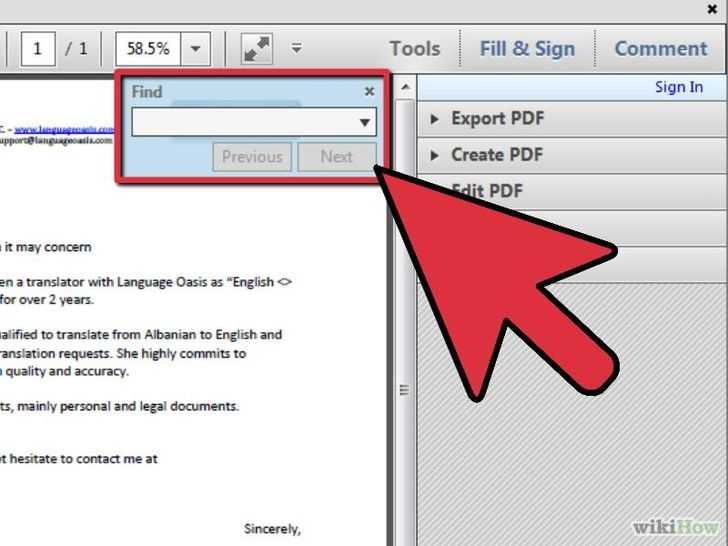 Вы можете выбрать несколько комбинаций свойство-модификатор-значение и применить их к поиску. Этот параметр не применяется к файлам, отличным от PDF, внутри портфолио PDF.
Вы можете выбрать несколько комбинаций свойство-модификатор-значение и применить их к поиску. Этот параметр не применяется к файлам, отличным от PDF, внутри портфолио PDF.
Примечание . Вы можете выполнять поиск только по свойствам документа, используя параметры свойств документа в сочетании с поиском определенного текста.
Флажок
Применяет критерии, установленные в трех подключенных опциях, к Поиск. (Флажок устанавливается автоматически при вводе информацию в любом из трех вариантов для этого набора. После тебя введите параметры, снятие флажка не очищает записи; они просто не применяются к поиску.)
Первое меню (свойство)
Указывает характеристику документа для поиска. Доступный
параметры включают дату создания, дату
Изменено, Автор, Заголовок, Тема, Имя файла, Ключевые слова,
Закладки, комментарии, изображения JPEG, XMP
Метаданные и данные объекта.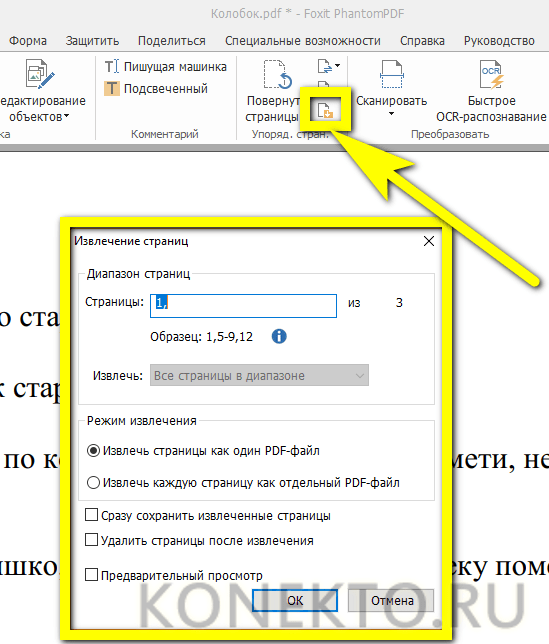
Второе меню (модификатор)
Указывает уровень соответствия. Если первым пунктом меню является дата, во втором меню доступны следующие параметры: «Точно», «До», «После», «Нет». В противном случае доступны варианты «Содержит» и «Не содержит».
Третье поле (значение или текст)
Указывает информацию для сопоставления, которую вы вводите. Если первым пунктом меню является дата, вы можете щелкнуть стрелку, чтобы открыть календарь, по которому можно перемещаться, чтобы найти и выбрать дату ты хочешь.
Булевы операторы
К наиболее часто используемым логическим операторам относятся следующие:
AND
Используйте между двумя словами, чтобы найти документы, содержащие оба термина, в любом порядке. Например, введите париж И франция, чтобы идентифицировать документы, которые содержат как 9, так и0662 Париж и Франция . Поиск с помощью И и без других логических операторов дает те же результаты, что и при выборе параметра Все слова.
NOT
Используйте перед условием поиска, чтобы исключить любые документы, содержащие этот термин. Например, введите NOT kentucky, чтобы найти все документы, не содержащие слова kentucky . Или введите paris NOT kentucky, чтобы найти все документы, содержащие слово 9.dog , чтобы найти все документы, содержащие либо cat , либо dog , но не оба cat и dog .
( )
Используйте круглые скобки, чтобы указать порядок оценки терминов. Например, введите белый И (кит ИЛИ ахаб ), чтобы найти все документы, содержащие белый и кит или белый и ахаб . (Процессор запросов выполняет запрос ИЛИ на кит и ahab , а затем выполняет запрос И к этим результатам с белый .)
Чтобы узнать больше о логических запросах, синтаксисе и других логических операторах, которые можно использовать в поиске, см.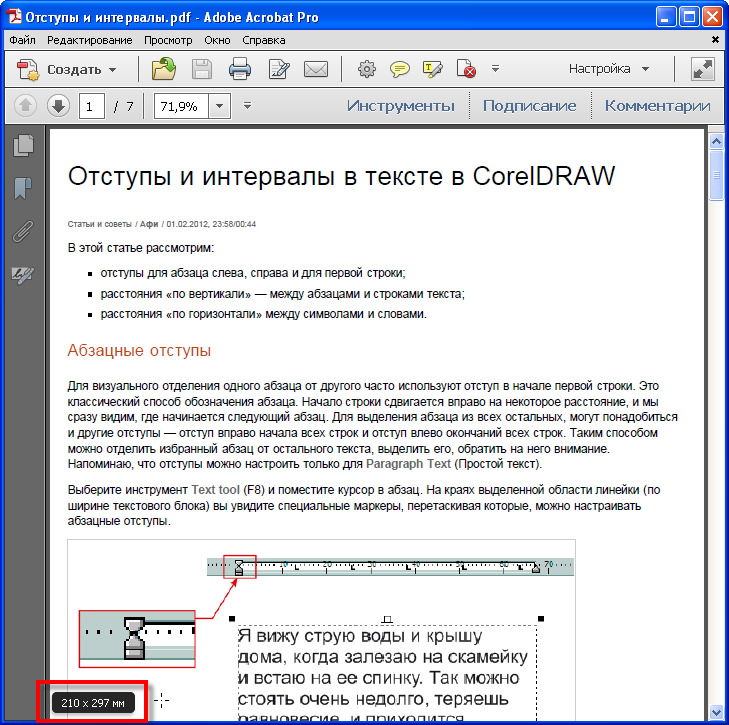 к любому стандартному тексту, веб-сайту или другому ресурсу с полной булевой информацией.
к любому стандартному тексту, веб-сайту или другому ресурсу с полной булевой информацией.
Полнотекстовый индекс создается, когда кто-то использует Acrobat для определения каталога PDF-файлов. Вы можете искать этот индекс, а не полнотекстовый поиск каждого отдельного PDF в каталоге. Поиск по индексу выдает список результатов с ссылки на вхождения проиндексированных документов.
Для поиска индекс PDF, вы должны открыть Acrobat как автономное приложение, а не в вашем веб-браузере.
В Mac OS индексы, созданные в некоторых старых версиях Acrobat, несовместимы с функцией поиска Acrobat X. Если вы недавно обновлялись, обновите индекс, прежде чем использовать Acrobat X для поиска.
Выберите Правка > Дополнительно Поиск.
Введите текст для поиска и нажмите «Показать больше». Параметры в нижней части окна поиска.
Для параметра «Поиск в» выберите «Выбрать индекс».
Выберите индекс из списка или нажмите «Добавить» и добавьте индекс.
 Повторяйте по мере необходимости.
Повторяйте по мере необходимости.Чтобы прочитать данные файла о выбранном индексе, щелкните Информация. Чтобы исключить индекс из поиска, выберите его и нажмите Удалить.
Нажмите OK, чтобы закрыть диалоговое окно Выбор индекса, и затем выберите Текущие выбранные индексы в меню Искать в.
Продолжайте поиск как обычно.
Выбор параметра «Совпадение только со словом целиком» при поиске по индексам значительно сокращается время возврата полученные результаты. См. Создание Индексы PDF.
В в диалоговом окне «Настройки» в разделе «Категории» выберите «Поиск».
Игнорировать ширину азиатских символов
Находит экземпляры как половинной, так и полной ширины азиатского символы языка в искомом тексте.
Игнорировать диакритические знаки и акценты
Находит условия поиска с любой вариацией алфавита
персонажи. Например, если ввести cafe , будут найдены как cafe , так и cafe . Так же,
набрав cafe , будут найдены обе версии. Если этот параметр не выбран,
ввод cafe не находит cafe и наоборот.
Так же,
набрав cafe , будут найдены обе версии. Если этот параметр не выбран,
ввод cafe не находит cafe и наоборот.
Всегда показывать дополнительные параметры в разделе «Дополнительно» Поиск
Показывает дополнительные параметры, доступные в окне поиска, помимо основных опций.
Показать название документа в результатах поиска
Отображает заголовки документов в результатах поиска. Если документ не имеет заголовка, отображает имя файла. При отключении отображается имена файлов в результатах поиска.
Максимальное количество документов, возвращенных в результатах
Ограничивает результаты поиска в окне поиска PDF к определенному количеству документов. Значение по умолчанию — 500, но Вы можете ввести любое число от 1 до 10 000.
Диапазон слов для поиска близости
Ограничивает результаты поиска теми, в которых количество
слов между условиями поиска не больше числа, которое вы
указать.
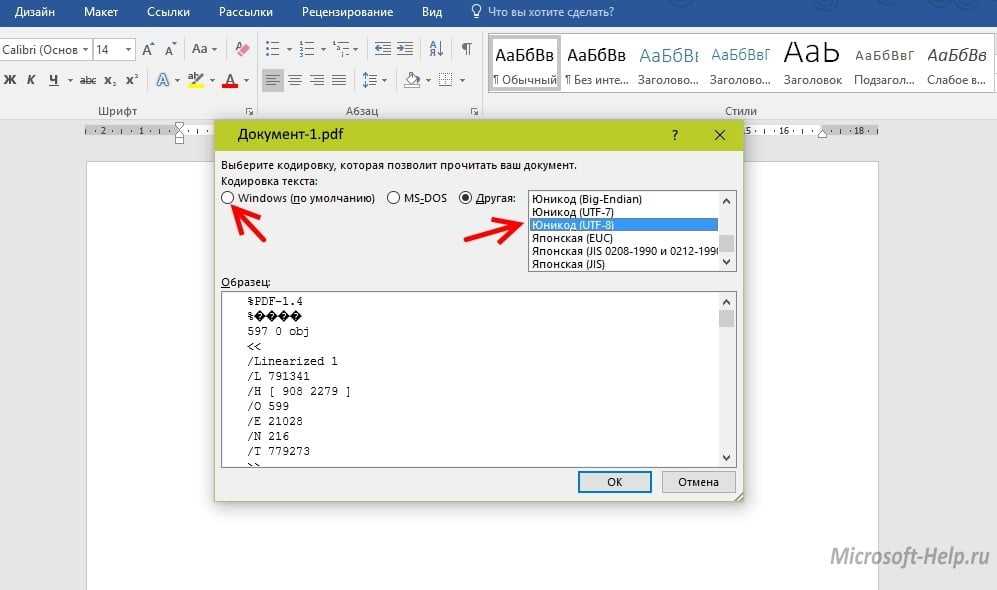
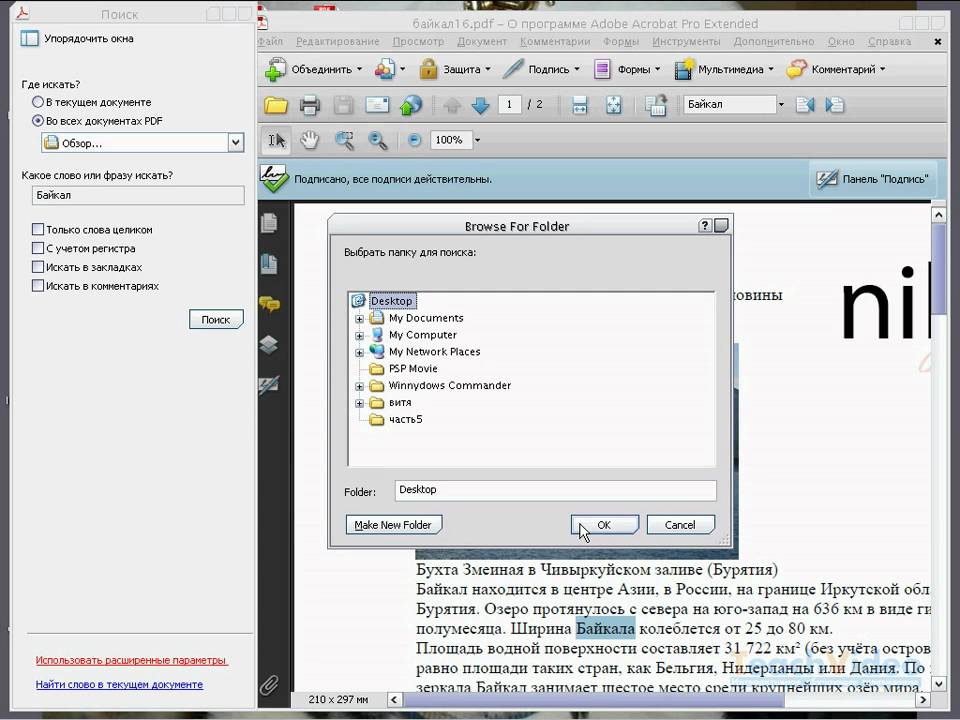
 (Шаг 3)
(Шаг 3) Если вы хотите увеличить или уменьшить окно поиска, перетащите угол или край, как если бы вы изменяли размер любого окна в вашей операционной системе.
Если вы хотите увеличить или уменьшить окно поиска, перетащите угол или край, как если бы вы изменяли размер любого окна в вашей операционной системе.  Например, если вы ищете слово , введите ,
слова тик и липкий не найдены.
Например, если вы ищете слово , введите ,
слова тик и липкий не найдены.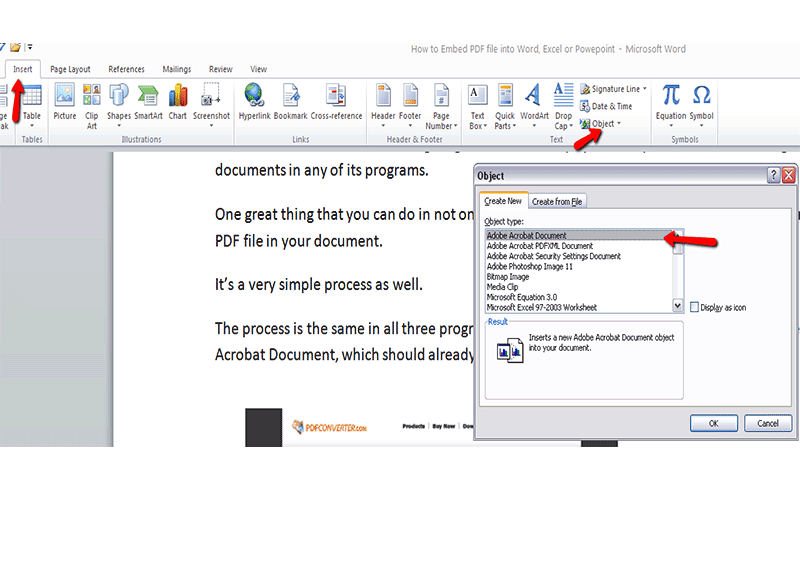
 Затем выберите экземпляр в результатах, чтобы просмотреть его в формате PDF.
Затем выберите экземпляр в результатах, чтобы просмотреть его в формате PDF.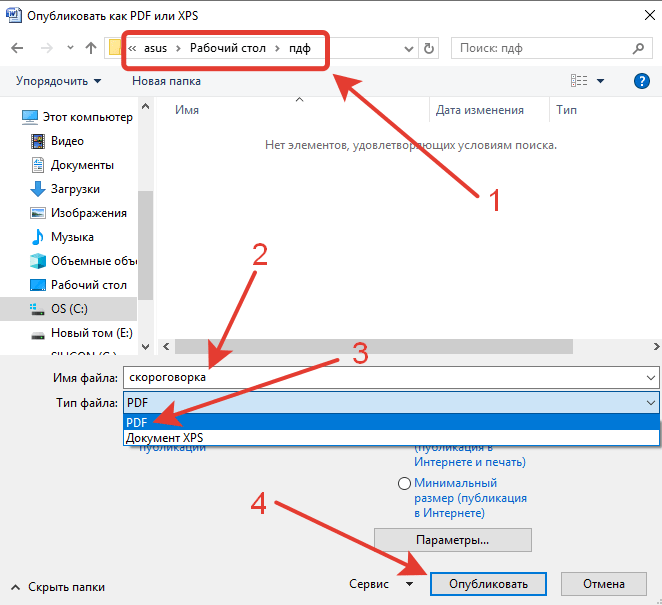 Повторяйте по мере необходимости.
Повторяйте по мере необходимости.