Руководство по устранению неполадок Internet Explorer при доступе к Microsoft 365, Azure или Intune
Microsoft Windows XP Professional Microsoft Windows XP Home Edition Еще…Меньше
Поддержка Internet Explorer прекращена 15 июня 2022 г.
Internet Explorer 11 был окончательно отключен с помощью обновления Microsoft Edge в некоторых версиях Windows 10. Если для любого сайта, который вы посещаете, требуется Internet Explorer 11, его можно перезагрузить в режиме Internet Explorer в Microsoft Edge. Рекомендуется перейти на Microsoft Edge , чтобы начать пользоваться более быстрым, безопасным и современным браузером.
Начало работы с Microsoft Edge
ВВЕДЕНИЕ
В этой статье описывается устранение неполадок Internet Explorer при его использовании для доступа к Microsoft 365.
ПРОЦЕДУРА
Устранение основных неполадок
Чтобы устранить основные проблемы, связанные с Microsoft 365, следуйте приведенным ниже рекомендациям.
-
Убедитесь, что компьютер соответствует системным требованиям. Дополнительные сведения см. в разделе «Требования к Microsoft 365 и Office».
-
Убедитесь, что на компьютере установлены все важные обновления.
-
Убедитесь, что на компьютере установлена Windows операционной системы, поддерживаемой корпорацией Майкрософт.
-
Попробуйте использовать другой идентификатор пользователя. Это помогает проверить, связана ли проблема с учетной записью Microsoft 365 пользователя.

-
Попробуйте использовать другую учетную запись Windows Macintosh. Это помогает проверить, связана ли проблема с профилем пользователя.
-
Попробуйте использовать другой компьютер. Это помогает проверить, связана ли проблема с компьютером.
Устранение некоторых распространенных сообщений об ошибках
Сообщение об ошибке 1
При попытке доступа к защищенной веб-странице вы получаете одно из следующих сообщений об ошибке:
Internet Explorer не может отобразить веб-страницу.
Эта страница не может быть отображена.
Чтобы обойти эту проблему, выполните указанные ниже действия.
-
Закройте все активные окна в Internet Explorer.
-
Откройте браузер Internet Explorer.
-
В меню «Сервис » выберите пункт «Параметры интернета».
-
В диалоговом окне «Параметры интернета» откройте вкладку «Дополнительно «.

-
В области безопасности списка Параметры убедитесь, что выбран параметр Use TLS 1.0.
-
Нажмите кнопку » ОК», чтобы закрыть диалоговое окно «Параметры интернета».
Сообщение об ошибке 2
При попытке доступа к веб-странице вы получаете следующее сообщение об ошибке:
Параметры безопасности не позволяют веб-сайтам использовать ActiveX, установленных на компьютере. Эта страница может отображаться неправильно. Щелкните здесь, чтобы выбрать параметры…
Предупреждение. Это временное решение может сделать компьютер или сеть более уязвимыми для атак злоумышленников или вредоносных программ, таких как вирусы. Мы не рекомендуем использовать это решение, но предоставляем эти сведения, чтобы вы могли реализовать это решение по собственному усмотрению. Используйте это решение на свой риск. Чтобы обойти эту проблему, выполните следующие действия.
Это временное решение может сделать компьютер или сеть более уязвимыми для атак злоумышленников или вредоносных программ, таких как вирусы. Мы не рекомендуем использовать это решение, но предоставляем эти сведения, чтобы вы могли реализовать это решение по собственному усмотрению. Используйте это решение на свой риск. Чтобы обойти эту проблему, выполните следующие действия.
-
Закройте все активные окна в Internet Explorer.
-
Откройте браузер Internet Explorer.
-
В меню Сервис выберите команду Свойства браузера.

-
-
В разделе «Выбор зоны» для просмотра или изменения параметров безопасности щелкните » Надежные сайты».
-
В разделе «Уровень безопасности» для этой зоны щелкните » Настраиваемый уровень».
-
В списке Параметры в разделе ActiveX и подключаемых модулей убедитесь, что следующие параметры настроены следующим образом:
- org/ListItem»>
В разделе «Поведение двоичных файлов и скриптов» выберите « Включить» (если он еще не выбран).
-
В разделе «Скачать подписанные ActiveX» выберите «Запрос» (если он еще не выбран).
-
В разделе «Запуск ActiveX и подключаемых модулей» выберите «Включить» (если он еще не выбран).
-

-
В разделе «Прочее» выберите «Включить для запуска приложений и небезопасных файлов» (если он еще не выбран).
-
Нажмите кнопку «ОК» и снова нажмите кнопку «ОК», чтобы закрыть диалоговое окно «Параметры интернета».
Сообщение об ошибке 3
При попытке скачать файл с веб-сайта вы получите следующее сообщение об ошибке:
Текущие параметры безопасности не позволяют скачивать этот файл.
Предупреждение. Это временное решение может сделать компьютер или сеть более уязвимыми для атак злоумышленников или вредоносных программ, таких как вирусы. Мы не рекомендуем использовать это решение, но предоставляем эти сведения, чтобы вы могли реализовать это решение по собственному усмотрению. Используйте это решение на свой риск. Чтобы обойти эту проблему, выполните следующие действия.
Мы не рекомендуем использовать это решение, но предоставляем эти сведения, чтобы вы могли реализовать это решение по собственному усмотрению. Используйте это решение на свой риск. Чтобы обойти эту проблему, выполните следующие действия.
-
Закройте все активные экземпляры Internet Explorer.
Откройте браузер Internet Explorer.
-
В меню Сервис выберите команду Свойства браузера.
org/ListItem»>
-
В разделе «Выбор зоны» для просмотра или изменения параметров безопасности щелкните » Надежные сайты».
-
В разделе «Уровень безопасности» для этой зоны щелкните » Настраиваемый уровень».
-
В списке Параметры в разделе «Загрузки» выберите «Включить для параметра скачивания файлов» (если он еще не выбран).
org/ListItem»>
В диалоговом окне Свойства обозревателя откройте вкладку Безопасность.
Нажмите кнопку «ОК» и снова нажмите кнопку «ОК», чтобы закрыть диалоговое окно «Параметры интернета».
Сообщение об ошибке 4
При попытке доступа к веб-странице с помощью Internet Explorer 8 на компьютере Windows XP вы получаете следующее сообщение об ошибке:
🙁
что-то пошло не так
К сожалению, сейчас мы не можем получить эту информацию. Повторите попытку позже. Если проблема не исчезнет, обратитесь в службу технической поддержки.
Для решения этой проблемы выполните указанные ниже действия.
-
В Internet Explorer 8 в меню « Сервис» выберите пункт «Параметры интернета» и откройте вкладку «Дополнительно «.

-
В Параметры области «Безопасность» установите флажок «Включить встроенную поддержку XMLHTTP» и нажмите кнопку «ОК«.
-
Закройте все активные экземпляры Internet Explorer, а затем откройте Internet Explorer.
Дополнительные сведения о последних требованиях к браузеру для Microsoft 365 см. в разделе «Требования к Microsoft 365 и Office».
Содержимое, например меню и таблицы, не отображается на Microsoft 365 портале
Предупреждение. Это временное решение может сделать компьютер или сеть более уязвимыми для атак злоумышленников или вредоносных программ, таких как вирусы. Мы не рекомендуем использовать это решение, но предоставляем эти сведения, чтобы вы могли реализовать это решение по собственному усмотрению. Применяя этот метод обхода проблемы, вы действуете на собственный риск. Чтобы обойти эту проблему, выполните указанные ниже действия.
Мы не рекомендуем использовать это решение, но предоставляем эти сведения, чтобы вы могли реализовать это решение по собственному усмотрению. Применяя этот метод обхода проблемы, вы действуете на собственный риск. Чтобы обойти эту проблему, выполните указанные ниже действия.
-
Закройте все активные экземпляры Internet Explorer.
-
Откройте браузер Internet Explorer.
-
В меню Сервис выберите команду Свойства браузера.
org/ListItem»>
-
В разделе «Выбор зоны» для просмотра или изменения параметров безопасности щелкните » Надежные сайты».
-
В разделе «Уровень безопасности» для этой зоны щелкните » Настраиваемый уровень».
-
В списке Параметры в разделе «Скрипты» щелкните «Включить для активного скрипта» (если он еще не выбран).
org/ListItem»>
В диалоговом окне Свойства обозревателя откройте вкладку Безопасность.
Нажмите кнопку «ОК» и снова нажмите кнопку «ОК», чтобы закрыть диалоговое окно «Параметры интернета».
Ресурсы для устранения неполадок Internet Explorer
Дополнительные сведения об устранении неполадок Internet Explorer см. в следующей статье базы знаний Майкрософт:
967897 Не удается получить доступ к некоторым веб-сайтам в Internet Explorer. Сторонние продукты, рассматриваемые в этой статье, производятся компаниями, независимыми от Корпорации Майкрософт. Корпорация Майкрософт не дает никаких гарантий, подразумеваемых и прочих, относительно производительности и надежности этих продуктов.
По-прежнему нужна помощь? Зайдите на сайт сообщества Майкрософт.
Свойства обозревателя в Windows 10
Содержание
- Свойства обозревателя в Виндовс 10
- Способ 1: Интерфейс обозревателя
- Способ 2: Панель управления Windows
- Разделы настроек обозревателя
- Общие
- Безопасность
- Конфиденциальность
- Содержание
- Подключение
- Программы
- Дополнительно
- Свойства браузера Microsoft Edge
- Вопросы и ответы
Среди многих пользователей ПК принято считать браузер Internet Explorer пережитком прошлого. Однако, как показывает статистика, он все еще входит в ТОП-5 самых используемых программ для серфинга в интернете. Далее мы расскажем о том, как изменить свойства этого обозревателя в Windows 10.
Однако, как показывает статистика, он все еще входит в ТОП-5 самых используемых программ для серфинга в интернете. Далее мы расскажем о том, как изменить свойства этого обозревателя в Windows 10.
Свойства обозревателя в Виндовс 10
Существует два основных способа, которые позволяют добраться до настроек Internet Explorer – непосредственно через сам браузер и «Панель управления» Windows 10. Их оба мы детально опишем далее, вы же выберите наиболее подходящий.
Способ 1: Интерфейс обозревателя
Начнем с самого очевидного метода. Для его реализации выполните следующие действия:
- Нажмите на кнопку «Пуск». В левой части открывшегося окна перейдите в самый низ. Найдите и откройте папку «Стандартные — Windows». В перечне появившегося софта кликните по строке «Internet Explorer».
- Запустится обозреватель. В правом верхнем углу нажмите на кнопку с изображением шестеренки, затем в появившемся меню выберите строчку «Свойства браузера».

- В результате откроется окно с вкладками, где находятся все основные параметры и свойства обозревателя. Именно с ними мы и будем проводить дальнейшие манипуляции во второй части статьи.
Способ 2: Панель управления Windows
Добраться до свойств обозревателя можно также через «Панель управления». Открывается она различными способами.
Подробнее: Открытие «Панели управления» на компьютере с Windows 10
- Нажимаем кнопку «Пуск» и прокручиваем левую часть открывшегося окна в самый. Открываем папку «Служебные – Windows» и запускаем из нее «Панель управления».
- Откроется перечень доступных разделов. Кликните левой кнопкой мышки по тому из них, который называется «Свойства браузера».
- После этого вы увидите окно с настройками Internet Explorer.
Разделы настроек обозревателя
Окно свойств браузера состоит из семи вкладок, каждая из которых содержит свой набор свойств и параметров. Далее мы рассмотрим детально каждую из них и уделим особое внимание важным настройкам.
Далее мы рассмотрим детально каждую из них и уделим особое внимание важным настройкам.
Общие
В данном разделе вы сможете назначить любую страницу в качестве домашней. Это значит, что она будет автоматически загружаться при запуске браузера. Для этого достаточно лишь прописать нужный адрес в соответствующее поле. Если же вы хотите вместо домашней страницы запускать пустую вкладку, просто нажмите кнопку «Использовать новую вкладку».
При необходимости можно включить функцию автоматической загрузки открытых ранее вкладок вместо запуска домашней страницы. Для этого поставьте отметку возле нужной строки в блоке «Автозагрузка».
Нажав на кнопку «Вкладки», вы сможете настроить все параметры, связанные с ними – группировку, место запуска новой вкладки, ее внешний вид и так далее. После изменения параметров нажмите «ОК» в окне настроек вкладок.
Опция «Параметры» в разделе «Общие» хранит в себе настройки всего, что связано с временными файлами, журналом и кэшем. При необходимости вы можете изменить выделенное место на жестком диске под них или же вовсе очистить.
При необходимости вы можете изменить выделенное место на жестком диске под них или же вовсе очистить.
В последнем блоке «Представление» находятся настройки внешнего вида страниц, которые вы будете открывать через Internet Explorer. Для того чтобы сменить цветовую гамму, кликните по кнопке «Цвета» и снимите галочку возле строки «Использовать цвета, установленные Windows» в открывшемся окне. После этого вы сможете задать свои оттенки для текста, фона и ссылок (просмотренных и не просмотренных).
Аналогичным образом работают опции «Языки» и «Шрифты». Важно помнить, что большинство сайтов имеют свои настройки данных параметров, поэтому выбранные опции могут не сработать. Включить их принудительно можно в окне, которое появляется по нажатию на кнопку «Оформление». Достаточно снять галочки возле всех строк, которые указаны на скриншоте ниже, затем просто нажать кнопку «OK» для применения изменений.
Безопасность
Вкладка «Безопасность» содержит четыре так называемые зоны. Для каждой из них можно задать уровень безопасности с помощью специального вертикального ползунка. Чем выше его положение, тем безопаснее будет посещение сайтов. Но учтите, что при этом могут блокироваться элементы, которые нужны для нормального отображения некоторых ресурсов, поэтому без лишней необходимости мы советуем ничего не изменять.
Для каждой из них можно задать уровень безопасности с помощью специального вертикального ползунка. Чем выше его положение, тем безопаснее будет посещение сайтов. Но учтите, что при этом могут блокироваться элементы, которые нужны для нормального отображения некоторых ресурсов, поэтому без лишней необходимости мы советуем ничего не изменять.
Если кликнуть ЛКМ по одной из зон, можно будет в нее добавить любой конкретный сайт. Для этого после выбора зоны нажмите кнопку «Сайты» и в верхнее поле открывшегося окна введите адрес ресурса, после чего нажмите «Добавить». При необходимости уберите проверку протокола «https», сняв галочку возле одноименной строки в этом же окошке.
Последняя кнопка во вкладке «Безопасность» позволяет вернуть все настройки зон в состояние «по умолчанию». Воспользуйтесь ею, если пожелаете вернуть все параметры вкладки в исходное состояние.
Конфиденциальность
В данной вкладке собраны опции, которые позволяют сохранять свою анонимность в сети.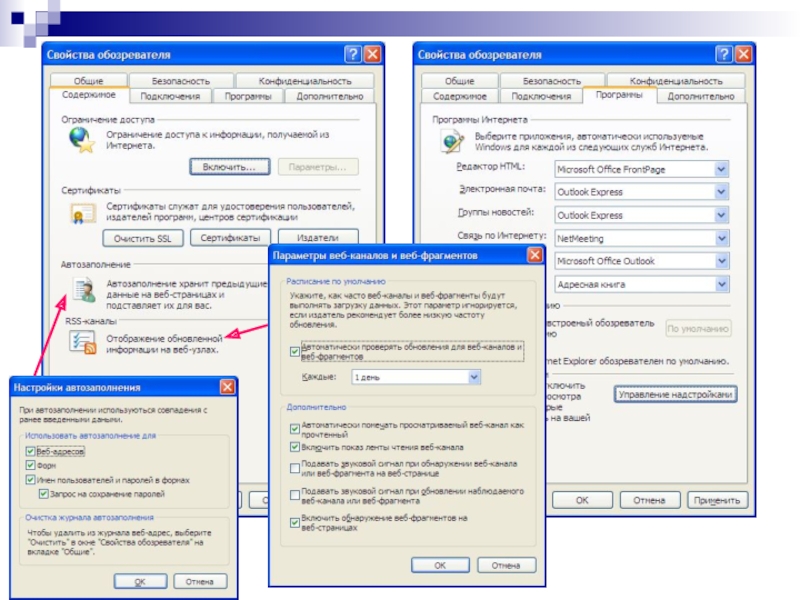 Не на 100 процентов, но все же. Нажатие на кнопку «Дополнительно» откроет окно настроек способов обработки файлов cookie, где можно выбрать, принимать ли подобные файлы от сайтов или же нет. Кликните по кнопке «ОК» после внесения изменений.
Не на 100 процентов, но все же. Нажатие на кнопку «Дополнительно» откроет окно настроек способов обработки файлов cookie, где можно выбрать, принимать ли подобные файлы от сайтов или же нет. Кликните по кнопке «ОК» после внесения изменений.
Соседняя кнопка «Сайты» позволяет настроить обработку cookie для конкретного сайта. В открывшемся окне впишите адрес ресурса, а затем разрешите или запретите браузеру принимать от этого сайта файлы cookie. При необходимости занесенные ранее сайты можно удалить из списка.
В этой же вкладке есть возможность отключить надоедливые всплывающие окна, которые так популярны среди рекламодателей. Для этого поставьте галочку возле строки «Включить блокирование всплывающих окон». В качестве исключений укажите сайты, которым разрешено показывать такие уведомления. Нажмите кнопку «Параметры» и в появившемся окне добавьте доверенные ресурсы в список. В этом же окошке можно включить показ уведомлений для тех случаев, когда всплывающее окно было заблокировано.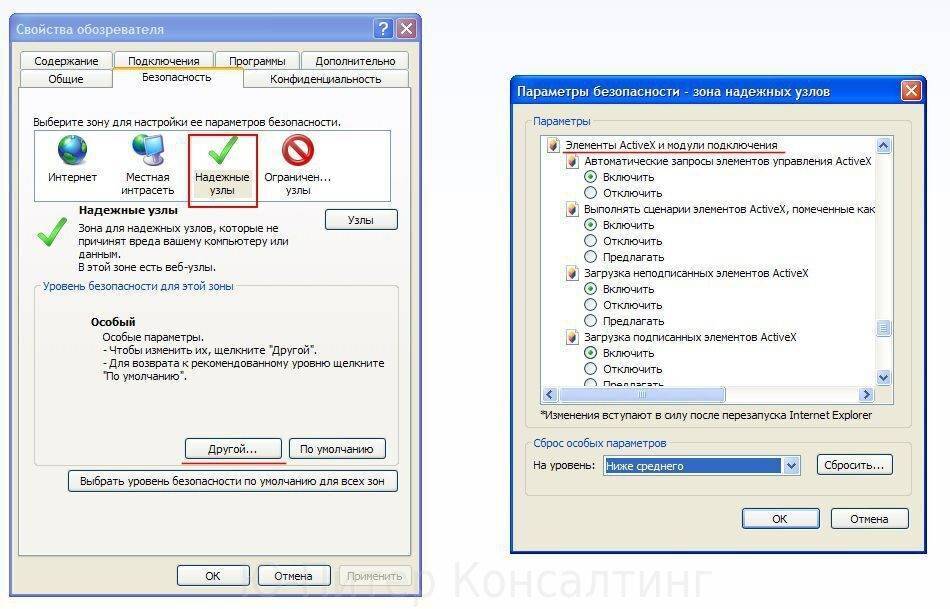 Советуем вам оставить эту функцию активной, так как на некоторых ресурсах всплывающие окна используются для страниц регистрации. В противном случае у вас попросту возникнут сложности с использованием некоторых сайтов.
Советуем вам оставить эту функцию активной, так как на некоторых ресурсах всплывающие окна используются для страниц регистрации. В противном случае у вас попросту возникнут сложности с использованием некоторых сайтов.
Если вы работаете с режимом «InPrivate», пригодится последняя настройка вкладки «Конфиденциальность». Она позволяет включить или отключить использование панели инструментов и всех расширений в режиме «InPrivate».
Содержание
На этой вкладке вам будет полезен лишь один блок – «Автозаполнение». Нажав на кнопку «Параметры» в этом блоке, вы увидите окно с соответствующими названию настройками. В нем можно включить или отключить функцию автозаполнения. Самое интересное – автозаполнение логинов и паролей, а также их сохранение. Включение этой опции поможет вам в будущем быстрее входить на нужные сайты. В этом же окне находится кнопка, которая откроет интерфейс управления сохраненными ранее паролями.
Подробнее: Просмотр сохраненных паролей в браузере Internet Explorer
Блок «Сертификаты» в данной вкладке мы не рекомендуем трогать. Изменение этих параметров может вызывать ошибки при попытке открыть некоторые сайты. Что касается блока «Веб-каналы», то он больше предназначен для чтения RSS-новостей через браузер, что далеко не всегда удобно. Более комфортно это делать с помощью специальных плагинов и сервисов.
Изменение этих параметров может вызывать ошибки при попытке открыть некоторые сайты. Что касается блока «Веб-каналы», то он больше предназначен для чтения RSS-новостей через браузер, что далеко не всегда удобно. Более комфортно это делать с помощью специальных плагинов и сервисов.
Подключение
Эта вкладка содержит в себе настройки, которые связаны с подключением браузера к интернету и локальным сетям. Самая первая кнопка «Установить» потребуется вам лишь в том случае, если на компьютере совсем отсутствует интернет. Мы сомневаемся, что вы ею воспользуетесь.
Из интересного стоит выделить кнопку «Добавить VPN». При ее нажатии появляется новое окно, куда можно ввести адрес и название виртуальной сети. В дальнейшем все сайты, которые вы будете открывать в этом браузере, будут «идти» через эту сеть. Для добавления VPN нужно знать точный адрес сервера/узла, к которому браузер будет обращаться. Не стоит вводить сюда данные наугад, так как это может затруднить работу обозревателя в целом.
В блоке «Настройка параметров локальной сети» при нажатии на одноименную кнопку можно изменить параметры для локальных подключений. К ним относится сценарий настройки и возможность включить/отключить прокси-сервер.
Обратите внимание, что для удаленного доступа к файлам вам не нужны эти опции — в Windows 10 настройка локальной сети происходит несколько иным путем.
Подробнее: Создание домашней сети на Windows 10
Программы
Нажав на самую первую строку в этой вкладке, вы сможете назначить Internet Explorer браузером по умолчанию. После этого не забудьте применить настройки, нажав на соответствующую кнопку в нижней части окна.
Отдельное внимание стоит уделить кнопке «Настроить надстройки». При ее нажатии появляется окно, в котором можно изменить многое – поисковую систему по умолчанию, расширения, ускорители и защитные модули.
Для этого в левой части выберите желаемый тип надстроек, а затем в правой части укажите интересующий элемент. В результате ниже появятся кнопки, которые позволят активировать модуль, отключить его или вовсе удалить. Для поиска других надстроек нажмите на соответствующую строку в левом нижнем углу. Ниже мы показали все на примере поисковой системы, аналогичным образом работают и расширения.
В результате ниже появятся кнопки, которые позволят активировать модуль, отключить его или вовсе удалить. Для поиска других надстроек нажмите на соответствующую строку в левом нижнем углу. Ниже мы показали все на примере поисковой системы, аналогичным образом работают и расширения.
Также на вкладке «Программы» можно указать текстовый редактор, который будет использоваться в связке с IE для изменения HTML-файлов. Для этого выберите нужный софт из выпадающего списка напротив строки «Редактор HTML».
Два последних блока «Программы Интернета» и «Сопоставление файлов» вам скорее всего не понадобятся. Дело в том, что они позволяют переназначить программы по умолчанию – софт для открытия почты, отдельных форматов файлов и т.д. Все это в Windows 10 делается через отдельный интерфейс в параметрах ОС.
Подробнее: Назначение программ по умолчанию в ОС Windows 10
Дополнительно
В последней вкладке находится весьма длинный список настроек, которые помогут сделать использование браузера еще удобнее.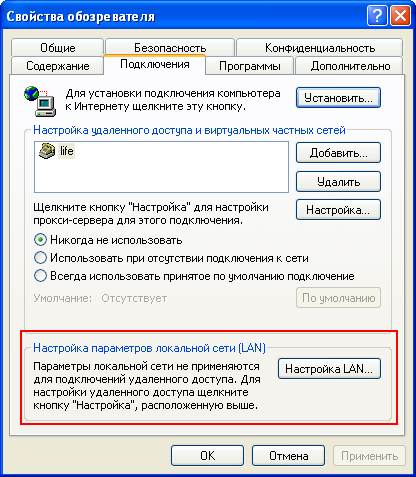 Просто поставьте или уберите отметку возле нужной строки и примените внесенные изменения. Если ваши эксперименты испортят работу браузера, нажмите кнопку «Восстановить дополнительные параметры», после чего все опции будут возвращены к своему исходному состоянию.
Просто поставьте или уберите отметку возле нужной строки и примените внесенные изменения. Если ваши эксперименты испортят работу браузера, нажмите кнопку «Восстановить дополнительные параметры», после чего все опции будут возвращены к своему исходному состоянию.
Ну и напоследок стоит упомянуть о волшебной кнопке «Сброс», нажав на которую вы вернете абсолютно все настройки браузера в состояние по умолчанию.
Свойства браузера Microsoft Edge
Помимо Internet Explorer, в комплекте с Windows 10 поставляется и браузер Microsoft Edge. Функционал и параметры обоих обозревателей очень схож. Если вы отдаете предпочтение фирменному Edge, рекомендуем ознакомиться с нашей отдельной статьей, в которой собраны советы и руководства по использованию и настройке нового браузера от Microsoft.
Подробнее: Как настроить Microsoft Edge
Таким образом, вы узнали о настройках стандартных для Windows браузеров, которые помогут сделать их использование более комфортным и удобным.
Как открыть параметры Интернета в Windows 11
Интернет стал жизненно важной частью нашей повседневной жизни, позволяя нам оставаться на связи и получать доступ к информации на кончиках наших пальцев. Таким образом, наличие простого способа управления и настройки нашего онлайн-опыта имеет решающее значение. Windows 11 предлагает вам ряд параметров для настройки просмотра веб-страниц с помощью параметров Интернета.
В этой статье мы покажем вам, как открыть «Свойства обозревателя» в Windows, чтобы вы могли легко изменить их настройки.
1. Как открыть параметры обозревателя с помощью средства поиска Windows
Средство поиска Windows — один из самых мощных инструментов, доступных в Windows 11. С помощью этого средства вы можете получить доступ к свойствам обозревателя и настроить параметры браузера для максимальной производительности. Вот как:
- Нажмите Win + S на клавиатуре.
- Введите «Свойства обозревателя» в строку поиска.
 На экране появится список результатов с возможными совпадениями.
На экране появится список результатов с возможными совпадениями. - Нажмите Свойства обозревателя из этого списка.
Откроется диалоговое окно, в котором вы можете настроить различные параметры, связанные с использованием Интернета, такие как уровни безопасности и параметры конфиденциальности.
2. Как открыть «Свойства обозревателя» через диалоговое окно «Выполнить команду»
Диалоговое окно «Выполнить команду» позволяет легко запускать программы и открывать файлы без поиска во всех системных папках.
Чтобы открыть «Свойства обозревателя» с помощью этого инструмента, выполните следующие действия:
- Щелкните правой кнопкой мыши Пуск и выберите Выполнить из списка меню.
- Введите «inetcpl.cpl» в командную строку и нажмите Введите с клавиатуры или нажмите OK .
Как только вы это сделаете, вы попадете прямо в окно, где вы можете настроить параметры подключения и очистить временные файлы, историю, файлы cookie и веб-информацию.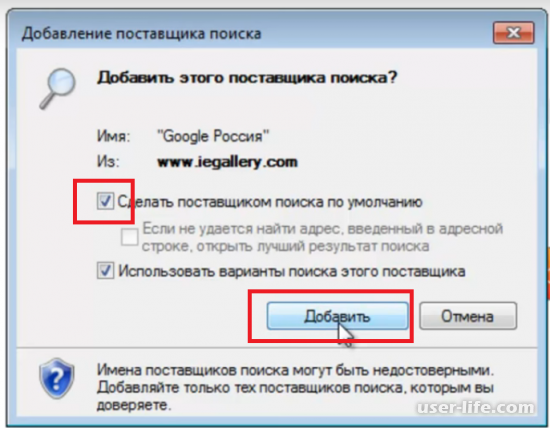
3. Как открыть «Свойства обозревателя» из панели управления
Панель управления — это мощный инструмент для управления, настройки и обслуживания операционной системы Windows. Он предлагает вам доступ к широкому спектру параметров и настроек, которые позволяют настроить общий опыт.
Одной из самых полезных функций панели управления является возможность открыть «Свойства обозревателя» всего несколькими щелчками мыши. Вот как это сделать:
- Откройте панель управления (дополнительную информацию см. в нашем руководстве о том, как открыть панель управления).
- Измените вид экрана на Крупные значки.
- Нажмите Свойства обозревателя , затем.
4. Как открыть «Свойства обозревателя» с помощью диспетчера задач
Диспетчер задач — это важный инструмент, который позволяет отслеживать процессы, связанные с производительностью вашего компьютера, и управлять ими. Это может помочь вам идентифицировать и запускать программы без необходимости перемещаться по меню. Чтобы открыть «Свойства обозревателя» через диспетчер задач, выполните следующие действия:
Чтобы открыть «Свойства обозревателя» через диспетчер задач, выполните следующие действия:
- Нажмите на панель задач и выберите Диспетчер задач . Вы также можете нажать Ctrl + Shift + Esc на клавиатуре, чтобы напрямую открыть диспетчер задач.
- Далее нажмите Подробнее для просмотра дополнительной информации.
- Выберите Запустить новую задачу в верхней части окна диспетчера задач.
- Введите inetcpl.cpl в поле и нажмите OK .
Теперь у вас есть доступ к параметрам Интернета!
5. Как открыть параметры обозревателя с помощью Windows PowerShell
PowerShell — это оболочка командной строки и связанный с ней язык сценариев, который автоматизирует задачи и управляет конфигурациями. С помощью этого инструмента вы можете легко получить доступ к различным приложениям, установленным на вашем компьютере. Чтобы открыть «Свойства обозревателя», выполните следующие действия:
- Щелкните правой кнопкой мыши «Пуск» и выберите «Терминал » в меню опытного пользователя.

- В Windows PowerShell введите следующее и нажмите Enter: inetcpl.cpl
- Это откроет Свойства обозревателя на вашем компьютере с Windows.
6. Как открыть параметры обозревателя с помощью командной строки
Командная строка — это еще один инструмент командной строки, который можно использовать для запуска различных команд в операционных системах Windows. Чтобы открыть «Свойства обозревателя» с помощью командной строки, выполните следующие действия:
- Узнайте, как открыть командную строку от имени администратора и открыть командную строку любым удобным для вас способом.
- Введите «inetcpl.cpl» в командную строку и нажмите Введите .
Программа Internet Options запускается немедленно и готова к использованию.
Для получения дополнительной информации о том, как использовать этот инструмент, ознакомьтесь с нашим руководством для начинающих по командной строке.
7.
 Как открыть «Свойства обозревателя» из Проводника Windows
Как открыть «Свойства обозревателя» из Проводника WindowsПроводник — это утилита управления файлами, позволяющая легко получать доступ, просматривать и управлять файлами, хранящимися на вашем компьютере. Вы также можете использовать этот инструмент для открытия приложений, установленных на вашем ПК с Windows. Для этого выполните следующие действия:
- Нажмите Запустите и найдите проводник Windows.
- Затем выберите результат в верхней части списка.
- Оттуда перейдите в адресную строку, введите «inetcpl.cpl» и нажмите Введите .
Теперь вы готовы настроить работу в Интернете всего за несколько кликов!
8. Как открыть «Свойства обозревателя» с помощью ярлыка на рабочем столе
Создание ярлыков на рабочем столе для наиболее часто используемых программ упрощает доступ к ним в любое время. Таким образом, вы сможете открывать приложение быстрее, потому что оно будет у вас под рукой. Чтобы открыть «Свойства обозревателя» с помощью ярлыка на рабочем столе, выполните следующие действия:
- Щелкните правой кнопкой мыши пустое место на рабочем столе и выберите Новый .

- Затем нажмите Ярлык в списке меню.
- Когда появится окно «Создать ярлык», введите «C:\WINDOWS\system32\inetcpl.cpl» и нажмите Далее .
- Назовите ярлык, например, «Свойства обозревателя».
- После внесения изменений нажмите Готово .
Вы найдете «Свойства обозревателя» в виде ярлыка на рабочем столе; просто дважды щелкните его, чтобы запустить.
Кроме того, вы также можете создать ярлык на рабочем столе с помощью проводника. Вот шаги, которые вам необходимо выполнить:
- Нажмите Win + E на клавиатуре, чтобы открыть проводник Windows.
- Затем перейдите в следующие папки: C:\Windows\System32\
- В поле поиска введите «inetcpl.cpl» и нажмите Enter.
- Щелкните правой кнопкой мыши файл inetcpl.cpl (.cpl) и выберите Показать дополнительные параметры > Создать ярлык .

- Убедитесь, что вы нажали Да , когда вас попросят подтвердить ярлык. Ярлык на рабочем столе появится на экране вашего компьютера.
9. Как открыть параметры обозревателя с помощью клавиши быстрого доступа
Операционные системы разработаны с использованием клавиш быстрого доступа, чтобы облегчить пользователям навигацию по своим компьютерам. В Windows 11 есть несколько способов открыть «Свойства обозревателя», но использование сочетания клавиш — один из самых быстрых и эффективных способов.
Если вы предпочитаете использовать его, выполните следующие действия:
- Для начала создайте ярлык на рабочем столе. Если вы не знаете, как это сделать, узнайте, как создать ярлык на рабочем столе Windows.
- Щелкните правой кнопкой мыши значок ярлыка и выберите Свойства .
- В поле Ярлык введите любую букву или цифру , которую вы хотите использовать.
- Щелкните Применить > OK , чтобы сохранить изменения
После того, как вы закончите, просто нажмите Ctrl + Alt, а затем введите букву или цифру, которую вы выбрали в качестве ярлыка.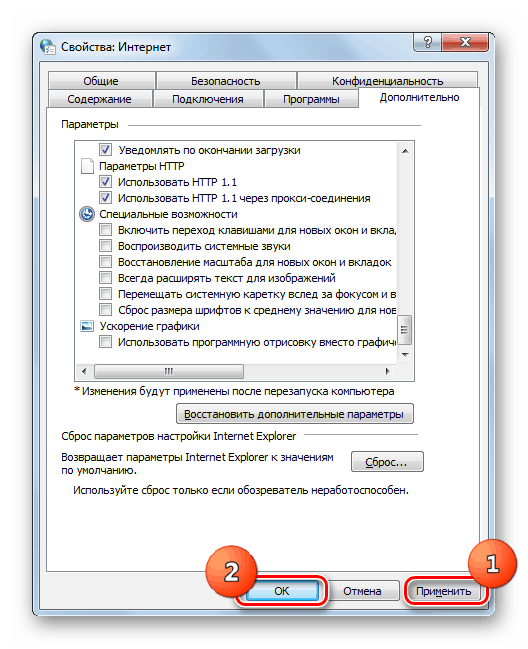 Открытие параметров Интернета займет всего минуту. Например, если вы выбрали 9 , затем вы можете нажать Ctrl + Alt + 9 на клавиатуре, чтобы открыть «Свойства обозревателя».
Открытие параметров Интернета займет всего минуту. Например, если вы выбрали 9 , затем вы можете нажать Ctrl + Alt + 9 на клавиатуре, чтобы открыть «Свойства обозревателя».
Интернет-параметры Windows всегда под рукой
Хотите ли вы улучшить свою конфиденциальность, защитить свои данные или оптимизировать скорость просмотра, понимание интернет-параметров имеет важное значение. Сообщите нам, какой способ открытия Свойства обозревателя в Windows 11 показался вам самым простым.
Свойства обозревателя не открываются в инструментах My Explorer | Малый бизнес
Дэвид Уидмарк
Поскольку Интернет — это место, где все больше и больше совершается бизнеса, надежный доступ к параметрам Интернета — это не только удобство, но и жизненно важное значение. Если вы обнаружите, что «Свойства обозревателя» недоступны из меню «Инструменты» в Internet Explorer, вы можете использовать несколько обходных путей. Однако, прежде чем использовать их, важно найти основную причину. Это может быть работа неисправной программы безопасности или это может быть что-то, что ваш сетевой администратор настроил для вашей собственной защиты.
Это может быть работа неисправной программы безопасности или это может быть что-то, что ваш сетевой администратор настроил для вашей собственной защиты.
Методы доступа
Меню «Инструменты» в Internet Explorer — это только один из способов открыть «Свойства обозревателя». Это работает, только если у вас есть Internet Explorer на рабочем столе Windows. Если вы не видите меню «Инструменты» в Internet Explorer, просто нажмите клавишу «Alt», чтобы открыть его. Другой способ открыть «Свойства обозревателя» — щелкнуть значок шестеренки в правом верхнем углу окна Internet Explorer. Если вы введете «Свойства обозревателя» в поле поиска на начальном экране Windows, это также откроет свойства обозревателя.
Доступ к сети отключен
Сетевой администратор может отключить параметры Интернета на всех компьютерах в сети малого бизнеса с помощью групповой политики. Поскольку это обычно влияет только на доступ через меню «Инструменты», вы все равно можете получить доступ к параметрам Интернета одним из альтернативных методов.
 Однако, если вы нанимаете сетевого администратора, спросите об ограниченном доступе, прежде чем пытаться использовать обходной путь. Он может защищать вас от угрозы безопасности, о которой вы не знаете, или он может следовать директиве, запрещающей кому-либо удалять файлы cookie или изменять домашнюю страницу по умолчанию. Конечно, если в вашей компании нет сетевого администратора или вы работаете на домашнем компьютере, групповая политика не является причиной того, что вы не можете открыть «Свойства обозревателя».
Однако, если вы нанимаете сетевого администратора, спросите об ограниченном доступе, прежде чем пытаться использовать обходной путь. Он может защищать вас от угрозы безопасности, о которой вы не знаете, или он может следовать директиве, запрещающей кому-либо удалять файлы cookie или изменять домашнюю страницу по умолчанию. Конечно, если в вашей компании нет сетевого администратора или вы работаете на домашнем компьютере, групповая политика не является причиной того, что вы не можете открыть «Свойства обозревателя».
Приложения безопасности
Если вы недавно установили на свой компьютер программное обеспечение безопасности, например, те, которые обнаруживают и блокируют вредоносные программы, это могло заблокировать ваш доступ к параметрам Интернета. Например, некоторые пользователи сообщали, что одна из таких программ, SpyBot Search & Destroy, не позволяла им получить доступ к параметрам Интернета из меню инструментов Internet Explorer. Проблема возникла, когда они настроили программное обеспечение безопасности для предотвращения несанкционированных изменений настроек домашней страницы Internet Explorer.
 Если вы подозреваете, что проблема заключается в программном обеспечении безопасности, попробуйте отключить его и перезагрузить компьютер. Если теперь доступны параметры обозревателя, проверьте веб-сайт поддержки программного обеспечения, чтобы узнать, есть ли решение этой проблемы.
Если вы подозреваете, что проблема заключается в программном обеспечении безопасности, попробуйте отключить его и перезагрузить компьютер. Если теперь доступны параметры обозревателя, проверьте веб-сайт поддержки программного обеспечения, чтобы узнать, есть ли решение этой проблемы.
Переустановка Internet Explorer
Поскольку Internet Explorer интегрирован непосредственно в операционную систему, в Windows 8 или 8.1 нет возможности удалить Internet Explorer. Однако вы можете отключить его, а затем переустановить. Для этого введите «Компоненты Windows» в поиске, выберите «Настройки», затем нажмите «Включение или отключение компонентов Windows», а затем установите флажок «Internet Explorer», чтобы снять его. После перезагрузки компьютера снова загрузите Internet Explorer (ссылка в разделе «Ресурсы»), а затем переустановите его.
Ссылки
- MSDN: Меню инструментов: Отключить параметры обозревателя… Параметр меню
- PCMag: параметры обозревателя, заблокированные Spybot
- Microsoft: Установка или удаление Internet Explorer
Ресурсы
- Microsoft: Скачать Интернет Explorer
Writer Bio
Публикуемый автор и профессиональный оратор Дэвид Уидмарк более 20 лет консультирует предприятия и правительства по вопросам технологий, средств массовой информации и маркетинга.

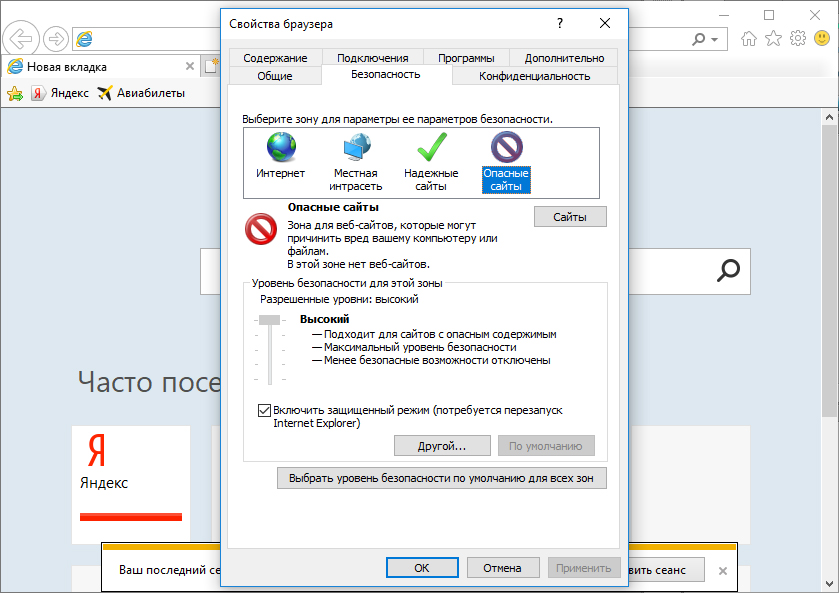




 На экране появится список результатов с возможными совпадениями.
На экране появится список результатов с возможными совпадениями.
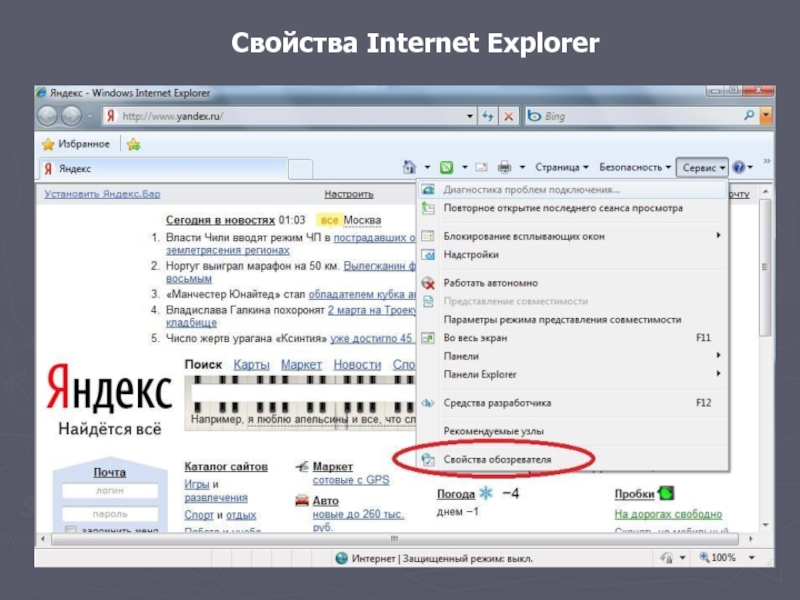
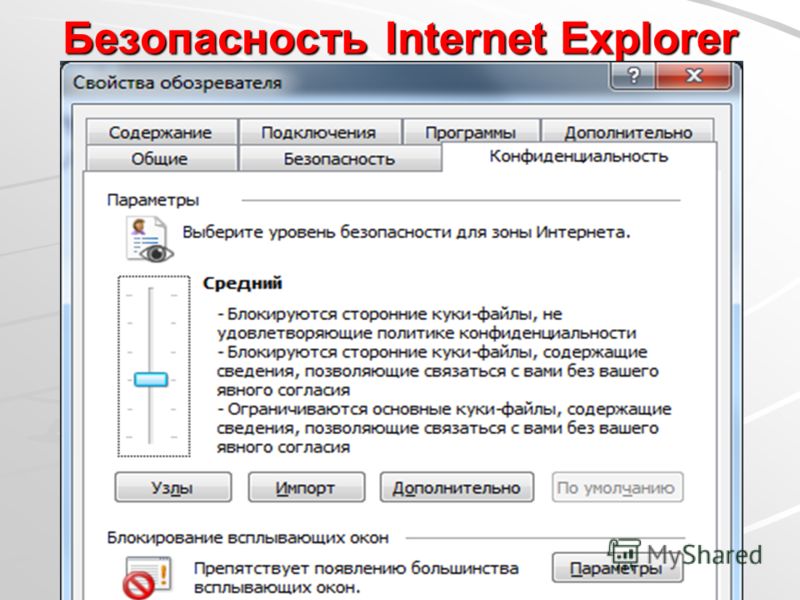
 Однако, если вы нанимаете сетевого администратора, спросите об ограниченном доступе, прежде чем пытаться использовать обходной путь. Он может защищать вас от угрозы безопасности, о которой вы не знаете, или он может следовать директиве, запрещающей кому-либо удалять файлы cookie или изменять домашнюю страницу по умолчанию. Конечно, если в вашей компании нет сетевого администратора или вы работаете на домашнем компьютере, групповая политика не является причиной того, что вы не можете открыть «Свойства обозревателя».
Однако, если вы нанимаете сетевого администратора, спросите об ограниченном доступе, прежде чем пытаться использовать обходной путь. Он может защищать вас от угрозы безопасности, о которой вы не знаете, или он может следовать директиве, запрещающей кому-либо удалять файлы cookie или изменять домашнюю страницу по умолчанию. Конечно, если в вашей компании нет сетевого администратора или вы работаете на домашнем компьютере, групповая политика не является причиной того, что вы не можете открыть «Свойства обозревателя». Если вы подозреваете, что проблема заключается в программном обеспечении безопасности, попробуйте отключить его и перезагрузить компьютер. Если теперь доступны параметры обозревателя, проверьте веб-сайт поддержки программного обеспечения, чтобы узнать, есть ли решение этой проблемы.
Если вы подозреваете, что проблема заключается в программном обеспечении безопасности, попробуйте отключить его и перезагрузить компьютер. Если теперь доступны параметры обозревателя, проверьте веб-сайт поддержки программного обеспечения, чтобы узнать, есть ли решение этой проблемы.