Как найти и заменить текст в Microsoft Word
Сэкономьте время и снизьте риск ошибок, когда вам нужно обновить текст в документе. Вы можете использовать «Найти и заменить» в Word.
Если вам нужно заменить текст во всем документе Microsoft Word, вам не нужно делать это вручную. Используя функцию «Найти и заменить», вы можете найти и изменить нужный текст без ручной работы.
Что хорошо в этой функции, так это то, что вы можете сделать ее настолько подробной, насколько вам нужно. Например, вы можете настроить его в точном соответствии с регистром букв вашего слова или фразы и игнорировать знаки препинания, такие как апострофы или дефисы. Вы также можете настроить инструмент для замены всех экземпляров совпадающего текста или только определенных.
Программы для Windows, мобильные приложения, игры — ВСЁ БЕСПЛАТНО, в нашем закрытом телеграмм канале — Подписывайтесь:)
Вот как можно использовать функцию «Найти и заменить» в Word, чтобы сэкономить время при обновлении текста в документе.
Как открыть «Найти и заменить» в Microsoft Word
Открыв документ в Word, перейдите в Дом таб. В правой части ленты кликните Заменять. Вы также можете открыть инструмент, используя Находить > Расширенный поиск и выбрав Заменять таб.
Использование простого поиска и замены
Если вы хотите выполнить быстрый поиск и замену, окно готово к работе. Введите то, что вы хотите найти, а затем то, чем вы хотите это заменить. Нажмите Найти следующее чтобы увидеть каждый экземпляр, выделенный в вашем документе, а затем кликните Заменять только для желаемых результатов.
Чтобы заменить каждый экземпляр за один раз, нажмите Заменить все. Вы не увидите каждый отдельный результат, только сообщение о том, что все были заменены, с указанием количества замен.
Использование расширенного поиска и замены
Если для слова или фразы, которые вы хотите найти и заменить, требуется немного больше, вы можете использовать дополнительные параметры.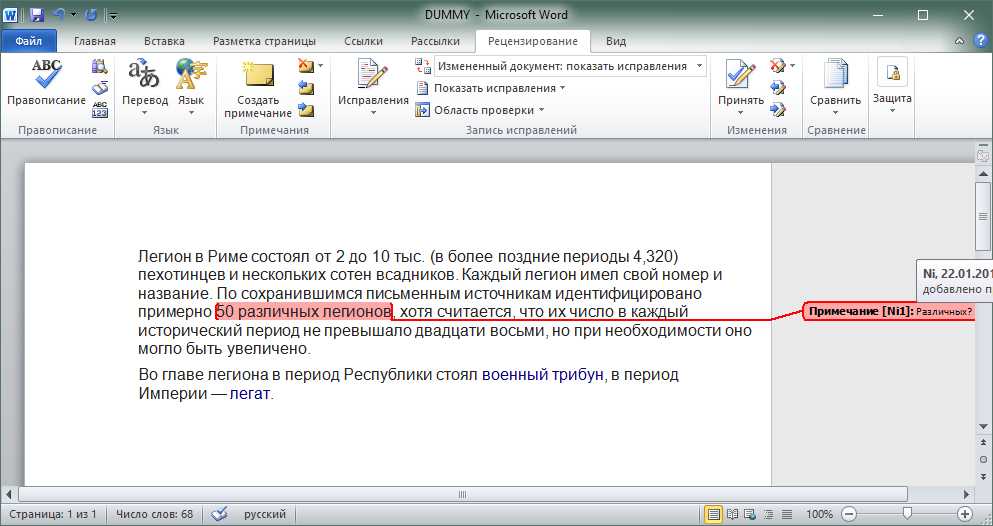 В окне «Найти и заменить» нажмите Более внизу слева.
В окне «Найти и заменить» нажмите Более внизу слева.
Затем вы увидите множество дополнительных вариантов поиска для поиска вашего текста. Вот лишь несколько примеров того, как эти параметры могут быть полезны.
Учитывать регистр: Этот параметр позволяет найти слово или фразу в точном регистре. Допустим, вы хотите найти и заменить только слово «abbey», но не слово «abbey». Установив этот флажок, инструмент найдет только те экземпляры вашего слова с заглавной буквой «А».
Искать только целые слова: Этот параметр находит совпадения, состоящие из целых слов, а не частей слов. Допустим, вы хотите найти слово «кровать» и заменить его на «кровати». Но в вашем документе также есть «время сна». Установив этот флажок, инструмент будет выделять только те экземпляры «кровати», которые существуют отдельно. В нем не будет упоминания о «перед сном».
Звучит как (Английский): этот параметр находит слова, которые звучат одинаково. Итак, если вы установите этот флажок и выполните поиск «Sally», инструмент также выделит вхождения слова «Sally», «Sally» и «Sally». Это полезно, если вы неправильно написали имена или неправильно употребляли слова.
Итак, если вы установите этот флажок и выполните поиск «Sally», инструмент также выделит вхождения слова «Sally», «Sally» и «Sally». Это полезно, если вы неправильно написали имена или неправильно употребляли слова.
Игнорировать знаки препинания: Этот параметр игнорирует знаки препинания в слове или фразе, которые вы ищете. Допустим, вы хотите заменить «ключевое слово» на «ключевые слова», но в вашем документе также есть экземпляры «ключевого слова». Установив этот флажок, он выделит оба из них, потому что он игнорирует дефис в «ключевом слове».
Это всего лишь несколько примеров того, как расширенные параметры поиска и замены могут быть полезны в Word. Вы можете использовать дополнительные параметры, такие как поиск всех словоформ, игнорирование пробелов и использование подстановочных знаков в соответствии с вашими предпочтениями.
Как только вы найдете текст, который хотите заменить, нажмите либо Заменять или Заменить все кнопку, как описано ранее.
Экономьте время и уменьшайте риск ошибок
Функция «Найти и заменить» может быть полезна для любого документа, но особенно для длинных, где вам нужно просмотреть много текста. Так что, если вам нужно обновить слова, фразы или имена, воспользуйтесь этой удобной функцией.
Программы для Windows, мобильные приложения, игры — ВСЁ БЕСПЛАТНО, в нашем закрытом телеграмм канале — Подписывайтесь:)
Как искать слово в Microsoft Word
- Когда вы научитесь искать слово в Microsoft Word, вы научитесь пользоваться инструментом «Найти». Тем не менее, есть также функция расширенного поиска, которая позволяет вам дополнительно настроить поиск, и есть инструмент «Найти и заменить», который позволяет заменять экземпляры слов и фраз.
- Помимо описанного ниже метода, который мы используем для поиска слова в документе Word, вы также можете использовать сочетание клавиш для запуска инструмента «Найти». Просто нажмите Ctrl + F на клавиатуре, чтобы запустить его.
- Инструмент «Найти» позволяет искать целые слова, фразы или даже буквы.
 Вы можете использовать его, чтобы найти то, что вы ищете в своем документе, независимо от того, сколько информации вы вводите в поле поиска.
Вы можете использовать его, чтобы найти то, что вы ищете в своем документе, независимо от того, сколько информации вы вводите в поле поиска.
- Откройте документ Word.
- Выберите вкладку «Главная» в верхней части окна.
- Нажмите кнопку «Найти» в группе «Редактирование» ленты.
- Введите поисковый запрос в поле поиска, затем щелкните результат, чтобы перейти к нужному месту в документе.
Microsoft Word инструменты поиска бывают нескольких видов. Базовый поиск позволяет находить определенные слова или фразы в документе, а инструмент расширенного поиска позволяет выполнять такие действия, как соответствие регистру, использование подстановочных знаков и, как правило, поиск текста большинством возможных способов.
Немного, если вы пытаетесь понять, как искать слово в Microsoft Word, возможно, вы изо всех сил пытаетесь найти правильный инструмент. Наше руководство ниже покажет вам, как использовать инструмент поиска в вашем файле Word.
Как искать слово в документе Microsoft Word
Действия, описанные в этой статье, были выполнены в Microsoft Word для Office 365, но они также будут работать в других версиях Word, таких как Word 2016 или Word 2019.
Как упоминалось ранее, вы также можете открыть инструмент поиска, нажав Ctrl+F на клавиатуре.
Программы для Windows, мобильные приложения, игры — ВСЁ БЕСПЛАТНО, в нашем закрытом телеграмм канале — Подписывайтесь:)
Шаг 1: Откройте документ в Microsoft Word.
Шаг 2. Щелкните вкладку «Главная» над лентой в верхней части окна.
Шаг 3: Нажмите кнопку «Найти» в разделе «Редактирование» на ленте. Обратите внимание, что справа от кнопки «Найти» и кнопки «Выбрать» в этом разделе есть стрелки вниз, которые можно использовать для других параметров. Например, в раскрывающемся меню «Найти» есть параметр «Расширенный поиск», который можно использовать для дополнительных параметров поиска, чтобы найти определенное слово или слова в документе.
Шаг 4: Введите поисковый запрос в поле поиска на панели навигации в левой части окна. Результаты, содержащие ваш поисковый запрос, появятся в столбце. Затем вы можете щелкнуть результат поиска, чтобы перейти к его местоположению в документе.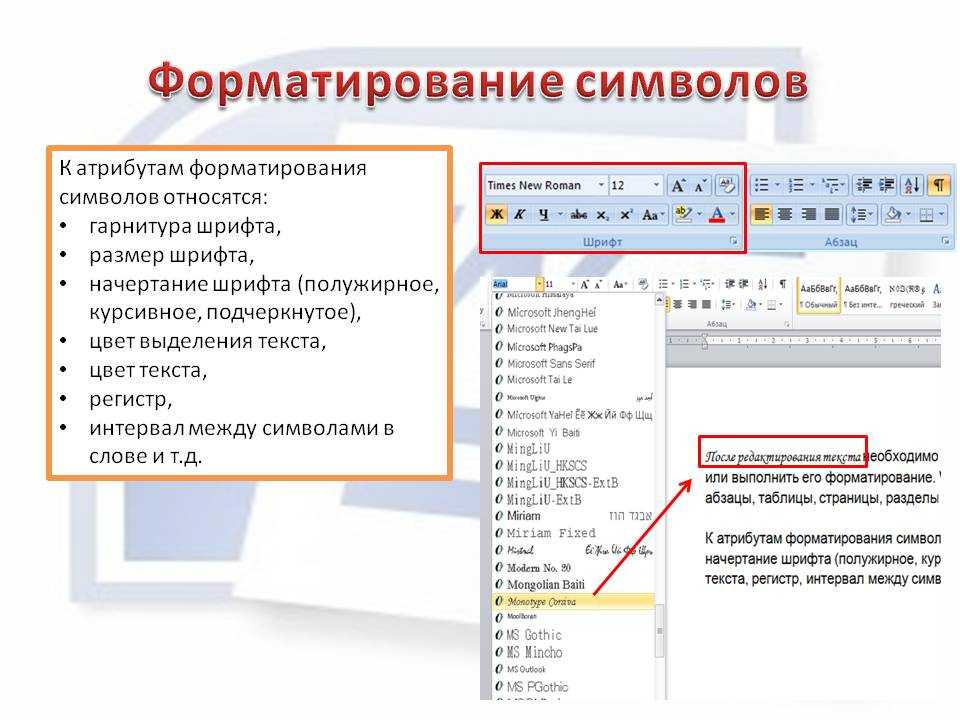
Дополнительная информация о том, как искать слово в документе Microsoft Word
- Другие приложения, включая Microsoft Excel, также могут использовать сочетание клавиш Ctrl + F для поиска информации.
- Если вы использовали более старые версии Microsoft Word, вы могли привыкнуть к диалоговому окну, которое ранее появлялось при попытке поиска слова. Панель навигации заменила основной инструмент поиска, но это диалоговое окно по-прежнему будет отображаться, если вы выберете параметр «Расширенный поиск» в раскрывающемся меню.
- Функция поиска в MS Word также отображает увеличительное стекло в правом конце окна поиска. Если вы нажмете на это увеличительное стекло, вы увидите меню с дополнительными способами поиска слов в других элементах документа.
Узнайте, как удалить номера страниц в Microsoft Word, если у вас есть документ, содержащий номера страниц, которые вам либо не нужны, либо не нужны.
Программы для Windows, мобильные приложения, игры — ВСЁ БЕСПЛАТНО, в нашем закрытом телеграмм канале — Подписывайтесь:)
Похожие записи
Как найти и заменить текст в Microsoft Word
Экономьте время и снижайте риск ошибок при обновлении текста в документе.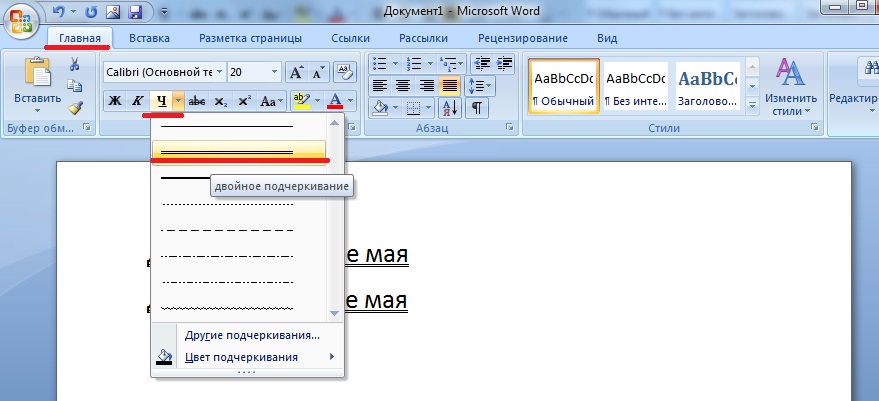 Вы можете использовать функцию «Найти и заменить» в Word.
Вы можете использовать функцию «Найти и заменить» в Word.
Если вам нужно заменить текст в документе Microsoft Word, вам не нужно делать это вручную. Используя функцию «Найти и заменить», вы можете найти и изменить нужный текст без ручной работы.
Что хорошо в этой функции, так это то, что вы можете сделать ее настолько подробной, насколько вам нужно. Например, вы можете сделать так, чтобы он соответствовал точному регистру букв вашего слова или фразы и игнорировал знаки препинания, такие как апострофы или дефисы. Вы также можете настроить инструмент на замену всех экземпляров совпадающего текста или только определенных.
Вот как использовать функцию «Найти и заменить» в Word, чтобы сэкономить время для обновления текста в документе.
Как открыть «Найти и заменить» в Microsoft Word
Открыв документ в Word, перейдите на вкладку Главная . В правой части ленты щелкните Заменить . Вы также можете открыть инструмент, используя Найти > Расширенный поиск и выбрав вкладку Заменить .
Использование простого поиска и замены
Если вы хотите быстро найти и заменить его, окно готово к работе. Введите то, что вы хотите найти, а затем то, что вы хотите заменить. Нажмите Найти далее , чтобы просмотреть все экземпляры, выделенные в документе, а затем нажмите Заменить , чтобы получить только нужные результаты.
Чтобы заменить каждый экземпляр одновременно, нажмите Заменить все . Вы не увидите каждый отдельный результат, только сообщение, когда все были заменены, сообщающее вам количество замен.
Использование расширенного поиска и замены
Если слово или фраза, которую вы хотите найти и заменить, требуют дополнительных действий, вы можете использовать дополнительные параметры. В окне «Найти и заменить» нажмите Еще в левом нижнем углу.
Затем вы увидите множество дополнительных параметров поиска текста. Вот лишь несколько примеров того, как эти опции могут быть полезны.
Учитывать регистр : Эта опция находит точный регистр для вашего слова или фразы. Допустим, вы хотите найти и заменить только слово «аббатство», но не «аббатство». Установив этот флажок, инструмент найдет только те экземпляры вашего слова, которые содержат заглавную букву «А».
Искать только целые слова : Этот параметр находит совпадения, которые являются целыми словами, а не частями слов. Допустим, вы хотите найти слово «кровать» и заменить его на «кровати». Но у вас также есть «время сна» по всему документу. Установив этот флажок, инструмент будет выделять только те экземпляры «кровати», которые существуют отдельно. Это не будет выделять «время сна».
Похоже на (английский): Этот параметр находит слова, которые звучат одинаково. Итак, если вы установите этот флажок и выполните поиск «Салли», инструмент также выделит экземпляры слова «Салли», «Салли» и «Салли». Это полезно, если вы ошиблись в именах или неправильно использовали слова.
Игнорировать знаки препинания : Этот параметр игнорирует знаки препинания в искомом слове или фразе. Допустим, вы хотите заменить «ключевое слово» на «ключевые слова», но при этом в вашем документе есть экземпляры «ключевого слова». Установив этот флажок, он выделит оба из них, потому что игнорирует дефис в «ключевом слове».
Это лишь несколько примеров того, как расширенные параметры поиска и замены могут быть полезны в Word. Вы можете использовать дополнительные параметры, такие как поиск всех словоформ, игнорирование пробелов и использование подстановочных знаков в соответствии с вашими предпочтениями.
Как только вы найдете текст, который хотите заменить, нажмите кнопку Заменить или Заменить все , как описано выше.
Экономия времени и снижение риска ошибок
Функция «Найти и заменить» может быть удобной для любого документа, но особенно для длинных документов, в которых нужно просмотреть много текста. Поэтому, если вам нужно обновить слова, фразы или имена, воспользуйтесь этой удобной функцией.
Поэтому, если вам нужно обновить слова, фразы или имена, воспользуйтесь этой удобной функцией.
Подробнее см. в разделе, как использовать функцию «Найти и заменить» для обновления форматирования в документе Word или Excel.
Связанные элементы:Microsoft Office, Microsoft Word, Productivity
6 способов восстановления несохраненного документа Word
- Временные файлы могут позволить восстановить несохраненный документ Word.
- Существует множество методов восстановления, но ни один из них не гарантирует работу в любой ситуации.
- Чтобы не потерять свою работу, вы можете включить автосохранение в настройках Microsoft Word.
Если вы когда-либо теряли всю свою работу из-за того, что не сохранили документ Microsoft Word, вы понимаете, насколько ощутимой может быть боль.
К счастью, Word прошел долгий путь со времен темных веков резервного копирования файлов на гибких дисках. В настоящее время, если вы потеряете несохраненный документ Word, все еще может быть способ его восстановить. Процесс не гарантируется, и вам, вероятно, придется попробовать несколько методов, прежде чем вы добьетесь успеха, но это лучше, чем просто сдаться.
В настоящее время, если вы потеряете несохраненный документ Word, все еще может быть способ его восстановить. Процесс не гарантируется, и вам, вероятно, придется попробовать несколько методов, прежде чем вы добьетесь успеха, но это лучше, чем просто сдаться.
Вот как восстановить несохраненный документ Word, а также включить функцию автосохранения Word, чтобы это не повторилось.
Поиск исходного документа
Хотя вы, возможно, не сможете восстановить свои последние добавления, вы все равно сможете получить доступ к исходной версии вашего документа.
На ПК откройте панель поиска, нажав клавишу Windows, и введите имя документа. На Mac щелкните значок прожектора в правом верхнем углу рабочего стола. Если ваш документ появился в списке файлов, вы можете открыть его, дважды щелкнув по нему.
Найдите в списке файлов вашего компьютера недостающий документ. Крисси Монтелли/Инсайдер
Крисси Монтелли/ИнсайдерПоиск файлов резервных копий Word
Иногда Microsoft Word сохраняет резервную копию файла без вашего запроса.
Откройте папку, в которой последний раз был сохранен ваш документ, и найдите файл, оканчивающийся на .wbk или WBK. Это тип файла, связанный с файлами резервных копий Word.
Проверка корзины
Корзина — это место, куда попадают удаленные файлы до того, как они будут удалены из памяти вашего компьютера.
Корзину можно найти на рабочем столе на ПК или на док-станции на Mac. Дважды щелкните по нему, чтобы открыть его и проверить содержимое отсутствующего документа.
Восстановить несохраненные документы в Word
1. Откройте документ в Microsoft Word.
2. Щелкните Файл .
3. Нажмите Информация , затем Управление документом .
4. В появившемся диалоговом окне найдите отсутствующий документ, нажмите на него и выберите Открыть .
5. После открытия документа нажмите Файл и затем Сохранить как и сохранить в новом месте.
Если вы хотите сохранить файлы вручную, это также можно сделать в Windows, проверив один из следующих двух каталогов (папок), где
- C:\Users
\AppData\Roaming\Microsoft\Word - C:\Users
\AppData\Local\Microsoft\Office\UnsavedFiles
Поиск временных файлов
1. Щелкните меню Start и введите . tmp (включая точку) в поле поиска.
tmp (включая точку) в поле поиска.
2. В верхней части окна поиска щелкните вкладку Документы .
3. Прокрутите файлы и найдите имена файлов, которые соответствуют нескольким последним датам и времени редактирования рассматриваемого документа.
Вы можете просмотреть информацию о временном файле, чтобы понять, может ли это быть вашим несохраненным документом. Крисси Монтелли/Инсайдер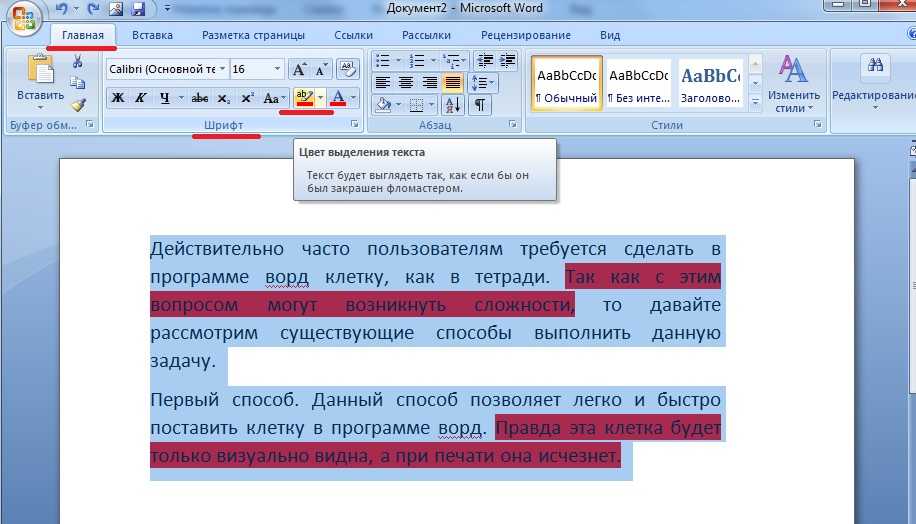
4. Теперь откройте Word и перейдите на вкладку Файл .
5. Выберите Открыть , затем нажмите Обзор .
6. Выберите формат файла Все файлы и перейдите в папку, в которой вы разместили временные файлы на шаге 3.
7. Откройте файл.
Включить автосохранение или автовосстановление
Автосохранение — это параметр, доступный подписчикам Microsoft 365, при котором ваши файлы Word автоматически сохраняются в OneDrive или SharePoint. Этот параметр можно включить и настроить, повернув переключатель автосохранения на в верхней части Word.
С другой стороны, AutoRecover — это функция, доступная для лиц, не являющихся подписчиками.
1. Нажмите Файл , затем Опции и нажмите Сохранить 9Вкладка 0014 слева от появившегося окна.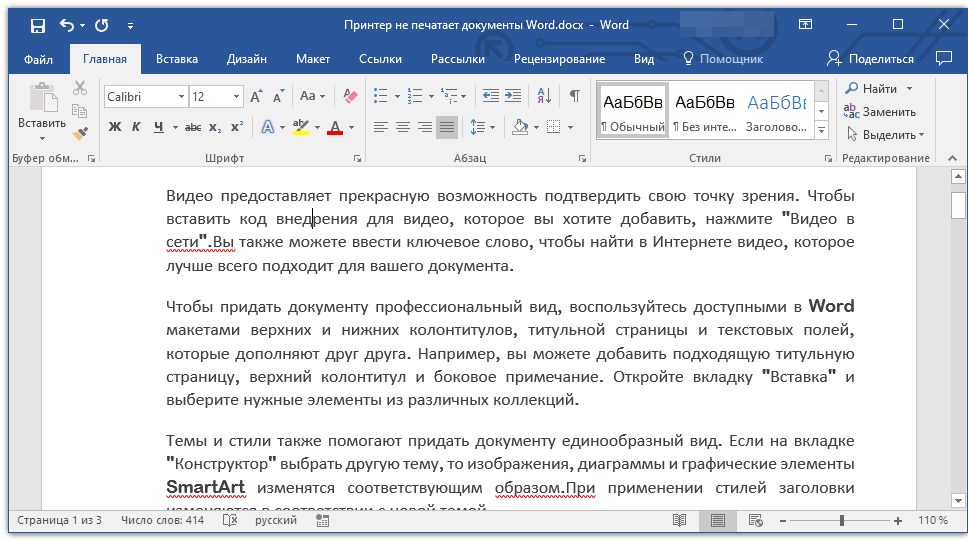
2. Установите флажок рядом с параметром Сохранять информацию об автовосстановлении каждые X минут , чтобы на значке квадрата был установлен флажок.
Установите параметры автосохранения и нажмите «ОК». Крисси Монтелли/Инсайдер Подсказка: Рекомендуется установить для параметра AutoRecover на шаге 2 автоматическое сохранение чаще.
 Вы можете использовать его, чтобы найти то, что вы ищете в своем документе, независимо от того, сколько информации вы вводите в поле поиска.
Вы можете использовать его, чтобы найти то, что вы ищете в своем документе, независимо от того, сколько информации вы вводите в поле поиска.