Как сделать черту в ворде без текста?
Создание линии в MS Word над которой можно писать текст
При работе с текстовым редактором MS Word нередко возникает необходимость в проведении ровной прямой линии под одной из строк. В качестве базовой функции форматирования имеется кнопка «Подчеркнутый», что при нажатии проводит подобную линию под напечатанным и выделенным текстом, либо способствует введению новых символов с такой полосой под ними. Далее в материале рассмотрены основные способы того, как сделать черту в Ворде без текста (для версий Word 2003 и 2010).
Посредством клавиатурного набора
Сочетание зажатой клавиши «Shift» и клавиши «-» на верхнем цифровом ряду позволит ввести символ нижнего подчеркивания «_». Определённое количество символов позволит создать длинную линию подчеркивания. При печати документа этот способ является актуальным, поскольку в пустую строку с подчеркиванием можно вписывать необходимую информацию.
Линия подчеркивания без возможности набора текста поверх нее
Однако печатать в самом документе поверх такой линии невозможно. Для этого существует следующий способ.
Программные средства Word
Чтобы получить линию, поверх которой в дальнейшем можно будет впечатать необходимый текст, следует активировать функцию форматирования «Подчеркнутый», нажатием на соответствующую клавишу или горячей комбинацией «CTRL+U».
Опция “Подчеркнутый”
Затем следует нажимать:
- «TAB», чтобы сразу получить видимую строку. Одно нажатие создаст линию, длина которой равна установленному значению для размера табуляции в параметрах абзаца.
- «SPACE» (пробел) нужное количество раз. Однако такая линия подчеркивания будет невидимой. Если в её конце (за последним пробелом) отключить функцию «Подчеркнутый» и начать печатать (хотя бы поставить точку), то проявится подстрочная линия.
Нажав в любом месте такой линии можно печатать текст, который будет отображаться поверх неё.
Текст поверх линии подчеркивания
Линия будет увеличиваться в процессе печати. Удалить лишние подчеркивания можно, как и обычные символы, нажатием на «DEL» или «BACKSPACE».
Важно! В новых версиях Word значок функции форматирования «Подчеркнутый» находится на вкладке «Главная» панели задач.
Изменение типа линии
В случае, когда линия проводится через описанную функцию, можно изменить её внешний вид, сделав жирнее, раздвоив на две полосы или заменив на пунктир. Для этого:
- В новых версиях Word рядом со значком функции «Подчеркнутый» имеется стрелка, позволяющая открыть контекстное меню и выбрать внешний вид создаваемой линии.
Выбор типа линии через стрелку возле кнопки “Подчеркивание”
- Универсальный способ заключается в том, чтобы выделить линию подчеркивания, открыть меню «Шрифт» и внести все изменения через него.
Выбор типа линии в меню шрифт
Заключение
Пользуясь любым из предложенных способов можно оставить место для подписи в текстовом документе Word. Конкретный способ начертания данной линии предопределяется назначением документа (для печати, для заполнения в электронной форме).
Конкретный способ начертания данной линии предопределяется назначением документа (для печати, для заполнения в электронной форме).
как сделать черту в ворде без тексталиния в ворде без текста
DemonF2016
Как сделать линию в MS Word (пример)
Доброго времени всем!
При создании и оформлении документов в Word нередко приходится чертить и строить различные фигуры… 🙂
Одним из самых простых и часто-используемых элементов —является прямая линия (многие начинающие пользователи довольно часто спрашивают о том, как вставить в документ такую фигуру).
В статье покажу несколько вариантов решения вопроса. Думаю, хотя бы один из них должен вам подойти…
*
📌 Близко к теме!
Бесплатный офис для Windows [аналоги MS Office] — https://ocomp.info/besplatnyiy-ofis-windows.html
*
Материал статьи актуален для Word 2019, 2016, 2013
1) Способ №1: через вставку элементов
Пожалуй, один из самых удобных и функциональных способов, т. к. прямую линию можно разместить как угодно: вертикально, горизонтально, под углом.
к. прямую линию можно разместить как угодно: вертикально, горизонтально, под углом.
Для вставки такой линии — просто зайдите в раздел «Вставка», и во вкладке «Фигуры» выберите нужный элемент (вместо прямой линии можно выбрать стрелочки, волнистые элементы, треугольники, прямоугольники и пр. фигуры, см. скрин ниже). 👇
Раздел вставка (Word 2019)
Далее вам останется только указать начало и конец линии с помощью ЛКМ (левой кнопкой мышки).
Пример такой линии представлен ниже (толщину можно «отрегулировать», если щелкнуть два раза мышкой по ней).
Линия нужной длины была проведена
*
2) Способ №2: если нужно просто подчеркнуть слово
Многим пользователям нужна прямая чтобы подчеркнуть какое-нибудь слово или определенную часть текста.
Для этого есть достаточно удобный способ: просто выделить нужную часть текста и нажать на значок «Ч» (либо нажать сочетание Win+U).
Подчеркивание текста прямой линией
Пример, как это выглядит, переставлен на скрине ниже (ниже текста идет прямая линия).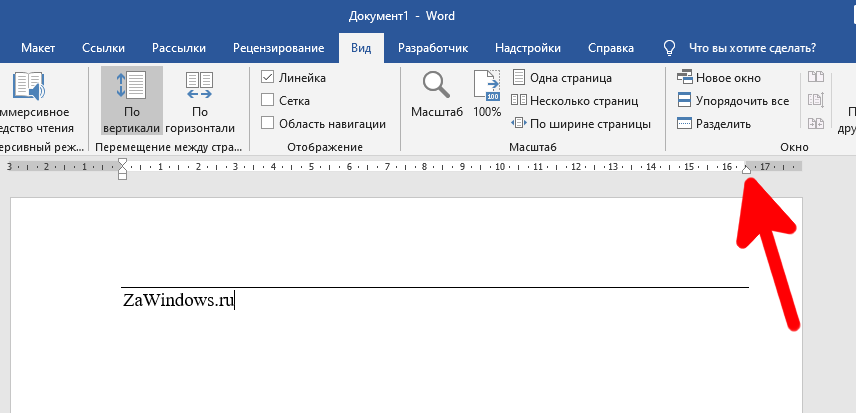
Результат подчеркивания (как это выглядит)
*
3) Способ №3: с помощью границ ячеек
В Word’е разделе «Главная» есть такая вкладка как «Границы»
. Если вы хотите провести ровную прямую над текстом, под ним, справа или слева от него — то этот инструмент довольно удобный.Пример, как это выглядит, представлен на скрине ниже.
Задаем границу (Word 2019) / Кликабельно
*
4) Способ №4: с помощью «тире» на клавиатуре
Ну и самый очевидный способ — это использовать клавишу «Дефис» на клавиатуре. Если зажать клавишу «Shift» и после несколько раз нажать на «Дефис» — то у вас получиться ровная прямая линия (см. скрины ниже). 👇
Тире (дефис) — фото классической клавиатуры
Ниже на скрине представлены 2 линии: одна выполнена с зажатой клавишей «Shift», другая — без.
Пример
*
На этом пока все.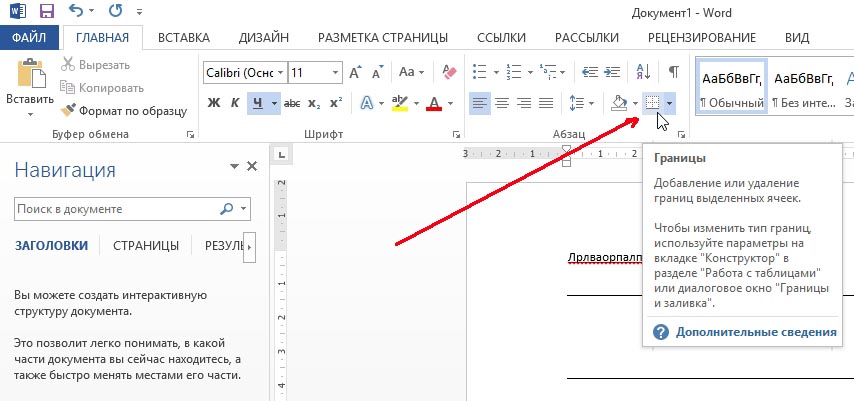 ..
..
Дополнения приветствуются в комментариях ниже.
👋
Первая публикация: 26.10.2018
Корректировка: 15.11.2022
RSS (как читать Rss)
Полезный софт:
- Видео-Монтаж
Отличное ПО для создания своих первых видеороликов (все действия идут по шагам!).
Видео сделает даже новичок!
- Ускоритель компьютера
Программа для очистки Windows от «мусора» (удаляет временные файлы, ускоряет систему, оптимизирует реестр).
Другие записи:
Как провести линию через текст в Word для Office 365
Мэтт Джейкобс
Microsoft Word включает обширный набор параметров форматирования, многие из которых не будут использоваться большинством пользователей Word.
Но есть некоторые настройки, которые могут оказаться полезными, но их нелегко найти. Если вы когда-нибудь хотели научиться рисовать линию через текст в Word, например, с помощью инструмента «зачеркивание», то, возможно, вам было трудно найти эту опцию. Наше руководство может показать вам несколько различных способов его использования в документе Word.
1 Как провести линию через текст в документе Microsoft
2 Как использовать зачеркивание в Microsoft Word (руководство с иллюстрациями)
Как провести линию через текст в документе Microsoft
- Откройте документ.
- Выберите текст.
- Выберите вкладку «Главная».
- Нажмите кнопку Зачеркнуть .
Наше руководство продолжается ниже дополнительной информацией о том, как провести линию через текст в Word, включая изображения этих шагов.
Вы когда-нибудь читали статью в Интернете или просматривали другой документ в Microsoft Word и видели текст, перечеркнутый линией? Это называется «зачеркивание» и может быть полезным способом сообщить читателю, что текст не имеет отношения к статье или документу, но что автор не хотел полностью его удалять.
В большинстве приложений для обработки текстов есть способ использовать зачеркивание, включая Microsoft Word для Office 365. В приведенном ниже руководстве показано, как выделить текст в документе Word и применить к нему зачеркнутое форматирование.
Вы также можете узнать, как зачеркивать текст в Google Docs, если вы используете текстовый редактор Google Apps и хотите создать там тот же эффект.
Как использовать зачеркивание в Microsoft Word (руководство с иллюстрациями)
Действия, описанные в этой статье, были выполнены в версии приложения Word для Office 365. Мы покажем вам самый простой способ зачеркивания в этой версии приложения, а также альтернативное меню, в котором вы можете найти опцию зачеркивания.
Когда вы используете эти шаги для рисования линий в Word через текст, они по-прежнему будут включать эти слова в любое количество слов или символов, которое вы выполняете в приложении.
Шаг 1. Откройте документ в Microsoft Word.
Шаг 2: Выберите текст, через который вы хотите провести линию.
Шаг 3: Щелкните вкладку
Home в верхней части окна.Шаг 4. Нажмите кнопку
Зачеркнутый в разделе ленты Шрифт .Кроме того, вы можете нажать маленькую кнопку Font в правом нижнем углу раздела Font на ленте.
Затем вы можете установить флажок слева от Зачеркнутый в этом меню и нажать кнопку OK .
Теперь вы сможете использовать любой из этих двух методов, чтобы провести линию через текст в Word и создать желаемый эффект в ваших документах.
Во многих других приложениях можно вставлять строки через текст. Например, вы можете научиться рисовать линию с помощью текстовых шагов iPhone, если хотите добиться чего-то вроде зачеркивания в Word, которое мы сделали выше. Вам просто нужно открыть электронное письмо или приложение «Заметки», нажать и удерживать текст, чтобы выделить его, затем нажать кнопку «Аа» и выбрать параметр «Зачеркнутый».
Например, вы можете научиться рисовать линию с помощью текстовых шагов iPhone, если хотите добиться чего-то вроде зачеркивания в Word, которое мы сделали выше. Вам просто нужно открыть электронное письмо или приложение «Заметки», нажать и удерживать текст, чтобы выделить его, затем нажать кнопку «Аа» и выбрать параметр «Зачеркнутый».
Вы также можете выбрать Рисовать из документов Word, если хотите добавить строку в документ, не вычеркивая что-либо. Просто выберите вкладку «Рисование» в верхней части окна, щелкните один из инструментов рисования и начните рисовать.
Линии сетки являются важной частью электронной таблицы Excel, но что, если вы увидите их в Microsoft Word? Узнайте, как скрыть линии сетки в Word, если они вам не нужны при редактировании документа.
Мэтт Джейкобс
Мэтт Джейкобс работает консультантом по информационным технологиям для малого бизнеса с тех пор, как получил степень магистра в 2003 году. Хотя он по-прежнему занимается консультационной работой, его основное внимание сейчас сосредоточено на создании контента технической поддержки для SupportYourTech. com.
com.
Его работы можно найти на многих веб-сайтах, и они посвящены таким темам, как Microsoft Office, устройства Apple, устройства Android, Photoshop и многим другим.
Категории WordСделать линии и стрелки прямыми — исправление ошибки Word
Microsoft 365, Microsoft Office для Mac, Microsoft Word, Office 2013, Office 2016, Office 2019, Office 2021 / Office LTSC, Office 365 /
Начиная с Word 2013, в Word существует ошибка выравнивания строк. Формы линии и стрелки не являются прямыми, горизонтальными или вертикальными. Вот как исправить эту десятилетнюю (и подсчитывающую) ошибку.
При вставке линии или стрелки (Insert | Shapes | Lines) результат всегда немного отличается. Конечные точки никогда не выравниваются должным образом ни по горизонтали, ни по вертикали.
Невозможно переместить один конец так, чтобы он точно совпал с другим концом и провести горизонтальную или вертикальную линию. Он защелкнется по обе стороны от правильного выравнивания, но не точно по линии.
В результате получается слегка кривая линия под наклоном или по диагонали, как бы вы ни старались. Удержание Shift не помогает, потому что опция Shift + перемещает весь объект небольшими шагами, а не только один конец.
Удерживайте Shift при рисовании
ЧТО РАБОТАЕТ, так это рисует линию/стрелку , пока удерживает нажатой клавишу Shift. Удерживая Shift во время рисования, линия становится горизонтальной, вертикальной или под углом 45°.
Но Shift работает только при рисовании линии, а не для фиксации уже нарисованных линий.
Зафиксировать линии горизонтально или вертикально
Чтобы исправить линию, которая не совсем горизонтальна/вертикальна, перейдите в Параметры макета | Подробнее…
На вкладке Размер посмотрите Высота | Абсолютный – он будет немного выключен.
НЕ Вращение или Масштаб | Настройки высоты.
Изменить высоту | Абсолютное значение 0 (ноль)
И вот! Горизонтальная линия
Мы рекомендуем оставить этот параметр последним, потому что Word имеет раздражающую привычку сбрасывать ненулевое значение при изменении строки.
Конечно, еще одно решение — удалить существующую линию и перерисовать ее, удерживая нажатой клавишу Shift.
Сделать линии вертикальными
То же самое для вертикальных линий, за исключением того, что Ширина | Абсолютные изменения на 0 (ноль)
Word для Mac
Та же проблема в Word для Mac. Щелкните правой кнопкой мыши линию/стрелку, затем выберите «Дополнительные параметры макета» | Размер …
Для горизонтальной линии убедитесь, что высота равна 0 (ноль)
Для вертикальной линии установите ширину 0 (ноль)
Это ошибка
Вы думаете, что рисование простой горизонтальной или вертикальной линии быть простой вещью в таком давнем программном обеспечении, как Microsoft Word. Это не принимает во внимание готовность Microsoft добавлять дополнительные функции в свое программное обеспечение, игнорируя при этом основные потребности клиентов.
Это ошибка в Word… без сомнения. Microsoft, вероятно, попытается доказать, что Word работает так, как задумано… они бы даже сказали это с невозмутимым видом.