Запись видео с ютуба на компьютер – Лучшие программы
Всего несколько мгновений и ваш любимый ролик на компьютере или мобильном телефоне – эх, мечты, мечты……………………….
С первых минут появления сервиса всех волновал только один вопрос: «Где же эта кнопка, чтобы записать видео на компьютер» ???
Впрочем, чуда так и не произошло, политика сервиса осталась неизменной, но благо – программисты разработали несколько методов, как записать видео с Ютуба ↓↓↓
Содержание
- Все методы это сделать
- 5 бесплатный программ
- Через онлайн-сервисы
Получив нужную ссылку, вы запросто можете загрузить ролик себе на компьютер или телефон.
Зачем же все-таки записывать видео на свой компьютер: ↓↓↓
- для создания собственного архива видео;
- для последующей загрузки на свой канал;
- с целью монтажа и прочее.
Согласитесь, что доступ к сети есть не всегда, а так было бы удобно просмотреть урок или какой-либо рецепт в режиме оффлайн
Итак, как можно записать видео с Ютуба на компьютер или Андроид: ↓↓↓
- используем специальные программы;
- внедряем дополнения для браузера;
- записываем ролик с Ютуба онлайн;
- применяем специальные команды.

Самое время подробно поговорить о каждом из методов, которые позволят очень быстро и просто загрузить нужный ролик на ваше устройство ↓↓↓
5 бесплатный программ
В сети представлено очень много бесплатных программ, поэтому мы рассмотрим наиболее популярные из них.
Подборка программ для компьютера: ↓↓↓
- 4K Video Downloader – просто и ничего лишнего. Это приложение позволит с легкостью загружать видео в 3D формате, 360 градусов и прочее. Перед закачкой вы указываете нужный формат и задаете нужное разрешение файла. Также можно сохранять субтитры, аудио и многое другое.
- Free YouTube Download – лучший в свое классе. Самое популярное приложение для записи видео с Ютуба – поддерживает множество форматов, конвертация и многое другое. Основное преимущество – это очень удобный интерфейс, а также режим массовой загрузки роликов.
 Также программа может встраиваться в качестве расширения в ваш браузер.
Также программа может встраиваться в качестве расширения в ваш браузер. - Wondershare AllMyTube – многофункциональный комбайн для записи видео. Подойдет для расширенной работы с роликами. В интерфейсе программы есть встроенный видеоплеер для просмотры конвертируемых файлов, а также множество опций для быстрой и массовой записи роликов более чем из 100 сайтов.
• В свою очередь, на Play Market вы не найдете программ, предназначенных для загрузки с видеохостинга.
Тем не менее, на популярных сервисах есть готовые клиенты, через которые можно просматривать ролики и записывать их на Андроид: ↓↓↓
- TubeMate – лучший клиент YouTube c возможностью записывать видео. В это программе все интуитивно понятно. Достаточно ее установить на телефон и вы можете просматривать любимые ролики и скачивать их на свой гаджет в любых форматах.
- OG YouTube – клиент с расширенным функционалом.
 Эту утилиту еще называют клоном оригинального приложения. Здесь есть множество тех функций, которые не доступны в стандартной версии: воспроизведение при выключенном экране, сворачивание видео, запись роликов и субтитров.
Эту утилиту еще называют клоном оригинального приложения. Здесь есть множество тех функций, которые не доступны в стандартной версии: воспроизведение при выключенном экране, сворачивание видео, запись роликов и субтитров.
Через онлайн-сервисы
Этот метод можно использовать как на компьютерах, так и на мобильных устройствах. Проще говоря, есть в сети определенные сайты, на которые вы можете зайти, добавить ссылку на видео и получить ссылку для записи ролика.
Давайте рассмотрим такие популярные сервисы: ↓↓↓
- Savefrom.Net – здесь вы можете скачивать любимые ролики, музыку и даже субтитров в нужном формате. Проще не бывает – просто укажите ссылку на сходное видео, выберите нужные параметры и ролик уже на компьютере.
- GetVideo – идеально подходит для загрузки аудио, но также используется для записи видео. Вставьте ссылку в форме на главной странице и следуйте инструкциям помощника.

- FlvTo – еще один русскоязычный сервис с большим выбором доступных форматов и функцией конвертера.
Команды для быстрой загрузки
Еще один проверенный способ – использовать удобные команды для записи видео.
О чем речь?
Мы приведем вам самую простую, которая сразу переводит на сервис SaveFrom.Net, где вы и можете записать видео ↓↓↓
→ Итак, если ссылка изначально имеет формат: https://www.youtube.com/watch?v=-HEEXIz55BI.
Единственное, что нужно выполнить – это дописать «ss» перед доменном «youtube»
→ Как следствие, мы получаем такой результат: https://www.ssyoutube.com/watch?v=-HEEXIz55BI.
Таким образом, вы можете очень быстро получить нужный ролик.
Плагины
И на закуску остались дополнения для браузеров, которые могут добавить ту заветную кнопку «скачать» в функционал сервиса.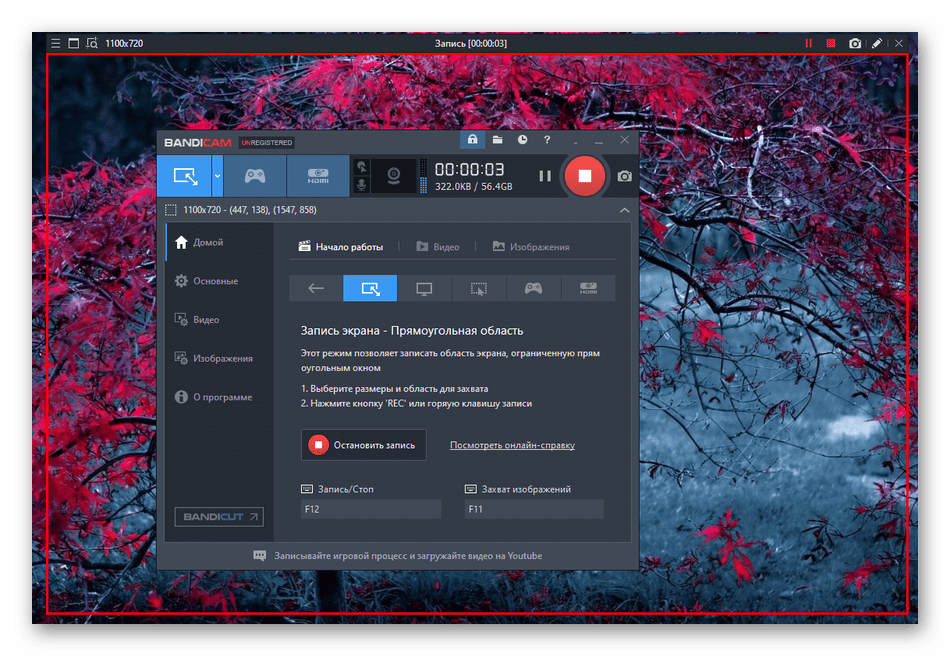
• Речь идет о различных плагинах, которые помогут расширить функционал вашего браузера ↓↓↓
1) Например, для браузеров Chrome лучше всего подходит дополнение – Video Downloader professional – очень удобная и интуитивно понятная утилита.
2) В свою очередь, для Opera оптимально подойдет – YouTube Downloader.
Таким образом, мы рассмотрели самые распространенные и популярные методы, при помощи которых каждый сможет записать видео из Ютуба.
Эта инструкция всегда придется кстати, поэтому не забудьте добавить в закладки.
Как записать видео со звуком с экрана используя YouTube
Сейчас есть множество приложений для записи видео со звуком с экрана, но мы в сегодняшней статье рассмотрим тот, который не требует установки приложений. С помощью YouTube можно записать видео экрана со звуком или без, захватывать весь экран или отдельное окно, а также можно создать онлайн трансляцию вашего экрана или окна.
Всё, что нужно для записи видео с экрана или окна: подключение к интернет, аккаунт Google и если вы хотите записывать видео со звуком – нужен микрофон. YouTube отличный инструмент, который поможет вам записать видео с экрана и поделиться им с друзьями, при этом не требует установки 🙂
Запись видео со звуком с экрана используя YouTube
Зайдите на YouTube и справа вверху нажмите “Войти”
Введите данные вашего аккаунта Google, если его у вас еще нет – нажмите на “Создать аккаунт”
После входа на YouTube под своим аккаунтом – нажмите “Добавить видео” справа вверху
Справа возле “Прямые трансляции” нажмите на “Начать
Возле “Прямые трансляции” нажмите на “Все трансляции”, а справа выберите “Включите прямые трансляции”
Чтобы использовать возможность записи видео – нужно подтвердить аккаунт с помощью телефона, введите свой номер => получите смс => введите присланный код.
Теперь нажмите на “Создать прямую трансляцию”
Если вы хотите, чтобы трансляция была в живую – заполните все поля: название, время, описание и выберите “открытый доступ”. Также вместо “открытый доступ” можно выбрать “Доступ по ссылке”, и отправить ссылки только определенным людям. А можно выбрать “Ограниченный доступ” и просто записать видео со звуком (или без) с экрана, а потом сохранить себе его или отправить друзьям.
Также вместо “открытый доступ” можно выбрать “Доступ по ссылке”, и отправить ссылки только определенным людям. А можно выбрать “Ограниченный доступ” и просто записать видео со звуком (или без) с экрана, а потом сохранить себе его или отправить друзьям.
Мы же просто записываем видео с экрана? Тогда выбираем “Ограниченный доступ” и нажимаем “Начать прямой эфир” (доступ к видео будет только у вас).
Чтобы продолжить – нажмите “ОК”
В верхнем меню вы можете: включить или отключить микрофон; включить видеокамеру, чтобы вас видели и многое другое. Нажмите на левой панели на “Показать экран” (значок зеленого монитора со стрелкой)
В первой вкладке можно выбрать, чтобы записывало весь экран, во второй показаны все открытые окна – выберите любое из них, чтобы записывать только его и нажмите “Поделиться”
Теперь нажмите “Начать трансляцию”
Вам напишут, что ваша трансляция не должна быть дольше восьми часов – соглашаемся нажав на “ОК”
Всё, трансляция видео началась, во время трансляции можно пригласить кого-то, можно включить микрофон и комментировать происходящее, и т.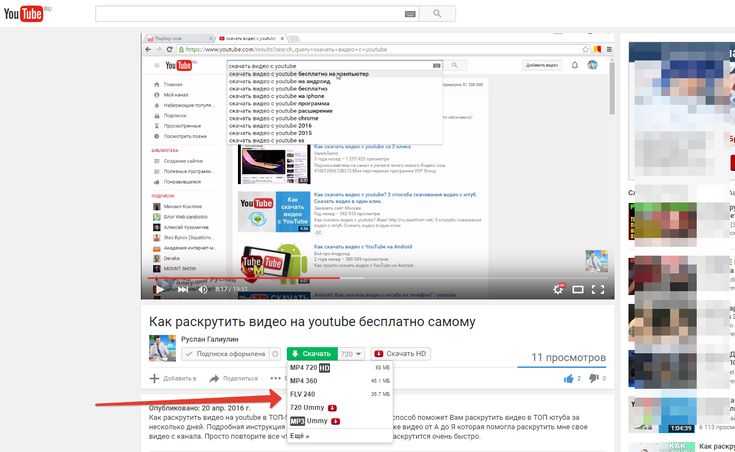
Теперь записанное видео вы сможете найти в “Менеджер Видео” на левой панели. Чтобы просто открыть и посмотреть, что получилось – нажмите на него, чтобы поделиться им с другими – нажмите на замок с правой стороны
Нажмите “Поделиться” или измените ограниченный доступ на доступ по ссылке, или открытый доступ – чтобы его могли видеть все. Чтобы скачать видео с Youtube – можно использовать savefrom.net.
Вот так просто записывать видео с экрана со звуком и без, кроме того не нужно ничего устанавливать. На сегодня всё, если есть дополнения – пишите комментарии! Удачи Вам 🙂
FacebookTwitterPinterestПочта
Самое простое руководство для всех устройств
У вас есть законное право записывать видео на YouTube?
Законность записи видео на YouTube с экрана может сбивать с толку. Допускается запись видео для личного использования, которое не предполагает повторного использования или распространения этого контента.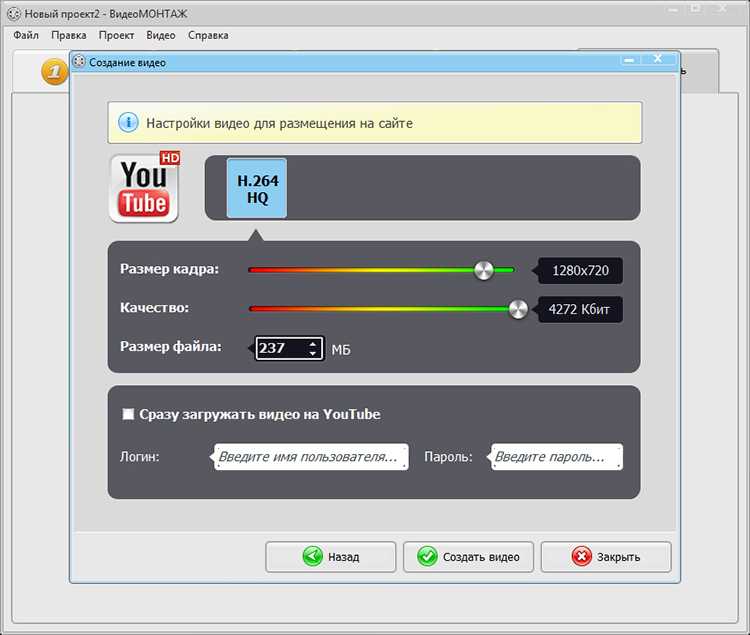 Однако повторная загрузка копии этого видео нарушит правила YouTube.
Однако повторная загрузка копии этого видео нарушит правила YouTube.
В условиях обслуживания YouTube говорится, что загрузка, преобразование и повторное использование видео нарушает его политику. Значит ли это, что записывать видео на YouTube незаконно? Поскольку содержимое, загруженное на YouTube, защищено законом об авторском праве США, записывать видео на YouTube в коммерческих целях незаконно. Это относится к вам, откуда бы вы ни смотрели.
Однако использование частей видео, защищенных авторским правом, в видео, которое вы сами создали, может быть разрешено политикой добросовестного использования. Политика добросовестного использования YouTube разрешает использование контента, защищенного авторским правом, в обучающих или критических видео. YouTube также является домом для некоторых материалов, не защищенных авторским правом, которые можно записывать совершенно законно.
Что нужно для записи видео на YouTube?
Если вы решите записывать видео на YouTube с экрана, вам потребуется программное обеспечение для записи с экрана. Некоторые устройства имеют встроенную функцию записи экрана. Вы также можете получить доступ к стороннему программному обеспечению для записи экрана, которое, к счастью, широко доступно и часто бесплатно.
Некоторые устройства имеют встроенную функцию записи экрана. Вы также можете получить доступ к стороннему программному обеспечению для записи экрана, которое, к счастью, широко доступно и часто бесплатно.
Riverside — это платформа для записи видео с программным обеспечением для записи экрана в формате HD, которое дает вам возможность одновременно записывать экран, видео и звук! Другое популярное программное обеспечение для записи экрана включает Vimeo и OBS Studio. Для мобильных устройств доступны для загрузки приложения для записи экрана. Чтобы выбрать правильное программное обеспечение, решите, какие функции записи экрана важны для вас.
С другой стороны, если вы хотите создать собственное видео для YouTube с нуля, вы можете сделать это с помощью смартфона или ноутбука со встроенным микрофоном и веб-камерой. Однако, чтобы выделиться на YouTube, вам, вероятно, придется инвестировать в базовое оборудование. В том числе:
- Камера YouTube
- Микрофон
- Штатив
- Стабилизатор
- Освещение
- Программное обеспечение для записи видео
Подумайте о своем конкретном стиле контента и о своих предпочтениях в отношении оборудования, например, низкого или удобного в использовании, удобного для пользователя.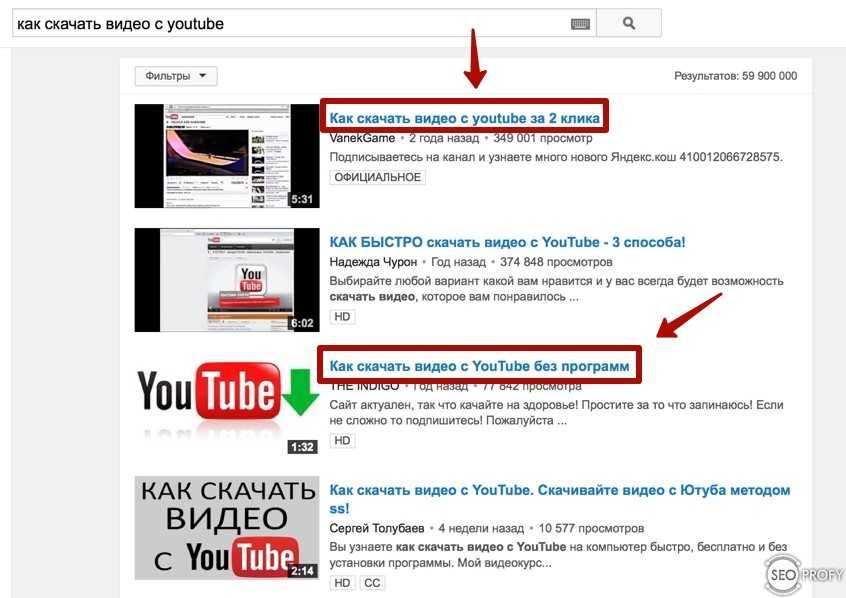 -расходы.
-расходы.
Как записывать видео с YouTube на любом устройстве
Вы можете записывать видео с YouTube на любом устройстве, если у вас есть программное обеспечение для записи с экрана. Упростите запись видео с помощью Riverside, который предоставляет специальное пространство для записи и редактирования контента. Вы можете записать собственное видео на YouTube на любом устройстве с камерой и микрофоном.
Процесс записи видео будет отличаться в зависимости от того, записываете ли вы со смартфона, iPad, ПК или ноутбука и какую операционную систему вы используете.
Выполните следующие действия, чтобы записать отличное видео для YouTube на любом устройстве, которое у вас есть.
Как записывать видео на YouTube с ПК или ноутбука
Вы можете легко записывать видео на YouTube как на Mac, так и на операционных системах Windows. Вы можете предпочесть использовать ПК или ноутбук, чтобы просматривать видео на большом экране.
Несмотря на то, что существует множество способов записи видео на YouTube на устройствах Mac и Windows, в этом руководстве будет рассмотрен эффективный метод для каждой операционной системы.
Как записать видео для YouTube на Mac
Вы можете легко записать видео для YouTube на Mac с помощью встроенного бесплатного приложения Quicktime.
Шаг 1: Перейдите к своим приложениям и найдите Quicktime.
Шаг 2: Откройте Quicktime и выберите ‘ Файл» , затем « Новая запись экрана» .
Шаг 3: Нажмите Опции. Здесь вы можете выбрать, где вы хотите сохранить запись и хотите ли вы, чтобы ваш указатель был включен.
Шаг 4: Откройте браузер и откройте видео YouTube, которое хотите записать.
Шаг 5: Нажмите кнопку Запись в Quicktime.
Шаг 6: Воспроизведение видео с YouTube.
Шаг 7: Используйте кнопку Остановить запись , чтобы завершить запись экрана.
Шаг 6: Ваша запись будет сохранена в выбранном вами месте.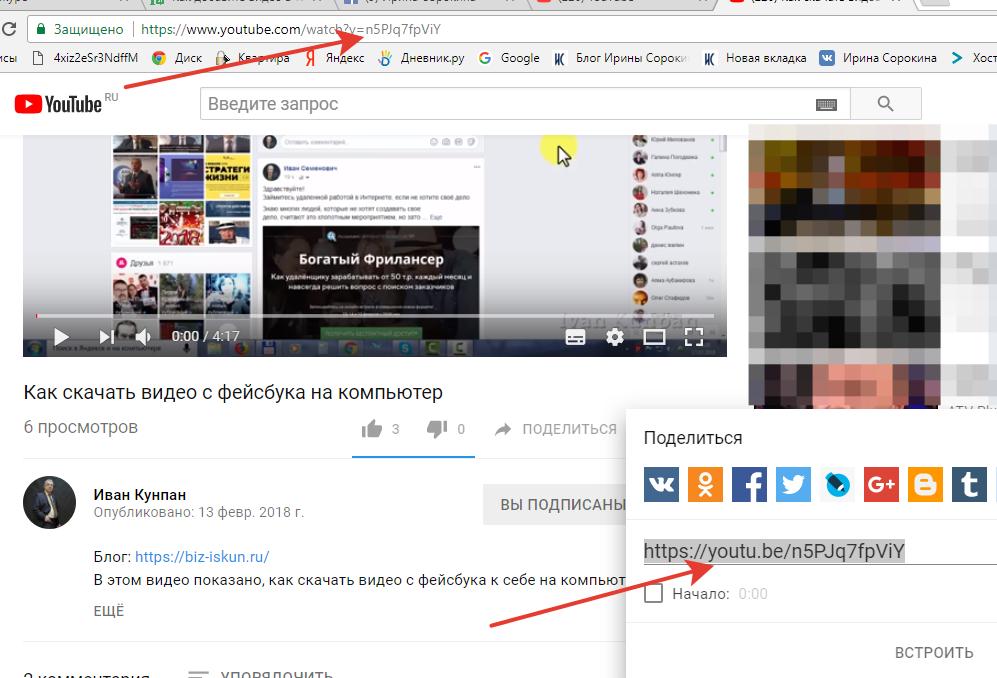
Как записать видео на YouTube в Windows
Вы можете получить доступ к Riverside, платформе видеозаписи студийного качества, с устройства Windows или Mac. Программное обеспечение Riverside для записи экрана имеет высокое разрешение с разрешением до 1080p! Его легко использовать, выполнив следующие действия для записи экрана:
Шаг 1: Откройте Riverside в браузере Chrome.
Шаг 2: Создайте учетную запись Riverside.
Шаг 3: Нажмите кнопку New Studio , чтобы создать студию. Выберите «Аудио и видео» , а затем « Enter Studio» .
Шаг 4: Вы попадете в зеленую комнату, где сможете протестировать любое оборудование, если планируете записывать свою веб-камеру или звук, а также свой экран. Когда будете готовы, выберите Присоединиться к Студии .
Шаг 5: В студии нажмите значок Экран , а затем выберите экран, окно или вкладку Chrome для совместного использования.
Нажмите кнопку Поделиться аудио , если вы хотите также записать звук видео.
Шаг 6: Нажмите Нажмите кнопку Поделиться . Теперь вы сможете просматривать свой экран в режиме реального времени в отдельном окне.
Шаг 7: Когда вы настроили свое видео на YouTube, откуда хотите захватывать контент, нажмите кнопку Кнопка записи .
Воспроизведение видео YouTube в окне, которое вы записываете.
Шаг 8: Если вы хотите остановить запись, нажмите красную кнопку Стоп .
Шаг 9: Вы можете загрузить свою запись, нажав Просмотреть записи. Здесь вы увидите отдельную запись вашего общего экрана.
Вы можете загрузить это как MP4 с постоянной частотой кадров, что поможет синхронизировать видео и аудио. Кроме того, вы можете отредактировать записанное видео на YouTube, выбрав дубль, а затем выбрав « Редактировать и экспортировать’ .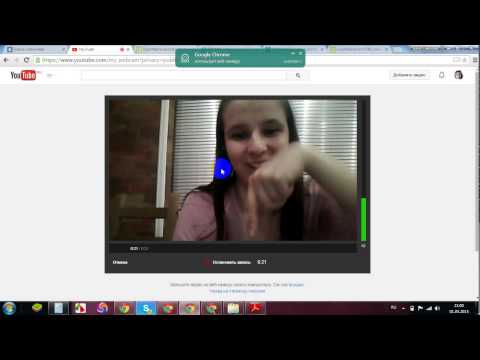
Как записывать видео для YouTube на мобильное устройство
Записывать видео для YouTube на мобильном устройстве очень просто. Для устройств с iOS 14 или более поздней версии или Android 11 вы можете использовать встроенное в мобильный телефон программное обеспечение для записи экрана. Для старых устройств загрузка приложения для записи экрана позволит вам записывать видео на YouTube.
Как записать видео с YouTube на iPhone и iPad
Шаг 1: Перейдите к Настройки и затем к Центр управления.
Шаг 2: Нажмите зеленую кнопку Добавить рядом с Запись экрана.
Шаг 3: На вашем iPhone или iPad откройте Центр управления .
Шаг 4: Удерживайте нажатой кнопку Запись . Чтобы записать звук, коснитесь кнопки Микрофон .
Шаг 5: Нажмите Начать запись.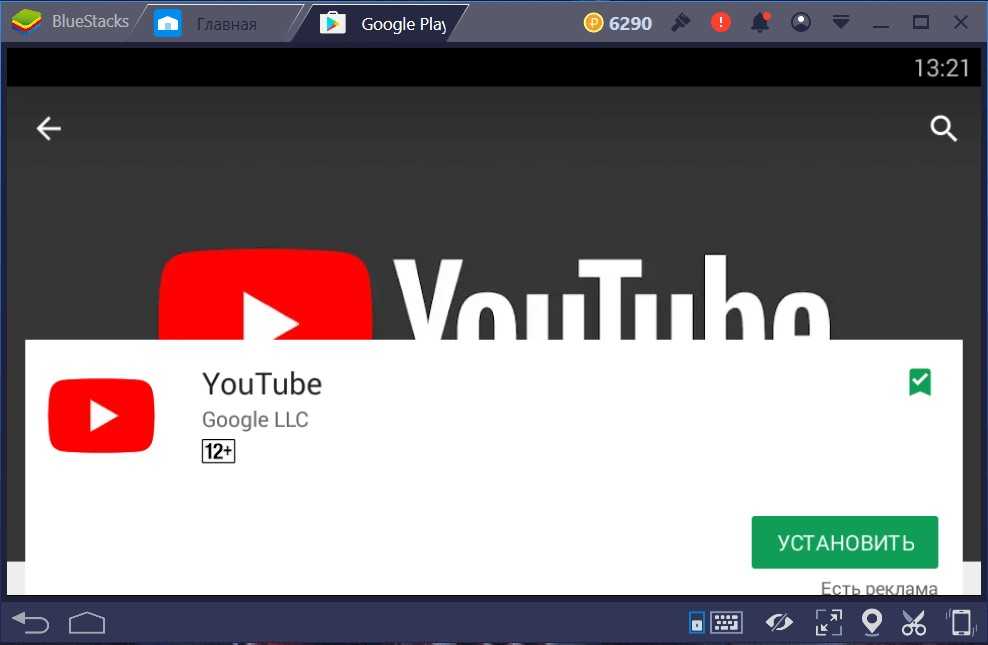 Будет 3-секундный обратный отсчет, прежде чем начнется запись вашего экрана.
Будет 3-секундный обратный отсчет, прежде чем начнется запись вашего экрана.
Шаг 6: Откройте приложение YouTube и найдите видео, которое хотите записать. Просто воспроизведите видео.
Шаг 7: Когда вы будете готовы завершить запись, нажмите красную кнопку Запись в Центре управления .
Шаг 8: Найдите запись экрана в приложении Фото .
Как записать видео для YouTube на Android
Если ваше устройство Android более старой модели, вам потребуется загрузить приложение для записи экрана, например XRecorder или AZ Screen Recorder.
Если ваше мобильное устройство — Android 11 или выше, вы сможете использовать запись экрана уже на своем телефоне, просто выполнив следующие действия:
Шаг 1: Откройте панель Быстрых настроек , потянув вниз панель уведомлений .
Шаг 2: Щелкните значок Запись экрана .
Шаг 3: Если вы не можете найти значок Screen Recorder , щелкните значок Plus 9.символ 0054. Затем выберите символ Screen Recorder и перетащите его в меню Quick Settings .
Шаг 4: После того, как вы нажали кнопку Запись экрана , пришло время выбрать настройки. Вы можете записать свой медиа-звук и записать свой микрофон, если хотите.
Шаг 5: Выберите Начать запись , чтобы начать запись экрана.
Шаг 6: Откройте приложение YouTube. Найдите видео, которое хотите записать, и воспроизведите его. Ваш экранный рекордер будет записывать видео во время его воспроизведения.
Шаг 7: Выберите красный значок записи в верхней части экрана и нажмите Нажмите здесь, чтобы остановить запись , когда вы будете готовы закончить запись.
Шаг 8: Найдите сохраненное видео в разделе хранения мультимедиа вашего телефона.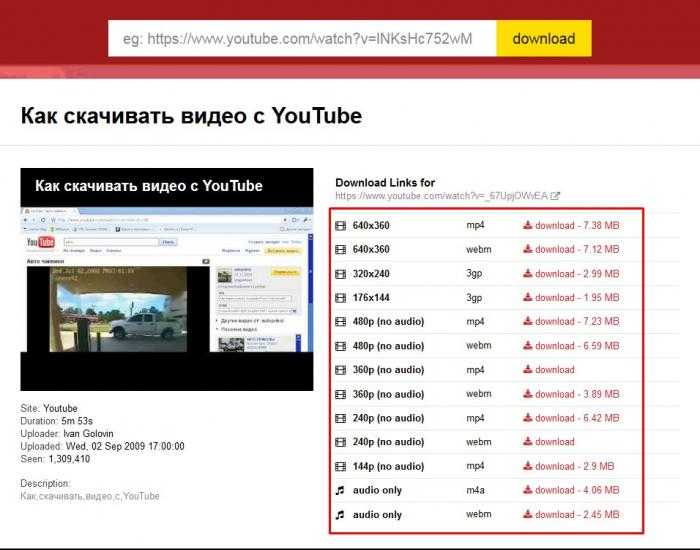
Как снять собственное видео на YouTube
Эти шаги охватывают процесс съемки видео на YouTube и то, как это можно сделать с помощью Riverside. В этом руководстве рассматриваются основы записи вашего видео, но вы можете найти более подробную информацию о съемке для YouTube в нашей статье о создании видео для YouTube.
Шаг 1: Выберите фон: это может быть пустая стена или зеленый экран, но убедитесь, что ваше место не настолько занято, чтобы отвлекать зрителей.
Шаг 2: Настройка оборудования: используйте правило третей при выборе угла камеры и проверьте камеру и микрофон перед записью.
Шаг 3: Создайте учетную запись или легко войдите в Riverside через браузер Chrome или приложение Riverside.
Шаг 4: Создайте студию звукозаписи, нажав кнопку Новая студия .
Шаг 5: Назовите свою студию и решите, хотите ли вы пригласить удаленных гостей присоединиться к вашей записи. Вы можете пригласить до 7 участников присоединиться к вашей записи на Riverside.
Вы можете пригласить до 7 участников присоединиться к вашей записи на Riverside.
После этого нажмите Перейти в студию.
Шаг 5: Вы будете направлены в зеленую комнату Риверсайд. Потратьте некоторое время, чтобы проверить, как вы, ваш угол камеры и фон выглядят в поле зрения камеры. После установки нажмите Присоединяйтесь к Студии .
Шаг 6: Когда будете готовы, начните запись. Для этого достаточно одного нажатия нашей красной кнопки Запись .
Шаг 7: Если хотите, вы можете поделиться своим экраном, нажав кнопку Поделиться в вашей студии.
Шаг 9: Закончив, вы можете нажать кнопку Стоп , чтобы закончить запись. Подождите, пока ваши файлы будут загружены, а затем выберите Просмотреть записи 9.0054 .
Шаг 10: Вы можете загрузить отдельные дорожки для собственного постобработки или нажать на дубль и выбрать Редактировать и экспортировать , чтобы настроить новое видео YouTube с помощью редактора Riverside .
Шаг 10: Создайте миниатюру. Это важный компонент видео на YouTube. Миниатюра должна привлекать внимание и быстро передавать суть вашего видео.
Шаг 11: Загрузить на YouTube. Вы можете сделать это, войдя в свою учетную запись YouTube на рабочем столе или в приложении YouTube и выбрав Создать кнопку . Оттуда выберите видео, которое хотите загрузить.
Часто задаваемые вопросы о том, как записывать видео на YouTube
Как записывать и смотреть видео на YouTube?
Вы можете записывать видео на YouTube с компьютера или мобильного устройства с помощью программного обеспечения для записи экрана. В зависимости от вашего устройства это программное обеспечение может быть встроено. В противном случае вы можете загрузить приложение для записи экрана или открыть платформу для записи экрана, например Riverside. Это позволит вам захватывать видео YouTube, когда оно воспроизводится на вашем экране.
Как я могу бесплатно записывать видео на YouTube?
Вы можете бесплатно записывать видео на YouTube, используя программное обеспечение, уже доступное на вашем устройстве, например QuickTime на Mac. Если у вас нет доступа к встроенному программному обеспечению для записи экрана, есть бесплатные платформы для записи видео, такие как Riverside. Вы можете бесплатно начать работу с Riverside, где вы можете легко просматривать записанные видео.
Если у вас нет доступа к встроенному программному обеспечению для записи экрана, есть бесплатные платформы для записи видео, такие как Riverside. Вы можете бесплатно начать работу с Riverside, где вы можете легко просматривать записанные видео.
Является ли незаконной запись видео на YouTube?
Вы не должны записывать видео других людей на YouTube, так как это нарушает законы об авторском праве. Экранная запись видео на YouTube, а затем загрузка его самостоятельно на любой платформе является незаконной. Вы можете использовать клипы, взятые из видео YouTube, в своем собственном контенте, если вы соблюдаете Политику добросовестного использования.
Могу ли я записывать видео с YouTube на свой телефон?
Вы можете легко записывать видео YouTube на телефоны iOS и Android. Если на вашем телефоне установлена как минимум операционная система iOS 14 или Android 11, вы сможете использовать встроенное программное обеспечение для записи экрана.
Не беспокойтесь, если у вас более старая модель телефона. Вы по-прежнему можете записывать видео на YouTube с помощью средства записи экрана во время воспроизведения видео. Вам просто нужно загрузить приложение для записи экрана, например AZ Screen Recorder, и начать запись с его помощью.
Вы по-прежнему можете записывать видео на YouTube с помощью средства записи экрана во время воспроизведения видео. Вам просто нужно загрузить приложение для записи экрана, например AZ Screen Recorder, и начать запись с его помощью.
Что используют ютуберы для записи?
Устройства, которые YouTube-пользователи используют для записи, сильно различаются в зависимости от создателей контента. Некоторым нравится, чтобы это было просто с помощью смартфона. Тем не менее, многие пользователи YouTube предпочитают записывать с помощью специальной камеры и микрофона, выбранных специально для улучшения качества звука и видео. Еще одним распространенным оборудованием для ютуберов является штатив или стабилизатор, который используется для уменьшения дрожания при записи.
Откуда ютуберы берут свои видеоклипы?
Ютуберы часто включают в свой контент отрывки из других видео, фильмов или телешоу. Использование клипов для критики или обзоров защищено Политикой добросовестного использования.
Вы можете получить свои собственные видеоклипы из других видео на YouTube или из любого другого контента, который вы можете записать с помощью программного обеспечения для записи экрана. Вы также можете зайти на веб-сайт со стоковым видео, например Pixabay или Videvo, чтобы получить доступ к целому ряду видеоклипов.
Перед созданием видео обязательно ознакомьтесь с Политикой добросовестного использования, поскольку существуют ограничения на использование видеоклипов без нарушения законов об авторских правах.
Пошаговое руководство по записи видео для YouTube
Фотограф: CardMapr | Источник: UnsplashЕсли вы чувствуете желание создать канал на YouTube, но не знаете, с чего начать и как записывать видео на YouTube, не волнуйтесь. Вам не нужно тратить много денег на первоклассное оборудование, чтобы начать запись.
Сегодня мы поговорим о том, как записать видео на YouTube как для новичков, так и для создателей контента.
Как записать видео на YouTube: с чего начать
Прежде всего, вам нужно знать какой тип канала YouTube вы хотите иметь. Это определит, какой тип контента вы будете создавать. Некоторые из самых популярных типов видео:
Это определит, какой тип контента вы будете создавать. Некоторые из самых популярных типов видео:
- Видео с практическими рекомендациями: Вы, вероятно, искали эти сотни раз. Как играть на гитаре, как запустить подкаст, как записать видео на YouTube.
- Учебные пособия: Разве учебное пособие не то же самое, что видео с инструкциями? Да и нет. Обучающие видеоролики обычно фокусируются на демонстрации того, как что-то делать. По сути, эти видео обычно дают вам минимум необходимой информации. Учебники, однако, как правило, начинаются с «почему», а затем переходят к «как».
- Обзоры продуктов: Будь то оборудование для подкастов или последние тенденции стиля, обзорные видео о продуктах на YouTube очень важны для влияния на решения покупателей.
- Развлечения: От геймплея до видеороликов с реакциями — на YouTube есть множество видеороликов, предназначенных исключительно для развлекательных целей.

Как записать видео на YouTube: знайте свою аудиторию
Тип видео, которое вы будете снимать, во многом будет зависеть от вашей аудитории . Вот почему, еще до того, как вы нажмете кнопку записи, вы должны четко определить:
- Для кого вы снимаете эти видео
- Каковы их проблемы
- Как вы будете их решать
- Почему вы тот, кто наиболее квалифицирован для их решения
Если ваш канал YouTube связан с вашим бизнесом или внештатным предприятием, то эта часть будет простой. Вполне вероятно, что у вас уже есть профиль идеального клиента для вашего бизнеса, поэтому просто примените его к своему каналу. Для создателей нового контента это определенно следует тщательно обдумать.
Так много людей борются за ваше внимание. Вот почему вам нужно знать, какую ценность вы можете донести до своей целевой аудитории. Вместо того, чтобы думать о том, какое видео ВЫ хотите снять, подумайте о своей аудитории.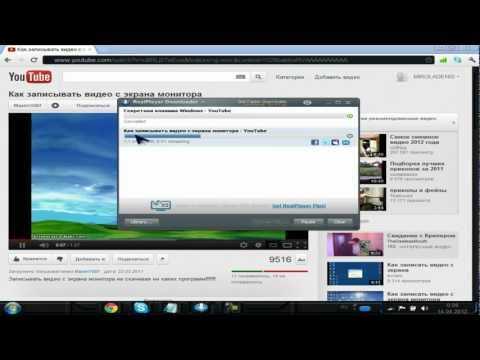 Какой тип контента им понравится?
Какой тип контента им понравится?
Если вы используете свой Mac или ПК, у вас будет встроенная веб-камера. Если нет, то они довольно недорогие. Вы можете получить внешние всего за 20 долларов! И не сбрасывайте со счетов камеру, которую вы носите с собой в кармане! В настоящее время качество видео на iPhone и Android зашкаливает. Кинематографическая функция настолько качественная, что можно подумать, что вы смотрите художественный фильм. Вы можете не только записывать видео на телефон, но и редактировать видео и загружать их прямо в приложение YouTube!
Конечно, вы всегда можете инвестировать в профессиональное записывающее оборудование и инструменты для редактирования. Некоторые предметы, которые вам нужно добавить в список покупок:
- Освещение
- Внешний микрофон(ы)
- Внешний жесткий диск
- Штатив
- Программное обеспечение для редактирования видео (iMovie отлично подходит для основ, но если вы действительно ищете высококачественное видео, Adobe Premier Pro или Final Cut стоит вложений.
 )
)
Как записать видео на YouTube: написание сценария
Чтобы сесть и записать видео на YouTube, нужно больше, чем просто говорить в камеру. Естественно, есть видео, в которых хорошо работает разговор без сценария (вспомните видео реакции). Но когда вы создаете руководство, учебник или даже обзор продукта, сценарий важен, чтобы убедиться, что вы не забыли включить все детали того, что хотите сказать. Тем не менее, script — это больше, чем то, что вы хотите сказать. Он также служит напоминанием о различных ракурсах, планах и эффектах, которые вы собираетесь добавить во время редактирования.
Написание подробного сценария требует некоторого времени, но это намного лучше, чем погружаться без плана, и в долгосрочной перспективе сэкономит ваше время.
Как записать видео на YouTube, записав свой экран
Опять же, это может показаться базовым знанием, но иногда мы забываем. Вы должны очистить свой рабочий стол, прежде чем делать запись экрана.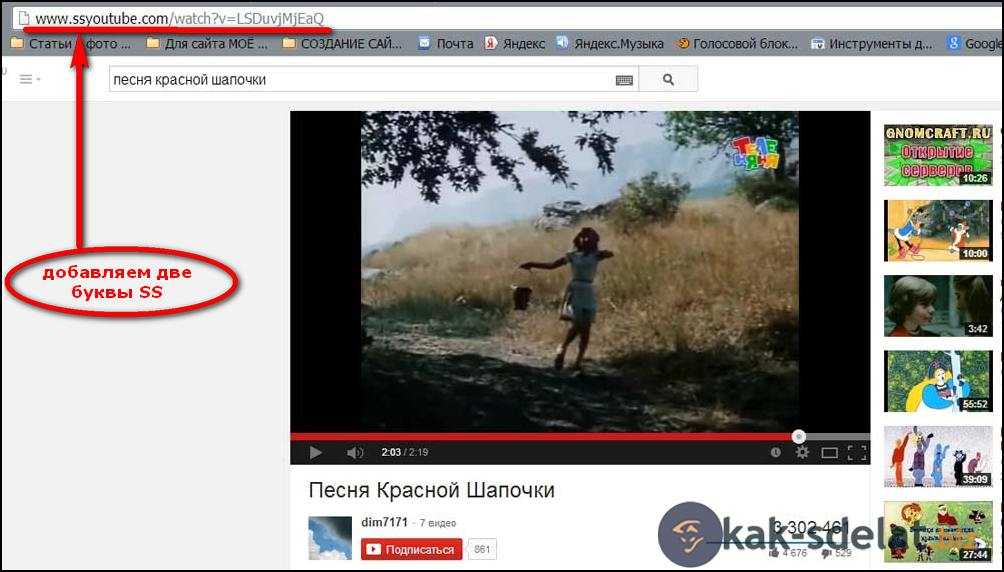 Не храните вещи, которые вам не нужны. Рассортируйте вещи по папкам. Это определенно ОГРОМНО, если вы записываете деловое видео и вам нужно сделать снимок экрана. Последнее, что вам нужно, это беспорядок на рабочем столе или что-то неловкое.
Не храните вещи, которые вам не нужны. Рассортируйте вещи по папкам. Это определенно ОГРОМНО, если вы записываете деловое видео и вам нужно сделать снимок экрана. Последнее, что вам нужно, это беспорядок на рабочем столе или что-то неловкое.
Еще вам понадобится программа для захвата экрана. У YouTube нет ни опции захвата экрана, ни специального видеомагнитофона. Если вы хотите записать свой экран, существует множество доступных онлайн-инструментов, и все они говорят сами за себя. В большинстве случаев все, что вам нужно сделать, это выбрать область записи, которую вы хотите захватить, и нажать кнопку «запись».
Mac
Знаете ли вы, что у компьютеров Mac есть встроенная функция записи экрана? Если у вас есть Mac, нет необходимости покупать или загружать программное обеспечение для записи экрана. Вы можете выбрать один из двух способов сделать это. Для экранных элементов управления используйте shift + команда + 5 клавиатура ярлык или используйте Quicktime.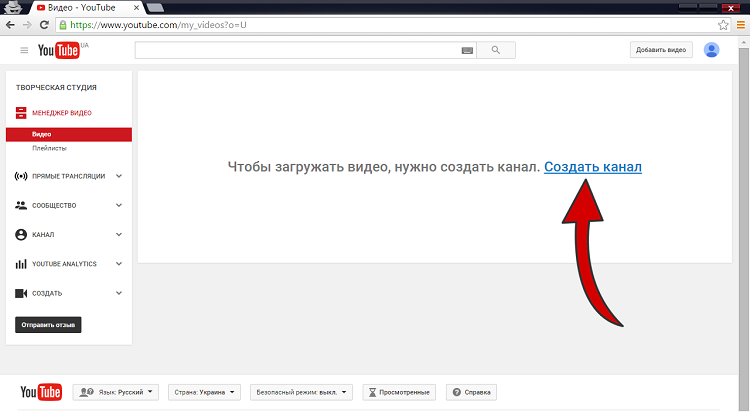
Используя сочетание клавиш, вы можете снимать видео всего экрана или только его части.
С помощью этой функции у вас есть несколько вариантов редактирования (обрезка и редактирование), а также вы можете установить таймер, что всегда полезно. Вы можете сохранять эти записи на своем компьютере только в формате .MOV.
Использовать QuickTime так же просто, как открыть QuickTime Player и выбрать Файл > Новый Запись экрана. Благодаря функции записи экрана QuickTime у вас есть возможность записывать свой голос или другой звук, а также выбирать, какой микрофон использовать.
Microsoft Windows имеет собственную программу записи экрана, которая включает горячие клавиши, а также возможность редактирования и записи звука.
Zoom
К настоящему времени вы, вероятно, слишком хорошо знакомы с Zoom , поэтому мы будем краткими.
Функция записи Zoom позволяет записывать аудио и видео, поэтому это идеальный инструмент для записи видеоконференций или потокового видео. Есть только два основных недостатка: пользователи не могут выбирать качество видео, а в Zoom нет встроенного программного обеспечения для редактирования. Поэтому, если вы хотите внести какие-либо изменения в свое видео, вам придется редактировать видео с помощью другого программного обеспечения.
Есть только два основных недостатка: пользователи не могут выбирать качество видео, а в Zoom нет встроенного программного обеспечения для редактирования. Поэтому, если вы хотите внести какие-либо изменения в свое видео, вам придется редактировать видео с помощью другого программного обеспечения.
Loom
Другой популярный рекордер экрана — Loom (не путать с Zoom). С помощью этой программы вы можете бесплатно записывать свой экран и делиться им с другими. Loom также предлагает бесплатное расширение Chrome для пользователей Mac, Windows, iOS и Android. Это расширение Chrome может превращать ссылки Loom во встроенные видео, чтобы пользователи могли просматривать видео Loom непосредственно на таких платформах, как Gmail и Dropbox.
Существует отличная функция редактирования видео, которая позволяет вам обрезать видео, добавлять призывы к действию, создавать собственные эскизы и даже рисовать. Однако бесплатный план позволяет создавать только определенное количество видео в месяц и имеет 5-минутный лимит времени.

 Также программа может встраиваться в качестве расширения в ваш браузер.
Также программа может встраиваться в качестве расширения в ваш браузер. Эту утилиту еще называют клоном оригинального приложения. Здесь есть множество тех функций, которые не доступны в стандартной версии: воспроизведение при выключенном экране, сворачивание видео, запись роликов и субтитров.
Эту утилиту еще называют клоном оригинального приложения. Здесь есть множество тех функций, которые не доступны в стандартной версии: воспроизведение при выключенном экране, сворачивание видео, запись роликов и субтитров.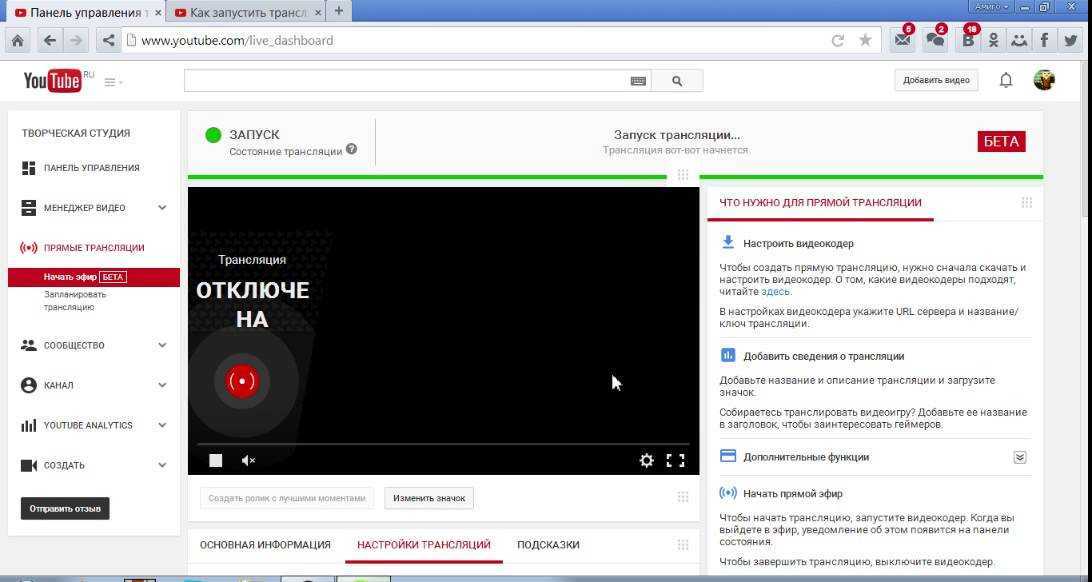
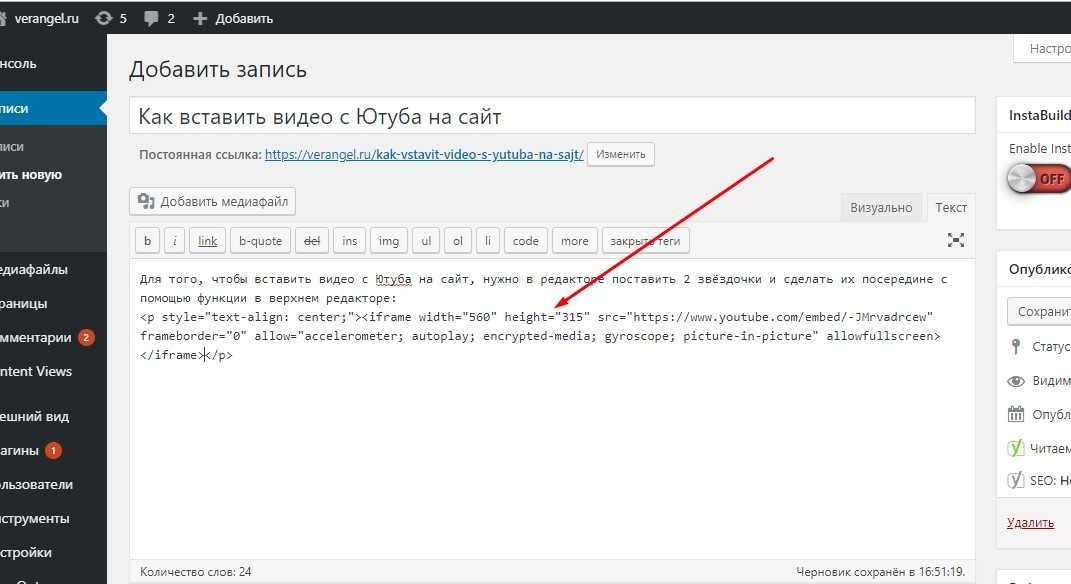
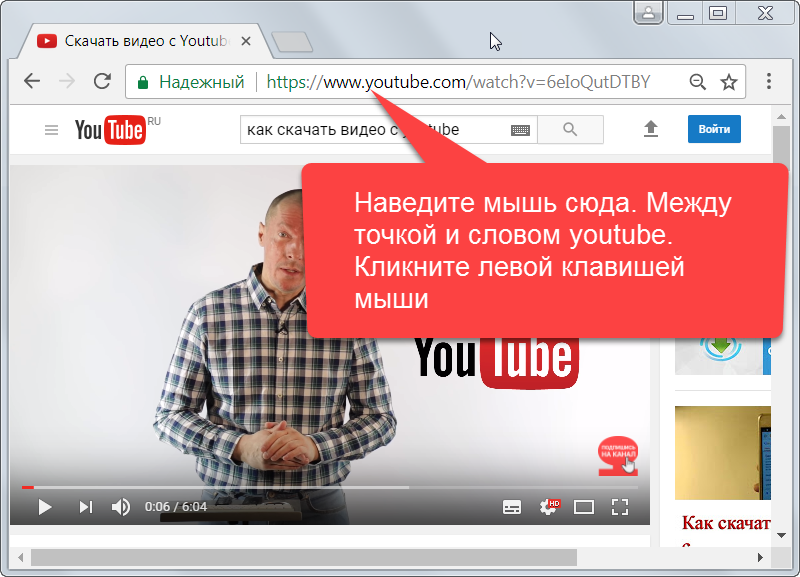 )
)