Как найти последние сохраненные файлы на компьютере
Содержание
- Вариант 1: Файлы, скачанные из интернета
- Способ 1: Папка по умолчанию
- Способ 2: Функция браузера
- Вариант 2: Недавние документы
- Вариант 3: Меню программы
- Вариант 4: Папка, созданная программой
- Вариант 5: Системный поиск
- Что делать, если забыл название файла
- Вопросы и ответы
Вариант 1: Файлы, скачанные из интернета
Если последние сохраненные файлы были скачаны из интернета, то найти на компьютере их можно через системный «Проводник» или инструменты браузера, через который происходила загрузка.
Способ 1: Папка по умолчанию
На системном диске компьютера автоматически создана папка, куда сохраняются загруженные из интернета файлы. Проще всего ее открыть через «Проводник», причем способ подходит для всех актуальных ОС Windows:
- Запустите приложение «Проводник».
 Найти его можно через системную поисковую строку или открыв любую папку.
Найти его можно через системную поисковую строку или открыв любую папку. - В окне на панели слева разверните меню «Этот компьютер», затем кликните по папке «Загрузки».
Отобразится список скачанных файлов, которые загружались через веб-обозреватель и некоторые другие приложения.
Способ 2: Функция браузера
Изначально все скачанные файлы через браузер также помещаются в папку с загрузками, но если настройки обозревателя изменены, то каталог с ними может быть в любом месте. На примере Яндекс.Браузера разберем, как найти последние сохраненные из интернета данные.
Чтобы посмотреть загрузки, достаточно щелкнуть по иконке в виде стрелочки, которая располагается на верхней рабочей панели. В появившемся окне нужно нажать на ссылку «Открыть папку». Автоматически через системный «Проводник» будет открыт каталог с сохраненными файлами.
Раздел с загрузками откроется, если воспользоваться горячей клавишей «Ctrl + J».
Это работает для всех браузеров!
Существует еще один способ посмотреть, куда сохраняются файлы, скачанные через браузер:
- Кликните по трем полоскам в верхнем правом углу, чтобы открыть главное меню. Перейдите в «Настройки».
- Выберите раздел «Инструменты», затем найдите блок «Загруженные файлы». Здесь указан путь сохранения скачанных данных.
При необходимости путь сохранения можно изменить — нажмите на соответствующую ссылку и выберите папку в системном окне.
Вариант 2: Недавние документы
Операционная система Windows предусматривает раздел, где можно найти все файлы, папки, которые недавно использовались. Найти последние сохраненные файлы на компьютере можно с помощью встроенных средств системы. Для этого одновременно зажмите клавиши «Win + R», чтобы запустить диалоговое окно «Выполнить». Впишите команду shell:recent, затем нажмите на кнопку «ОК».
Откроется новое окно, где собраны все файлы, которые были недавно сохранены. Их можно рассортировать по имени, дате сохранения, типу и другим параметрам с помощью названий столбцов и вида «Таблица».
Их можно рассортировать по имени, дате сохранения, типу и другим параметрам с помощью названий столбцов и вида «Таблица».
Следует отметить, что все данные хранятся в скрытом каталоге. Вместо использования команды и окна «Выполнить» можно перейти по пути C:\Users\ИМЯ_ПОЛЬЗОВАТЕЛЯ\AppData\Roaming\Microsoft\Windows\Recent, вставив его в адресную строку «Проводника», но прежде потребуется активировать режим отображения скрытых данных. Перейдите на вкладку «Вид», затем отметьте пункт «Скрытые элементы» в блоке «Показать или скрыть».
Другие варианты доступа к папке «Recent» описаны в статье по ссылке ниже.
Подробнее: Как посмотреть «Недавние документы» в Windows 10
В Windows 7 закрепить раздел «Недавние документы» можно в меню «Пуск» через настройку его свойств. Рекомендация по вводу адреса папки поможет, но предварительное отображение скрытых объектов потребуется провести в «Панели управления». В нашем отдельном материале автор рассматривал, как все это организовать.
В нашем отдельном материале автор рассматривал, как все это организовать.
Подробнее: Как посмотреть «Недавние документы» в Windows 7
Вариант 3: Меню программы
Если надо найти объекты, работа над которыми производилась через какой-либо редактор, их также можно посмотреть через его интерфейс. Во многих программах, где подразумевается создание/редактирование чего-либо, почти всегда есть раздел меню, позволяющий быстро открыть сохраненные через него файлы. К примеру, через фирменный текстовый редактор от Microsoft есть возможность посмотреть документы, которые были отредактированы последними:
- Запустите программу и нажмите на вкладку «Файл».
- Из появившегося меню выберите пункт «Открыть». В Word на вкладке «Последние» отобразятся файлы, над которыми работали сегодня, вчера, на неделе или даже раньше. Достаточно выбрать нужный документ, и он запустится в текстовом редакторе. Также под названием есть путь к папке, где он находится.

- Это же касается и других программ, например стандартного Paint. Правда, путей к файлам тут нет.
- Отсутствуют пути и Adobe Photoshop — в таких случаях остается лишь открыть нужный документ и пересохранить его в удобном месте.
Вариант 4: Папка, созданная программой
Не забудьте также заглянуть в папку той или иной программы — если скачивали что-то через нее, вполне возможно, что сохраненные объекты находятся среди остальных ее файлов. Либо же эта программа сама создает собственную папку в одной из основных директорий Windows: «Документы», «Загрузки», «Изображения».
Допустим, Telegram автоматически создает папку, куда попадают скачанные через этот мессенджер файлы, а также все то, что вы отправляете в «Избранное». По умолчанию она находится в «Загрузках».
Если ее там нет, откройте Telegram, перейдите в «Настройки» > «Продвинутые настройки» и посмотрите, что выбрано в разделе «Путь для сохранения».
Примерно то же касается и других мессенджеров, например Viber. Если вами когда-то менялась папка сохранения и вы не можете найти фото и видео в стандартной директории «Документы» > «ViberDownloads», а файлы — в «Загрузки», посмотрите, куда они сохраняются. Для этого откройте настройки программы, переключитесь на вкладку «Мультимедиа» — там и будут видны оба адреса. По каждому из них можно кликнуть.
Проекты из разных редакторов кода, программ для захвата экрана, других приложений зачастую расположены в «Документы».
Софт для создания скриншотов часто использует соответствующую папку — «Изображения».
Читайте также:
Куда сохраняется скриншот на компьютере
Куда сохраняются скриншоты Steam
В разных торрент-клиентах пользователь обычно сам указывает, в какое место выполнять сохранение. Тем не менее эту информацию всегда можно посмотреть, выделив нужную загрузку и перейдя в раздел «Информация» (или кликнув по загрузке дважды ЛКМ, словно открываете папку).
Вариант 5: Системный поиск
Если точно известно имя файла, то его можно найти через поисковую строку «Проводника». Для этого запустите системное средство и введите в специальном поле вверху название документа. Поиск начнется автоматически.
Процедура может занять продолжительное время, в зависимости от занятого места на диске, поэтому лучше всего максимально сузить поиск, открыв ту папку, внутри которой (потенциально) может находиться нужный вам объект. При таком типе поиск будет происходить внутри открытой папки, включая все ее подпапки. Через некоторое время появится список с результатами.
Что делать, если забыл название файла
Если пользователь не помнит точного названия файла, то системный поиск «Проводника» позволяет отыскать их по примерной дате сохранения. В этом случае нажмите на иконку лупы в строке, после чего на верхней панели появится новая вкладка «Средства поиска». Кликните по плитке «Дата изменения» — появится всплывающий список, где выберите нужный параметр.
Еще инструмент позволяет отыскать последние файлы, зная их размер, тип и другие свойства.
Как найти скрытые папки, файлы на компьютере в Windows 7, 10, 8
Для сохранения конфиденциальной информации нередко пользователи ПК используют функцию сокрытия. В настройках папок (файлов) ставится атрибут, который скрывает их от посторонних глаз. Если включена опция показа скрытых файлов (папок) на Windows 10, 7, 8, тогда невидимые объекты станут видны, и они будут иметь бледноватый оттенок.
За чужим компьютером Вам наверняка захочется осуществить поиск засекреченной информации, например, узнать, где находятся личные фото или видео, секретные документы и другая интересующая инфа. В инструкции посмотрим, как найти скрытую папку на компьютере в Windows 7, (10, 8) через стандартные средства ОС (на рабочем столе и в проводнике), специализированное ПО.
Поиск скрытых элементов через стандартные средства ОС
Чтобы искать скрытые папки (файлы) в Windows необходимо включить их отображение.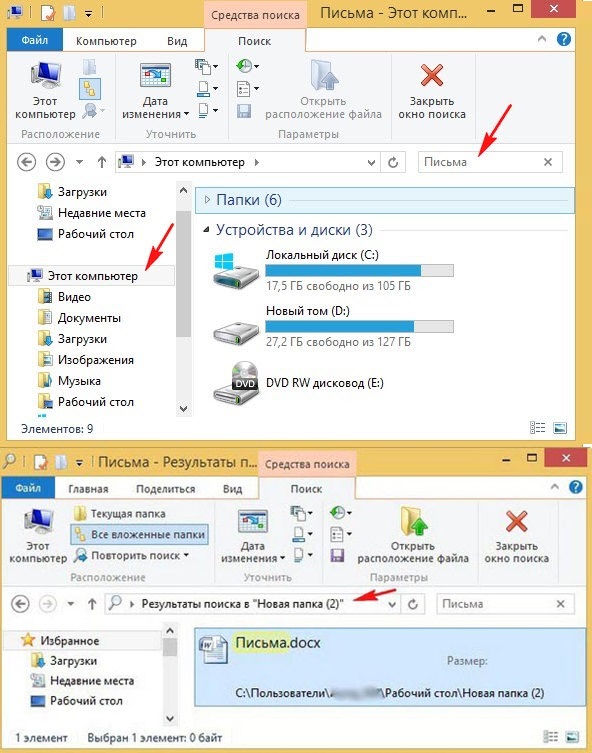 Для восьмерки и десятки проделайте такие шаги:
Для восьмерки и десятки проделайте такие шаги:
- Откройте проводник.
- На вкладке «Вид» в области показа или сокрытия, отметьте «скрытые элементы».
Для семерки проделайте так:
- Откройте окошко параметров папок Windows 7.
- Во вкладке «Вид» проскрольте до самого низа ползунок. Далее переключатель установите в положение показа скрытых объектов. Чтобы увидеть системные объекты, уберите галочку с соответствующей опции (показано на скриншоте), (в предупреждении щелкните «Да»). Кликните OK.
Примечание: окно «параметры папок» доступно и в Windows 10, 8. В проводнике нажмите «параметры» на вкладке «Вид».
Откройте проводник, если требуется, перейдите на нужный раздел жесткого диска (например, диск C) или нужную директорию, так как поиск работает там, где Вы находитесь. Чтобы найти скрытые файлы и папки в Windows, поставьте курсор в область поиска. Введите часть имени или полностью и дождитесь окончания поиска. В Windows 10, 8 имеется масса фильтров: размер, тип, дата изменения и иные.
В Windows 7 также имеется набор фильтров, но скуднее: дата изменения, размер. Помимо ввода названия можно использовать конструкцию типа: *.docx или похожую. Таким образом, Вы найдете все файлы офиса Microsoft Word. Логика должна быть понятна. Обращайте внимание только на бледные элементы.
Поиск скрытых объектов через программы
Существуют специальные программы для поиска и обработки невидимых каталогов, файлов. К данным приложениям относятся: Find Hidden, Hidden File Finder, которые рассмотрим ниже.
Find Hidden — это портативное бесплатное ПО, позволяющее быстро находить скрытые папки на компьютере в Windows, (а также файлы). Проделайте следующие шаги:
- Скачайте программу здесь. Извлеките из архива.
- Запустите исполняемый файл, подождите. Примите лицензионное соглашение, нажав ACCEPT.
- В настройке System Tools выберите тип искомых элементов, это обычные объекты и системные защищенные.
- Задайте место поиска (например, диск C). Выберите, что найти: файлы (Hidden Files Only) или папки (Hidden Directories Only).
 Если выбран режим поиска Hidden Files Only, можно задать определенное расширение, размер и дату (создания, изменения, открытия). В режиме поиска Hidden Directories Only можно задать дату. После задания параметров кликните на Search.
Если выбран режим поиска Hidden Files Only, можно задать определенное расширение, размер и дату (создания, изменения, открытия). В режиме поиска Hidden Directories Only можно задать дату. После задания параметров кликните на Search. - Программа начнет искать невидимые элементы Windows. Вы увидите, сколько объектов просканировано и сколько невидимых найдено. В окне появится список папок (файлов) с их описанием. После полного сканирования директории, можно проделывать различные операции со скрытыми файлами, папками по клику ПКМ: смотреть свойства, расположение, изменять атрибуты и другое.Hidden File Finder — это бесплатная программа для быстрого сканирования и обнаружения всех невидимых объектов в системе Windows. Чтобы найти скрытые папки (файлы) в Windows проделайте такие шаги:
- Скачайте приложение отсюда. Распакуйте и установите его.
- Запустите программу, отметьте галочкой сканирование всего ПК или укажите путь сканирования. Также Вы можете настроить параметры поиска, кликнув на соответствующую иконку.
 Для начала сканирования нажмите Start Scan.
Для начала сканирования нажмите Start Scan. - В процессе работы программы построится список из скрытых папок и файлов с их описанием. Синим цветом выделены каталоги, красным исполняемые файлы (можно проверить на вирусы). В окне программы дана информация о статусе сканирования. По клику ПКМ можно произвести операции: сменить атрибут, удалить, открыть место хранения, скопировать путь, проверить онлайн.
Вот такими способами можно найти скрытую папку на компьютере в Windows 10 (7, 8) или нужный файл. Первый способ подойдет, если Вы знаете, что ищете, а второй выдает полный список всех невидимых элементов, что облегчает поиск нужной информации.
Вы можете пропустить чтение записи и оставить комментарий. Размещение ссылок запрещено.
Everything — Download
Обзор Softonic
Joe Wainer Обновлено 2 месяца назад
Everything — системная утилита, которая может помочь вам найти любой файл или папку, хранящиеся на вашем устройстве Windows .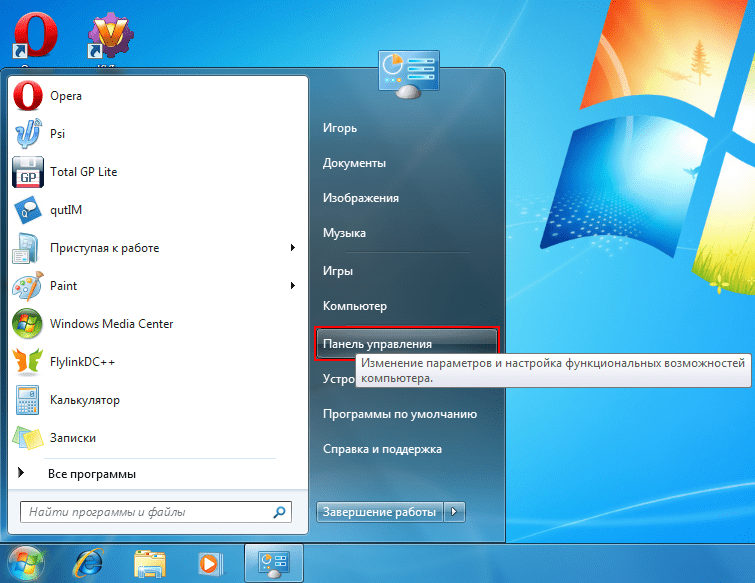 Он работает невероятно быстро и предоставляет пользователям результаты в режиме реального времени. Хотя приложение Everything search не делает ничего, кроме поиска данных, оно делает это эффективно и не использует слишком много системных ресурсов.
Он работает невероятно быстро и предоставляет пользователям результаты в режиме реального времени. Хотя приложение Everything search не делает ничего, кроме поиска данных, оно делает это эффективно и не использует слишком много системных ресурсов.
Последняя версия Приложение Everything для Windows работает с 32- и 64-разрядными версиями и просто в настройке и использовании . Он предлагает несколько функций, ориентированных на поиск, которые помогают довольно легко находить документы, изображения, видео и аудиофайлы. Пользователи могут даже настроить программное обеспечение на основе индивидуальных предпочтений. Несколько альтернатив, которые также предлагают функции, аналогичные приложению Everything, — это Ava Find, SearchMyFiles и Windows Search.
Что такое приложение Everything?
Everything — простое в использовании приложение для поиска, которое может вам помочь найти любой файл или папку, хранящиеся на вашем компьютере с Windows . Всего требуется несколько секунд, чтобы найти данные из неорганизованного хранилища. Чтобы упростить задачу, программа предоставляет различные фильтры, сортировщики и удобный интерфейс.
Всего требуется несколько секунд, чтобы найти данные из неорганизованного хранилища. Чтобы упростить задачу, программа предоставляет различные фильтры, сортировщики и удобный интерфейс.
У приложения простой интерфейс?
После завершения загрузки приложения Everything вы увидите основной интерфейс приложения. Это окно разделено на две части: одна для поиска, а другая для результатов. Как только вы запустите приложение поиска Everything, оно создаст индекс всех файлов и папок, доступных на вашем ПК . Время, необходимое для этого, будет зависеть от количества папок и файлов, доступных на вашем рабочем столе.
Хотя на странице поиска отображаются различные фильтры и сортировщики, на странице результатов отображается несколько разных полей. К ним относятся параметры имени файла , размера, пути , даты создания, даты последнего изменения, времени последнего доступа и других атрибутов.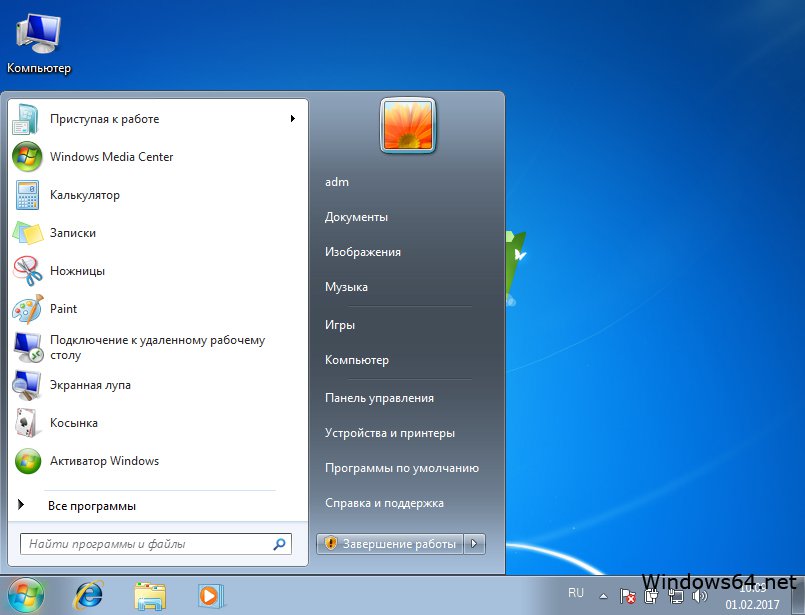 Если вы запустите простой поиск, вы получите результатов в режиме реального времени . Однако, если вы используете фильтр или сортируете результаты, это может занять больше времени.
Если вы запустите простой поиск, вы получите результатов в режиме реального времени . Однако, если вы используете фильтр или сортируете результаты, это может занять больше времени.
Каковы функции приложения Everything?
Одной из наиболее заметных особенностей приложения Everyday для Windows является то, что оно позволяет пользователям искать данные по ключевым словам . Это значительно упрощает поиск файлов, поскольку вам не нужно особо запоминать название документа, который вы хотите найти. Хотя вы не можете писать длинные предложения в строке поиска, ввод нескольких фраз даст результаты.
После запуска приложение Everyday search создает индекс всех папок и файлов , хранящихся на вашем рабочем столе. Во время этого процесса инструмент добавляет определенные атрибуты ко всем доступным файлам. Хотя это занимает много системной памяти, это помогает быстрее получать результаты при использовании доступных фильтров и сортировщиков.
Приложение Everyday для Windows не только позволяет выполнять поиск по ключевым словам и применять фильтры, но и запоминает ваши прошлые поиски . Благодаря этой функции вы можете вводить сложные поисковые запросы в строку поиска и ожидать мгновенных результатов. Кроме того, приложение позволяет пользователям переименовывать несколько файлов за один раз , изменять расширения и изменять текст, хранящийся в папках и файлах.
Еще одна расширенная функция, доступная в приложении Everyday, заключается в том, что оно позволяет пользователям подключаться к серверам протоколов HTTP, ETP или FTP с по выполнять удаленный поиск . Пока эта функция работает только в локальных сетях ПК , он может быть полезен в небольших офисах и домах.
Приложение поиска Everything бесплатно?
Приложение Everyday search бесплатно для загрузки и работает на всех версиях Windows , включая Windows 7, Windows 8, Windows 10 и другие. Кроме того, облегченное приложение не требует слишком много системных ресурсов и не замедляет работу вашего ПК.
Кроме того, облегченное приложение не требует слишком много системных ресурсов и не замедляет работу вашего ПК.
Безопасно ли приложение Everything?
Одна из лучших особенностей загрузки приложения Everything для Windows заключается в том, что оно безопасно скачать и использовать. Приложение не собирает никаких личных данных, позволяя вам искать любой файл или папку, доступные на вашем рабочем столе. Вы также можете легко искать файлы по ключевым словам и фразам и ожидать результатов в течение нескольких секунд.
Подходит ли приложение для поиска Everything?
Приложение для поиска Everything — это полезная утилита, которая может помочь вам найти файлы и папки, спрятанные глубоко в вашем компьютере с Windows. это удобный для пользователя и содержит различные ориентированные на поиск инструменты , упрощающие поиск контента. Кроме того, приложение очень быстрое, так что все результатов появляются в течение секунд. Вы также можете использовать встроенных фильтров и сортировщиков приложения для поиска данных.
Кроме того, приложение очень быстрое, так что все результатов появляются в течение секунд. Вы также можете использовать встроенных фильтров и сортировщиков приложения для поиска данных.
PROS
- Бесплатная загрузка и использование
- Работает очень быстро
- Эффективный поиск данных
- Возможность настройки функций
МИНУСЫ
- Периодические сбои
Что нового в Windows 7
Windows 7 уже здесь! Это наш обзор основных новых функций Windows 7.
Используйте ссылки в каждом разделе для просмотра видеороликов и справочных страниц от Microsoft. Или прочитайте их руководство в формате PDF о новых функциях.
- Кнопка «Пуск»: открывает меню «Пуск».
- Кнопка проводника Windows: открывает окно проводника (для просмотра файлов и т. д.).
- Панель задач: показывает открытые программы. Вы также можете «закрепить» программу на панели задач, чтобы значок запуска программы всегда был доступен.

- Область уведомлений: часы, аккумулятор, сетевые уведомления.
- Показать кнопку рабочего стола: наведите указатель мыши на эту маленькую кнопку, и открытые окна станут невидимыми, показывая рабочий стол.
- Гаджеты: вы можете добавить изящные гаджеты, такие как часы, обратный отсчет, погода и т. д. Они навсегда останутся на вашем рабочем столе. Добавьте или удалите их, щелкнув правой кнопкой мыши на рабочем столе > меню «Гаджеты».
Одним из основных изменений в Windows 7 является способ организации проводника Windows. Папки «Мои документы», «Мои рисунки» и т. д. теперь называются «Библиотеки». Есть библиотека для документов, одна для изображений, одна для музыки и одна для видео.
Вот как устроено окно проводника:
- Панель инструментов: Общие команды, в XP они были на левой панели.
- Избранное: чтобы добавить папки в эту библиотеку избранного, просто перетащите их.
- Библиотеки: основные папки для документов, изображений и т.
 д. Щелкните стрелку-переключатель слева от каждой библиотеки, чтобы просмотреть вложенные папки.
д. Щелкните стрелку-переключатель слева от каждой библиотеки, чтобы просмотреть вложенные папки. - Компьютер (ранее «Мой компьютер»): здесь появятся внешние и сетевые диски.
- Панель сведений: показывает сведения о любом файле или папке, которые вы выбрали в данный момент (щелкните один раз, чтобы выбрать что-либо).
- Адресная строка: показывает путь к файлу или папке, которую вы просматриваете в данный момент.
- Окно поиска.
Меню «Пуск»
Это меню полностью настраивается и дает вам доступ ко всем вашим программам, а также ссылки на библиотеки и элементы управления. Находясь в меню «Пуск», щелкните правой кнопкой мыши программу, чтобы «закрепить» ее на панели задач. Одна вещь, которую вы заметите, отсутствует, это команда «Выполнить». Чтобы получить к нему доступ, удерживайте нажатой клавишу Windows и введите «r».
Щелкните правой кнопкой мыши значок программы на панели задач, и вы получите «Список переходов».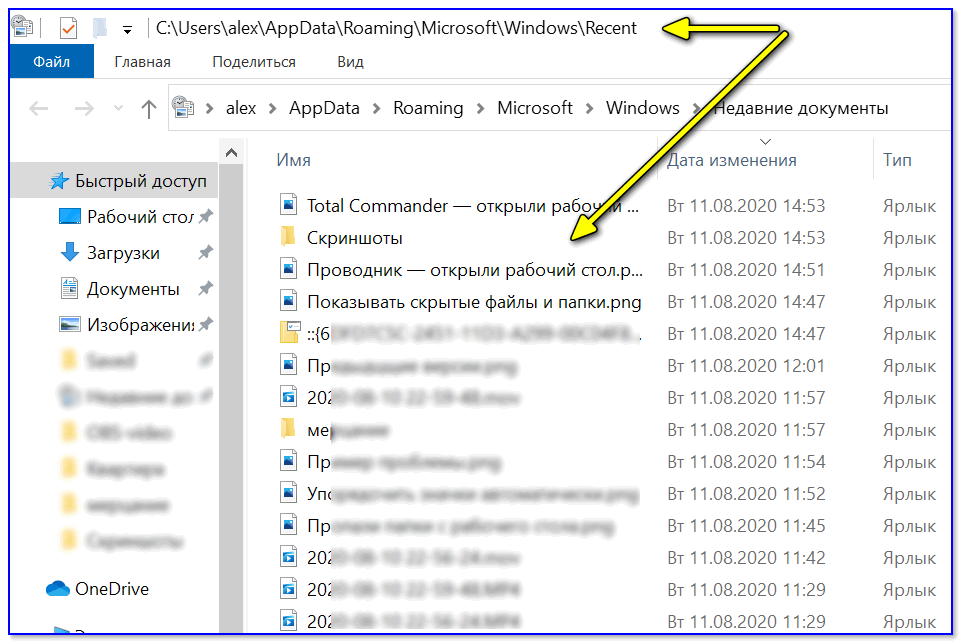
 Найти его можно через системную поисковую строку или открыв любую папку.
Найти его можно через системную поисковую строку или открыв любую папку. Это работает для всех браузеров!
Это работает для всех браузеров!
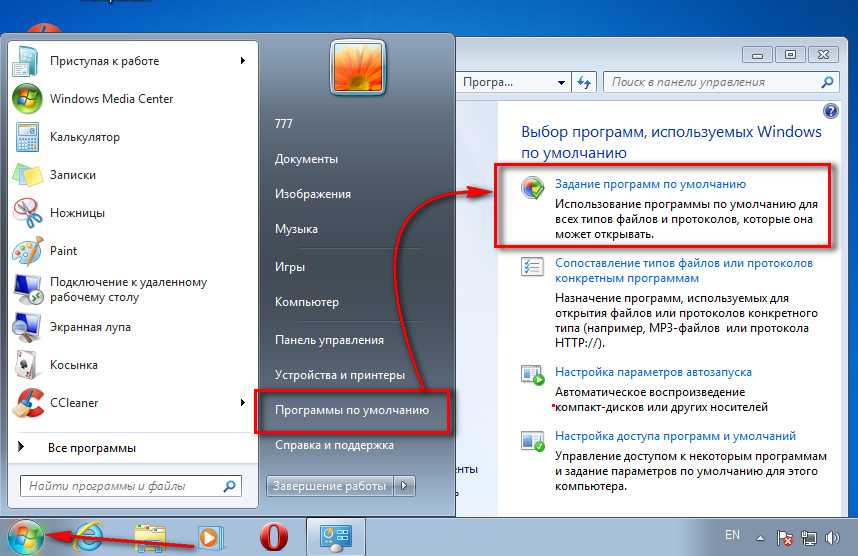 Если выбран режим поиска Hidden Files Only, можно задать определенное расширение, размер и дату (создания, изменения, открытия). В режиме поиска Hidden Directories Only можно задать дату. После задания параметров кликните на Search.
Если выбран режим поиска Hidden Files Only, можно задать определенное расширение, размер и дату (создания, изменения, открытия). В режиме поиска Hidden Directories Only можно задать дату. После задания параметров кликните на Search.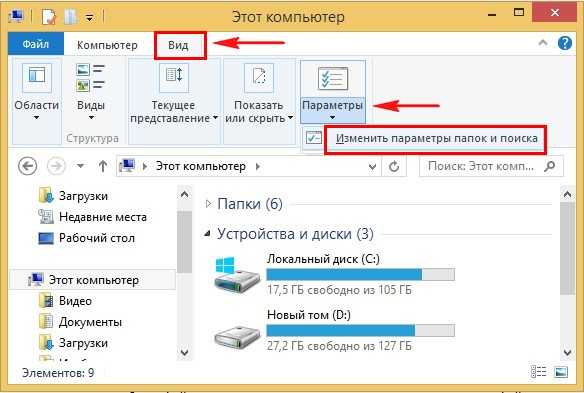 Для начала сканирования нажмите Start Scan.
Для начала сканирования нажмите Start Scan.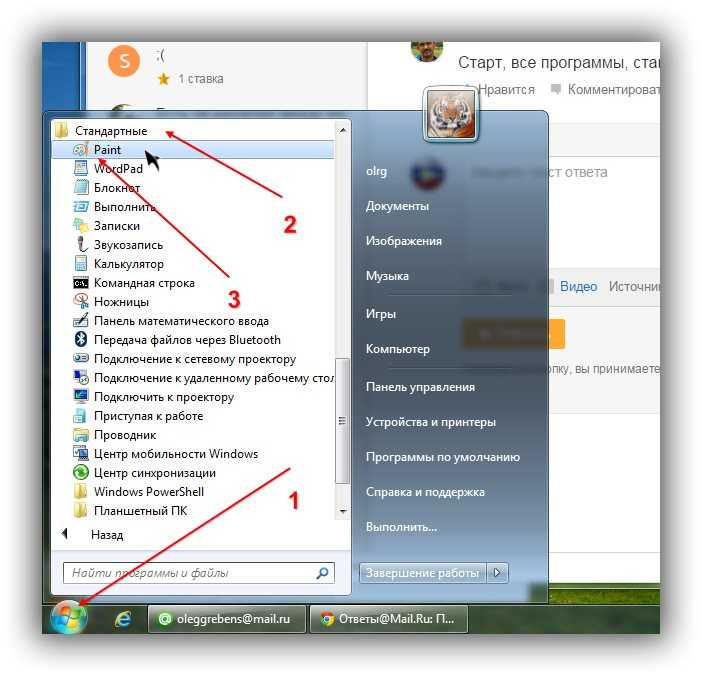
 д. Щелкните стрелку-переключатель слева от каждой библиотеки, чтобы просмотреть вложенные папки.
д. Щелкните стрелку-переключатель слева от каждой библиотеки, чтобы просмотреть вложенные папки.