Как найти все видео на компьютере Windows 10: инструкция для поиска
Пользователи хранят на компьютере огромное количество файлов, которые постоянно теряются. Как правило, их можно найти встроенными средствами, если человек помнит хотя бы часть его названия, будь то слово или пару букв. А что, если нужно отыскать файлы конкретного типа? Например, как найти все видео на компьютере с операционной системой Windows 10? С этой целью тоже можно обратиться к стандартным инструментам, но, наряду с ними, стоит рассмотреть специальный софт.
Специальный софт
Как ни странно, стандартный интерфейс Windows 10 не очень хорошо оптимизирован для поиска файлов. Да, здесь есть соответствующий инструмент, но к его работе часто возникают претензии.
Конечно, встроенные средства мы тоже рассмотрим, но сначала предлагаем остановиться на дополнительных программах.
Например, Effective File Search:
- Запустите приложение.
- Кликните ЛКМ по вкладке «Опции» и отметьте галочкой пункт «Искать файлы».
 При этом важно, чтобы другие настройки были отключены.
При этом важно, чтобы другие настройки были отключены.
- В пункте «Папка» нажмите на кнопку с многоточием и выберите исходную директорию. Это может быть просто диск «C» или отдельный каталог. Второй вариант сузит круг поиска.
- Во вкладке «Дата и размер» вы можете еще уменьшить диапазон. То же самое касается вкладки «С текстом», где требуется ввести часть названия файла.
- Именно во вкладке «С текстом» мы можем выбрать только видео, прописав наиболее распространенные форматы. Например, «*.avi OR *.mp4 OR *.wmv OR *.mpg OR *.mpeg». Этот список легко дополняется, но перед каждым новым расширением необходимо прописывать «OR».
- Когда все будет готово, нажмите на кнопку «Поиск».
На заметку. Приложение Effective File Search распространяется бесплатно и доступно как в обычной (требует установки), так и в портативной версии (установка не требуется).
По окончании сканирования результат будет представлен в окне программы. Далее останется кликнуть ПКМ по интересующему файлу и выбрать пункт «Открыть содержащую папку», чтобы увидеть ролик в «Проводнике».
Далее останется кликнуть ПКМ по интересующему файлу и выбрать пункт «Открыть содержащую папку», чтобы увидеть ролик в «Проводнике».
Стандартные инструменты ОС
Если вы принципиально не желаете пользоваться сторонним софтом, то предлагается обратиться к помощи «Проводника». В правом верхнем углу программы есть строка «Поиск», куда можно ввести часть названия видеоролика. Также поддерживается распознавание отдельных форматов видео, как в случае с Effective File Search. Далее нужно нажать на клавишу «Enter», и вы увидите результат.
Также существует альтернативный вариант, который заключается в ограничении отображаемых расширений:
- Откройте «Панель управления».
- Перейдите в раздел «Параметры индексирования».
- Нажмите на кнопку «Дополнительно».
- Во вкладке «Типы файлов» выберите форматы, связанные с видео.
После сохранения настроек в «Проводнике» будут отображаться только видео, в то время как остальные файлы окажутся скрыты.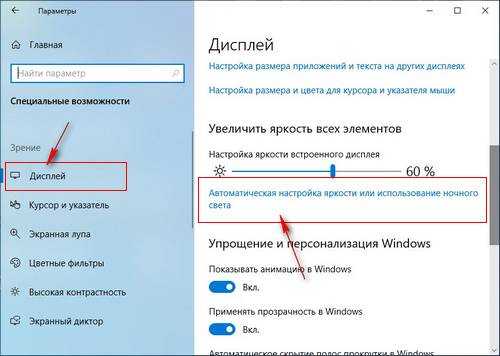
Вам помогло? Поделитесь с друзьями — помогите и нам!
Твитнуть
Поделиться
Поделиться
Отправить
Класснуть
Линкануть
Вотсапнуть
Запинить
Читайте нас в Яндекс Дзен
Наш Youtube-канал
Канал Telegram
Adblock
detector
Не удается найти файлы при поиске компьютера под управлением Windows Vista, даже если существуют файлы на компьютере
Поддержка для Windows Vista без пакетов обновления закончилась 13 апреля 2010 г. Чтобы продолжить получать обновления для системы безопасности для Windows, убедитесь, что вы используете Windows Vista с пакетом обновления 2 (SP2). Для получения дополнительных сведений можно перейти на эту веб-страницу Майкрософт:
Окончание поддержки для некоторых версий WindowsОбзор
В этой статье описание проблемы, при которой не удается найти файлы при поиске компьютера под управлением Windows Vista, даже если существуют файлы на компьютере. В этой статье перечислены методы, которые можно использовать для решения этой проблемы при поиске в любом месте и при поиске в индексе.
В этой статье перечислены методы, которые можно использовать для решения этой проблемы при поиске в любом месте и при поиске в индексе.
Для получения справки по вопросам поиска Windows в Windows Vista автоматически, нажмите кнопку выполнить на странице службы автоматического устранения неполадок и следуйте указаниям мастера.
Устранение проблем, в которых Windows Search не работает или поиска выполняются медленнее
Симптомы
Возникают проблемы при попытке найти файлы на компьютере под управлением Windows Vista. Например при поиске файлов с помощью условия поиска не удается найти файлы, которые вы хотели найти. Элементы не отображаются в результатах поиска. Эта проблема возникает, даже если существуют файлы на компьютере.
Причина
Эта проблема может возникнуть в любом из следующих случаев.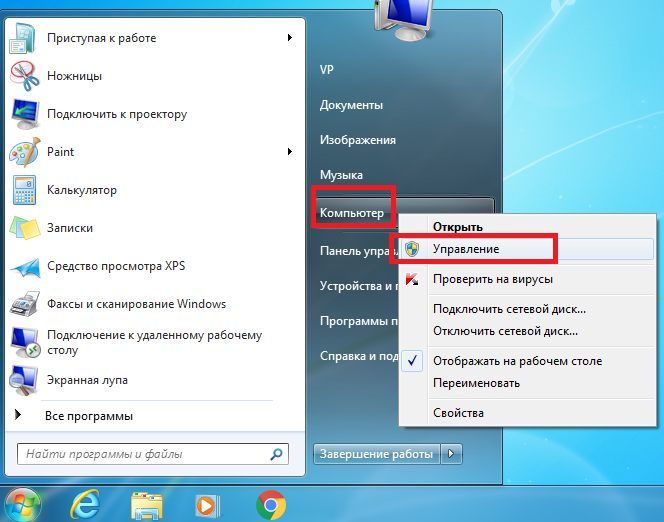
-
При поиске в любом месте, возникают проблемы в разделе «Проблема», если верно одно из следующих условий:
-
Файл не в месте, в настоящее время поиска
-
Этот файл расположен в папке системы.
-
Файл является скрытым.
-
Файл не отображается в первых пяти тысяч элементов, перечисленных в результатах поиска
org/ListItem»>
Файл содержит условие поиска в одно из его свойств, а не в имя файла
-
-
Файл не является в индексированном расположении.
-
Тип файла не индексируются.
-
Файл имеет свойства, которые не индексируется.
org/ListItem»>
Индексатор еще не вставить его в индекс.
Файл является видом на индексатор.
Элементы в результатах поиска файла, который вы ищете не совпадают.
Windows Vista включает новые методы, позволяющие более быстрого поиска файлов. Тем не менее эти новые методы могут быть знакомы и вызвать некоторую путаницу для пользователей, не знакомых с ними.
Решение
Для решения этой проблемы используйте один или несколько из перечисленных ниже способов, в зависимости от конкретной ситуации.
При поиске любое место
В этом разделе приведены методы, которые можно использовать для устранения этой проблемы при поиске в любое место файла.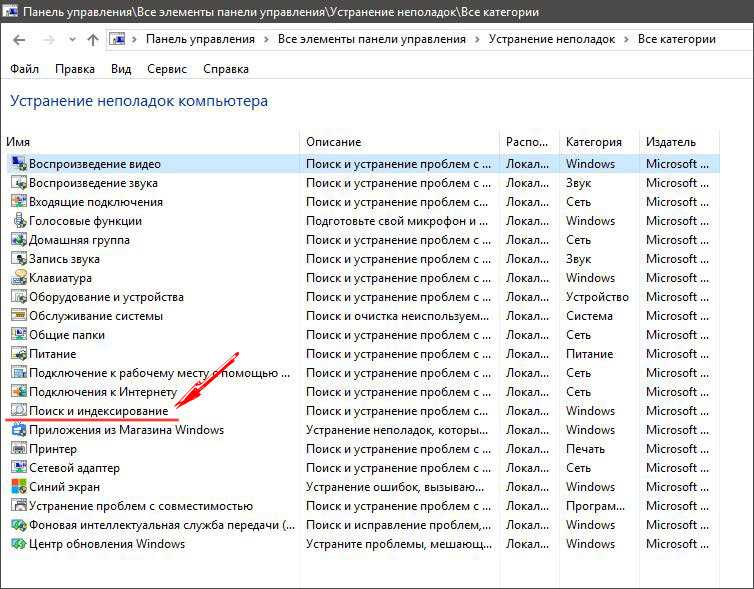
Причина 1: Файл не в месте, в настоящее время поиска
Убедитесь, что файл, который требуется найти, в области расположения, выполняется поиск. Чтобы определить расположение, в настоящее время поиска, выполните следующие действия:
-
В разделе вы нашли то, что искали? в нижней части окна результатов поиска, щелкните ссылку Расширенный поиск.
-
В области « Расширенный поиск » Обратите внимание на расположение, в настоящее время выполняется поиск.

Место поиска должен содержать файл, который вы ищете.
Искать везде на компьютере
Чтобы искать везде на компьютере, выберите везде в поле расположение и установите флажок включая неиндексированные, скрытые и системные файлы (может выполняться медленно) .
Поиск только Индексированные места
Для поиска только Индексированные расположения, нажмите кнопку Индексируемых местах в поле расположение .
Причина 2: Файл расположен в папке системы
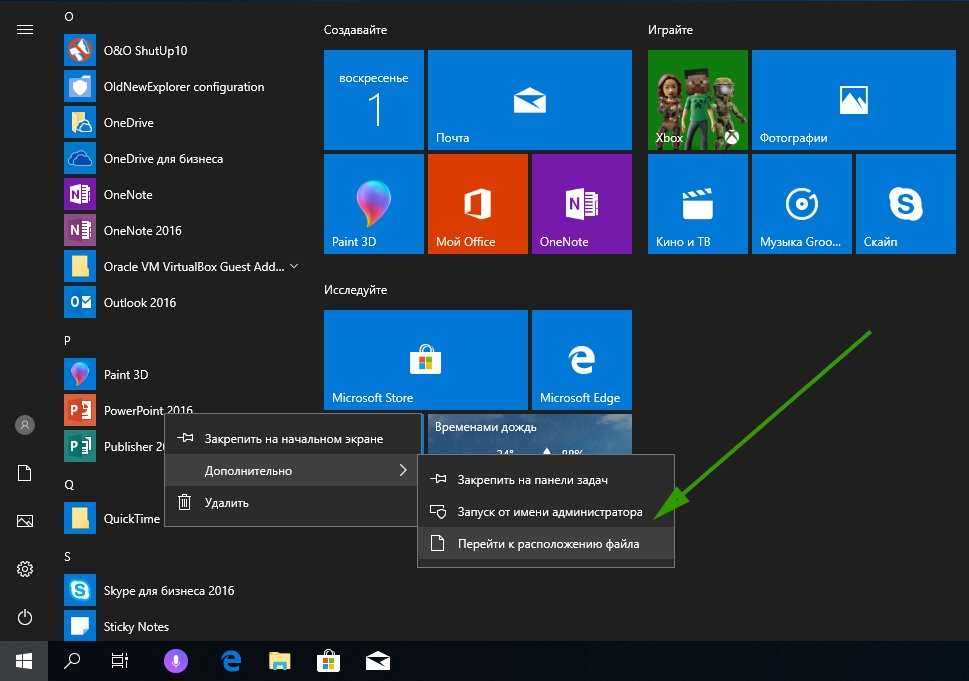 Системные папки относятся папки Program Files и папки Windows. Чтобы найти системную папку, используйте один из следующих методов.
Системные папки относятся папки Program Files и папки Windows. Чтобы найти системную папку, используйте один из следующих методов.
Способ 1
Поиск в системную папку, содержащую файл. Например если требуется найти файл Shell32.dll не поиск с помощью параметра везде . Вместо этого найдите диск: \Windows папку и выполните поиск файла Shell32.dll .
Способ 2
Нажмите кнопку организоватьи выберите Свойства папок и поиска. В диалоговом окне Свойств папки откройте вкладку Поиск и в группе при поиске в неиндексированных местах, выберите флажок Включить системных каталогов
.Способ 3
В области « Расширенный поиск » щелкните флажок включая неиндексированные, скрытые и системные файлы (может выполняться медленно) .
Причина 3: Файл является скрытым файлом
Чтобы отобразить скрытые файлы в результатах поиска, воспользуйтесь одним из следующих способов.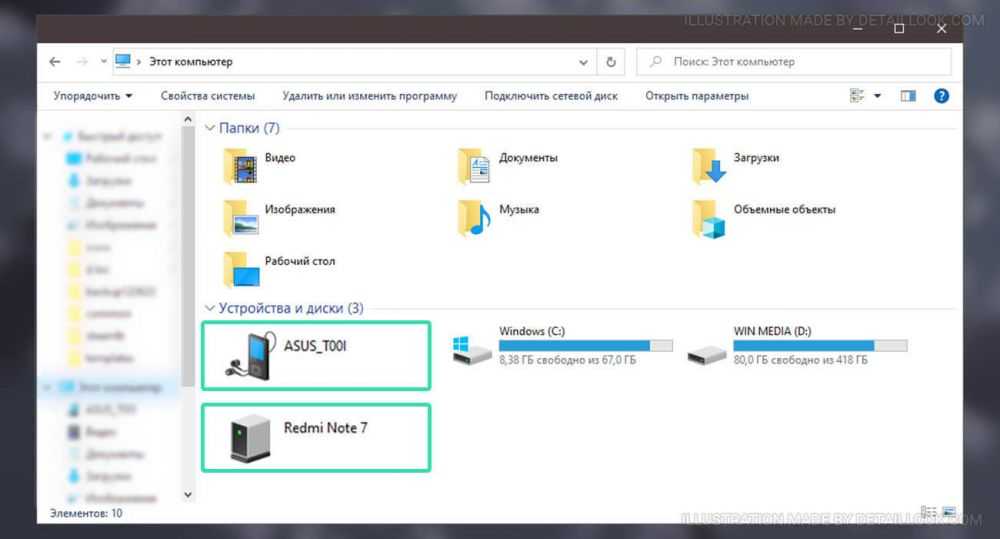
Способ 1
Нажмите кнопку организоватьи выберите Свойства папок и поиска. В диалоговом окне Свойств папки откройте вкладку Вид и в группе скрытые файлы и папкивыберите Показывать скрытые файлы и папки.
Способ 2
В области « Расширенный поиск » щелкните флажок включая неиндексированные, скрытые и системные файлы (может выполняться медленно)
Причина 4: Файл отсутствует в первых пяти тысяч элементов, перечисленных в результатах поиска
Если Windows Vista находит более пяти тысяч результатов поиска, появляется следующее сообщение:
Доступно больше результатов, чем может поместиться в это представление. Сузить поле поиска или щелкните здесь, чтобы просмотреть все результаты…Можно отобразить все результаты поиска. Чтобы сделать это, щелкните сообщение.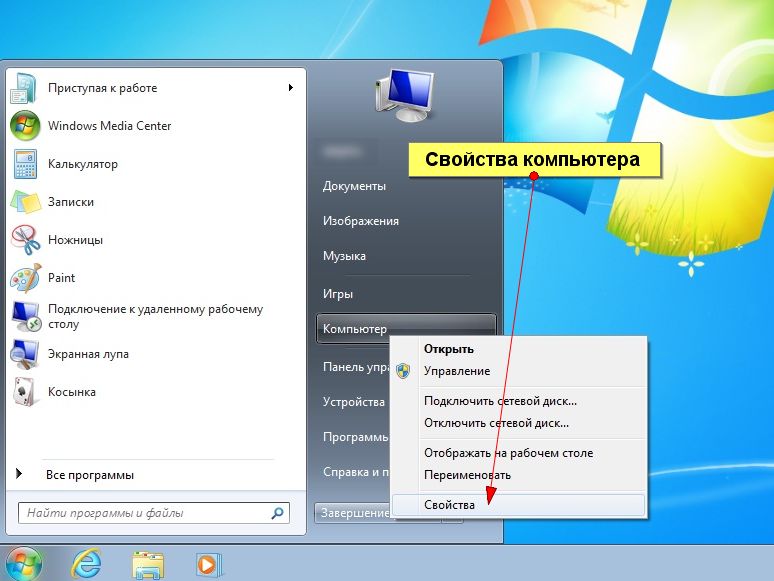 Или можно уменьшить число элементов, отображаемых в результатах поиска. Чтобы сделать это, добавьте дополнительные условия поиска. Например можно добавьте тип файла как условие поиска. Чтобы использовать более сложные методы Чтобы фильтровать результаты поиска, используйте параметры, доступные в области « Расширенный поиск ».
Или можно уменьшить число элементов, отображаемых в результатах поиска. Чтобы сделать это, добавьте дополнительные условия поиска. Например можно добавьте тип файла как условие поиска. Чтобы использовать более сложные методы Чтобы фильтровать результаты поиска, используйте параметры, доступные в области « Расширенный поиск ».
Причина 5: Файл содержит условие поиска в одно из его свойств, а не в имя файла
Когда в поле поиска введите слово, Windows Vista всегда выполняет поиск имен файлов. Если файл находится в индексе, Windows Vista также выполняет поиск свойства файла. Файл свойства включают тип файла, автор, содержимое, такое как слов и фраз в файле и комментарии, которые были добавлены рисунки. Для поиска содержимого в файл, если файл не существует в индексе, воспользуйтесь одним из следующих способов.Способ 1
Нажмите кнопку организоватьи выберите Свойства папок и поиска. В диалоговом окне Свойств папки откройте вкладку Поиск и установите флажок всегда искать имена файлов и содержимое (может выполняться медленно) .
В диалоговом окне Свойств папки откройте вкладку Поиск и установите флажок всегда искать имена файлов и содержимое (может выполняться медленно) .
Способ 2
Выполнить поиск в расположении, которое не находится в индексе, в вы нашли то, что искали? в нижней части окна «Результаты поиска», выберите команду
При поиске индекс
В этом разделе приведены методы, которые можно использовать для устранения этой проблемы при поиске в индексе для файла. Каждый метод соответствует элементу, перечисленных в разделе «Причина».
Причина 1: Файл не находится в индексированном расположении
Если нажать кнопку Поиск индексируемых мест в Индексируемых местах , в индекс должен быть местоположение элемента, который требуется найти.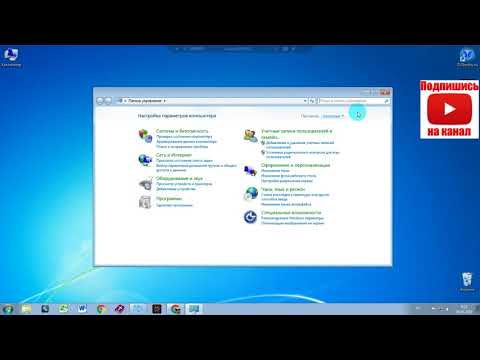 Чтобы определить, находятся ли в индексе файлы и папки, которые должны отображаться в результатах поиска, выполните следующие действия.
Чтобы определить, находятся ли в индексе файлы и папки, которые должны отображаться в результатах поиска, выполните следующие действия.
-
Нажмите кнопку Пуск , выберите команду Панель управленияи выберите пункт Система и ее обслуживание.
-
Щелкните Параметры индексирования. Папки, которые индексируются, перечислены в списке Включены расположений в диалоговом окне Параметры индексирования .
-
Чтобы просмотреть путь папки, которые включены в индекс, нажмите кнопку Изменить , а затем щелкните Показать все расположения.
 В разделе Сводка выбранных местщелкните элемент, который требуется просмотреть.
В разделе Сводка выбранных местщелкните элемент, который требуется просмотреть.
Чтобы добавить расположение в индекс, используйте одну из следующих процедур:
-
Используйте параметры в диалоговом окне Параметры индексирования для добавления, удаления или исключить расположения из индекса.
-
В сценариях, где найти место, не в индексе появляется следующее сообщение:
Поиск может быть медленным в неиндексированных местах: расположение. Щелкните, чтобы добавить индекс…Чтобы добавить расположение в индекс, щелкните сообщение.
Расположение можно добавить только на локальном компьютере в индекс.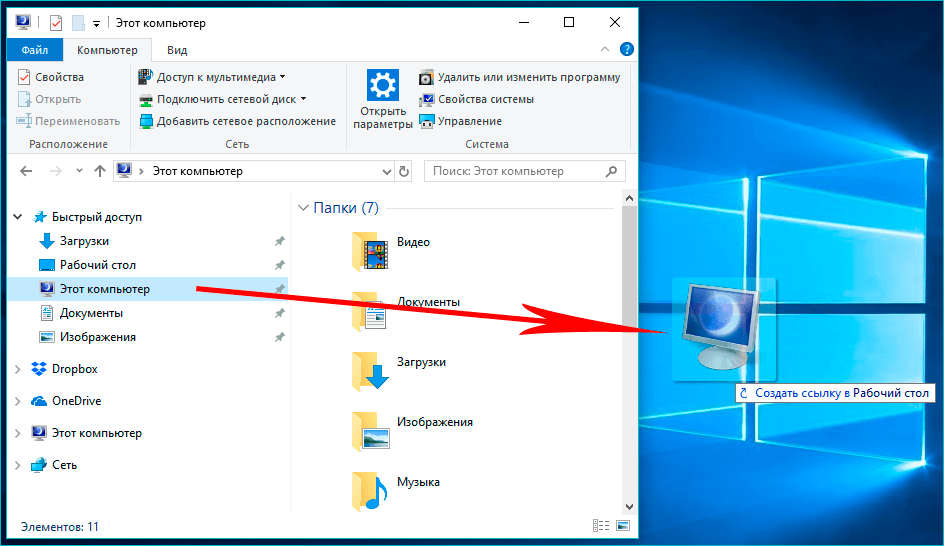 Если поиск компьютера в сети под управлением Windows Vista, при поиске используются индексированные места, которые настроены на удаленном компьютере под управлением Windows Vista.
Если поиск компьютера в сети под управлением Windows Vista, при поиске используются индексированные места, которые настроены на удаленном компьютере под управлением Windows Vista.
Можно добавить папку с компьютера в сети, которая не находится под управлением Windows Vista в индекс. Прежде чем добавить папку в индекс, чтобы сделать папку доступной автономно на удаленном компьютере необходимо использовать диалоговое окно Свойства имя папки .
Причина 2: Тип файла не индексировано
Определенные типы файлов не включаются в индекс. Чтобы просмотреть типы файлов, которые включены в индекс, выполните следующие действия.
-
Нажмите кнопку Пуск , выберите команду Панель управленияи выберите пункт Система и ее обслуживание.

-
Нажмите кнопку Параметры индексированияи нажмите кнопку Дополнительно.
При появлении запроса пароля администратора или подтверждения введите пароль или нажмите кнопку Продолжить.
-
Перейдите на вкладку Типы файлов и затем просмотрите список типов файлов. Если установлен флажок расширение имени файла, тип файла включен в индекс. Если не установлен флажок расширение имени файла, тип файла не включены в индекс.
Примечание. Можно также настроить ли нужно индексировать только свойства файлов определенных типов или нужно индексировать свойства и содержимое файлов определенных типов. Индексирование свойств типа файлов щелкните Индексировать только свойства. Чтобы индексировать свойства и содержимое файлов определенного типа, щелкните Индексировать свойства и содержимое файлов.
Чтобы индексировать свойства и содержимое файлов определенного типа, щелкните Индексировать свойства и содержимое файлов.
Причина 3: Файл имеет свойства, которые препятствуют индексируемый
Файлы могут иметь свойства, которые препятствуют выполняется индексирование файлов. Файл не добавляется в индекс, если справедливо одно из следующих условий:
-
Этот файл для более быстрого поиска индекса не установлен флажок. (Чтобы найти этот флажок, щелкните файл правой кнопкой мыши, выберите команду Свойстваи нажмите кнопку Дополнительно.)
-
Этот файл настроен на использование атрибутов скрытые и системные.
 Очень немногие файлы использовать оба эти атрибута. Файл Desktop.ini является примером файла, использующего оба атрибута.
Очень немногие файлы использовать оба эти атрибута. Файл Desktop.ini является примером файла, использующего оба атрибута.
Чтобы найти эти файлы, воспользуйтесь одним из следующих способов.
Способ 1
Удаление свойства или атрибуты, которые препятствуют индексируемого файла.
Способ 2
В области « Расширенный поиск » щелкните флажок включая неиндексированные, скрытые и системные файлы (может выполняться медленно) .
Способ 3
Нажмите кнопку организоватьи выберите Свойства папок и поиска. В диалоговом окне Свойств папки откройте вкладку Поиск и в поле поиска, затем установите флажок не использовать индекс при поиске в файловой системе (может выполняться медленно) .
Причина 4: Индексатора имеет не еще вставить файл в индекс
Файлы не вставляются непосредственно в индекс с помощью индексатора. При отсутствии активности пользователя, индексатор использует ресурсы для обработки списка невыполненных работ для файлов, которые еще не были проиндексированы. Например можно открыть диалоговое окно Параметры индексирования и затем не используется мышь или клавиатуру на 45 секунд. В диалоговом окне Параметры индексирования вы увидите, что индексатор увеличивает скорость индексирования для окончания индексирования элементов. Диалоговое окно « Параметры индексирования » также отображается состояние завершения индексирования. В сценариях, где добавить большое количество новых файлов на компьютере убедитесь, что выполнена индексирования.
При отсутствии активности пользователя, индексатор использует ресурсы для обработки списка невыполненных работ для файлов, которые еще не были проиндексированы. Например можно открыть диалоговое окно Параметры индексирования и затем не используется мышь или клавиатуру на 45 секунд. В диалоговом окне Параметры индексирования вы увидите, что индексатор увеличивает скорость индексирования для окончания индексирования элементов. Диалоговое окно « Параметры индексирования » также отображается состояние завершения индексирования. В сценариях, где добавить большое количество новых файлов на компьютере убедитесь, что выполнена индексирования.
Причина 5: Индексатор пропуску файл
Если вы подозреваете, что проблема существует в котором индексатор не содержит файл или файлы, которые он должен содержать, перестройте индекс. Чтобы получить помощь перестроить индекс, перейдите к разделу «помощь в решении проблемы». Если вы предпочитаете перестроить индекс самостоятельно, перейдите к разделу «Самостоятельное решение проблемы».
Если вы предпочитаете перестроить индекс самостоятельно, перейдите к разделу «Самостоятельное решение проблемы».
Помощь в решении проблемы
Для автоматического перестроения индекса, нажмите кнопку
Ссылку устранить проблему. Нажмите кнопку
Выполнитьв
Загрузка файладиалоговое окно поле и следуйте инструкциям мастера.
Примечание. Этот мастер может быть только на английском языке. Однако автоматическое исправление также работает для других языковых версиях Windows.
Примечание. Если вы не на компьютере возникла проблема, можно сохранить автоматическое исправление на флэш-накопитель или компакт-диск, чтобы запустить его на нужном компьютере.
Благодаря MVP Ананд Khanse за вклад в это решение.
Теперь перейдите к разделу «Устранена ли неполадка?».
Самостоятельное решение проблемы
Чтобы перестроить индекс, выполните следующие действия:
Нажмите кнопку Пуск , выберите команду Панель управленияи выберите пункт Система и ее обслуживание.
Нажмите кнопку Параметры индексированияи нажмите кнопку Дополнительно.
При появлении запроса пароля администратора или подтверждения введите пароль или нажмите кнопку Продолжить.
Нажмите кнопку Перестроить. Когда будет предложено подтвердить, что требуется перестроить индекс, нажмите кнопку ОК.
После завершения восстановления перезагрузите компьютер.
Перестроение индекса может занять некоторое время. Во время операции восстановления индексатор пытается вставить в индекс все элементы.
«Устранена ли неполадка?»
Проверьте, устранена ли проблема. Если проблема устранена, дальше можно не читать. Если проблема не устранена, обратитесь в службу поддержки.
Причина 6: Элементы в результатах поиска не совпадают, выполняется поиск файла
При использовании поля поиска для поиска в указателе поиск включает свойства, такие как автор, исполнитель, тегов и содержимого файла. Позволяет указать, что вы ищете области Расширенного поиска .
Дополнительные сведения о том, как с помощью синтаксиса расширенных запросов поиска файлов справки системы Windows Vista см.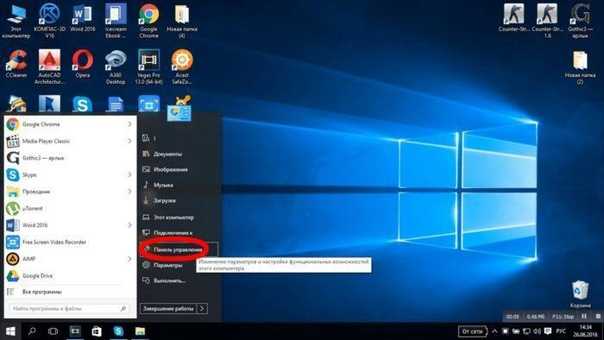
windows 7 — Найти все видео длиной менее x секунд
спросил
Изменено 4 года, 10 месяцев назад
Просмотрено 21к раз
У меня есть каталог ( F:\video ) со множеством подкаталогов, содержащих различные видео .mp4 . Есть ли способ получить список всех видео продолжительностью менее 15 секунд? Предпочтительно использовать стандартный поиск Windows, хотя я бы рассмотрел возможность установки стороннего инструмента.
Я пробовал искать и составлять список по размеру файла, но мои видео закодированы с разным битрейтом, поэтому некоторые из них, длящиеся менее 15 секунд, могут быть довольно большими.
Если бы имена файлов можно было вывести в текстовый файл, это было бы бонусом.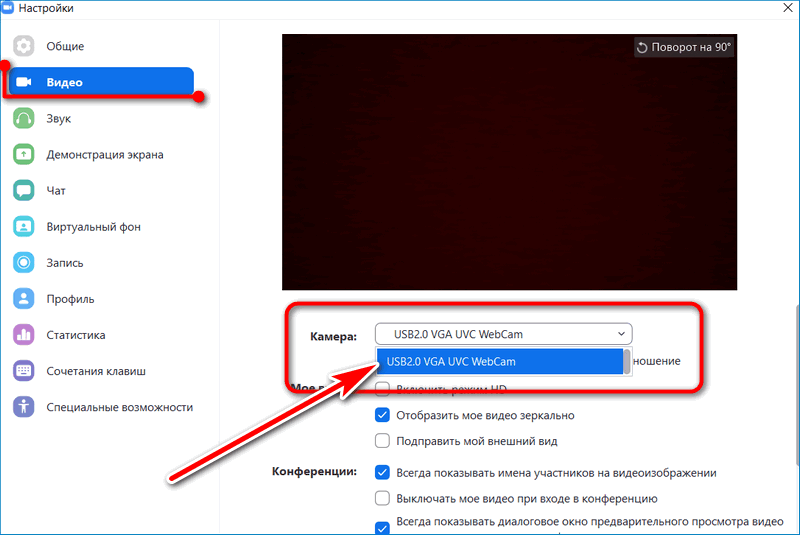
- windows-7
- видео
- windows-search
Проверьте вопрос на Как я могу искать видео с определенной продолжительностью или разрешением? чтобы добавить столбец длины и отсортировать по нему или использовать расширенные функции поиска Windows (это кажется немного сложным, пытаясь указать максимальную длину).
Вы можете ввести это в поле поиска Windows, находясь в F:\video
вид:=длина видео:1..150 000 000
Если вы не уверены в конкретной длине (указанной в единицах 100 нс), вы можете начать с простого ввода вида: = видео, а затем он будет искать все ваши подпапки, и вы можете применить трюк, где вы просто сортируете по длине столбец.
Затем просто выберите файлы из проводника Windows, Shift + щелкните их правой кнопкой мыши и выберите «Копировать как путь», и вы можете вставить их в блокнот или текстовый файл.
Если вы выберете «Подробности» в качестве организации в Windows 7, вы сможете сортировать по длине и просматривать все видео в порядке длины.
http://www.groovypost.com/howto/howto/use-advanced-search-in-windows-7-similar-to-windows-xp/
Windows ищет. вы можете искать видео во всех каталогах, а затем вы можете выполнить расширенный поиск продолжительностью менее минуты, а затем перейти к деталям и снова отсортировать результаты поиска по размеру.
используйте что-то вроде этого вид:размер видео:>900 МБ<2000 МБ длина:>5 мин<25 мин также в длине можно использовать сек вместо мин
Зарегистрируйтесь или войдите в систему
Зарегистрируйтесь с помощью Google
Зарегистрироваться через Facebook
Зарегистрируйтесь, используя адрес электронной почты и пароль
Опубликовать как гость
Электронная почта
Требуется, но не отображается
Опубликовать как гость
Электронная почта
Требуется, но не отображается
Нажимая «Опубликовать свой ответ», вы соглашаетесь с нашими условиями обслуживания, политикой конфиденциальности и политикой использования файлов cookie
Поиск больших файлов в Windows
Вы находитесь здесь
Документация » Поиск больших файлов в Windows
Иногда вам может понадобиться выполнить расширенный поиск, чтобы найти большие файлы где-нибудь на вашем компьютере.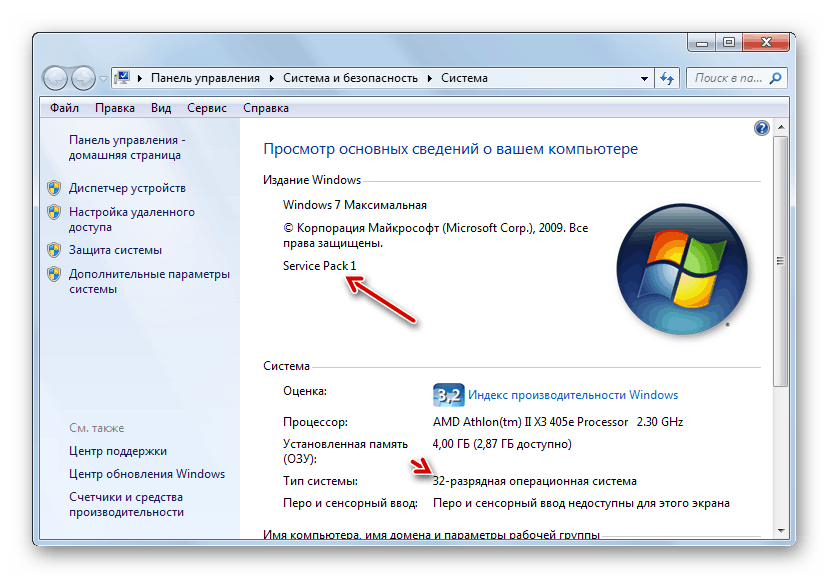 Выберите версию Windows, чтобы начать.
Выберите версию Windows, чтобы начать.
Windows 10 (аналогично Windows 8)
Windows 7
Windows 10
1. Чтобы обеспечить отображение всех файлов, сначала отобразите скрытые папки.
- Введите «Показать скрытые» и выберите параметр «Показать скрытые файлы и папки».
- На вкладке «Вид» в открывшемся окне в разделе «Файлы и папки» установите флажок «Показывать скрытые файлы, папки и диски». Когда закончите, выполните этот процесс в обратном порядке.
2. Откройте проводник Windows, щелкнув значок папки на панели задач.
3. Найдите строку поиска в правом верхнем углу. Щелкнув по ней, вы увидите новую вкладку «Параметры поиска» в верхней части окна. Это даст вам расширенные возможности поиска.
4. Щелкните раскрывающееся меню "Размер" и выберите диапазон размеров файла, который вы хотите найти.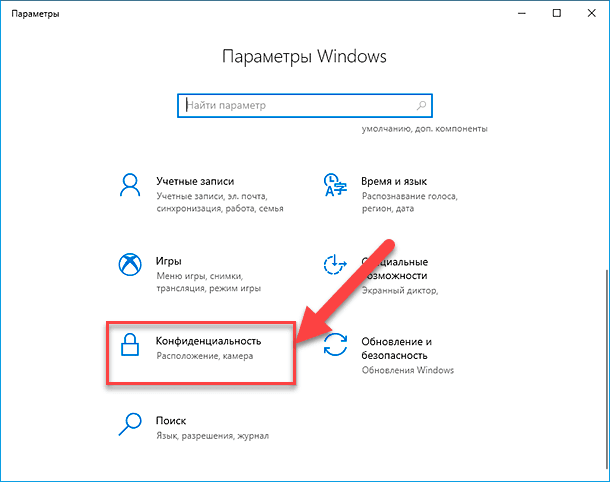
Windows 7
1. В меню «Пуск» выберите пункт «Компьютер» .
2. Щелкните диск "Windows (C)" , чтобы открыть его.
3. Нажмите кнопку «Упорядочить» в левом верхнем углу окна и выберите «Папка и параметры поиска».
4. На вкладке «Общие» установите флажок «Показать все папки» .
4. На вкладке «Вид» установите переключатель «Показать скрытые файлы, папки и диски».
5. Нажмите "Применить" , затем "ОК".
6. Убедитесь, что выбран диск "Windows (C)", и щелкните в поле поиска в правом верхнем углу окна, затем щелкните ссылку "Размер" .
7.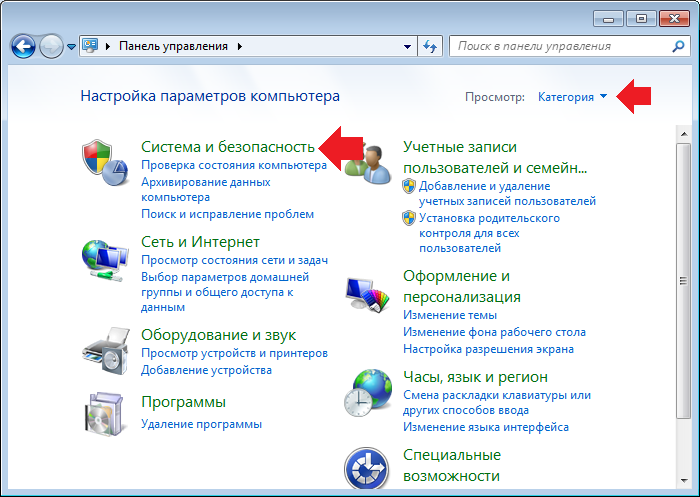
 При этом важно, чтобы другие настройки были отключены.
При этом важно, чтобы другие настройки были отключены.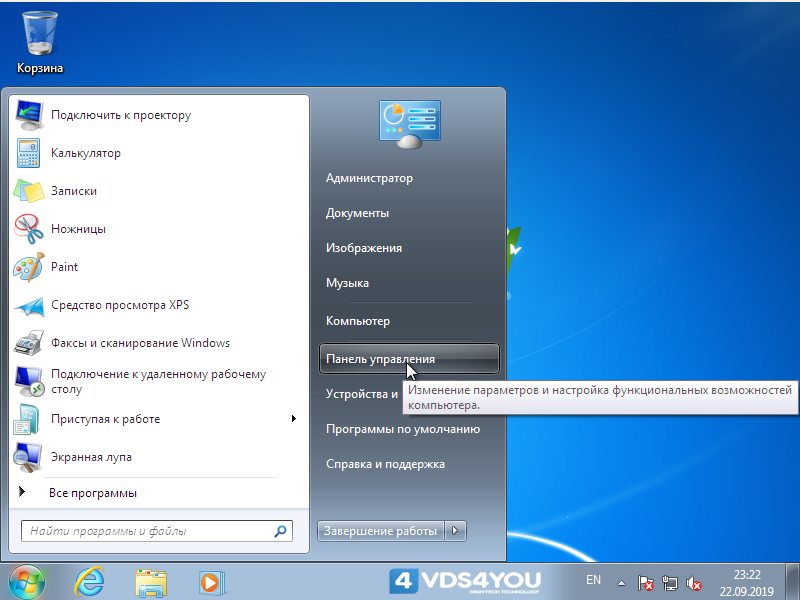
 В разделе Сводка выбранных местщелкните элемент, который требуется просмотреть.
В разделе Сводка выбранных местщелкните элемент, который требуется просмотреть.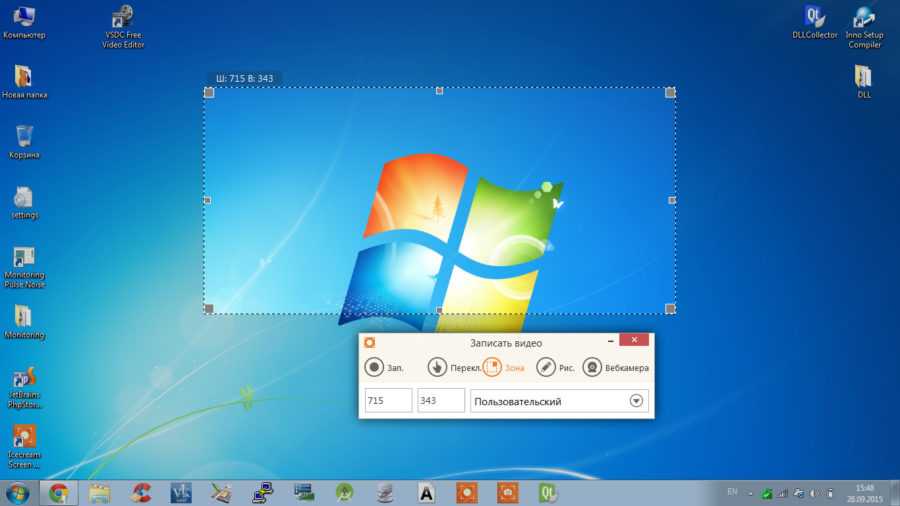
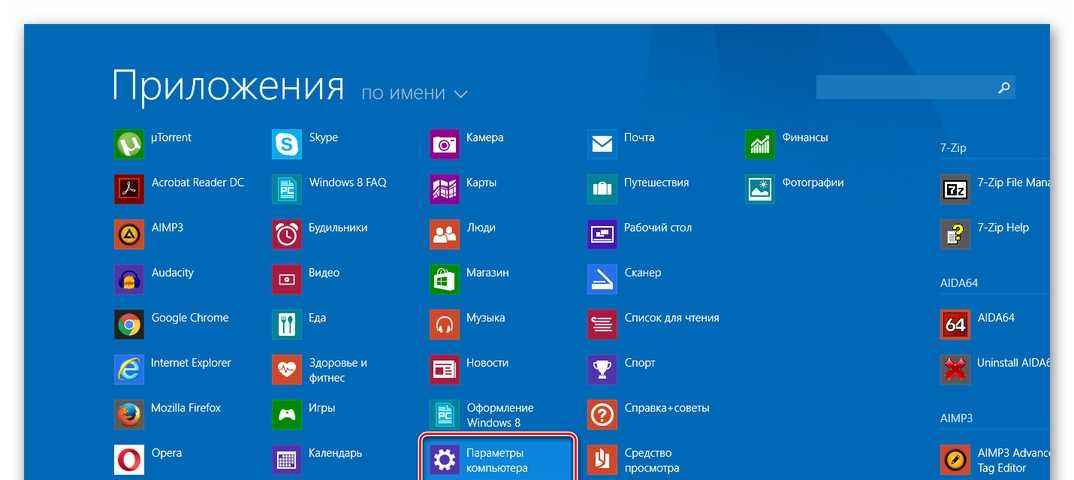 Очень немногие файлы использовать оба эти атрибута. Файл Desktop.ini является примером файла, использующего оба атрибута.
Очень немногие файлы использовать оба эти атрибута. Файл Desktop.ini является примером файла, использующего оба атрибута.