Как удалить обновления Windows 7 — 3 способа
В этой статье мы ответим на вопрос, как удалить обновления Windows 7, если по каким-либо причинам необходимо удалить одно или несколько установленных накопительных обновлений. После установки обновления, в работе компьютера могут возникнуть проблемы.
При установке обновления вносятся изменения в операционную систему Windows 7. Из-за этого, может возникнуть конфликт драйверов, перестанут работать некоторые программы и т. п.
Содержание:
- Удаление обновлений Windows 7 — 1 способ
- Как удалить обновление Windows 7 через командную строку — 2 способ
- Как удалить сразу несколько обновлений Windows 7 — 3 способ
- Выводы статьи
Для возвращения системе прежней работоспособности, необходимо удалить файлы обновления Windows 7. Можно ли удалять обновления Windows 7?
Да, пользователь имеет возможности для удаления проблемного обновления с компьютера. Иногда, обновления устанавливаются «криво», поэтому удаление, а потом переустановка обновления может решить проблему.
Стоит ли удалить обновление Windows 7, каждый пользователь решает самостоятельно, в зависимости от возникшей проблемы.
В этом руководстве мы рассмотрим, как удалить последние обновления Windows 7 или удаление обновлений в пакетном режиме.
Удаление обновлений Windows 7 — 1 способ
Использование Панели управления: самый простой способ для удаления установленных обновлений операционной системы.
- Войдите в меню «Пуск», запустите «Панель управления».
- Щелкните по опции «Центр обновления Windows».
- В окне «Центр обновления Windows» нажмите на ссылку «Установленные обновления», которая находится в левом нижнем углу окна.
В окне «Удаление обновления» находится список установленных обновлений. У почти каждого установленного обновления имеется свой номер в виде обозначения: KB:XXXXXXX (X — номер из цифр).
- Нажмите на нужное обновления правой кнопкой мыши, в контекстном меню выберите «Удалить».
- В окне с предупреждением согласитесь на удаление обновления системы.

- Перезагрузите компьютер.
Как удалить обновление Windows 7 через командную строку — 2 способ
Сейчас мы выполним удаление обновления Windows 7 через командную строку, с помощью встроенного средства операционной системы.
Нам потребуется выполнить одну или две команды, в зависимости от ситуации. Если, вам известен номер проблемного обновления, можно сразу удалить это конкретное обновление. В другом случае, сначала можно вывести список всех установленных обновлений, чтобы затем удалить ненужное.
- Запустите командную строку от имени администратора.
- В окне интерпретатора командной строки выполните команду, для получения списка установленных обновлений:
wmic qfe list brief /format:table
В окне командной строки отображаются номера обновлений и даты установки в операционную систему.
- Выберите обновление, а затем выполните команду, введя номер обновления:
wusa /uninstall /kb:номер_обновления
- После удаления обновления, выполните перезагрузку ПК.

Как удалить сразу несколько обновлений Windows 7 — 3 способ
В некоторых ситуациях, требуется удалить все обновления Windows 7 сразу, или несколько обновлений за один раз. Решить данную проблему можно с помощью выполнения команды пакетного «.bat» файла.
В этой статье используются два варианта: один файл удаляет только некоторые накопительные обновления, которые пользователь внесет в файл с расширением «.bat», другой пакетный файл удаляет все установленные обновления, которые можно удалить из операционной системы.
Для удаления нескольких обновлений Windows 7 за один раз, необходимо самостоятельно создать файл с расширением «.bat».
Выполните несколько последовательных шагов:
- Откройте программу Блокнот.
- Введите несколько команд подобного вида (каждая команда с новой строки):
wusa /uninstall /quiet /norestart /kb:XXXXXXX (XXXXXXX — номер обновления)
В каждой команде имеются следующие элементы:
- wusa — запуск автономного установщика обновлений Windows;
- uninstall — аргумент для удаления;
- quiet — автоматическое подтверждения действия;
- norestart — выполнение операции без перезагрузки компьютера;
- kb:XXXXXXX — номер обновления, которое необходимо удалить.

- В программе блокнот войдите в меню «Файл», выберите «Сохранить как…».
- В поле «Тип файла:» выберите «Все файлы», а в поле «Имя файла» введите устраивающее вас название, к которому добавьте расширение «.bat». У вас должно получится примерно так: «uninstall_update.bat».
- Выберите директорию на компьютере, куда нужно сохранить пакетный файл, а затем нажмите на кнопку «Сохранить».
- Для запуска выполнения операции два раза щелкните левой кнопкой мыши по пакетному файлу.
- После удаления обновлений перезагрузите ПК.
- Запустите командную строку от имени администратора.
- В окне командной строки введите полный путь до места расположения «.bat» файла, нажмите на клавишу «Enter».
В данном случае, пакетный файл находится на Рабочем столе.
Для удаления всех обновлений Windows 7, которые возможно удалить, нужно использовать готовый пакетный файл.
Создайте пакетный «BAT» файл со следующим содержимым:
@echo off color 0A mode con: cols=41 lines=20 setlocal enabledelayedexpansion cd /d "%~dp0" reg query "HKEY_USERS\S-1-5-19\Environment" /v TEMP 2>&1 | findstr /I /C:REG_EXPAND_SZ 2>&1 > NUL && (call :UNINSTUPD) || (call :NOADMIN) >nul pause& exit /b :UNINSTUPD echo.| more +1') do ( for /f "tokens=* delims=KB" %%b in ("%%a") do ( echo Удаляется KB:%%b start /wait wusa.exe /uninstall /KB:%%b /quiet /norestart echo !time:~0,-3! KB:%%b>> "%~dp0UninstallUpdatesLog.txt" ) ) shutdown /r /t 0 exit /b :NOADMIN echo. echo. echo Запустите скрипт от имени администратора >nul pause exit /b
Выполните следующие действия:
- Запустите файл на компьютере для выполнения удаления всех пакетных обновлений.
- После завершения операции, компьютер автоматически перезагрузится.
Читайте также: Оптимизация Windows 7: ускорение работы компьютера
Готовый пакетный файл можно скачать здесь. Распакуйте архив, поместите пакетный файл с расширением «.bat» в нужное место на ПК, а затем запустите выполнение от имени администратора.
Выводы статьи
После установки пакетного обновления, в операционной системе Windows 7 могут возникнуть неполадки в системе, или проблемы с работой установленных программ. Для устранения проблемы необходимо удалить обновление, вызвавшее сбои в работе системы или приложений.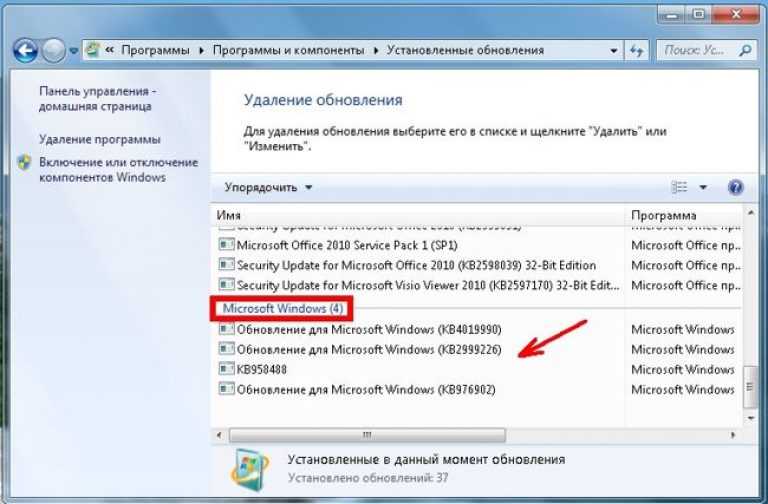 Имеется несколько способов для удаления проблемного установленного обновления: можно удалить за один раз одно или несколько обновлений, или сразу удалить все обновления Windows 7.
Имеется несколько способов для удаления проблемного установленного обновления: можно удалить за один раз одно или несколько обновлений, или сразу удалить все обновления Windows 7.
Нажимая на кнопку, я даю согласие на обработку персональных данных и принимаю политику конфиденциальности
Как удалить обновления Windows 7, пакетное удаление
Содержание
- 1 Что даёт обновление Windows
- 2 Зачем удалять обновления
- 3 Удаление патчей через Панель управления
- 4 Используем командную строку
- 5 Автоматическое удаление нескольких обновлений
- 6 Как отключить обновления
- 7 Видео по теме
Все пользователи современных компьютеризированных устройств (будь это компьютер, телефон или любой другой гаджет) хотя бы раз сталкивались с ситуацией, когда какая-либо программа или даже операционная система просит произвести обновление. В случае с Windows патчи (то есть обновления) появляются, чуть ли не каждый день.
С одной стороны это хорошо — ведь день ото дня технологии становятся всё совершенней и, чтобы компьютер шагал в ногу со временем, требуется хотя бы иногда обновлять установленные на нём программы и операционную систему в целом.
Что даёт обновление Windows
Как известно, в мире нет ничего совершенного. Это же можно сказать и о работе современных операционных системах, включая Windows. После официального релиза ОС проходит ещё очень много времени, чтобы система могла одинаково эффективно работать на всех компьютерах.
Время от времени разработчики получают от пользователей различные жалобы на плохую работу ОС. Чтобы исправить неполадки, создателям Windows приходится выпускать патчи в виде файлов, хранящихся на официальных серверах. Как раз эти файлы и скачивает система, чтобы затем использовать их для решения тех или иных неполадок в работе.
Таким образом, своевременное скачивание обновлений Windows — это, своего рода, гарантия работоспособности системы от разработчиков.
Зачем удалять обновления
К сожалению, загруженные обновления не всегда идут на пользу компьютеру. Связано это с тем, что они иногда не подходят под конкретную машину пользователя. Ведь сегодня на рынке высоких технологий конкурирует между собой большое число производителей материнских плат, видеокарт, процессоров и прочих компьютерных компонентов. Эти компоненты создаются на разных заводах с использованием, хотя бы немного отличающихся между собой исходных материалов, что часто приводит к неполадкам в работе Windows на конкретном компьютере.
Ведь сегодня на рынке высоких технологий конкурирует между собой большое число производителей материнских плат, видеокарт, процессоров и прочих компьютерных компонентов. Эти компоненты создаются на разных заводах с использованием, хотя бы немного отличающихся между собой исходных материалов, что часто приводит к неполадкам в работе Windows на конкретном компьютере.
Именно в таких случаях обновления приводят не к улучшению, а наоборот, ухудшению работоспособности ОС. Обычно это случается после установки, так называемых, необязательных патчей. Эти обновления, как правило, не важны для системы в целом, а лишь для некоторых программ. Опытные пользователи чаще всего даже не скачивают патчи с пометкой «Необязательное» или вообще решают отключить обновления, защищая тем самым себя и компьютер от лишних проблем.
Как бы там ни было, чтобы вернуть систему в рабочее состояние после очередного патча, требуется произвести откат, а именно — удаление таких обновлений.
Сделать это можно разными способами. Рассмотрим наиболее простые.
Удаление патчей через Панель управления
Самый простой способ удалить патчи вручную в Windows 7 — воспользоваться системным инструментом. Для начала необходимо зайти в «Центр обновления Windows» через Панель управления. Последняя находится в меню «Пуск».
Здесь вам следует найти раздел «Центр обновления Windows» и перейти в него.
Чтобы просмотреть список установленных на данный момент патчей, перейдите по ссылке «Установленные обновления», что расположена в левом углу нижней части окна.
В представленном списке вы увидите сразу несколько патчей (а может в вашем случае там будет всего одно), которые были уже установлены на компьютере.
Вам нужно лишь выделить патч, который вы хотите удалить, кликнуть по его имени правой кнопкой мыши и выбрать соответствующий пункт из выпадающего списка (можно также просто кликнуть два раза по названию). Предварительно обратите внимание на дату установки того патча, который вы пытаетесь удалить. Если вы примерно помните тот день, после которого ваш компьютер начал «капризничать», тогда выберите из списка патч, установленный именно в тот момент. Сразу после этого действия компьютер должен перезагрузиться.
Предварительно обратите внимание на дату установки того патча, который вы пытаетесь удалить. Если вы примерно помните тот день, после которого ваш компьютер начал «капризничать», тогда выберите из списка патч, установленный именно в тот момент. Сразу после этого действия компьютер должен перезагрузиться.
Если вам понадобилось полностью удалить сразу несколько патчей, то к сожалению, разом сделать это не получится. Имеется в виду, что невозможно выделить определённое количество патчей, поэтому придётся каждый удалять по очереди.
Используем командную строку
Если вам по каким-то причинам не удаётся удалить тот или иной патч через Панель управления, либо вы хотите упростить процесс удаления множества обновлений, можно воспользоваться командной строкой — она также способна выполнить эту задачу.
Для начала запустите её, нажав на клавиатуре Win + R и вписав в появившееся окошко команду cmd
В открывшемся окне нужно написать команду wusa.и нажать «Ввод» (под «номер» подразумевается номер того или иного патча). Его можно найти в разделе «Установленные обновления», о котором было сказано выше. exe /uninstall /kb:<номер>
exe /uninstall /kb:<номер>
Узнать полную информацию о возможностях программы wusa.exe можно запустив команду wusa /?
После вводы команды и нажатия кнопки Enter появится окно со справочной информацией:
Если вы точно знаете (например, увидели на каком-нибудь форуме), какое из важных или необязательных обновлений привело к неполадкам в работе компьютера, то пишите именно его номер.
Автоматическое удаление нескольких обновлений
Если ваша цель — удалить большое количество обновлений, то проще выполнить такую процедуру, создав файл с расширением bat. Для этого откройте текстовый редактор и создайте файл, содержащий строки такого кода: wusa /uninstall /quiet /norestart /kb:1234567
Вот как это выглядит на примере (создан файл updatedel. bat):
bat):
Ключи quite и norestart нужны для того, чтобы предотвратить появление окна подтверждения удаления для каждого обновления и автоматическую перезагрузку.
Далее, в командной строке запустите ваш батник. Учтите, что файл должен располагаться в текущей папке, иначе он не будет запущен:
Как отключить обновления
Если вы не хотите, чтобы ваш Windows обновлялся, можно отключить эту функцию в настройках. Для этого:
- Снова перейдите в Центр обновлений;
- Зайдите в раздел «Настройка параметров», что в левой части окна;
- Чтобы отключить обновления, выберите из списка «Не проверять наличие обновлений», а затем нажмите OK.
Видео по теме
Как удалить обновления в Windows 7? Инструкция
Удаление обновлений в Windows 7 актуально, если после их установки возникают сложности с уже установленными программами, либо обеспечением, которое вы намереваетесь установить.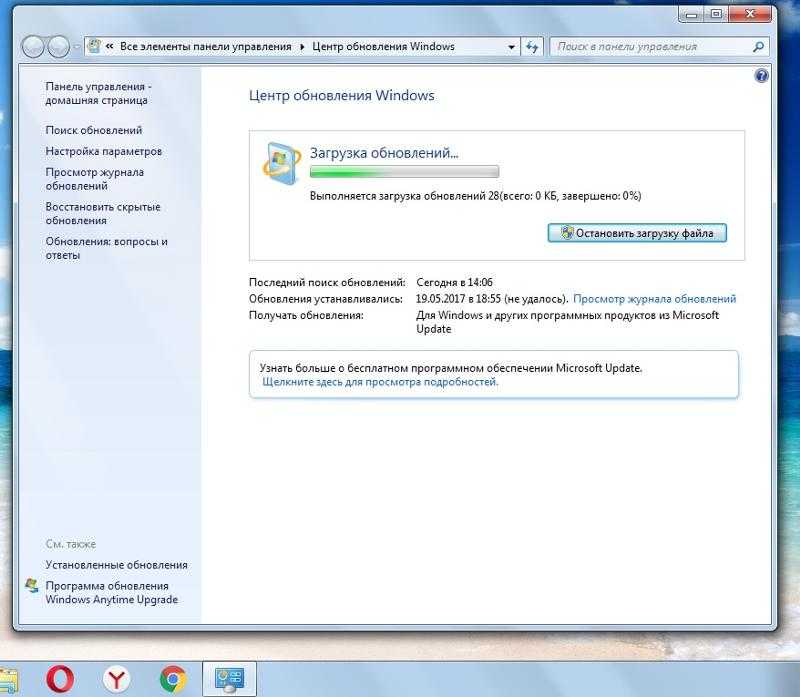 Эта процедура не занимает много времени или усилий, но она не отличается стабильностью, то есть, то за что боролись, на то можно и напороться. Для того что бы, не попасть в такую ситуацию следует создавать своевременно точки восстановления, они вам помогут обходиться без необходимости выполнять подобные действия, но эта статья поможет вам решить уже возникшую проблему.
Эта процедура не занимает много времени или усилий, но она не отличается стабильностью, то есть, то за что боролись, на то можно и напороться. Для того что бы, не попасть в такую ситуацию следует создавать своевременно точки восстановления, они вам помогут обходиться без необходимости выполнять подобные действия, но эта статья поможет вам решить уже возникшую проблему.
Обновления нужны для того, что бы оптимизировать работу вашей системы, но главная цель — это обновление системы безопасности.
Так как хакеры не сидят сложа руки, охотясь на конфиденциальные данные, Windows поступает так же и идет в ногу со временем в принятиях мер, по обеспечению безопасности. Легкомысленно к таким действиям относиться не стоит, потому следует своевременно следить за выходом свежих обновлений, также часто возникает и проблема с пока что «сырым» обновлением, которое может некорректно работать в вашей среде из-за комплекса программных обеспечений, драйверов и установленного оборудования на компьютере.
Читайте также: Как загрузить последнюю удачную конфигурацию Windows 7
Чаще всего если у вас прекрасно работали сервисы, утилиты, игры и тому подобные приложения и в определенный момент они отказались продолжать это делать – это связанно с обновлениями или вирусами. Проверка, на наличие вирусов на вашем компьютере не является сложной или затратной по времени, поэтому вы без труда сможете это сделать. Ситуация с обновлениями нам подходит больше, в первую очередь необходимо узнать, что именно послужило причиной. Обычно само приложение обновилось и дало сбои, но если несколько программных продуктов одновременно вышло из строя, тогда велика вероятность проблем в системе. Конечно, вы знаете, в какой момент всё пошло наперекос, поэтому без труда сможете определить дату рокового обновления, после этого выполните одну из инструкций.
Удалить обновление в Windows 7 можно стандартными методами, уже встроенными в систему, но также есть более комфортный способ с помощью программ.
В этой статье мы разберём как убрать обновления с помощью IObit Uninstaller, как один из лучших инструментов в этой отрасли, да и мы в одной из предыдущих статей уже вскользь упоминали об этой функции, но в этой статье мы рассмотрим работу этой программы более подробно.
Читайте также: Как отключить службу обновления Windows 7?
Удаление обновления в Windows 7 собственным инструментом системы
Для того что бы произвести это действие, вам потребуется проследовать по инструкции снизу, но сначала настоятельно рекомендуем создать точку восстановления системы, инструкция представлена на нашем сайте.
Как убрать обновления в Windows 7?
1. Пройдите в меню «Пуск» и выберите «Панель управления»;
2. Далее пройдите во вкладку «Программы и компоненты»;
3. Далее из списка слева выберите «Просмотр установленных обновлений»;
4. Вам представится список, в котором вы можете удалить любое обновление, просто нажав на кнопку «Удалить»;
Если вы планируете удалять какой либо элемент, относящийся к программам, тогда вам следует сначала сохранить результат их работы и только после этого произвести действия. Следует быть уверенными, что вам следует удалять, бездумно удалять всё подряд вас ни к чему положительному не приведет.
Следует быть уверенными, что вам следует удалять, бездумно удалять всё подряд вас ни к чему положительному не приведет.
Удаление обновлений Windows с помощью программы IObit Uninstaller
Работа программы интуитивно понятна и не требует, каких либо предварительных изучений для её полноценного использования и она обладает более мощным функционалом, за счет чего она и занимает лидирующие позиции.
1. Запустите утилиту IObit Uninstaller, для этого её можно скачать с официального сайта производителя https://ru.iobit.com/advanceduninstaller/
2. В меню слева выберите раздел «Win Менеджер» и в выпадающем списке «Обновления Windows»;
3. После построения списка (занимает немного времени) вы можете выбрать нужный пункт и нажать корзину рядом с ним или выбрать опцию «Пакетное обновление», выбрать сразу несколько нужных вариантов и удалить одновременно, нажав на соответствующую кнопку снизу.
Перед удалением вам автоматически предложат создать точку, к которой в нужный момент вы сможете откатить систему в случае, каких либо неисправностей Windows.
Также сразу после удаления вы сможете запустить «Мощное сканирование», которое проверит, не остались ли следы от этого программного обеспечения в системе. Эта функция поможет вам следить за чистотой вашей системы и контролировать уровень засорения.
Читайте также: Как убрать пароль с компьютера Windows 7?
Отключение обновлений в Windows 7
Возможно, вы вообще не хотите получать обновления, из-за случившейся ситуации или вам они доставляют какие-то другие неудобства, тогда вам проще, чем всё время скачивать, устанавливать и удалять их из системы, просто отключить такую услугу. В нашей операционной системе это делается крайне просто.
- Перейдите из «Пуск» в «Панель управления»;
- Найдите элемент «Центр обновления Windows» и сделайте клик по нему;
- Во вкладке «Настройка параметров» в разделе «Важные обновления», выберите пункт «Не проверять наличие обновлений».
Таким же способом можно удалять обновления, которые ещё не были установлены, в том случае, если у вас стоит установка обновлений в ручном режиме, то есть оно загружается и затем вам предоставляется выбор. Всё происходит точно также, поэтому смысла описывать всё снова, нет.
Всё происходит точно также, поэтому смысла описывать всё снова, нет.
Читайте также: Установка Windows 7 на UEFI
Помимо всего прочего при удалении обновлений, вы сокращаете затраты ресурсов на их использование и освобождаете место, занимаемое ими. Что правда почувствовать разницу вам вряд ли удастся, так как Microsoft не создает бесцельные обновления и тем не менее, пользователи, у которых отключена такая функция вовсе годами не испытывают трудностей, хотя так бывает и далеко не всегда.
Если у Вас остались вопросы по теме «Как удалить обновления в Windows 7?», то можете задать их в комментариях
Оцените материал
Рейтинг статьи 0 / 5. Голосов: 0
Пока нет голосов! Будьте первым, кто оценит этот пост.
Как удалить обновления Windows 7 через командную строку, вручную
Как известно, обновления Windows позволяют совершенствовать систему. Таким образом, с каждым выпуском обновления устраняются программные ошибки, улучшается скорость и эффективность работы системы, а также устраняются уязвимые места.
Таким образом, с каждым выпуском обновления устраняются программные ошибки, улучшается скорость и эффективность работы системы, а также устраняются уязвимые места.
Тем не менее, у пользователей порой возникает необходимость в удалении того или иного обновления. Причина может заключаться в том, что после установки этого обновления появилась заторможенность в работе системы, вследствие слабых характеристик компьютера и т.д.
Поэтому в сегодняшней статье мы подробно поговорим о том, как удалить обновления Windows 7.
Способ №1. Удаление обновлений через приложение «Панель управления»
Этот способ является самым простым и доступным для новичков и пользователей, которые особо не разбираются в компьютере. Теперь перейдем к непосредственной инструкции по этому способу:
- Откройте меню «Пуск», а затем кликните по пункту «Панель управления» и дождитесь появления нового окна.
- После появления окна «Панель управления», обратите внимание и кликните по категории «Программы».

- На следующем этапе, вам необходимо отыскать и кликнуть по «Просмотр установленных обновлений».
- Теперь важно отыскать обновление или пак обновлений, которые вы хотите удалить. Для того, чтобы удалить обновление, достаточно просто нажать на него левой кнопкой мыши, а затем кликнуть по кнопке «Удалить».
- В появившемся окне подтвердите намерения удаления обновления, просто нажмите на кнопку «Да». После этого, вам необходимо перезагрузить компьютер, если проблема не исчезла, то продолжайте удалять обновления до тех пор, пока компьютер не будет работать, как прежде.
Способ №2. Удаление обновлений через приложение «Командная строка»
Ни для кого не секрет, что командная строка позволяет совершить практически все виды операций на компьютере, включая изменение разрешения экрана, форматирование жесткого диска и многое другое.
Итак, давайте рассмотрим наглядную инструкцию по удалению обновлений Windows 7, используя только командную строку:
- Откройте меню «Пуск», а затем раскройте меню «Все программы».

- Теперь отыщите и раскройте папку «Стандартные», а затем кликните правой кнопкой мыши по приложению «Командная строка» и в контекстном меню нажмите на пункт «Запуск от имени администратора».
- После этого появится окно командной строки, как на изображении ниже.
Для удаления обновлений, вам необходимо использоваться шаблон с кодом:
wusa.exe /uninstall /kb:*******
Учтите, что вместо символов «*******», нужно вписывать код обновления. К примеру, это может быть код общего обновления Windows — KB3162835. В таком случае, в командную строку мы вписываем команду:
wusa.exe /uninstall /kb:3162835
- После того, как команда была вписана в командную строку, нажмите на кнопку «Enter».
- Появится окно «Автономный установщик обновлений Windows», затем дождитесь следующего этапа.
- На следующем этапе появится окно с подтверждением удаления обновления Windows.
 Нажмите на кнопку «Да».
Нажмите на кнопку «Да».
- В конце концов появится окно с просьбой перезагрузки, просто нажмите на кнопку «Перезагрузить сейчас», так как это позволит окончательно избавиться от ненужного обновления.
Способ №3. Удаление обновлений через приложение «Очистка диска»
Важно заметить, что перед тем, как обновления будут установлены на Windows 7, они хранятся около недели, и только затем происходит процесс комплексной установки обновлений.
Таким образом, есть возможность вообще не устанавливать обновление, либо попросту его удалить при помощи приложения «Очистка диска», инструкция приведена ниже:
- Откройте меню «Пуск», а затем кликните по пункту «Компьютер» и дождитесь появления нового окна.
- Теперь найдите системный диск, он будет помечен значком Windows, а затем кликните по нему правой кнопкой мыши и выберите в контекстном меню «Свойства».

- После этого появится окно в котором вам нужно будет нажать на кнопку «Очистка диска».
- Дождитесь окончания оценки удаляемых файлов и папок. Обычно это занимает около 2 минут.
- В новом окне пролистайте, используя ползунок мыши, поставьте флажок на «Очистка обновлений Windows» и нажмите на кнопку «OK».
- После этого появится подтверждающее окно об удалении выделенных файлов, просто нажмите на кнопку «Удалить файлы».
- Теперь дождитесь окончания процесса удаления файлов, и после этого перезагрузите компьютер.
Ну что же, в статье были перечислены все способы удаления, как загруженных, так и уже установленных обновлений Windows 7. Тем не менее, ниже будут приведены практические видео-инструкции по удалению обновлений Windows 7.
Видео: Как удалить обновление Windows 7?
youtube.com/embed/MsbEJy9YapI?feature=oembed» frameborder=»0″ allow=»accelerometer; autoplay; encrypted-media; gyroscope; picture-in-picture» allowfullscreen=»»/>Видео: Удаление обновления системы через командную строку
Видео: Как удалить обновления Windows 7
Удаляем обновления Windows, установка которых не удалась
Время от времени Microsoft предоставляет накопительные обновления ОС Windows: обновления безопасности и, скажем так, модернизации системы.
Однако, работая на компьютере, нередки ситуации, когда обновляясь, система не смогла установить накопительное обновление, и тогда в Центре обновления Windows высвечивается сообщение об ошибке установки обновления: «с установкой данного обновления возникли проблемы, поэтому оно не было установлено на ПК»…
Настройки по умолчанию обусловят процесс установки обновлений Windows в автоматическом режиме, однако же, частенько приходится вмешиваться в процессы Виндовс… итак: удаляем обновления, установка которых прошла с ошибками — Windows 7, 8 и 10:
разделы поста:
- удаляем установленные и НЕ установленные обновления Windows
- удаление неудавшихся обновлений Виндовс
- удалить скачанные обновления Windows с помощью утилиты Очистка диска
- удаление скачанных, но неустановленных обновлений Windows
удаляем установленные и НЕ установленные обновления Windows
Следует знать, что процесс установки обновлений ОС Windows осуществляется поэтапно: первым делом (этапом) на компьютер загружаются (скачиваются) необходимые файлы обновления, а уж вторым… система, скажем так, выполняет эти обновления — устанавливает на компьютер…
Как понимаете, в сложном процессе установки накопительных обновлений (обновлений вообще), естественным образом, как это ни странно звучит, могут совершаться ошибки…
Где именно произошла ошибка, вопрос сложный (да и вряд ли требует обязательного ответа для начинающего пользователя) однако !! следует понимать, что практически всегда ошибки закрадываются на втором этапе установок обновлений! а это значит, что обновления уже были загружены на компьютер!! и теперь занимают свободное (полезное) место на диске!
И вот в подобных случаях в Центре обновления Windows всплывает оповещение пользователю «Ошибка обновления» — установить не удалось! что сигнализирует о необходимости принять какие-то меры.
Что-нить типа такого, как на картинке, будет в Центре обновления Виндовс:
открыть Центр возможно так: Мой компьютер/Открыть параметры/Обновление и безопасность…
1 — можно повторить установку обновления.
2 — либо, эти неудавшиеся (вместе со скачанными и установочными файлами) так сказать обновления удалить.
Первый пункт решается просто! перезагружаем компьютер, и далее заходим в Центр обновления и повторяем (в ручную) попутку установки обновлений на ПК, кликая ссылку «Повторить»…
Однако цель этой инструкции —
вернуться к оглавлению ↑
удаление неудавшихся обновлений Виндовс
…освобождая полезное место на системном диске С, будет полезна эта статья, в которой рассказывается что делать и как избавиться от временных файлов подкачки и подобного мусора ОС.
Я лично всегда удалю неудавшиеся установки обновлений… ибо ошибка, есть ошибка… И коли вы разделяете мою точку зрения, тогда — вперёд…
Варианты удаления обновлений прекрасно отработают в Windows 7, Windows 8, Windows 8.1, Windows 10…
Отключаем обновления Windows 10 — 8 рабочих способов
В этой статье, по шагам, опишу некоторые действующие способы отключить автоматический поиск и установку обновлений Windows 10.
Если не устанавливаются приложения из магазина Windows 10
Если при попытке скачать из магазина Виндовс 10 какие либо приложения, программы, обновления… возникают проблемы с установкой, то эта статья будет весьма кстати для прочтения.
Перед выполнением удаления неустановленных или поврежденных обновлений Windows, создайте точку восстановления операционной системы.
…итак — как
вернуться к оглавлению ↑
удалить скачанные обновления Windows с помощью утилиты Очистка диска
Очистка диска, это помимо действия пользователя, ещё и имя системной утилиты: Очистка диска.
Встроенные системные утилиты Windows, о которых нужно знать! 11 инструментов
Использование встроенных утилит операционной системы Windows, в большинстве случаев бесспорно оправдано!
Что ж… рассмотрим встроенные системные утилиты Windows по порядку: 11 штук
Требую нам операцию возможно осуществить в несколько простых шагов, вот они:
- в поисковом окне (иконка как правило рядышком с иконкой Пуск) вводим фразу «очистка диска».
- запускаем найденное приложение непременно от имени администратора.
- стартует запуск приложения Очистка диска: утилита оценивает бесполезный объем, который возможно безболезненно с компьютера удалить. Ждём…
Потом в окошке «Очистка диска (C:)», во вкладке же «Очистка диска» установим флажки (галочки в чекбоксах) напротив пунктов «Очистка обновлений Windows» и»Файлы журнала обновления Windows»…
В некоторых сборках ОС Windows 7, Windows 8, Windows 8.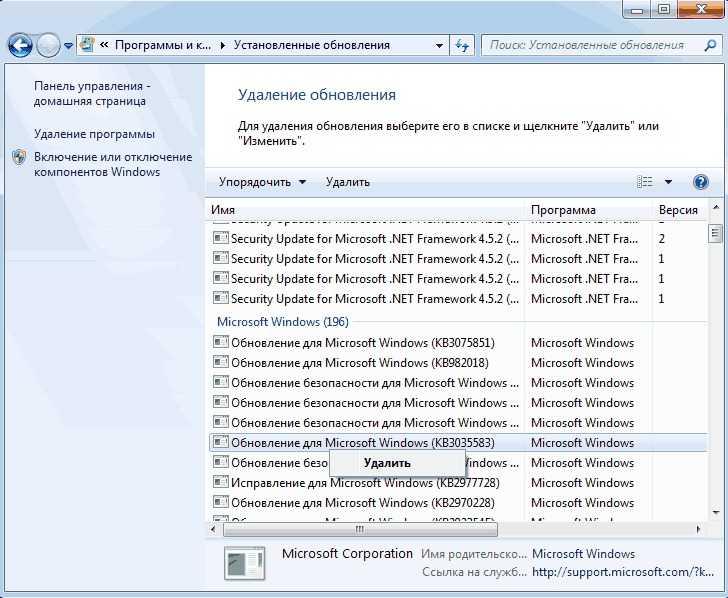 1 и стартовых версиях десятки, чтобы получить доступ к опциям очистки обновлений, отыщите и нажмите «Очистить системные файлы»…
1 и стартовых версиях десятки, чтобы получить доступ к опциям очистки обновлений, отыщите и нажмите «Очистить системные файлы»…
в итоге — не забываем тюкнуть ОК и перезагрузить компьютер !!
вернуться к оглавлению ↑
удаление скачанных, но неустановленных обновлений Windows
Этот вариант удаленя неустановленных обновлений — вручную.
Как догадываетесь, в этом случае требуется самостоятельно удалить ненужные файлы с диска С.
Шаги будут такими:
- запускаем утилиту (окошко Выполнить) Win + R
- Вводим команду services.msc …ОК…
- откроется окно «Службы» отыщем службу «Центр обновления Windows», тюкнем по строке правой кнопкой мыши, и в контекстном меню выбираем «Остановить»!
Полезные команды для утилиты Выполнить
Команды, которые будут расписаны в статье, а их порядка 150 — отработают в различных версиях операционных систем Windows: от Windows 7, до Windows 10.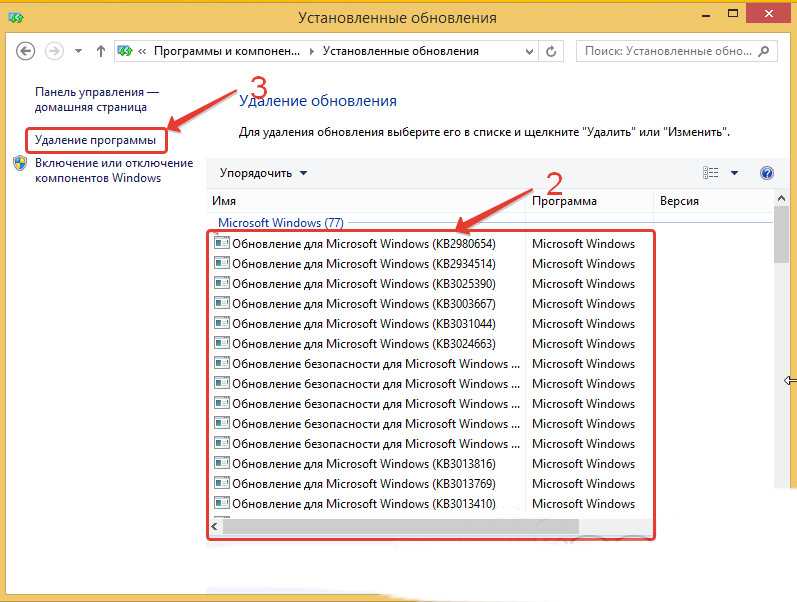
(у меня уже остановлены обновления, а у вас возможно, будет выбор — выбираем Остановить)
следующим шагом открываем Проводник (Мой компьютер), проходим по такому пути:
C:\Windows\SoftwareDistribution
…отыскиваем папку: «SoftwareDistribution»…
…а внутри этой папки ищем подпапки «DataStore» и другую «Download»…
Хотя ОС Виндовс по умолчанию, примерно через 10 дней после установки, самостоятельно удалит файлы обновлений, однако !! данные неустановленных обновлений остаются на диске!! их желательно, освобождая место на диске, удалить!
- удаляем всё содержимое папок «DataStore» и «Download». (К слову: в этих подпапках находятся все-все скачанные, установленные и неустановленные обновления, а так же кэш обновлений Windows…)…
Установленные обновления затронуты не будут, так как их данные уже перешли из этих временных папок в недра системы!!
- теперь нам снова требуется запустить «Центр обновления Windows», ля этого вновь открываем (как описано выше) «Службы» и — запускаем!
- Перезагружаемся системой…
Итогом можете открыть «Центр обновления Windows» и воспользоваться поиском новых актуальных обновлений … установите, если требуется…
А если вам требуется отключить обновления Видовс вообще, сохраняя привычную работоспособность системы (как поступают многие пользователи) тогда воспользуйтесь этой инструкцией, перейдя по ссылке расположенной выше по тексту.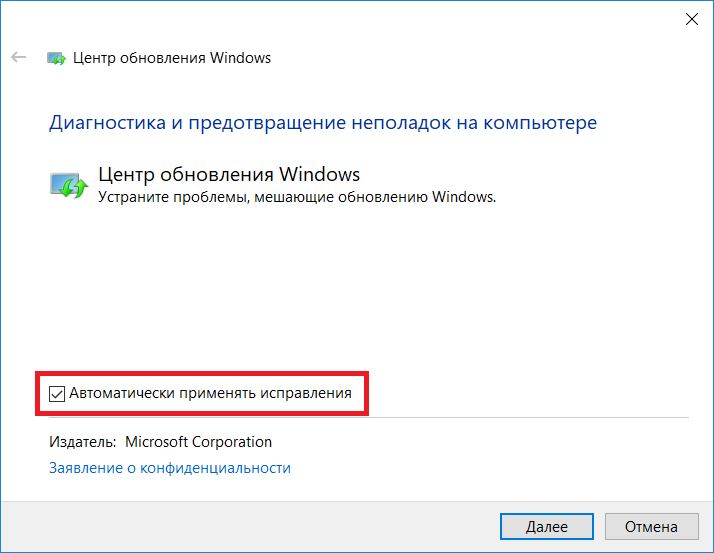
К слову, посмотрите скриншот ниже — у меня неустановленных обновлений набралось аж много больше 8 ГИГОВ !! Каково!?
Телеграм канал подпишись… Для вас самое важное и полезное по теме IT технологий и новостей мира!
Windows 10 — удаляем временные файлы: очистка системы, ускорение системы
Если что-то не ясно и остались вопросы, делитесь ими в комментариях…
все статьи: Сергей Кролл ATs владелец, автор cайта COMPLITRA.RU
…веб разработчик студии ATs media — запросто с Вордпресс
занимаюсь с 2007-года веб разработкой — преимущественно работаю с WordPress в студии ATs media
Как удалить обновления Windows 7 и Windows 8 правильно
Андрей Гриневецкий IT эксперт, музыкант, котовед
Операционная система Windows, несмотря на свою популярность, далека от идеала. Все мы сталкивались с зависаниями, нестабильной работой системы, сбоями приложений, и даже «синим экраном смерти (BSOD)» Часто причиной таких неполадок являются определенные обновления ОС. Как правильно удалить эти обновления. не повредив саму систему? Ответ вы найдете в этой статье.
Все мы сталкивались с зависаниями, нестабильной работой системы, сбоями приложений, и даже «синим экраном смерти (BSOD)» Часто причиной таких неполадок являются определенные обновления ОС. Как правильно удалить эти обновления. не повредив саму систему? Ответ вы найдете в этой статье.
Обновлять Windows, особенно нелицензионную, – бег по минному полю.
Благо, что разработчики оставили нам возможность самостоятельно удалять установленные обновления ОС без особых сложностей. Тем не менее, перед удалением сделайте резервную копию всей важной информации.
Да и вообще, делайте резервные копии регулярно.
1
Для начала, вам нужно будет активировать выбор загрузки системы.
Если у вас Windows 7, смело пропускайте этот пункт, и переходите ко второму.
Если у вас Windows 8 или 8.1, тогда сделайте следующее:
Запустите командную строку от имени администратора. Для этого кликните правой кнопкой мышки по приложению «Командная строка», и выберите пункт «Запуск от имени Администратора».
Для этого кликните правой кнопкой мышки по приложению «Командная строка», и выберите пункт «Запуск от имени Администратора».
В окне командной строки введите следующую команду:
bcdedit /set {default} bootmenupolicy legacy
и нажмите клавишу Enter
2
Перезагрузите компьютер. Во время перезагрузки нажмите клавишу F8. В открывшемся окне выберите стрелочками на клавиатуре пункт «Безопасный режим» (Safe Mode), и нажмите Enter
3
Загрузившись в безопасном режиме, откройте «Панель управления», и выберите пункт «Программы и компоненты».
4
В левой части окна программы нажмите на пункт «Просмотр установленных обновлений».
5
Откроется окно со списком всех установленных на этом компьютере обновлений. Выберите обновление, которое вы хотите удалить, нажмите по нему правой кнопкой мышки, и выберите пункт «Удалить».
Удалив все необходимые обновления, перезагрузите компьютер еще раз, и пользуйтесь им в нормальном режиме.
Понравилась статья? количество голосов: 8
Статья не очень количество голосов: 4
Продвигайте бизнес с помощью KakPravilno.info
ЗАКАЗАТЬ СТАТЬЮ
Заказать статью
Please enable JavaScript to view the comments powered by Disqus.
Категории
Автомобили и другой транспорт
Гигиена и уход за собой
Дети
Дом и сад
Звери и домашние животные
Здоровье
Интернет
Интернет маркетинг
Искусство и развлечения
Компьютеры и электроника
Мода и красота
Молодость
Обзоры товаров
Образование
Отношения
Политика и общество
Праздники и традиции
Путешествия
Работа
Рецепты
Семейная жизнь
Спорт и физкультура
Стройка и ремонт
Философия и религия
Финансы и бизнес
Хобби и ремёсла
Как правильно покупать электронную технику бывшей в употреблении (б/у)
Константин Голубцов
Специалист широкого профиля, CEO «Lama. Media»
Media»
Компьютеры и электроника
Мы покупаем подержанные автомобили, мебель, а иногда и одежду, но покупка бывшей в употреблении электроники может быть самым…
Как правильно создать Apple ID
Андрей Гриневецкий IT эксперт, музыкант, котовед
Компьютеры и электроника
Apple ID – это персональная учетная запись в мире цифровых сервисов компании Apple. Она используется для синхронизации данных между…
Как правильно сбросить пароль от Apple ID
Андрей Гриневецкий IT эксперт, музыкант, котовед
Компьютеры и электроника
Наш мозг хранит огромное количество информации. Поэтому не удивительно, что иногда мы забываем какие-то мелкие штуки. И чаще всего это…
Как правильно создать свой рингтон для iPhone
Андрей Гриневецкий IT эксперт, музыкант, котовед
Компьютеры и электроника
Все владельцы iPhone знают, что нельзя так просто взять, и установить свою любимую песню в качестве мелодии звонка.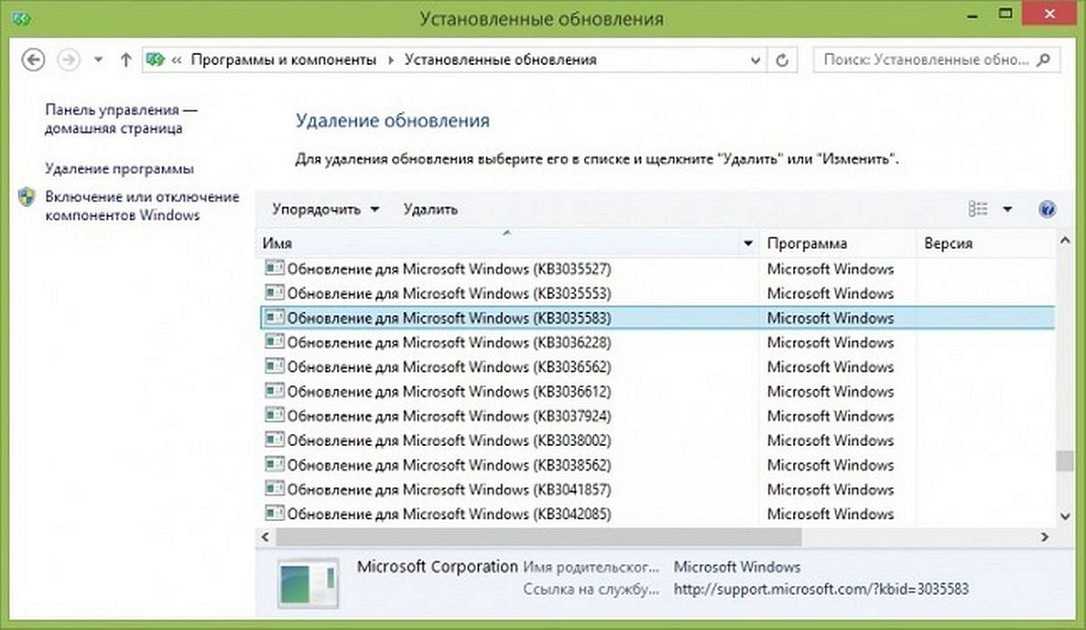 Все дело в том, что…
Все дело в том, что…
Как правильно увеличить время автономной работы iPhone
Андрей Гриневецкий IT эксперт, музыкант, котовед
Компьютеры и электроника
Ваш iPhone быстро разряжается, и вы не знаете в чем проблема? Причиной этому могут быть как неполадки батареи и контроллера питания, так и…
Как правильно создавать надежные пароли в OS X
Андрей Гриневецкий IT эксперт, музыкант, котовед
Компьютеры и электроника
Выбор хорошего пароля – очень важный фактор обеспечения безопасности ваших данных. И речь не только о пароле доступа к вашему…
Как правильно смотреть любое видео на Mac
Андрей Гриневецкий IT эксперт, музыкант, котовед
Компьютеры и электроника
Просмотр видео – неотъемлемая часть нашей жизни. Мы смотрим ролики и клипы, коротаем вечера за новой серией любимого сериала, и…
Мы смотрим ролики и клипы, коротаем вечера за новой серией любимого сериала, и…
Как правильно: смотрим любое видео на iPhone и iPad
Андрей Гриневецкий IT эксперт, музыкант, котовед
Компьютеры и электроника
Как часто вы хотели загрузить очередную серию любимого сериала, или свежий голивудский шедевр на свой iPhone или iPad, чтобы посмотреть в…
Как правильно пользоваться горячими клавишами на Mac OS и Windows 8
Андрей Гриневецкий IT эксперт, музыкант, котовед
Компьютеры и электроника
Большинство пользователей компьютеров даже не подозревают, как много действий можно выполнять с помощью клавиатурных сочетаний, а не…
Как удалить обновления Windows
Кевин Эрроуз 18 мая 2022 г.
4 минуты чтения
Кевин является сертифицированным сетевым инженером
данное время. В зависимости от итерации настроек Windows и Центра обновления Windows любые и все выпущенные обновления либо автоматически загружаются и устанавливаются системой, либо система уведомляет пользователя о доступности обновлений и рекомендует загрузить и установить их. Однако не каждое обновление Windows, выпущенное Microsoft, является законченным, безупречным продуктом, как и любая версия Windows в первые дни ее выпуска. Фактически, некоторые обновления Windows представляют собой угрозу для системы, которая приводит к беспрецедентным разрушениям и хаосу, причиняя неудобства сотням тысяч пользователей Windows по всему миру.
В зависимости от итерации настроек Windows и Центра обновления Windows любые и все выпущенные обновления либо автоматически загружаются и устанавливаются системой, либо система уведомляет пользователя о доступности обновлений и рекомендует загрузить и установить их. Однако не каждое обновление Windows, выпущенное Microsoft, является законченным, безупречным продуктом, как и любая версия Windows в первые дни ее выпуска. Фактически, некоторые обновления Windows представляют собой угрозу для системы, которая приводит к беспрецедентным разрушениям и хаосу, причиняя неудобства сотням тысяч пользователей Windows по всему миру.
Если вы загрузили и установили обновление Windows, которое что-то ломает для вас (или если такое обновление было автоматически загружено и установлено для вас системой), первое, что вы захотите сделать, это удалить обновление Windows и восстановить оптимальную работу системы. К счастью, вполне возможно удалить обновления Windows во всех версиях операционной системы Windows, которые в настоящее время поддерживаются Microsoft и для которых были выпущены обновления Windows. Ниже приведены два наиболее эффективных решения, которые можно использовать для удаления обновлений Windows на компьютере с Windows:
Ниже приведены два наиболее эффективных решения, которые можно использовать для удаления обновлений Windows на компьютере с Windows:
- Откройте меню «Пуск» .
- Найдите « добавить или удалить программы ».
- Нажмите на результат поиска под названием Добавление и удаление программ . Откроется утилита Programs and Features .
- Находясь в утилите Программы и компоненты , нажмите Просмотр установленных обновлений на левой панели окна.

- Нажмите клавишу Логотип Windows + I , чтобы запустить Настройки .
- Нажмите Обновление и безопасность .
- Перейдите на вкладку Центр обновления Windows в левой части окна.
- В правой части окна нажмите История обновлений .
- Нажмите Удалить обновления .
Далее, независимо от того, какую версию Windows вы используете, вам необходимо:
- Дождитесь заполнения списка обновлений Windows, установленных на вашем компьютере.
- В списке обновлений Windows, установленных на вашем компьютере, найдите проблемное обновление Windows и щелкните его, чтобы выбрать.
Примечание: Если вы точно не знаете, какое из обновлений Windows, установленных на вашем компьютере, вызывает проблемы, просто отсортируйте список установленных обновлений по Установлено на и удалите все обновления Windows, которые были установлены на или примерно в то же время у вас начались проблемы с компьютером.
- Нажмите Удалить .
- Следуйте инструкциям на экране и выполните все действия мастера удаления до самого конца, после чего вызывающее нарушение обновление Windows будет успешно удалено с вашего компьютера. Если имеется более одного вызывающего нарушение обновления Windows, повторите шагов 6 – 8 для каждого вызывающего нарушение обновления.
- При необходимости перезагрузите компьютер.
Если простая попытка удалить вызывающие нарушение обновления Windows с помощью утилиты Programs and Features сразу же не сработает, не бойтесь — вы все равно можете загрузить компьютер в безопасном режиме , а затем попробовать чтобы удалить обновление(я), что значительно повысит ваши шансы на успех. Вот как загрузить компьютер с Windows в безопасном режиме :
Если вы используете Windows 7: Загрузите компьютер, и когда он запустится, нажмите Клавиша F8 на клавиатуре — это предоставит вам доступ к меню Расширенные параметры загрузки вашего компьютера . Вам может потребоваться пара попыток, чтобы сделать это правильно, но как только вы окажетесь в меню вашего компьютера Advanced Boot Options , вы можете выбрать загрузку вашего компьютера в безопасном режиме .
Вам может потребоваться пара попыток, чтобы сделать это правильно, но как только вы окажетесь в меню вашего компьютера Advanced Boot Options , вы можете выбрать загрузку вашего компьютера в безопасном режиме .
- Откройте меню «Пуск» .
- Нажмите на Power и затем, удерживая нажатой Shift кнопка, нажмите Restart .
- Когда ваш компьютер загрузится, он отобразит экран с тремя вариантами. Нажмите Устранение неполадок .
- Перейдите к Дополнительные параметры > Параметры запуска и нажмите Перезагрузить .
- Когда ваш компьютер загрузится, вам будет представлен список из 9 вариантов запуска, каждый из которых можно выбрать, нажав соответствующую Функциональную клавишу . Вариант, который вы хотите, это Включить безопасный режим , поэтому нажмите соответствующую функциональную клавишу .
 Например, если параметр Включить безопасный режим имеет значение 4 , вам нужно будет нажать клавишу F4 , чтобы загрузиться в безопасном режиме .
Например, если параметр Включить безопасный режим имеет значение 4 , вам нужно будет нажать клавишу F4 , чтобы загрузиться в безопасном режиме .
После того, как ваш компьютер загрузится в безопасном режиме , следуйте всем без исключения инструкциям из Решения 1 , чтобы попытаться удалить нарушающие работу обновления Windows с вашего компьютера.
Поскольку мы говорим о Microsoft и операционной системе Windows, простое удаление вызывающего нарушение обновления не означает конец вопроса. Как только обновление будет удалено, оно будет добавлено в очередь обновлений Windows, ожидающих загрузки и установки на ваш компьютер. После этого обновление будет автоматически загружено и установлено (что снова заставит вас пройти через ад), или ваш компьютер будет постоянно ругать вас за загрузку и установку обновления через регулярные промежутки времени. Однако этого можно избежать, просто скрыв проблемные обновления из очереди доступных обновлений Центра обновления Windows. Если вы хотите это сделать, вам необходимо:
Если вы хотите это сделать, вам необходимо:
- Откройте меню «Пуск» .
- Найдите « обновление Windows ».
- Нажмите на результат поиска под названием Центр обновления Windows . Утилита Windows Update теперь откроется.
- Вы должны увидеть список всех обновлений Windows, доступных в настоящее время для вашего компьютера. Просмотрите этот список доступных обновлений Windows для обновления, вызывающего нарушение, и, как только оно будет обнаружено, щелкните его правой кнопкой мыши.
- В появившемся контекстном меню нажмите Скрыть обновление . Примечание. Если имеется несколько вызывающих нарушение обновлений, вам придется вручную скрыть каждое из них из списка доступных обновлений Windows.
Как только вы это сделаете, данное обновление будет скрыто, что предотвратит его автоматическую загрузку и установку вашим компьютером. Однако вы по-прежнему можете вручную загрузить и установить обновление на свой компьютер.
Однако вы по-прежнему можете вручную загрузить и установить обновление на свой компьютер.
Удаление и удаление обновления для Windows 7 KB980408 Шаг за шагом
Вам нужно удалить обновление для Windows 7 KB980408, чтобы исправить некоторые проблемы? Вы ищете эффективное решение, чтобы полностью удалить его и полностью удалить все его файлы с вашего ПК? Не беспокойтесь! На этой странице представлены подробные инструкции о том, как полностью удалить обновление для Windows 7 KB980408.
Возможные проблемы при удалении обновления для Windows 7 KB980408
* Обновление для Windows 7 KB980408 не указано в списке «Программы и компоненты».
* У вас недостаточно прав для удаления обновления для Windows 7 KB980408.
* Не удалось запустить файл, необходимый для завершения удаления.
* Произошла ошибка. Не все файлы были успешно удалены.
* Другой процесс, использующий этот файл, останавливает удаление обновления для Windows 7 KB980408.
* Файлы и папки обновления для Windows 7 KB980408 могут быть найдены на жестком диске после удаления.
Обновление для Windows 7 KB980408 нельзя удалить из-за многих других проблем. Неполное удаление обновления для Windows 7 KB980408 также может вызвать множество проблем. Поэтому очень важно полностью удалить обновление для Windows 7 KB980408 и удалить все его файлы.
Как удалить обновление для Windows 7 KB980408 Completley?
Способ 1. Удаление обновления для Windows 7 KB980408 через «Программы и компоненты».
Когда в вашей системе устанавливается новая часть программы, эта программа добавляется в список в разделе «Программы и компоненты». Если вы хотите удалить программу, вы можете перейти в «Программы и компоненты», чтобы удалить ее. Поэтому, если вы хотите удалить обновление для Windows 7 KB980408, первое решение — удалить его через «Программы и компоненты».
Ступени:
а. Открытые программы и компоненты.Windows Vista и Windows 7
Щелкните Пуск , введите Удаление программы в поле Поиск программ и файлов и щелкните результат.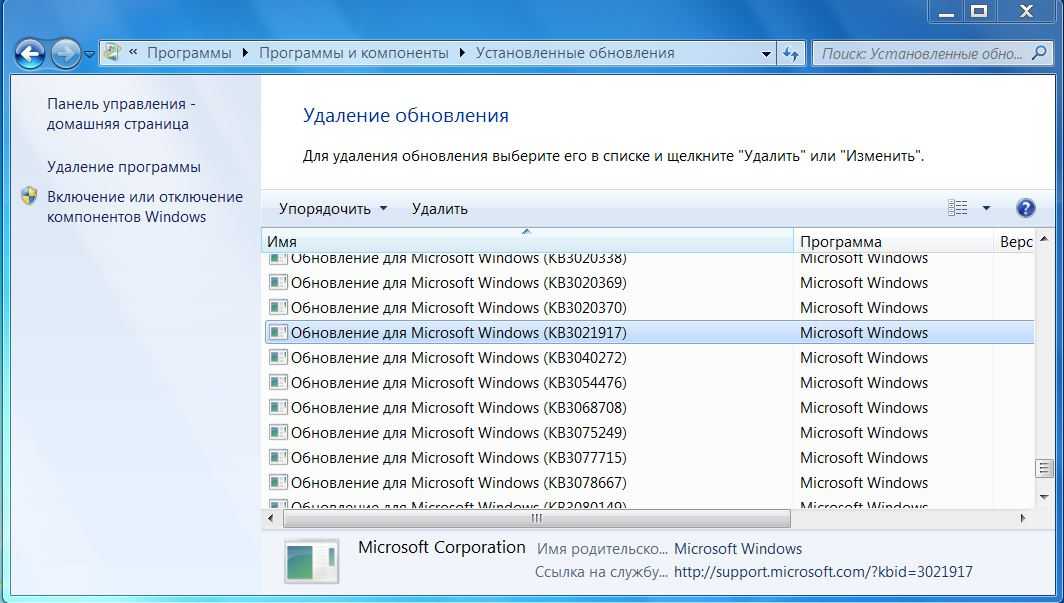
Windows 8, Windows 8.1 и Windows 10
Откройте меню WinX, удерживая Windows и X вместе, а затем щелкните Программы и компоненты .
б. Найдите в списке Обновление для Windows 7 KB980408, щелкните его, а затем щелкните Удалить , чтобы начать удаление.Способ 2. Удаление обновления для Windows 7 KB980408 с помощью файла uninstaller.exe.
Большинство компьютерных программ имеют исполняемый файл с именем uninst000.exe или uninstall.exe или что-то в этом роде. Вы можете найти эти файлы в папке установки обновления для Windows 7 KB980408.
Ступени:
а. Перейдите в папку установки обновления для Windows 7 KB980408. б. Найдите uninstall.exe или unins000.exe. в. Дважды щелкните программу удаления и следуйте указаниям мастера, чтобы удалить обновление для Windows 7 KB980408.
Способ 3: удаление обновления для Windows 7 KB980408 через восстановление системы.
Восстановление системы — это утилита, поставляемая с операционными системами Windows и помогающая пользователям компьютеров восстановить предыдущее состояние системы и удалить программы, мешающие работе компьютера. Если вы создали точку восстановления системы перед установкой программы, вы можете использовать функцию восстановления системы, чтобы восстановить систему и полностью удалить нежелательные программы, такие как обновление для Windows 7 KB9.80408. Вы должны сделать резервную копию ваших личных файлов и данных перед восстановлением системы.
Ступени:
а. Закрыть все открытые файлы и программы. б. На рабочем столе щелкните правой кнопкой мыши Компьютер и выберите Свойства . Появится системное окно. в. В левой части окна Система нажмите Защита системы .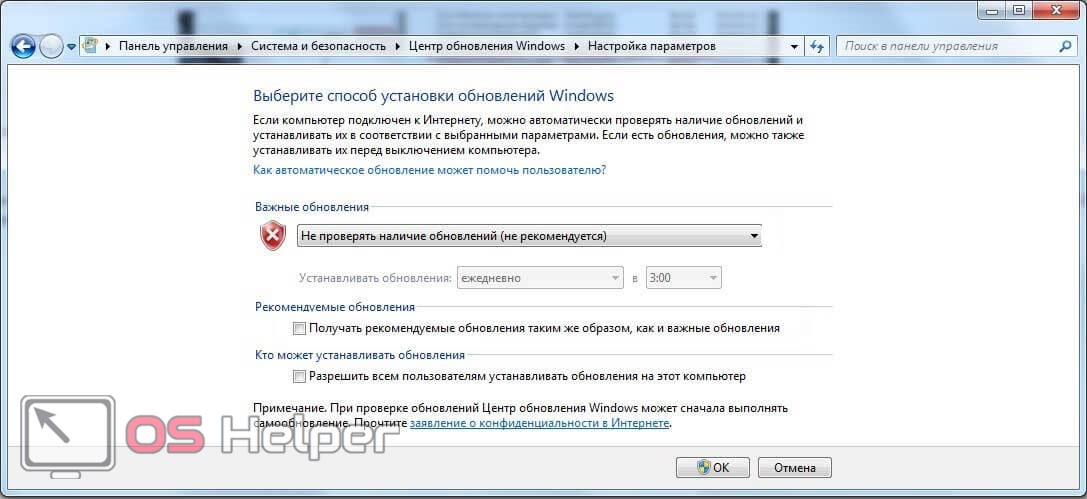 Появится окно «Свойства системы». д. Нажмите Восстановление системы , и появится окно «Восстановление системы». эл. Выберите Выберите другую точку восстановления и нажмите Далее . ф. Выберите дату и время из списка и нажмите Далее . Вы должны знать, что все программы и драйверы, установленные после выбранной даты и времени, могут работать некорректно и, возможно, потребуется их переустановка. г. Нажмите Готово , когда появится окно «Подтвердите точку восстановления». з. Нажмите Да для повторного подтверждения.
Появится окно «Свойства системы». д. Нажмите Восстановление системы , и появится окно «Восстановление системы». эл. Выберите Выберите другую точку восстановления и нажмите Далее . ф. Выберите дату и время из списка и нажмите Далее . Вы должны знать, что все программы и драйверы, установленные после выбранной даты и времени, могут работать некорректно и, возможно, потребуется их переустановка. г. Нажмите Готово , когда появится окно «Подтвердите точку восстановления». з. Нажмите Да для повторного подтверждения.Способ 4. Удаление обновления для Windows 7 KB980408 с помощью антивируса.
В настоящее время компьютерные вредоносные программы выглядят как обычные компьютерные приложения, но их гораздо сложнее удалить с компьютера. Такие вредоносные программы попадают на компьютер с помощью троянских и шпионских программ. Другие компьютерные вредоносные программы, такие как рекламные программы или потенциально нежелательные программы, также очень трудно удалить. Обычно они устанавливаются в вашей системе в комплекте с бесплатным программным обеспечением, таким как видеозапись, игры или конвертеры PDF. Они могут легко обойти обнаружение антивирусных программ в вашей системе. Если не удается удалить обновление для Windows 7 KB980408 как и другие программы, то стоит проверить вредоносная она или нет. Нажмите и загрузите этот инструмент обнаружения вредоносных программ для бесплатного сканирования.
Такие вредоносные программы попадают на компьютер с помощью троянских и шпионских программ. Другие компьютерные вредоносные программы, такие как рекламные программы или потенциально нежелательные программы, также очень трудно удалить. Обычно они устанавливаются в вашей системе в комплекте с бесплатным программным обеспечением, таким как видеозапись, игры или конвертеры PDF. Они могут легко обойти обнаружение антивирусных программ в вашей системе. Если не удается удалить обновление для Windows 7 KB980408 как и другие программы, то стоит проверить вредоносная она или нет. Нажмите и загрузите этот инструмент обнаружения вредоносных программ для бесплатного сканирования.
Способ 5: переустановите обновление для Windows 7 KB980408, чтобы удалить его.
Если файл, необходимый для удаления обновления для Windows 7 KB980408, поврежден или отсутствует, удалить программу будет невозможно. В таких случаях может помочь переустановка обновления для Windows 7 KB980408. Запустите установщик либо на исходном диске, либо в загруженном файле, чтобы переустановить программу еще раз. Иногда установщик также может разрешить вам восстановить или удалить программу.
Иногда установщик также может разрешить вам восстановить или удалить программу.
Способ 6. Используйте команду удаления, отображаемую в реестре.
Когда программа установлена на компьютере, Windows сохранит ее настройки и информацию в реестре, включая команду удаления для удаления программы. Вы можете попробовать этот метод, чтобы удалить обновление для Windows 7 KB980408. Пожалуйста, внимательно отредактируйте реестр, потому что любая ошибка может привести к краху вашей системы.
Ступени:
а. Удержание Windows и Клавиши R , чтобы открыть команду «Выполнить», введите regedit в поле и нажмите «ОК». б. Перейдите к следующему разделу реестра и найдите обновление для Windows 7 KB980408:HKEY_LOCAL_MACHINE\SOFTWARE\Microsoft\Windows\CurrentVersion\Uninstall
c. Дважды щелкните значение UninstallString и скопируйте его Value Data . д. Удерживать Windows и Ключи R , чтобы открыть команду «Выполнить», вставьте данные значения в поле и нажмите OK . эл. Следуйте указаниям мастера, чтобы удалить обновление для Windows 7 KB980408.
д. Удерживать Windows и Ключи R , чтобы открыть команду «Выполнить», вставьте данные значения в поле и нажмите OK . эл. Следуйте указаниям мастера, чтобы удалить обновление для Windows 7 KB980408.Способ 7. Удаление обновления для Windows 7 KB980408 с помощью стороннего деинсталлятора.
Ручное удаление обновления для Windows 7 KB980408 требует компьютерных ноу-хау и терпения. И никто не может обещать, что удаление вручную полностью удалит обновление для Windows 7 KB9.80408 и удалите все его файлы. А неполное удаление приведет к появлению множества бесполезных и недействительных элементов в реестре и плохо повлияет на производительность вашего компьютера. Слишком много бесполезных файлов также занимают свободное место на жестком диске и замедляют скорость работы ПК. Поэтому рекомендуется удалить обновление для Windows 7 KB980408 с помощью доверенного стороннего деинсталлятора, который может сканировать вашу систему, идентифицировать все файлы обновления для Windows 7 KB980408 и полностью удалить их. Загрузите этот мощный сторонний деинсталлятор ниже.
Загрузите этот мощный сторонний деинсталлятор ниже.
Загрузить обновление для Windows 7 KB980408 Программа автоматического удаления
Как удалить обновления Windows в Windows 11/10
Мы все предпочитаем обновлять нашу операционную систему Windows. Но иногда некоторые обновления Windows могут свести ваш компьютер с ума. Возможно, ваш компьютер с Windows попал в бесконечный цикл! В этом посте мы увидим, как удалять или удалять обновления Windows, а также устранять неполадки и устранять проблемы, вызванные ими, в Windows 11/10/8/7.
Если вы столкнулись с одной из этих ситуаций при работе с обновлениями Windows, попробуйте некоторые из представленных здесь решений. Это некоторые из наиболее распространенных решений наиболее распространенных проблем. В некоторых случаях вам может потребоваться войти в безопасный режим, чтобы выполнить рекомендации.
Обновления предназначены для повышения безопасности вашего компьютера; лучше не удалять обновление, если вы не уверены, что оно вызывает проблему. Выполните следующие действия, чтобы убедиться, что вы хотите удалить обновление:
Выполните следующие действия, чтобы убедиться, что вы хотите удалить обновление:
Как удалить обновления Windows в Windows 11
Чтобы удалить обновления Windows в Windows 11 , выполните следующие действия:
- Из меню «Пуск» или WinX , откройте Настройки Windows 11
- Щелкните Центр обновления Windows слева
- Нажмите «История обновлений»
- Теперь прокрутите вниз, пока не увидите «Удалить обновления» в разделе «Связанные настройки».
- Нажмите кнопку справа. .
Удаление обновлений Windows в Windows 10
Чтобы удалить определенное обновление в Windows 10 , выполните следующие действия:
Откройте «Настройки» > «Обновление и безопасность» > «Центр обновления Windows» > «Просмотреть историю обновлений» и нажмите «Удалить обновления».
Откроется окно со списком всех установленных обновлений на вашем компьютере. Затем вы можете выбрать обновление, которое хотите удалить, и нажать кнопку «Удалить» в правом нижнем углу окна.
Важно отметить, что если вы использовали средство очистки диска для удаления параметра очистки Центра обновления Windows, возможно, вам не удастся удалить обновление.
В Windows 7 нажмите Start и затем нажмите Все программы и выберите Центр обновления Windows из списка программ.
В Windows 8 откройте меню WinX и щелкните Открыть панель управления. Теперь откройте апплет Центра обновления Windows.
В разделе Просмотр истории обновлений выберите обновление, которое нужно удалить, и запишите его номер в КБ. Я предлагаю вам сначала пойти сюда, так как там тоже есть описание.
Теперь откройте апплет «Программы и компоненты» панели управления и слева нажмите Просмотр установленных обновлений . Щелкните правой кнопкой мыши обновление, которое вы хотите удалить, и выберите Удалить . Обновление будет установлено. Возможно, вам потребуется перезагрузить компьютер.
Связанный : Как удалить последнее обновление качества или обновление функций.
Удаление обновлений Windows с помощью командной строки
Выполните следующую команду, чтобы просмотреть историю обновлений Windows:
wmic qfe list Brief /format:table
Чтобы удалить обновления Windows с помощью командной строки, откройте окно командной строки с повышенными привилегиями, введите следующее и нажмите Enter:
wusa /uninstall /kb:1234567
Здесь 1234567 должен быть номер обновления, которое вы хотите удалить. Здесь мы используем встроенный инструмент WUSA или автономный установщик Центра обновления Windows.
Удаление обновлений Windows с помощью экрана «Дополнительные параметры запуска»
Вы также можете удалить обновления Windows с помощью экрана «Дополнительные параметры запуска» в Windows 11 или Windows 10.
Откройте экран «Дополнительные параметры запуска» > «Устранение неполадок» > «Дополнительные параметры» > «Удалить обновления».
Чтение : инструмент «Показать или скрыть обновления» заблокирует нежелательные обновления Windows.
Общие советы по устранению неполадок Центра обновления Windows
1. Проблема вызвана недавно установленным обновлением:
Если вы достаточно уверены, что проблема связана с недавно установленным любые проблемы, возникшие на компьютере, путем поиска решения. Если доступных решений нет, проверьте историю обновлений Windows, чтобы узнать больше о недавно установленных обновлениях.
- Щелкните Пуск , затем щелкните Все программы и выберите Центр обновления Windows из списка программ.
- На левой панели щелкните Просмотреть историю обновлений.
- Чтобы просмотреть дополнительную информацию об обновлении, дважды щелкните его.
2. Вы не можете удалить обновление:
Вы можете столкнуться с этой ошибкой, потому что вы можете быть подключены к сети, где обновления управляются групповой политикой. Эти общесетевые настройки могут помешать вам удалить обновление. В других случаях вы не сможете удалить обновление, поскольку оно относится к области операционной системы, связанной с безопасностью. Если вы считаете, что обновление, которое вы не можете удалить, вызывает проблемы, обратитесь к системному администратору вашей организации.
Эти общесетевые настройки могут помешать вам удалить обновление. В других случаях вы не сможете удалить обновление, поскольку оно относится к области операционной системы, связанной с безопасностью. Если вы считаете, что обновление, которое вы не можете удалить, вызывает проблемы, обратитесь к системному администратору вашей организации.
3. Удаленное обновление автоматически переустанавливается:
Возможно, ваш компьютер подключен к сети, где параметры групповой политики определяют, какие обновления должны быть установлены на каждом компьютере. Эти общесетевые настройки могут переустановить любые необходимые обновления, которые вы удалили.
В Windows также может быть настроена автоматическая установка обновлений, что является рекомендуемой настройкой для вашего компьютера. Если вы не хотите, чтобы Windows устанавливала обновление, вам нужно скрыть его.
- Щелкните Пуск , затем щелкните Все программы и выберите Центр обновления Windows из списка программ.

- На левой панели щелкните Проверить наличие обновлений.
- Когда Windows обнаружит обновления для вашего компьютера, выполните одно из следующих действий:
- Нажмите на ссылки важных обновлений, если у вас есть важные обновления, которые нужно скрыть.
- Нажмите ссылки на дополнительные обновления, если у вас есть дополнительные обновления, которые нужно скрыть.
- Щелкните правой кнопкой мыши обновление, которое не хотите устанавливать, и выберите Скрыть обновление. В следующий раз, когда вы проверите наличие обновлений, обновление не будет выбрано или установлено автоматически.
Те же шаги также применяются, если вы хотите запретить обновлениям Windows предлагать обновления, которые вы не хотите устанавливать, например языковые пакеты.
4. Ваше устройство или оборудование не работает после обновления его драйверов из Центра обновления Windows:
Возможно, вам потребуется вернуться к предыдущей версии драйвера для этого устройства. Проверьте веб-сайт производителя на наличие более новой версии драйвера или удалите драйвер и перезагрузите компьютер.
Проверьте веб-сайт производителя на наличие более новой версии драйвера или удалите драйвер и перезагрузите компьютер.
5. Нет опции удаления?
В этом сообщении показано, как удалить обновления Windows, помеченные как постоянные, без опции удаления.
6. Не удается загрузиться на рабочий стол
Если вы не можете нормально загрузить свой рабочий стол, нажмите клавишу F5 при перезагрузке компьютера, чтобы загрузиться с синим экраном дополнительных параметров запуска, или, альтернативно, загрузитесь в безопасном режиме. Оказавшись здесь, вы можете использовать командную строку для удаления проблемного обновления.
Надеюсь, это поможет!
Читать далее : Устранение неполадок Центра обновления Windows.
Как удалить обновления Windows
Martin Brinkmann
18 августа 2014 г.
Обновлено • 14 апреля 2022 г.
Добавлена информация об удалении обновления для операционной системы Windows 11.
Windows
|
Когда Microsoft в этом месяце выпустила обновления для своей операционной системы Windows, никто не мог предвидеть, какие проблемы это вызовет у некоторых пользователей системы.
Вскоре после установки обновления у некоторых клиентов возникал синий экран ошибок смерти, из-за которых система не могла загрузиться в операционную систему или даже в безопасный режим.
В зависимости от того, насколько технически подкованы пользователи, столкнувшиеся с проблемой, им, возможно, удалось восстановить контроль над системой с помощью восстановления системы или путем восстановления резервной копии системы.
Исправление MS14-045 было быстро определено как причина, и Microsoft на данный момент приостановила его загрузку, что означает, что текущие обновления больше не должны вызывать у пользователей никаких проблем.
Microsoft поспешила порекомендовать клиентам удалить обновления (2982791, 20960028, 2075710 и 2975331), но не сообщила, как это делается на странице бюллетеня.
В этой статье рассказывается об удалении обновлений Windows в целом с использованием двух вышеупомянутых обновлений в качестве примеров, а также приводятся советы и передовые методы.
Удаление установленных обновлений
Обновления можно удалить несколькими способами. Вероятно, самый простой вариант для пользователей — использовать апплет для удаления программы из Панели управления.
- Нажмите клавишу Windows, введите «Удалить программу» и выберите «Удалить программу» из списка опций (
- Windows 8 называет это добавлением или удалением программ
- Пользователи Windows 10 могут использовать Windows-X, чтобы открыть панель управления и выбрать «Удалить программу» > «Просмотреть установленные обновления».
- Пользователям Windows 11 необходимо выбрать «Пуск» > «Параметры» > «Центр обновления Windows» > «История обновлений» > «Удалить обновления».
- Нажмите «Просмотреть установленные обновления» на левой боковой панели, чтобы отобразить все обновления, установленные в системе.
 Может пройти несколько секунд, прежде чем на экране отобразится полный список. Здесь вы найдете список всех установленных обновлений.
Может пройти несколько секунд, прежде чем на экране отобразится полный список. Здесь вы найдете список всех установленных обновлений. - Так как нет поиска. вы можете отсортировать обновления по дате установки. Если вы видите установленные в списке здесь, нажмите на заголовок таблицы, чтобы отсортировать от самых новых до самых старых. Если вы не видите его здесь, щелкните правой кнопкой мыши заголовок и сначала добавьте его.
- Найдите обновление «Обновление безопасности для Microsoft Windows (KB2982791)».
- Щелкните правой кнопкой мыши обновление и выберите «Удалить» в контекстном меню. Подтвердите, что хотите удалить обновление, и дождитесь завершения процесса.
- В зависимости от обновления вам может быть предложено перезагрузить компьютер для завершения процесса.
Из командной строки
Обновления также можно удалить из командной строки с помощью инструмента wusa. Для этого вам нужно знать номер KB (KnowledgeBase) патча, который вы хотите удалить.
- Нажмите на клавишу Windows, введите cmd.exe, щелкните правой кнопкой мыши результат и выберите «Запуск от имени администратора». Это запускает командную строку с повышенными правами.
- Чтобы удалить обновление, используйте команду wusa /uninstall /kb:2982791 /quiet и замените номер базы знаний на номер обновления, которое вы хотите удалить
Что делать, если вы не можете загрузиться в Windows?
Если вы видите синий или черный экран смерти при загрузке Windows или другое сообщение об ошибке, вы можете нажать F8 во время процесса загрузки, чтобы отобразить расширенное меню загрузки.
Примечание : Это несколько сложно в Windows 8 из-за ускоренного процесса загрузки. Вместо этого может быть проще использовать диск с Windows 8, если он у вас есть, и выбрать восстановление оттуда, когда он появится.
Если вы можете отобразить дополнительные параметры загрузки, вы можете сначала выбрать «Запустить Windows с использованием последней удачной конфигурации».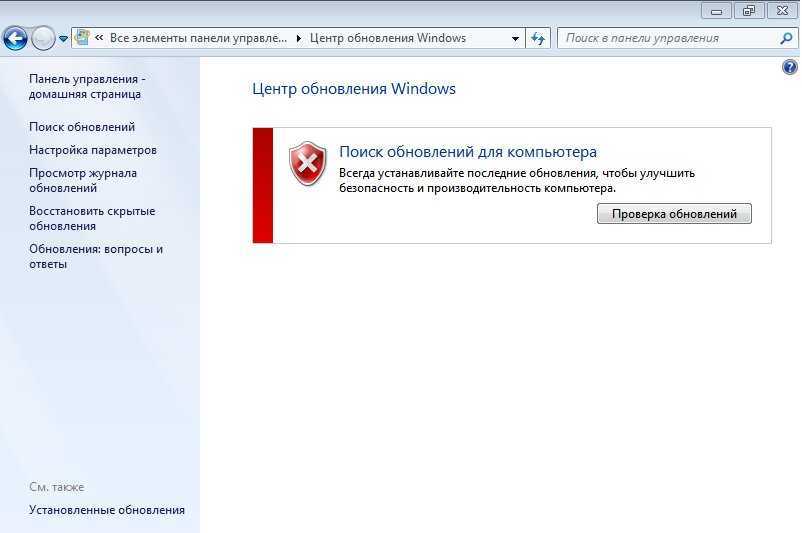 Это доступно только в Windows 7 и более ранних системах, но не в Windows 8.
Это доступно только в Windows 7 и более ранних системах, но не в Windows 8.
Пытается загрузить последнюю конфигурацию, в которой операционная система успешно загрузилась.
Вы также можете попробовать загрузить безопасный режим и, если сможете, удалить оттуда обновления.
Пользователям Windows 8, которые получают доступ к дополнительным параметрам загрузки, необходимо выбрать «Устранение неполадок» -> «Дополнительные параметры» -> «Восстановление системы», чтобы восстановить систему с помощью ранее созданной точки восстановления.
Как подготовиться
Стоит быть готовым к подобным ситуациям. Если у вас уже есть Windows на диске, все готово, и вам не нужно ничего делать.
Если ваша система поставлялась без диска, вы можете создать диск восстановления системы, чтобы убедиться, что у вас есть диск, с которого вы сможете загрузиться, если операционная система не загрузится.
Windows 7
- Нажмите на клавишу Windows, введите резервное копирование и восстановление и выберите опцию.

- Выберите «Создать диск восстановления системы» в меню левой боковой панели.
- Вставьте чистый DVD-диск в DVD-привод компьютера и нажмите «Создать диск», чтобы начать процесс.
Windows 8 или 10
- Мы не знаем, почему Microsoft удалила возможность создания диска восстановления системы таким образом из Windows 8.1 и 10.
- Вместо этого вы можете создать диск восстановления на USB-накопителе.
- Нажмите на клавишу Windows, введите диск восстановления и выберите опцию.
- Подтвердите запрос UAC, который отображается после этого.
- Нажмите «Далее» на первом экране и выберите нужную букву диска на следующем.
- Обратите внимание, что все, что находится на диске, будет удалено, поэтому убедитесь, что вы выбрали правильную букву диска.
Вы можете загрузиться с диска восстановления системы или диска восстановления, если вы больше не можете напрямую загружаться в Windows.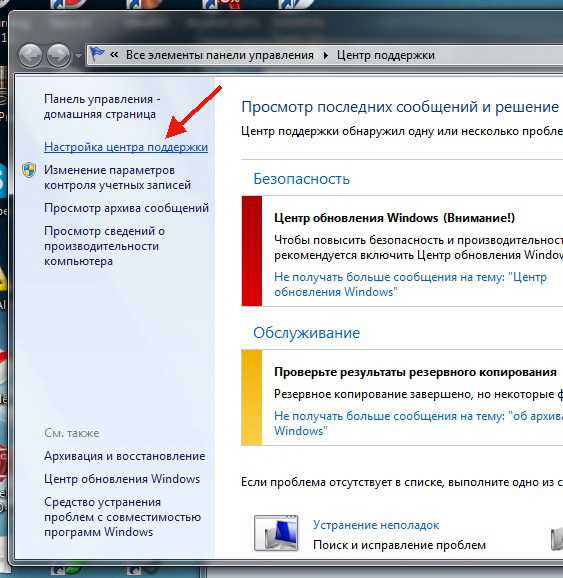 Возможно, вам придется изменить последовательность загрузки в BIOS / UEFI, хотя это зависит от того, как она настроена.
Возможно, вам придется изменить последовательность загрузки в BIOS / UEFI, хотя это зависит от того, как она настроена.
Сводка
Рекламное объявление
Компьютер барахлит? Как удалить обновление Windows
Обновления Windows часто приносят исправления ошибок, исправления безопасности и новые функции для вашего ПК, но они также могут иметь неприятные последствия, вызывая такие проблемы, как снижение производительности или даже вызывающую панику потерю данных. Если вы заметили некоторую причудливость после установки обновления, вы можете откатить его, чтобы попытаться снова заставить все работать.
Существует два основных типа обновлений Windows: качественные обновления и обновления функций. Качественные обновления включают в себя исправления безопасности, исправления ошибок и другие небольшие изменения внутри этих ежемесячных «накопительных обновлений», которые вы увидите на странице Центра обновления Windows в настройках. Обновления функций — это более крупные ежегодные обновления, содержащие новые функции и серьезные изменения.
Обновления функций — это более крупные ежегодные обновления, содержащие новые функции и серьезные изменения.
Пользователи Windows 10 и Windows 11 могут удалять обновления качества, но обновления компонентов необходимо откатывать с помощью параметров восстановления. Вот как удалить обновление Windows.
Вход в безопасный режим
Если обновление Windows вызвало странное поведение или сломало одно из ваших периферийных устройств, его удаление должно быть довольно простым. Даже если компьютер загружается нормально, я обычно рекомендую загрузиться в безопасном режиме перед удалением обновления, просто на всякий случай.
Откройте меню «Пуск», нажмите кнопку Power , затем, удерживая Shift , нажмите Restart — после перезагрузки компьютера вы должны открыть меню восстановления Windows. (Если Windows вообще не запускается, удерживайте кнопку питания во время загрузки компьютера(откроется в новом окне), чтобы вызвать меню восстановления при следующем включении.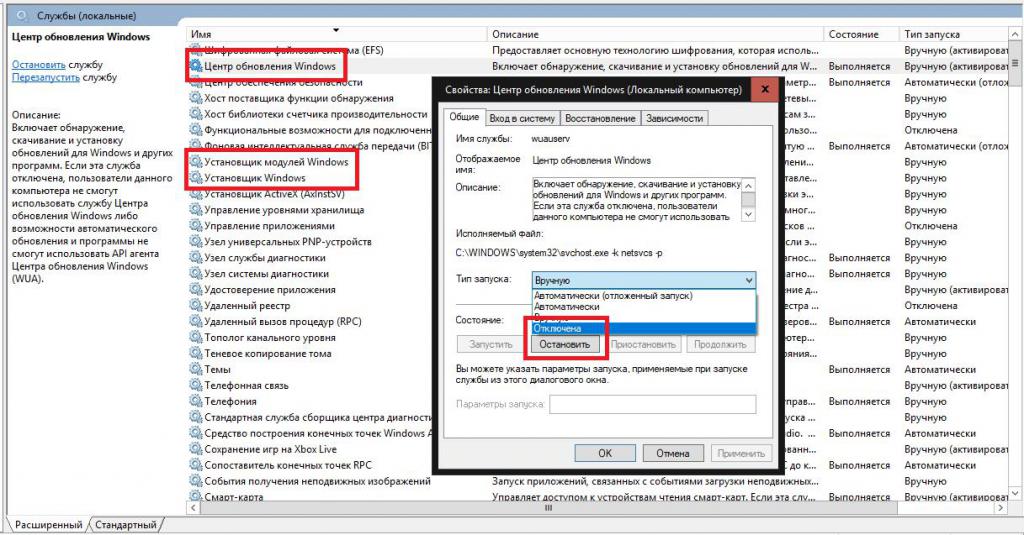 )
)
В меню восстановления перейдите на Устранение неполадок > Дополнительные параметры > Параметры запуска > Перезагрузить . После перезагрузки компьютера вам будет представлен список опций. Нажмите соответствующую клавишу, чтобы войти в безопасный режим.
Удаление обновлений качества Windows
Когда вы находитесь в безопасном режиме, пользователи Windows 10 должны зайти в Настройки > Обновление и безопасность > Центр обновления Windows и выбрать Просмотреть историю обновлений , чтобы просмотреть все последние установленные исправления . Щелкните ссылку Удалить обновления в верхней части страницы.
Если у вас Windows 11, откройте Настройки > Центр обновления Windows > История обновлений , чтобы просмотреть список последних установок. Прокрутите страницу вниз и щелкните Удалить обновления , чтобы открыть окно панели управления с последними обновлениями.
Windows представит вам список недавно установленных обновлений в Панели управления со ссылками на более подробные описания каждого исправления, а также дату его установки. Если вы помните, когда начались ваши проблемы, эта дата установки должна помочь вам определить, какое обновление удалить.
Выберите нужное обновление, затем нажмите кнопку Удалить , которая появится над списком. (Игнорируйте команду Удалить программу на боковой панели). Это займет некоторое время, но как только оно будет завершено, вы увидите, сохраняются ли ваши проблемы.
Обратите внимание, что после удаления обновления оно попытается установить себя снова при следующей проверке обновлений. Чтобы решить эту проблему, вы можете приостановить обновления, пока проблема не будет устранена.
Если эта кнопка «Удалить» не отображается на этом экране, это конкретное исправление может быть постоянным (открывается в новом окне), то есть Windows не хочет, чтобы вы его удаляли. Я слышал рассказы о неподдерживаемых хитростях(откроется в новом окне), которые обходят это, но я не проверял это сам. Вместо этого Microsoft рекомендует использовать восстановление системы или резервную копию системы, чтобы вернуть компьютер в предыдущее состояние.
Я слышал рассказы о неподдерживаемых хитростях(откроется в новом окне), которые обходят это, но я не проверял это сам. Вместо этого Microsoft рекомендует использовать восстановление системы или резервную копию системы, чтобы вернуть компьютер в предыдущее состояние.
Удаление обновлений функций Windows 10
Обновления функций Windows 10 выпускаются один раз в год. Это обновления, которые Microsoft тщательно тестирует на различных конфигурациях оборудования и выпускает их только после того, как ваша установка будет признана совместимой. Тем не менее, проблемы случаются, поэтому Windows предлагает вариант отката.
Есть одна загвоздка: вы можете удалить серьезное обновление только в течение 10 дней после его установки, поэтому действуйте быстро, если вы считаете, что обновление могло повредить вашу систему. Через 10 дней Microsoft удаляет старые файлы, чтобы освободить место на жестком диске, и откатиться уже нельзя.
Чтобы удалить обновление функций, перейдите к Настройки > Обновление и безопасность > Восстановление и прокрутите вниз до Вернуться к предыдущей версии Windows 10 . Нажмите кнопку Get Started , чтобы начать процесс удаления.
Нажмите кнопку Get Started , чтобы начать процесс удаления.
Если кнопка не нажимается, возможно, ваши 10 дней уже истекли, или вы удалили старые файлы с помощью очистки диска, и откат больше невозможен. Если у вас есть резервная копия системы, сейчас самое время ее использовать.
Переход с Windows 11 на Windows 10
Если вы недавно обновились до Windows 11, но обнаружили проблемы с ОС, Microsoft дает вам 10 дней, чтобы вернуться к Windows 10, как будто ничего не произошло. Откройте Настройки > Система > Восстановление в новой версии Windows и нажмите кнопку Вернуться
Microsoft спросит, почему вы хотите вернуться, и предложит вам обновить Windows 11 в надежде исправить любые проблемы. Продолжайте работу с мастером, пока Windows не перезагрузится и не вернется предыдущая установка Windows 10.
Если кнопка «Назад» неактивна, это означает, что 10-дневный период прошел или вы, возможно, уже удалили старые файлы. В этом случае единственным вариантом будет восстановление Windows 10 с помощью резервной копии системы.
В этом случае единственным вариантом будет восстановление Windows 10 с помощью резервной копии системы.
Если ваш компьютер вообще не загружает Windows
Если после установки обновления вы даже не можете загрузиться в Windows, чтобы следовать приведенным выше инструкциям, даже в безопасном режиме, Windows должна автоматически попытаться выполнить откат. Однако, если это не удается, у вас есть последний вариант (перед восстановлением из той резервной копии, которая у вас определенно есть).
Удерживайте кнопку питания во время загрузки компьютера(откроется в новом окне), чтобы выключить его, а затем снова включите. Это должно привести вас к параметрам восстановления Windows, как и при загрузке в безопасном режиме. Только на этот раз перейдите к Устранение неполадок > Дополнительные параметры и выберите Удалить обновления .
Это предоставит вам возможность удалить последнее обновление качества или последнее обновление функций, что должно позволить вам снова безопасно загрузиться в Windows. Он не представляет вам список последних обновлений, как в Панели управления, поэтому мы все же рекомендуем сначала выполнить шаги, описанные в приведенных выше разделах. Если ничего не помогает, этот вариант восстановления является последней попыткой.
Он не представляет вам список последних обновлений, как в Панели управления, поэтому мы все же рекомендуем сначала выполнить шаги, описанные в приведенных выше разделах. Если ничего не помогает, этот вариант восстановления является последней попыткой.
Нравится то, что вы читаете?
Подпишитесь на информационный бюллетень Tips & Tricks , чтобы получить советы экспертов, чтобы получить максимальную отдачу от вашей технологии.
Этот информационный бюллетень может содержать рекламу, предложения или партнерские ссылки. Подписка на информационный бюллетень означает ваше согласие с нашими Условиями использования и Политикой конфиденциальности. Вы можете отказаться от подписки на информационные бюллетени в любое время.
Спасибо за регистрацию!
Ваша подписка подтверждена. Следите за своим почтовым ящиком!
Подпишитесь на другие информационные бюллетени
| @эхо от | |
| echo Удаление KB3075249 (телеметрия для Win7/8.1) | |
| запуск /w wusa.exe /удаление /kb:3075249 /тихий /norestart | |
| echo Удаление KB3080149 (телеметрия для Win7/8.1) | |
| запуск /w wusa.exe /удаление /kb:3080149 /тихий /norestart | |
| echo Удаление KB3021917 (телеметрия для Win7) | |
| запуск /w wusa.exe /удаление /kb:3021917 /тихий /norestart | |
| эхо Удаление KB3022345 (телеметрия) | |
| start /w wusa.exe /uninstall /kb:3022345 /quiet /norestart | |
| эхо Удаление KB3068708 (телеметрия) | |
запуск /w wusa.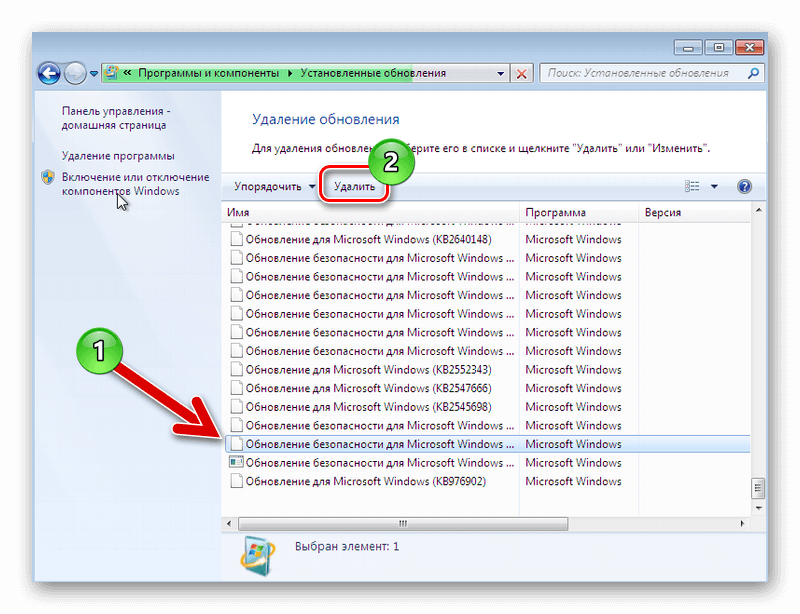 exe /удаление /kb:3068708 /тихий /norestart exe /удаление /kb:3068708 /тихий /norestart | |
| echo Удаление KB3044374 (получить Windows 10 для Win8.1) | |
| запуск /w wusa.exe /удаление /kb:3044374 /тихий /norestart | |
| echo Удаление KB3035583 (установите Windows 10 для Win7sp1/8.1) | |
| запуск /w wusa.exe /удаление /kb:3035583 /тихий /norestart | |
| echo Удаление KB29 (получить Windows 10 для Win7) | |
| запуск /w wusa.exe /удаление /kb:29 /тихий /norestart | |
| echo Удаление KB2952664 (Получить помощник Windows 10) | |
запуск /w wusa. exe /удаление /kb:2952664 / тихий / без перезагрузки exe /удаление /kb:2952664 / тихий / без перезагрузки | |
| echo Удаление KB3075853 (обновление для «Центра обновления Windows» на Win8.1/Server 2012R2) | |
| запуск /w wusa.exe /удаление /kb:3075853 /тихий /norestart | |
| echo Удаление KB3065987 (обновление для «Центра обновления Windows» на Win7/Server 2008R2) | |
| start /w wusa.exe /uninstall /kb:3065987 /quiet /norestart | |
| echo Удаление KB3050265 (обновление для «Центра обновления Windows» на Win7) | |
| запуск /w wusa.exe /удаление /kb:3050265 /тихий /norestart | |
| echo Удаление KB971033 (проверка лицензии) | |
запуск /w wusa. exe /удаление /kb:971033 /тихий /norestart exe /удаление /kb:971033 /тихий /norestart | |
| эхо Удаление KB27 (описание отсутствует) | |
| запуск /w wusa.exe /удаление /kb:27 /тихий /norestart | |
| echo Удаление KB2976987 (описание недоступно) | |
| запуск /w wusa.exe /удаление /kb:2976987 /тихий /norestart | |
| echo Удаление KB2976978 (обновление совместимости для Windows 8.1) | |
| запуск /w wusa.exe /удаление /kb:2976978 /тихий /norestart | |
| echo Удаление KB3102810 (обновление для «Центра обновления Windows») | |
запуск /w wusa. exe /удаление /kb:3102810 /тихий /norestart exe /удаление /kb:3102810 /тихий /norestart | |
| echo Удаление KB3112343 (клиент Центра обновления Windows для Windows 7) | |
| start /w wusa.exe /uninstall /kb:3112343 /quiet /norestart | |
| echo Удаление KB3135445 (клиент Центра обновления Windows для Windows 7) | |
| запуск /w wusa.exe /удаление /kb:3135445 /тихий /norestart | |
| echo Удаление KB3123862 (клиент Центра обновления Windows для Windows 7) | |
| запуск /w wusa.exe /удаление /kb:3123862 /тихий /norestart | |
| echo Удаление KB3081954 (обновление телеметрии для Windows 7) | |
запуск /w wusa.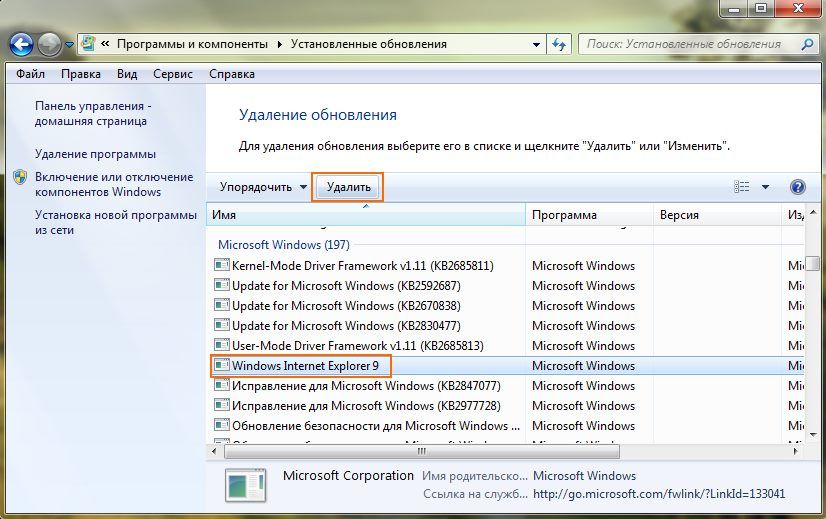 exe /удаление /kb:3081954 /тихий /norestart exe /удаление /kb:3081954 /тихий /norestart | |
| echo Удаление KB3139929 (получить обновление Windows 10 для MSIE) | |
| запуск /w wusa.exe /удаление /kb:3139929 /тихий /norestart | |
| echo Удаление KB3138612 (клиент Центра обновления Windows для Windows 7) | |
| запуск /w wusa.exe /удаление /kb:3138612 /тихий /norestart | |
| echo Удаление KB3138615 (клиент Центра обновления Windows для Windows 8.1) | |
| запуск /w wusa.exe /удаление /kb:3138615 /тихий /norestart | |
echo Удаление KB3150513 (обновление совместимости (другой GWX) для Windows 7/8. |


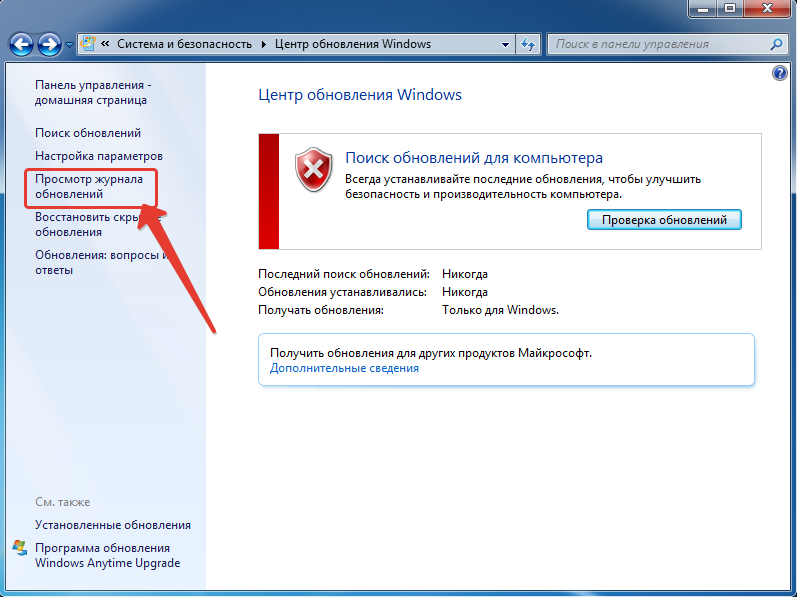
 | more +1') do (
for /f "tokens=* delims=KB" %%b in ("%%a") do (
echo Удаляется KB:%%b
start /wait wusa.exe /uninstall /KB:%%b /quiet /norestart
echo !time:~0,-3! KB:%%b>> "%~dp0UninstallUpdatesLog.txt"
)
)
shutdown /r /t 0
exit /b
:NOADMIN
echo.
echo.
echo Запустите скрипт от имени администратора
>nul pause
exit /b
| more +1') do (
for /f "tokens=* delims=KB" %%b in ("%%a") do (
echo Удаляется KB:%%b
start /wait wusa.exe /uninstall /KB:%%b /quiet /norestart
echo !time:~0,-3! KB:%%b>> "%~dp0UninstallUpdatesLog.txt"
)
)
shutdown /r /t 0
exit /b
:NOADMIN
echo.
echo.
echo Запустите скрипт от имени администратора
>nul pause
exit /b

 Нажмите на кнопку «Да».
Нажмите на кнопку «Да».
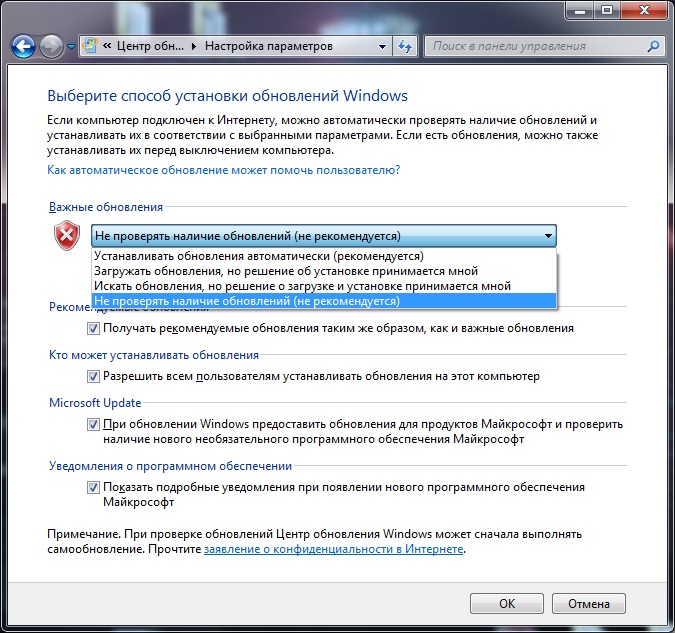
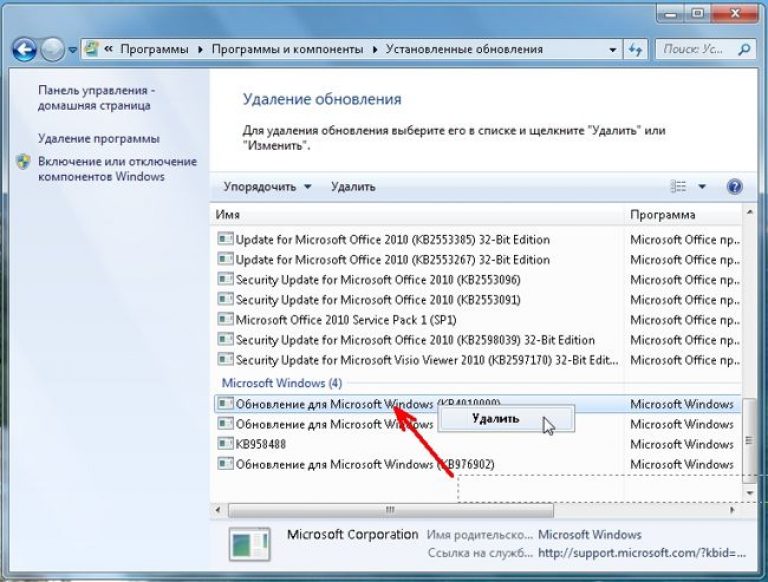
 Например, если параметр Включить безопасный режим имеет значение 4 , вам нужно будет нажать клавишу F4 , чтобы загрузиться в безопасном режиме .
Например, если параметр Включить безопасный режим имеет значение 4 , вам нужно будет нажать клавишу F4 , чтобы загрузиться в безопасном режиме .
 Может пройти несколько секунд, прежде чем на экране отобразится полный список. Здесь вы найдете список всех установленных обновлений.
Может пройти несколько секунд, прежде чем на экране отобразится полный список. Здесь вы найдете список всех установленных обновлений.
 1 · GitHub
1 · GitHub