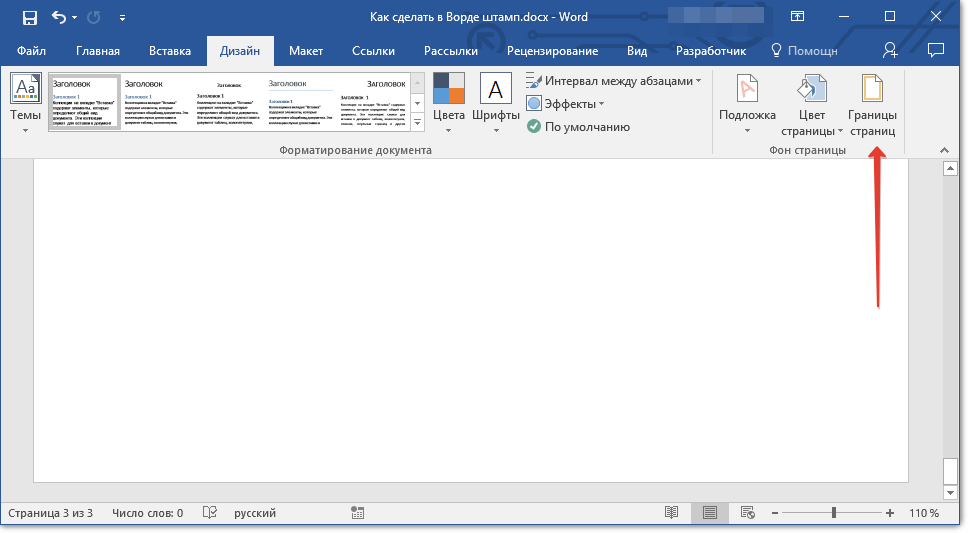Как наложить текстуру на текст
Автор: Галина Соколова. Дата публикации: . Категория: Уроки фотошопа текст.
В этом уроке мы будем делать объёмный тест и наложим на него текстуру травы.
В результате работы у меня получился текст из травы, который вы видите ниже.
Так как травинки очень мелкие, то результат на полном рисунке будет плохо заметен, всвязи с тем, что публиковать можно картинку только маленького размера, поэтому я показываю результат на части картинки:
Итак, приступим к работе и создадим Новый документ CTRL+N с параметрами Ширина 1920 пикселей и Высота 1080 пикселей.
В палитре Слои у нас образовался слой с замочком, который нужно убрать и для этого дважды щёлкнем по замочку левой кнопкой мышки, после чего появится окно, в котом нужно нажать ОК и в результате мы получим разблокированный слой.
Теперь создадим Новый прозрачный слой, нажав на иконку, помеченную красным квадратиком:
Теперь активируем инструмент Текст, нажав клавишу T и любым жирным шрифтом, удерживая клавишу SHIFT напишем текст: ТРАВА — заглавными буквами, чтобы текст был более жирным:
Теперь перейдём на слой ниже и выполним команду Файл-Поместить, после чего откроется проводник компьютера, где нужно найти папку Исходники, в которой будет находиться текстура травы. Выделим текстуру нажатием на неё левой кнопкой мышки, а затем нажмём на кнопку Поместить. В результате, под текстом у нас появиться текстура травы с рамкой Трансформирования. Теперь нужно дважды щёлкнуть левой кнопкой мышки внутри рамки, чтобы Трансформация применилась :
Теперь нужно взять инструмент Перемещение и передвинуть текстуру влево так, чтобы она охватывала три буквы и слева был запас текстуры:
Теперь удерживая клавишу ALT переместим текстуру вправо, при этом у нас создастся дубликат слоя и этот дубликат совместим с левой текстурой так, чтобы весь текст был охвачен текстурой:
Объединим два слоя с текстурой в один и для этого выделим оба слоя, используя для выделения второго слоя клавишу SHIFT, а затем нажмём CTRL+E:
Теперь создадим выделение для слова ТРАВА и для этого, удерживая клавишу CTRL, щёлкнем по миниатюре слоя ТРАВА, в результате, мы получим выделение текста. Затем, нужно закрыть глазик слоя ТРАВА, при этом сам текст исчезнет, а выделение останется:
Затем, нужно закрыть глазик слоя ТРАВА, при этом сам текст исчезнет, а выделение останется:
На скриншоте опечатка — удерживать нужно клавишу CTRL
Теперь создадим слой-маску для слоя с текстурой, нажав на иконку, помеченную красным квадратиком:
Мы получили текст с текстурой травы, но, чтобы буквы выглядели реально и объёмно, нам нужно создать кисть для травы и прорисовать ею края букв.
Для создания кисти будем использовать стандартную кисть травы:
Создадим поверх всех слоёв Новый прозрачный слой и поставим на нём отпечаток кисти:
Теперь, удерживая клавишу ALT, c помощью инструмента Перемещение передвинем отпечаток вправо и получим дубликат слоя, то есть второе изображение отпечатка кисти:
Теперь вызовем рамку Трансформации CTRL+T и отобразим второй отпечаток по вертикали, затем присоединим его к первому отпечатку, чтобы получилась картинка в виде буквы Х:Теперь выделим и объединим оба слоя с отпечатками в один слой CTRL+E, затем вызовем опять рамку Трансформации и немного уменьшим размер отпечатка по вертикали:
Теперь опять перетащим отпечаток, удерживая клавишу ALT, чтобы получить дубль и затем полученный дубль с помощью рамки Трансформации расположим поперёк первого отпечатка:
Объединим два слоя с отпечатками в один CTRL+E:
Отпечаток для нашей кисти готов и теперь мы создадим саму кисть. Для этого нам нужно выделить кисть, удерживая клавишу CTRL, щелкнуть по миниатюре слоя и мы получим выделение:
Для этого нам нужно выделить кисть, удерживая клавишу CTRL, щелкнуть по миниатюре слоя и мы получим выделение:
Затем нужно выполнить команду Редактирование-Определить кисть и в открывшемся окне написать имя кисти, например, ТРАВА4. Нажать ОК и кисть появится последней в списке кистей:
Теперь закроем глазик у верхнего слоя и уберём выделение CTRL+D, а затем перейдём на слой-маску и сделаем настройки кисти как показано на скриншотах:
Затем, находясь на слой-маске, прорисуем края букв белой кистью.
На этом урок Как наложить текстуру на текст окончен.
Автор: Галина Соколова
Скачать урок в формате PDF:
Чтобы получить интересные уроки на свой адрес,
введите свои данные в форму подписки ниже:
Временно закрыто комментирование для гостей, нужна обязательная регистрация, ввиду засилья спамботов.
зарегистрируйтесь на сайте, что бы оставлять комментарии!
Газета S Free Downloald, белый фон с наложением текста, png
- Размер изображения
- 2153x1654px
- Размер файла
- 2.66MB
- MIME тип
- Image/png
изменить размер PNG
ширина(px)
высота(px)
Некоммерческое использование, DMCA Contact Us
- Газета S Free Downloald, черный текст на белой бумаге для принтера, png 430x402px 119.91KB
- белый фон с наложением текста, евклидов, шаблон стойки X, другие, лист png 945x2362px 230.46KB
- белый фон с наложением текста, бумага евклидова, рваная бумага, угол, белый png
600x850px
50.
 13KB
13KB - коричневый фон с наложением текста, элемент диаграммы, элемент PPT, инфографика, этикетка png 2205x3102px 749.47KB
- белый фон с наложением текста, инфографики стрелка информации, инфографики и стрелка, текст, логотип png 1181x1181px 107.9KB
- Орнамент Евклидова, европейский золотой узор границы, синий фон с наложением текста, бордюр, разное png 903x903px 274.01KB
- Текстурная бумага, Ретро бумажные частицы, наложенный фон, текстура, белый png 5008x6935px 513.15KB
- Газета S Free Downloald, поцарапанная белая печатная газета, иллюстрация, png
1024x1024px
623.
 06KB
06KB - синий фон с наложением текста приветствия, текст, фотография png 1017x1017px 37.9KB
- Газета с белым фоном с черным текстом наложения, png 175x222px 76.46KB
- Рамка для текста Черно-белый узор, Декоративная рамка Free, Разное, чернила png 2677x3600px 3.05MB
- белый фон с наложением текста, визитная карточка Реклама u30abu30fcu30c9, визитная карточка, шаблон, угол png 2120x2093px 488.28KB
- синий фон с наложением текста, Коран Басмала Аллах Ислам, Ислам, угол, белый png 1280x287px 35.42KB org/ImageObject»> Газета с черным текстом, png 179x482px 195.79KB
- белый фон с наложением текста, BANNERS, шаблон, другие png 4150x3892px 637.36KB
- Наложения, белый фон с наложением текста, png 500x663px 50.52KB
- коричневый фон с наложением текста, Infographic Timeline Иллюстрация, творческая диаграмма PPT, шаблон, текст png 1191x1652px 259.97KB
- Документы, белая газета, png 2226x2772px 7.37MB
- синий и черный фон с наложением текста, синий материал на обратной стороне визиток, шаблон, синий png 1063x650px 59.92KB org/ImageObject»> черно-коричневый фон с наложением текста, лавровый венок, лавровый шаблон, награда, лист, филиал png 1600x1157px 177.04KB
- Скидка -30% от продажи, синий фон, 30% наложение текста, текст, товарный знак png 5463x3242px 810.77KB
- Газета S Free Downloald, черный текст, png 1654x2153px 1.21MB
- наложение текста на синем фоне, спасибо переводы, Разное, спасибо png 948x472px 70.92KB org/ImageObject»> Наложение бумаги, Ретро бумажные частицы наложены фон, текстура, угол png 5104x7015px 283.21KB
- белый и синий фон с наложением текста на ваш баннерный стенд, Плакат Баннер Иллюстрация, шаблон плаката, шаблон, другие png 1182x1565px 308.06KB
- Белое Облако, облако, белые облака с черным фоном, текстура, белый png 1988x1290px 1.26MB
- белая газета, газета, газета, шаблон, текст png 2050x1500px 665.93KB
- черный фон с наложением образца текста, компьютерная графика Chart 3D, элемент PPT, инфографика, 3D компьютерная графика png 524x615px 62.7KB org/ImageObject»> черный фон с наложением текста, меню Hotel Recipe, меню доски, шаблон, еда png 4252x5911px 4.02MB
- оранжевый фон с наложением текста, Ом, Ом, текст, оранжевый png 999x1412px 450.14KB
- Веб-страница World Wide Web, фон визитной карточки, синий фон с наложением текста, синий, другой png 1920x1200px 1.78MB
- синий фон с наложением текста, буква, цвет фона букв, животные, текст png 2125x2174px 366.02KB
- черный фон с бесстрашным наложением текста, Fearless Tattoo, Разное, татуировки png 500x364px 12.04KB
- Значок, Милая детская присыпка для текста, белый фон, граница, белый png
4324x5104px
302.
 91KB
91KB - белый фон с наложением текста, меню ресторана блюдо, значок меню, шаблон, еда png 1619x2115px 250.21KB
- Любовное сердце, красная любовь, любовное наложение текста, любовь, текст png 8000x4289px 2.53MB
- Визитная карточка Дизайн бумаги логотип, визитная карточка, синий и черный фон с текстом наложения, текст, бизнес Вектор png 1339x1698px 78.94KB
- синий геометрический фон, синий и белый, синий, угол png 2579x2456px 1.12MB
- Затенение карты, зеленый и синий фон с наложением текста, стекло, синий png 8408x5605px 3.94MB org/ImageObject»> синий фон с наложением текста, обложка журнала Vogue Paris Magazine Time, обложка журнала, шаблон, белый png 464x600px 19.89KB
- черный текст на фоне пластины, классная доска, текстовое поле png 1076x468px 830.37KB
- коричневый фон с наложением текста, баннер с прокруткой бумаги Adobe Illustrator, поле для текста в стиле ретро из крафт-бумаги, фотография, картон png 2083x2083px 649.37KB
- Текстуры, белая газета, png 600x600px 144.09KB
- Веб-баннер значок наклейки, баннеры, синий фон с текстом наложения, текст, этикетка png 826x912px 221.31KB org/ImageObject»> ручная роспись оригами баннеры, зеленый, синий, фиолетовый, желтый и оранжевый фон с наложением текста, акварель, текст png 1039x2031px 103.24KB
- Свадебные приглашения Цветок, Свадебные приглашения шаблон материала, синий фон с текстом наложения, акварельная живопись, шаблон png 1575x2175px 2.16MB
- Значок презентации инфографики, бизнес инфографика материал, вариант текста наложения, деловая женщина, текст png 962x1439px 209.89KB
- желто-черный фон с ограниченным временем наложения текста, баннерная реклама, ограниченное предложение, Разное, текст png 1300x1300px 815.04KB
- Комический текст, наложение текста бум, png
700x537px
173.
 96KB
96KB
Добавление цвета фона к тексту в Pages для iCloud
Pages
Искать в этом руководстве
Руководство пользователястраниц для iCloud
- Добро пожаловать
- Введение в Pages для iCloud
- Текстовый процессор или макет страницы?
- Знакомство с изображениями и другими объектами
- Создайте свой первый документ
- Введение в создание книги
- Загрузить документ
- Синхронизировать документ
- Распечатать документ
- Изменить вид документа
- Показать или скрыть линейку
- Быстрая навигация
- Если вы не можете найти документ
- Разрешить конфликты документов
- Добавить текст в документ
- Скопируйте и вставьте текст
- Добавляйте маркированные или нумерованные списки
- Изменение шрифта, размера, стиля или цвета текста
- Применение стилей абзаца
- Добавить буквицы
- Поднять и опустить текст
- Добавьте тень к тексту
- Изменить заглавные буквы текста
- Добавить разрывы строк или страниц
- Отрегулируйте выравнивание и интервал
- Форматировать столбцы текста
- Отрегулируйте расстояние между символами
- Добавить фоновый цвет к тексту
- Связать текстовые поля
- Добавить и ссылку в закладки
- Ссылка на веб-сайт, адрес электронной почты, номер телефона или страницу
- Пишите на другом языке
- Изменить направление текста
- Создайте документ с форматированием другого языка
- Установите размер и ориентацию бумаги
- Установить поля документа
- Настройка разворота страниц
- Добавить страницы
- Добавить разделы
- Изменение порядка страниц или разделов
- Дублирование страниц или разделов
- Удалить страницы или разделы
- Добавьте границы и правила (линии)
- Добавить оглавление
- Добавьте верхние и нижние колонтитулы и номера страниц
- Добавить сноски
- Изменить фон страницы
- Добавить или заменить изображения
- Добавить галерею изображений
- Обрезать (маскировать) изображение
- Добавляйте фигуры и линии
- Редактировать фигуры и линии
- Объединяйте или разбивайте фигуры
- Добавить текст внутри фигуры
- Добавить видео и аудио
- Добавить или удалить таблицы
- Выбор ячеек, строк, столбцов или таблиц
- Добавление или изменение строк и столбцов
- Объединение и разделение ячеек
- Изменение внешнего вида текста таблицы
- Изменение линий сетки и цветов таблицы
- Форматирование таблиц для двунаправленного текста
- Введите текст и цифры
- Добавить формулы
- Изменение существующей формулы
- Очистить содержимое ячейки и форматирование
- Форматировать как валюту или другие данные
- Использование справки по формулам и функциям
- Алфавитизация или сортировка данных
- Создать или удалить диаграмму
- Изменить данные диаграммы
- Редактировать текст диаграммы и маркировку
- Изменить способ отображения данных
- Изменить фон диаграммы
- Изменение типа диаграммы
- Перемещение и выравнивание объектов
- Изменение размера объектов
- Поворачивать или отражать объекты
- Размещайте объекты с текстом
- Соединяйте предметы линией
- Слой, группировка и блокировка объектов
- Настройка внешнего вида объектов
- Добавьте заголовок или подпись
- Применение стилей объекта
- Заливка объектов цветом или изображением
- Введение в сотрудничество
- Приглашайте других к сотрудничеству
- Совместная работа над документом
- Изменить настройки общего документа
- Запретить обмен документами
- Общие папки и совместная работа
- Используйте Box для совместной работы
- Отправить документ по электронной почте
- Опубликовать в Apple Books
- Сохранить, назвать или дублировать документы
- Удалить или восстановить документы
- Восстановить более ранние версии
- Организация документов
- Защищайте документы паролем
- Скачать документы
- Текст с проверкой орфографии
- Найти и заменить текст
- Добавляйте комментарии или отвечайте на них
- Выделите текст
- Установите имя автора и цвет
- Показать количество слов и другую статистику
- Просмотр аннотаций
- Горячие клавиши
- Юридические уведомления и подтверждения
- Авторские права
Вы можете добавить цвет фона за выбранным фрагментом текста или за всем абзацем, чтобы цвет распространялся от поля к полю. Если вы распечатаете документ или загрузите его в формате PDF, цвет фона будет виден в распечатанной копии или в формате PDF.
Если вы распечатаете документ или загрузите его в формате PDF, цвет фона будет виден в распечатанной копии или в формате PDF.
Примечание: Вы также можете добавить цвет к тексту, который не виден при печати или загрузке документа. См. Добавление выделения цветом.
Добавить цвет фона за выделенным текстом
Выберите текст, который хотите изменить.
На боковой панели «Формат» нажмите кнопку «Стиль» вверху.
Если текст находится в ячейке таблицы, щелкните вкладку «Ячейка» в верхней части боковой панели вместо кнопки «Стиль».
В разделе «Шрифт» нажмите всплывающее меню «Действие» и установите флажок «Фон текста».
Щелкните поле цвета справа от текстового поля (оно выглядит как прямоугольник), затем выберите цвет.
Добавить цвет фона позади абзаца
Щелкните абзац или выберите несколько абзацев.

Совет: Если вы не хотите, чтобы в последующих абзацах использовался цвет фона, добавьте цвет после нажатия клавиши «Ввод», чтобы начать новый абзац, или добавьте цвет после завершения ввода.
На боковой панели «Формат» справа нажмите кнопку «Макет» вверху.
Установите флажок «Фон абзаца», затем щелкните область цвета (она выглядит как прямоугольник) и выберите цвет.
Удаление цвета за выделенным текстом или абзацем
Выберите текст или абзацы с цветом фона, который вы хотите удалить.
На боковой панели «Формат» справа выполните одно из следующих действий:
Если цвет находится только за текстом (не на полях): Нажмите кнопку «Стиль» вверху, нажмите «Действие». всплывающем меню , затем снимите флажок «Фон текста».
Если вы не уверены, распространяется ли цвет на поля, снимите флажок, чтобы увидеть, исчезает ли цвет.
 Если это не так, следуйте инструкциям ниже.
Если это не так, следуйте инструкциям ниже.Если цвет распространяется от поля к полю (или на всю ширину текстового поля, фигуры или ячейки таблицы): Нажмите кнопку «Макет» вверху, затем снимите флажок «Фон абзаца».
Если оба флажка фона сняты, но цвет за текстом по-прежнему виден, возможно, этот цвет был добавлен в качестве заливки цветом (если он находится внутри текстового поля, фигуры или ячейки таблицы) или выделения цветом. См. раздел Удаление заливки цветом или удаление выделения цветом.
См. также Добавление цветового выделения к тексту в Pages для iCloudЗаполнение объектов цветом или изображением в Pages для iCloudИзменение фона страницы в Pages для iCloud
Максимальное количество символов: 250
Пожалуйста, не указывайте личную информацию в своем комментарии.
Максимальное количество символов — 250.
Спасибо за отзыв.
Изменение внешнего вида текста в Pages на iPhone
Вы можете изменить внешний вид текста, изменив его шрифт, размер или цвет, а также добавив жирный шрифт, курсив или другое форматирование. Вы также можете заполнить текст градиентами или изображениями или добавить контур. Чтобы выделить текст, вы можете добавить цвет позади него.
Изменение текста с помощью элементов управления форматом
Выберите текст, который хотите изменить, или коснитесь текстового поля, фигуры или ячейки таблицы, затем коснитесь .
Если текстовые элементы управления не отображаются, коснитесь «Ячейка» или «Текст».
Выполните любое из следующих действий:
Применение другого стиля абзаца: Коснитесь имени стиля ниже «Стиль абзаца», затем коснитесь нового стиля абзаца (прокрутите, чтобы увидеть больше). Вы не можете применить стиль абзаца к тексту в ячейке таблицы.

Изменение шрифта: Коснитесь «Шрифт», затем коснитесь нового шрифта. Чтобы просмотреть дополнительные параметры шрифта, коснитесь рядом с названием шрифта, затем коснитесь формата (например, сжатый, светлый или полужирный).
Выделение полужирным шрифтом, курсивом, подчеркиванием или зачеркиванием: Коснитесь любой из кнопок под шрифтом.
Изменение размера: Коснитесь рядом с «Размер», чтобы уменьшить или увеличить размер шрифта, или коснитесь размера шрифта и введите новое значение.
Изменение цвета текста
Выберите текст, который хотите изменить, или коснитесь текстового поля, фигуры или ячейки таблицы, затем коснитесь .
Если текстовые элементы управления не отображаются, коснитесь «Ячейка» или «Текст».
Нажмите «Цвет текста», затем выберите один из следующих вариантов:
Цвет или градиент, разработанный для шаблона: Коснитесь «Предустановка», проведите пальцем влево или вправо, чтобы увидеть все варианты, затем коснитесь цвета.

Любой цвет: Коснитесь «Цвет», проведите пальцем вверх или вниз, чтобы увидеть все варианты, затем коснитесь цвета. Для предварительного просмотра текста в разных цветах коснитесь цвета и удерживайте его, а затем перетащите по сетке. Цветовая метка появляется для каждого предварительно просмотренного цвета, чтобы помочь вам воспроизвести точное соответствие. Отпустите палец, чтобы выбрать цвет.
Цвет из другого места на странице: Коснитесь , затем коснитесь любого цвета за пределами выделенного текста. Для предварительного просмотра цветов коснитесь и удерживайте цвет на странице, затем перетащите его по другим цветам на странице. Отпустите палец, чтобы выбрать цвет.
Двухцветная градиентная заливка: Коснитесь «Градиент», коснитесь «Начальный цвет» или «Конечный цвет», затем коснитесь цвета. Чтобы изменить направление градиента, коснитесь «Перевернуть цвет». Чтобы изменить угол градиента, перетащите ползунок «Угол».
 Чтобы применить градиент на основе длины фигуры или текстового поля (а не размера выделенного текста), установите флажок рядом с «Применить градиент ко всему объекту». Градиент изменяется при изменении размера объекта или текстового поля. Чтобы применить градиент по всей длине страницы, установите флажок «Применить градиент ко всей странице».
Чтобы применить градиент на основе длины фигуры или текстового поля (а не размера выделенного текста), установите флажок рядом с «Применить градиент ко всему объекту». Градиент изменяется при изменении размера объекта или текстового поля. Чтобы применить градиент по всей длине страницы, установите флажок «Применить градиент ко всей странице».
Заливка текста изображением
Выберите текст, который хотите изменить, или коснитесь текстового поля, фигуры или ячейки таблицы, затем коснитесь .
Нажмите «Ячейка» (для текста в таблице) или «Текст» (для текста в фигуре или текстовом поле), чтобы отобразить элементы управления текстом.
Нажмите «Цвет текста» или «Цвет», затем нажмите «Изображение».
Коснитесь «Изменить изображение», затем выполните одно из следующих действий:
Если изображение выглядит не так, как вы ожидали, или вы хотите изменить то, как изображение заполняет объект, коснитесь варианта:
Исходный размер: Помещает изображение внутрь текста без изменения исходных размеров изображения.
 Чтобы изменить размер изображения, перетащите ползунок Масштаб.
Чтобы изменить размер изображения, перетащите ползунок Масштаб.Растяжение: Изменение размера изображения в соответствии с размерами текста, что может привести к изменению пропорций изображения.
Тайл: Повторяет изображение внутри текста. Чтобы изменить размер изображения, перетащите ползунок Масштаб.
Масштаб для заполнения: Увеличивает или уменьшает изображение, чтобы в тексте не оставалось места.
Масштабировать по размеру: Изменяет размер изображения в соответствии с размерами текста, но сохраняет пропорции изображения. Часть текста может быть не заполнена.
Чтобы создать тонированное изображение, включите параметр «Наложение цвета» и нажмите «Заливка», чтобы выбрать цвет оттенка.
Чтобы сделать оттенок более или менее прозрачным, перетащите ползунок «Непрозрачность».
Добавление или удаление контура текста
Выберите текст, который хотите изменить, или коснитесь текстового поля, фигуры или ячейки таблицы, а затем коснитесь .

Нажмите «Ячейка» (для текста в таблице) или «Текст» (для текста в фигуре или текстовом поле), чтобы отобразить элементы управления текстом.
Нажмите в разделе «Шрифт» элементов управления.
Включение или выключение контура.
Если вы добавляете контур, используйте элементы управления, чтобы изменить его тип линии, цвет и ширину.
Наконечник: Вы можете удалить цвет текста, чтобы подчеркнуть контур. Коснитесь , коснитесь «Текст», затем коснитесь «Цвет текста». Коснитесь «Набор», проведите пальцем до черно-белых параметров, а затем коснитесь «Без заливки».
Добавление цвета фона к тексту
Вы можете добавить цвет к любому выделенному тексту — отдельным символам, словам или целым абзацам — для создания эффекта выделения.
Выберите текст, который хотите изменить, или коснитесь текстового поля или фигуры, затем коснитесь .

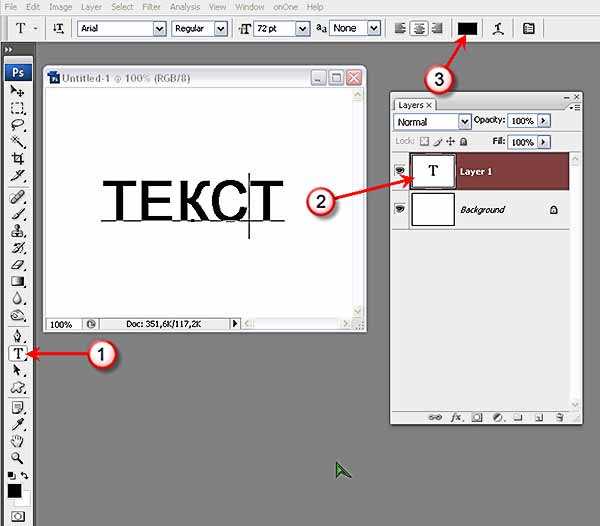 13KB
13KB 06KB
06KB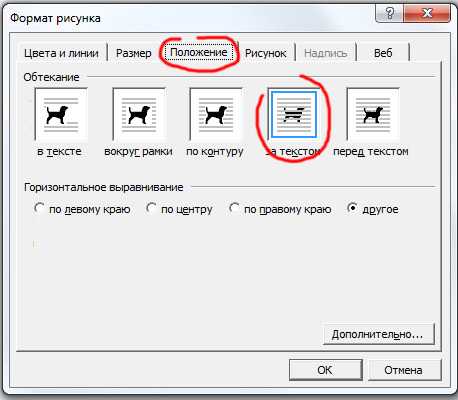 91KB
91KB 96KB
96KB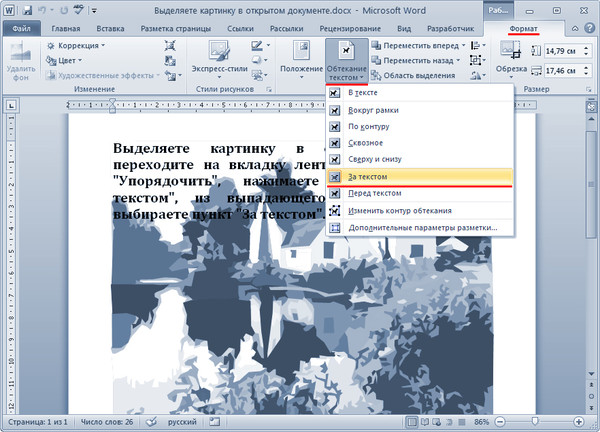
 Если это не так, следуйте инструкциям ниже.
Если это не так, следуйте инструкциям ниже.

 Чтобы применить градиент на основе длины фигуры или текстового поля (а не размера выделенного текста), установите флажок рядом с «Применить градиент ко всему объекту». Градиент изменяется при изменении размера объекта или текстового поля. Чтобы применить градиент по всей длине страницы, установите флажок «Применить градиент ко всей странице».
Чтобы применить градиент на основе длины фигуры или текстового поля (а не размера выделенного текста), установите флажок рядом с «Применить градиент ко всему объекту». Градиент изменяется при изменении размера объекта или текстового поля. Чтобы применить градиент по всей длине страницы, установите флажок «Применить градиент ко всей странице». Чтобы изменить размер изображения, перетащите ползунок Масштаб.
Чтобы изменить размер изображения, перетащите ползунок Масштаб.