Как добавить на рабочий стол Windows 10 виджеты системных ресурсов, часов и погоды
Windows 10 Инструкции
Как добавить на рабочий стол Windows 10 виджеты системных ресурсов, часов и погоды
Александр Кузнецов —
Одним из нововведений в Windows Vista были виджеты — небольшие утилиты, которые крепились к рабочему столу и показывали актуальную информацию (погоду, курсы валют, новости, системную сводку). Пользователи невзлюбили Vista, а виджеты наоборот пришлись многим по вкусу и даже были портированы в Windows XP. В Windows 10 нативных виджетов нет, но есть сторонние, в том числе стилизованные под плиточный дизайн Metro.
Как добавить виджеты в Windows 10?
Установите программу Win10 Widgets. Она бесплатная и позволяет вывести на рабочий стол часы с датой, уровень заряда аккумулятора, информацию о месте, оставшемся в накопителе, ползунок громкости, а также индикаторы загрузки процессора, памяти, памяти и сети Wi-Fi.
Она бесплатная и позволяет вывести на рабочий стол часы с датой, уровень заряда аккумулятора, информацию о месте, оставшемся в накопителе, ползунок громкости, а также индикаторы загрузки процессора, памяти, памяти и сети Wi-Fi.
Скачать Win10 Widgets можно с официального сайта, и сразу после запуска она выводит на экран все доступные виджеты. Ненужные можно скрыть, а оставшиеся — настроить под себя: изменить положение на экране, размер, уровень прозрачности и т.д. Системные виджеты заменяют собой «Диспетчер задач» — вам не обязательно держать его запущенным, чтобы мониторить расход ресурсов и иметь возможность видеть, насколько сильно загружен ваш ПК.
Сами виджеты потребляют оперативную память (около 16 мегабайт) и слегка нагружают процессор. Устанавливать их на ноутбук или планшет — не самое лучшее решение, а для десктопа такая нагрузка будет незаметна. Конечно же, чем меньше виджетов на столе, тем меньше ресурсов они потребляют, поэтому лучше оставить только те, которые вам действительно нужны.
Канал iG в Telegram — t.me/iguides_ru
Купить рекламу
Рекомендации
- Какой iPhone 14 выбрать — c nano-SIM, nano-SIM/eSIM или eSIM?
- Как вынудить собеседника прочесть и ответить на ваше сообщение в Telegram
- Как сменить шрифт часов на экране блокировки iPhone в iOS 16
Рекомендации
Какой iPhone 14 выбрать — c nano-SIM, nano-SIM/eSIM или eSIM?
Как вынудить собеседника прочесть и ответить на ваше сообщение в Telegram
Владельцы iPhone 14 столкнулись с нерешаемой проблемой (обновлено: решение найдено!)
Как сменить шрифт часов на экране блокировки iPhone в iOS 16
Купить рекламу
Читайте также
Apple Mac macOS Ventura
Xiaomi представила крутую модульную лампу Yeelight Cube Smart Lamp с поддержкой HomeKit.
 Вы точно захотите себе такую
Вы точно захотите себе такуюXiaomi CES 2023
Microsoft выпустила печенье с сюрпризом для владельцев Xbox
Xbox Microsoft
Как установить виджеты в Windows
Введение. Для чего нужны виджеты?
Виджеты на рабочий стол Windows 7 или 10 предоставляют пользователям огромное количество возможностей, позволяя рационально настроить рабочее пространство. Вообще, в системе от Microsoft они называются гаджеты. И прежде чем мы перейдём к тому, как поставить виджеты на рабочий стол Windows 7 или 10, вам нужно узнать некоторую информацию.
Выбор виджетов на рабочий стол
Дело в том, что эта функция по умолчанию доступна только для пользователей семёрки от Домашней базовой до Профессиональной версии. А вот юзерам десятки придётся немного попотеть для установки гаджетов, так как им на замену в этой версии операционной системы пришли живые плитки. По сути, они выполняют ту же функцию, что и виджеты.![]() Поэтому попробуйте сначала воспользоваться стационарными условиями Windows 10. Если вам всё же хочется попробовать что-то новое, то мы вам расскажем, как это сделать.
Поэтому попробуйте сначала воспользоваться стационарными условиями Windows 10. Если вам всё же хочется попробовать что-то новое, то мы вам расскажем, как это сделать.
Windows 7
Итак, если вы любитель виджетов на рабочем столе и пользователь любой версии операционной системы Windows 7, то вы счастливчик. Потому что поставить гаджеты вам будет очень просто: достаточно нажать правой кнопкой мыши в любом месте рабочего стола (РС), выбрать «Гаджеты» и передвинуть любой понравившийся на РС. Проще некуда, не правда ли?
Windows 10
Юзерам десятки придётся прибегнуть к помощи дополнительных сторонних приложений. Наиболее популярным сегодня является программа Windows Desktop Gadgets, которую можно скачать с сайта http://gadgetsrevived.com/download-sidebar/. После чего у вас появится такая же вкладка, как и у пользователей семёрки. То есть, инструкция далее будет такая же. Ещё одно приложение, но уже с большим функционалом под названием 8GadgetPack. Доступен он для загрузки на официальном сайте разработчика http://8gadgetpack.net/. По сравнению с предыдущей программой, эта не до конца переведена на русский. Но если это не является для вас проблемой, то этот вариант для скачивания будет лучше.
Ещё одно приложение, но уже с большим функционалом под названием 8GadgetPack. Доступен он для загрузки на официальном сайте разработчика http://8gadgetpack.net/. По сравнению с предыдущей программой, эта не до конца переведена на русский. Но если это не является для вас проблемой, то этот вариант для скачивания будет лучше.
Итоги
Теперь вы знаете, как включить виджеты на рабочий стол (например, погода). В системе представлены следующие гаджеты:
- Валюта. Предоставляет информацию о курсе основных валют в режиме реального времени. То есть, всё что вы видите в зоне золотой карты с картой мира — последняя на данный момент информация. Для работы гаджета требуется наличие подключения к интернету.
- Головоломка. Это прикольная мини-игра, целью которой является собрать пазл из картинки. По умолчанию стоит красочная картинка с птицей. Вам нужно передвигать квадратики так, чтобы восстановить исходный рисунок. В настройках виджета вы можете выбрать любое из одиннадцати изображений.
 После того как вы начнёте смещать квадратики, наверху наступит отсчёт времени. Тогда вы сможете соревноваться с друзьями, ставить собственные рекорды.
После того как вы начнёте смещать квадратики, наверху наступит отсчёт времени. Тогда вы сможете соревноваться с друзьями, ставить собственные рекорды. - Заголовки новостей. Для работы этого гаджета также необходимо наличие подключения к интернету. Он показывает данные с RSS-каналов, на которые пользователь системы осуществил подписку. Получается, отныне вы всегда будете в курсе последних новостей, тематику которых вы выбираете самостоятельно.
- Индикатор ЦП. Здесь ЦП — это центральный процессор. Виджет показывает его нагруженность в процентах. То есть вы сможете отследить насколько забивается ваш компьютер или ноутбук и даже оценить, при запуске и работе каких именно программ процессор нагружен больше всего.
- Календарь. Суть этого виджета объяснять не нужно: это просто симпатичный календарь, который показывает месяцы, день недели, год (в общем, всё что нужно, чтобы не потеряться во времени).
- Погода. Гаджет предоставляет последнюю информацию о погоде в том месте, где вы находитесь.
 В настройках вы можете либо сами поставить нужный город, либо настроить автоматическое обнаружение местоположения.
В настройках вы можете либо сами поставить нужный город, либо настроить автоматическое обнаружение местоположения. - Показ слайдов. По сути, этот виджет является своеобразной фоторамкой на рабочий стол Windows 7 или 10. В настройках вы можете установить интервал времени, с которым картинки будут меняться, а также выбрать библиотеку изображений для показа слайдов.
- Ну и последнее — часы. Как ни странно, они показывают время. В параметрах вы можете выбрать один из восьми видов часов, который больше всего подойдёт под дизайн вашего рабочего стола.
Приятной работы, дорогие друзья! Не забываем делиться своим мнением в комментариях: расскажите, какой из виджетов самый полезный для вас. Для многих таковым является гаджет «Погода».
Как добавить виджеты на рабочий стол Windows 11
Автор Чифундо Касия
Виджеты Windows 11 великолепны, но им нужна небольшая помощь, чтобы попасть на рабочий стол. Вот как это сделать.
Нажав клавишу Win + W в Windows 11, вы можете открыть панель виджетов. Вы также можете сделать то же самое, наведя курсор на кнопку Widgets в левой части панели задач . На доске вы можете добавлять или удалять виджеты и даже настраивать и переставлять их по своему усмотрению, но вы не можете добавлять их на рабочий стол.
К счастью, в Windows есть стороннее приложение под названием Средство запуска виджетов, которое позволяет закреплять виджеты на рабочем столе. Вот как это использовать.
Как загрузить программу запуска виджетов
Средство запуска виджетов доступно в магазине Microsoft Store. Вам нужно убедиться, что вы подключили свой компьютер к Интернету, чтобы загрузить приложение.
Нажмите клавишу Win + S , чтобы открыть поиск Windows, и введите store в поле поиска. Менее Лучшее совпадение в результатах поиска, нажмите Microsoft Store , чтобы запустить приложение.
Менее Лучшее совпадение в результатах поиска, нажмите Microsoft Store , чтобы запустить приложение.
В Microsoft Store введите Средство запуска виджетов в строке поиска вверху и нажмите Введите . Это выведет Widget Launcher на первое место в результатах поиска. Нажмите кнопку Установить , чтобы загрузить и установить его.
После того, как Microsoft Store загрузит средство запуска виджетов на ваш ПК с Windows 11, нажмите Открыть , чтобы запустить приложение. Вы также можете открыть его, нажав Клавиша Win + S , введите Средство запуска виджетов
Как добавить виджеты на рабочий стол с помощью средства запуска виджетов
Открыв средство запуска виджетов, вы увидите список всех доступных виджетов на средней панели. Когда вы выберете виджет, на правой панели появятся дополнительные параметры. Нажмите на Launch Widget на правой панели.
Когда вы выберете виджет, на правой панели появятся дополнительные параметры. Нажмите на Launch Widget на правой панели.
Теперь виджет появится на вашем рабочем столе, и вы можете продолжить и отключить виджеты Windows 11, если у вас все настроено.
Некоторые виджеты в средстве запуска виджетов, такие как Погода, RSS-канал и Слайд-шоу, будут пустыми при первом запуске. Это потому, что вам нужно сказать им, где взять данные, которые им нужно отобразить. Просто наведите курсор на них, щелкните значок шестеренки , чтобы открыть Настройки и добавьте местоположение, веб-сайт, папку или любую необходимую информацию.
Как включить режим «Виджеты всегда сверху»
Если вы хотите всегда видеть виджеты независимо от того, в каком окне вы находитесь, нажмите Настройки в левом нижнем углу приложения Widget Launcher. Затем включите переключатель Виджеты всегда сверху .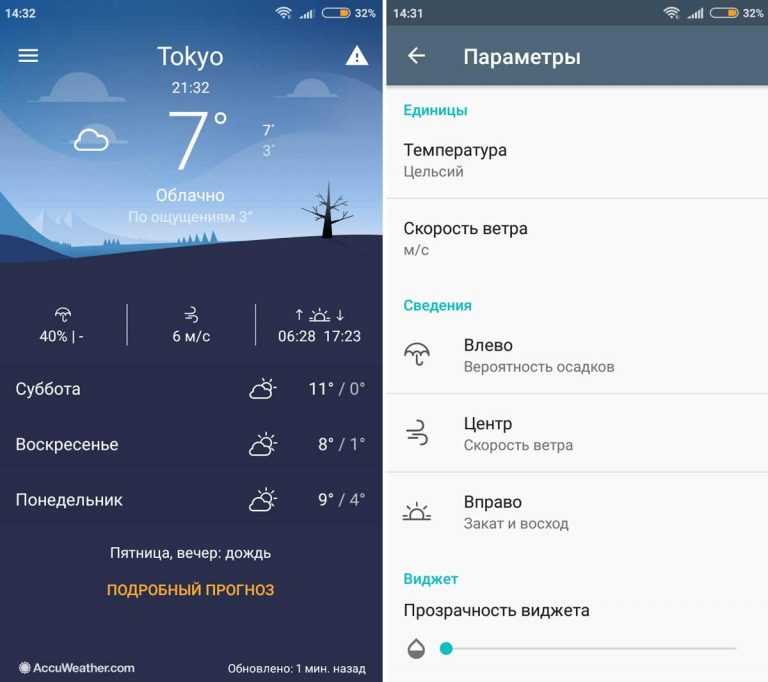
Наслаждайтесь виджетами на рабочем столе Windows 11
Если вы хотите добавить виджеты на рабочий стол Windows 11, средство запуска виджетов позволит вам сделать это легко. Таким образом, вы всегда сможете просматривать любимую информацию прямо со своего рабочего стола. А если вы хотите видеть виджеты постоянно, вы можете просто настроить их так, чтобы они всегда были сверху.
Будьте в курсе с виджетами
Примечание. Если у вас установлена последняя версия Windows, но вы по-прежнему не видите все функции виджетов ниже, это может быть связано с тем, что некоторые функции развертываются для клиентов в течение нескольких недель и недоступны для всех клиентов одновременно. .
Что такое виджеты?
Виджеты – это небольшие карточки, отображающие динамический контент из ваших любимых приложений и служб на рабочем столе Windows. Они появляются на доске виджетов, где вы можете находить, закреплять, откреплять, упорядочивать, изменять размер и настраивать виджеты в соответствии со своими интересами. Ваша доска виджетов оптимизирована для отображения соответствующих виджетов и персонализированного контента в зависимости от вашего использования.
Ваша доска виджетов оптимизирована для отображения соответствующих виджетов и персонализированного контента в зависимости от вашего использования.
Откройте панель виджетов в левом углу панели задач, где вы видите значок живой погоды. Виджеты помогают вам оставаться в курсе того, что важно для вас, объединяя персонализированный контент из ваших любимых приложений и сервисов, чтобы вы могли быстро получать самую свежую информацию в течение дня. Забудьте о постоянном переключении между приложениями, устройствами и веб-сайтами — теперь вы можете оставаться на связи с важными для вас вещами, не отвлекаясь от самых важных задач.
Примечание. Эта функция недоступна в Windows 11 SE. Узнать больше
Каждый виджет управляется отдельным приложением или службой. Чтобы узнать, что приводит в действие виджет, выберите Дополнительные параметры ( … ) в правом верхнем углу виджета и найдите сообщение «Powered by» в нижней части меню. Каждый отдельный виджет является расширением соответствующего приложения или службы и управляется настройками этого приложения или службы. Это означает, что способ изменить настройки конфиденциальности для виджета — это изменить их для приложения или службы, на которых работает этот виджет.
Каждый отдельный виджет является расширением соответствующего приложения или службы и управляется настройками этого приложения или службы. Это означает, что способ изменить настройки конфиденциальности для виджета — это изменить их для приложения или службы, на которых работает этот виджет.
Примечание. Некоторые приложения или службы, обеспечивающие работу ваших виджетов, могут адаптировать контент на основе оценки вашего местоположения, чтобы предоставить вам наиболее релевантные с учетом контекста возможности. Оценка местоположения может исходить от службы определения местоположения Windows, если она включена, в противном случае может использоваться использование IP-адреса вашего интернет-соединения.
Какие данные собирает Microsoft?
Доска виджетов — это персонализированный интерфейс на основе Microsoft Start, который показывает вам наиболее релевантные виджеты и контент в зависимости от вашего использования. Чтобы получить доступ и управлять данными, связанными с вашей учетной записью Microsoft и используемыми для персонализации доски виджетов, перейдите на панель мониторинга конфиденциальности Microsoft. Или, чтобы остановить сбор этих данных, вы можете выйти из панели виджетов.
Чтобы получить доступ и управлять данными, связанными с вашей учетной записью Microsoft и используемыми для персонализации доски виджетов, перейдите на панель мониторинга конфиденциальности Microsoft. Или, чтобы остановить сбор этих данных, вы можете выйти из панели виджетов.
Диагностические данные Windows собираются с панели виджетов и определяются настройками диагностических данных, которые вы выбираете в приложении «Параметры Windows». Узнайте больше о диагностических данных в Windows. Отдельные виджеты также могут собирать данные. Чтобы узнать больше о том, какие данные собирает виджет, см. информацию, предоставленную для приложения или службы, на которой работает виджет.
Использование доски виджетов
Вы можете закрепить или открепить виджеты и настроить доску виджетов в соответствии со своими потребностями. В разделе ниже объясняется, как использовать доску виджетов.
- org/ListItem»>
Все виджеты Microsoft будут персонализированы с использованием одной и той же учетной записи. В настоящее время невозможно переключаться между разными учетными записями при использовании доски виджетов, но вы можете переключиться на другую учетную запись в Windows, что позволит вам просматривать виджеты для этой учетной записи.
Чтобы выйти из доски виджетов и всех виджетов, выберите изображение своего профиля в правом верхнем углу доски виджетов, а затем на экране настроек виджетов выберите Выйдите в правом верхнем углу рядом с изображением вашего профиля.
 Вы не сможете использовать доску виджетов, пока снова не войдете в систему.
Вы не сможете использовать доску виджетов, пока снова не войдете в систему.
Чтобы использовать доску виджетов, вам необходимо войти в свою учетную запись Microsoft, рабочую или учебную учетную запись.
Вот несколько простых способов переключения между открытием и закрытием панели виджетов:
Выберите значок виджета, показывающий текущую погоду в левом углу панели задач. Когда вы щелкаете или касаетесь значка, панель виджетов остается открытой до тех пор, пока вы не выйдете из нее или не закроете ее, щелкнув или коснувшись любого места за пределами панели виджетов.
Нажмите клавишу с логотипом Windows + W.
Наведите указатель мыши на значок виджета, чтобы быстро проверить наличие обновлений и вернуться к тому, что вы делали.
 Пока ваша мышь находится над значком или виджетом, он остается открытым, и вы можете взаимодействовать с ним по мере необходимости.
Пока ваша мышь находится над значком или виджетом, он остается открытым, и вы можете взаимодействовать с ним по мере необходимости.Проведите пальцем от левого края экрана, чтобы открыть его, затем щелкните или коснитесь любого места за пределами панели виджетов, чтобы закрыть.
Чтобы удалить точку входа виджетов с панели задач, щелкните или нажмите клавишу с логотипом Windows и выберите Настройки > Персонализация > Панель задач . Затем включите или выключите Виджеты .
Примечание: Удаление точки входа виджетов с панели задач не приводит к выходу из системы. Вы по-прежнему можете получить доступ к доске виджетов, нажав клавишу с логотипом Windows + W.
Чтобы поддерживать виджеты в актуальном состоянии, ознакомьтесь со статьей Как обновить Windows Web Experience Pack в Microsoft Store.
Работа с виджетами
Закрепление виджета обеспечивает его предсказуемое и легкодоступное расположение. Закрепленные виджеты имеют Значок булавки ( ) в правом верхнем углу.
Вот несколько простых способов закрепить виджеты на доске виджетов:
Чтобы закрепить виджет с доски виджетов, выберите Дополнительные параметры (…) в правом верхнем углу виджета, а затем выберите Закрепить .
Чтобы закрепить виджеты из галереи, выберите значок «+» в правом верхнем углу панели виджетов и следуйте инструкциям по закреплению виджетов.
Примечание. В настоящее время невозможно закрепить несколько экземпляров виджета на доске виджетов.
Чтобы открепить виджет с доски виджетов, выберите Дополнительные параметры ( … ) в правом верхнем углу виджета и выберите Открепить виджет .
Примечание: Виджет, который вы открепили, может по-прежнему отображаться в вашей ленте, если он соответствует вашим интересам. Чтобы полностью удалить виджет из вашей ленты, вы можете скрыть виджет.
Чтобы переместить закрепленный виджет в другое место на доске, щелкните заголовок виджета и перетащите виджет в новое место в закрепленном разделе.
Чтобы увеличить или уменьшить размер виджета в закрепленном разделе, выберите Дополнительные параметры ( … ) в правом верхнем углу и выберите Маленький , Средний или Большой .
Примечание. Некоторые виджеты могут иметь только один или два размера.
Чтобы изменить виджет, выберите Дополнительные параметры (. ..) в правом верхнем углу и выберите Настроить виджет .
..) в правом верхнем углу и выберите Настроить виджет .
Редактирование виджета дает вам доступ к параметрам настройки, таким как изменение города для вашего виджета погоды или обновление списка наблюдения для вашего виджета акций.
Чтобы скрыть виджет из ленты, выберите Дополнительные параметры (…) в правом верхнем углу и выберите Скрыть этот виджет . Скрытие виджета означает выход из связанного с ним приложения или службы. Вы больше не увидите этот виджет на доске виджетов, пока не закрепите его снова через галерею виджетов.
Вы можете взаимодействовать с некоторыми виджетами для быстрых задач, таких как отметка элемента в списке дел или просмотр событий календаря в определенный день.
org/ListItem»>
Вы можете открыть приложение или веб-сайт виджета, выбрав строку заголовка в верхнем левом углу виджета.
Уведомления виджета
Помимо того, что вы можете просматривать живое содержимое на панели задач из виджета погоды, вы можете видеть живые обновления из других виджетов, таких как спорт, финансы и последние новости.
На панели задач большую часть времени должна отображаться погода. Когда происходит что-то важное, связанное с одним из ваших других виджетов, вы можете увидеть объявление от этого виджета на панели задач, подобное показанному ниже от финансового виджета.
Эти объявления должны быть быстрыми и понятными, и если вы не будете взаимодействовать с ними, панель задач вернется к показу погоды.
На панели задач может появиться уведомление со значком для уведомлений, которые должны сохраняться дольше нескольких секунд, таких как предупреждения о неблагоприятных погодных условиях или экстренные новости.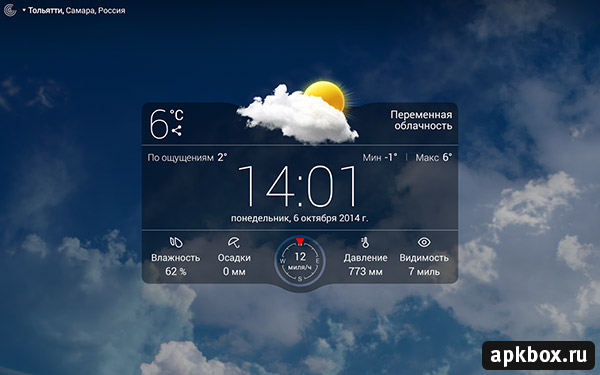
Когда вы открываете доску виджетов, вверху доски появляется баннер с дополнительной информацией о том, что вызвало появление значка уведомления.
Вы можете управлять отображением уведомлений виджетов на панели задач в настройках виджетов.
Чтобы изменить настройки уведомлений виджета, выберите значок профиля в правом верхнем углу панели виджетов и с помощью переключателей настройте параметры уведомлений.
Примечание. Проверьте настройки панели задач и помощи при фокусировке, если на панели задач не отображаются значки или не меняется содержимое.
Персонализация новостей и интересов в вашей ленте
Ваша лента — поток виджетов и новостного контента, отображаемый на доске виджетов, — со временем станет более персонализированной. Чтобы приступить к работе, сообщите нам, что вас интересует, выбрав Управление интересами в диалоговом окне Настройки виджета . Откроется страница Мои интересы в Microsoft Edge.
Откроется страница Мои интересы в Microsoft Edge.
На странице Мои интересы вы можете:
Используйте поле поиска, чтобы найти темы или издателей, за которыми вы хотите следить.
Просмотрите темы по категориям и выберите те, которые вас интересуют.
Просмотр интересов и издателей, на которых вы подписаны, и управление ими.
Если вам нужна помощь в выборе предпочитаемых издателей и контента, выберите Настройте свою ленту в левой части страницы Мои интересы , чтобы получить инструкции по настройке ленты новостей.
Примечание. Возможность подписаться на издателей и настроить фид в настоящее время доступна только для англоговорящих жителей США.
Вы также можете настроить свою ленту из отдельной новости. Вот как:
Нажмите кнопку Скрыть эту историю (X) в правом верхнем углу статьи, чтобы удалить статью. Затем вы можете сообщить, что вам не интересна история, вам не нравится источник или что вы хотите сообщить о проблеме.
Нажмите кнопку Подробнее (…) в правом нижнем углу новости и выберите Больше подобных статей или Меньше таких статей , чтобы увидеть больше или то, что вам интересно или меньше что вы не делаете. Вы также можете скрыть истории от издателя истории.
- org/ListItem»>
Для просмотра скрытых издателей и управления ими выберите Скрытые издатели в левой части страницы Мои интересы .
Для просмотра и управления издателями и интересами, на которые вы подписаны, выберите разделы Интересы и Издатели в левой части страницы Мои интересы .
Обновленный контент будет отображаться в вашей ленте, когда появится новый контент для показа, соответствующий вашим настройкам персонализации. Ваша лента узнает о вас со временем, поэтому вы не всегда сразу видите изменения.
Вход в Windows 11 и Microsoft Edge с использованием одной и той же учетной записи Майкрософт поможет обеспечить доступность персонализации новостной ленты для виджетов, приложений и устройств.
Часто задаваемые вопросы
Если вы создали свою учетную запись Microsoft, используя адрес электронной почты, полученный не от Microsoft, этот адрес электронной почты нельзя использовать для отображения событий календаря. Чтобы видеть события календаря в виджете, вам необходимо создать учетную запись Outlook.com, чтобы вы могли использовать адрес электронной почты Outlook.com с виджетом «Календарь».
Виджет To Do может не поддерживаться в вашей среде, или если вы являетесь частью сети, принадлежащей школе или организации, ваш администратор мог сделать его недоступным. Свяжитесь с вашим администратором для получения дополнительной информации.
Язык и содержимое, которое вы видите на доске виджетов, определяются вашими языком отображения Windows и страной или регионом настройками. Чтобы просмотреть и изменить эти настройки, перейдите к Настройки > Время и язык > Язык и регион .
 После того как вы начнёте смещать квадратики, наверху наступит отсчёт времени. Тогда вы сможете соревноваться с друзьями, ставить собственные рекорды.
После того как вы начнёте смещать квадратики, наверху наступит отсчёт времени. Тогда вы сможете соревноваться с друзьями, ставить собственные рекорды. В настройках вы можете либо сами поставить нужный город, либо настроить автоматическое обнаружение местоположения.
В настройках вы можете либо сами поставить нужный город, либо настроить автоматическое обнаружение местоположения./article-new/2020/09/today-view-home-screen-always-1.jpg?lossy) Вы не сможете использовать доску виджетов, пока снова не войдете в систему.
Вы не сможете использовать доску виджетов, пока снова не войдете в систему. Пока ваша мышь находится над значком или виджетом, он остается открытым, и вы можете взаимодействовать с ним по мере необходимости.
Пока ваша мышь находится над значком или виджетом, он остается открытым, и вы можете взаимодействовать с ним по мере необходимости.