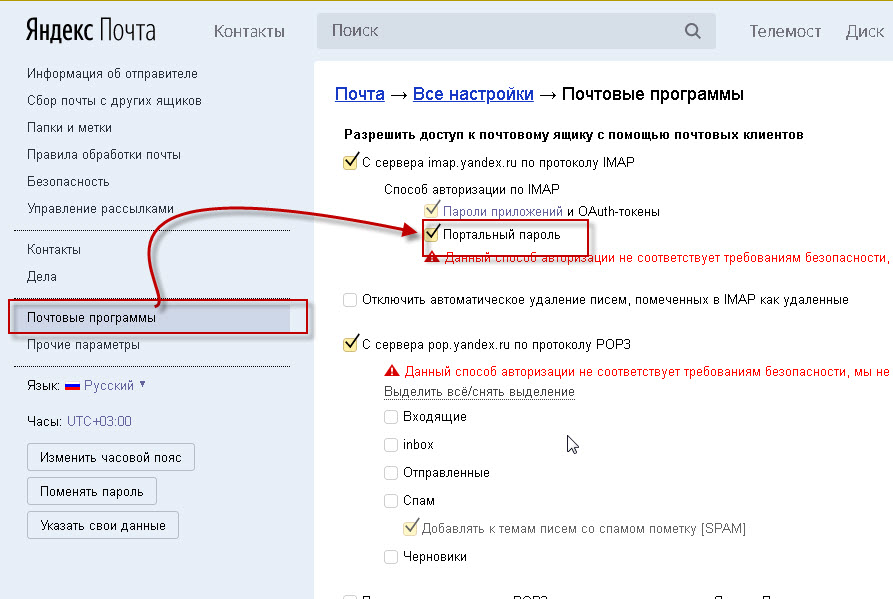Как поставить пароль на папку? | Robin bobin
У каждого свои секреты. Иногда нужно скрыть файлы на компьютере или USB-флешке, чтобы их не увидели другие люди. Вот несколько разных способов защитить паролем папку, независимо от того, используете ли вы Windows или MacOS.
Установка пароля на папку c помощью архиваторов 7-Zip или WinRar
Запустите архиватор на своём компьютере, затем выберите нужную папку и нажмите кнопку «Добавить».
В новом окне в разделе «Шифрование» дважды введите пароль и поставьте галочку в пункте «Шифровать имена файлов».
Зашифрованный архив с файлами можно будет открыть только после ввода пароля.
Установка пароля с бесплатной программой Anvide Seal Folder
Anvide Seal Folder позволяет быстро поставить пароль как на жёстких дисках, так и на съёмных носителях. Просто добавьте папку в программу и нажмите на кнопку «Закрыть доступ» (клавиша F5). Затем нужно ввести дважды пароль.
После закрытия доступа к папке, она исчезает из своего расположения. В настройках можно включить шифрование имен и содержимого файлов.
Помимо того, если кто-то введет неправильный пароль, то затем программа сообщает об этом пользователю при следующем запуске.
В интернете существует еще множество программ с похожим функционалом, например, бесплатная программа с открытым кодом Lock-a-Folder или платная Hide Folders. При выборе подобных программ рекомендуем отталкиваться от собственных нужд и предпочтений.
Установка пароля на папку с помощью «Дисковой утилиты» в MacOS
В операционной системе MacOS установить пароль на папку можно без дополнительных программ. В разделе «Программы» запустите «Дисковая утилита» (Disk Utility). Затем в меню выберите «Файл» — «Новый» — «Образ из папки» и укажите ту папку, которую планируете зашифровать. В новом окне укажите имя образа, пароль, место хранения и тип шифрования. Нажмите «Сохранить».
Перед защитой паролем любого документа рекомендуем создать резервную копию файлов и папок, на тот случай, если вы в будущем забудете пароль. Приятного пользования!
Приятного пользования!
Понравилось? Читайте больше на robinbob.in
Инструкция как пользоваться Яндекс Диском на компьютере и телефоне
В своей работе мы пользуемся современным облачным хранилищем Яндекс.Диск.
Благодаря ему Вам не нужно собирать файлы и отправлять по почте или мессенджеру, достаточно просто добавить их в папку, к которой имеют доступ наши специалисты.
В Яндекс.Диск можно зайти с телефона или с компьютера. Этот гайд покажет,как пользоваться сервисом и поможет разобраться с установкой.
Чтобы пользоваться программой с телефона нужно ее установить через App store или Play Маркет. Для этого нажимаем на иконку магазина. В поиске вводим Яндекс.Диск. Нажимаем на кнопку установить и подтверждаем
Для компьютера проще — скачиваем инсталлятор с официального сайта и устанавливаем программу.
После установки открываем приложение и вводим данные — почту и пароль почтового ящика Яндекса.
Если у Вас уже есть аккаунт, то для синхронизации данных необходимо подключить общую папку. Для этого нажмите на “Настройки” — “общие папки” и примите приглашение.
Если Ваш аккаунт уже был добавлен, то при установке Вам будет сразу предложено синхронизироваться с общей папкой.
В том случае, если Вы сделали все верно, в разделе «Общий доступ» у вас появится папка с такой отличительной иконкой. Именно в нее необходимо добавлять файлы, которыми Вы хотите поделиться с нашими специалистами.
Теперь вы можете загружать фотографии и видео в общую папку, которая синхронизируется с аккаунтом нашей компании. Для этого достаточно нажать на плюс и выбрать необходимые материалы для загрузки.
Теперь наш Яндекс.Диск полностью готов к работе. Приятного пользования!
1. С помощью логина и пароля заходим в почту, выбираем Диск.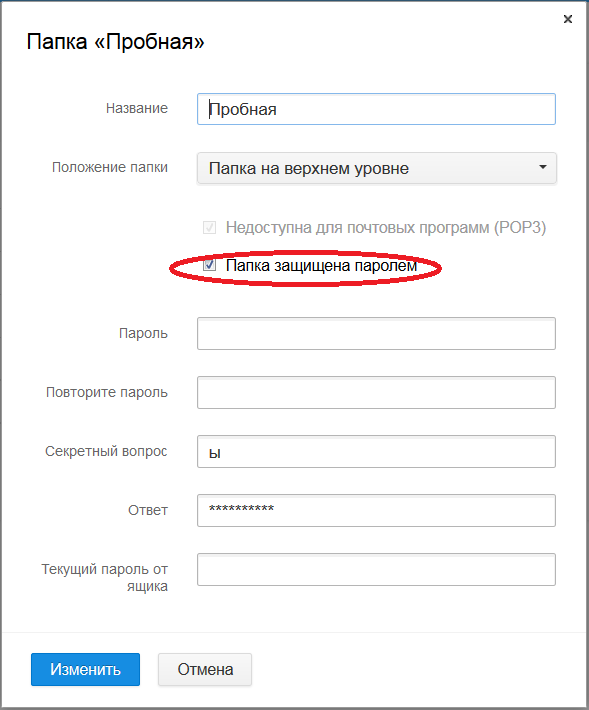
2. В левом меню выбираем раздел «Общий доступ»
3. Если к какой-либо папке вам уже предоставлен доступ другим пользователем, то в разделе «Общий доступ» будет находиться данная папка с отличительной иконкой.
4. Чтобы загрузить файлы, необходимо войти в эту папку.
5. Находясь этой папке можно начинать загрузку файлов на Яндекс.Диск. Для этого достаточно нажать кнопку «Загрузить» и выбрать на компьютере нужные файлы.
Загруженные файлы окажутся в папке общего доступа.
Как запаролить папку на компьютере – 8 лучших способов
В большинстве случаев для защиты личных данных хранимых на компьютере достаточно просто запаролить папку в которой они находятся. И сделать это можно несколькими способами, например, можно использовать специальные программы или стандартные средства Windows.
Давайте разберем все способы по порядку.
Бесплатные программы
К сожалению, бесплатных решений, позволяющих устанавливать пароли на папки не так много. Но все же мне удалось найти три лучшие программы, заслуживающих вашего внимания.
Но все же мне удалось найти три лучшие программы, заслуживающих вашего внимания.
Перед установкой каждой утилиты, рекомендую проверять ее антивирусом, антивирусным сканером или сервисом Virustotal. Я лично проверил каждое приложение и выделил для вас самые безопасные, но в виду регулярных обновлений, риск заражения все же есть.
Anvide Seal Folder
Пожалуй, это первая и единственная бесплатная и универсальная программа на русском языке, обеспечивающая надежную защиту папок, которую мне удалось найти. При этом в ней отсутствует какая-либо реклама и навязчивые упоминания о покупке платной версии, что делает ее невероятно удобной. Полностью совместима с Windows 7, 8 и Windows 10.
В качестве примера я создам папку на рабочем столе и буду с ней экспериментировать.
Чтобы поставить пароль на папку с помощью «Anvide Seal Folder» необходимо сделать следующее.
- Скачать программу по этой ссылке и установить на компьютер.
- Запустите утилиту и мышкой перетащите нужный объект в главное окно.
 Также можно воспользоваться кнопкой «плюс» в верхней части окна или клавишей «Insert». Смотрите фото.
Также можно воспользоваться кнопкой «плюс» в верхней части окна или клавишей «Insert». Смотрите фото. - Щелкните правой мышкой по добавленному объекту и выберите пункт «Закрыть доступ» или воспользуйтесь клавишей «F5».
- Введите надежный шифр. Желательно чтобы он состоял из заглавных, строчных букв и цифр. После чего нажмите «Закрыть доступ».
- Далее отобразится уведомление об активации подсказки. Очень полезная функция, особенно если вы используете сложный код. Нажимаем «Да» или «Нет», на ваш выбор. Я выбираю «Да».
- Вводим подсказку и жмем «Ок».
- Теперь мы видим, что объект исчез и доступ к нему закрыт.
- Для возобновления доступа нужно выбрать пункт «Открыть доступ» или воспользоваться клавишей «F9».
- Ввести указанный ранее код и щелкнуть «Открыть доступ». После этого директория появится в прежнем месте.
Кстати, если кто-то кроме вас пытался получить к ней доступ, то после ввода правильного кода, отобразится уведомление с датой и количеством неверных попыток.
В программе есть возможность одновременного закрытия доступа сразу ко всем папкам.
Рекомендую установить пароль для входа в программу. Для этого щелкните мышкой по значку замка в верхней части окна, укажите код и нажмите «Ок». При этом желательно чтобы он был уникальным и не где не использовался.
LocK-A-FoLdeR
Еще одно бесплатное приложение, способное заблокировать папку установив пароль и скрыв ее от посторонних глаз. Утилита распространяется на английском языке, однако это не мешает ее использовать, поскольку интерфейс очень прост.
Как ей пользоваться:
- Скачиваем программу с источника, обратив внимание на разрядность установленной ОС Windows. Приложение доступно в двух вариантах: x86 и x64.
- Инсталлируем и запускаем.
- При первом запуске утилита попросит ввести мастер код. В дальнейшем он пригодится для входа в приложение, поэтому старайтесь не использовать легкие комбинации.
- Нажимаем кнопку «Lock A Folder», выбираем нужный объект и жмем «Ок».

- После этого выбранный объект исчезнет с поля зрения и отобразится в главном окне утилиты.
- Теперь, для того чтобы открыть директорию, нужно щелкнуть по ней мышкой и следом щелкнуть «Unlock Selected …».
Как видите, все предельно просто.
В приложении полностью отсутствует реклама, что делает работу более приятной.
Lim Block Folder
Бесплатная программа от разработчиков MaxLim, способная запаролить любую папку. Некоторые пользователи наблюдают проблемы совместимости на Windows 10 и 8. Однако у меня на Windows 10 (x86) она работает без каких-либо проблем. По функционалу чем-то напоминает ранее рассмотренную утилиту «Anvide Seal Folder».
Выполняем следующие действия:
- Загружаем утилиту по ссылке, инсталлируем и запускаем. Установка может блокироваться защитником Windows, поэтому его на время следует отключить. Также в момент инсталляции не забудьте убрать галочки с сервисов Яндекса, иначе на компьютер добавится лишний хлам. Смотрите фото.

- Добавляем директорию нажав «Ctrl+O» или иконку «Добавить» в верхнем меню.
- Теперь, для того чтобы поставить пароль, нужно щелкнуть по папке мышкой и следом на синий значок замка или клавишу «F5».
- Вводим код. Также можно сгенерировать код различной сложности. Для этого необходимо нажать на знак «квадрата» в самом низу и выбрать уровень сложности. Жмем «Ок».
- При необходимости добавляем подсказку.
- После этого доступ к папке будет ограничен паролем.
- Для открытия директории нажимаем по красному замку или клавишу «F6».
- Вводим указанный ранее код и щелкаем «Ок».
Принцип работы очень прост, в прочем, как и у любых других аналогичных приложений.
Платные программы
Наиболее адекватные и универсальные бесплатные приложения мы разобрали, теперь перейдем к платным. Возможно что-то из них для решения ваших задач подойдет больше.
Folder Guard
Отличное решение для создания запароленной папки на рабочем столе или в любом другом месте на локальном диске. Обладает большим набором возможностей и простым интерфейсом.
Обладает большим набором возможностей и простым интерфейсом.
Как пользоваться:
- Для начала необходимо скачать утилиту и установить на компьютер.
- После запуска утилита потребует задать пароль, указываем его и жмем «Ок».
- Переходим в раздел «Пароли» и нажимаем «Защитить …».
- Жмем по кнопке «Выбрать» и указываем местоположение объекта.
- Создаем новый пароль и щелкаем «Далее».
- Настраиваем привилегии и жмем «Ок».
- Жмем по кнопке «Возобновить». Таким образом мы запустим защиту.
- Теперь если зайти в защищенную директорию, мы увидим, что ее содержимое скрыто.
- Для возобновления отображения скрытых файлов, нужно нажать по ней правой мышкой, выбрать пункт «Отомкнуть» и ввести ранее созданный код.
- Возобновление работы защиты происходит аналогичным способом, только выбирается пункт «Замкнуть».
На этом, пожалуй, все. С остальными возможностями приложения вы можете разобраться самостоятельно.
Folder Protect
Главной отличительной особенностью данной утилиты является установка различных прав доступа к файлам, папкам, локальным разделам, форматам файлов и конкретным приложениям. Защита выходит далеко за рамки обычной блокировки и шифрования файлов, позволяя настроить свой уровень безопасности для каждого объекта. Например, он может быть полностью недоступен, скрыт, защищен от удаления или от записи.
Защита выходит далеко за рамки обычной блокировки и шифрования файлов, позволяя настроить свой уровень безопасности для каждого объекта. Например, он может быть полностью недоступен, скрыт, защищен от удаления или от записи.
Подробная инструкция:
- Запускаем утилиту.
- Добавляем главный пароль, который будет использоваться для входа.
- Путем перетаскивания или с помощью кнопки «Добавить» добавляем директорию.
- Теперь если попробовать открыть директорию, мы получим сообщение «У вас нет разрешений».
- Для открытия доступа нужно щелкнуть по папке и нажать по иконке «Защищено».
Для более детальной настройки щелкаем по иконке «Изменить», выбираем тип объекта и выставляем необходимые ограничения.
Также рекомендую зайти в «Настройки», переместиться во вкладку «Защита» и включить опцию автозащиты. Это позволит программе работать в фоновом режиме.
Разработчики сообщают, что «Protect» работает на уровне ядра Windows, это значит, что даже в безопасном режиме все ваши данные будут полностью защищены.
Folder Lock
Приложение не обладает русским интерфейсом, если для вас это не проблема, то, пожалуй, Folder Lock может стать лучшим и наиболее функциональным решением для обеспечения безопасности личных данных. С его помощью можно запаролить или зашифровать папку, отдельный файл, локальный раздел и многое другое.
Как с ним работать:
- После запуска указываем код.
- Заходим в раздел «Lock Files», жмем кнопку «Add» и выбираем «Add Folder».
- Указываем нужный каталог и жмем «Ок».
- После этого каталог будет скрыт.
- Открыть его можно нажав на кнопку «Unlock».
Хочу заметить, что утилита продолжит работать, даже если из нее выйти.
Дополнительные возможности:
- Создание резервной копии с заливкой в облако.
- Защита USB, CD носителей и электронной почты.
- Удаление файлов.
- Режим невидимки.
Разработчиком выступает команда «newsoftwares», у которой есть и ряд других утилит для обеспечения безопасности не только компьютеров и ноутбуков, но и мобильных устройств.
Стандартные средства Windows
У пользователей Windows 7, 8 и Windows 10 профессиональной, максимальной и корпоративной редакции есть возможность установить пароль на папки и файлы без применения сторонних программ. Ведь в этих операционных системах уже имеется своя собственная – Bitlocker, ее мы и будем использовать.
- Создаем виртуальный диск или дополнительный локальный раздел.
- Щелкаем по нему правой мышкой и выбираем «Включить Bitlocker».
- Активируем первый пункт и вводим шифр, после чего жмем «Далее».
- Сохраняем ключ восстановления и двигаемся далее.
- Щелкаем «Начать шифрование» и дожидаемся окончания процесса.
Хранить данные лучше на виртуальном диске, который в любой момент можно размонтировать.
Пожалуй, это лучшее решение, которое может предложить ОС Windows.
Ставим пароль на папку в Mac OS
Куда проще и быстрее пароль на папки ставится на устройствах iMac и MacBook. При этом все данные будут храниться в зашифрованном виде.
Нужно лишь выполнить следующее:
- Войдите в раздел «Программы – Служебные программы» и запустите «Дисковую утилиту» или «Disk Utility».
- Откройте меню «Файл», затем «Новый» — «Создать образ».
- Введите имя образа, его размер, вид шифрования и щелкните «Создать».
- Осталось ввести код и нажать «Ок».
На выходе вы получите образ диска, который можно смонтировать после ввода правильного кода.
Еще один способ разобран в этом видео
Как поставить пароль на папку в Windows 10
Для скрытия содержимого папки мы будем использовать встроенные инструменты Windows 10 и программы от сторонних разработчиков.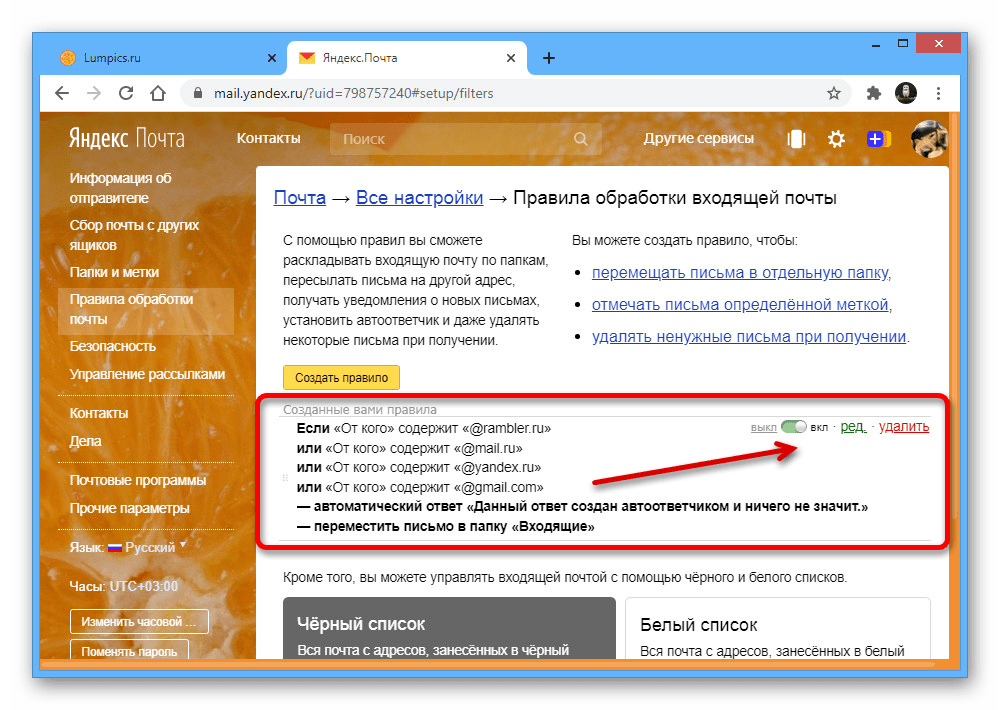 Варианты есть разные: от защиты с помощью пароля до чудесного исчезновения ярлыка вместе с названием каталога. Смотрите так же: как поставить пароль на Windows 10.
Варианты есть разные: от защиты с помощью пароля до чудесного исчезновения ярлыка вместе с названием каталога. Смотрите так же: как поставить пароль на Windows 10.
В случае с использованием пароля есть один недостаток — ключ доступа можно и забыть. Чтобы обезопасить себя, в некоторых случаях можно обойтись простым скрытием каталога без установки пароля. Есть три способа.
- Щёлкаем по папке правой кнопкой и переходим в её свойства.
- В разделе «Атрибуты» отмечаем пункт «Скрытый».
- Применяем конфигурацию ко всем вложенным файлам и папкам.
Ставим скрытый атрибут, чтобы папка не отображалась
Папка исчезнет из окна «Проводника». Чтобы увидеть её, необходимо включить отображение скрытых файлов. Делается это через меню «Вид» в «Проводнике».
Управление отображением скрытых файлов
- Открываем свойства папки.
- Переходим на вкладку «Настройки» и нажимаем «Сменить значок».

- В списке выбираем прозрачную иконку и нажимаем «Ок» для сохранения.
- Щёлкаем правой кнопкой по папке и выбираем опцию «Переименовать».
- Нажимаем сочетание клавиш Alt и цифры 255, чтобы получить прозрачный знак.
- Сохраняем новое имя файла.
После удаления иконки и названия открыть папку может только тот пользователь, который точно знает её местоположение.
Выбираем прозрачный значок для иконки папки
Чтобы сделать его, создаём новый текстовый файл в папке, которую нужно скрыть, и вставляем в него скрипт:
cls
@ECHO OFF
title Папка под паролем
if EXIST «Locker» goto UNLOCK
if NOT EXIST Private goto MDLOCKER
:CONFIRM
echo Вы собираетесь заблокировать папку?(Y/N)
set/p «cho=>»
if %cho%==Y goto LOCK
if %cho%==y goto LOCK
if %cho%==n goto END
if %cho%==N goto END
echo Неправильный выбор.
goto CONFIRM
:LOCK
ren Private «Locker»
attrib +h +s «Locker»
echo Папка заблокирована
goto End
:UNLOCK
echo Введите пароль, чтобы разблокировать папку
set/p «pass=>»
if NOT %pass%== ЗДЕСЬ ПАРОЛЬ goto FAIL
attrib -h -s «Locker»
ren «Locker» Private
echo Папка успешно разблокирована
goto End
:FAIL
echo Неправильный пароль
goto end
:MDLOCKER
md Private
echo Секретная папка создана
goto End
:End
В строке if NOT %pass%== мы указываем наш пароль.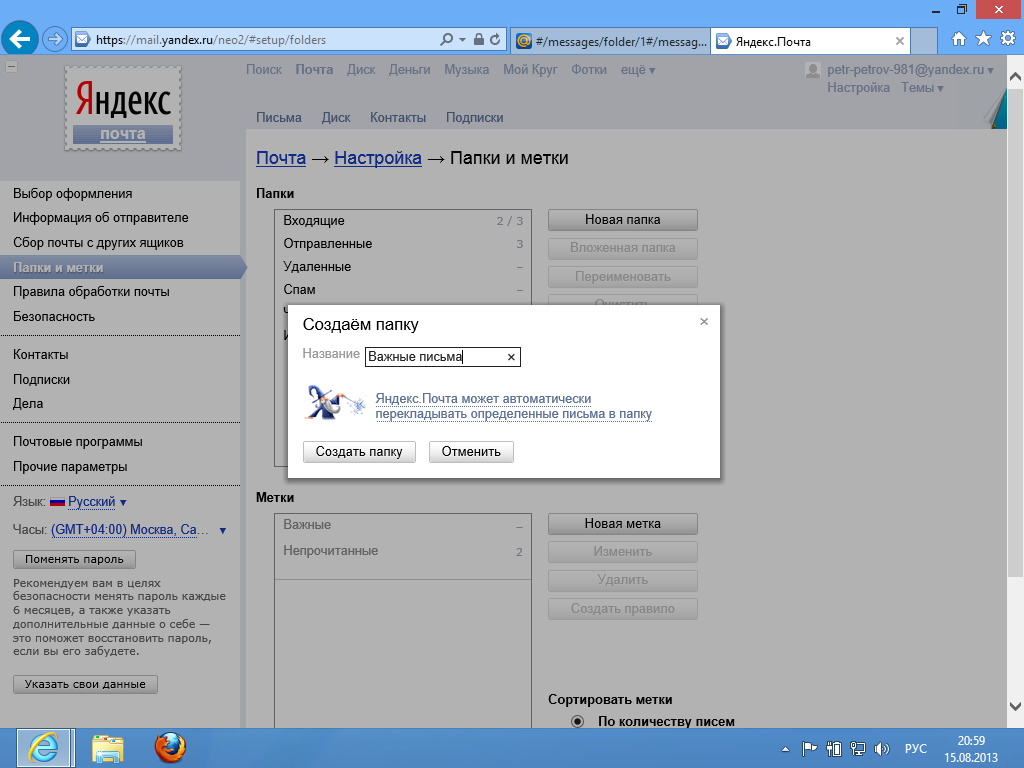 Затем сохраняем файл с расширением *.bat.
Затем сохраняем файл с расширением *.bat.
Батник с паролем, который скрывает папку
При первом запуске «батника» появится окно командной строки. Вводим букву Y и нажимаем Enter, чтобы создать папку Private, которая и будет исчезать. После выполнения команды каталог станет скрытым. При следующем запуске «батника» будет появляться запрос на ввод пароля. После правильного указания ключа папка Private появляется в окне «Проводника».
Этот способ скрытия плох тем, что если другой пользователь откроет «батник», то без труда обнаружит внутри скрипта пароль и попадёт в скрытую папку. Поэтому безопасным его назвать нельзя, как и два предыдущих. Если требуется настоящая защита, то придётся ставить пароль, который нельзя подсмотреть.
Самый простой способ запаролить папку — использование архиватора. WinRAR я ставлю сразу после установки Windows 10, поэтому с выбором инструмента сложностей не возникает.
- Щёлкаем правой кнопкой по папке, которую нужно запаролить.

- Раскрываем меню WinRAR и выбираем опцию «Добавить в архив».
- Нажимаем «Установить пароль» на вкладке «Общие».
- Дважды вводим ключ доступа. Я на всякий случай отмечаю опцию «Отображать пароль при вводе», чтобы не ошибиться при добавлении ключа доступа и его подтверждении.
После установки пароля никто не сможет увидеть содержимое папки, пока не введёт ключ. При попытке открыть каталог будет появляться окно с запросом ключа доступа.
WinRAR – один из лучших способов запаролить папку
Аналогичным образом пароль устанавливается в другом популярном архиваторе для Windows — 7-Zip. При добавлении папки в архив в поле «Шифрование» есть опции «Введите пароль» и «Подтвердите пароль». Также доступен выбор метода шифрования, если вы переживаете о том, что кто-то попытается взломать ключ доступа.
Чтобы убрать пароль с каталога, достаточно распаковать архив. При распаковке программа попросит ввести ключ доступа ещё раз, но для владельца файлов это точно не проблема.
Если папок или файлов, которые нужно запаролить, много, то лучшим способом будет создание виртуального диска. По сути, это пространство на жёстком диске, которое мы защитим от несанкционированного доступа с помощью встроенной утилиты BitLocker.
- Нажимаем на клавиатуре сочетание Win+X и переходим в раздел «Управление дисками».
- Раскрываем меню «Действие» и выбираем опцию «Создать виртуальный жёсткий диск».
- Задаём расположение и объём пространства. Я предпочитаю размещать виртуальный диск на разделе с пользовательскими файлами. Объём зависит от того, какое количество файлов/папок мы будем добавлять. Формат и тип оставляем по умолчанию — VHD с фиксированным размером.
Располагаем виртуальный диск и выделяем пространство
- Щёлкаем правой кнопкой по созданному диску и выбираем опцию «Инициализировать».
Проводим инициализацию виртуального диска
- Появится нераспределённое пространство.
 Нажимаем на него правой кнопкой и выбираем пункт «Создать простой том».
Нажимаем на него правой кнопкой и выбираем пункт «Создать простой том». - В мастере создания простых томов выбираем букву виртуального диска и задаём файловую систему NTFS. Можно постоянно нажимать «Далее», оставляя все параметры по умолчанию.
Создаём новый том для виртуального диска
Чтобы убедиться в том, что пространство доступно для добавления файлов и папок, открываем «Этот компьютер». В списке появится виртуальный диск с буквой, которую вы назначили в мастере создания. Щёлкаем по нему правой кнопкой и выбираем пункт «Включить BitLocker».
Включаем для диска технологию BitLocker
- В первом окне мастера шифрования дисков ставим отметку «Использовать пароль для снятия блокировки».
Выбираем использование пароля для доступа к диску
- Выбираем место для сохранения пароля. Самый удобный способ — сохранить его в текстовый файл.
- Оставляем новый режим шифрования и нажимаем «Далее».
Выбираем режим шифрования виртуального диска
- В последнем окне мастера нажимаем «Начать шифрование».

После завершения шифрования виртуальный диск нужно извлечь, чтобы сделать его недоступным для других пользователей. При попытке открыть его будет появляться запрос на ввод пароля, который вы указали при настройке и сохранили в текстовом файле. После указания верного ключа доступа виртуальное пространство станет доступным в окне «Этот компьютер». Не забывайте извлекать диск после завершения работы с ним!
Если у вас есть собственная учётная запись, защищённая паролем, а другие пользователи авторизуются со своих аккаунтов, то можно просто запретить им открывать отдельные папки.
- Щелкаем правой кнопкой по папке, доступ к которой нужно закрыть. Открываем «Свойства».
- Переходим на вкладку «Безопасность».
- Нажимаем на кнопку «Изменить» под полем «Группы или пользователи».
- Видим список учётных записей, которые могут пользоваться этой папкой. Выделяем профиль, которому нужно запретить доступ.

- Ниже станет доступным список прав, которые есть у пользователя. Если убрать все галочки, то он больше ничего не сможет сделать с папкой: ни открыть, ни переименовать, ни переместить.
Закрываем доступ к папке для отдельных пользователей
Этот способ актуален в том случае, если у вас учётная запись с правами администратора, а у других пользователей профили с меньшим весом — например, гостевые аккаунты. Исправить список разрешений у папки может любой пользователь с правами администратора, поэтому важно следить, чтобы такой на компьютере был только один, а вы его полностью контролировали.
Если вопрос безопасности относится только к документам, созданным в приложениях Microsoft Office, то можно вообще не думать ни о каких запароленных папках и шифровать сами файлы. Посмотрим, как это работает, на примере обычного вордовского документа.
- Открываем главное меню программы Microsoft Word.
- Раскрываем раздел «Подготовить» (или «Разрешения») и выбираем опцию «Зашифровать документ».

- В появившемся окне шифрования вводим пароль, а затем его подтверждение.
После установки пароля открыть документ сможет только владелец
При попытке открыть зашифрованный документ будет появляться окно ввода пароля. Восстановить забытый ключ нельзя, поэтому нужно обязательно сохранить его в надёжном месте. В противном случае доступ к содержимому документа будет утерян.
Приложений для установки паролей на папки много, но найти хорошие бесплатные решения непросто. Единственный проверенный вариант, который я знаю, — Anvide Lock Folder. Это программа работает с правами администратора и позволяет блокировать и снимать защиту с большого количества объектов. Для дополнительной безопасности при входе в программу установлен пароль.
Чтобы добавить папку в Anvide Lock Folder, нужно нажать на значок в виде плюса и указать путь к каталогу. После появления его в списке кликаем по нему правой кнопкой и выбираем опцию «Закрыть доступ». Программа попросит дважды ввести пароль, после чего папка станет закрытой.
Программа попросит дважды ввести пароль, после чего папка станет закрытой.
Добавляем папку для защиты её паролем
Ещё одно хорошее приложение, но уже платное, называется Folder Lock. Скачать его можно бесплатно, но для нормальной работы необходимо приобрести лицензию за 39,95 долларов. Folder Lock умеет скрывать любые файлы, папки и целые разделы диска, а также шифровать информацию. При первом запуске приложение требует установить код защиты. Если вы его забудете, то не сможете получить доступ к зашифрованным папкам и даже удалить саму программу. Чтобы запаролить файл, папку или раздел, нужно нажать на кнопку Add items to Lock и выбрать соответствующий пункт. Для шифрования информации используется вкладка Encrypt Files.
Удобная шифровка файлов через Folder Lock
Ещё одна платная программа для запароливания папок — Password Protect Folders. На официальном сайте доступна для скачивания триал-версия. Полный доступ можно получить за 39,95 долларов. Программа предлагает очень простой интерфейс.
Чтобы установить пароль на папку, нажимаем на кнопку Lock Folders и указываем путь к каталогу. Затем вводим пароль, подтверждаем его и нажимаем Lock Folder, чтобы закрыть доступ.
В качестве заключения — рекомендация по выбору инструмента для запароливания папок и файлов. Я перепробовал большое количество встроенных средств Windows 10 и сторонних приложений и остановился на варианте с созданием виртуального зашифрованного диска. Аргументов в пользу его использования несколько:
- Никто не может его открыть, кроме пользователя, который знает пароль.
- Данные не просто скрываются от других пользователей, но ещё и шифруются.
- Вся информация хранится в одном месте — это важно, если нужно запаролить много файлов.
- При настройке можно установить расширяемый объём, чтобы диск занимал только то место, которое требуется для хранения файлов.
Загрузка …Ещё одна рекомендация — создавайте сложные пароли. В последнее время я стал пользоваться онлайн-генераторами.
В них нужно указать количество и тип символов, после чего отображается несколько вариантов. Аккаунтов сейчас очень много, запомнить все ключи доступа нереально, поэтому нужен менеджер паролей. Внутри него хранятся пароли от учётных записей на разных сервисах и зашифрованных папок. Сам же менеджер защищён мастер-ключом — это единственный код, который необходимо помнить.
Post Views: 18 154
Как поставить пароль на Облако Майл.Ру?
Как поставить пароль на папку: 3 простых способа
Защищенная сложным паролем папка на компьютере или ноутбуке, доступ к которому имеют несколько человек, — надежный способ сохранить важную информацию. Секретное слово-код будет защищать цифровые данные от просмотра и редактирования, а также убережет их от удаления. Выясним, как можно поставить в Windows 10 пароль на папку? Существуют ли альтернативные методы защиты?Устанавливаем пароль стандартными средствами Windows
Операционная система Windows 10 не имеет встроенного функционала, при помощи которого можно защитить конкретно папку. Есть простой способ ограничить доступ к учетной записи пользователя, поставив слово-код на вход (тем самым закрыть доступ к любому файлу). Есть и более сложный — воспользоваться встроенной функцией шифрования дисков BitLocker (открыть его без ввода слова-шифра будет невозможно). Проблема использования сервиса BitLocker в том, что если произойдет сбой системы или пользователь забудет пароль, придется принимать экстренные меры для восстановления файлов.
Есть простой способ ограничить доступ к учетной записи пользователя, поставив слово-код на вход (тем самым закрыть доступ к любому файлу). Есть и более сложный — воспользоваться встроенной функцией шифрования дисков BitLocker (открыть его без ввода слова-шифра будет невозможно). Проблема использования сервиса BitLocker в том, что если произойдет сбой системы или пользователь забудет пароль, придется принимать экстренные меры для восстановления файлов.
А еще у операционных систем семейства Windows есть один уникальный функционал, позволяющий сделать объект невидимым для пользователей. Используя его, придумывать сложный шифр на открытие, который со временем можно забыть, не нужно.Чтобы скрыть папку действуют так:
- В меню «Общие
» установить галочку напротив «Скрытый
»; - Нажать «Ок
»; - Перейти в проводнике в меню «Вид
»; - Найти и выбрать блок «Параметры
»; - Во вкладке «Вид
» найти «Скрытые файлы и папки
»; - Выбрать «Не показывать
»; - Нажать «Применить
» и «Ок
».
Важно!
Обе методики защиты справедливы для всех версий семейства ОС Windows 7, 8, 10, XP, Home, Vista.
Альтернативный способ защиты папок
Большой процент пользователей вместо встроенного в Windows 10 проводника использует для работы программу Total Commander или аналогичные по функционалу файловые менеджеры: Free, Double, Troll, Midnight Commander или другие продукты. С их помощью очень легко поставить пароль на объект. Сделать это можно после стандартной установки любого файлового менеджера. Процедура следующая:
- Перейти в меню «Файл
»; - Выбрать «Упаковать
»; - В новом окошке поставить галочки напротив «ZIP
» и «Шифровать
»; - Нажать «Ок
».
Важно!
После процедуры открытие файлов будет доступно лишь после ввода секретного кода. Если у пользователя возникнет необходимость скрыть объект и зашифровать, сделать это можно и в Commander. Нужно пройти процедуру скрытия папки через меню «Свойства» (описана выше), а затем:
- Зайти в файловом менеджере в меню «Конфигурация
»; - Выбрать «Настройки
»; - Перейти в вертикальном списке разделов в пункт «Содержимое панели
»; - Убрать галочку напротив «Показывать скрытые …
»; - Нажать «Применить
» и «Ок
».
Теперь объект защищен и невидим. Можно использовать отдельные программы архиваторы WinRar и 7-Zip, но при наличии файлового менеджера на ПК или ноутбуке их установка нецелесообразна.
Постановка пароля с помощью сторонних ресурсов
Программных продуктов, позволяющих повысить безопасность хранения личных данных, множество — Flash Crypt, dirLock, Secure Folder, WinMend Folder Hidden, Wise Folder Hider, My Lockbox, Easy File Locker, Anvide Seal Folder и многие другие. Большинство из утилит бесплатные, оснащены многоязычным интерфейсом и функциональные. Программный продукт Wise Folder Hider от надежного и проверенного уже разработчика WiseCleaner подходит для всех семейств ОС Windows и новичков в деле шифрования папокСкачать программу Wise Folder Hider можно бесплатно в сети. Ее установка стандартная и быстрая (бесплатная версия в сети с приставкой Portable). Единственное условие — пароль на открытие утилиты. Поставить можно любой. После действуют так:
- Выбрать в горизонтальном блочном меню «Скрыть папку
»; - После того, как он появился в окне приложения, нажать справа на стрелку в меню «Действия
»; - Выбрать «Установить пароль
»; - Нажать «Ок
».
После завершения процедуры объект исчезнет из перечня папок на диске (скрыт) и будет доступен только через приложение. Еще одна небольшая и простая в использовании утилита Secure Folders. Она имеет чуть больший функционал и англоязычный интерфейс. Но он не усложняет работу, поскольку софт предлагает минимальное число операций. Его уникальность заключается в том, что кодовое слово устанавливается на открытие самой программы — то есть вводить и придумывать нужно один шифр, что легче для запоминания. После добавления папки в приложение Secure Folders, открыть ее без открытия самой программы невозможно. Пользуются софтом так:
- Внизу окошка нажать «Add
»; - В новом окне открыть кнопку «Browse
»; - Найти и установить галочку напротив «Lock
»; - Выбрать «Add
».
Важно!
Для доступа к объекту нужно временно его удалить из приложения, нажав справа в строке красный крестик. Как только работа с документами завершена, объект снова добавляют в приложение. Если нужен более функциональный программный продукт, который позволит шифровать любые объекты ПК, лучше скачать утилиту Hide Folder. Ее интерфейс русскоязычный, установка стандартная. После установки действуют так:
Если нужен более функциональный программный продукт, который позволит шифровать любые объекты ПК, лучше скачать утилиту Hide Folder. Ее интерфейс русскоязычный, установка стандартная. После установки действуют так:
- В блочном меню выбрать «Список
»; - В новом окне нажать кнопку «Добавить …
»; - Указать путь к файлу, нажав значок «…
»; - Выбрать галочкой «Блокировать
» или «Скрывать и блокировать
»; - Нажать «Ок
».
Доступ к объекту ограничен. Встроенные возможности операционной системы Windows 10 вполне достаточны для защиты файлов и документов. Главный секрет безопасности — грамотный и сложный пароль. Если такой установлен, то сломать его будет фактически невозможно независимо от того, какая программа использовалась для шифрования.
Как поставить пароль на Яндекс Диск — простой способ
Безопасность – это один из важнейших вопросов, поэтому каждый активный пользователь сервисов Яндекса должен знать о том, как поставить пароль на Яндекс Диск. К сожалению Яндекс не предоставляет возможности по установке дополнительной защиты на хранимые в его облаке файлы и папки, поэтому для ее подключения, нужно воспользоваться собственными силами и знаниями.
К сожалению Яндекс не предоставляет возможности по установке дополнительной защиты на хранимые в его облаке файлы и папки, поэтому для ее подключения, нужно воспользоваться собственными силами и знаниями.
Добавлять или скачивать файлы с облака может только человек, имеющий к нему доступ, поэтому для улучшения защиты, стоит после каждого сеанса выходить из аккаунта, чтобы посторонние люди не могли им воспользоваться.
Чтобы не было возможности просмотреть данные на диске через браузер, нужно завершать сеанс после просмотра почты.
Так же нужно выходить из аккаунта, после использования настольной версии Яндекс диска. Сделать это можно двумя способами:
- Выход из Яндекс диска через меню программы. Для этого нужно нажать «Файл» — «Выход»
;
- Выход из трея. В правом нижнем углу нужно нажать на значок правой кнопкой и нажать кнопку «Выход»
.
Яндекс Диск для фото — как загружать, сохранять и скачивать фотографии бесплатно
Теперь доступ к данным будут иметь только люди, которым известны логин и пароль для входа.
Установка пароля на архивВажно:
если файлы и папки, хранимые на диске, не наделены общим доступом, никто кроме владельца не может их видеть и использовать.
Самый надежный способ, чтобы запаролить Яндекс Диск – это архивация фалов с установкой пароля, перед загрузкой их в облако. Для этого требуется:
- Нажать правой кнопкой мыши на папку, на которую нужно установить пароль;
- В выпадающем списке найти пункт «Добавить в архив»
;
- В открывшемся окне ввести имя архива, а все остальное оставить без изменений;
- В этом же окне нажать на кнопку «Установить пароль»
;
- Далее ввести пароль два раза и нажать кнопку «Ок»
;
Способы загрузки и сохранения папки с файлами на Яндекс Диск
- В конце нажать на «Ок»
в первоначальном окошке.
Теперь полученный архив можно любым удобным способом загружать в Яндекс облако. При его открытии будет появляться окно с просьбой ввести пароль.
Установка пароля на мобильное приложение Яндекс ДискПомимо прочего, в мобильное приложение Яндекс Диск можно добавить собственный пароль. Скачать его можно по следующим ссылкам:
После установки приложения и входа через собственные личные данные, необходимо:
- Открыть меню;
- Нажать на вкладку «Настройки»;
- Прокрутить меню до пункта «Pin для входа в приложение»
и нажать «Установить Pin»
;
- Откроется окно, в котором два раза нужно ввести нужной пин код;
Инструкция по загрузке фотографий на файлообменники
Файлообменник (файловый хостинг) – это крупный сервис или сайт, предоставляющий всем желающим возможность хранить файлы на своих серверах и обмениваться ими с остальными пользователями сети.
Очень часто встает вопрос, как переслать большое количество фотографий, ведь, скажем, привычная электронная почта такой объем явно не потянет. Как раз для таких случаев и существуют файлообменники. Файл закачивается на сервер, а для скачивания Вы просто копируете и присылаете ссылку на архив с фотографиями.
Для приема заказов наша компания работает с любыми объемами данных и со всеми файлообменниками, предоставляющими бесплатное скачивание.
Для удобства клиентов проведем краткий ликбез по наиболее популярным файлообменникам и правилам размещения на них фотографий.
В настоящее время существует огромное количество бесплатных файлообменников. Вот некоторые наиболее популярные из них: Яндекс.Диск, RGhost.ru, Облако Mail.ru, Файлообменник.рф, My-Files.ru, DepositFiles. Теперь расскажем подробнее о работе с каждым из них.
Яндекс.Диск — это, пожалуй, самый мощный отечественный сервис размещения файлов, использующий современные облачные технологии и имеющий множество очень удобных решений. На Яндекс.Диск можно загружать файлы размером до 10 ГБ. Прелесть Яндекс.Диска и других подобных облачных сервисов в том, что Вы можете хранить на нем любое количество фотографий, экономя место на компьютере и не опасаясь за их сохранность, при этом, Вы имеете доступ к фото и возможность просмотра из любой точки земного шара, где есть интернет. Также можно настроить автоматическую загрузку фотографий с устройств (например, с фотоаппарата) на Яндекс.Диск.
На Яндекс.Диск можно загружать файлы размером до 10 ГБ. Прелесть Яндекс.Диска и других подобных облачных сервисов в том, что Вы можете хранить на нем любое количество фотографий, экономя место на компьютере и не опасаясь за их сохранность, при этом, Вы имеете доступ к фото и возможность просмотра из любой точки земного шара, где есть интернет. Также можно настроить автоматическую загрузку фотографий с устройств (например, с фотоаппарата) на Яндекс.Диск.
C Яндекс.Диском можно работать в двух режимах:
1) в режиме онлайн, НЕ устанавливая программу Яндекс.Диск на своем компьютере;
2) установить программу Яндекс.Диск на своем компьютере и тем самым получить больше удобства для записи своих файлов на Яндекс.диск (если файл больше 2 Гб, то для его загрузки стоит установить программу Яндекс.Диск, ибо браузеры не работают с такими большими файлами).
Ниже рассмотрим первый вариант работы со своими файлами с помощью Яндекс.Диска, то есть, без установки программы Яндек. Диска на своем компьютере.
Диска на своем компьютере.
Для начала нужно зайти в свою почту на yandex.ru. Напоминаем, что для того, чтобы зайти на почту Яндекс от вас потребуется ввести ваш Логин и Пароль от вашей электронной почты на Яндексе. Если её у вас нет, то нажимаем кнопку Зарегистрироваться (подбробно о том, зарегистрировать почту на Яндексе — здесь). Если Яндекс Почта имеется, вводим свой логин и пароль, попадаем на главную страницу Яндекс Диска. В верхнем меню аккаунта Яндекса кликаем по ссылке «Диск» и сразу получаем сообщение «Ваш Яндекс.Диск подключен! Начать работу с Диском». Нажимаем на неё и попадаем в окошечко входа на Яндекс Диск.
Здесь имеется возможность добавить публичные ссылки, добавить новую папку. Создаем новую папку, нажав на кнопку Создать папку, даем ей название, нажимаю кнопку Enter. Всё, папка создана.
Теперь имеется возможность открыть эту папку и загрузить в неё наши файлы. Их можно перетащить мышью из окошечка в окошечко, либо выбрать из компьютера.
Находим нужный файл, нажимаем кнопку Открыть. Всё, файлы загружены на Яндекс Диск в нашу папку. Теперь, чтобы мне получить на них ссылку на скачивание папки, нужно пометить папку галочкой (слева от значка папки) и нажать белый квадратик рядом с кнопкой Выключить. Справа появится ссылка. Теперь Ваша папка с фотографиями будет доступна для скачивания, как архив, по этой ссылке. Выделяем ссылку мышью, копируем (правой кнопкой мыши — Копировать) и наконец добавляем её в поле анкеты заказа. Наш оператор, получив от Вас заказ, сможет легко скачать фотографии по этой ссылке.
Видео-инструкция по работе с ЯндексДиском
Если Вы привыкли пользоваться сервисом Майл.ру, у Вас есть там почта, тогда Вам будет «сподручнее» загрузить файлы на Майл.
Переходим по ссылке: https://cloud.mail.ru. Нажимаем кнопку «Войти в облако», вводим логин и пароль, попадаем в личный кабинет на Облако@Mail.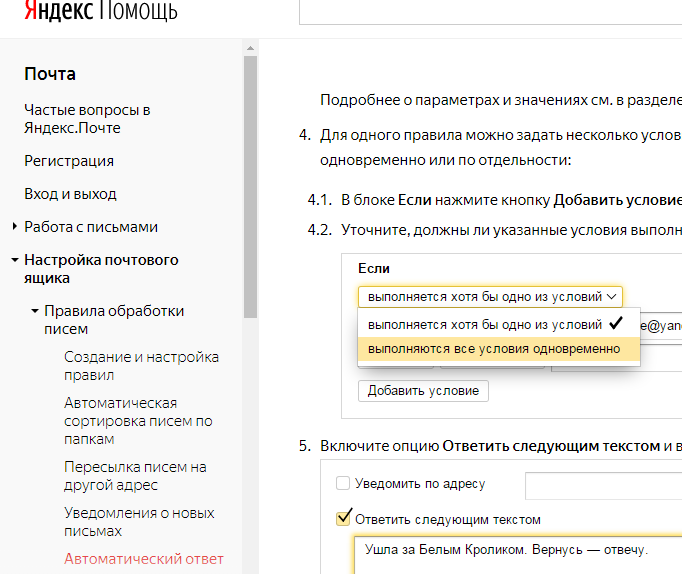 Ru.
Ru.
Чтобы загружать в Облако файлы более 2 Гигабайт, лучше установить на свой компьютер или на мобильный телефон приложение «Облако Mail.ru». Кнопки для скачивания приложения находятся на синей панели слева.
Когда программа «Облако Mail.ru» установлена, открываем проводник (цифра 1 на рисунке 1), находим файл, который нужно переместить в Облако Майл ру (цифра 2 на рисунке 1 ниже). При этом файл будет ПЕРЕМЕЩЕН, то есть, храниться он будет не на компьютере, а в Облаке Майл ру. Либо можно предварительно сделать копию файла, а потом копию перемещать в Облако (на рисунке перемещается копия файла). «Цепляем» файл левой кнопкой мыши и, не отпуская ее, перемещаем файл в Облако (цифра 3 на рисунке 1). После этого отпускаем левую кнопку мыши и файл «улетает» в Облако.
Чтобы получить ссылку на файл из Облака Майл, делаем следующее:
1) Ставим галочку напротив файла, на который требуется получить ссылку (цифра 1 на рисунке 2).
2) Нажимаем на кнопку «Получить ссылку» (цифра 2 на рис. 8)
3) Появляется ссылка (цифра 3 на рисунке 2).
После того как на файл получена ссылка, он становится публичным и его можно будет увидеть также еще в папке «Публичные» (цифра 4 на рисунке 2) Правда, это иногда происходит не сразу, а только после выхода и повторного входа в Облако Майл ру.
Убрать ссылку на файл и сделать его НЕ публичным очень просто. Открываем папку «Публичные», ставим галочку напротив файла и жмем на кнопку «Удалить ссылку». Все, файл снова стал личным, то есть , НЕ публичным.
Для того, чтобы сделать заказ, копируем ссылку (правой кнопкой мыши — Копировать) и добавляем её в поле анкеты заказа. Наш оператор, получив от Вас заказ, сможет легко скачать фотографии по этой ссылке.
Рис. 1
Рис. 2
RGhost.ru — предельно простой и проверенный временем файлообменник, позволяющий «заливать» не слишком большие файлы размером до 100 Мегабайт. Файлы на таком файлообменнике будут храниться не вечно, а 30 дней с момента последнего скачивания.
Файлы на таком файлообменнике будут храниться не вечно, а 30 дней с момента последнего скачивания.
1. Заходим на файлообменник rghost.ru и кликаем «Выберите файл»:
2. Затем выбираем файл со своего ПК и нажимаем «Отправить».
3. После загрузки появляется ссылка на файл (желательно, чтобы это был архив с несколькими фотографиями). Копируем ссылку. Также в появившимся окне можно ввести пароль на скачивание архива, срок хранения и другие параметры.
4. Вставляем ссылку в поле анкеты заказа.
Файлообменник.рф
Файлообменник.рф — также очень простой отечественный файлообменник. Для незарегистрированных пользователей срок хранения файлов составляет 7 дней, а максимальный размер файла — 200 Мегабайт.
1. Заходим на файлообменник и кликаем кнопку «Обзор»:
2. Затем выбираем файл со своего ПК и нажимаем «Сохранить изменения».
3. После загрузки появляется ссылка на файл (желательно, чтобы это был архив с несколькими фотографиями). Копируем ссылку.
4. Вставляем ссылку в поле анкеты заказа.
My-Files.ru — очень простой файлообменник аналогичный предыдущим двум. Максимальный размер файла — 2 Гигабайт.
1. Заходим на файлообменник и кликаем кнопку «Выберите файл»:
2. Затем выбираем файл со своего ПК и нажимаем «Загрузить».
3. После загрузки в поле «Ссылка на страницу загрузки» появляется ссылка на файл (желательно, чтобы это был архив с несколькими фотографиями). Копируем ссылку.
4. Вставляем ссылку в поле анкеты заказа.
Depositfiles.com — всемирно известный файлообменник. Работает аналогично трем предыдущим, но требует обязательной регистрации. Зато позволяет закачивать файлы размером до 10 Гигабайт.
Как отсортировать почту в яндексе по отправителю
Сортировка и обработка почты mail, yandex, gmail, rambler
Сортировка и обработка почты mail, yandex, gmail, rambler
Добрый день! Уважаемые читатели и гости одного из крупнейших IT блогов России Pyatilistnik.org. В прошлый раз мы с вами успешно разобрали ситуацию при которой у вас флешка защищена от записи, очень частая стала ошибка. В сегодняшней публикации я хочу вас научить экономить ваше время и получать максимальное удобство при обработке вашей электронной почты. В сегодняшней публикации я хочу вас научить производить сортировку почты в mail.ru. Уверен, что не у всех, но у многих она есть, среди общего списка электронных ящиков.
Для чего нужна обработка электронной почты
Когда вы начинаете активно использовать свой электронный адрес в интернете, при регистрации на форумах, блогах, социальных сетях, для общения на различных площадках у вас начинается увеличиваться обратный поток в виде входящих писем, не нужно забывать и спам сообщения, которых так же может быть много, хоть и борются с ними почтовые сервисы. Вся эта ситуация требует того, чтобы вы тратили больше времени на поиск нужных писем и ее обработку, выходом из такой ситуации будет настройка правил обработки почты, путем ее фильтрации и раскидыванием по нужным вам папкам. В итоге вы получаете входящую почту отсортированную по определенным критериям, которые вы выдвинули при этом, как следствие у вас в вашем электронном ящике появляется порядок, вы тратите меньше времени на поиск нужных вам писем, короче одни плюсы.
Вся эта ситуация требует того, чтобы вы тратили больше времени на поиск нужных писем и ее обработку, выходом из такой ситуации будет настройка правил обработки почты, путем ее фильтрации и раскидыванием по нужным вам папкам. В итоге вы получаете входящую почту отсортированную по определенным критериям, которые вы выдвинули при этом, как следствие у вас в вашем электронном ящике появляется порядок, вы тратите меньше времени на поиск нужных вам писем, короче одни плюсы.
Критерии фильтрации писем в электронной почте
По каким критериям вы можете производить обработку почты:
- Поле от кого — тут вы можете по куску электронного адреса, домена отправителя или по конкретному отправителю можете задавать правила обработки почты. Возможные варианты, содержит нужное значение, не содержит, совпадает, не совпадает
- Поле кому — тут так же будет фильтрация по полю кому
- Поле копия
- Тема — нужное слово в теме, по которому вы будите перекладывать почту в нужное место
- Тело письма — это, то что содержится в самом содержании письма (его текст)
- Заголовок
- Название вложения
- Наличие вложения
- Переадресовано от
- Переадресовано на
- Размер
Если у вас более продвинутый почтовый сервер, такой как MS Exchange, то у вас будет больше вариантов по фильтрации в том же Outlook. Давайте приступать от слов к делу.
Обработка электронной почты Яндекс
В России самой популярной почтовой системой является Яндекс почта, тут нет ничего удивительного, это лидер в отечественном сегменте. Давайте научимся создавать правила обработки почты. Открываем почтовый сервис (https://mail.yandex.ru/). Предположим, что я хочу чтобы все письма с домена reddit попадали в соответствующую папку. Для этого переходим к настройкам, найти их можно нажав значок шестеренки на против пункта «Создать метку».
У вас откроются все настройки почтового ящика. Первым делом я вам советую создать отдельную папку под нужный домен или почту по критериям, у меня это будет сервис reddit. Создаю в папке «Входящие» новую папку, для этого нажимаем соответствующую кнопку.
Задаем имя новой папки.
Теперь, когда нам есть куда переносить нашу почту, давайте настроим ее обработку. Для этого выберите пункт «Правила обработки почты«
Нажимаем кнопку «Создать правило«.
У вас откроется окно для обработки почты по вашим критериям. Первое, что вы должны задать, это условие «Если«. Тут Яндекс позволяет задать:
- От кого
- Кому или копия
- Кому
- Копия
- Тема
- Тело письма
- Название вложения
- Заголовок
Чаще всего вы будите использовать функцию «От кого» и «Тема». Я оставляю пункт «От кого«. Далее вы выбираете, тип совпадений:
- Совпадает с — это точное совпадение
- Не совпадает с
- Содержит — частичное содержание, например часть доменного имени
- Не содержит
Я оставлю пункт «Содержит«. Далее правила обработки почты потребуют ввести значение которое будет сопоставляться с письмами в вашем ящике. Напоминаю, что я хочу получать письма с Reddit в соответствующую папку. Для этого я в нужном поле пишу «reddit«. При желании вы можете добавить еще условие, например, что в теме письма есть слово Active Directory.
Далее наша фильтрация писем подразумевает выполнение некоего действия с письмом:
- Удалить
- Пометить как прочитанное
- Положить в папку, это самое востребованное, я выберу тут папку Reddit
- Поставить отметку, например важное или свою
- Переслать по адресу
- Уведомить по адресу, просто придет уведомление. что пришло письмо
- Ответить следующим текстом, по сути автоответ
- Не применять остальные правила, если их несколько
Если хотите. чтобы правило отработало к уже имеющемся правилам, то нажмите кнопку «Применить у существующим письмам«, я выберу именно данный пункт. Благодаря таким правилам у вас будет упрощена фильтрация писем и вы сможете легко все для себя находить. Кстати новое правило окажется в самом низу в общем списке, при желании его можно удалить, выключить или отредактировать.
Обратите внимание, что в данном же разделе есть возможность управления входящей почтой Яндекса с помощью чёрного и белого списков. Это более высокая настройка, которая позволяет вам осуществлять обработка почты Яндекс до ваших правил. Так вы можете полностью удалять из получаемых и обрабатываемых писем почтовые адреса явных спамщиков и неугодных вам лиц. Черный список будет иметь наивысший приоритет. Вы даже не узнаете. что с этих ящиков вам писали. Для примера я добавил свой тестовый адрес в данный список. В итоге я письмо отправил, gmail видит, что оно ушло, но на Яндекс почте, о нем ни малейшей информации, сервер его просто удалил.
Заходим в ранее созданную папку «Reddit» и видим, что письма попадающие под правила обработки почты, были переложены в нее. И все вновь входящие будут туда попадать сразу. Фильтрация писем работает корректно.
Таким вот простым методом вы можете легко выстраивать структуру папок с нужным содержимым. Переходим к другому сервису.
Обработка электронной почты mail.ru
теперь давайте произведем сортировку входящей почты на mail.ru. В моем примере я буду, это делать для писем от ЦИАН. Как видите у меня от них много писем. Чтобы найти правила обработки входящей почты, вам нужно в левом нижнем углу перейти в настройки.
У вас откроется окно с общими настройками,
тут будет пункт «Правила фильтрации«
В правилах фильтрации, добавляем новый фильтр.
Тут все очень похоже, на правила обработки почты Яндекса. Первое что нужно выбрать, это условие:
- Поле от
- Поле кому
- Поле тема
- Поле копии
- Поле перенаправлено от
- Поле Переадресовано для
- Размер
В моем примере я укажу, что если содержится в поле от кого слово cian, то нужно применять действие. Я хочу, чтобы у меня письма перекладывались в отдельную папку. Раскрываем выпадающий список, если вы до этого не создавал папку, то тут есть для этого отдельная кнопка.
В новом окне вы задаете имя папки, у меня это cian. Указываете уровень вложения папки, я выбрал, что она будет частью папки входящие. При желании вы можете для доступа к ней поставить пароль.
Далее вы указываете дополнительные действия обработки почты:
- Пометить прочитанным
- Пометить флажком
- Удалить навсегда
- Переслать копию сообщения на адрес
- Отвечать автоматически
- Применить другие фильтры
- Применить к письмам в папках, я обязательно ставлю эту галку, чтобы перебрать уже полученные письма. Нажимаем сохранить.
Все правило обработки почты в mail.ru создано. Оно появится в самом верху, вы его можете выключить, запустить в ручную, изменить настройки.
В итоге в нашей новой папке вы можете наблюдать перенесенные письма по ранее заданным критериям, все прекрасно работает.
Теперь давайте обратим внимание на левую часть почтового ящика, в которой находятся папки. Если мы перейдем в папку Отправленные, то увидим письмо, которое мы недавно отправили (рис.266). Оно было сюда помещено автоматически после того, как мы нажали кнопку Отправить. Соответственно всю отправленную с этого ящика почту мы всегда можем найти в этой папке.
| Рис. 266. Папка Отправленные |
Мы с вами уже знакомы с основными папками, которые есть в любом ящике электронной почты. Это папки Входящие, Отправленные, Удаленные, Спам и Черновики.
Сейчас же давайте научимся создавать свои собственные папки и настраивать правила сортировки входящей почты.
Под основными папками есть опция Настроить (рис.266). Давайте кликнем на ней мышкой. Мы перейдем на страницу, на которой сможем настроить уже существующие папки или создать новые (рис.267).
| Рис. 267. Настройка папок |
Выбрав из списка нужную папку мы можем производить с ней некоторые действия, например, мы можем удалить содержимое (очистить) стандартные папки.
Давайте нажмем на кнопку Новая папка и напишем название. В поле Название необходимо ввести название папки(рис.268), затем нажать на кнопку Создать папку.
| Рис. 268. Создание новой папки |
Я создал папку с именем и фамилией, так как хочу в эту папку помещать все письма от этого адресата.
После того, как папка создана, мы можем ее выбрать из списка и произвести с ней различные действия, например, создать в ней вложенную папку, переименовать ее, удалить или создать для нее правило (рис.269).
| Рис. 269. Настройка папки |
Давайте создадим правило. Т.е. сделаем так, чтобы все письма от этого адресата автоматически помещались в эту папку. Нажимаем кнопку Создать правило.
В появившемся окне (рис.270) необходимо указать критерии сортировки. Мы можем сортировать письма по адресу электронной почты отправителя или по теме письма.
Если вам нужны более сложные условия сортировки, то воспользуйтесь одноименной опцией, которая находится в низу окна.
Я укажу адрес электронной почты и нажму кнопку Создать правило (рис.270).
| Рис. 270. Создание правила сортировки |
Теперь мы можем вновь вернуться в наш ящик электронной почты. Для этого нужно нажать на один из объектов, показанных на рисунке 271.
| Рис. 271. Переход в ящик электронной почты |
Теперь, если на наш ящик электронной почты придет письмо от указанного нами в правилах сортировки адресата, то это письмо автоматически будет помещено в соответствующую папку (рис.272).
| Рис. 272. Автоматическая сортировка писем. |
Домашнее задание:
- Зарегистрируйте ящик электронной почте на сайте Яндекс.
- Напишите письмо вашим знакомым или друзьям. Используйте форматирование текста.
- Приложите какой-нибудь файл к письму, например, фотографию.
- Создайте новую папку для писем, которые вы будет получать от ваших друзей и создайте правила сортировки для них.
В предыдущей статье я рассказывал о том, как можно сортировать письма по папкам (ярлыкам) в почтовом сервисе GMail. А в этой статье я покажу как раскладывать входящие письма по нужным папкам на почте Яндекса, в которой этот процесс даже более интуитивно понятен, чем в Google.
Сейчас не буду углубляться непосредственно в суть всего этого разбиения писем по папкам, поскольку об этом подробнее уже писал в предыдущей статье (ссылку видите выше).
Если в почте GMail папки называются правильно “ярлыки” и слово “папка” вы там не увидите, то в Яндекс употребляется именно понятие “папка” для писем.
Создание папок для сортировки писем в Яндекс
В Яндексе папки создаются элементарно.
Слева в личном кабинете почты расположены основные папки, такие как “Входящие”, “Отправленные”, “Удалённые” и под ними расположена ссылка “Создать папку”. Нажмите на неё:
В открывшемся окошке нужно указать название папки [1] и такое, чтобы вы потом сами понимали, что за письма в ней содержатся 🙂 Понятное дело, что назвав папку “123”, вы потом вряд ли поймёте, что за письма в ней лежат :))
Здесь же вы можете выбрать “родительскую” папку, т.е. ту, в которую будет помещена создаваемая данная папка (подпапка).
Например, есть папка с названием “Фирма А”, в которую у вас будут попадать все письма от фирмы “А”. И поскольку письма могут быть от разных людей и для разных целей, вы можете в той папке создать ещё несколько подпапок, например, “От руководства”, “Отчёты”, если, конечно, вам нужна такая детальная сортировка.
Чтобы создать такую подпапку, нажмите “Вложить в другую папку” [2] и выберите нужную родительскую папку.
Всё. Можно нажимать “Создать папку” внизу и она будет создана.
Все созданные дополнительные папки располагаются под “Входящие”:
Принцип сортировки писем по папкам в Яндексе
Сортировать письма по созданным папкам в Яндекс вы можете 2 способами:
Вручную. То есть, выбрав нужное письмо, перекладываете его в нужную папку;
Автоматически. Создав специальные правила (условия) для переброски определённых писем в нужные папки сразу при поступлении их на почту.
Ручное перемещение писем в папку
Ручная переброска письма или нескольких в нужную папку делается так.
Выбираете в списке писем одно или несколько, которые хотите переместить в другую папку, нажимаете “В папку” [1] и из появившегося окна [2] выбираете, в какую папку они будут перемещены.
А можно открыть само письмо и проделать то же самое. Разницы нет.
Автоматическое размещение писем в нужные папки
Автоматическое размещение писем можно настроить прямо при создании самой папки.
Для этого в окне создания папки нажмите “Яндекс.Почта может автоматически перекладывать …”.
В открывшемся окне будут даны условия [1] (“Складывать в папку, если”), при помощи которых вы можете настроить автоматическую переброску писем.
Например, вы можете заполнить адрес в условии “От кого” или часть адреса, и в итоге, если при поступлении письма на почту адрес отправителя будет совпадать с тем, что вы указали в том условии, то оно сработает и письмо отправится в данную папку.
Чтобы сделать условие более “узким”, вы можете указать ещё и тему. В итоге будут проверяться сразу 2 условия: адрес и тема письма. И только в том случае если и то и другое соответствует указанному вами, письмо будет отправлено в нужную папку.
Здесь же, если необходимо, можно перейти к настройке более сложных и гибких условий, нажав “Мне нужны более сложные условия” [2].
В открывшемся окне вы можете создать более сложные условия и действия над поступающими на почту письмами.
Принцип аналогичен: указываете само условие и выбираете, что делать с письмом при выполнении данного условия.
Также добраться до создания условий и действий с письмами можно через подраздел «Правила обработки почты» общих настроек.
Действие над папками (удалить, переименовать, настройка)
Созданные папки можно легко удалить и переименовать. Нужно лишь кликнуть по папке в списке правой кнопкой мыши и выбрать соответствующее действие из всплывающего окна:
Если нужно более детально настроить папки, нажмите “Настройки папок и меток” в том же меню. Так вы перейдёте в отдельное окно, где можете поменять расположение папок друг над другом, вложить одну папку в другую, создать условия перемещения писем в них.
Заключение
Когда письма сортируются по папкам, работать с почтой проще и главное — удобнее, потому что всё разложено по полочкам. В Яндексе, как вы уже поняли, создавать папки, управлять ими и сортировать по ним письма очень просто и интуитивно понятно. Поэтому владельцам почты на Яндексе рекомендую взять это на вооружение, если ещё не пользуетесь!
А вы пользуетесь группировкой писем по папкам в Яндекс? Если понравилась статья, не забудьте поделиться в соц.сетях, а если есть вопросы, дополнения или что-то ещё, жду в комментариях 😉
Microsoft Outlook — электронная почта. Справка
Попробуйте войти в веб-интерфейс Яндекс.Почты с тем же логином и паролем, что и в почтовом клиенте. Введите имя пользователя и пароль вручную без использования автозаполнения.
Вы смогли войти в систему?Если вы видите сообщение «Требуется аутентификация», «Адрес отправителя отклонен: доступ запрещен» или «Сначала отправить команду аутентификации», значит в настройках почтового клиента отключена авторизация для SMTP-сервера Яндекса. Убедитесь, что включена проверка аутентификации пользователя (для Outlook Express) или SMTP-аутентификации (для The Bat!).
Попробуйте войти в веб-интерфейс Яндекс.Почты с тем же логином и паролем, что и в почтовом клиенте.
Если вы вошли в систему без ошибок, это означает, что проблема возникла из-за того, что вы не приняли Пользовательское соглашение сервисов Яндекса. Принимается автоматически при первом входе в веб-интерфейс Яндекс.Почты.
Если вы являетесь частью компании и все почтовые ящики с этим доменом испытывают эту проблему, вам необходимо войти в веб-интерфейс для каждого из них.Невозможно сделать это автоматически для всех почтовых ящиков сразу, потому что каждый пользователь Яндекс.Почты должен сам принять Пользовательское соглашение.
Если вы получили сообщение «Адрес отправителя отклонен: не принадлежит пользователю авторизации», значит, адрес в поле «От» не совпадает с адресом, который вы указали в настройках почтового клиента для аутентификации SMTP. Исправьте адрес и повторно отправьте электронное письмо.
Попробуйте войти в веб-интерфейс Яндекс.Почты с тем же логином и паролем, что и в почтовом клиенте.
Если вы вошли в систему без ошибок, это означает, что проблема возникла из-за того, что вы не приняли Пользовательское соглашение сервисов Яндекса. Принимается автоматически при первом входе в веб-интерфейс Яндекс.Почты.
Если вы являетесь частью компании и все почтовые ящики с этим доменом испытывают эту проблему, вам необходимо войти в веб-интерфейс для каждого из них. Нет возможности сделать это автоматически для всех ящиков сразу, потому что каждый Яндекс.Пользователь почты должен сам принять Пользовательское соглашение.
Если вы получили сообщение «Ошибка имени пользователя или POP3 отключен», почтовая программа не может получить доступ к почтовому ящику через POP3. Убедитесь, что вы ввели правильный пароль и протокол POP3 включен в настройках в разделе «Почтовые клиенты».
Попробуйте войти в веб-интерфейс Яндекс.Почты с тем же логином и паролем, что и в почтовом клиенте.
Если вы вошли в систему без ошибок, это означает, что проблема возникла из-за того, что вы не приняли Пользовательское соглашение сервисов Яндекса.Принимается автоматически при первом входе в веб-интерфейс Яндекс.Почты.
Если вы являетесь частью компании и все почтовые ящики с этим доменом испытывают эту проблему, вам необходимо войти в веб-интерфейс для каждого из них. Невозможно сделать это автоматически для всех почтовых ящиков сразу, потому что каждый пользователь Яндекс.Почты должен сам принять Пользовательское соглашение.
Если вы получили сообщение «Сообщение отклонено по подозрению в СПАМЕ», это означает, что Яндекс.Почта определила содержимое вашего письма как спам.Чтобы решить проблему, откройте веб-интерфейс Яндекс.Почты и отправьте тестовое письмо. Это показывает системе, что сообщения не отправляются роботом.
Проверьте свой компьютер на вирусы с помощью бесплатных антивирусных программ, таких как CureIt! с помощью Dr.Web или Kaspersky Virus Removal Tool.Для получения дополнительной информации см. Раздел «Я получил сообщение« Электронная почта не может быть отправлена ».
Если вы получили сообщение «Неверный синтаксис почтового ящика адреса», проверьте адрес в поле От. Исправьте адрес и повторно отправьте электронное письмо.
Доступ к электронной почте на Яндекс.ру (Яндекс.Почта) по протоколу IMAP — 2021
Нужны дополнительные указания?
Ознакомьтесь с нашими подробными инструкциями для ваших любимых почтовых клиентов
Ваше полное имя
Ваш полный адрес электронной почты
Шаг 1: Введите свое имя и адрес электронной почты. Щелкните Продолжить .
Шаг 2: Mailbird автоматически определяет настройки вашей электронной почты. Щелкните Продолжить .
Шаг 3: Готово! Вы можете Добавить дополнительные учетные записи или Начать использование Mailbird .
Еще нет Mailbird?
Mailbird может автоматически определять настройки сервера для Yandex.ru.
Попробуйте сейчас
Шаг 1. В правом верхнем углу щелкните Настройки и Просмотреть все настройки .
Шаг 2: Выберите учетные записи и Импортируйте , а затем нажмите Добавить учетную запись электронной почты .
Шаг 3: Введите адрес электронной почты, который вы хотите добавить.
Шаг 4: Выберите один из 2 вариантов.
Ваш полный адрес электронной почты
Ваш пароль
imap.yandex.ru
993
Шаг 5: Введите следующую информацию, чтобы завершить настройку электронной почты.
Нет времени на Gmail?
Mailbird может автоматически определять настройки сервера для Yandex.ru.
Попробуйте сейчас
Шаг 1. Щелкните вкладку File в верхнем левом углу окна Outlook.
Шаг 2: Щелкните Добавить учетную запись.
Шаг 3: Введите свой новый адрес электронной почты и нажмите Connect
Шаг 4. На следующем экране выберите IMAP
imap.yandex.ru
993
SSL
smtp.yandex.ru
465
SSL
Шаг 5: Добавьте следующую информацию и нажмите Далее
Нет времени на Outlook?
Mailbird может автоматически определять настройки сервера для Yandex.ru.
Попробуйте сейчас
Шаг 1. В Mozilla Thunderbird в меню выберите Настройки учетной записи .
Шаг 2: В нижнем левом углу щелкните Действия с учетной записью и Добавить учетную запись почты …
Ваше полное имя
Ваш полный адрес электронной почты
Ваш пароль
Шаг 3: Введите свой адрес электронной почты и нажмите Настроить вручную …
imap.yandex.ru
993
SSL
пгт.yandex.ru
465
SSL
Шаг 4: Добавьте следующую информацию и нажмите Готово
Нет времени для Thunderbird?
Mailbird может автоматически определять настройки сервера для Yandex.ru.
Попробуйте сейчас
Шаг 1: Щелкните значок настройки в левом нижнем углу.
Шаг 2: Нажмите Управление учетными записями .
Шаг 3: Нажмите + Добавить учетную запись .
Шаг 4: Щелкните Advanced Setup .
Шаг 5: Нажмите Интернет-адрес электронной почты .
Ваше полное имя
Ваш полный адрес электронной почты
imap.yandex.ru
smtp.yandex.ru
Шаг 6: Введите следующую информацию в разные поля.
Нет времени для Windows Mail?
Mailbird может автоматически определять настройки сервера для Yandex.ru.
Попробуйте сейчас
Часто задаваемые вопросы
Вот несколько часто задаваемых вопросов по Яндекс.ru со своими ответами
1. В чем разница между IMAP и SMTP?
Короткий ответ заключается в том, что IMAP подключается к серверу вашего почтового провайдера и используется для получения электронной почты, в то время как SMTP используется для отправки почты на другие серверы.
IMAP (протокол доступа к сообщениям в Интернете) — это протокол, который требует от вашего провайдера электронной почты сохранять все ваши сообщения и папки на своих серверах. Таким образом, независимо от того, используете ли вы почтовый клиент или веб-почту, вы сможете подключиться к своей учетной записи электронной почты и просмотреть все, что вы получили, потому что они всегда хранятся на их сервере.
STMP (Simple Mail Transfer Protocol) — это протокол для отправки электронных писем из вашей учетной записи в другие места назначения. Он позволяет вашему почтовому клиенту подключаться к серверу вашего провайдера для отправки исходящей почты, особенно на другие серверы.
Вернуться к FAQ
2. Поддерживает ли Mailbird IMAP? / Поддерживает ли Mailbird POP3?
Да. Mailbird использует IMAP или POP3 для подключения к большинству провайдеров электронной почты. Технология Mailbird может автоматически определять настройки сервера, когда вы вводите свой адрес электронной почты.
Если не удается определить параметры, вы можете настроить электронную почту вручную, введя сведения, указанные вашим провайдером в настройках своего сервера: например, порт IMAP или POP3 и безопасность IMAP или POP3.
Вам также необходимо будет ввести имя пользователя и пароль, которые вы назначили вашим провайдером электронной почты.
Вернуться к FAQ
3. Что означает «порт» в настройках электронной почты?
Вы можете думать о «порте» как о номере адреса. Так же, как IP-адрес определяет местоположение компьютера, порт определяет приложение, работающее на этом компьютере.
Существует несколько общих номеров портов, всегда используйте рекомендуемые параметры для настройки вашего почтового сервера для работы с Mailbird.
Вернуться к FAQ
4. Как узнать, нужен ли мне протокол POP3 или IMAP?
Если для вас важно сэкономить место на рабочем столе или если вы беспокоитесь о резервном копировании электронной почты, выберите IMAP. Это означает, что ваши электронные письма будут храниться на сервере вашего провайдера электронной почты.
POP3 загрузит ваши электронные письма для локального хранения, а затем удалит их с сервера.Это освободит место на вашем сервере, но если что-то случится с вашим локальным хранилищем, эти электронные письма не будут доступны в Интернете. Если вам удобно иметь исключительно локальную копию ваших файлов, вам подойдет POP3.
Вернуться к FAQ
5. Могу ли я настроить Mailbird для Mac?
Mailbird для Mac уже в пути! К сожалению, Mailbird пока недоступен для наших друзей, использующих устройства Apple. Если вы хотите, чтобы вас всегда знали о Mailbird для Mac, нажмите здесь.
Вернуться к FAQ
6. Как я могу импортировать свои старые электронные письма?
Если ваши старые электронные письма все еще доступны в вашей учетной записи, они будут автоматически импортированы. Протокол IMAP синхронизирует вашу электронную почту и папки с почтовым сервером, что позволяет управлять электронной почтой на любом устройстве, подключенном к вашей учетной записи.
Как только вы добавите свою учетную запись Yandex.ru в Mailbird, она сразу же предоставит вам доступ к вашим письмам, никаких дополнительных действий не требуется.
Примечание. Если ваши электронные письма отправляются с локального сервера, их невозможно будет импортировать из-за протоколов IMAP.
Вернуться к FAQ
7. Как вручную настроить Яндекс.ру на Mailbird?
Эта страница поможет вам настроить учетную запись электронной почты для Mailbird. Шаг 6 относится к ручному процессу.
Вернуться к FAQ
8. Как Mailbird защищает мою конфиденциальность?
Наша политика конфиденциальности и условия использования на 100% соответствуют Европейскому общему регламенту защиты данных (GDPR) от 25 мая 2018 г.
Mailbird никогда не сможет прочитать вашу личную информацию.Сюда входят ваши электронные письма, вложения и пароли учетных записей. Mailbird — это локальный клиент на вашем компьютере, и все конфиденциальные данные никогда не передаются Mailbird или кому-либо еще.
Вы можете связаться с нами напрямую в любое время, чтобы просмотреть или отказаться от хранящейся у нас информации, которая относится к вам и вашей учетной записи. Пожалуйста, напишите на [email protected].
Вернуться к FAQ
Mailbird для M
c приближаетсяЗарегистрируйтесь, чтобы получить ранний доступ!
Спасибо! мы будем уведомлять вас об обновлениях Mailbird для Mac
У вас другой поставщик услуг электронной почты?
Щелкните своего провайдера электронной почты ниже, чтобы узнать, как подключиться для доступа к своей учетной записи с помощью IMAP:
.Не могу подключиться к аккаунту на Яндексе
Если у вас возникли проблемы с добавлением учетной записи на Яндексе в Spark, выполните следующие действия.
1. Убедитесь, что вы используете IMAP:
- Войдите в свою учетную запись в браузере.
- Щелкните значок «Настройки» вверху.
- Выберите «Все настройки»> «Почтовые клиенты».
- Убедитесь, что установлен флажок С сервера imap.yandex.com через IMAP .
2. Убедитесь, что вы отправили необходимые данные для входа.
Если у вас не включена двухфакторная аутентификация и вы не использовали пароль приложения, вы можете отметить Пароль портала , поскольку он показан на скриншоте выше, и используйте свой обычный пароль для входа в Spark.
Если у вас включена двухфакторная аутентификация или включена опция безопасности паролей приложений для учетной записи на Яндексе, создайте специальный пароль для Spark и вставьте его в необходимое поле для входа в Spark.
Чтобы проверить, какой метод безопасности вы включили, перейдите по этой ссылке. Здесь на снимке экрана отображается учетная запись, для которой не был выбран ни один из вариантов.
Чтобы создать пароль приложения, выполните следующие действия:
- Перейдите на страницу управления доступом.
- Выберите Пароли приложений> Создать пароль приложения .
- Введите имя приложения, для которого вы создаете пароль. Пароль будет отображаться с этим именем в списке.
- Нажмите кнопку Создать пароль . Пароль приложения появится во всплывающем окне.
Примечание: ‘ Пароль портала’ опция недоступна i f вы уже используете пароль приложения.
3. Множественные попытки входа в систему
Если вы несколько раз пытались добавить учетную запись Яндекса в Spark, сервер этой учетной записи мог заблокировать соединение Spark. В этом случае, чтобы разрешить добавление учетной записи в Spark, перейдите по этой ссылке и введите символы, которые вы увидите.
4. Добавьте свой аккаунт на Яндексе в Spark
Проверьте подключение к сети на вашем устройстве. Если вы используете VPN, мы не можем гарантировать, что Spark будет работать должным образом. Качество работы через VPN зависит исключительно от серверов сети VPN.По этой причине мы рекомендуем вам отключить VPN.
Некоторые организации включают брандмауэр для предотвращения доступа к определенным веб-сайтам из своих сетей. Спросите администратора, разрешен ли доступ к Spark (как к стороннему почтовому приложению). Как вариант, вы можете попробовать подключиться к другой сети.
- Щелкните Spark в левом верхнем углу экрана.
- Выберите Добавить учетную запись> Настроить учетную запись вручную.
- Введите свой адрес электронной почты и пароль.
- В Spark коснитесь значка меню в верхнем левом углу.
- Откройте Настройки> Учетные записи почты> Добавить учетную запись .
- Выберите Настроить учетную запись вручную .
- Введите свой адрес электронной почты и пароль.
- Коснитесь значка меню в верхнем левом углу.
- Откройте Настройки> Учетные записи почты> Добавить учетную запись .
- Выбрать Другое .
- Введите свой адрес электронной почты и пароль.
5. Свяжитесь с нашей службой поддержки
Если вы все еще испытываете трудности с добавлением аккаунта на Яндексе, мы будем рады помочь вам лично.
- Запустите Spark и щелкните Справка в левом верхнем углу экрана. Выберите Отправить отзыв .
- Появится новое окно электронной почты. В строке Тема: напишите «Невозможно подключиться к аккаунту на Яндексе». Нам нужна тема этого письма, чтобы мы могли быстро и лично ответить.
- В своем сообщении введите адрес электронной почты , который вы пытаетесь войти, и приложите снимок экрана с сообщением об ошибке, которое появляется при попытке добавить учетную запись.
- Отправьте электронное письмо, и наша служба поддержки свяжется с вами, чтобы решить вашу проблему.
Spark автоматически прикрепляет файл .zip с журналами приложений к вашей электронной почте. Нам нужны журналы для нашего расследования. Этот файл может содержать некоторые конфиденциальные личные данные, и мы заверяем вас, что будем рассматривать его как конфиденциальную информацию.
- В Spark коснитесь значка меню в верхнем левом углу.
- Откройте Настройки> Поддержка> Диагностика> Отправить диагностическую информацию .
- Появится новое окно электронной почты. В строке Тема: напишите «Невозможно подключиться к аккаунту на Яндексе». Нам нужна тема этого письма, чтобы мы могли быстро и лично ответить.
- В своем сообщении введите адрес электронной почты , который вы пытаетесь войти, и приложите снимок экрана с сообщением об ошибке, которое появляется при попытке добавить учетную запись.
- Отправьте электронное письмо, и наша служба поддержки свяжется с вами, чтобы решить вашу проблему.
Spark автоматически подключает файл.zip-файл с журналами приложения на вашу электронную почту. Нам нужны журналы для нашего расследования. Этот файл может содержать некоторые конфиденциальные личные данные, и мы заверяем вас, что будем рассматривать его как конфиденциальную информацию.
Обратите внимание: нет возможности получить доступ к Spark и связаться с нами , если учетная запись электронной почты, которую вы не можете подключить к Spark, является первой учетной записью, которую вы пытаетесь добавить.
В этом случае сначала добавьте в Spark любую другую учетную запись электронной почты. Затем попробуйте добавить свою основную учетную запись.Если не удается подключиться, обратитесь в нашу службу поддержки, как описано выше.
- Коснитесь значка меню в верхнем левом углу.
- Откройте Настройки> Поддержка> Диагностика> Отправить диагностическую информацию .
- Появится новое окно электронной почты. В строке Тема: напишите «Невозможно подключиться к аккаунту на Яндексе». Нам нужна тема этого письма, чтобы мы могли быстро и лично ответить.
- В своем сообщении введите адрес электронной почты , который вы пытаетесь войти, и приложите снимок экрана с сообщением об ошибке, которое появляется при попытке добавить учетную запись.
- Отправьте электронное письмо, и наша служба поддержки свяжется с вами, чтобы решить вашу проблему.
Spark автоматически прикрепляет файл .zip с журналами приложений к вашей электронной почте. Нам нужны журналы для нашего расследования. Этот файл может содержать некоторые конфиденциальные личные данные, и мы заверяем вас, что будем рассматривать его как конфиденциальную информацию.
Обратите внимание: нет возможности получить доступ к Spark и связаться с нами , если учетная запись электронной почты, которую вы не можете подключить к Spark, является первой учетной записью, которую вы пытаетесь добавить.
В этом случае сначала добавьте в Spark любую другую учетную запись электронной почты. Затем попробуйте добавить свою основную учетную запись. Если не удается подключиться, обратитесь в нашу службу поддержки, как описано выше.
Читать далее: Проблемы с отправкой электронных писем из учетных записей Exchange / Office 365Нам очень жаль это слышать.Что вам показалось наиболее бесполезным?
Если вам потребуется дополнительная помощь, свяжитесь с нами.Как настроить Яндекс почту с Thunderbird
Если вы используете почтовую программу Mozilla Thunderbird на своем компьютере и хотите получить доступ к своей Яндекс.Почте с помощью Thunderbird, вы можете легко это сделать, настроив свою учетную запись Яндекс.Почты с помощью настроек IMAP в Thunderbird. Чтобы узнать, как получить доступ к вашему Яндекс.Почтовый аккаунт с Thunderbird, следуйте пошаговым инструкциям, приведенным ниже:
Шаги по настройке Яндекс.Почты с Mozilla Thunderbird:
1.) Откройте программу Mozilla Thunderbird на вашем компьютере и выберите опцию — Пропустить и использовать мой существующий адрес электронной почты на экране приветствия.
2.) Введите следующие данные в окне «Настройка учетной записи почты» в соответствующие поля.
- Ваше имя: Введите ваше имя пользователя Адрес электронной почты
- : Введите свой полный адрес электронной почты на Яндексе
- Пароль: Введите пароль от учетной записи на Яндексе
По завершении ввода вышеуказанных данных нажмите кнопку «Продолжить».
3.) Теперь нажмите на опцию «Ручная настройка» и введите указанные ниже параметры для почтовых серверов:
Входящая почта
- Протокол: IMAP
- Имя сервера: yandex.ru
- Порт: 993
- SSL: SSL / TLS
- Аутентификация: обычный пароль
Исходящая почта
- Имя сервера: yandex.ru
- Порт: 465
- SSL: SSL / TLS
- Аутентификация: Ваш обычный пароль
Также вам нужно будет указать свое имя пользователя.Для этого введите свой логин в Яндекс.
ПРИМЕЧАНИЕ. Если вы настраиваете получение электронной почты из почтового ящика, такого как [электронная почта защищена], тогда вам нужно будет ввести учетные данные перед символом @ в поле «Имя пользователя».
4.) Затем вам нужно будет нажать на опцию «Повторное тестирование», чтобы убедиться, что вы ввели правильные данные в вышеуказанных шагах. Когда тест пройдет успешно, нажмите кнопку «Готово».
5.) Теперь вам нужно будет синхронизировать вновь созданную учетную запись с сервером, чтобы получить доступ к списку папок.Итак, щелкните правой кнопкой мыши параметр имени учетной записи и выберите «Настройки».
6.) Затем щелкните параметр «Настройки сервера» и выберите «Переместить в папку удаленных элементов» в разделе «При удалении сообщения».
7.) Затем откройте опцию Копии и папки и введите имя своего почтового ящика на Яндексе для всех папок.
8.) После этого нажмите кнопку ОК, чтобы применить сделанные изменения, и перезапустите Thunderbird. Теперь вы можете получить доступ к своим сообщениям Яндекс.Почты в программе Thunderbird.
Что такое Яндекс.Почта Настройки POP3?
Вы можете забирать почту из своего почтового ящика Яндекс.Почты с помощью таких почтовых клиентов, как Microsoft Outlook, Mozilla Thunderbird и Apple Mail. Для этого вам необходимо знать настройки POP-сервера Яндекс.Почты.
Включить POP3 на Яндексе
По умолчанию Яндекс включает поддержку IMAP только для новых учетных записей. Это потому, что это, как правило, более популярный вариант, и он экономит место на диске вашего клиента. Чтобы использовать POP3, вам нужно включить его.
Откройте браузер и перейдите в Яндекс Почту. Затем войдите в свою учетную запись.
В почтовом ящике нажмите значок шестеренки Настройки в правом верхнем углу над почтой.
В открытом меню выберите Все настройки .
Вы попадете на страницу настроек . Взгляните на категории слева. Выберите Почтовые клиенты .
Основное тело окна изменится, и вы увидите два варианта включения IMAP и POP3.Выберите С сервера pop.yandex.com через POP3 , чтобы включить POP3.
После того, как вы включите его, вы сможете выбрать, в каких папках вы хотите включить поддержку POP.
Когда вы будете готовы, нажмите Сохранить изменения внизу, чтобы сохранить настройки и включить POP3 в папках.
Яндекс POP3 Настройки
Настройки POP-сервера Яндекс.Почты для доступа к входящим сообщениям в любой почтовой программе:
- Яндекс.Почтовый POP сервер адрес: pop.yandex.com
- Яндекс.Почта POP Имя пользователя : Ваш полный адрес электронной почты Яндекс.Почты (сначала попробуйте указать «@ yandex.com», например, или доменное имя, которое вы используете с учетной записью Яндекс.Почты. Если это не так не работает, используйте только свое имя пользователя, часть перед @ yandex.com)
- Пароль Яндекс.Почты POP : Ваш Пароль Яндекс.Почты
- Тип счета: POP3
- Яндекс.Почтовый POP порт : 995
- Яндекс.Почта POP TLS / SSL обязательно: да, выберите SSL / TLS
- Яндекс.Почта POP STARTTLS требуется: no
Введите их в свой почтовый клиент, чтобы подключиться к POP3-серверу Яндекс Почты.
Как работает POP3 доступ к Яндекс.Почте
При использовании POP3 с почтовым клиентом, например Thunderbird на вашем компьютере, вы будете загружать сообщения с Яндекс.Отправляйте письма в папки на вашем компьютере. По умолчанию они попадают в папку «Входящие», если в почтовом клиенте вы не настроите фильтры для помещения сообщений в другую папку.
При использовании протокола POP3 Яндекс.Почта по-прежнему хранит копию сообщения на своем сервере в дополнение к той, которую вы скачали. Если вы удалите сообщение в почтовом клиенте своего компьютера, это никак не отразится на сообщениях, сохраненных на сервере Яндекс.Почты. Вам нужно будет зайти в веб-интерфейс Яндекс.Почты, если вы хотите удалить какие-либо сообщения с их сервера.
Если вы хотите, чтобы действия по удалению, выполняемые в почтовом клиенте вашего компьютера, отражались на сервере Яндекс.Почты, вам необходимо использовать IMAP-доступ Яндекс.Почты. Он доступен как эффективная, легко синхронизирующаяся альтернатива POP.
Настройки IMAP Яндекс.Почты
- Адрес почтового сервера: imap.yandex.com
- Безопасность подключения: SSL
- Порт: 993
- Вам потребуются логин и пароль на Яндексе.
Настройки SMTP Яндекс для отправки почты
Отправить почту через Яндекс.Почта из вашей почтовой программы, помимо ее получения, вам необходимо знать настройки SMTP.
Если вам нужны более подробные инструкции для разных почтовых клиентов, посетите страницу поддержки Яндекса.
Спасибо, что сообщили нам!
Расскажите, почему!
Другой Недостаточно подробностей Сложно понятьДоступ Яндекс.Почты в почтовых программах по протоколу IMAP
Что нужно знать
- Включить IMAP. Перейдите к Все настройки шестеренка (⚙)> Все настройки > Почтовые клиенты > убедитесь Из imap.Сервер yandex.com через IMAP проверен.
- Входящие настройки: Сервер IMAP: imap.yandex.com, Порт: 993, TLS / SSL: Да. Используйте полный адрес электронной почты для имени пользователя.
- Исходящие настройки: SMTP-сервер: smtp.yandex.com, Порт: 465, TLS / SSL: Да. Используйте полный адрес электронной почты для имени пользователя.
В этой статье объясняется, как получить доступ к учетной записи Яндекс.Почты в почтовых программах по протоколу IMAP. Инструкции работают с большинством почтовых программ, поддерживающих IMAP.
Ваша электронная почта в более чем одном месте
Если вы используете Яндекс.Почту исключительно в Интернете и в своем браузере, все сообщения хранятся исключительно на сервере (за исключением резервных копий, которые, конечно, сохраняет Яндекс). Как насчет того, чтобы иметь собственные копии на вашем компьютере или на магнитной ленте?
Как насчет объединения этих копий с почтовой программой, которую вы предпочитаете? Как насчет скорости, которую он приносит, а также удобства для ваших сообщений Яндекс.Почты? Как насчет использования, скажем, Gmail, Outlook.com и Яндекс.Почта бок о бок без объединения аккаунтов и пересылки?
Доступ по протоколу IMAP к Яндекс.Почте Электронная почта
Имея IMAP-доступ к Яндекс.Почте, вы не только получаете копии своих писем Яндекс.Почты по мере их поступления; вы также получаете доступ и можете использовать все папки, которые вы настроили онлайн для организации почты (а ярлыки Яндекс.Почты, увы, недоступны). Независимо от того, удаляете ли вы, отправляете в файл, помечаете письмо или помечаете его как непрочитанное, ваши действия автоматически синхронизируются с Яндекс.Почта в Интернете и в любых других программах электронной почты, которые также получают доступ к учетной записи с помощью IMAP.
Чтобы настроить IMAP Яндекс.Почты, все, что вам нужно сделать, это убедиться, что для вашей учетной записи включен доступ по протоколу IMAP, и использовать правильные настройки для его добавления в свою (IMAP) почтовую программу.
Доступ к аккаунту Яндекс.Почты в почтовых программах по протоколу IMAP
Чтобы убедиться, что Яндекс.Почта доступна по протоколу IMAP:
Выбрать Все настройки шестерня ( ⚙ ) в Яндекс.Верхняя панель навигации Почты.
В появившемся меню выберите Все настройки .
Теперь выберите почтовые клиенты на странице, куда вы попали.
Убедитесь, что С сервера imap.yandex.com через IMAP установлен флажок в разделе Использовать почтовый клиент для получения вашей почты Яндекса.
Настройка Яндекс.Почты по протоколу IMAP в почтовой программе
При включенном IMAP-доступе Яндекс.Почты вы можете настроить новую учетную запись электронной почты IMAP в почтовой программе iOS Mail или Mozilla Thunderbird.Для других почтовых программ создайте в нем новую учетную запись IMAP, используя следующие общие настройки IMAP и SMTP.
Настройки IMAP Яндекс.Почты (Входящая почта):
- Сервер IMAP: imap.yandex.com
- Порт: 993
- TLS / SSL: Да
- Имя пользователя: Ваш полный адрес электронной почты Яндекс.Почты
- Пароль: ваш пароль в Яндекс.Почте
Настройки SMTP Яндекс.Почты (исходящая почта):
- SMTP-сервер: smtp.yandex.com
- Порт: 465
- TLS / SSL: Да
- Аутентификация SMTP: Да
- Имя пользователя: Ваш полный адрес электронной почты Яндекс.Почты
- Пароль: ваш пароль в Яндекс.Почте
Спасибо, что сообщили нам!
Расскажите, почему!
Другой Недостаточно подробностей Сложно понятьКак перенести почту с Яндекса на IMAP с вложениями?
Как перевести Яндекс на IMAP с полными почтовыми ящиками?
Как перевести Яндекс на IMAP? вопрос, который вызывает у вас много проблем? Не паникуйте, мы предлагаем работоспособное решение для переноса электронной почты Яндекса на IMAP.Прочтите эту статью и получите эффективное решение для перехода на IMAP с Яндекс Почты с полными почтовыми ящиками.
Пошаговое решение по миграции Яндекса на IMAP
Не существует ручного способа переноса почтовых ящиков Яндекса на учетную запись IMAP. Таким образом, вы можете скачать IMAP to IMAP Migration Tool, чтобы перенести электронную почту из аккаунта Яндекс в IMAP. Это надежное решение, позволяющее без проблем завершить миграцию.
Следуйте инструкциям, чтобы узнать полную работу приложения —
Шаг 1 .Установите и запустите программное обеспечение на любом устройстве Windows.
Шаг 2 . Теперь предоставляет данные учетной записи на Яндексе , включая адрес хоста, имя пользователя и пароль. Перед тем как аутентифицировать аккаунт на Яндексе, вам необходимо создать пароль приложения для аккаунта на Яндексе.
Шаги по созданию пароля приложения для учетной записи Яндекс Почты —
- Войти в аккаунт Яндекс. Перейдите на вкладку Безопасность .
- Перейти к Включить опцию пароля приложения.
- Введите пароль и нажмите Создать кнопку.
- Скопируйте этот пароль для переноса папок почтового ящика Яндекса. Хит Готово .
- Используйте этот пароль для аутентификации учетной записи Яндекс Почты.
Теперь введите этот пароль в столбец пароля и нажмите кнопку Authenticate Me .
Шаг 3 . Таким же образом предоставьте адрес хоста учетной записи IMAP, имя пользователя и пароль. (Для учетной записи IMAP сгенерируйте пароль приложения так же, как вы сгенерировали для учетной записи Яндекс)
Шаг 4 . Выберите папку почтового ящика учетной записи Яндекс для миграции. Вы можете использовать Filters для переноса отдельных элементов почтового ящика на основе определенного диапазона дат, темы и т. Д.
Шаг 5 . Выберите Целевая папка или создайте новую папку в учетной записи IMAP, чтобы импортировать почтовые ящики Яндекса.
Шаг 6 .Наведите указатель мыши на кнопку Начать перенос , и это перенесет нужные почтовые ящики Яндекса в учетную запись IMAP.
Перенос Яндекс Почты на IMAP — Преимущества и особенности
Программа считается одним из лучших и безопасных решений для перехода на IMAP с Яндекс Почты. Он предлагает множество функций и преимуществ —
- Поддержка массового переноса писем с Яндекс Почты на IMAP
- Экспорт вложений с каждым письмом в кратчайшие сроки
- Перенести электронную почту Яндекса в учетную запись IMAP без каких-либо технических навыков
- Поддерживать структуру данных и целостность данных на протяжении всего процесса миграции
- Предлагает глубокие фильтры для переноса выбранных элементов
- Прямая миграция без проблем.
Пора закончить
Прочитав этот пост, вы узнали о простом и эффективном решении для перехода с Яндекса на IMAP.
 Также можно воспользоваться кнопкой «плюс» в верхней части окна или клавишей «Insert». Смотрите фото.
Также можно воспользоваться кнопкой «плюс» в верхней части окна или клавишей «Insert». Смотрите фото.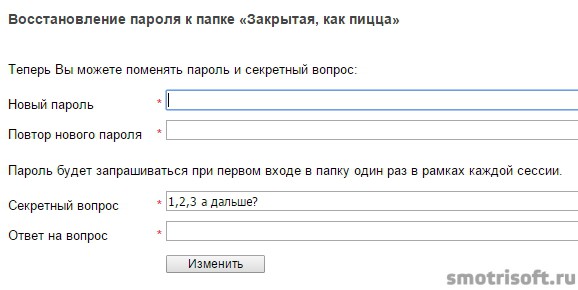



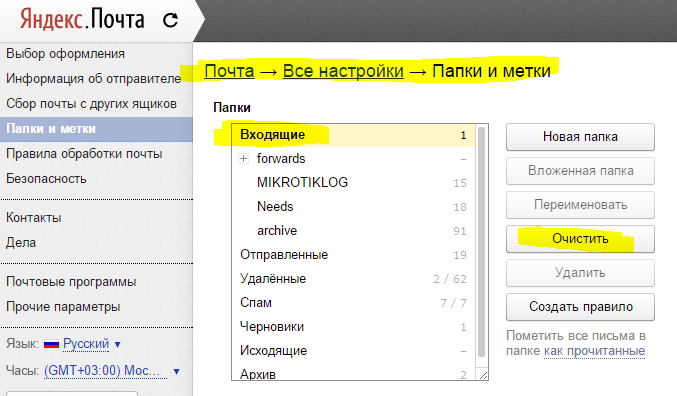 Нажимаем на него правой кнопкой и выбираем пункт «Создать простой том».
Нажимаем на него правой кнопкой и выбираем пункт «Создать простой том». 
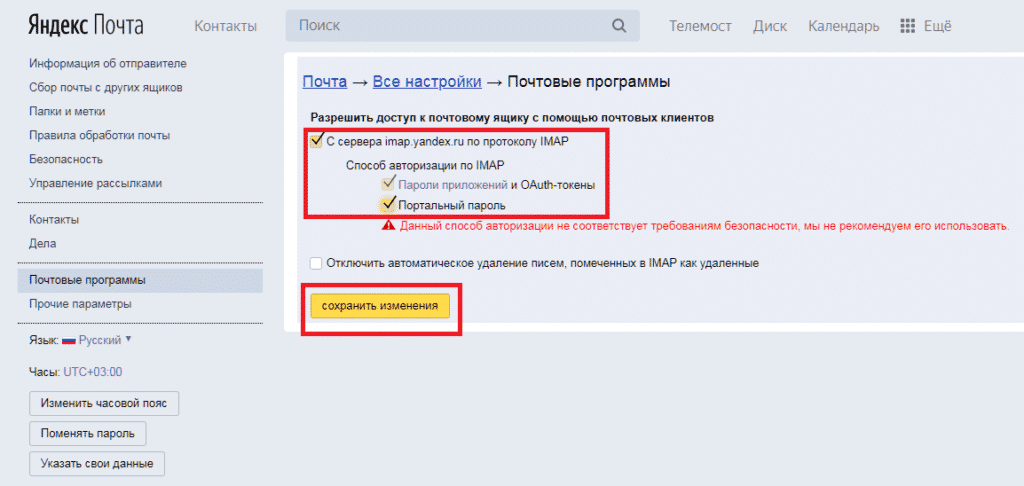
 В них нужно указать количество и тип символов, после чего отображается несколько вариантов. Аккаунтов сейчас очень много, запомнить все ключи доступа нереально, поэтому нужен менеджер паролей. Внутри него хранятся пароли от учётных записей на разных сервисах и зашифрованных папок. Сам же менеджер защищён мастер-ключом — это единственный код, который необходимо помнить.
В них нужно указать количество и тип символов, после чего отображается несколько вариантов. Аккаунтов сейчас очень много, запомнить все ключи доступа нереально, поэтому нужен менеджер паролей. Внутри него хранятся пароли от учётных записей на разных сервисах и зашифрованных папок. Сам же менеджер защищён мастер-ключом — это единственный код, который необходимо помнить.