ᐈ Как сделать закадровый голос ➠ SolveigMM
Автор: Ольга Кровякова — 18 сентября 2021 г.
Ищете решение как наложить закадровый голос просто и быстро? Чтобы добавить голос поверх редактирования видео, компания SolveigMM предлагает использовать функционал программного обеспечение HyperCam.
HyperCam от SolveigMM сочетает в себе первоклассное приложение для захвата экрана с расширенной утилитой для создания привлекательных видеороликов для демонстрации, обучения и других целей. На данный момент это — лучший рекордер видео и аудио, версии которого постоянно обновляются и совершенствуются.
TRY HYPERCAM FREE
Как вставить закадровый голос
Перед тем как начать изучать алгоритм того, как сделать закадровый голос на видео, ознакомьтесь с некоторыми нюансами данного вида редактирования в HyperCam Media Editor.
Важные аспекты, которые стоит знать о нашем программном обеспечении для записи голоса
- Если вам нужно отредактировать видеоряд исходного файла, сделайте это до озвучивания.

- В случае наложения голоса выходной файл будет перекодирован в MP4 с видео AVC и аудио AAC, если исходный файл имеет другой формат.
Алгоритм наложения голоса на видео
1. Установите на свое устройство программное обеспечение для записи голоса.
2. Загрузите файл, переместите его на таймлайн и укажите на временной шкале начальную позицию закадрового комментария с помощью ползунка.
3. Нажмите кнопку «Микрофон» или горячую клавишу R, чтобы начать запись голоса за кадром.
Обратите внимание, перед фактическим началом записи есть временная задержка — 3 секунды. Вы сможете ориентироваться на обратный отсчет.
4. Озвучьте фрагмент видео.
5. Нажмите кнопку «Остановить запись» или горячую клавишу R, чтобы остановить наложение голоса. Вы увидите записанный закадровый голос в виде отдельной дорожки на временной шкале.
На этой стадии можно изменить начальную позицию наложения голоса, перетащив аудиодорожку с закадровым голосом с помощью курсора мыши, или изменить ее продолжительность, перемещая края.
6. При желании также можно изменить уровни громкости звуковых дорожек на временной шкале. Чтобы это сделать, нажмите на иконку «Настройки микшера». Открыв аудиомикшер, вы сможете изменить уровень громкости каждого трека по отдельности на интервале озвучивания.
7. Сохраните внесенные изменения, нажав кнопку «Сохранить». Дождитесь момента, когда программа подтвердит сохранение изменений.
Все готово!
Как записать закадровый голос
Часто задаваемые вопросы
Что такое закадровый голос?
Закадровый голос — это один из видов озвучки видео, который имеет очень тонкие грани с дубляжом. Несмотря на то, что с технической точки зрения закадровый голос и дубляж — это одна и та же производственная техника, под закадровым голосом принято подразумевать вид озвучивания видеоряда, при котором слышны оригинальные реплики. А благодаря дубляжу мы слышим только наложенный текст.
Какое оборудование необходимо для озвучивания?
Перечень оборудования зависит от того, какое качество звука вы хотите получить, и является отдельной темой. Но, имея самый обычный микрофон, компьютер и установленное на него программное обеспечение для записи голоса — HyperCam — вы уже сможете записать голос за кадром для видео, например, для канала YouTube. Перед началом озвучивания обязательно изучите пошаговое руководство «Как озвучить видео».
Но, имея самый обычный микрофон, компьютер и установленное на него программное обеспечение для записи голоса — HyperCam — вы уже сможете записать голос за кадром для видео, например, для канала YouTube. Перед началом озвучивания обязательно изучите пошаговое руководство «Как озвучить видео».
Что нужно сделать перед записью голоса за кадром?
Перед тем, как добавить закадровый голос к видео, подключите микрофон к компьютеру, установите нашу утилиту, изучите ее и начинайте действовать!
Какое программное обеспечение для озвучивания лучше всего?
HyperCam — это мощная утилита, которая позволяет записывать звук с микрофона вместе с видео. Но не спешите расстраиваться, когда понимаете, что для уже готового видео нужны дополнительные голосовые комментарии, и не удаляйте записанный файл. Редактор мультимедиа от SolveigMM также позволяет накладывать закадровый голос на видео либо другие звуки.
Программное обеспечение для наложения голоса на видео HyperCam от SolveigMM имеет и другие полезные функции. Используя его, вы не только решите вопрос как наложить голос поверх видео, но и сможете выполнять массу других задач, связанных с записью и редактированием видео и аудио. Попробуйте наше программное обеспечение бесплатно уже сейчас, чтобы убедиться: это действительно классное решение!
Используя его, вы не только решите вопрос как наложить голос поверх видео, но и сможете выполнять массу других задач, связанных с записью и редактированием видео и аудио. Попробуйте наше программное обеспечение бесплатно уже сейчас, чтобы убедиться: это действительно классное решение!
Чтобы скачать HyperCam и разобраться как сделать голос за кадром, нажмите на одну из кнопок «Попробуйте бесплатно» или «Купить сейчас».
TRY HYPERCAM FREE
Похожие темы:
Как записать звук с компьютера и микрофона
Как сделать запись с экрана на ПК
Об авторе
Ольга Кровякова — менеджер технической поддержки в компании Solveig Multimedia с 2010 года.
Она является автором многих текстовых и видео инструкций по программным продуктам компании: Video Splitter, HyperCam, WMP Trimmer Plugin, AVI Trimmer+ и TriMP4.
Поскольку она работает с программами каждый день, то хорошо знает как они работают. Свяжитесь с Ольгой по почте [email protected], если у вас возникнут вопросы и она с радостью вам поможет!
Свяжитесь с Ольгой по почте [email protected], если у вас возникнут вопросы и она с радостью вам поможет!
Как добавить закадровый комментарий к видео для компьютера и мобильного телефона
Одри Ли Янв 10, 2022 Редактировать аудио
Вы сталкивались с ситуацией, когда вам нужно создать демонстрацию, чтобы показать пошаговое руководство или видео-презентацию? Вам нужно будет создать видео с видео-пошаговым руководством и вашим повествованием в подобных событиях. На самом деле, существуют различные программы для выполнения этой работы. Некоторые даже предлагают функцию одновременной записи видео и записи голоса.
Однако некоторые пользователи предпочитают добавить закадровый голос к видео или после съемки видео. На этой ноте мы обсудим быстрые и простые способы сделать это. Это касается программ как для настольных, так и для мобильных устройств. Узнайте о них больше, прочитав оставшуюся часть сообщения.
- Часть 1. Как добавить закадровый комментарий к видео на рабочем столе
- Часть 2.
 Как добавить закадровый комментарий к видео в приложениях
Как добавить закадровый комментарий к видео в приложениях - Часть 3. Сравнительная таблица инструментов
Часть 1. Как добавить закадровый комментарий к видео на рабочем столе
1. Видеоконвертер Vidmore
Одна из рекомендуемых программ, которые вы можете использовать, это Видео конвертер Vidmore. Основная функция этого программного обеспечения — преобразование мультимедийных файлов в различные видео и аудио форматы. Кроме того, он позволяет вам выбирать и настраивать параметры мультимедийных файлов для получения нужного вам качества видео или звука. Не менее важно, что он служит медиа-редактором, который позволяет вам получить доступ к основным и расширенным функциям редактирования. С его помощью вы можете обрезать, вырезать, объединять и разбивать аудиофайлы на несколько фрагментов.
Кроме того, это лучшая программа для добавления голоса к демонстрации. Независимо от того, новичок вы или нет, вы можете легко перемещаться по инструменту благодаря удобному интерфейсу приложения. Предположим, вы заинтересованы в использовании этой программы для добавления закадрового комментария к видео. В этом случае вы можете изучить шаги, описанные ниже.
Предположим, вы заинтересованы в использовании этой программы для добавления закадрового комментария к видео. В этом случае вы можете изучить шаги, описанные ниже.
Шаг 1. Скачайте установщик программы.
Загрузите программу, щелкнув любую из Скачать бесплатно кнопки ниже. Есть две ссылки для скачивания, которые предназначены для Windows и Mac. Просто выберите подходящий установщик. После этого установите программу, следуя указаниям мастера установки. Затем запустите приложение на своем компьютере.
Шаг 2. Загрузите видео в программу.
После запуска программы загрузите видео, в которое хотите вставить закадровый голос. Просто нажмите на Плюс кнопку подписи в интерфейсе приложения. Как только папка появится, найдите и загрузите целевое видео. Вы также можете перетащить видеоклип в тот же интерфейс для загрузки медиафайлов.
Шаг 3. Добавьте закадровый комментарий к видео.
Миниатюра видео должна появиться в окне приложения после завершения загрузки видео. Перейдите к Звуковая дорожка под именем медиафайла. Выбирать Добавить аудиодорожку и загрузите закадровый комментарий или закадровый голос, который вы хотите добавить к видео.
Выбирать Добавить аудиодорожку и загрузите закадровый комментарий или закадровый голос, который вы хотите добавить к видео.
Шаг 4. Экспортируйте окончательный результат видео.
На этом этапе выберите выходной формат и качество для видео из Профиль поднос. Затем нажмите кнопку Конвертировать все и оставьте все остальное программе. После завершения процесса появится папка, в которой будет показано воспроизведение видео.
2. iMovie
Еще одна хорошая альтернатива добавлению закадрового голоса к видео — iMovie. Эта программа представляет собой медиа-редактор, который позволяет добавлять к вашим видеоклипам фоновую музыку, закадровый текст и звуковые эффекты. Вы также можете точно настроить звук, увеличив или уменьшив громкость звука. Помимо редактирования аудиоклипов, вы также можете изменять переходы, помогая вам переходить от одного клипа к другому и перемещать историю. Возможно, вы хотите узнать, как добавить закадровый голос в iMovie. Затем следуйте инструкциям ниже.
Шаг 1. Откройте приложение iMovie на своем Mac и настройте некоторые параметры звука перед началом записи. Нажать на Параметры озвучивания значок. Отсюда вы можете изменить источник входного сигнала, отрегулировать уровень входного сигнала устройства и отключить звук из других клипов во время записи.
Шаг 2. Переместите Ползунок в позицию на шкале времени, с которой вы хотите начать запись. В средстве просмотра видеоредактора щелкните значок Запись кнопка в виде красного кружка, чтобы начать процесс записи.
Шаг 3. Нажми на Запись еще раз, чтобы завершить операцию, или нажмите клавишу пробела на клавиатуре компьютера.
Шаг 4. После записи вы должны увидеть аудиоклип, прикрепленный к видеоклипу. Наконец, нажмите Готово в правом нижнем углу окна просмотра, чтобы завершить процесс.
Часть 2. Как добавить закадровый комментарий к видео в приложениях
1. iMovie
Если вы хотите добавить голос поверх видео на своем iPhone, iMovie — лучший выбор. Вы можете использовать этот инструмент, чтобы использовать множество функций с вашими медиафайлами. Помимо закадрового голоса, вы также можете добавить эффекты «картинка в картинке» и разделить экран. Не говоря уже о том, что вы можете выбрать из 80 доступных саундтреков, которые можно бесплатно включить в видеоклип. Вот как сделать закадровый голос на видео на iPhone с помощью iMovie.
Помимо закадрового голоса, вы также можете добавить эффекты «картинка в картинке» и разделить экран. Не говоря уже о том, что вы можете выбрать из 80 доступных саундтреков, которые можно бесплатно включить в видеоклип. Вот как сделать закадровый голос на видео на iPhone с помощью iMovie.
Шаг 1. Запустите приложение iPhone на своем устройстве и нажмите на Плюс символ, чтобы начать новый проект. Затем выберите фильм из вариантов.
Шаг 2. Теперь загрузите выбранное видео, коснитесь Создать фильм и коснитесь Плюс кнопку подписи на экране редактирования.
Шаг 3. После этого выберите Закадровый голос и коснитесь Запись. Начнется 3-секундный обратный отсчет, после чего вы сможете записывать с помощью встроенного микрофона вашего устройства. Кран Стоп закрыть запись и ударить Принять если вы довольны результатами.
2. AndroVid
Пользователи Android могут использовать AndroVid, чтобы добавить озвучку к видео. Вы можете легко разделить видео на половинки или обрезать видео с помощью этой программы. Более того, вы можете использовать его для создания GIF-файлов или использовать функцию Grab для выбора одного кадра, который вы можете сохранить как неподвижное изображение. Кроме того, вы можете добавить любой аудиофайл, включая ваш комментарий или закадровый голос, к любому видео. Выполните следующие простые шаги, чтобы узнать, как добавить закадровый голос к видео с помощью AndroVid.
Более того, вы можете использовать его для создания GIF-файлов или использовать функцию Grab для выбора одного кадра, который вы можете сохранить как неподвижное изображение. Кроме того, вы можете добавить любой аудиофайл, включая ваш комментарий или закадровый голос, к любому видео. Выполните следующие простые шаги, чтобы узнать, как добавить закадровый голос к видео с помощью AndroVid.
Шаг 1. Установите AndroVid на свое мобильное устройство и запустите его. Нажмите на Ролики возможность начать редактирование.
Шаг 2. Загрузите выбранное видео. В верхней части экрана нажмите на значок Добавить музыку вариант и вставить закадровый голос.
Шаг 3. Чтобы сохранить вывод, нажмите на Сохранить в правом верхнем углу экрана.
ДАЛЬНЕЙШЕЕ ЧТЕНИЕ- 4 лучших инструмента для обрезки фоновой музыки для ПК, Mac и мобильных устройств
- Как объединить видео и аудио: настольные и онлайн-методы
Часть 3. Сравнительная таблица инструментов
Вы можете посмотреть на диаграмму ниже для подробного обзора и сравнения программ, рассмотренных в этом посте.
| Платформа | Легкость использования | Инструменты редактирования | Другие особенности | Лучше всего для | |
| Видео конвертер Vidmore | Windows и Mac | Очень удобный | Добавить аудио, обрезать, разделить, вырезать и объединить | Оптимизируйте яркость, уменьшите дрожание видео | Начинающие и продвинутые пользователи |
| iMovie | Mac, iPhone и iPad | Немного сложно | Добавить фоновую музыку, отрегулировать громкость | Ускорение и замедление клипа | Пользователи Mac и профессионалы |
| iMovie (iPhone) | iPhone и iPad | Немного сложно | Добавить фоновую музыку, отрегулировать громкость | Замедлить или ускорить клип | Пользователи Mac и профессионалы |
| AndroVid | Android | Не сложный | Обрезка и разделение аудиофайлов | Создатель слайдшоу фотографий | Начинающие и продвинутые пользователи |
Часть 4.
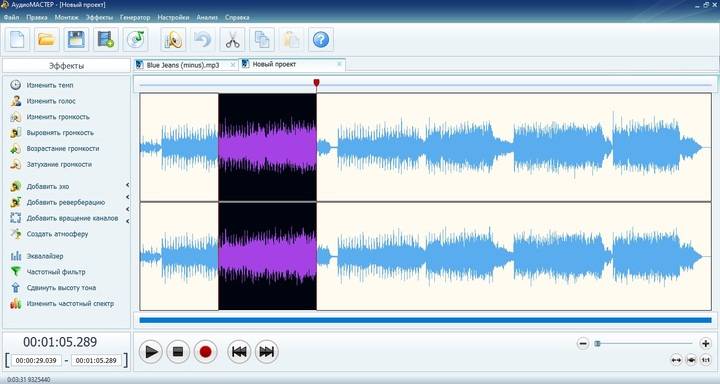 Часто задаваемые вопросы о добавлении закадрового комментария к видео
Часто задаваемые вопросы о добавлении закадрового комментария к видеоКак я могу добавить закадровый голос к видео MP4?
С Vidmore Video Converter вы можете легко добавить закадровый голос к любому видео, например MP4. Просто выполните ту же процедуру, что и выше, чтобы добавить закадровый голос к видео MP4.
Как наложить голоса на музыку?
Даже если видео имеет музыкальный фон, вы все равно можете добавить запись или саундтрек. Этот метод называется наложением. Вы можете использовать любую из программ, упомянутых в этом посте, для наложения голосов в музыке.
Как убрать закадровый голос с видео?
Если в вашем видео уже есть закадровый голос, и вы хотите его удалить, вы можете отключить звук в видео и добавить еще один музыкальный фон.
Вывод
Как видите, можно добавить закадровый комментарий к видео в довольно простом процессе. Все, что вам нужно, — это подходящий инструмент, и вы можете сделать это за считанные секунды. Кроме того, вы можете выбрать, какой метод между мобильными и компьютерными процессами вам подходит.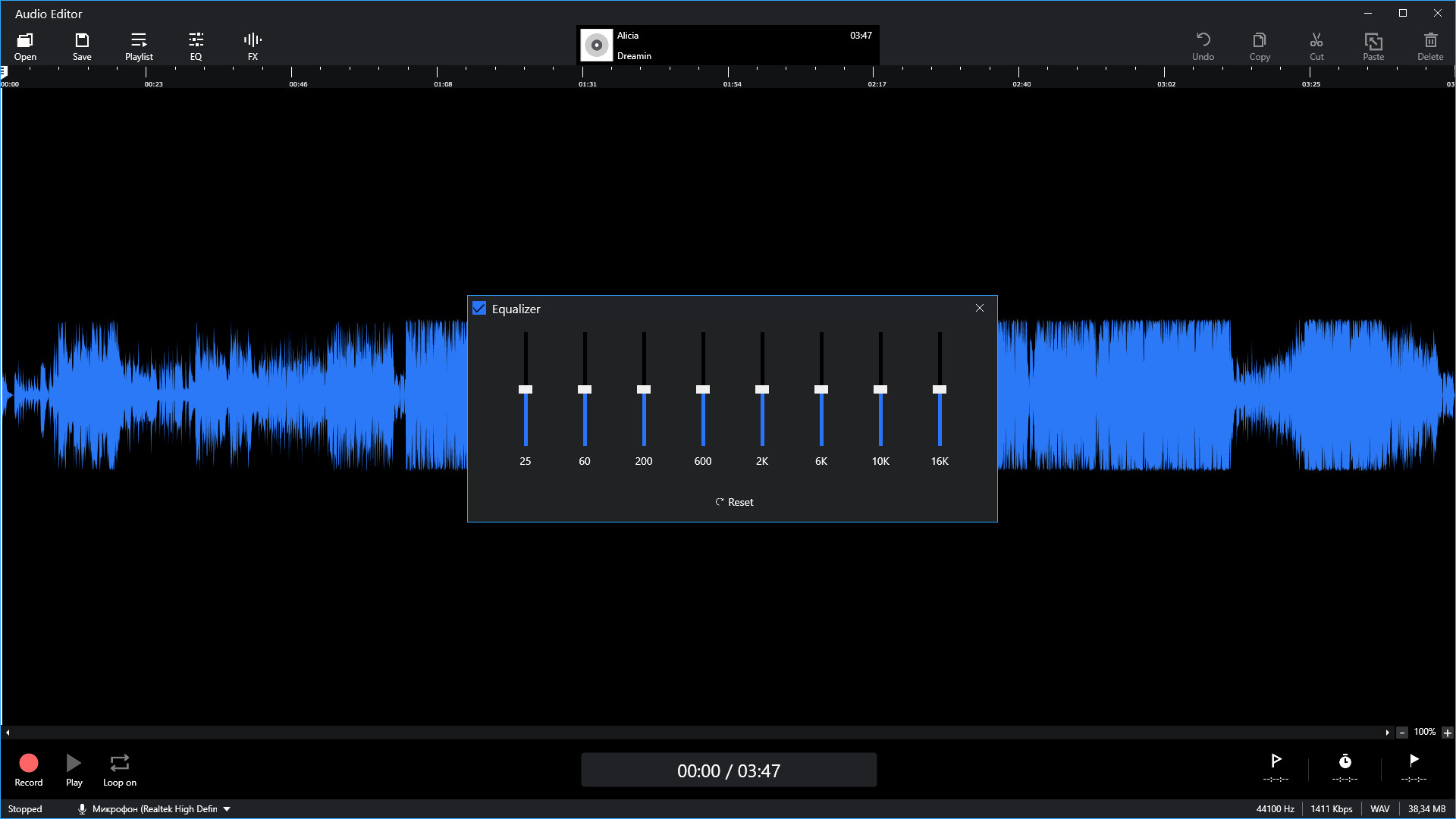
Voice Over Maker онлайн | Записывайте закадровый голос легко
Сделайте свои видео более привлекательными с помощью простой онлайн-программы для создания голоса за кадром
Учетная запись не требуется
Узнать больше
Используйте бесплатную программу для создания голоса за кадром, которая работает в веб-браузере
Добавьте голос за кадром к любому видео быстро и легко с помощью нашего бесплатного создателя голоса за кадром. Записывайте себя с помощью микрофона компьютера, импортируйте предварительно записанный аудиофайл или создавайте естественно звучащий текст в речь на нескольких языках на основе сценария. Вы можете использовать встроенный микрофон вашего компьютера для озвучивания или подключить внешний USB-микрофон.
Наш инструмент бесплатный и полностью работает в вашем веб-браузере! Никаких загрузок или установок не требуется. Вам даже не нужна учетная запись, чтобы использовать ее, поэтому не стесняйтесь попробовать ее, нажав кнопку Начать выше!
Экономьте время с помощью мощного видеоредактора с возможностью озвучивания Создавайте потрясающие видеоролики и записывайте озвучивание в одном месте. Flixier позволяет записывать и комбинировать видео, изображения и текст вместе, а также добавлять переходы, анимированные заголовки и наложения для создания профессионально выглядящих видео. Кроме того, вы можете быстро и легко добавлять аудио к своему видео и синхронизировать его с вашим видео.
Flixier позволяет записывать и комбинировать видео, изображения и текст вместе, а также добавлять переходы, анимированные заголовки и наложения для создания профессионально выглядящих видео. Кроме того, вы можете быстро и легко добавлять аудио к своему видео и синхронизировать его с вашим видео.
Запишите голос с помощью микрофона компьютера всего за пару кликов! Все, что вам нужно сделать, это нажать Record, выбрать опцию Audio , а затем нажать красную кнопку, чтобы начать запись. Вы даже можете выбрать между использованием встроенного микрофона компьютера или внешнего микрофона (например, гарнитуры или профессионального USB-микрофона).
Использование видеоредактора с функцией преобразования текста в речь Создавайте естественно звучащий текст в речь с помощью Flixier. Все, что вам нужно сделать, это написать сценарий, а затем вставить его в наш генератор текста в речь на основе нейронных сетей. Выбирайте между несколькими языками и региональными акцентами или диалектами. Когда ваш голос за кадром сгенерирован, вы можете отредактировать его и синхронизировать с вашим видео так же, как с любой другой звуковой дорожкой.
Выбирайте между несколькими языками и региональными акцентами или диалектами. Когда ваш голос за кадром сгенерирован, вы можете отредактировать его и синхронизировать с вашим видео так же, как с любой другой звуковой дорожкой.
Простое редактирование закадрового комментарияВырежьте любые ошибки или ненужные фрагменты из вашего закадрового голоса, перетащив указатель воспроизведения в нужное время и используя Вырезать кнопку. Увеличьте и уменьшите громкость в разных частях вашего аудио, чтобы убедиться, что все звучит правильно. Приглушайте и добавляйте свой голос за кадром и применяйте настраиваемый эквалайзер для улучшения звучания вашего голоса.
Как сделать озвучку онлайн?
Добавьте свое видео во Flixier
Нажмите Начать , чтобы открыть Flixier. Вы можете переносить видео со своего компьютера, копировать и вставлять ссылки на YouTube или переносить видео из облачных сервисов хранения, таких как Google Drive или Dropbox.
Запишите или сгенерируйте голос поверх
Перетащите видео вниз на временную шкалу. Затем нажмите Запись и выберите Аудио , чтобы начать запись голоса. Убедитесь, что выбран правильный микрофон и что вы разрешаете Flixier записывать звук, когда ваш веб-браузер спрашивает об этом. Когда вы закончите запись, сохраните аудиоклип и добавьте его на временную шкалу видео, где вы сможете вырезать ошибки, отрегулировать громкость и применить эквалайзер.
Если вы не хотите использовать свой собственный голос, нажмите кнопку Кнопка Import и выберите Text to Speech для создания естественного звучания голоса за кадром. Выберите язык, который вы хотите использовать, выберите один из голосов, вставьте сценарий для вашего голоса за кадром, а затем выберите Добавить в мои медиафайлы , чтобы сгенерировать и сохранить свой голос за кадром.
Загрузите или опубликуйте свое видео
Когда вы закончите добавлять голос к своему видео, нажмите кнопку Экспорт и загрузка в правом верхнем углу. Flixier обработает ваше видео в течение нескольких минут, после чего оно будет сохранено на вашем компьютере. Вы также можете попросить Flixier опубликовать ваше видео непосредственно на вашем канале YouTube или странице Facebook, как только оно завершит обработку, чтобы сэкономить время.
Flixier обработает ваше видео в течение нескольких минут, после чего оно будет сохранено на вашем компьютере. Вы также можете попросить Flixier опубликовать ваше видео непосредственно на вашем канале YouTube или странице Facebook, как только оно завершит обработку, чтобы сэкономить время.
Зачем использовать онлайн-редактор Flixier?
Экономьте деньги, используя бесплатный видеоредактор с возможностью озвучивания Запишите свой голос бесплатно с помощью Flixier. Вам даже не нужно создавать учетную запись! Наш инструмент можно попробовать бесплатно, так что вы можете нажать Начать и начать записывать себя и собирать видео, чтобы убедиться воочию, насколько удобен и прост в использовании Flixier.
Создавайте голосовые закадровые тексты или записывайте их сами прямо в веб-браузере. Вам не нужно ничего скачивать или устанавливать, чтобы использовать Flixier. Наслаждайтесь плавной записью и редактированием голоса за кадром в Windows, Mac, ChromeOS или любой другой операционной системе!
Дайте своим видео название и описание и выберите миниатюру, чтобы Flixier опубликовал их прямо на вашем канале YouTube. Экономьте время, не загружая одно и то же видео несколько раз. Вы также можете настроить Flixier для публикации вашего видео на вашей странице в Facebook и на Vimeo вместе с YouTube.
Экономьте время, не загружая одно и то же видео несколько раз. Вы также можете настроить Flixier для публикации вашего видео на вашей странице в Facebook и на Vimeo вместе с YouTube.
Запишите наложение голоса с помощью Flixier и сохраните его на свой компьютер в виде файла MP3. Все, что вам нужно сделать, это нажать кнопку Export и выбрать Audio из раскрывающегося списка Format . Если у вас есть учетная запись Flixier, ваш голос за кадром будет сохранен в вашей библиотеке, и вы сможете использовать его в видео позже.
Я годами искал такое решение, как Flixier. Теперь, когда я и моя виртуальная команда можем вместе редактировать проекты в облаке с помощью Flixier, производительность моей компании увеличилась втрое! Супер простой в использовании и невероятно быстрый экспорт.
Стив Мастроянни — RockstarMind.com
Моим главным критерием для редактора был знакомый интерфейс и, самое главное, чтобы рендеринг был в облаке и был очень быстрым.
 Гибкость больше, чем в обоих случаях. Теперь я использую его ежедневно для редактирования видео в Facebook для моей страницы подписчиков 1M.
Гибкость больше, чем в обоих случаях. Теперь я использую его ежедневно для редактирования видео в Facebook для моей страницы подписчиков 1M.Евгений Коган
Я так рад, что нашел Flixier. У меня есть канал на YouTube с более чем 700 тысячами подписчиков, и Flixier позволяет мне беспрепятственно сотрудничать с моей командой, они могут работать с любого устройства в любое время, плюс рендеры выполняются в облаке и очень быстро работают на любом компьютере.
Аня Винтер, владелец, LearnGermanWithAnja
Часто задаваемые вопросы.
Часто задаваемые вопросы
Если у вас есть дополнительные вопросы, свяжитесь с нашей дружной командой
Если у вас есть дополнительные вопросы, свяжитесь с нашей дружной командой
Как вы озвучиваете свой собственный голос?
С помощью Flixier вы можете озвучить свой собственный голос. Просто нажмите Начать , а затем нажмите кнопку Запись и выберите Audio для записи вашего микрофона. Убедитесь, что вы разрешаете веб-браузеру доступ к микрофону, когда он запрашивает его. Когда вы закончите запись, нажмите кнопку «Стоп», и ваш голос за кадром будет автоматически добавлен на временную шкалу.
Убедитесь, что вы разрешаете веб-браузеру доступ к микрофону, когда он запрашивает его. Когда вы закончите запись, нажмите кнопку «Стоп», и ваш голос за кадром будет автоматически добавлен на временную шкалу.
Бесплатна ли голосовая связь?
Вы можете бесплатно создать озвучку видео с помощью Flixier. Вам не нужно добавлять кредитную карту или даже создавать учетную запись. Просто нажмите Начать или Выберите Видео , чтобы начать. Наше приложение работает в вашем браузере, поэтому вам не нужно ничего скачивать или устанавливать на свой компьютер.
Могу ли я также записывать голос с веб-камеры?
Да! С Flixier вы можете одновременно записывать и свой голос, и видео с веб-камеры. Если вы хотите сделать свои видео еще более личными, все, что вам нужно сделать, это нажать кнопку Запись и выбрать Микрофон и веб-камера. После этого выберите желаемую раскладку и можно начинать запись.
Ваш браузер не поддерживает видео тег.
Ваш браузер не поддерживает видео тег.
Ваш браузер не поддерживает видео тег.
Другое
Voice Over Maker
Инструменты
Статьи, инструменты и советы
Другие инструменты для озвучивания
900 02Статьи, инструменты и советы
Раскройте потенциал своего ПК
Легко создавайте, сотрудничайте и публикуйте видео на любом компьютере, чтобы расширить свою аудиторию и увеличить свои доходы!
Онлайн диктофон бесплатно, студийная запись голоса для пения с эффектами
Содержание- 1 Оборудование для записи голоса для пения
- 2 Запись звука онлайн: пошаговое руководство
- 3 Преимущества записи голоса в Amped Studio
- 4 Онлайн запись голоса для всех
Существуют различные способы записи голоса, но некоторые из них могут быть сложными и требовать специальных инструментов. Чтобы упростить процесс, мы рекомендуем использовать для пения или подкастинга современный онлайн-диктофон Amped Studio.
Что отличает Amped Studio, так это то, что это не просто стандартный онлайн-инструмент для микрофона, как многие другие, доступные в Интернете. Он предлагает расширенную функциональность, эффекты, сэмплеры, встроенные инструменты и настраиваемые параметры, что делает его полноценной студией в одном удобном месте. Это устраняет необходимость в сторонних решениях, позволяя вам с легкостью создавать композицию, писать песни и многое другое.
Попробуйте онлайн-диктофон сейчас
Оборудование для записи голоса и пения
Можно ли редактировать записанный голос бесплатно? Определенно да. Вам просто нужно использовать микрофон и создать звуковую дорожку. Основные возможности упомянутого приложения сразу доступны для использования, тогда как отличием от платного аккаунта является возможность сохранять и экспортировать свой проект в различные форматы.
Возможности разнообразны. Например, вы можете создавать звуки синтезатора (MIDI-файл) из голоса. Другой распространенный вариант — изменить свой голос, применяя звуковые эффекты и инструменты, которые можно настраивать в режиме реального времени. Вы также можете добавить музыку к своей голосовой записи онлайн. Такие настройки часто используются для озвучки, шутливых видеороликов, онлайн-игр, розыгрышей и личных целей. Кроме того, вы можете изменять тембр, скорость, тональность и применять звуковые эффекты к записанному голосу — и все это в одном месте.
Мы обеспечиваем безопасность нашего приложения. Все, что вы записываете и сохраняете, доступно только вам и не загружается на наши серверы для хранения. Права на созданные проекты, в том числе на ваш записанный голос, принадлежат исключительно вам, и мы никоим образом не используем творчество наших пользователей.
Онлайн-запись звука в Amped Studio: шаг за шагом
Amped Studio — это современный многоцелевой онлайн-инструмент, удобный для пользователя.
Для начинающих мы предлагаем пошаговое руководство по записи аудио онлайн, которое включает в себя следующие действия:
Чтобы использовать Amped Studio, пользователю достаточно открыть браузер, перейти на веб-сайт и бесплатно зарегистрироваться. Ниже приведен список действий, которые можно предпринять для онлайн-записи аудио:
- Запустите новый проект, выбрав «Новый проект» в меню «Новый»;
- Для записи щелкните значок «Запись» на левой панели «Дорожка 1» или нажмите кнопку «Запись» на верхней панели. Вы можете записывать голоса или мелодии с внешнего источника;
- Отредактируйте запись с помощью аудиоредактора, расположенного на нижней панели;
- Создавайте тембры из своего голоса с помощью редактора нот, также расположенного на нижней панели.

Используя кадрирование, перетаскивание и наложение звуковых эффектов, вы можете добиться замечательных результатов. Если у вас нет внешнего инструмента, вы можете просто «напеть» мелодию в микрофон, чтобы создать ноты для синтезатора и предстоящей мелодии. Amped Studio автоматически преобразует голос в MIDI. Вы можете добавить барабаны и другие инструменты с дополнительными дорожками в том же рабочем пространстве и легко создать видео-вступление, подкаст или любой другой желаемый контент, используя свой голос (и многое другое).
Преимущества использования Amped Studio для записи голоса
Метод записи, предлагаемый Amped Studio, чрезвычайно прост и удобен в использовании, не требует специальных навыков или опыта работы с диктофонами или другими записывающими устройствами. Этот онлайн-инструмент удобно доступен через веб-браузер и позволяет легко записывать голос с дополнительным эффектом эха с последующим редактированием и сохранением полученного файла в предпочтительном формате.
Amped Studio предлагает бесплатное создание и использование онлайн-аудиозаписей с возможностью сохранения и экспорта проекта в качестве платной услуги. Никаких скрытых платежей, затрат на активацию или дополнительных функций, а утилита записи голоса полностью интегрирована в функционал сервиса. Записать свой голос или импортировать файл можно быстро и просто, всего за несколько кликов. Пользователи могут изменять различные параметры, такие как уменьшение эха и регулировка скорости, тона, громкости и других характеристик. Редактирование может включать в себя управление временем, микширование разделов, вырезание тишины, улучшение качества звука и другие функции.
Обратите внимание на преимущества Amped Studio:
- Позволяет записывать вокал дома, без необходимости в музыкальной студии;
- Обеспечивает полные возможности обработки и редактирования;
- Позволяет делиться передовым опытом с коллегами;
- Облегчает совместную работу над проектом;
- Обеспечивает постоянную доступность в сети.


 Как добавить закадровый комментарий к видео в приложениях
Как добавить закадровый комментарий к видео в приложениях
