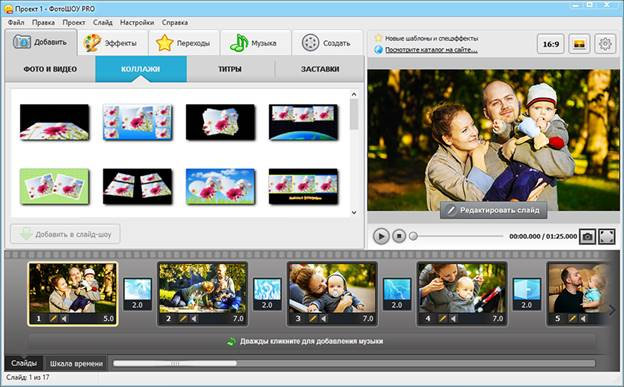Как сделать видео из фотографий и музыки на компьютере
Вы давно мечтали научиться делать видео из фотографий? Если вам до сих пор это не удалось, значит, на вашем компьютере еще нет подходящего софта. Если вы ищете, как сделать видео из фотографий с музыкой, оформлением и спецэффектам, то «ФотоШОУ PRO» — то, что вам необходимо.
Эта компактная программа позволит вам быстро и качественно смонтировать собственное видео из красочных снимков, который сможет стать отличным подарком на любой праздник!
Шаг 1. Скачайте программу для создания видео
Сначала необходимо скачать программу для создания видео из фотографий «ФотоШОУ PRO» с официального сайта. Архив загрузится в течение пары минут, в зависимости от скорости интернет-подключения. Распакуйте его и установите на свой компьютер, следуя всплывающим подсказкам. Рекомендуем сразу создать ярлык на рабочем столе для быстрого доступа к программе.
Шаг 2. Добавление фотографий
Добавление фотографий
Перед тем как создать видео из фотографий, нужно добавить в проект изображения. Обзор всех папок компьютера находится в левом столбце. Найдите там нужные фото и перетащите их в нижнюю рабочую область при помощи мышки. При возникновении необходимости слайды можно менять местами и удалять. Также вы можете настроить вид монтажного стола: элементы могут отображаться как отдельные слайды или же на шкале времени.
Шаг 3. Заставки и титры
Чтобы добавить заставки и пояснительные титры, перейдите в соответствующие вкладки программы. Вы увидите множество готовых шаблонов — выберите понравившиеся вариант и подстройте на свой вкус в меню «Редактирование слайда». Вы сможете менять длительность слайда, фон и анимацию, добавлять оригинальные заголовки и подписи.
Шаг 4. Анимированные коллажи
А вы знали, что разобраться с тем, как сделать видеоролик из фотографий в программе можно буквально за пару минут? Звучит слишком сказочно? Попробуйте добавить в свой проект анимированные коллажи! Их вы найдете в одноименной вкладке.
Шаг 5. Переходы между слайдами
Сделаем наше видео еще более привлекательным. В первую очередь, следует украсить его интересными переходами. Для этого перейдите во вкладку «Переходы» и выберите из коллекции те, что вам нравятся больше всего: стандартные, градиенты, двойные или 3D. Далее просто перетащите шаблоны в специальные ячейки между слайдами. Также вы можете воспользоваться функцией автоматического подбора переходов.
Шаг 6. Красивые 3D-эффекты
Настройте эффекты анимации для слайдов проекта, чтобы получилось по-настоящему захватывающее зрелище. Откройте вкладку «Эффекты» и перетащите эффекты на слайды с фото. Включите предварительный просмотр во встроенном плеере.
Шаг 7. Редактирование слайдов
Помимо всего прочего на каждый слайд можно добавлять дополнительные объекты. Для этого откройте редактор слайда, щелкнув по соответствующей кнопке. К этим объектам, например, могут относиться фотографии или видеоролики, элементы из каталога клипарта, а также специальные эффекты, которые можно размещать поверх слайда (например, свечения). Настраивайте анимацию всех картинок: задавайте параметры для их перемещения, а также действия, которые они должны выполнить на экране.
Шаг 8. Создание видео из фотографий
Итак, теперь вы знаете, как сделать красивое видео из фотографий на компьютере.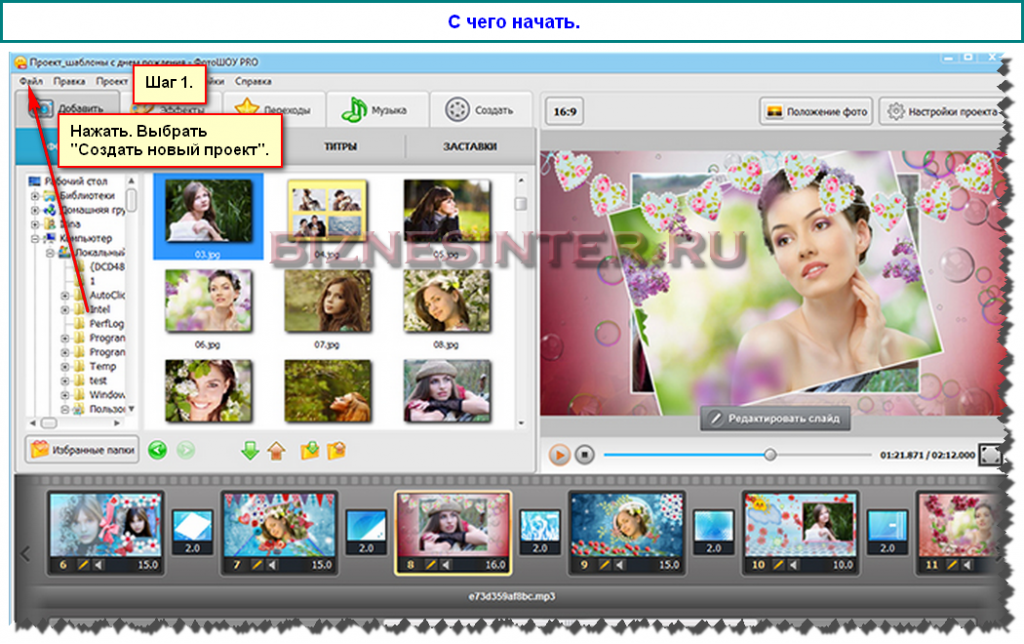 Не забудьте сохранить получившийся ролик в том или ином виде. Для этого откройте вкладку «Создать», зафиксируйте изменения в проекте и выберите один из предлагаемых вариантов сохранения. Проверьте все необходимые конфигурации перед тем, как начать конвертацию видеофайла. Подождите окончания процесса и наслаждайтесь великолепным
роликом из фотографий, который вы сделали своими руками!
Не забудьте сохранить получившийся ролик в том или ином виде. Для этого откройте вкладку «Создать», зафиксируйте изменения в проекте и выберите один из предлагаемых вариантов сохранения. Проверьте все необходимые конфигурации перед тем, как начать конвертацию видеофайла. Подождите окончания процесса и наслаждайтесь великолепным
роликом из фотографий, который вы сделали своими руками!«ФотоШОУ PRO» – это универсальная программа для создания креативных видео из фотографий, которая станет вашим надежным проводником и помощником в творческой деятельности. Установите приложение на компьютер и убедитесь в этом самостоятельно, создав первое собственное видео из фотоснимков. Добавьте в проект заставку и титры, дополните воспроизведение красивой музыкальной композицией, а также улучшите показ с помощью эффектов и переходов!
Как сделать слайд-шоу из фотографий и музыки
Слайд-шоу – лучший способ оригинально преподнести любые снимки.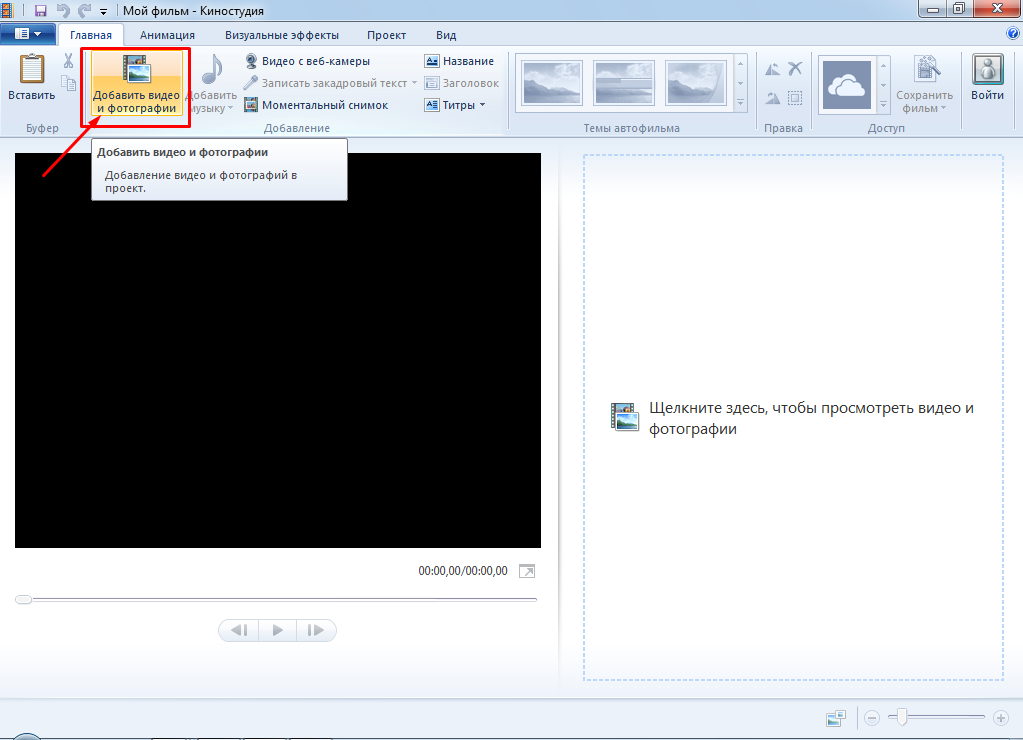 Красивые переходы, причудливые эффекты и приятная музыка – все это превратит обычную фотопрезентацию в увлекательный фотофильм. Если вы никогда не создавали видео из фото, но всегда
хотели — самое время попробовать.
Красивые переходы, причудливые эффекты и приятная музыка – все это превратит обычную фотопрезентацию в увлекательный фотофильм. Если вы никогда не создавали видео из фото, но всегда
хотели — самое время попробовать.
«ФотоШОУ PRO» поможет быстро смонтировать эффектный ролик из фото. В этой инструкции подробно описано, как сделать слайд-шоу из фотографий и музыки всего за несколько минут.
Шаг 1. Скачайте программу
Для начала предлагаем вам скачать программу для создания слайд-шоу «ФотоШОУ PRO». Подождите, пока завершится скачивание, а затем распакуйте загруженный архив. Установите программу на свой компьютер с помощью Мастера Установки. Далее произведите первый запуск.
Шаг 2. Добавьте фото
Теперь необходимо добавить в редактор красивые фотографии.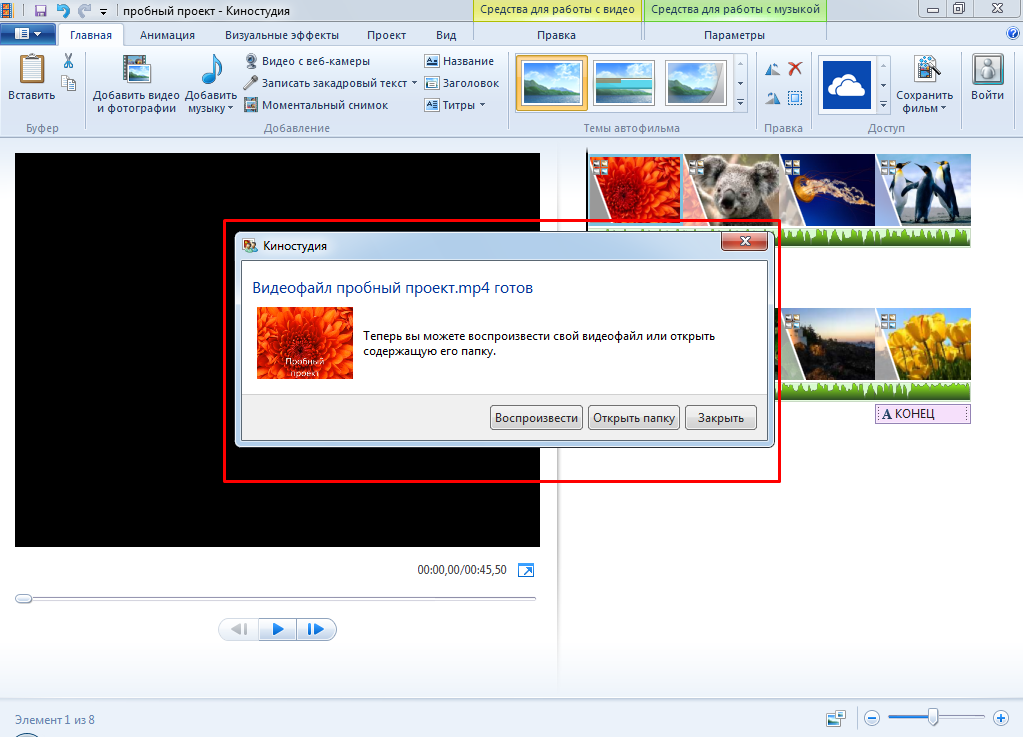 В левом столбце находится обзор всех папок компьютера. Найдите там нужные фотографии и перетащите их на рабочую панель. При желании слайды с фото можно менять местами, копировать и удалять.
В левом столбце находится обзор всех папок компьютера. Найдите там нужные фотографии и перетащите их на рабочую панель. При желании слайды с фото можно менять местами, копировать и удалять.
Во вкладке «Коллажи» вы найдете десятки универсальных шаблонов слайдов, которыми можно дополнить любой проект. Все заготовки уже анимированы. Всё, что вам нужно сделать — перетащить понравившийся слайд из каталога на монтажный стол, встроить в него фотографии и оценить результат в плеере предпросмотра. Ваша работа заиграет новыми красками!
Шаг 3. Используйте заставки и титры
Посмотрим, как сделать слайд-шоу из фотографий с использованием заставок и титров. В соответствующих разделах программы вы увидите коллекцию готовых шаблонов. Используйте их или создайте собственный дизайн на их основе. Выберите понравившийся шаблон и отредактируйте его на свой вкус.
Шаг 4. Настройте музыку и переходы
Настройте музыку и переходы
Если вы хотите создать слайд-шоу из фотографий, озвучьте его подходящей музыкой. Откройте вкладку «Музыка» и выберите красивую мелодию из коллекции или загрузите любой трек с компьютера.
Соедините фотографии интересными переходами. В одноименной вкладке вы найдете встроенный каталог, который содержит стандартные, градиентные, двойные и 3D-переходы. Выберите пресет и перетащите в ячейку между слайдами.
Шаг 5. Наложите эффекты
Вы уже знаете, как создать слайд-шоу из фотографий и музыки. Дополнить презентацию помогут яркие эффекты, которые находятся в одноименной вкладке. С помощью мыши перетащите интересующие вас эффекты на слайды с изображениями. При желании вы можете отредактировать параметры анимации, добавить клипарт или текст, нажав «Редактировать слайд».
Шаг 6. Сохраните слайд-шоу
Как сделать слайд-шоу доступным для просмотра на телефоне или плеере? «ФотоШОУ PRO» позволит вам без труда закачать созданный ролик из фотографий в любое устройство, а также конвертировать в тот или иной формат, записать на DVD и слить в интернет. Потребуется лишь открыть раздел «Создать», сохранить проект и выбрать один из представленных способов экспорта. Настройте параметры видео и начните конвертацию. Дождитесь окончания работы и воспроизведите получившийся фильм.
Потребуется лишь открыть раздел «Создать», сохранить проект и выбрать один из представленных способов экспорта. Настройте параметры видео и начните конвертацию. Дождитесь окончания работы и воспроизведите получившийся фильм.
Создавать музыкальные слайд-шоу из фотографий не только просто, но и увлекательно! Развивайте свои творческие способности вместе с «ФотоШОУ PRO».
Лучшие программы для создания видеороликов из фотографий и видео
В данном обзоре мы решили рассмотреть лучшие программы для создания клипов из фото и видео, функционал которых позволяет также монтировать музыкальные ролики, видеоуроки, слайд-шоу и презентационные работы из различных медиафайлов.
Расширенные возможности некоторых утилит помогут пользователю применить к проекту визуальные эффекты, обработать любой исходник, загрузить созданную работу на ресурсы и в облако. Надеемся, что наша подборка приложений для создания клипов поможет выбрать оптимальное ПО.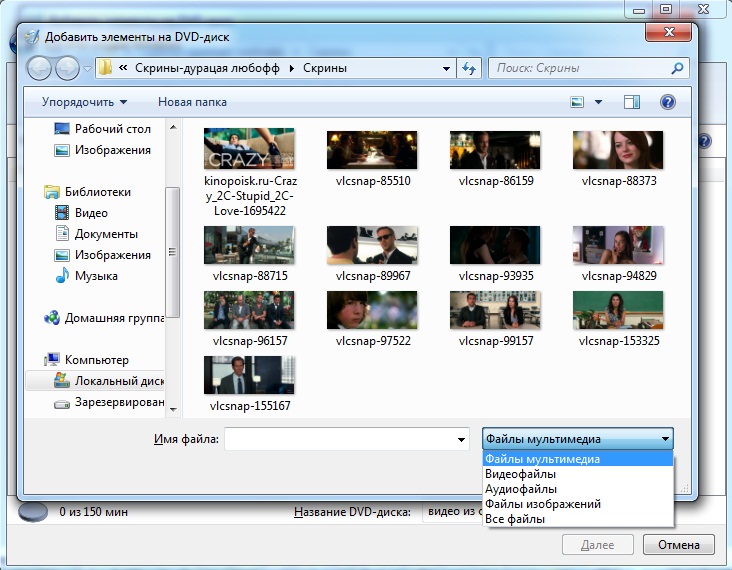
С помощью функционала этого профессионального приложения легко создать высококачественную презентацию или слайд-шоу, обучающий видеоурок или красивый клип из своих видеозаписей и фотоснимков. В программе имеется большой выбор коллажей, анимированных заставок, эффектов, титров и переходов. Пользователю доступна синхронизация слайдов с музыкальными композициями, применение эффектов, настройки длительности показа слайдов, переходов, расположения фона и снимков. Приложение создает высококачественный проект, позволяет сохранять его в формате DVD-плеера или оптимизировать для «заливки» на ресурсы. Пробная версия работает 10 дней и накладывает на работу надпись.
Приложение создает качественные ролики из фото и видео с применением разнообразных ярких спецэффектов, фильтров и музыкального сопровождения. Видеоредактор работает с более 40 разными форматами видео, записывает готовый проект на диск или загружает его в Сеть. В настройках пользователю доступна сортировка и смена порядка воспроизведения кадров, выбор качества фрагментов, применение анимационных переходов и добавление любимой музыки.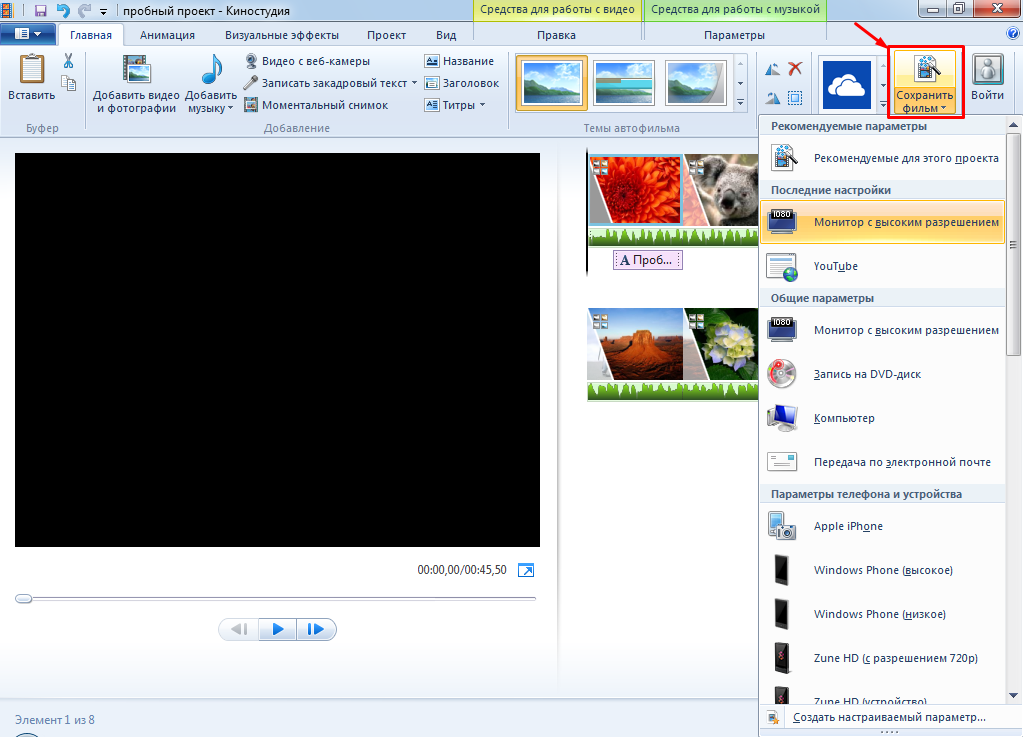 Программа имеет доступный русскоязычный интерфейс и виртуальный учебник для более подробного ознакомления с функционалом. Бесплатная версия активна 10 дней и накладывает логотип софта на проект, а в опциях отсутствует запись на диски и «выгрузка» в интернет.
Программа имеет доступный русскоязычный интерфейс и виртуальный учебник для более подробного ознакомления с функционалом. Бесплатная версия активна 10 дней и накладывает логотип софта на проект, а в опциях отсутствует запись на диски и «выгрузка» в интернет.
Многофункциональность этого видеоредактора позволяет проводить качественную обработку видеозаписей различных форматов, создавать слайды из картинок и применять красочные интересные фильтры к материалу. Мовави Видео Эдитор захватывает видео и аудио с множества источников, сохраняет готовую работу в различных форматах, оптимизирует для просмотра на других устройствах и записывает ролики на диски. Пользователю доступно применение своих субтитров и титров, добавление разнообразных музыкальных композиций, смена скорости воспроизведения и другие полезные опции.
Качественное приложение позволяет создать видеоролик из видео и фото, применяя профессиональные эффекты, тематические шаблоны, титры, переходы и музыкальные настройки.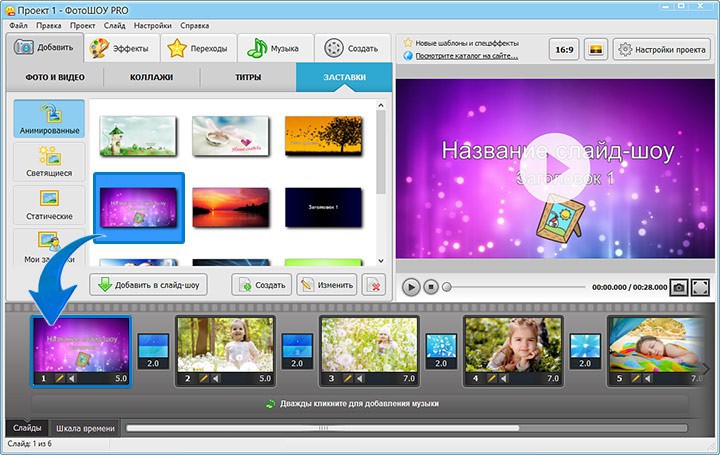 Редактор работает с разноформатным материалом, оптимизирует работу для видеоресурсов, социальных сетей, гаджетов и телевизоров. Пользователь может добавлять к ролику текст, записи микрофона, 3D-эффекты, фотографии и любимые композиции. В опциях доступно добавление и удаление фото или фрагментов, выбор музыкального сопровождения, корректировка переходов и многослойного монтажа, настройка анимации. Клип можно записать на DVD с интерактивным меню. Пробная версия активна 10 дней.
Редактор работает с разноформатным материалом, оптимизирует работу для видеоресурсов, социальных сетей, гаджетов и телевизоров. Пользователь может добавлять к ролику текст, записи микрофона, 3D-эффекты, фотографии и любимые композиции. В опциях доступно добавление и удаление фото или фрагментов, выбор музыкального сопровождения, корректировка переходов и многослойного монтажа, настройка анимации. Клип можно записать на DVD с интерактивным меню. Пробная версия активна 10 дней.
Программа не только отыскивает медиафайлы на компьютере, воспроизводит и записывает их на разных типах дисков, но и создает красочные слайд-шоу или обучающие видеопрезентации. Кроме этого, медиаменеджер позволяет создавать и записывать в ISO и NRG форматах образы, редактировать фотографии, записывать mp3 в Audio CD формате на носитель, а также делиться своими работами на myNero, Youtube или в социальных сетях. Неро Квик Медиа может похвастаться наличием алгоритма распознавания лиц, работой с большинством распространенных форматов и множеством качественных мощных инструментов. Интерфейс софта на русском языке.
Интерфейс софта на русском языке.
Эта утилита станет отличным комплексным решением для удобной работы с медиафайлами, созданием из них музыкального клипа, фильма или слайд-шоу. В распоряжении пользователя более 150 интересных фильтров, переходов и титров, большое количество спецэффектов, режимы быстрого создания ролика, настройки цветокоррекции, масштабирования, добавления фигур, цензурирования областей кадров, копирования дисков и многое другое. Благодаря включенному в состав Мовави Видео Сьют набора полезного ПО, юзеру нет необходимости устанавливать сторонние конвертеры, плееры, редакторы, проги для прожига и т.д. Приложение конвертирует видео в более чем 180 различных форматов, захватывает экран компьютера со звуком, оцифровывает видеокассеты, оптимизирует проект под различные устройства, записывает диски, а также «заливает» клипы на ресурсы. Ознакомиться с продуктом в пробной версии можно в течение 30 дней.
Профессиональный мастер создает видеоряд из фотоснимков и изображений с применением фоновых композиций и интересных эффектов, качественные презентационные работы и слайд-шоу с графическими элементами, эффектные фильмы и интересные видеоролики. В функционале доступен предпросмотр, настройка длительности переходов между кадрами, точная корректировка аудиотрека, редактирование видео, применение титров и таймлайн для компоновки. Пользователь может выбирать как именно будут отображаться слайды и экспортировать готовые проекты в разные видеофайлы. В пробной версии, активной 15 дней, на клип накладывается логотип. Не забывайте скачать русификатор для русскоязычной локализации проги.
В функционале доступен предпросмотр, настройка длительности переходов между кадрами, точная корректировка аудиотрека, редактирование видео, применение титров и таймлайн для компоновки. Пользователь может выбирать как именно будут отображаться слайды и экспортировать готовые проекты в разные видеофайлы. В пробной версии, активной 15 дней, на клип накладывается логотип. Не забывайте скачать русификатор для русскоязычной локализации проги.
Утилита компонует аудио- и видеоматериал в качественные клипы, конвертирует медиафайлы, создает слайд-шоу и извлекает аудиодорожки из видео. ВидеоМач работает с графическими и мультимедийными файлами, поддерживает большое количество медиаформатов для преобразования, а также объединяет музыку и видео в один проект. В распоряжении пользователя большой выбор видеоэффектов и фильтров, настроек для выключения ПК после завершения создания ролика, выбора параметров качества звука и разрешения видео, опций для сжатия файлов и настройки типа исходящего файла. Ознакомительный период составляет 15 дней и поддерживает не все форматы, а в углу работы накладывается рекламный баннер.
Ознакомительный период составляет 15 дней и поддерживает не все форматы, а в углу работы накладывается рекламный баннер.
Многофункциональность программы позволяет создавать эффектные анимированные пошаблонные презентации и креативные видеоролики, применяя из встроенного контейнера разнообразные 3D-стили, эффекты и шаблоны. Готовый проект можно выгрузить на Ютуб и просматривать статистику, создавать рекламные ролики, брендировать страницы, разрабатывать личные макеты слайдов, экспортировать в разные форматы либо записывать на диск. Разобраться в основах работы утилиты не составит труда благодаря информативным вкладкам и обучающим роликам.
Бесплатный редактор видео- и фотоматериала с функциями для создания красочных видеороликов и слайд-шоу. Имеет большой выбор разнообразных фильтров и эффектов, опции предпросмотра, временную шкалу и удобную панель инструментов. Пользователю доступен широкий спектр действий с мультимедиа, от редактирования, наложения музыкальных композиций и эффектов, заканчивая созданием слайдов из фотоснимков.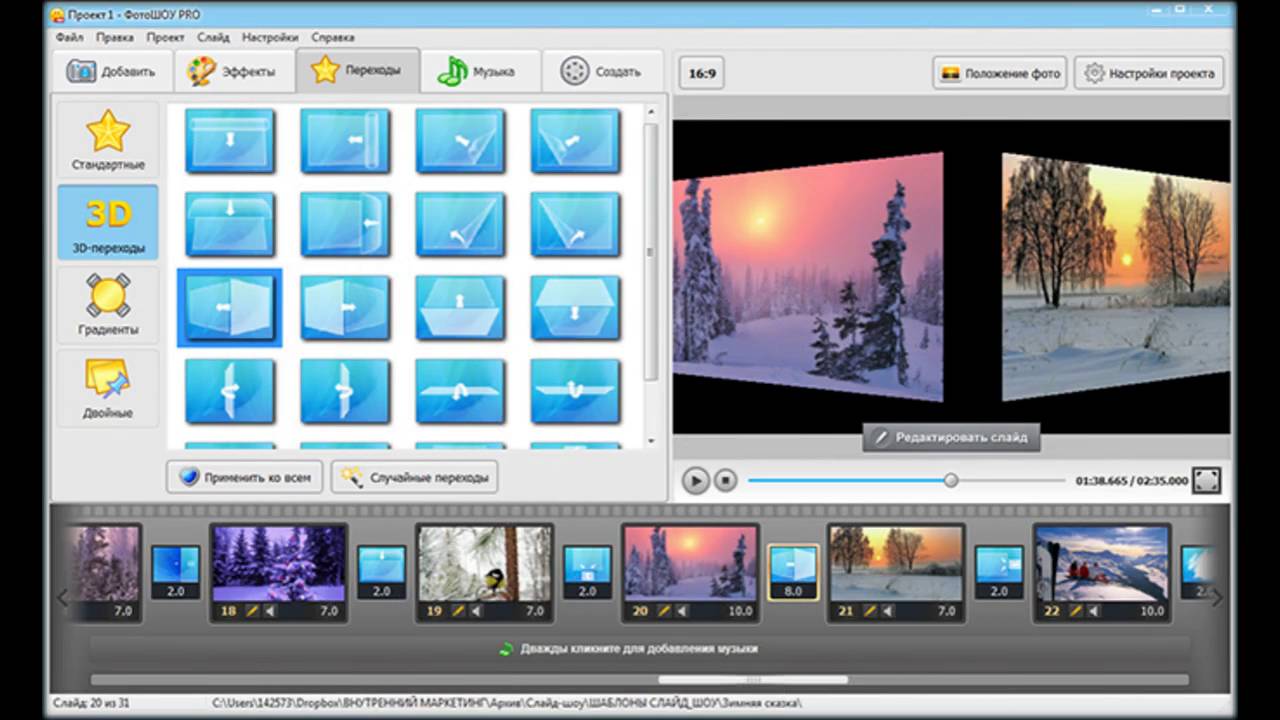 В настройках можно объединить и нарезать видеоматериал, добавить титры, применить эффекты к посекундным фрагментам и сохранить работу для последующего редактирования. Готовые клипы отличаются хорошим качеством, их можно записать на диск или «залить» в Сеть. Кроме этого, доступен импорт и экспорт популярных форматов.
В настройках можно объединить и нарезать видеоматериал, добавить титры, применить эффекты к посекундным фрагментам и сохранить работу для последующего редактирования. Готовые клипы отличаются хорошим качеством, их можно записать на диск или «залить» в Сеть. Кроме этого, доступен импорт и экспорт популярных форматов.
Многофункциональный софт профессионально обрабатывает видео и создает работы в высоком качестве, захватывает материал с веб-камер, VHS и цифровых источников. Пользователь может накладывать на создаваемый ролик спецэффекты, добавлять саундтреки и титры, стабилизировать картинку, замедлять воспроизведение, сохранять работу на жестком диске или записывать на компакт-диски. Функционал позволяет не только монтировать видеоряд, но и сохранять видеофильмы на Ютуб, а также экспортировать в Full HD. ВидеоПэд Видео Эдитор работает с большинством форматов, имеет тонкие настройки и показывает высокий уровень выполнения требуемых действий. Несмотря на англоязычное меню, интерфейс интуитивно понятен и легок в ознакомлении. Пробная версия активна 14 дней.
Пробная версия активна 14 дней.
Разработчики продукта позиционируют его как профессиональный инструмент для создания и редактуры видео, его конвертации для открытия на различных устройствах, записи на диски или «заливки» в Интернет. С помощью функционала Корел ВидеоСтудио Про можно легко захватить материал с различных источников, выполнить покадровую съемку, воспроизвести видео или создать скрин экрана. Пользователь может воспользоваться массой переходов, титров и эффектов, захватывать, редактировать, копировать, загружать на свои ресурсы или записывать на носители свои проекты. Пробный период активен 30 дней.
Данный материал является частной записью члена сообщества Club.CNews.
Редакция CNews не несет ответственности за его содержание.
Как создать видеоклип из фотографий и музыки
Создание видеоролика своими руками – это интересная и не такая уж сложная задача.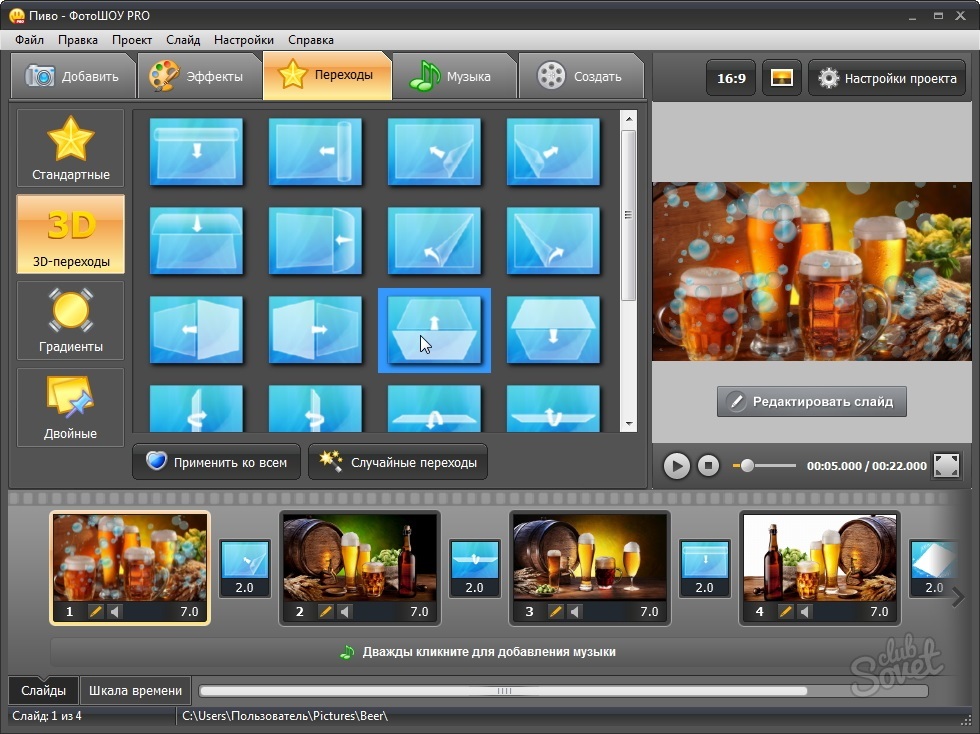 Никаких специальных дорогостоящих курсов и толстых учебников, достаточно удобного и простого в освоении софта. Такой программой станет для вас универсальный видеоредактор ВидеоМОНТАЖ. Читайте приведённую ниже статью и вы узнаете, как сделать видеоролик из видео с помощью нашего софта.
Никаких специальных дорогостоящих курсов и толстых учебников, достаточно удобного и простого в освоении софта. Такой программой станет для вас универсальный видеоредактор ВидеоМОНТАЖ. Читайте приведённую ниже статью и вы узнаете, как сделать видеоролик из видео с помощью нашего софта.
Что такое ВидеоМОНТАЖ?
Часто пользователям приходится выбирать: использовать профессиональный редактор с полным арсеналом инструментов, разбираться в котором придётся неделями, или взять понятный, но сильно ограниченный в возможностях. С ВидеоМОНТАЖом не нужно выбирать меж двух зол. Вы получаете софт, который сочетает лёгкость освоения и все необходимые инструменты для полноценного монтирования фильмов. Вы найдёте:
✓ Стильные титры и заставки – оформляйте проекты вступительным и прощальным словом, взяв привлекательные шаблоны титров и заставок из каталога.
✓ Гибкие настройки улучшения – делайте качество исходного материала лучше через вкладку редактирования.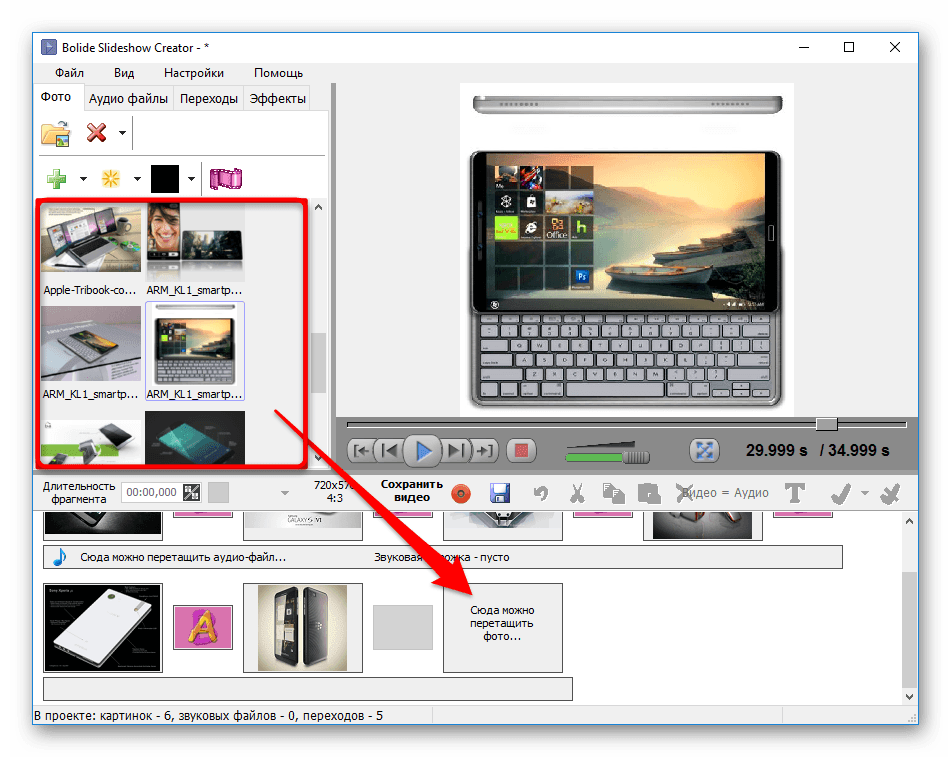 Меняйте яркость, контраст, насыщенность.
Меняйте яркость, контраст, насыщенность.
✓ Удобную обрезку и кадрирование – редактируйте изображение таким образом, чтобы в готовый проект попало только самое лучшее и интересное. Также в программе вы легко поправите снятый вверх ногами ролик и сможете быстро понять, как повернуть видео на 90 градусов.
✓ Готовые футажи – создать видеофильм, чтобы он вышел более ярким насыщенным и необычным, позволят небольшие красочные клипы из встроенного каталога.
✓ Возможность добавить текст и графику – оригинально подписывайте кадры видеофильма, накладывайте привлекательные картинки поверх визуального ряда.
✓ Плавные переходы – сглаживайте резкие скачки между клипами благодаря оригинальной анимации.
✓ Яркие эффекты – украсьте ролик разнообразными стильными фильтрами из каталога видеоредактора.
✓ Функцию изменения скорости – ускоряйте и замедляйте клип, как вам необходимо.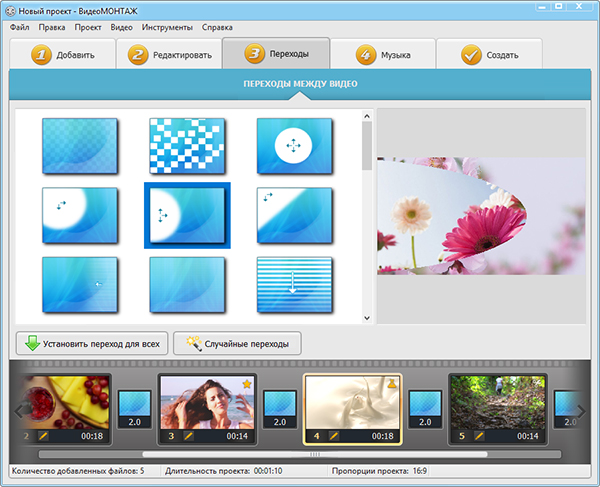
✓ Настройку звуковой дорожки – добавляйте аудио, чтобы привнести нужную атмосферу.
Как монтировать ролик в редакторе
Теперь мы расскажем, как работать в программе ВидеоМОНТАЖ. Чтобы сделать по-настоящему качественный видеофильм, необходимо пройти несколько несложных этапов:
ШАГ 1. СКАЧАЙТЕ ДИСТРИБУТИВ
Первым делом потребуется бесплатно скачать установочный файл с нашего сайта. Подождите некоторое время, пока дистрибутив загрузится на компьютер. Кликните дважды по скачанному файлу, чтобы установить видеоредактор. После того, как софт появится на ПК, нажмите на ярлык для запуска. Следующие, описанные ниже этапы детально покажут, как работать с ВидеоМОНТАЖом.
ШАГ 2. ДОБАВЬТЕ ВИДЕОМАТЕРИАЛ
На текущем этапе следует решить, какие материалы требуются, чтобы создать видеоролик. Не обязательно использовать только видеоконтент, можно подключить даже фото, если того требует сюжетная задумка. Найдите нужные файлы через обзор папок в основном окне ПО, выберите их. С помощью мышки перенесите на монтажный стол. Далее переходим к основному процессу монтажа.
Найдите нужные файлы через обзор папок в основном окне ПО, выберите их. С помощью мышки перенесите на монтажный стол. Далее переходим к основному процессу монтажа.
Добавляем материал на монтажный стол
ШАГ 3. ОБРЕЖЬТЕ ВИДЕО
Если ролик слишком длинный или содержит ненужные эпизоды, их можно легко убрать с помощью функции обрезки. Просто передвиньте чёрные маркеры или проставьте время обрезки вручную.
Обрезаем лишнии фрагменты
ШАГ 4. ОФОРМИТЕ ВСТУПЛЕНИЕ И ЗАВЕРШЕНИЕ
В меню «Добавить» найдите вкладки «Титры» и «Заставки». В каталоге подберите наиболее привлекательные подходящие варианты. Добавьте собственный текст. Перенесите готовые заставки и титры на монтажный стол в начало и конец фильма. Теперь вы знаете, как сделать видеофильм завершённым.
Добавляем красивые титры
ШАГ 5. НАСТРОЙТЕ ПЕРЕХОДЫ
НАСТРОЙТЕ ПЕРЕХОДЫ
Вы выстроили в ряд фрагменты, которые войдут в будущий фильм, но чтобы изображение резко не перескакивало с одного на другое, нужны плавные переходы. Видеоредактор предлагает многочисленные готовые шаблоны. Посмотрите и оцените встроенные варианты, перетащите понравившийся в соответствующее окошко между роликами. Настройте длительность каждой анимации. В вашем фильме можно установить как разные переходы для каждого стыка, так и единый для всех.
Выбираем плавные переходы
ШАГ 6. ВЫБЕРИТЕ ЭФФЕКТЫ
Создание видеоклипов – особенно ярких и запоминающихся – практически невозможно без использования оригинальных эффектов. К счастью, ПО предлагает огромную коллекцию, где вы найдёте множество категорий с десятками спецэффектов в каждой. Что предпочесть – решайте сами:
- Детские – для счастливых моментов, связанных с малышами,
- Винтажные, дышащие романтикой прошлых времён,
- Пейзаж – для декорирования съёмок природы,
- Кинематограф – обработка в стиле любимых кинолент.

И это далеко не полный список!
Накладываем стильный эффект «Чёрно-белый контраст»
Накладывайте специальные эффекты, смотрите конечный результат и оставляйте понравившиеся. Вы можете настроить интенсивность, с которой будет применён фильтр.
ШАГ 7. НАЛОЖИТЕ ТЕКСТ И КАРТИНКИ
Настоящей изюминкой клипа может стать использование текста и изображений. ВидеоМОНТАЖ имеет удобную функцию для добавления произвольных надписей и картинок. Подписывайте видео, украшайте их иллюстрациями и фотографиями. Многообразие красочных стильных шрифтов позволит фантазии развернуться по полной.
Добавляем надпись выбранным шрифтом
ШАГ 8. РАБОТАЙТЕ С АУДИОДОРОЖКОЙ
Какой видеоклип обходится без музыкального сопровождения? Слишком скучно! Наложите на подготовленный видеоряд настроенческую мелодию.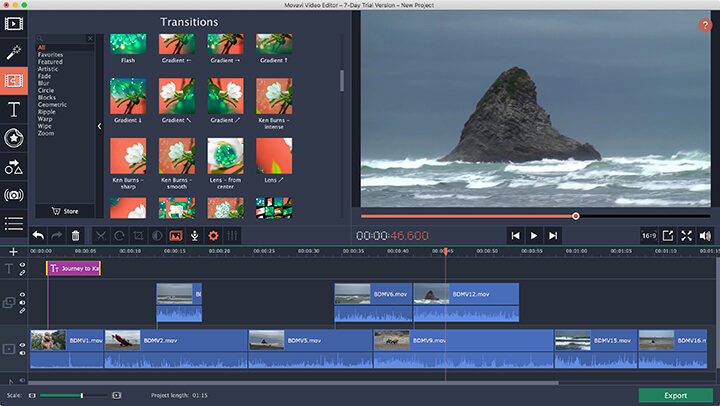 Перейдите в раздел «Музыка» и добавьте аудиофайл из коллекции редактора или загрузите из папки компьютера. Теперь намного лучше!
Перейдите в раздел «Музыка» и добавьте аудиофайл из коллекции редактора или загрузите из папки компьютера. Теперь намного лучше!
Выбираем музыкальную композицию
ШАГ 9. СОХРАНИТЕ ПРОЕКТ
Преимущество софта в том, что он не только знает, как сделать видеоролик из видео и музыки, но и предлагает возможность сохранения проекта разными способами. Причём вам не обязательно разбираться в видеоформатах самостоятельно, достаточно определить, зачем делается фильм. Для просмотра на ПК, на DVD, на смартфоне или планшете, для публикации в сети – выбирайте, и редактор сохранит проект в нужном формате.
Определяем в каком формате сохранить проект
Вы узнали, как сделать видео в программе для создания видео ВидеоМОНТАЖ. Это действительно просто и не займёт много времени. Создавайте отличные красочные фильмы и радуйте ими друзей и близких!
Как создать видео: склейка, обрезка, добавление музыки
Чтобы получился фильм, который приятно показывать близким и друзьям, мало просто записать что-то на камеру.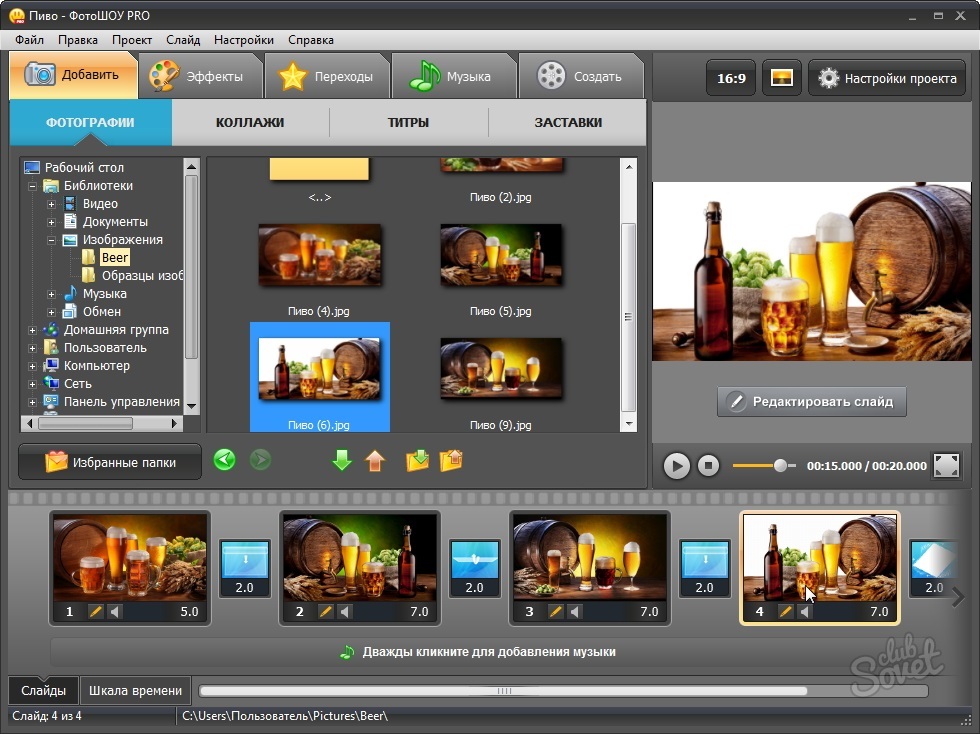 Лишние эпизоды, резкие переходы от одной части к другой, недостаточно хорошее качество картинки или посторонние звуки – всё это необходимо исправить прежде, чем демонстрировать ролик зрителям. Заниматься редактированием видеоматериала удобнее всего в специализированной программе. ВидеоМОНТАЖ – простой, богатый на инструменты софт, позволяющий быстро и качественно обработать ролик. Читайте статью, чтобы узнать про создание видеороликов в нашей программе и научиться монтировать отличные киноленты.
Лишние эпизоды, резкие переходы от одной части к другой, недостаточно хорошее качество картинки или посторонние звуки – всё это необходимо исправить прежде, чем демонстрировать ролик зрителям. Заниматься редактированием видеоматериала удобнее всего в специализированной программе. ВидеоМОНТАЖ – простой, богатый на инструменты софт, позволяющий быстро и качественно обработать ролик. Читайте статью, чтобы узнать про создание видеороликов в нашей программе и научиться монтировать отличные киноленты.
Содержание:
Как создать видеоклип в домашних условиях
Использовать видео редактор очень просто, он разработан с учётом потребностей начинающих пользователей. Продуманный интерфейс позволяет без дополнительной обучающей литературы понять, зачем нужна та или иная кнопка, что делает каждая функция, и как ей пользоваться.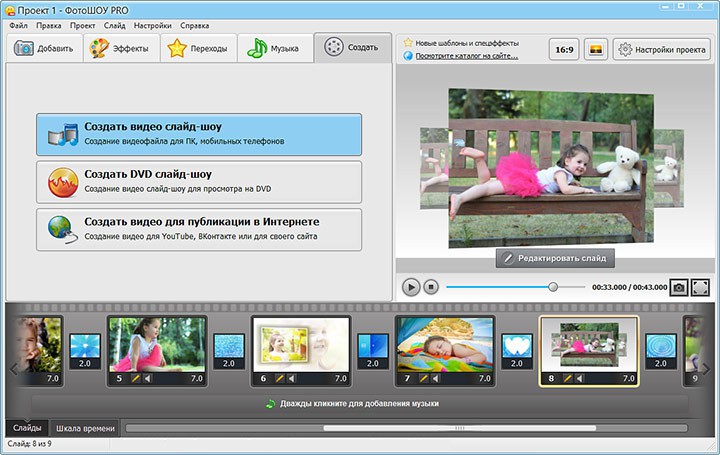 Здесь также есть множество удобных интересных инструментов, способных сделать фильм по-настоящему качественным и ярким. Давайте разберёмся, с чего начать и какие действия выполнить, чтобы создать видео, которым можно гордиться.
Здесь также есть множество удобных интересных инструментов, способных сделать фильм по-настоящему качественным и ярким. Давайте разберёмся, с чего начать и какие действия выполнить, чтобы создать видео, которым можно гордиться.
Шаг 1. Готовимся к началу работы
Запустите ПО и в появившемся окне нажмите кнопку «Новый проект». Установите требуемое соотношение сторон видео. Далее из папок на ПК выберите файлы, которые хотели бы видеть в проекте. Расширение может быть любое, видеоредактор читает разные форматы, можно даже использовать фото и рисунки. Поэтому не придётся ломать голову, как сделать видеоролик из фотографий – ВидеоМОНТАЖ отлично подойдёт для этих целей.
Все необходимые файлы нужно перетащить на монтажный стол. Распределите их в том порядке, в котором они должны воспроизводиться в готовом видеофильме.
Добавляем файлы на монтажный стол
Шаг 2. Добавляем дополнительные материалы
Добавляем дополнительные материалы
Не выходя из вкладки «Добавить», дополните видеофильм красочными футажами, стильными титрами и заставкой. Вы найдёте их в соответствующих вкладках. Программа для видеомонтажа располагает огромным каталогом разнообразных вариантов на любой случай. Титры и заставки, в которые можно вставить собственный текст, позволяют превратить ролик в более законченный и профессиональный. Футажи хорошо заполняют пространство между двумя эпизодами разными по стилю и смыслу.
Выбираем футажи из каталога
Шаг 3. Обрабатываем клип
В разделе «Редактировать» располагается большое количество инструментов для полноценного творчества. Здесь можно значительно улучшить качество материала, сделав видеоряд ещё более привлекательным и ярким. О каждой из встроенных функций стоит поговорить отдельно:
- Обрезка позволяет удалить из видеоряда ненужные фрагменты.
 В готовом фильме должно оставаться только самое интересное. Просто передвиньте чёрные маркеры, чтобы выделить нужный эпизод.
В готовом фильме должно оставаться только самое интересное. Просто передвиньте чёрные маркеры, чтобы выделить нужный эпизод.
Выставляем маркеры обрезки
- Кадрирование необходимо, когда в кадр попадает посторонний предмет или случайный человек. Вы можете обрезать неудачный участок, чтобы ролик смотрелся более аккуратно и качественно. Отрегулируйте рамку, оставляя в поле зрения только нужное. Данная функция также пригодится, если вы хотите создать видеоролик из фотографий – обработайте каждый снимок!
- Эффекты позволят украсить видеоролик или слайд шоу, придадут оттенок романтики или атмосферу старины. Коллекция редактора поделена на категории, в каждой из которой находятся десятки оригинальных привлекательных эффектов. Кликните на наиболее подходящий.
Применяем эффект Розовый свет
- Текст и графика способны значительно углубить и дополнить ролик.
 Добавляйте к видеоряду надписи, фотографии и другие изображения, нажав кнопку «Добавить текст» или «Добавить рисунок». Обширный каталог стилей позволит подобрать наиболее привлекательный шрифт.
Добавляйте к видеоряду надписи, фотографии и другие изображения, нажав кнопку «Добавить текст» или «Добавить рисунок». Обширный каталог стилей позволит подобрать наиболее привлекательный шрифт. - Настройки улучшения дают возможность значительно повысить качество видеоматериала. Отрегулируйте настройки яркости, контраста, насыщенности вручную или выберите автоматический режим. Кроме того вы можете стабилизировать изображение в случае дрожания камеры.
Улучшаем качество видео
- Скорость воспроизведения не всегда точно соответствует творческой задумке. Вы можете легко замедлить или ускорить клип по своему желанию. Достаточно выбрать требуемое значение изменений из выпадающего списка или передвинуть бегунок в нужное положение.
Шаг 4. Настраиваем плавные переходы
Редко видеоклип состоит всего лишь из одного фрагмента.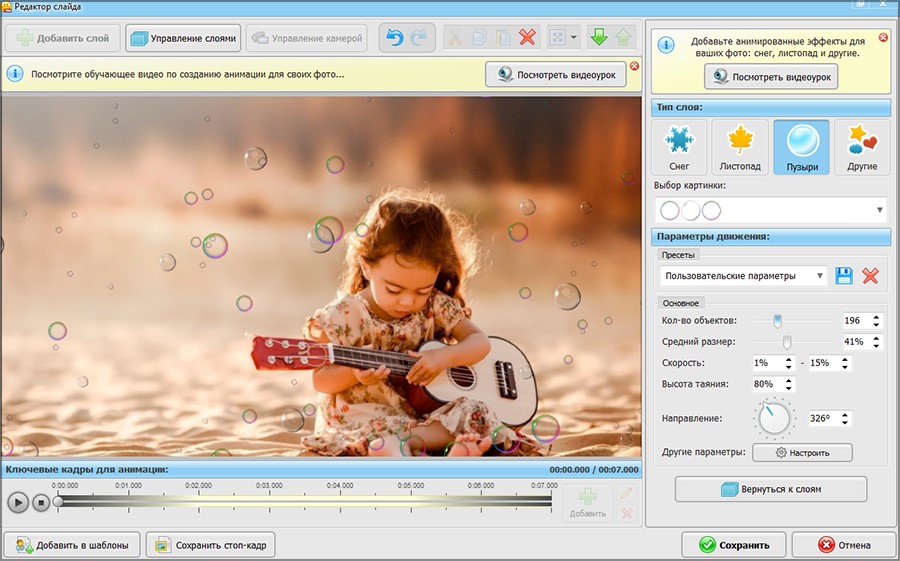 Как минимум вы добавляете титры и заставки, а уж если хотели создать видеоклип из фотографий, то в нём и вовсе будет множество частей. Чтобы одна перетекала в другую красиво и естественно, добавьте плавные переходы из каталога программы.
Как минимум вы добавляете титры и заставки, а уж если хотели создать видеоклип из фотографий, то в нём и вовсе будет множество частей. Чтобы одна перетекала в другую красиво и естественно, добавьте плавные переходы из каталога программы.
Настраиваем плавные переходы
Шаг 5. Добавляем фоновую музыку
Сделайте видеоклип приятным не только для глаз, но и для слуха. Дополните его подходящей по настроению фоновой мелодией с помощью соответствующего инструмента. Вы можете как наложить музыку на видео из каталога программы, так и загрузить любой трек с компьютера.
Добавляем аудио дорожку
Шаг 6. Готовим проект к просмотру
Если закончили монтировать видеоматериал, пора сохранить его и преобразовать проект в полноценный фильм. Для этого переходим к вкладке «Создать». Здесь вам будет предложено выбрать один из вариантов сохранения: для просмотра на компьютере, мобильных устройствах, онлайн публикации в интернете, записи на DVD. Софт автоматически сохранит видеоклип в нужном формате в зависимости от вашего выбора.
Софт автоматически сохранит видеоклип в нужном формате в зависимости от вашего выбора.
Выбираем вариант сохранения
Выбирайте ВидеоМОНТАЖ
Фильм своими руками – в этом нет совершенно ничего сложного! Начните создание видеороликов прямо сейчас, достаточно скачать бесплатно ВидеоМОНТАЖ. Многообразие функций и невероятное удобство работы делают программу одним из лидеров среди подобного софта. Монтаж видео принесёт сплошное удовольствие. Порадуйте близких и друзей отличным качественным фильмом!
Создать видеоролик из фотографий и музыки
В этой статье, я расскажу как без особых усилий и дополнительных знаний создать видеоролик из фотографий и музыки. Озвучку, вы можете послушать чуть ниже, а пример видео находится в конце статьи. Вы сами создадите уникальное видео, с качественной озвучкой, которое обойдется вам в сотни раз дешевле, чем заказное.
Содержание:
1.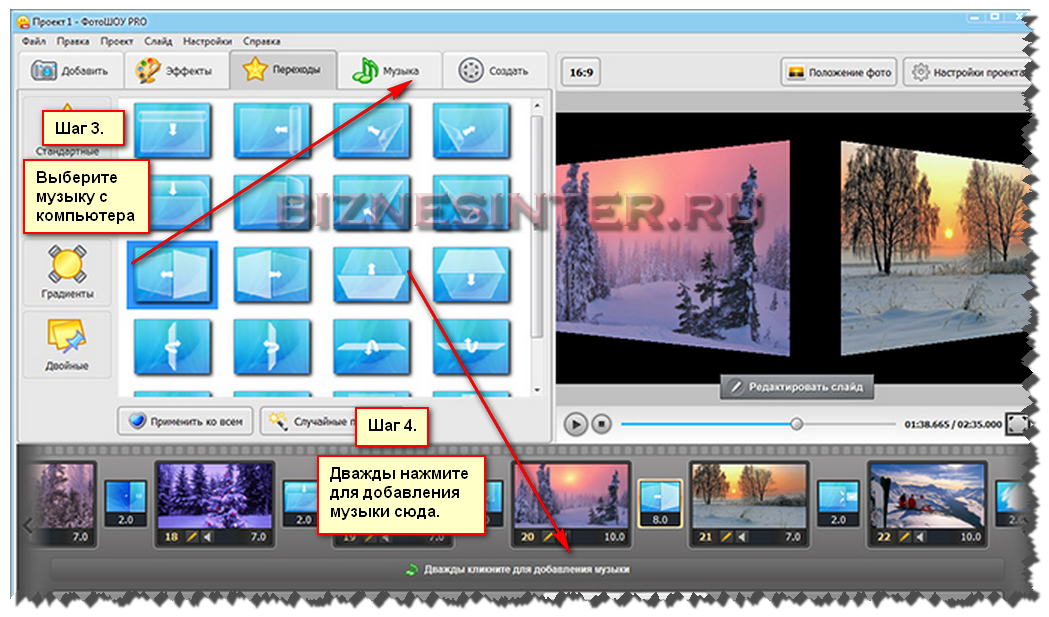 Регистрация на сервисе
Регистрация на сервисе
2. Как создать видеоролик
3. Как добавить свой логотип
4. Как добавить к видео музыкальное сопровождение и озвучку
Создавать продающие видеоролики мы будем на специальном сервисе Upsaleslab. Если вы еще с ним не знакомы, тогда читайте статью до конца, и вы узнаете, как легко и быстро создавать классные продающие видеоролики.
Если хотите бесплатно создать качественную озвучку своего видео, читайте статью по ссылке. Жмите ниже Play, чтобы послушать.
Требуется обновление.Для того, чтобы проиграть медиа файл, Вам необходимо либо обновить Ваш браузер до последней версии, либо обновить ВашFlash плеер плагинЭто я делал озвучку к видео для этой статьи.
Как создать видеоролик из фото — регистрация на сервисе
Прежде, чем делать видео из фото, необходимо зарегистрироваться или войти на сайт используя личные данные — email и пароль.
Перейдя на сервис, кликните вверху справа «Вход». Появится окошко, где можно выбрать одну из социальных сетей и авторизоваться.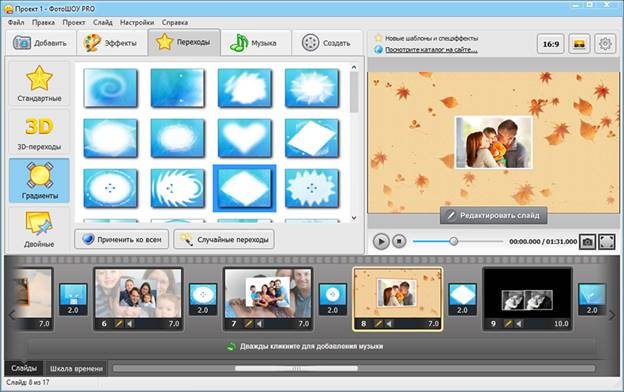
Но можно зарегистрироваться и через email. Для этого нужно под этим окном нажать ссылку «Регистрация», а потом заполнить данные.
Как создать видеоролик из фотографий и музыки
После авторизации, вы попадете на основной экран контрольной панели сервиса. Здесь представлена различная техническая информация, призванная помочь вам в быстрой навигации. Среди прочего, вы можете видеть список последних созданных видеороликов, если вы их ранее создавали, новости сервиса, а также состояние баланса вашего аккаунта.
Здесь же представлено количество создающихся в данный момент видеороликов, общее количество созданных и большая кнопка «Создать новый проект».
Давайте представим, что у меня есть дом, и я его хочу продать. Например, продавать его я буду не только через доски объявления, но и с помощью YouTube. Для этого мне нужно создать видео из фото с музыкой, озвучкой, быстро и недорого. Перейдем к созданию проекта, нажав большую клавишу с плюсом.
Вашему вниманию будет представлена страница, где можно будет выбрать шаблон для вашего продающего видеоролика.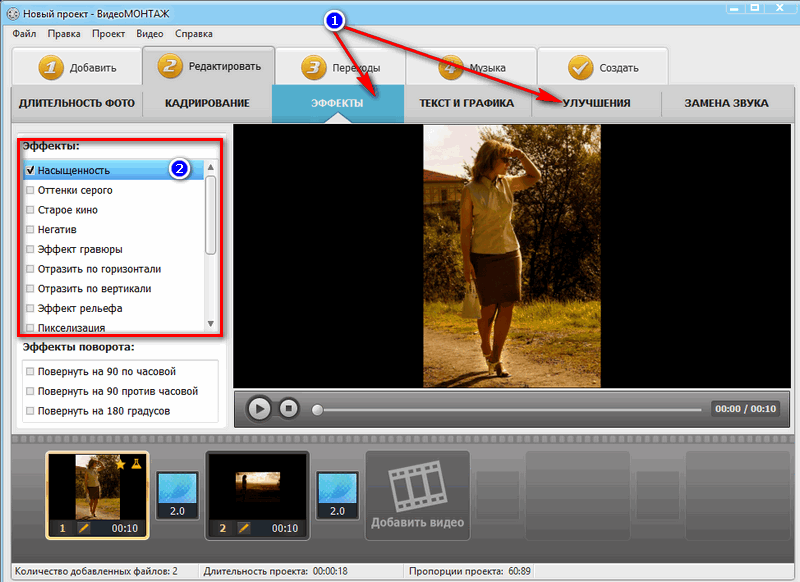 Каждый из этих шаблонов можно предварительно посмотреть и выбрать наиболее подходящий. В моем случае больше подойдет шаблон из категории «Дом и дача» -> «Реклама нового дома».
Каждый из этих шаблонов можно предварительно посмотреть и выбрать наиболее подходящий. В моем случае больше подойдет шаблон из категории «Дом и дача» -> «Реклама нового дома».
Но для создания видеоролика, можно выбрать любой другой понравившейся проект. На этом же сайте можно заказать индивидуальный шаблон, с вашими пожеланиями. Для этого можно написать на почту воспользовавшись кнопкой в верхнем правом углу экрана.
Нажимаем «Создать проект», и придумываем ему называние, которое позже будет являться файловым именем этого проекта. В моем случае пусть это будет «dom v minske».
Жмем «Создать проект» и видим предупреждающее окошко. Нам сообщают, что для создания видео, можно загрузить от одного до девяти слайдов.
Жмем кнопку «Загрузить» и выбираем нужные нам изображения.
После загрузки, картинки можно менять местами, удалять какие-либо из них, или добавить еще. К каждому слайду можно написать заголовок и описание.
Описание и заголовки можно добавлять на свое усмотрение. Например, некоторые картинки можно оставить вообще пустыми, а к некоторым можно добавить, только заголовок, или только описание
Например, некоторые картинки можно оставить вообще пустыми, а к некоторым можно добавить, только заголовок, или только описание
Далее нам предоставляется возможность:
- Загрузить логотип;
- Создать озвучку для видео;
- Перейти в настройки.
Как сделать видео из фото с музыкой — логотип
Итак, картинки для своего видео мы загрузили и добавили к ним краткое описание. Теперь можно добавить логотип, если есть желание. Для этого жмем «О компании» и переходим в редактор. Здесь можно: загрузить логотип, добавить название и адрес компании, а также ссылку на сайт.
Как сделать видео фильм с музыкой
Следующим нашим этапом будет выбор заранее подготовленных музыкальных файлов, которые мы просто загрузим в наш интерфейс. Стоит отметить, что музыка начинает проигрываться с самого начала, так что будьте внимательны, подготавливая ваши материалы.
Переходим в категорию редактора «Звук, озвучка», и давайте разберемся, что мы тут имеем. Верхняя часть позволяет нам загружать свои треки с компьютера, добавить ранее загруженные мелодии и выбрать из библиотеки. Загружать файлы можно только в формате mp3 и wav.
Верхняя часть позволяет нам загружать свои треки с компьютера, добавить ранее загруженные мелодии и выбрать из библиотеки. Загружать файлы можно только в формате mp3 и wav.
Нижняя часть предназначена для озвучки видео. Если у вас уже есть готовый mp3 или wav файл записанной речи диктора, то вы легко можете его загрузить. Но если желаете создать уникальную озвучку к ролику, тогда нажмите кнопку «Синтез речи».
Откроется компонент редактора, позволяющий работать с виртуальным диктором, преобразующий текст в человеческую речь. Необходимо подчеркнуть, что ввиду определенных технических ограничений, сервис позволяет создавать звуковые дорожки, ограниченные по количеству входных текстовых параметров, не более 1000 символов. Но, как правило, этого вполне достаточно на роликах рекламного характера.
Давайте откроем голосовой конструктор, нажав «Синтез речи», и поработаем с ним. В первом окне «Синтез речи», нам нужно добавить текст, который хотим преобразовать в речь,
а во втором «Настройка голоса» поработаем с виртуальным диктором.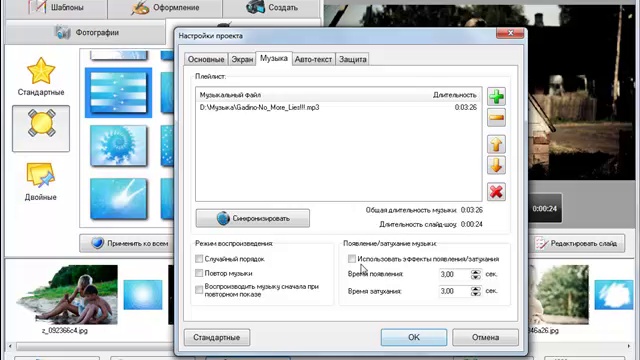
Далее выбираем язык и самого диктора. Каждого из них можно предварительно прослушать, нажав Play. Я насчитал 42 языка.
Для более качественной озвучки, можно применять дополнительные параметры, ознакомиться с которыми можно в справке.
При выборе диктора, настройки могут изменяться. Например, если выбрать Оксану, то появятся дополнительные параметры, а именно, можно будет менять скорость голоса и эмоции.
Когда все будет готово, нажимаем «Синтезировать».
Да, и еще, там же в редакторе, можно менять громкость для фоновой музыки и диктора, а также редактировать фрагменты.
Когда все будет готово, жмите вверху «Создать видео». Далее я бы вам порекомендовал создать вначале низкокачественный превью ролик. Так вы сможете оценить, что у вас получилось, и внести какие-то предварительные правки. Потом уже, когда убедитесь, что все собрано правильно, можно переходить к обработке качественного видео.
По окончании процесса, на вашу почту придет уведомление.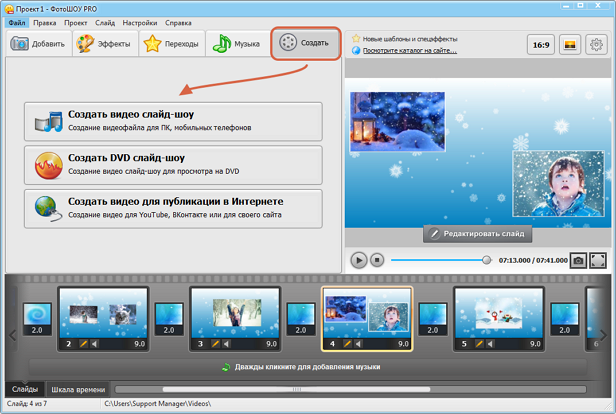
Жаль, что мне не дали сделать одно качественное видео для этой статью, чтобы вы могли видеть, что у меня получилось. На моё обращение просто не ответили. А оплачивать тариф ради одного видео я, конечно же, не хочу. Но вы можете ниже посмотреть, готовое видео с сервиса, чтобы иметь представление, что получается на выходе.
Но если честно, такие видеоролики можно делать вообще бесплатно. Для этого конечно же нужно уметь работать в видео редакторе, например, Adobe Premiere Pro. Я думаю для этих целей даже Camtasia Studio подойдет.
Вы так же как и на этом сервисе можете добавить музыкальное сопровождение и озвучку, но бесплатно. Итак, смотрим как создать видеоролик из фотографий и музыки
бесплатных способов сделать видео с фотографиями и музыкой 2020
Как сделать видео с фотографиями и музыкой
LightMVApowerShow
Лучший онлайн-создатель слайд-шоу
LightMV, как следует из названия, предназначен для пользователей, чтобы создавать Яркое и стильное видео из фотографий легко и быстро.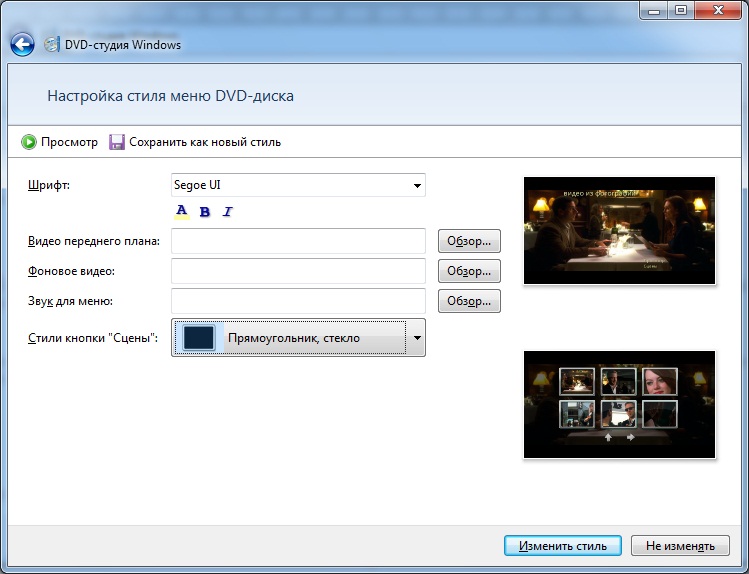 Он поставляется с различными шаблонами тем, которые вы можете использовать в разных случаях. У него также очень интуитивно понятный интерфейс. Даже если вы впервые используете его, вы будете знать, как с его помощью превратить свои фотографии в потрясающее видео.
Он поставляется с различными шаблонами тем, которые вы можете использовать в разных случаях. У него также очень интуитивно понятный интерфейс. Даже если вы впервые используете его, вы будете знать, как с его помощью превратить свои фотографии в потрясающее видео.
Шаги по созданию видео с изображениями и музыкой онлайн с помощью LightMV:
- Посетите LightMV или загрузите приложение.
Скачать
- Нажмите кнопку «Начать» на его веб-странице. Нажмите кнопку «Воспроизвести», отображаемую на шаблоне темы, для предварительного просмотра. Если вам нравится шаблон, наведите на него курсор и нажмите кнопку «Выбрать» внизу. После этого нажмите «Загрузить фотографии» и выберите фотографии, необходимые для создания видео с вашего компьютера.
- Нажмите кнопку «Произвести».Теперь позвольте службе творить чудеса. Вы также можете оставить свой адрес электронной почты, чтобы получать уведомление, если у вас нет свободного времени, чтобы дождаться обработки.
- Нажмите кнопку «Экспорт и поделиться», чтобы сохранить проект или поделиться им на веб-сайтах социальных сетей.

Преимущества LightMV :
- Простота использования
- Без установки какого-либо программного обеспечения или плагинов.
- Предлагает очень модные шаблоны с соответствующей музыкой.
- С высокой скоростью обработки файла.
- В выходной файл не добавлен водяной знак.
- Поддерживает обмен видеопроекта с друзьями одним щелчком мыши.
Мощный редактор фото и видео
Помимо использования онлайн-приложения для создания видео с фотографиями и музыкой бесплатно, вы также можете использовать ApowerShow. Эта программа представляет собой многофункциональный инструмент, который можно использовать как средство создания фото-видео, создателя видео с разделенным экраном, видеомагнитофона, видеоредактора и конвертера. С помощью этого инструмента вы можете за считанные минуты создать отличное видео для личных или деловых целей в социальных сетях.Хотя он имеет множество дополнительных функций, он имеет простой пользовательский интерфейс.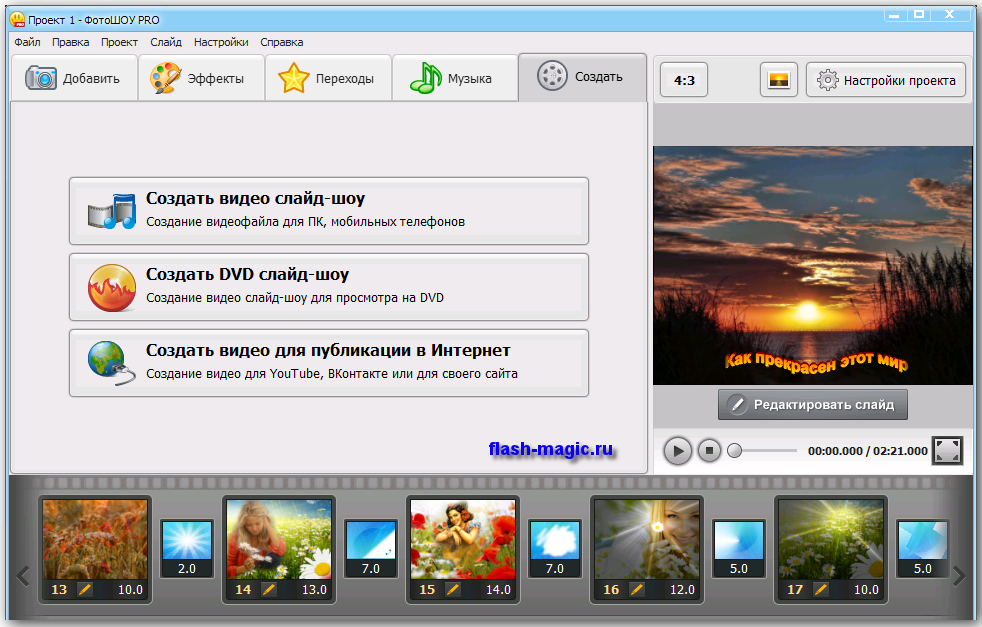 Чтобы использовать этот инструмент для создания видео с вашими изображениями; вам просто нужно выполнить эти простые шаги:
Чтобы использовать этот инструмент для создания видео с вашими изображениями; вам просто нужно выполнить эти простые шаги:
- Зайдите, чтобы загрузить и установить ApowerShow, или посетите его веб-страницу, чтобы запустить его в Интернете.
Скачать
- Предварительный просмотр эффекта темы на вкладке «Тема» на правой панели. Выберите тот, который вам больше всего нравится.
- Нажмите кнопку «Добавить файлы», чтобы загрузить изображения, которые вы собираетесь использовать в своем видео.Это позволяет вам переставлять изображения, перетаскивая их в область «+». Щелкните значок «Воспроизвести», чтобы просмотреть видео.
- Если вы чувствуете, что фоновая музыка, включенная в тему, не подходит для вашего видео, вы можете заменить ее, добавив новую песню. Щелкните вкладку «Музыка»> «+ Добавить музыку», чтобы добавить ту, которая вам нравится.
- Когда все будет сделано хорошо, нажмите кнопку «Экспорт», чтобы сохранить свой шедевр.
Преимущества ApowerShow :
- Имеет простой в использовании интерфейс.

- Поддерживает добавление фото и видео для создания слайд-шоу.
- Обеспечивает различные интересные темы с фоновой музыкой.
- Предлагает десятки классных стилей разделения экрана в двух, трех, четырех и пяти режимах экрана.
- Имеет множество видов уникальных и крутых фильтров.
- Уметь добавлять к видео границы разных цветов.
- Может выводить видео как 1080P.
- Может использоваться как профессиональный экранный рекордер, видеомагнитофон, редактор и конвертер.
Заключение
Оба упомянутых выше инструмента могут помочь вам легко создать фильм с изображениями и музыкой. LightMV будет очень полезен для тех, кому просто нужно быстро сделать забавное видео из фотографий. Однако, чтобы поместить несколько видеороликов в один кадр или отредактировать видео, регулируя скорость, контраст, поворот, обрезку, рекомендуется попробовать ApowerShow. ApowerShow поставляется с множеством полезных функций, которые помогут вам создать креативное видео. В целом, ни у одного из них нет своих достоинств и недостатков.Просто выберите наиболее подходящий вариант в соответствии с вашими требованиями!
В целом, ни у одного из них нет своих достоинств и недостатков.Просто выберите наиболее подходящий вариант в соответствии с вашими требованиями!
Рейтинг: 4.3 / 5 (на основе 19 отзывов) Спасибо за вашу оценку!
Как сделать потрясающее видео из изображений за 4 простых шага?
Снимки — это запечатленные воспоминания. Это снимки лучших моментов вашей жизни. Всего одна фотография может рассказать миллион историй.
Итак, представьте себе всю мощь массива изображений в видео! Он может вызвать радугу эмоций, которую невозможно передать словами.
Вот почему видео с картинками являются одновременно личными и исключительными. Будь то простое рождественское поздравление учителю или даже романтическое слайд-шоу для девушки; В фото-видео есть все необходимое, чтобы попасть в нужную ноту!
Итак, создание таких видеороликов всегда было делом налогообложения. Это либо требует много работы, либо стоит больших денег!
Но в ближайшие несколько минут вы станете мастером в этом искусстве! Ведь у нас есть идеальный производитель фото и видео — Animaker .
Приступим!
Если вы впервые являетесь пользователем, зарегистрируйтесь для получения бесплатной учетной записи.
Войдите в систему, если у вас уже есть учетная запись.
Теперь есть две дороги, по любой из которых вы можете выбрать:
Какой бы путь вы ни выбрали, мы будем сопровождать вас и поможем найти пункт назначения!
В любом случае, вы получаете множество гибких опций и мощных функций, которые можно использовать для самостоятельного создания потрясающего видеоизображения. Посмотрите это видео, чтобы узнать, как сделать видео с фотографиями и музыкой.
Как редактировать фото-видео Шаблон:
Редактировать шаблон на удивление просто. Вы можете завершить финальное видео за 5 минут, выполнив следующие простые шаги:
1. Войдите в Animaker, и вы окажетесь на панели инструментов. Ищите «Фото видео» в строке поиска.
Ищите «Фото видео» в строке поиска.
2. Это перенаправит вас на страницу Moments , где будет отображен огромный список шаблонов фото-видео.Вы можете навести курсор на любой шаблон и нажать «Предварительный просмотр», чтобы получить представление о шаблоне. Как только вы решите, какой из них использовать, нажмите кнопку «Использовать».
3. Выбранный вами шаблон будет запущен как новый проект.
Как видите, здесь пять секций:
- Рабочее пространство : это пространство в центре, где вы будете создавать видео с помощью изображений.
- Библиотека : это раздел, который вы видите слева, где вы найдете все тексты, персонажей, реквизит, музыку и анимационные эффекты.
- Меню : это раздел вверху, где вы можете использовать параметры для создания нового видео, изменения размера текущего видео, копирования видео, публикации видео, публикации видео и т. Д.
- Сцены : это раздел, который вы видите справа, где вы можете добавить несколько сцен к вашему видео.

- Временная шкала : это раздел, который вы видите внизу, где вы настраиваете время для элементов и их эффектов.Каждый раз, когда к видео добавляется элемент, вы заметите, что он добавляется на временную шкалу. Хронология разделена на три части:
- Объектная шкала времени (Animation timeline) — для управления персонажами и объектами в видео.
- Видео и аудио шкала времени — для управления аудио и видео, которые вы добавляете в свой проект.
Camera timeline , конечно же, для камеры. Он предназначен для управления синхронизацией эффектов камеры, которые мы используем.
Как сделать видео с фотографиями и музыкой (с помощью Animaker):
Шаг 1: Загрузите и вставьте свои изображения в шаблон.
Замените картинки в шаблоне, загрузив свои изображения.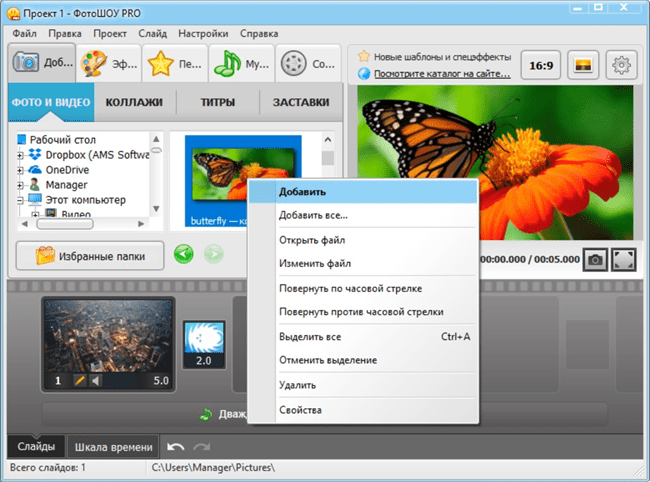 После загрузки вы можете подогнать их под видео, изменив их размер и добавив эффекты анимации.
После загрузки вы можете подогнать их под видео, изменив их размер и добавив эффекты анимации.
Шаг 2: Отредактируйте текст.
Измените стиль, цвет и размер шрифта.
Шаг 3. Используйте фоновую музыку.
Измените фоновую музыку, выбрав любую музыкальную дорожку из библиотеки. Кроме того, вы также можете загрузить свою музыку и добавить ее к видео.
Шаг 4: Экспортируйте видео.
Просмотрите превью, а затем загрузите видео.
Все готово? А теперь приступим:
ШАГ 1. Вставьте изображения в шаблон
Определитесь со списком изображений, которые вы хотите включить в видео.Теперь загрузите их по очереди, используя раздел Мои загрузки . Вот как! Щелкните опцию Загрузить в библиотеке.
Нажмите кнопку Загрузить и выберите файл, который вы хотите загрузить из вашей системы. Вы также можете перетащить файл прямо в приложение.
После загрузки изображения щелкните существующее изображение в рабочей области. Это откроет меню Item . Щелкните значок Swap в меню Item .
Это откроет меню Item . Щелкните значок Swap в меню Item .
Выберите изображение (которое вы хотите поменять местами) из раздела загрузки и нажмите Применить.
Возможно, вы захотите немного изменить его размер, просто щелкнув изображение и перетащив его наружу или внутрь за края!
ШАГ 2. Отредактируйте текст на видео
Чтобы отредактировать текст в сцене, щелкните существующий текст. Щелчок по нему откроет окно Text Settings , где вы можете изменить стиль шрифта, размер, цвет, выравнивание и задать эффекты входа / выхода для текста.
Теперь отредактируйте содержимое текстового поля так, как вам нужно.
Вы также можете добавить новый текст, щелкнув значок Текст в библиотеке. Вы можете выбрать любой стиль из списка готовых текстов в Библиотеке. Эти предварительные текстовые шаблоны имеют уникальные эффекты входа и выхода, чтобы облегчить вам жизнь. Помимо этих предварительных построений, вы также можете выбрать заголовок, подзаголовок или основной текст, отформатировать его и добавить эффекты входа / выхода.
ШАГ 3. Воспроизведение музыки
Выбранный нами готовый шаблон поставляется с фоновой музыкой. Если вы хотите изменить фоновую музыку, богатая библиотека Animaker предоставит вам множество возможностей.
Чтобы изменить существующую фоновую музыку в этом шаблоне, вы можете удалить ее с временной шкалы ниже. При выборе звука вы увидите всплывающее окно с некоторыми параметрами. Удалите дорожку, выбрав опцию Удалить .
Чтобы выбрать новую музыкальную дорожку / звуковой эффект, выберите в библиотеке опцию Музыка . Будет перечислено несколько музыкальных треков без лицензионных отчислений. Точно так же, чтобы добавить звуковые эффекты, выберите параметр рядом с Музыка.
Наведите курсор на любую дорожку / эффект, чтобы просмотреть его. Добавьте трек к видео, просто щелкнув по нему. Вы заметите, что трек добавляется на шкалу времени ниже.
На шкале времени вы можете предварительно просмотреть дорожку, отрегулировать ее громкость, дублировать и удалить. Вы также можете удлинить черные метки на концах дорожки, чтобы увеличить или уменьшить ее.
Вы также можете удлинить черные метки на концах дорожки, чтобы увеличить или уменьшить ее.
А если и этого недостаточно, вы можете загрузить свою музыку так же, как загружали изображения, и добавить ее в видео.
ШАГ 4. Экспортируйте видео (ваш шедевр!)
Но сначала я советую вам предварительно просмотреть то, что вы сделали. Нажмите кнопку предварительного просмотра видео, чтобы просмотреть весь проект. Вы можете использовать кнопку предварительного просмотра сцены, если вы просто хотите предварительно просмотреть сцену, в которой вы находитесь.
Выглядит идеально? Теперь экспортируйте его одним нажатием кнопки:
Как создать видео — с нуля:
Если создание шаблона видео заняло у вас 5 минут, то создание видео с нуля, вероятно, потребует 15, но не больше!
Для создания совершенно нового видео вам нужно знать немного больше, чем то, что вы уже делаете.
Готовы ?!
Выберите пустой проект (вертикальный, квадратный или горизонтальный) на странице Moments .
Оказавшись внутри приложения, вы можете использовать самую богатую библиотеку анимации и приступать к работе!
К вашим услугам множество персонажей, свойств, фонов, музыки и прочего! И не забывайте, что вы можете загрузить любое изображение и / или музыку в приложение и использовать это тоже.
Вдобавок ко всему, разнообразие анимационных эффектов сведет вас с ума!
Давайте посмотрим:
1. Эффекты объекта: С помощью этих эффектов вы можете решить, как объекты вашей сцены входят и выходят!
И всегда знайте, что вы можете контролировать время отображения ваших объектов и эффектов в сцене с помощью шкалы времени.Розовые части показывают продолжительность эффектов, а фиолетовые части показывают, как долго объект остается в сцене. Вы можете настроить время, перетаскивая черные полосы на концах этих участков.
2. Эффекты движения: Как следует из названия, эти эффекты помогают перемещать объекты и персонажей внутри сцены. Для вас есть два эффекта движения:
- Smart Move: Помогает добавлять сложные анимации к вашему объекту. Посмотрите это видео, чтобы узнать больше.
- Action +: Помогает связать набор действий, выполняемых персонажем, и идеально оживить его. Посмотрите это видео, чтобы узнать больше.
3. Специальные эффекты : опция Special Effects в библиотеке имеет множество эффектов, которые добавят превосходную анимацию к вашему видео! Вы также можете настроить их цвет.
4. Эффекты перехода: Это эффекты, обеспечивающие плавный переход от одной сцены к другой.Чтобы применить эти эффекты, выберите вариант между двумя сценами на вкладке Сцены . Вы можете выбрать любой эффект из появившегося большого списка!
Эти функции и эффекты — лишь «верхушка айсберга». Приправьте их своим творческим талантом, чтобы приготовить что-то исключительное.
Дайте волю своему воображению, Крылья!
Если у вас есть какие-либо вопросы / сомнения, снимайте их в разделе комментариев. Будем рады вам помочь!
Как сделать потрясающий значок YouTube за 5 минут!
Вы когда-нибудь были в книжном магазине?
Что в первую очередь заставляет вас брать в руки книгу?
Если вы угадали, обложка книги! Вы абсолютно правы!
Миниатюра YouTube — это как обложка книги для вашего видео.Это первое, что люди замечают, прежде чем решить, будут ли они нажимать на ваше видео или просто пролистывать, не замечая этого.
Infact, YouTube сообщает, что «90% самых эффективных видео на YouTube имеют собственные значки».
Итак, если вы еще не начали использовать пользовательские эскизы в своем видео, вы упускаете прекрасную возможность привлечь трафик к своему видео на YouTube.
В этой статье мы расскажем обо всем, что вам нужно знать, чтобы начать работу с пользовательскими миниатюрами.Мы начнем с ингредиентов, из которых получится идеальный эскиз, а затем проведем вас через весь процесс, пока вы не сделаете эскиз живым в своем видео. Если вы хотите перейти непосредственно к созданию части, вы можете нажать на точку 2.
1. Что делает миниатюру YouTube интерактивной?
Давайте сначала посмотрим на элементы, которые являются частью каждого кликабельного значка YouTube!
Наши повседневные разговоры с тысячами пользователей YouTube помогли нам выбрать некоторые ключевые ингредиенты, чтобы сделать миниатюру YouTube по-настоящему интерактивной.
1. Выразительный выстрел в голову
Человеческие глаза просто больше привлекают лица, которые можно увидеть на экране компьютера. Это особенно верно, когда на лицах есть какое-то выражение. Эти типы миниатюр заставляют людей интересоваться причиной выражения и, следовательно, в конечном итоге побуждают зрителя нажать на видео.
Вот почему многие ютуберы делают снимки своего лица крупным планом на миниатюре.
2. Текст, выделенный жирным шрифтом
Что касается миниатюр YouTube, они отображаются в относительно меньшем размере.Чтобы шрифт был виден даже при меньшем размере, многие ютуберы используют жирные шрифты на своих миниатюрах.
3. Добавление эффекта стикера к основному объекту
Добавление толстой наклейки, например рамки, позволяет выделить главный объект.
Та же логика применима и к эскизам YouTube. Ютуберы постоянно используют эффект стикеров, чтобы всплывала тема.
4. Наложения контрастного цвета для выделения текста
Основная причина использования контрастных наложений на эскизе — выделение текста.
Если мы посмотрим на изображения ниже, вы увидите, что текст на правом изображении выглядит более читабельным из-за использования контрастных цветов.
Это отличный прием, который используют многие пользователи YouTube при создании своих интерактивных миниатюр
Вот пара изображений с двух замечательных ютуберов.
Следуя указателям, упомянутым выше, вы убедитесь, что у вас есть действительно интерактивный эскиз YouTube.
2. Как создать собственный эскиз Youtube?
А теперь давайте углубимся в процесс создания заметного значка YouTube.В этом руководстве мы используем Picmaker для создания пользовательских миниатюр. Picmaker — это бесплатный и простой в использовании инструмент для создания эскизов YouTube, созданный создателями Animaker.
1. Выберите изображение для миниатюры
Лучшим способом создания эскиза является использование изображения, имеющего отношение к вашему видео.
Допустим, у нас есть видео о «10 самых шокирующих событиях 2018 года». Следуя лучшим практикам, упомянутым в предыдущем разделе, давайте подготовим вашу фотографию для миниатюры.
Очень хорошо подойдет снимок вашего лица с забавным выражением лица. Если у вас нет оборудования или времени на его подготовку, вы можете сделать такой же хороший снимок экрана из видео и использовать его для создания миниатюры.
Вы можете начать с загрузки выбранного изображения в приложение Picmaker, используя раздел загрузки.
2. Удалить фон изображения
Чтобы убедиться, что ваш объект находится в фокусе, вы должны удалить отвлекающий фон с изображения.
Вы можете сделать это менее чем за минуту, используя инструмент автоматического удаления фона, доступный в Picmaker.
3. Добавьте эффект стикера к миниатюре
Добавление эффекта стикера помогает вашему объекту всплывать и привлекать внимание.
Посмотрите на эти два изображения. На обоих изображениях парень показывает часы, но на втором они появляются из-за толстой рамки вокруг часов.
В Picmaker вы можете добавить аналогичный эффект стикера к своему изображению одним щелчком мыши.
Вам просто нужно щелкнуть значок эффекта стикера, и к вашему изображению сразу же добавится толстая рамка.
Вы также можете настроить толщину и цвет эффекта наклейки с помощью ползунка и параметра цветовой обводки
После применения эффекта наклейки вы даже можете немного наклонить изображение, чтобы оно выглядело не так, как обычно.
4. Сделайте фон более ярким
Теперь следующий шаг — добавить к миниатюре привлекательный фон.Вы должны выбрать контрастный цвет для фона, чтобы он хорошо сочетался с предметом и текстом, который вы планируете разместить на миниатюре. Вы также можете быстро оживить вещи, добавив узор на фон. Примерно так
Чтобы добавить узор к миниатюре, выберите вкладку свойств в главном меню и затем щелкните узор.
Просто выберите вариант, который соответствует композиции ваших эскизов, и готово!
5. Добавьте крупный, жирный и красивый текст к миниатюре
Когда видео отображается на главной странице YouTube или в результатах поиска, эскизы видео выглядят немного маленькими! Поэтому важно, чтобы текст был большим, жирным и красивым.Текст должен быть достаточно большим, чтобы зритель мог очень четко прочитать информацию на миниатюре.
Теперь, чтобы добавить текст к миниатюре, нажмите кнопку с текстом в главном меню. Теперь вы можете выбрать обычное текстовое поле или заранее созданный текстовый шаблон.
На миниатюре ниже мы использовали разные шрифты, чтобы выделить разные слова. Если вы заметили, мы сделали слово «шокирующий» более заметным, добавив к нему тень белого цвета.
Выглядит круто! Не так ли?
6.Просмотрите миниатюру и скачайте
Перед загрузкой эскиза и добавлением его к видео на YouTube рекомендуется предварительно просмотреть, как эскиз на самом деле будет выглядеть на макете YouTube.
Это поможет вам убедиться, что размер шрифта и стиль текста, используемого в миниатюре, видны и достаточно контрастны, чтобы их заметили.
Для предварительного просмотра миниатюры щелкните кнопку предварительного просмотра в верхней правой части экрана.
Теперь вы можете предварительно просмотреть миниатюру в разных размерах, доступных в макете YouTube.
Когда ваша крутая миниатюра будет готова, нажмите кнопку «Загрузить», чтобы загрузить изображение на свой компьютер.
3. Включите опцию «Пользовательский эскиз»
Когда вы создаете свой канал YouTube, опция пользовательского эскиза по умолчанию не активна. Чтобы включить эту опцию, вам необходимо сначала подтвердить свою учетную запись YouTube.
Выполните следующие действия, чтобы подтвердить свой аккаунт YouTube:
1. Войдите на YouTube
2. Щелкните изображение профиля в верхней правой части страницы.
3. Нажмите Creator Studio
.4. Затем щелкните вкладку канала на левой боковой панели. После нажатия вы увидите опцию проверки. Нажмите «Подтвердить».
5. Выберите свою страну, выберите вариант звонка или текстового сообщения, чтобы получить код подтверждения, затем введите свой номер телефона и нажмите «Отправить».
6. Введите код подтверждения в текстовое поле и нажмите «Отправить».
7. После проверки вы увидите сообщение о том, что ваш аккаунт проверен
Опция настраиваемого эскиза теперь должна быть включена для вас.
4. Как добавить созданный эскиз к вашему видео на YouTube
Теперь, когда ваш собственный эскиз готов, давайте посмотрим, как вы можете добавить его в свое видео.
Сначала загрузите видео, щелкнув значок камеры в правом верхнем углу экрана YouTube, а затем нажмите «Загрузить видео».
После того, как вы загрузите свое видео, YouTube предоставит вам на выбор три автоматически сгенерированных варианта эскизов. Кроме того, вы также можете увидеть возможность загрузки собственного эскиза.
Нажмите эту кнопку и загрузите свой собственный эскиз.
И готово! Просто опубликуйте видео, чтобы увидеть миниатюру в действии!
Это так просто!
Наряду с упомянутыми выше функциями, Picmaker также предлагает более 1000 стоковых фотографий, более 100 000 графических элементов и многое другое, чтобы сделать ваши миниатюры по-настоящему потрясающими!
Вы думаете, что мы упустили какой-нибудь другой совет, чтобы эскизы выглядели еще круче? Дайте нам знать в комментариях ниже
Online Video Editor: Free Video Maker
Добавляйте кадры, музыку, фотографии и многое другое для создания увлекательного видео.Навыки редактирования не требуются.
Создайте собственное видео сейчасСоздайте собственное видео прямо сейчасБесплатный онлайн-редактор видео с музыкой и изображениями
Создавайте привлекательный видеоконтент с легкостью! Соберите кадры вместе с фотографиями, музыкой, озвучкой и красивыми переходами от одной сцены к другой.
Создайте собственное видео сейчасСоздайте собственное видео прямо сейчасКак создать собственное видео
При нажатии большой кнопки с плюсом в Интернете или в приложении iOS откроется редактор на основе слайдов.Никаких сложных временных рамок с создателем заставки Spark video! Мы предлагаем раскадровку вашей видеоистории в приложении, выбрав одну из предварительно загруженных структур историй, или создав свою собственную, добавив примечания к слайдам, которые будут определять ваше творчество. Каждый слайд должен представлять только одну мысль или мысль.
Начните с создания нового проекта с помощью приложения Spark Video
Добавьте медиафайлы к слайдам
Теперь пора добавить медиафайлы к слайдам.Выбирайте между изображениями, видеоклипами, значками или текстом. Вы можете искать бесплатные фотографии или значки в инструменте или использовать свои собственные изображения или видеоклипы. Добавляйте до 30 секунд видео за раз к каждому слайду. Мы рекомендуем использовать короткие видеоклипы или изображения для визуального представления вашего сообщения.
Выберите предварительно разработанные макеты
Представьте свои материалы в различных макетах, выбрав одно из предварительно загруженных размещений в верхнем левом углу с надписью «макеты».
Используйте текст для передачи ключевой информации или призывов к действию
Текст на экране гарантирует, что те, кто смотрит ваше видео без включения звука, получат ваше сообщение полностью.Если вы хотите поговорить напрямую со своей аудиторией, просто запишите свой голос, нажав красную кнопку и говоря в свой телефон или компьютер.
Приправьте это темой и саундтреком
Spark Video поставляется с предварительно загруженными темами, которые определяют общий вид вашего видео. Темы силовых переходов между слайдами и движения элементов. Просто коснитесь категории «Темы» и выберите одну из уникальных тем. Вы также можете добавить музыку, загрузив свой собственный трек или выбрав одну из бесплатных песен в Spark Video.
Опубликовать и поделиться
Когда вы закончите свое видео, оно готово к публикации! Сохраните видео прямо на свое устройство или скопируйте ссылку, чтобы поделиться им в Интернете. Разместите свое видео на своих страницах в социальных сетях, на каналах YouTube или в блоге или просто отправьте текстовое сообщение или отправьте его по электронной почте своему любимому человеку. Adobe Spark упрощает демонстрацию ваших творений на любом желаемом носителе!
Настройте свое видео, чтобы сделать его своим
Adobe Spark полностью загружен с несколькими вариантами настройки, благодаря которым ваше видео будет таким же уникальным, как и увлекательным.Внесите изменения в музыку, изображения, текст и макет вашего видео одним щелчком мыши. Этот мощный онлайн-редактор видео позволяет вам вносить столько изменений, сколько вам нужно, так что вы действительно можете воплотить в жизнь свое воображение. Снимайте видео с помощью Adobe Spark, и вам больше не придется беспокоиться о том, что оно будет выглядеть, как и все остальные.
Использовать Adobe Spark в качестве бесплатного инструмента для создания видео очень просто. После выбора опции «Видео» в главном меню вы попадете на титульный экран, где вы можете дать своему видеопроекту название.Введите текст или пропустите этот этап и сразу переходите к интерфейсу дизайна. Не беспокойтесь, если вы захотите изменить заголовок позже, так как вы можете вносить неограниченное количество изменений в текст. Затем вы получаете возможность выбрать шаблон видео или начать процесс дизайна с нуля.
Зачем использовать онлайн-конструктор видео Spark?
Услуги профессионального видеопроизводства никогда не бывают дешевыми, и они не всегда связаны с исходным материалом. Используя Adobe Spark для создания видеороликов в Интернете, вы можете нести ответственность за творческий процесс, не нарушая при этом денег.И вам не понадобится степень в области видеопроизводства, так как интерфейс дизайна прост, нагляден и очень отзывчив.
Убедитесь, что ваши онлайн-видео выделяются среди остальных, создавая их с помощью Adobe Spark.
Другие примеры видео Spark
Другие связанные проекты
Copyright © 2020 Adobe Systems Incorporated. Все права защищены.
Как сделать видео из коллекции фото
Если у вас есть коллекция фотографий, которыми вы хотите поделиться, превращение их в видео — один из лучших способов сделать их лучше всего.Видео более интересны и динамичны, чем обычные слайд-шоу из фотографий, и вы можете легко поделиться ими через YouTube или Facebook.
Видео особенно хороши, если у вас есть набор фотографий с особого события, например свадьбы или дня рождения. С помощью подходящего программного обеспечения легко добавить все изображения на шкалу времени, применить титры и специальные эффекты, а также настроить все видео на музыку.
Существует множество отличных программ для редактирования видео, которые позволят вам превратить ваши фотографии в видео, но мы решили использовать Shotcut, потому что его легко освоить и он содержит интересные эффекты, но не загроможден сложными инструментами, которые вы выиграли » т нужно.Он доступен для Windows, Mac и Linux. Приступим …
1. Импортируйте фотографии
Загрузите и установите Shotcut, затем откройте его и нажмите кнопку «Список воспроизведения» вверху. Плейлист содержит все медиафайлы, которые вы будете использовать для создания своего видео.
Нажмите «Открыть файл», выберите фотографию, которую хотите добавить, и нажмите «Открыть», чтобы импортировать ее, затем нажмите кнопку «+», чтобы добавить ее в свой список воспроизведения. Повторите процесс для каждой фотографии. Вы можете удалить фотографии из плейлиста, нажав кнопку «-».Чтобы увидеть все импортированные фотографии в окне списка воспроизведения, щелкните значок с девятью маленькими квадратами.
Это хорошее время для сохранения вашего проекта; Shotcut вряд ли выйдет из строя, но вы не хотите тратить время на повторный импорт фотографий, если что-то пойдет не так. Файлы проекта сохраняются в формате MLT, и вы можете повторно открыть их и продолжить редактирование в любое время.
2. Добавьте фотографии на временную шкалу
Нажмите кнопку меню под «Временной шкалой» в нижней части окна Shotcut и выберите «Добавить видеодорожку».Перетащите фотографию из списка воспроизведения на шкалу времени. По умолчанию он будет отображаться на экране в течение нескольких секунд, но вы можете изменить это, щелкнув и перетащив, чтобы изменить размер на временной шкале. Повторите процесс для каждой фотографии, которая будет включена в ваше видео. Вы можете расположить их в любом порядке и отображать каждый столько, сколько захотите.
Shotcut автоматически добавит короткие промежутки между фотографиями, представленные коричневыми областями на временной шкале. Чтобы удалить пробел, просто щелкните его правой кнопкой мыши и выберите «Удалить».
Чтобы увидеть, как будет выглядеть ваше видео, нажмите «Проект» под окном предварительного просмотра и используйте элементы управления воспроизведением.
3. Примените фильтры и добавьте заголовки
Возможно, вы довольны тем, как ваши фотографии уже выглядят, но правильные фильтры могут придать вашему видео совершенно новый вид. Нажмите кнопку «Фильтр» в верхней части окна (она закроет плейлист, но не беспокойтесь — он все еще там внизу) и нажмите одну из фотографий на временной шкале.
Щелкните значок «+», чтобы открыть список фильтров, затем выберите значок монитора, чтобы просто показать те, которые можно применить к изображениям.Выберите один (здесь мы выбрали Old Film: Projector, который заставляет изображение прыгать и мерцать), и он появится в списке вместе с набором параметров для его настройки. Каждый фильтр предоставит вам разные варианты. Вы можете добавить столько фильтров, сколько захотите, щелкнув значок «+», и удалить их, нажав «-». Чтобы применить фильтры к другой фотографии, просто щелкните ее на шкале времени.
В списке доступных фильтров вы также найдете параметры для добавления текста и трехмерного текста. Они полностью настраиваются и идеально подходят для создания заголовков и субтитров
4.Добавьте музыку
Правильная музыка оживит ваше фото-видео, но если вы планируете поделиться им, вам нужно убедиться, что вы не используете музыку без необходимой лицензии. Система Content ID YouTube автоматически обнаруживает музыку, защищенную авторским правом, и вы можете обнаружить, что ваше видео было удалено или ваш аккаунт заблокирован, если она обнаружит коммерческие треки в вашем проекте.
Однако есть места, где вы можете найти бесплатную музыку, которая станет отличным сопровождением ваших фотографий.Наш фаворит — Bensound, в котором представлен огромный выбор треков в разных стилях. Все, о чем просит Бен, — это дать ему ссылку на его сайт в описании вашего видео. Если вы не хотите указывать кредит или хотите использовать музыку Бена в коммерческих целях, вам нужно будет купить лицензию.
Чтобы добавить музыку к видео, нажмите «Открыть файл», выберите аудиофайл и нажмите «Открыть», затем нажмите значок «+», чтобы добавить его в список воспроизведения. Теперь нажмите кнопку меню под «Временной шкалой» и выберите «Добавить звуковую дорожку».Перетащите аудиофайл на место на новой дорожке (вам может потребоваться изменить размер окна Shotcut, чтобы его увидеть, или использовать полосу прокрутки).
Если музыкальная дорожка слишком длинная, вы можете изменить ее размер на шкале времени, как вы это делали с фотографиями. Используйте кнопки воспроизведения под окном предварительного просмотра, чтобы увидеть, как музыка и фотографии работают вместе.
5. Экспортируйте видео
Когда вы будете довольны видео, созданным из ваших фотографий, пора экспортировать его. Мы рекомендуем сначала сохранить файл проекта, если вы решите, что хотите внести какие-либо изменения позже или повторно сохранить его в другом формате.
Когда это будет сделано, нажмите кнопку «Экспорт», и вы увидите огромное количество вариантов. Мы рекомендуем экспортировать ваше видео в формате MP4; это будет без проблем воспроизводиться практически на всех устройствах, и вы сможете загрузить его на Facebook и YouTube.
Прокрутите список вниз, пока не найдете MPEG-4. Затем у вас будет возможность настроить различные параметры, включая разрешение, соотношение сторон и частоту кадров. В проигрывателе YouTube используется соотношение сторон 16: 9, поэтому мы рекомендуем не использовать его.Частота кадров по умолчанию 24 кадра в секунду подходит для видео, сделанного из фотографий, даже если вы применили фильтры движения. YouTube предоставляет руководство по разрешению и соотношению сторон, но, как вы можете видеть, для Shotcut по умолчанию 1920: 1080 совершенно нормально.
Щелкните вкладку «Кодек» и убедитесь, что выбран кодек mpeg4, затем щелкните вкладку «Аудио» и убедитесь, что параметр «Отключить звук» не выбран.
Когда будете готовы, нажмите «Экспортировать видео» и выберите место назначения для сохраненного файла. Дайте файлу имя, заканчивающееся на.mp4. Нажмите «Сохранить», и вы сможете увидеть, как идет рендеринг, в правой части интерфейса Shotcut. Это может занять некоторое время, но как только это будет сделано, вы сможете посмотреть свое видео, загрузить его и поделиться им с другими, как захотите.
Как сделать YouTube видео с изображениями и музыкой
Вы хотите снять видео на YouTube? Чтобы видео было загружено на YouTube, вы должны быть уверены, что тщательно проверяете различные детали.Вы можете создать хорошее видео YouTube с изображением и музыкой с помощью подходящего инструмента. Здесь мы поговорим о лучшем создателе видео YouTube, который вы можете использовать для создания лучших видеороликов YouTube с фотографиями и музыкой.
Лучший создатель видео на YouTube — Filmora Video Editor
Если вы ищете отличный инструмент, который поможет вам создавать видеоролики на YouTube, рекомендуется изучить возможности Filmora Video Editor. Он обладает одними из лучших функций, а простота использования программного обеспечения делает его одним из лучших вариантов.Вы можете выбрать стандартный режим, если вы новичок и ищете базовое редактирование. В то же время, если вы профессионал, который хочет тщательно поработать над видео, вы можете выбрать расширенный режим.
Вот некоторые из ключевых функций, которые сделают Filmora Video Editor одним из лучших вариантов для вас.
- Удобный вариант для импорта видео
- Видео можно импортировать в различных форматах.Некоторые из поддерживаемых форматов включают: WMV, MP4, VOB, 3GP, MPEG, DAT, TOD, M2TS, EVO, NSV, MKV и другие. Не только видео, но и аудиофайлы и изображения поддерживаются в нескольких форматах.
- Вы можете легко поделиться своими видеопроектами на нескольких каналах
- Легкое преобразование видео из одного формата в другой
- Даже когда дело доходит до изображений, вы будете поражены различными типами изображений, которые вы можете использовать для этого программного обеспечения.Некоторые из поддерживаемых форматов: JPG, ICO, GIF, BMP, PNG, TIF.
- Для улучшения изображений и видео используйте различные фильтры и эффекты.
- Звуковые эффекты могут быть добавлены для улучшения видео.
- Видео могут получить изысканный вид с возможностью добавления к ним вступления и упоминаний
- Действия, которые необходимо выполнить, довольно просты, и вам не потребуется никаких специальных инструкций или помощи, чтобы использовать его.
Теперь, когда вы знаете, что может предложить это программное обеспечение, давайте рассмотрим ключевые шаги, которые позволят вам создать видео на YouTube.
Шаги по созданию видео YouTube с фотографиями и музыкой в Filmora Video Editor
Когда вы хотите снять видео, вам нужно выполнить ряд шагов. Давайте посмотрим, что они из себя представляют.
Шаг 1. Импортируйте медиафайлыВ центре приложения вы найдете опцию «Импорт медиа». Нажмите на нее, появится диалоговое окно, в котором вам нужно перейти в папку, в которой хранятся медиа.Выберите изображения, аудио или видео и нажмите на импорт. или вы можете просто нажать кнопку «+» на верхней панели редактора. Еще раз, у вас будет диалоговое окно, в котором вы можете перейти к папке по вашему выбору, а затем загрузить видео / изображение.
Шаг 2. Редактирование видеоПосле того, как вы импортировали файлы, вам нужно отредактировать их. Когда дело доходит до редактирования медиафайлов, необходимо выполнить множество действий. Не стесняйтесь выбирать действие редактирования, которое хотите.Вы можете добавлять заголовки, титры, обрезать звук, изменять выравнивание различных изображений, добавлять эффекты и переходы и даже добавлять озвучку. Существует множество вариантов, и вы можете изучить их, чтобы редактировать видео так, как вы считаете нужным.
Шаг 3. Сохраните и поделитесьКогда вы будете довольны остальными шагами, вы можете сохранить свое видео и поделиться им. Прямо под режимом предварительного просмотра вы найдете кнопку «Экспорт». Появится новое окно, в котором потребуются такие данные, как имя папки, в которой вы хотите ее сохранить, формат видео, разрешение и частота кадров.Установите все эти параметры, а затем нажмите кнопку создания, чтобы видео было сохранено.
Шаг 4. Загрузка на YouTubeВы также можете напрямую загрузить свое видео на YouTube. Обязательно войдите в свою программу iSkysoft и затем нажмите YouTube в разделе экспорта. Вам будет предложено ввести множество деталей. Добавьте их, а затем нажмите «Загрузить». Кроме того, вы можете выбрать Facebook из списка и поделиться своим видео прямо на Facebook.Несомненно, такое множество функций делает Filmora Video Editor одним из лучших вариантов для тех, кто хочет создавать видео на YouTube, которые выглядят профессионально.
Получите бесплатную пробную версию Filmora Video Editor прямо сейчас!
Видеоурок: как создавать видео с изображениями и музыкой
 Добавление фотографий
Добавление фотографий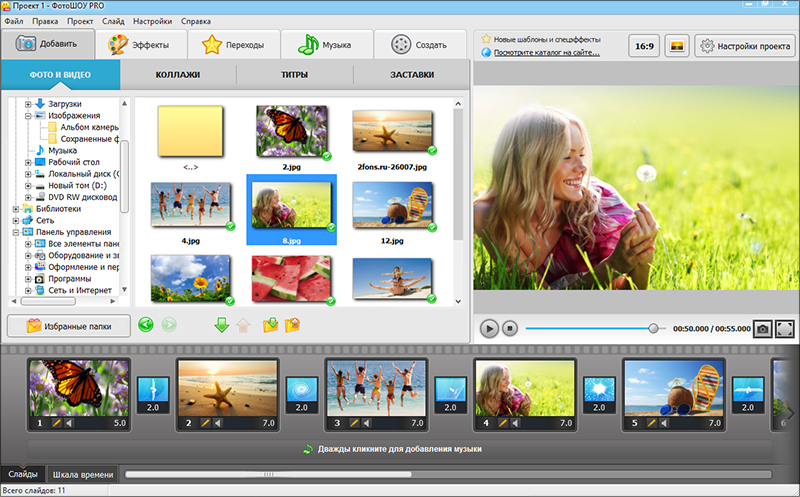 Настройте музыку и переходы
Настройте музыку и переходы НАСТРОЙТЕ ПЕРЕХОДЫ
НАСТРОЙТЕ ПЕРЕХОДЫ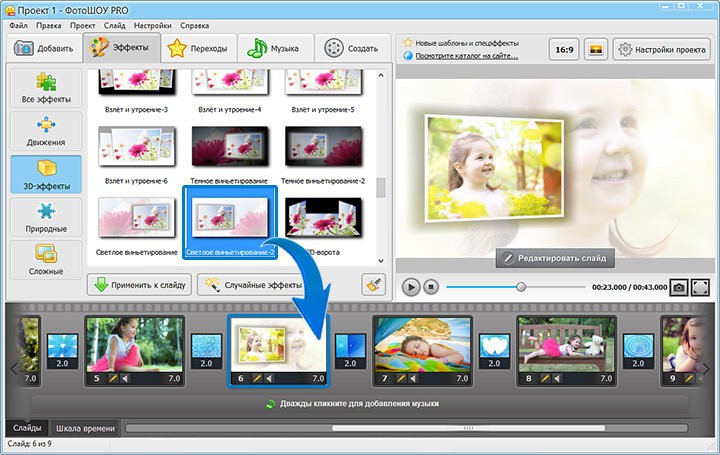
 Добавляем дополнительные материалы
Добавляем дополнительные материалы В готовом фильме должно оставаться только самое интересное. Просто передвиньте чёрные маркеры, чтобы выделить нужный эпизод.
В готовом фильме должно оставаться только самое интересное. Просто передвиньте чёрные маркеры, чтобы выделить нужный эпизод.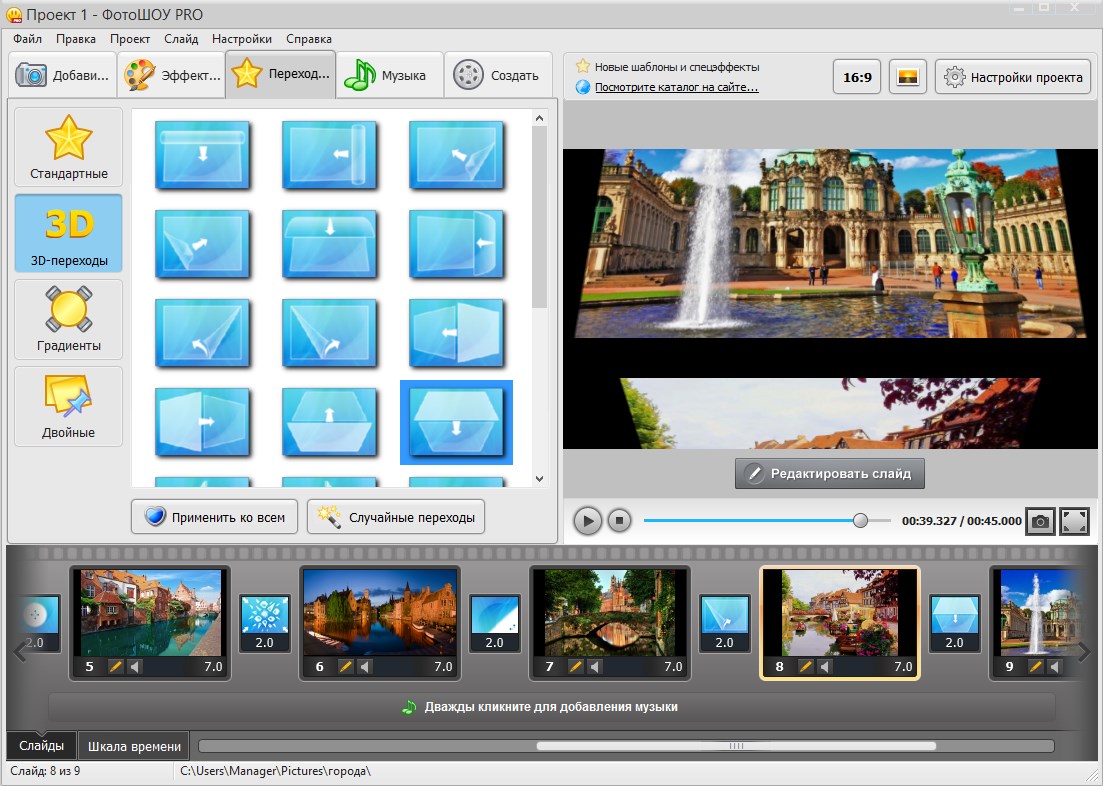 Добавляйте к видеоряду надписи, фотографии и другие изображения, нажав кнопку «Добавить текст» или «Добавить рисунок». Обширный каталог стилей позволит подобрать наиболее привлекательный шрифт.
Добавляйте к видеоряду надписи, фотографии и другие изображения, нажав кнопку «Добавить текст» или «Добавить рисунок». Обширный каталог стилей позволит подобрать наиболее привлекательный шрифт.