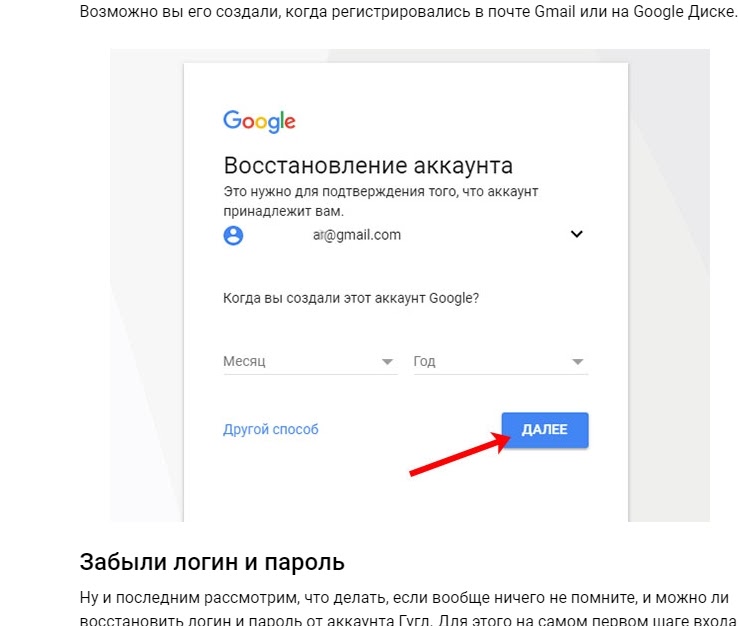Узнаем как сменить пароль на почте Gmail в браузере и мобильном приложении
Изменение пароля Gmail — это очень простой процесс, как в веб-браузере, так и в мобильном приложении. Он не займет у вас много времени. Рассмотрим подробно, как сменить пароль на почте gmail за несколько шагов.
Делаем в браузере
Вы можете сменить пароль почты, выполнив следующие действия:
- Войдите в свой аккаунт «Гугл». Вы должны быть перенаправлены на страницу «Моя учетная запись». Если этого не произошло, то необходимо ввести адрес почты и войти в нее.
- Щелкните по разделу «Вход в систему и безопасность».
- Нажмите на «Вход в Google».
- В разделе «Пароль и способ входа» выберите пароль.
- Если вы настраивали двухуровневую верификацию, то необходимо будет ввести подтверждающий код от «Гугла».
- Введите свой текущий пароль и нажмите кнопку «Далее».
- Придумайте новый секретный код, введите его и подтвердите.
- Нажмите на «Изменить пароль».

- Операция завершена.
После того как вы сделали нужные шаги, чтобы сменить пароль почты gmail com, сайт предложит войти вновь в систему, введя новый шифр.
Изменяем пароль в мобильном приложении
На смартфоне или планшете вы также можете сбросить код входа в почту. Делается это вручную в мобильном приложении. Для этого выполняем следующие шаги:
- Откройте приложение на своем устройстве. Если вы не выполняли вход, то залогиньтесь в свою учетную запись Gmail.
- Нажмите на значок меню в верхнем углу.
- Прокрутите меню вниз и коснитесь пункта «Настройки».
- Нажмите на профиль своего аккаунта и зайдите в раздел «Моя учетная запись».
- Далее поочередно переходим по кнопкам «Вход и безопасность», «Пароль», «Изменить пароль».
- Если вы настраивали двухуровневую верификацию, то необходимо будет ввести подтверждающий код от «Гугла».
- Введите еще раз ваш действующий пароль и нажмите на кнопку «Войти»;
- Впишите новый секретный код, повторите его для подтверждения и нажмите на «Изменить», чтобы закончить процесс смены.

После сброса нужно выйти из своей почты и войти опять, введя новый пароль. Теперь вы знаете, как сменить пароль на почте gmail в мобильном приложении.
Что делать, если забыли данные для входа?
Если вы часто меняли свой пароль и не помните, какой придумали в прошлый раз, то знайте, что Google их помнит. Чтобы восстановить доступ к аккаунту, вам придется пройти следующую процедуру проверки:
- Во-первых, убедитесь, что у вас есть доступ к дополнительному адресу почты или номеру телефона, указанному в учетной записи Gmail.
- Нажмите на «Забыли пароль» на странице входа.
- Введите полностью адрес электронной почты и нажмите кнопку «Далее».
- Google предложит ответить на ряд вопросов, чтобы установить, что это именно вы является владельцем аккаунта.
- Если не сможете ответить на вопрос или не имеете доступа к дополнительной почте или номеру телефона, то нажмите на кнопку «Попробуйте другой вопрос».
В большинстве случаев может помочь знание предыдущего пароля.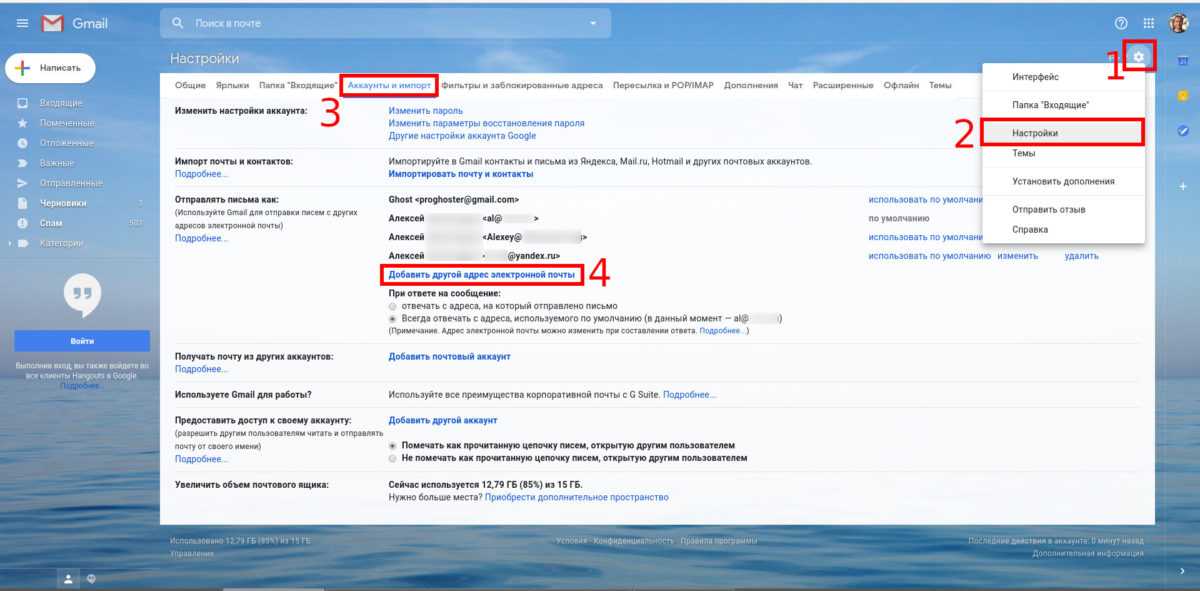
Как изменить пароль Gmail на Android или iPhone
Существует несколько причин, по которым вы можете сбросить или изменить свой пароль Gmail. Когда дело доходит до безопасности, установка нового пароля Gmail — это то, что вы должны делать регулярно. Возможно, вы беспокоитесь, что кто-то получил ваши полномочия и взломал вашу учетную запись, или, может быть, вам просто хотелось бы начать использовать новый пароль, который более безопасен или проще запомнить.
Каким бы ни был мотив, изменение паролей Gmail на устройстве Android или iPhone — довольно простой процесс, если вы знаете, какие шаги предпринять.
Как изменить пароль Gmail на Android
Для изменения пароля Gmail на смартфоне или планшете Android выполните следующие действия.
- Открой Gmail приложение и войдите в систему, если необходимо.
- Нажмите меню , расположенную в верхнем левом углу и представленную тремя горизонтальными линиями.

- Когда появится раскрывающееся меню, прокрутите вниз и выберите настройки вариант.
- настройки экран должен теперь отображаться. Нажмите адрес Gmail, расположенный непосредственно над Добавить аккаунт кнопка.
- Выбрать Мой аккаунт.
- Теперь интерфейс учетной записи Google должен быть видимым. Нажмите Личная информация Вкладка.
- Выберите ПАРОЛЬ вариант.
- Введите текущий пароль Gmail и нажмите
- Введите свой новый пароль дважды, один раз в Новый пароль поле и снова в Подтвердите новый пароль поле.
- Нажмите ИЗМЕНИТЬ ПАРОЛЬ для завершения процесса. В случае успеха ваш пароль Gmail теперь должен быть изменен.
Как изменить пароль Gmail на iPhone
Выполните следующие шаги, чтобы изменить пароль Gmail на iPhone или другое устройство iOS.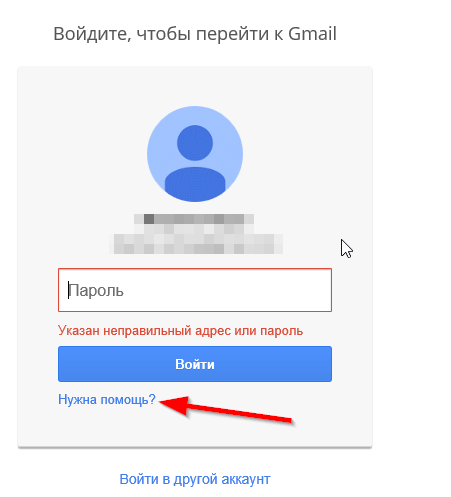
- Открой Gmail приложение и войдите в систему, если необходимо.
- Нажмите меню , представленной тремя горизонтальными линиями и расположенными в верхнем левом углу.
- Когда появится раскрывающееся меню, выберите настройки вариант.
- настройки теперь должен отображаться интерфейс. Нажмите адрес электронной почты Google, расположенный в верхней части экрана.
- Выберите Управление учетной записью Google вариант, расположенный в учетная запись раздел.
- На Аккаунт Google экран, нажмите Вход и безопасность.
- Вход и безопасность экран теперь должен быть видимым. Выберите пароль вариант.
- Введите текущий пароль Gmail и нажмите войти в систему кнопка.
- Введите свой новый пароль дважды, один раз в Новый пароль поле и снова в Подтвердите новый пароль поле.

- Нажмите ИЗМЕНИТЬ ПАРОЛЬ для завершения процесса. В случае успеха ваш пароль Gmail теперь должен быть изменен.
Что, если я забуду свой текущий пароль Gmail?
Если вы не знаете свой текущий пароль Gmail, описанные выше шаги не будут работать, так как вас попросят повторно аутентифицировать до внесения каких-либо изменений. Однако надежда не потеряна, так как вы можете восстановить свой пароль Gmail.
Как изменить свой пароль Gmail (на компьютере и в приложении для iPhone)
Мы все знаем кого-то, чью учетную запись взломали.
Будь то учетная запись в социальной сети или Gmail, вы можете активизировать свои усилия по кибербезопасности, чтобы обеспечить защиту вашей информации. Помимо использования многофакторной аутентификации, вы также можете регулярно менять свой пароль Gmail.
Изменить пароль Gmail легко, независимо от того, делаете ли вы это на компьютере или в приложении для iPhone. Чтобы узнать, как сделать и то, и другое, просто продолжайте читать.
Нужно изменить пароль Gmail на определенном устройстве? Перейти к:
- Изменение пароля Gmail на компьютере
- Изменение пароля Gmail в приложении для iPhone
Важно, чтобы вы знали, как создать надежный пароль, чтобы никто не смог взломать вашу учетную запись Gmail и получить доступ ко всей вашей электронной почте и личной информации. Как только вы это поймете, смена пароля Gmail займет всего несколько минут.
5 шагов для смены пароля Gmail:
- Нажмите на шестеренку и выберите Настройки
- Нажмите «Учетные записи и импорт» в списке вверху
- Нажмите Изменить пароль
- Введите текущий пароль
- Дважды введите новый пароль и нажмите «Изменить пароль».
Независимо от того, меняете ли вы свой пароль Gmail на компьютере или в приложении Gmail для iPhone, просто продолжайте читать пошаговое руководство.
На рабочем столе
Когда вы вошли в Gmail на рабочем столе, щелкните значок шестеренки в правом верхнем углу и нажмите 9. 0039 Настройки .
0039 Настройки .
В верхнем списке параметров выберите Учетные записи и импорт .
Рядом с Изменить настройки учетной записи , выбор Изменить пароль .
Gmail откроет новое окно. Во-первых, подтвердите, что это вы, введя свой текущий пароль. Затем нажмите
Ваша учетная запись Google подтвердит, что ваш пароль был изменен.
Если вы работодатель и хотите получить больше информации о программном обеспечении для расчета заработной платы, ознакомьтесь с этим бесплатным списком, предоставленным вам G2!
Связанный: Когда вы узнаете больше о Gmail, узнайте, как изменить свою подпись Gmail, чтобы ваши электронные письма выделялись!
В приложении для iPhone
В приложении iPhone Gmail коснитесь трех горизонтальных линий в верхней левой части экрана и прокрутите до пункта «Настройки».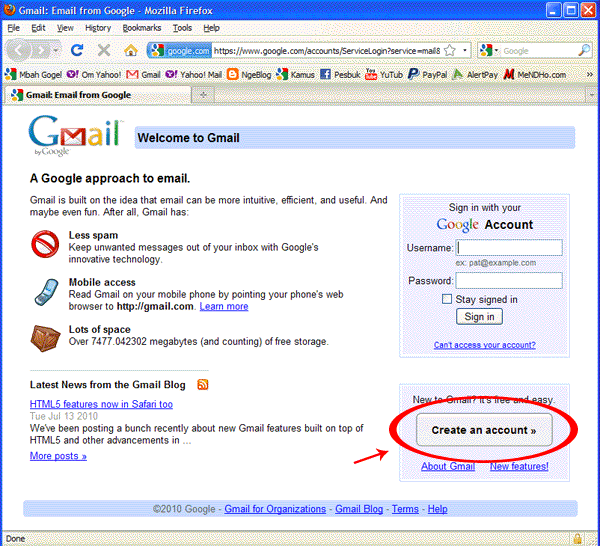
Затем выберите учетную запись Gmail, в которую вы хотите внести изменения.
В разделе «Учетная запись» выберите «Управление учетной записью Google» .
Из вариантов вверху прокрутите до Безопасность.
В разделе Вход в Google выберите Пароль .
Как и на рабочем столе, введите текущий пароль и нажмите Далее .
Далее вам будет предложено ввести новый пароль. Как и на рабочем столе, вам скажут, что это должно быть не менее восьми символов. Затем выберите Изменить пароль . Затем вам будет показан экран подтверждения того, что ваш пароль был успешно изменен.
Изменения к лучшему
Независимо от того, активизируете ли вы свои усилия по кибербезопасности или просто хотите изменить свой пароль Gmail после того, как сообщили его кому-то, кого вы не должны были знать, сделать это легко.
Пока мы меняем пароли, узнайте, как еще больше повысить свою безопасность, сбросив код доступа iPhone.
Мара Кальвелло
Мара Кальвелло (Mara Calvello) — менеджер по контент-маркетингу в G2, специализирующийся на дизайне, управлении персоналом и SaaS-менеджменте. Она получила степень бакалавра искусств в колледже Элмхерст. Помимо работы в G2, Мара является писателем-фрилансером в нескольких малых и средних технологических компаниях. В свободное время Мара либо занимается в тренажерном зале, исследуя природу со своим псом-спасателем Зиком, наслаждаясь итальянской едой, либо прямо посреди запоя Гарри Поттера.
Как изменить пароль Gmail на ПК и мобильных устройствах
Главная » Gmail » Как изменить пароль Gmail на ПК и мобильных устройствах
Автор: Waseem Patwegar
Для повышения безопасности ваших учетных записей электронной почты рекомендуется регулярно менять пароль к вашей учетной записи электронной почты.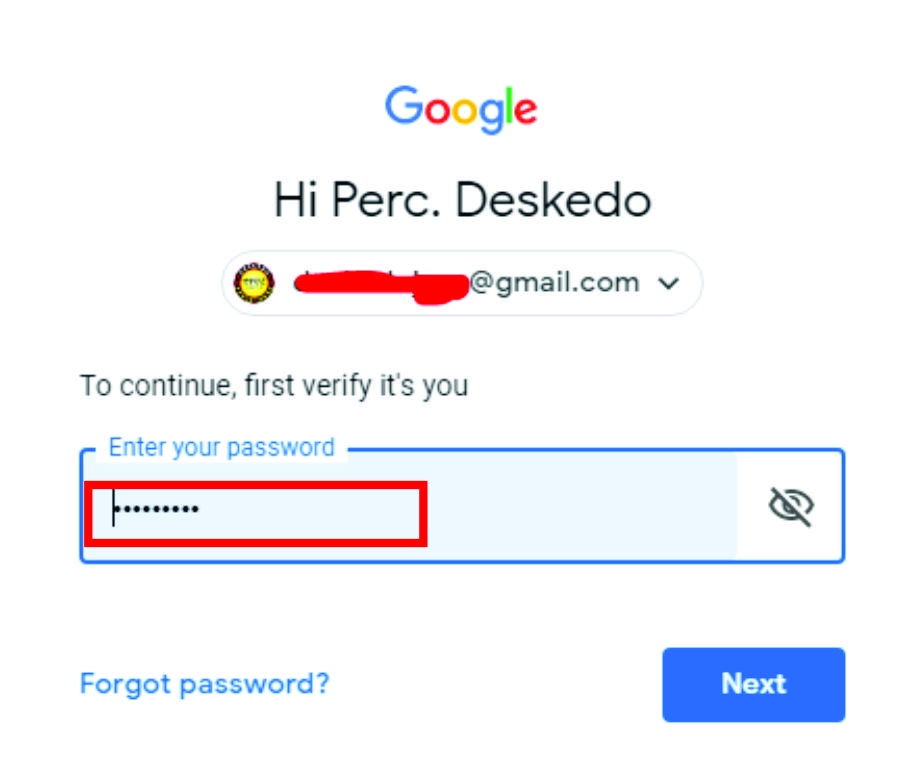 Ниже вы найдете шаги по изменению пароля учетной записи Gmail.
Ниже вы найдете шаги по изменению пароля учетной записи Gmail.
Изменить пароль Gmail
Прежде чем приступить к шагам по изменению пароля учетной записи Gmail, вы должны знать, что новый пароль также применяется ко всем другим службам Google, таким как YouTube, Google Диск и другим.
После того, как вы измените свой пароль в Gmail, вы сможете получить доступ ко всем службам Google, используя новый пароль. Нет необходимости менять пароль для других сервисов Google.
Изменение пароля учетной записи Gmail приведет к автоматическому выходу из служб Google на ПК и мобильных устройствах. Следовательно, вам потребуется снова войти в систему на всех ваших устройствах.
Действия по изменению пароля Gmail на ПК или Mac
Выполните следующие действия, чтобы изменить пароль Gmail на ПК или Mac.
1. Используя ПК или Mac, войдите в свою учетную запись Gmail.
2. Нажмите значок шестеренки, расположенный в правом верхнем углу экрана, и нажмите «Настройки».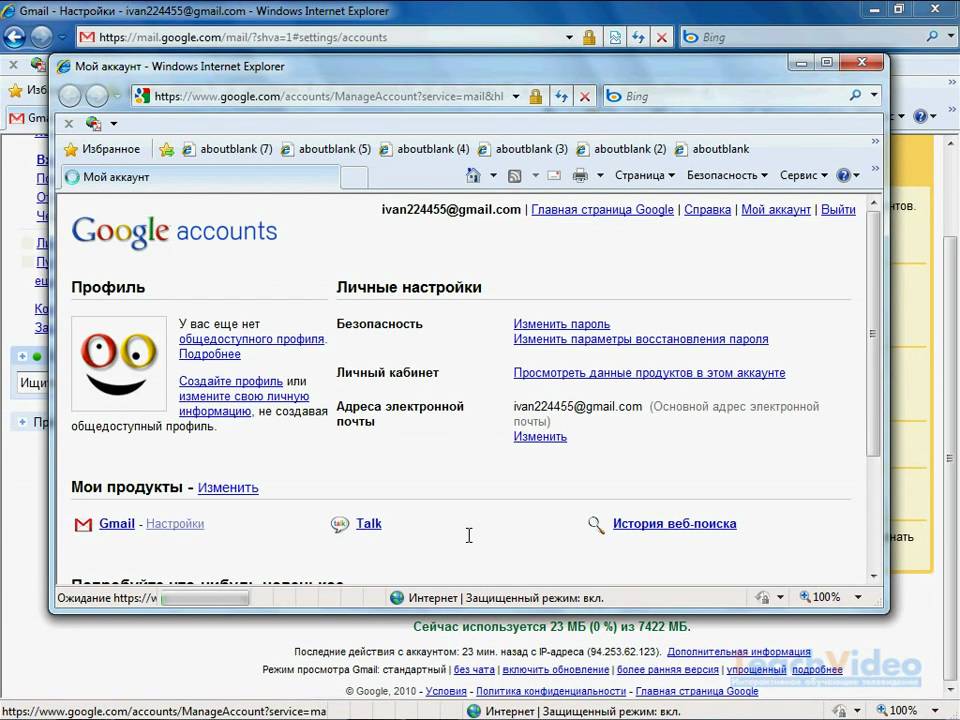
3. На экране настроек щелкните ссылку «Учетные записи и импорт».
4. На следующем экране нажмите ссылку «Изменить пароль».
5. Во всплывающем окне введите существующий пароль Gmail и нажмите «Далее».
6. На следующем экране введите новый пароль, еще раз введите новый пароль для подтверждения и нажмите кнопку «Изменить пароль».
Примечание: Убедитесь, что ваш новый пароль состоит не менее чем из восьми символов, а уровень надежности пароля — надежный.
Как упоминалось выше, при изменении пароля Gmail вы выйдете из системы на своих устройствах, на которых вы вошли в свою учетную запись Gmail. Следовательно, вам потребуется снова войти в систему на всех ваших устройствах.
Изменить пароль Gmail на телефоне Android
Выполните следующие действия, чтобы изменить пароль Google на телефоне или планшете Android.