Как размыть фотографию на iPhone в 2022 году (руководство) • Оки Доки
В то время как цифровые зеркальные камеры по-прежнему являются лучшим выбором для профессиональных фотографов, ваш iPhone и большинство устройств Android более чем способны делать красивые снимки с эффектом боке, как у профессионала. Временами, когда вы хотите сосредоточить все внимание на объекте, отвлекая внимание от фона, эффект размытия на портретных фотографиях играет важную роль. Хотя большинство современных iPhone оснащены мощным аппаратным и программным обеспечением для камеры, которое поможет вам делать потрясающие портретные снимки, вы также можете размыть фотографию на старых моделях iPhone. Итак, если вы настроены на то, чтобы усилить свою игру в фотографии и выделить объекты, ознакомьтесь с 5 лучшими способами размыть фон фотографии на вашем iPhone.
5 способов размыть фотографию на вашем iPhone (2022)
1. Размытие фона на вашем iPhone в портретном режиме
Чтобы размыть изображение на вашем iPhone, вам не нужно никуда смотреть, кроме портретного режима, встроенного прямо в стандартное приложение камеры. Для непосвященных режим «Портрет» позволяет камере создавать эффект глубины резкости, что позволяет делать фотографии с резким фокусом на объекте и размытым фоном.
Для непосвященных режим «Портрет» позволяет камере создавать эффект глубины резкости, что позволяет делать фотографии с резким фокусом на объекте и размытым фоном.
Следующие модели iPhone поддерживают портретный режим:
- iPhone 13, iPhone 13 mini, iPhone 13 Pro и iPhone 13 Pro Max
- iPhone 12, iPhone 12 mini, iPhone 12 Pro и iPhone 12 Pro Max,
- iPhone SE и iPhone SE 3
- iPhone 11, iPhone 11 Pro и iPhone 11 Pro Max
- iPhone XR, iPhone XS и iPhone XS Max
- iPhone X и iPhone 8 Plus
- айфон 7 плюс
1. Для начала запустите приложение «Камера» на своем iPhone и проведите пальцем справа налево, чтобы выбрать режим «Портрет» внизу.
Программы для Windows, мобильные приложения, игры — ВСЁ БЕСПЛАТНО, в нашем закрытом телеграмм канале — Подписывайтесь:)
2. Теперь выровняйте снимок, убедившись, что объект находится на расстоянии от двух до восьми футов от камеры. Обратите внимание, что название эффекта портретного освещения, например «Естественный свет», станет желтым, если объект точно выровнен. Затем нажмите кнопку спуска затвора, и вы успешно сделали портретную фотографию с размытием фона на своем iPhone.
Затем нажмите кнопку спуска затвора, и вы успешно сделали портретную фотографию с размытием фона на своем iPhone.
Вот несколько вещей, которые вы должны помнить, когда нажимаете портретную фотографию на своем iPhone:
- Чтобы помочь вам делать более качественные портретные снимки, приложение камеры предупреждает вас, когда вы находитесь слишком близко, слишком далеко или если область слишком темная.
- Модели iPhone Pro (11 Pro и новее) предлагают несколько вариантов масштабирования для портретного режима, например 1x или 2x. Вы можете нажать значок 1x или 2x, чтобы переключаться между вариантами. Однако серия iPhone 13 Pro позволяет переключаться между 1-кратным и 3-кратным увеличением. В последних вариантах iPhone 13 Pro и 13 Pro Max нет возможности двукратного увеличения.
- iPhone XR и iPhone SE 2 должны распознавать лицо человека, чтобы сделать снимок в портретном режиме. Они не действуют на неодушевленные предметы.
2. Изменить размытие фона в портретных фотографиях на iPhone
На iPhone вы можете изменить размытие фона даже после того, как сделали портретный снимок. Итак, если вы хотите, чтобы ваши портретные снимки выглядели еще более привлекательными, или вы хотите использовать другой эффект освещения, приложение «Фотографии» позволит вам легко редактировать свои фотографии.
Итак, если вы хотите, чтобы ваши портретные снимки выглядели еще более привлекательными, или вы хотите использовать другой эффект освещения, приложение «Фотографии» позволит вам легко редактировать свои фотографии.
1. Сначала откройте приложение «Фотографии» на своем iPhone и перейдите к портретной фотографии, которую хотите отредактировать. После этого нажмите «Изменить» в правом верхнем углу экрана.
2. Теперь нажмите на значок f/number в верхнем левом углу и используйте ползунок «Управление глубиной», который появляется под вашей фотографией, чтобы настроить силу размытия. В то время как низкое число усиливает эффект размытия, высокое число уменьшает эффект размытия фона на iPhone.
3. Портретное освещение, с другой стороны, позволяет добавлять различные эффекты студийного освещения (поддерживается на iPhone 8 Plus, iPhone X и более поздних версиях) к вашим портретным снимкам. Коснитесь значка «Портретное освещение» (в виде шестиугольника) в верхнем левом углу экрана, а затем выберите нужный эффект освещения.
- Естественный свет: как следует из названия, он позволяет использовать эффекты естественного света для ваших портретных фотографий. Выберите его, если вы не хотите, чтобы камера изменяла световой эффект и представляла вам подлинную фотографию.
- Студийный свет: позволяет осветлить лицо объекта.
- Контурный свет: используйте его, чтобы добавить тени для более четких черт лица.
- Сценический свет: делает фон полностью черным, сохраняя при этом весь фокус на объекте.
- Stage Light Mono: хотя это в основном то же самое, что и Stage Light, он добавляет черно-белый эффект к вашим портретным фотографиям.
- High-Key Mono: создает черно-белую фотографию с белым фоном, идеально подходящую для государственных документов и удостоверений личности.
4. После того, как вы идеально настроили эффект размытия портрета, нажмите кнопку «Готово» в правом нижнем углу экрана, чтобы сохранить все эти изменения.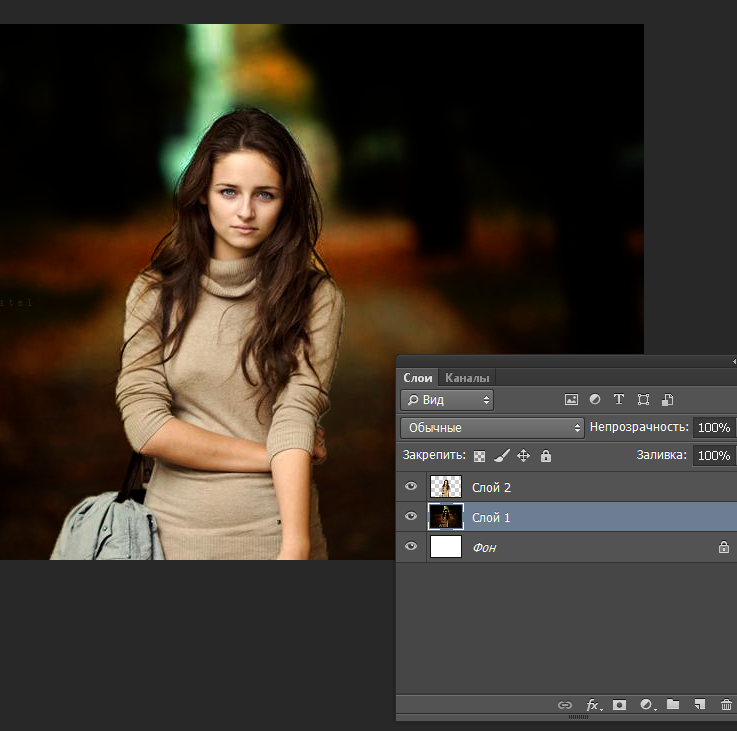 Позже, если вы когда-нибудь захотите отменить изменения, перейдите к изображению -> Редактировать -> Вернуть -> Вернуть к исходному.
Позже, если вы когда-нибудь захотите отменить изменения, перейдите к изображению -> Редактировать -> Вернуть -> Вернуть к исходному.
Примечание:
- Стоит отметить, что только последние модели iPhone поддерживают управление глубиной. В настоящее время iPhone SE 2 и 3, iPhone XR, iPhone XS/XS Max, iPhone 11, iPhone 11 Pro, iPhone 11 Pro Max, iPhone 12 mini, iPhone 12, iPhone 12 Pro, iPhone 12 Pro Max, iPhone 13 mini, iPhone 13, iPhone 13 Pro и iPhone 13 Pro Max поддерживают управление глубиной.
- Имейте в виду, что задняя камера на iPhone XR поддерживает только портретные режимы «Естественный свет», «Студийный свет» и «Контурный свет».
3. Размываем фон, приближаясь к объекту
Что делать, если у вас нет современного iPhone, но вы все еще хотите размыть фотографию на своем iPhone? Не беспокойтесь, есть старый, но эффективный совет, который поможет вам размыть фон изображения на вашем iPhone.
Просто подойдите ближе к объекту, чтобы размыть фон.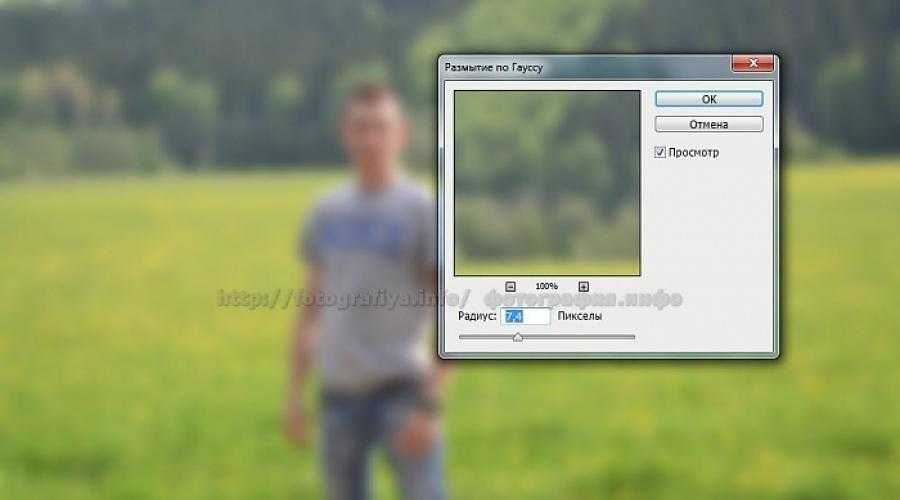 Да, вы правильно прочитали! Когда вы снимаете камерой близко к объекту, встроенная камера создает малую глубину резкости. Для незнакомых: малая глубина резкости позволяет сфокусировать только небольшую часть изображения и размывает остальную часть изображения. Короче говоря, чем ближе вы подносите камеру iPhone к объекту, тем меньше становится глубина резкости. Мы предлагаем вам выбрать один из лучших штативов для iPhone, чтобы уменьшить дрожание и снимать более стабильные фотографии / видео.
Да, вы правильно прочитали! Когда вы снимаете камерой близко к объекту, встроенная камера создает малую глубину резкости. Для незнакомых: малая глубина резкости позволяет сфокусировать только небольшую часть изображения и размывает остальную часть изображения. Короче говоря, чем ближе вы подносите камеру iPhone к объекту, тем меньше становится глубина резкости. Мы предлагаем вам выбрать один из лучших штативов для iPhone, чтобы уменьшить дрожание и снимать более стабильные фотографии / видео.
Однако имейте в виду, что если вы поднесете камеру слишком близко к объекту, камера полностью не сможет сфокусироваться. Объект будет выглядеть полностью размытым. Поэтому обязательно следите за объектом, чтобы он был в резком фокусе, когда приближаетесь к объекту. Следите за тем, чтобы объект на переднем плане оставался четким, а фон размытым. К счастью, настроить фокус камеры iPhone довольно просто.
- Откройте приложение «Камера» и коснитесь места, где вы хотите сфокусироваться на объекте.
 Теперь на экране появится желтая рамка, указывающая точку фокусировки.
Теперь на экране появится желтая рамка, указывающая точку фокусировки.
- На всякий случай, чтобы фон не выглядел размытым, подойдите немного ближе и коснитесь, чтобы снова установить фокус.
Примечание:
- Apple представила режим «Макро» на iPhone 13 Pro и 13 Pro Max, чтобы вы могли делать снимки сверхкрупного плана. Что делает его достойным дополнением, так это возможность снимать фотографии и видео объектов, которые находятся на расстоянии всего 2 см от объектива камеры вашего iPhone.
- Вы можете использовать этот режим камеры, чтобы снимать текстуры, цветы, насекомых или что-то маленькое или на близком расстоянии с улучшенной фокусировкой и богатыми деталями.
- Чтобы использовать макросъемку, откройте приложение «Камера», убедитесь, что режим «Фото» активен, а затем совместите снимок с объектом. Затем подойдите ближе к объекту, который может находиться на расстоянии не более 2 см от объектива. Вам нужно включить новую опцию «Макроуправление», чтобы щелкать фотографии крупным планом.
 Как только объектив сфокусируется на объекте, нажмите кнопку спуска затвора, чтобы сделать снимок.
Как только объектив сфокусируется на объекте, нажмите кнопку спуска затвора, чтобы сделать снимок.
4. Используйте стороннее приложение для размытия фона фотографии на iPhone
Есть несколько сторонних приложений, которые позволяют размыть фон фотографии на iPhone. Тем не менее, Focos является одним из самых популярных и эффективных приложений благодаря своей способности создавать профессиональные эффекты боке. Вы можете использовать его, чтобы превратить любое изображение в изображение в портретном режиме с регулируемой глубиной резкости. приложение доступно бесплатно и требует iOS 11.2 или новее.
1. Запустите приложение Focos на вашем iPhone. После этого нажмите на значок фотографии и выберите изображение, которое хотите отредактировать. Затем используйте ползунок эффекта размытия, чтобы настроить размытие фона на фотографии iPhone.
2. Когда вы довольны результатами, нажмите кнопку экспорта в правом верхнем углу и сохраните или поделитесь своей фотографией в соответствии с вашими потребностями.
5. Используйте эффект размытой виньетки, чтобы сфокусировать объекты
Хотя эффект размытой виньетки не может позволить вам достичь того же результата, что и описанные выше методы, вы должны попробовать его, чтобы увидеть, понравится ли он вам. Хотите знать, как работает эффект виньетки? Ну, вместо того, чтобы размыть весь фон фотографии, он создает размытую виньетку по краям экрана. В результате размытые края направляют ваше внимание на объект.
И Snapseed от Google (Бесплатно) уже давно считается надежным инструментом для этой цели. Неудивительно, что оно считается одним из лучших приложений для редактирования фотографий для iPhone и iPad. Давайте посмотрим, как это работает:
1. Запустите приложение Snapseed на своем iPhone и коснитесь значка «плюс», чтобы открыть свою библиотеку фотографий. Теперь вы можете открыть изображение со своего устройства, сделать снимок или открыть последнее изображение. Кроме того, вы можете прокрутить свою библиотеку фотографий, чтобы выбрать изображение, которое хотите отредактировать.
2. Затем перейдите на вкладку «Инструменты» внизу и выберите инструмент «Размытие объектива».
3. Затем вы должны увидеть пару белых кругов на вашем изображении. В то время как часть внутри внутреннего круга будет в фокусе, часть снаружи будет размыта. Ваше изображение будет переходить от резкого к размытому в областях между двумя кругами. В зависимости от ваших потребностей, вы можете перетащить круг в нужную область или даже изменить его размер, сведя пальцы.
- Если вы хотите настроить силу размытия, проведите пальцем вверх или вниз и выберите «Сила размытия». После этого проведите пальцем влево или вправо, чтобы точно настроить силу размытия.
- У вас также есть возможность настроить «Переход» и «Сила виньетки» таким же образом. В то время как «Переход» позволяет настроить переход сфокусированной области в размытие, «Интенсивность виньетки» позволяет контролировать, насколько темными будут края изображения.
4. После того, как вы полностью отредактировали изображение, нажмите на галочку в правом нижнем углу экрана.
После того, как вы полностью отредактировали изображение, нажмите на галочку в правом нижнем углу экрана.
5. Теперь нажмите «Экспорт» и выберите в меню пункт «Сохранить копию», «Сохранить» или «Экспорт». Готово!
Размытие фона фотографий на вашем iPhone
Так что да, это самые эффективные способы размытия фона на фотографиях на iOS. Благодаря портретному режиму, который теперь доступен на большинстве современных iPhone, это лучший способ добиться естественного размытия фона на снимках. Кроме того, у вас есть несколько подходящих сторонних приложений, таких как Snapseed и Focos в App Store, чтобы максимально использовать их, даже на старых моделях iPhone. Тем не менее, какой ваш предпочтительный метод для нажатия портретных фотографий с размытым фоном на вашем iPhone. И если вы хотите еще больше улучшить свои навыки фотографии, я бы порекомендовал изучить наш обзор лучших приложений для ночного режима и советы, чтобы получить максимальную отдачу от Apple ProRaw.
Программы для Windows, мобильные приложения, игры — ВСЁ БЕСПЛАТНО, в нашем закрытом телеграмм канале — Подписывайтесь:)
Размыть задний фон фоторедактор | Приложение RetouchMe
- Размытие фона при помощи приложения RetouchMe
- Как сделать размытые фотографии при помощи Retochme?
- Как размыть задний фон на фото в режиме онлайн?
- Фотографии до и после использования нашего приложения
- Примеры замыленного заднего фона
- Преимущества и возможности Retouchme
Размытие фона при помощи приложения RetouchMe
Зачастую получается, что лучший кадр можно сделать в самом неожиданном месте, на фоне неподходящего пейзажа или с мешающими предметами позади вас. Иногда очень хочется поставить акцент именно на модели. Неважно, профессиональная это постановка или снимок сделанный за пару секунд, его внимание должно быть сконцентрировано на самом важном объекте. Наш онлайн-редактор позволяет замазать фон на фото и создать модный эффект без лишних проблем. Он так же может исправить раздражающие “шумы” на изображениях, и автоматически переключать внимание зрителя с окружающей природы на портрет. Фотоиллюстрации начинают становиться действительно интересными, когда демонстрируют все возможности и высокий уровень автора. Именно поэтому приложение, способное редактировать кадры вне зависимости от размера и настроек камеры имеет огромное значение для современного мира.
Он так же может исправить раздражающие “шумы” на изображениях, и автоматически переключать внимание зрителя с окружающей природы на портрет. Фотоиллюстрации начинают становиться действительно интересными, когда демонстрируют все возможности и высокий уровень автора. Именно поэтому приложение, способное редактировать кадры вне зависимости от размера и настроек камеры имеет огромное значение для современного мира.
Как сделать размытые фотографии при помощи Retochme?
Наш инструмент для обработки изображений, предоставляет широкий спектр по редактированию фото:
создания специфичной атмосферы изображения, когда настроение и сюжет фотографий требуют юмористического, драматичного или романтического характера;
редактирование неправильно расположенного портрета, смещение акцента с незначительных деталей на саму модель;
добавление различных текстур к существующим снимкам, используя эффект размытия фона от Retouchme;
убирает ненужные цветовые оттенки, следуя задумке автора;
возможность автоматического обновления ваших в фото в режиме онлайн.

Попробовав версию для Android или iPhone, вы легко поймете все возможные преимущества этой программы. Его небольшой размер и простой интерфейс позволяют использовать его клиентам любого возраста и уровня компьютерных знаний. Возможности наших услуг продемонстрированы в известных работах выдающихся фотохудожников. Нет ничего лучше, чем возможность использовать этот инструмент, находясь дома и просто играя с фильтрами.
Как размыть задний фон на фото в режиме онлайн?
Инструкции сайта просты и понятны. Так что у вас не возникнет проблем с началом работы с вашим новым приложением.
Загрузите онлайн-редактор размытия фона.
Используйте фотогалерею или делайте новые снимки с помощью встроенной камеры.
Выберите параметр, который необходимо применить к изображению, и уровень его интенсивности.

Отправьте запрос дизайнерам и подождите около 5 минут, чтобы получить окончательный результат.
Наслаждайтесь обработанным вариантом, чтобы произвести впечатление на своих друзей или сразу опубликовать его в социальных сетях.
Фотографии до и после использования нашего приложения
Никакая другая версия с автоматическим размытием от известных разработчиков, не удовлетворит ваши потребности так, как Retouchme. Аккуратная работа мастеров фотошопа наглядно продемонстрирует разницу между оригиналом и обработанной версией своими подчеркнутыми деталями. В зависимости от сюжета изображения, наша команда адаптирует интенсивность обработки. Естественность и привлекательность такого фото может произвести впечатление даже на самого требовательного клиента. Трудно найти признаки корректирующих инструментов, когда профессиональный уровень дизайнеров настолько высок. Если нужно скрыть ту или иную деталь, не повредив портрет, то это программное обеспечение создано именно для вас. Эффект размытых краев на фото широко используется для создания компьютерных обоев и открыток с друзьями или коллегами. Только приложение для размытия фона может создать изображение в самых разнообразных стилях простым щелчком мыши.
Если нужно скрыть ту или иную деталь, не повредив портрет, то это программное обеспечение создано именно для вас. Эффект размытых краев на фото широко используется для создания компьютерных обоев и открыток с друзьями или коллегами. Только приложение для размытия фона может создать изображение в самых разнообразных стилях простым щелчком мыши.
Примеры замыленного заднего фона
Ваш идеальный портрет может быть запечатлен в каком-то месте, которое вы бы не хотели показывать, поэтому его нужно размыть. Наше умное приложение способно предложить несколько вариантов на выбор, которые помогут вашему селфи стать шедевром. Просто посмотрите на такие места, как парки, леса, моря и поля вместе с городским пейзажем или сельским пейзажем и выберите тот, который будет отлично смотреться даже в размытом виде.
Преимущества и возможности Retouchme
Персонализация. Только приложение Retouchme может гарантировать 100% качества нашим клиентам, за счет отсутствия авторедактирования искусственным интеллектом.
 Все работы выполняются настоящими дизайнерами с профильным опытом, работающими по всему миру.
Все работы выполняются настоящими дизайнерами с профильным опытом, работающими по всему миру.Бюджетный. Девяносто девять центов — это максимальная стоимость кредита, необходимая для начала редактирования изображения. Бесплатные кредиты также доступны для заработка в интернете.
Быстро. Практически невозможно получить изображение высокого качества менее чем за 5 минут. Retouchme — единственное приложение, которое дает отличные результаты в кратчайшие сроки. Попробуйте прямо сейчас, и воспользуйтесь преимуществами нашего редактора уже сегодня.
Published: 19.09.2018
Updated: 18.11.2022
Как размыть фон в фотографиях iPhone
Ваш iPhone может красиво размыть фон, чтобы улучшить фотографию или видео. Аналогичный эффект хорошо работает с программным обеспечением для видеочата, устраняя отвлекающие факторы и концентрируя внимание на предмете. Хотите ли вы размыть фон во время звонка FaceTime, сделать красивую портретную фотографию на свой iPhone или отредактировать размытие фона на уже снятых вами снимках, мы объясним, как это работает, чтобы помочь вам получить желаемое размытие. ваш айфон.
Хотите ли вы размыть фон во время звонка FaceTime, сделать красивую портретную фотографию на свой iPhone или отредактировать размытие фона на уже снятых вами снимках, мы объясним, как это работает, чтобы помочь вам получить желаемое размытие. ваш айфон.
Содержание
Как использовать портретный режим на iPhone
Самые последние модели iPhone (начиная с iPhone 8 Plus 2017 года выпуска) включают специальный эффект камеры под названием «Портретный режим», который имитирует приятное размытие фона, характерное для фотографий. снято на зеркалки. Чтобы сделать снимок в портретном режиме, просто откройте приложение «Камера» и сдвиньте переключатель режимов рядом с экранной кнопкой спуска затвора, пока не будет выделен параметр «Портрет».
Переместите переключатель режимов камеры в положение «Портрет», чтобы делать фотографии с имитацией размытия. Когда вы впервые начинаете делать портретные фотографии, коснитесь объекта, чтобы убедиться, что расстояние достаточно для включения эффекта «Портрет». Если вы находитесь слишком близко, iPhone предупредит вас о необходимости увеличить расстояние примерно до фута для основной камеры и еще дальше для телеобъектива. Если предупреждения нет, продолжайте работу с фотографией, как обычно. Вы можете провести пальцем вверх и вниз возле сетки фокусировки, чтобы отрегулировать яркость, или открыть панель параметров, чтобы получить доступ к другим функциям.
Если вы находитесь слишком близко, iPhone предупредит вас о необходимости увеличить расстояние примерно до фута для основной камеры и еще дальше для телеобъектива. Если предупреждения нет, продолжайте работу с фотографией, как обычно. Вы можете провести пальцем вверх и вниз возле сетки фокусировки, чтобы отрегулировать яркость, или открыть панель параметров, чтобы получить доступ к другим функциям.
Если на вашем iPhone есть телеобъектив, вы можете переключаться между основной камерой и телеобъективом, коснувшись селектора камеры в левом нижнем углу, который показывает «1x», «2x» или другой уровень масштабирования, чтобы использовать предпочтительный объектив. В большинстве случаев телефото предлагает лучшие фотографии в портретном режиме.
Коснитесь селектора камеры, чтобы переключиться между основным и телефото. Также есть возможность установить степень размытия. Проведите пальцем вверх, чтобы увидеть параметры камеры, затем нажмите кнопку «f», которая появляется в правом нижнем углу. Это показывает ползунок глубины, который регулирует видимое диафрагменное число изображения. Видоискатель обновится, чтобы вы могли предварительно увидеть, как будет выглядеть эффект размытия.
Проведите пальцем вверх, чтобы увидеть параметры камеры, затем нажмите кнопку «f», которая появляется в правом нижнем углу. Это показывает ползунок глубины, который регулирует видимое диафрагменное число изображения. Видоискатель обновится, чтобы вы могли предварительно увидеть, как будет выглядеть эффект размытия.
Когда вы удовлетворены и все выглядит хорошо, коснитесь затвора, чтобы сделать снимок в портретном режиме. Степень размытия можно отрегулировать впоследствии, чтобы вы могли сосредоточиться на получении критичных ко времени снимков по мере их создания и улучшить эффект размытия позже.
Регулировка размытия после съемки
Уровень имитации размытия, видимого на фотографии в портретном режиме, можно изменить даже после того, как снимок был сделан. Откройте приложение «Фотографии» и выберите фотографию «Портрет» или выберите миниатюру после съемки снимка, затем нажмите кнопку редактирования, чтобы внести изменения.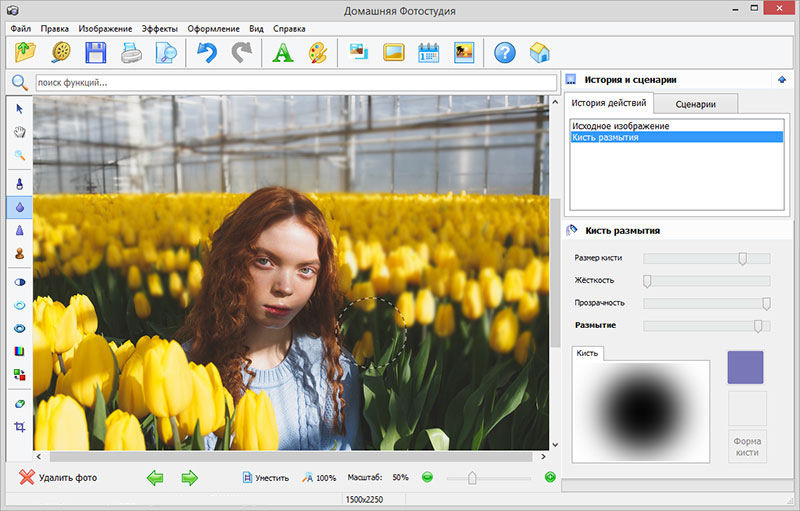
Портрет Световые эффекты будут открыты изначально. Этот элемент управления предлагает несколько различных видов, имитирующих студийное, контурное и сценическое освещение, а также пару черно-белых эффектов. Возможно, стоит просмотреть параметры, чтобы проверить, улучшают ли они внешний вид вашей фотографии.
Для фотографий в портретном режиме можно использовать эффекты портретного света.Поскольку вас интересует размытие фона, более важным элементом управления является параметр f/number, который отображается в верхнем левом углу, справа от значка Studio Light. Коснитесь кнопки f/number и перетащите ползунок, который появляется внизу, чтобы отрегулировать степень имитации размытия.
Коснитесь элемента управления f/number, чтобы отрегулировать степень имитации размытия фона. Если iPhone делает ошибку, определяя, какие части изображения являются передним планом, а какие фоном, фотография может выглядеть лучше, если ползунок глубины находится в крайнем правом положении, сводя к минимуму размытие и скрывая любые странные артефакты на неправильно определенных краях. Фотография может быть испорчена резкой частью фона, появляющейся между пальцами, или размытыми волосами на резком объекте.
Фотография может быть испорчена резкой частью фона, появляющейся между пальцами, или размытыми волосами на резком объекте.
Также доступны все обычные элементы управления редактированием фотографий, так что вы можете осветлять тени, сглаживать черный цвет и корректировать баланс белого точно так же, как и с любым другим изображением iPhone. Когда вы закончите редактирование, нажмите кнопку «Готово», чтобы сохранить изменения. Размытие портрета можно редактировать на любом iPhone, начиная с iPhone XR 2018 года.
Использование естественного размытия камер iPhone
За последние несколько лет камеры iPhone настолько улучшились, что стало возможным заметное естественное размытие фона без использования программных эффектов. Три наиболее важные детали камеры, влияющие на степень естественного размытия в камерах iPhone, — это размер матрицы, диафрагма и фокусное расстояние объектива.
Датчик изображения большего размера может обеспечить меньшую глубину резкости, и полнокадровые зеркальные фотокамеры имеют большое преимущество в этой области. Основная камера iPhone имеет самый большой сенсор, и это помогает ей добиться наилучшего размытия фона в большинстве случаев.
Основная камера iPhone имеет самый большой сенсор, и это помогает ей добиться наилучшего размытия фона в большинстве случаев.
Более широкая диафрагма соответствует меньшему числу f/, а также приводит к меньшей глубине резкости. Это означает, что фон с большей вероятностью будет иметь приятное размытие с кольцами боке, видимыми вокруг точек света. Размер диафрагмы различается для каждой камеры.
Большое фокусное расстояние обычно сопровождается узкой апертурой, однако большее фокусное расстояние также дает меньшую глубину резкости, так что приходится идти на компромисс. Это означает, что определение того, какой объектив iPhone будет иметь наиболее естественное размытие, зависит от ситуации. Иногда лучше увеличить масштаб, а иногда это уменьшит размытие фона.
С традиционной камерой фотографы выбирают широкую апертуру, чтобы усилить эффект боке и размытие фона, или уменьшают диафрагму камеры до узкой диафрагмы, создавая большую глубину резкости и большую резкость по всей сцене. iPhone, как и большинство других смартфонов, имеет фиксированную апертуру, но самые последние модели включают в себя более одной задней камеры, каждая с разной апертурой. Это означает, что есть способ насладиться естественным размытием фона, выбрав правильную камеру для вашего объекта.
iPhone, как и большинство других смартфонов, имеет фиксированную апертуру, но самые последние модели включают в себя более одной задней камеры, каждая с разной апертурой. Это означает, что есть способ насладиться естественным размытием фона, выбрав правильную камеру для вашего объекта.
Например, iPhone 13 Pro Max оснащен основной камерой с диафрагмой f/1,5, сверхширокоугольной камерой с диафрагмой f/1,8 и телеобъективом с диафрагмой f/2,8. У основной камеры самая широкая апертура и будет максимально естественное размытие на стандартных расстояниях. Поскольку более длинный диапазон фокусных расстояний сокращает глубину резкости, телеобъектив имеет второе место по степени размытия, несмотря на узкую апертуру, а сверхширокоугольный объектив будет фиксировать почти одинаковый фокус на всей фотографии.
Лучшее естественное размытие с близкого расстояния
Однако из этого правила есть исключения.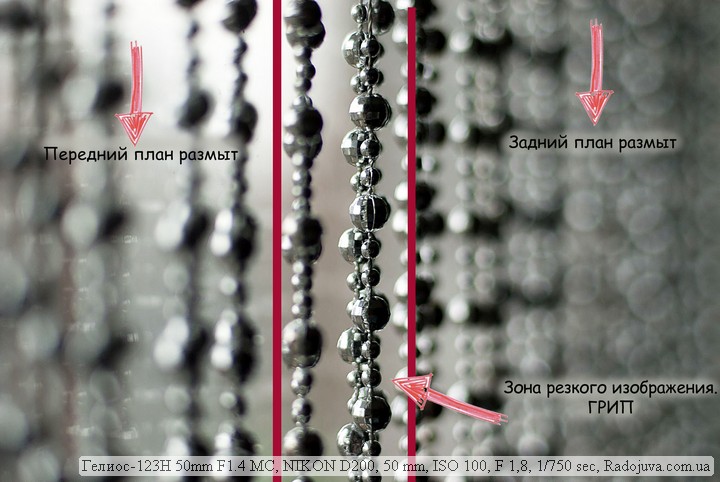 Когда вы подходите очень близко к объекту, профессиональные модели iPhone 13 и 14 имеют сверхширокоугольные камеры, которые могут переключаться в режим макросъемки. Это обеспечивает чрезвычайно малую глубину резкости с максимально возможным естественным размытием. Основной и телеобъектив iPhone требуют, чтобы объект находился на расстоянии нескольких дюймов, чтобы сфокусироваться, поэтому получается совершенно другой снимок, включающий гораздо более широкую область.
Когда вы подходите очень близко к объекту, профессиональные модели iPhone 13 и 14 имеют сверхширокоугольные камеры, которые могут переключаться в режим макросъемки. Это обеспечивает чрезвычайно малую глубину резкости с максимально возможным естественным размытием. Основной и телеобъектив iPhone требуют, чтобы объект находился на расстоянии нескольких дюймов, чтобы сфокусироваться, поэтому получается совершенно другой снимок, включающий гораздо более широкую область.
Макросъемка хорошо подходит для мелких предметов или мелких деталей, но обычно не подходит для снимков более крупных объектов. Для фотографий человека вы, вероятно, захотите захватить все его лицо и, возможно, его тело. Макрорежим iPhone был бы более подходящим, чтобы получить крупный план пальца, касающегося нежного цветка.
Макрофотография iPhone 13 Pro Max, на которой палец касается цветка. Если объект находится на расстоянии нескольких дюймов, возможности макросъемки сверхширокоугольного объектива не помогут с размытием, и большая часть изображения будет в фокусе. В этом случае основная камера будет иметь большее размытие из-за широкой апертуры.
В этом случае основная камера будет иметь большее размытие из-за широкой апертуры.
Лучшее естественное размытие на расстоянии
Для удаленного объекта правила снова меняются, и дальний диапазон телеобъектива поможет получить наиболее эффектное размытие, а также кадрировать объект более близко. В фотографии редко бывает простой ответ о том, что лучше, и стоит поэкспериментировать, прежде чем делать снимок, чтобы вы могли получить лучший снимок в любой момент.
Вот пример естественного размытия телеобъектива iPhone 13 Pro Max.Легко коснитесь значка выбора камеры, чтобы переключиться между объективами и посмотреть, как различные фокусные расстояния и диафрагмы влияют на размытие. Использование дублера примерно того же размера и расстояния, что и ваш объект, очень помогает при подготовке к съемке.
Добавление эффекта размытия с помощью приложения
Приложения на основе искусственного интеллекта анализируют фотографии для оценки глубины изображения и становятся все более эффективными в создании реалистичных эффектов размытия. Это означает, что планирование съемки заранее не так важно, как раньше. Даже если вы не снимаете в портретном режиме или не выбираете камеру iPhone с лучшим размытием фона для конкретного снимка, вы можете смоделировать внешний вид с помощью приложения.
Это означает, что планирование съемки заранее не так важно, как раньше. Даже если вы не снимаете в портретном режиме или не выбираете камеру iPhone с лучшим размытием фона для конкретного снимка, вы можете смоделировать внешний вид с помощью приложения.
Одно из самых известных приложений для размытия AI называется Focos, и оно работает с любой фотографией, создавая карту глубины обычных фотографий или повышая точность изображений, снятых в портретном режиме. Даже если вы не подписаны на доступ к расширенным инструментам, вы можете нажать в любом месте фотографии, чтобы изменить точку фокусировки.
Приложение Focos позволяет изменить точку фокусировки любой фотографии iPhone.Вы также можете выбрать значок кисти в правом нижнем углу, чтобы исправить ошибочную карту глубины. Перетащите ползунок цвета, чтобы выбрать новый цвет/глубину, который вы хотите «нарисовать» на карте глубины. Затем коснитесь инструмента «Кисть» и закрасьте ошибочную часть изображения.
Focos может исправлять ошибочные карты глубины, позволяя вам вносить исправления.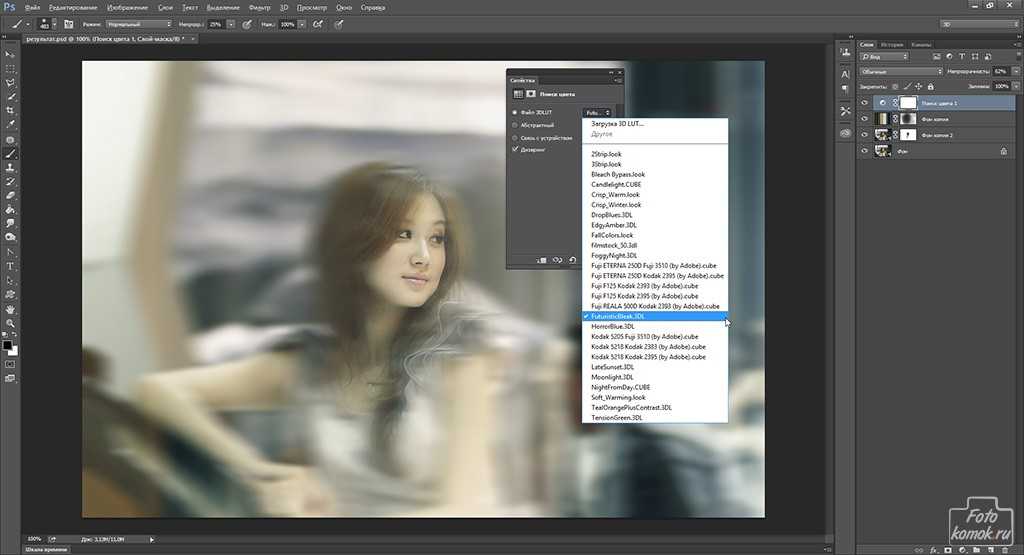
Когда вы довольны исправлениями, выберите значок диафрагмы в левом нижнем углу, чтобы просмотреть изменения. Когда все выглядит хорошо, выберите кнопку экспорта, которая расположена в правом верхнем углу и выглядит как стрелка вверх.
Портретное размытие для видео с iPhone
Последние модели iPhone имеют возможность записывать видео с эффектом размытия фона, который очень похож на фотографии в портретном режиме. Эта функция на основе искусственного интеллекта, называемая кинематографическим режимом, очень требовательна к процессору, и для записи видео такого типа требуется iPhone 13 или новее.
Кинематографический режим добавляет к видео с iPhone имитацию размытия.Размытие фона помогает устранить отвлекающие факторы на фотографии, но позволяет режиссеру переключить внимание зрителей на видео. Это убедительный инструмент, когда он работает правильно. Даже если допущена ошибка, ее можно скрыть или исправить позже в приложении «Фотографии»,
В приложении «Камера» проведите по селектору режима рядом с кнопкой спуска затвора, пока не будет выделен «Кинематографический». Вы можете провести вверх, чтобы увидеть значок f/number, который позволяет установить степень размытия. Коснитесь в любом месте видоискателя, чтобы установить точку фокусировки, затем коснитесь затвора, чтобы начать запись.
Вы можете провести вверх, чтобы увидеть значок f/number, который позволяет установить степень размытия. Коснитесь в любом месте видоискателя, чтобы установить точку фокусировки, затем коснитесь затвора, чтобы начать запись.
Во время записи в кинематографическом режиме iPhone пытается интеллектуально помочь и может изменить фокус с переднего плана на фон, если человек появляется на расстоянии. Панорамирование и наклон камеры также могут заставить iPhone сместить фокус. ИИ не всегда правильно понимает эти переходы, но вы можете изменить фокус позже.
Просто нажмите кнопку редактирования в приложении «Фотографии» и выберите любую из точек на пунктирной линии ниже, чтобы внести изменения. Коснитесь в любом месте изображения для предварительного просмотра, чтобы установить положение фокуса в данный конкретный момент видео. Вы также можете добавить новые точки фокусировки и удалить другие. Чтобы вернуться к исходным точкам фокусировки, выберите значок отслеживания в левом верхнем углу.
Чтобы вернуться к исходным точкам фокусировки, выберите значок отслеживания в левом верхнем углу.
Добавление размытия фона к вызову FaceTime
iPhone может размыть фон звонка FaceTime, чтобы вам не приходилось так сильно беспокоиться о том, что можно увидеть вокруг. Это также может помочь окружающим чувствовать себя менее настороженно, когда вы находитесь в видеочате. Эта функция поддерживается на таких старых моделях, как iPhone XR, выпущенный в 2018 году.
iPhone может размыть фон, когда вы разговариваете по FaceTime.Когда вы разговариваете по FaceTime, выберите плитку, на которой показано ваше лицо, а затем значок портретного режима в верхнем левом углу. Эта кнопка действует как тумблер, поэтому еще одно нажатие выключит портретный режим.
Многие приложения для видеочата имеют аналогичные элементы управления, но вам может потребоваться выполнить поиск в настройках, чтобы найти, где находится этот параметр.
Заключение
Добавление размытия фона — отличный художественный инструмент, который может улучшить фотографию или переключить внимание зрителей на видео. Это мощный эффект, который когда-то был доступен только с дорогим оборудованием, но теперь доступен любому, у кого есть iPhone. Многие телефоны Android имеют аналогичные возможности. Это возможно даже в приложениях для видеочата, таких как FaceTime, когда объект находится в центре внимания и буквально размываются менее важные детали. Знакомство с этими элементами управления может улучшить ваши фотографии и видео практически в любой ситуации.
Как размыть фотографию на iPhone в 2022 году (руководство)
Несмотря на то, что цифровые зеркальные камеры по-прежнему являются лучшим выбором для профессиональных фотографов, ваш iPhone и большинство устройств Android более чем способны делать красивые снимки с эффектом боке, похожим на про. Временами, когда вы хотите сосредоточить все внимание на объекте, отвлекая внимание от фона, эффект размытия на портретных фотографиях играет важную роль. Хотя большинство современных iPhone оснащены мощным аппаратным и программным обеспечением для камеры, которое поможет вам делать потрясающие портретные снимки, вы также можете размыть фотографию на старых моделях iPhone. Итак, если вы настроены на то, чтобы усилить свою игру в фотографии и выделить объекты, ознакомьтесь с 5 лучшими способами размыть фон фотографии на вашем iPhone.
Хотя большинство современных iPhone оснащены мощным аппаратным и программным обеспечением для камеры, которое поможет вам делать потрясающие портретные снимки, вы также можете размыть фотографию на старых моделях iPhone. Итак, если вы настроены на то, чтобы усилить свою игру в фотографии и выделить объекты, ознакомьтесь с 5 лучшими способами размыть фон фотографии на вашем iPhone.
5 способов размыть фотографию на вашем iPhone (2022)
Содержание
1. Размытие фона на вашем iPhone в портретном режиме
Чтобы размыть изображение на вашем iPhone, вам не нужно никуда смотреть иначе, но портретный режим встроен прямо в стандартное приложение камеры. Для непосвященных: портретный режим позволяет камере создавать эффект глубины резкости , что позволяет делать фотографии с резким фокусом на объекте и размытым фоном.
Следующие модели iPhone поддерживают портретный режим:
- iPhone 13, iPhone 13 mini, iPhone 13 Pro и iPhone 13 Pro Max
- iPhone 12, iPhone 12 mini, iPhone 12 Pro и iPhone 12 Pro Max,
- iPhone SE и iPhone SE 3
- iPhone 11, iPhone 11 Pro и iPhone 11 Pro Max
- iPhone XR, iPhone XS и iPhone XS Max
- iPhone X и iPhone 8 Plus
- iPhone 7 Plus
1. Для начала запустите приложение «Камера» на iPhone и проведите пальцем справа налево, чтобы выбрать режим «Портрет» внизу.
Для начала запустите приложение «Камера» на iPhone и проведите пальцем справа налево, чтобы выбрать режим «Портрет» внизу.
2. Теперь совместите снимок, убедившись, что объект находится на расстоянии от двух до восьми футов от камеры. Обратите внимание, что название эффекта портретного освещения, например «Естественный свет», станет желтым, если объект точно выровнен. Затем нажмите на кнопку спуска затвора , и вы успешно сделали портретную фотографию с размытием фона на своем iPhone.
Вот несколько вещей, которые вы должны помнить, когда нажимаете портретную фотографию на своем iPhone:
- Чтобы помочь вам делать более качественные портретные снимки, приложение камеры предупреждает вас, когда вы находитесь слишком близко, слишком далеко или если область слишком темная.
- Модели iPhone Pro (11 Pro и новее) предлагают несколько вариантов масштабирования для портретного режима, например 1x или 2x .
 Вы можете нажать значок 1x или 2x, чтобы переключаться между вариантами. Однако серия iPhone 13 Pro позволяет переключаться между 1-кратным и 3-кратным увеличением. В последних вариантах iPhone 13 Pro и 13 Pro Max нет опции двукратного увеличения.
Вы можете нажать значок 1x или 2x, чтобы переключаться между вариантами. Однако серия iPhone 13 Pro позволяет переключаться между 1-кратным и 3-кратным увеличением. В последних вариантах iPhone 13 Pro и 13 Pro Max нет опции двукратного увеличения. - iPhone XR и iPhone SE 2 должны распознавать лицо человека, чтобы сделать снимок в портретном режиме. Они не действуют на неодушевленные предметы.
2. Изменение размытия фона в портретных фотографиях на iPhone
На iPhone вы можете изменить размытие фона даже после того, как сделали портретный снимок. Итак, если вы хотите, чтобы ваши портретные снимки выглядели еще более привлекательными, или вы хотите использовать другой эффект освещения, приложение «Фотографии» позволит вам легко редактировать свои фотографии.
1. Сначала откройте Фото на вашем iPhone и перейдите к портретной фотографии , которую вы хотите отредактировать. После этого нажмите « Редактировать » в правом верхнем углу экрана.
2. Теперь нажмите на значок f/number в верхнем левом углу и используйте ползунок «Управление глубиной» , который появляется под вашей фотографией, чтобы отрегулировать силу размытия. В то время как низкое число усиливает эффект размытия, высокое число уменьшает эффект размытия фона на iPhone.
3. Портретное освещение, с другой стороны, позволяет добавлять различные эффекты студийного освещения (поддерживаются на iPhone 8 Plus, iPhone X и более поздних моделях) к вашим портретным снимкам. Нажмите на
- Естественный свет: Как следует из названия, он позволяет использовать эффекты естественного света для портретных фотографий. Выберите его, если вы не хотите, чтобы камера изменяла эффект освещения и представляла вам подлинную фотографию.
- Студийный свет: Позволяет осветлить лицо объекта.

- Contour Light : Используйте его, чтобы добавить тени для более четких черт лица.
- Сценический свет: Делает фон полностью черным, сохраняя полный фокус на объекте.
- Сценический свет Монохромный: Хотя в основном это то же самое, что и Сценический свет, он добавляет черно-белый эффект к вашим портретным фотографиям.
- High-Key Mono: Создает черно-белую фотографию на белом фоне, идеально подходящую для государственных документов и удостоверений личности.
4. После идеальной настройки эффекта портретного размытия нажмите кнопку « Готово » в правом нижнем углу экрана, чтобы сохранить все изменения. Позже, если вы когда-нибудь захотите отменить изменения, перейдите к изображению -> Edit -> Revert -> Revert to Original .
Примечание:
- Стоит отметить, что только последние модели iPhone поддерживают управление глубиной.
 В настоящее время iPhone SE 2 и 3, iPhone XR, iPhone XS/XS Max, iPhone 11, iPhone 11 Pro, iPhone 11 Pro Max, iPhone 12 mini, iPhone 12, iPhone 12 Pro, iPhone 12 Pro Max, iPhone 13 mini, iPhone 13, iPhone 13 Pro и iPhone 13 Pro Max поддерживают управление глубиной.
В настоящее время iPhone SE 2 и 3, iPhone XR, iPhone XS/XS Max, iPhone 11, iPhone 11 Pro, iPhone 11 Pro Max, iPhone 12 mini, iPhone 12, iPhone 12 Pro, iPhone 12 Pro Max, iPhone 13 mini, iPhone 13, iPhone 13 Pro и iPhone 13 Pro Max поддерживают управление глубиной. - Помните, что задняя камера iPhone XR поддерживает только портретные режимы «Естественный свет», «Студийный свет» и «Контурный свет».
3. Размытие фона путем приближения к объекту
Что делать, если у вас нет современного iPhone, но вы все равно хотите размыть фотографию на своем iPhone? Не беспокойтесь, есть старый, но эффективный совет, который поможет вам размыть фон изображения на вашем iPhone.
Просто подойдите ближе к объекту, чтобы размыть фон. Да, вы правильно прочитали! Когда вы снимаете камерой близко к объекту, встроенная камера создает малую глубину резкости. Для незнакомых: малая глубина резкости позволяет сфокусировать только небольшую часть изображения и размывает остальную часть изображения.
Однако имейте в виду, что если вы поднесете камеру слишком близко к объекту, камера полностью не сможет сфокусироваться. Объект будет выглядеть полностью размытым. Поэтому обязательно следите за объектом, чтобы он был в резком фокусе, когда приближаетесь к объекту. Следите за тем, чтобы объект на переднем плане оставался четким, а фон размытым. К счастью, настроить фокус камеры iPhone довольно просто.
- Откройте приложение «Камера» и коснитесь места , где вы хотите сфокусироваться на объекте. Теперь на экране появится желтая рамка , указывающая точку фокусировки.
- На всякий случай, фон не выглядит размытым, подойдите немного ближе и коснитесь, чтобы снова установить фокус.
Примечание:
- Apple представила режим «Макро» на iPhone 13 Pro и 13 Pro Max, чтобы вы могли делать снимки сверхкрупного плана.
 Что делает его достойным дополнением, так это возможность снимать фотографии и видео объектов, которые находятся на расстоянии всего 2 см от объектива камеры вашего iPhone.
Что делает его достойным дополнением, так это возможность снимать фотографии и видео объектов, которые находятся на расстоянии всего 2 см от объектива камеры вашего iPhone. - Вы можете использовать этот режим камеры, чтобы снимать текстуры, цветы, насекомых или что-то маленькое или на близком расстоянии с улучшенной фокусировкой и богатыми деталями.
- Чтобы использовать макросъемку, откройте приложение «Камера», убедитесь, что режим «Фото» активен, а затем совместите снимок с объектом. Затем подойдите ближе к объекту, который может находиться на расстоянии не более 2 см от объектива. Вам нужно включить новую опцию «Макроуправление», чтобы щелкать фотографии крупным планом. Как только объектив сфокусируется на объекте, нажмите кнопку спуска затвора, чтобы сделать снимок.
4. Используйте стороннее приложение для размытия фона фотографии на iPhone
Существует несколько сторонних приложений, которые позволяют размыть фон фотографии на iPhone. Тем не менее, Focos является одним из самых популярных и эффективных приложений благодаря своей способности создавать профессиональные эффекты боке. Вы можете использовать его, чтобы превратить любое изображение в изображение в портретном режиме с регулируемой глубиной резкости. Приложение доступно бесплатно и требует iOS 11.2 или более поздней версии.
Тем не менее, Focos является одним из самых популярных и эффективных приложений благодаря своей способности создавать профессиональные эффекты боке. Вы можете использовать его, чтобы превратить любое изображение в изображение в портретном режиме с регулируемой глубиной резкости. Приложение доступно бесплатно и требует iOS 11.2 или более поздней версии.
1. Запустите Приложение Focos на вашем iPhone. После этого нажмите на значок фотографии и выберите изображение, которое хотите отредактировать. Затем используйте ползунок эффекта размытия
2. Когда вы будете довольны результатами, нажмите кнопку экспорта вверху справа и сохраните или поделитесь своей фотографией в соответствии с вашими потребностями.
5. Используйте эффект размытой виньетки, чтобы сфокусировать объекты
Хотя эффект размытой виньетки не позволяет добиться того же результата, что и описанные выше методы, вы должны попробовать его, чтобы убедиться, что он вам понравится.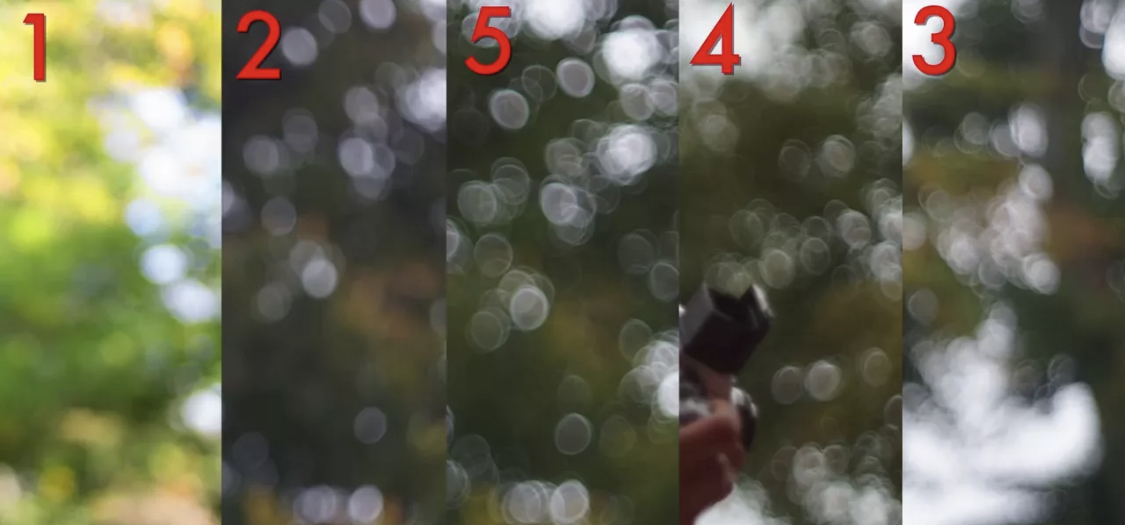 . Хотите знать, как работает эффект виньетки? Ну, вместо того, чтобы размыть весь фон фотографии, он создает размытую виньетку по краям экрана. В результате размытые края направляют ваше внимание на объект.
. Хотите знать, как работает эффект виньетки? Ну, вместо того, чтобы размыть весь фон фотографии, он создает размытую виньетку по краям экрана. В результате размытые края направляют ваше внимание на объект.
И Snapseed от Google (бесплатно) уже давно считается надежным инструментом для этой цели. Неудивительно, что оно считается одним из лучших приложений для редактирования фотографий для iPhone и iPad. Давайте посмотрим, как это работает:
1. Запустите приложение Snapseed на iPhone и коснитесь значка «плюс», чтобы открыть библиотеку фотографий. Теперь вы можете открыть изображение со своего устройства, сделать снимок или открыть последнее изображение. Кроме того, вы можете прокрутить свою библиотеку фотографий, чтобы выбрать изображение, которое хотите отредактировать.
2. Затем перейдите на вкладку « Инструменты » внизу и выберите инструмент «Размытие объектива» .
3. Затем вы должны увидеть пару белых кругов на вашем изображении.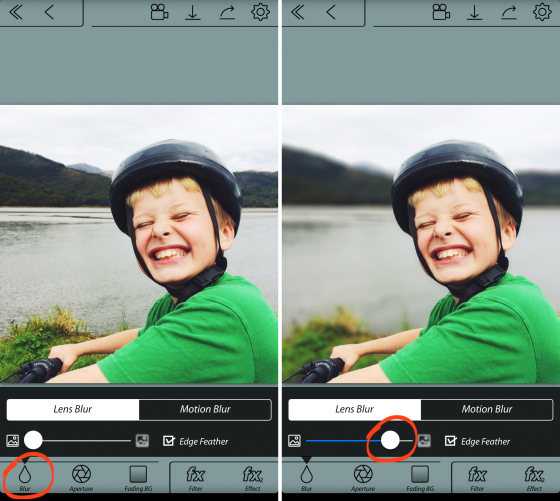 В то время как часть внутри внутреннего круга будет в фокусе, часть снаружи будет размыта. Ваше изображение будет переходить от резкого к размытому в областях между двумя кругами. В зависимости от ваших потребностей, вы можете перетащить круг в нужную область или даже изменить его размер, сведя пальцы.
В то время как часть внутри внутреннего круга будет в фокусе, часть снаружи будет размыта. Ваше изображение будет переходить от резкого к размытому в областях между двумя кругами. В зависимости от ваших потребностей, вы можете перетащить круг в нужную область или даже изменить его размер, сведя пальцы.
- Если вы хотите настроить силу размытия, проведите пальцем вверх или вниз и выберите « Сила размытия ». После этого проведите пальцем влево или вправо, чтобы точно настроить силу размытия.
- Таким же образом можно настроить «Переход» и «Интенсивность виньетки». В то время как «Переход» позволяет настроить переход сфокусированной области в размытие, «Интенсивность виньетки» позволяет контролировать, насколько темными будут края изображения.
4. После того, как вы полностью отредактировали изображение, нажмите галочка в правом нижнем углу экрана.
5. Теперь нажмите « Экспорт t» и выберите в меню пункт Сохранить копию, Сохранить или Экспортировать , и все готово!
Размытие фона фотографий на iPhone
Итак, да, это самые эффективные способы размыть фон фотографий на iOS.
 Теперь на экране появится желтая рамка, указывающая точку фокусировки.
Теперь на экране появится желтая рамка, указывающая точку фокусировки. Как только объектив сфокусируется на объекте, нажмите кнопку спуска затвора, чтобы сделать снимок.
Как только объектив сфокусируется на объекте, нажмите кнопку спуска затвора, чтобы сделать снимок.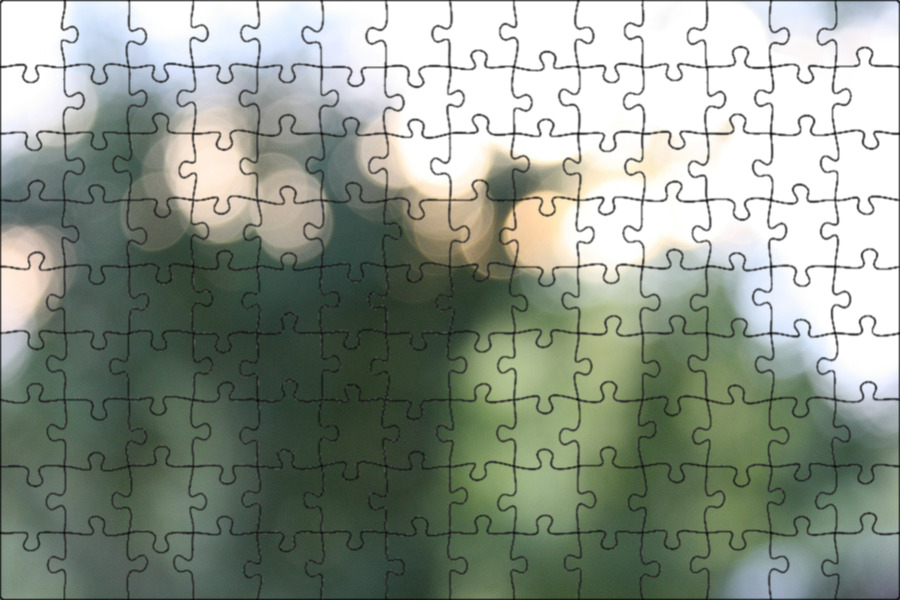
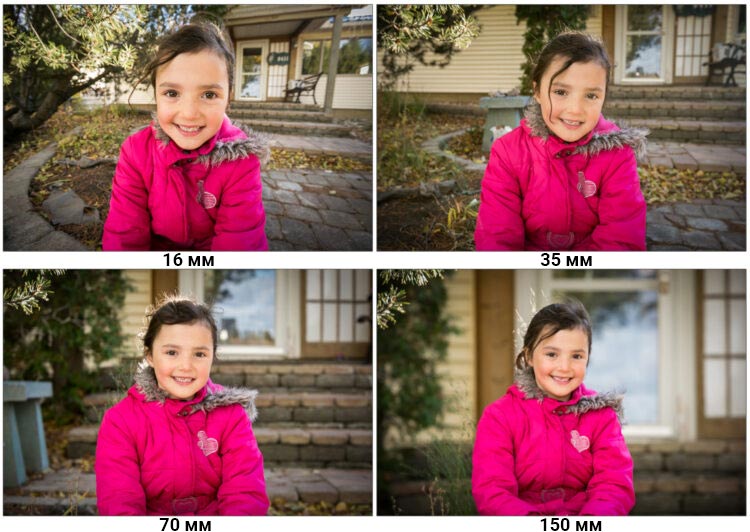
 Все работы выполняются настоящими дизайнерами с профильным опытом, работающими по всему миру.
Все работы выполняются настоящими дизайнерами с профильным опытом, работающими по всему миру.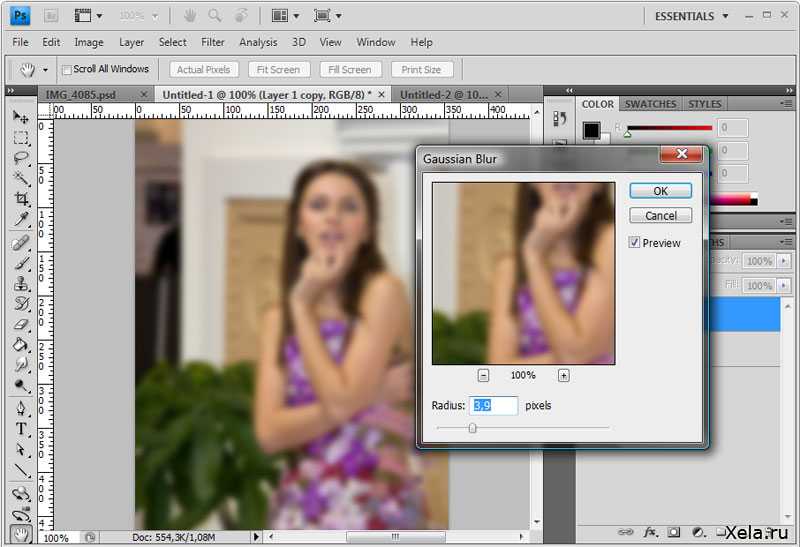 Вы можете нажать значок 1x или 2x, чтобы переключаться между вариантами. Однако серия iPhone 13 Pro позволяет переключаться между 1-кратным и 3-кратным увеличением. В последних вариантах iPhone 13 Pro и 13 Pro Max нет опции двукратного увеличения.
Вы можете нажать значок 1x или 2x, чтобы переключаться между вариантами. Однако серия iPhone 13 Pro позволяет переключаться между 1-кратным и 3-кратным увеличением. В последних вариантах iPhone 13 Pro и 13 Pro Max нет опции двукратного увеличения.
 В настоящее время iPhone SE 2 и 3, iPhone XR, iPhone XS/XS Max, iPhone 11, iPhone 11 Pro, iPhone 11 Pro Max, iPhone 12 mini, iPhone 12, iPhone 12 Pro, iPhone 12 Pro Max, iPhone 13 mini, iPhone 13, iPhone 13 Pro и iPhone 13 Pro Max поддерживают управление глубиной.
В настоящее время iPhone SE 2 и 3, iPhone XR, iPhone XS/XS Max, iPhone 11, iPhone 11 Pro, iPhone 11 Pro Max, iPhone 12 mini, iPhone 12, iPhone 12 Pro, iPhone 12 Pro Max, iPhone 13 mini, iPhone 13, iPhone 13 Pro и iPhone 13 Pro Max поддерживают управление глубиной. 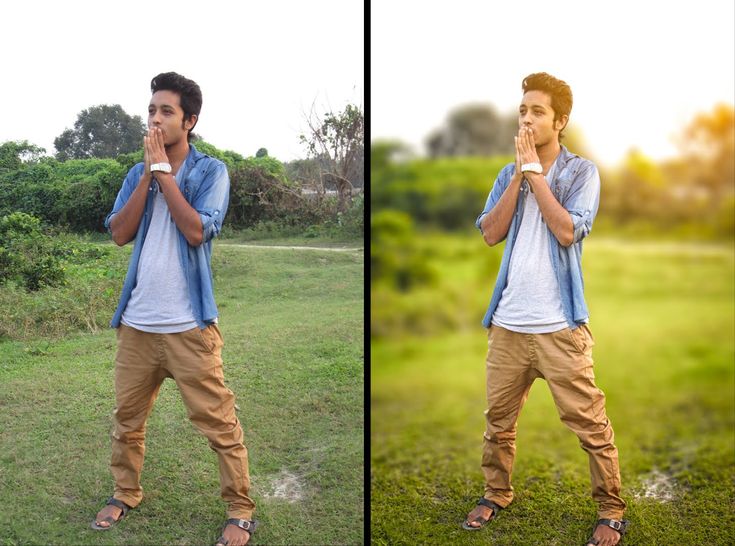 Что делает его достойным дополнением, так это возможность снимать фотографии и видео объектов, которые находятся на расстоянии всего 2 см от объектива камеры вашего iPhone.
Что делает его достойным дополнением, так это возможность снимать фотографии и видео объектов, которые находятся на расстоянии всего 2 см от объектива камеры вашего iPhone.