Как делать фотографии с размытым фоном. Как размыть задний фон в фотошопе
16.02.2015 27.01.2018
Откройте фотографию в фотошопе. Я покажу как размыть фон за этой девочкой, причем не весь, а местами, чтобы получился красивый эффект. Вы можете тем же способом размыть свою собственную фотографию. Главное выделить объект который остается при своей резкости. Причем выделить на совесть.
С помощью Прямолинейного Ласса (Polygonal Lasso Tool) выделите объект.
Нажмите CTRL+J — этой действие автоматически вырежет то, что вы выделили и поместит на отдельный новый слой. Это будет девушка.
Вернитесь к слою с фотографией сделайте её копию, нажав CTRL+J.
К этой копии примените Фильтр — Размытие — Наклон Смещение (Filter — Blur — Tilt-Shift).
Здесь вы можете настроить параметры как вам хочется. Там где круг — то место остается резким. Линии указывают на размах размытия фона, вы их можете перемещать как угодно и даже наклонять. Силу размытия вы также можете регулировать — для этого есть полоска-регулятор в круге.
Нажмите ОК когда закончите настройку и фон будет размытым.
Какая проблема тут возникает? Если вы присмотритесь, то увидите что контур вокруг девочки — есть ничто иное как размытая позади девочка. Понятное дело, что в жизни так не бывает, и отсюда понятно, что на фотографии использовался фотошоп как инструмент обработки. Наша задача избавиться от этого косяка.
Как эта проблема решается одним из возможным способом.
Удалите этот слой с размытым фоном — он нам не понадобится. У вас должно быть два слоя — один с девочкой, другой — целая фотография. Нажмите с зажатым CTRL на слой с девочкой — таким образом вы получите выделение.
Перейдите на слой с фотографией, а слой с девочкой пока выключите из видимости (нажмите на глазик напротив слоя с девочкой).
Выделение при этом останется. Нажмите DEL на клавиатуре чтобы удалить выделенную область на фотографии. Нажмите CTRL+D чтобы снять выделение. Девочку мы удалили поэтому на ее месте будет пустое изображение — белый фон.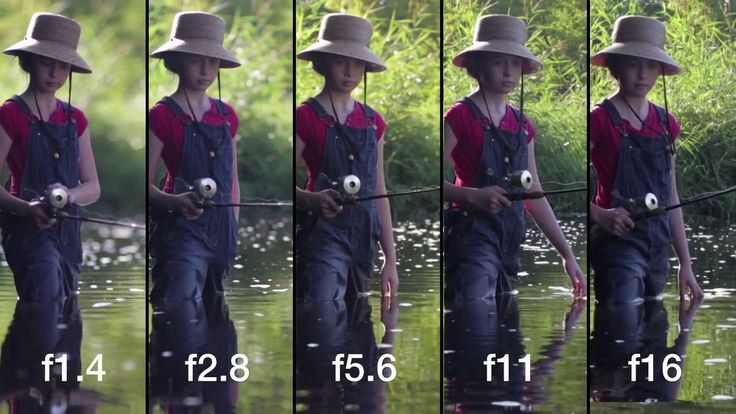
Перед нами стоит задача закрасить это место. Для этого я воспользовался инструментом Штамп (Clone Tool). Я постарался нарисовать так, как будто девочки и не было на фото, хотя тут не обязательно сильно стараться, главное чтобы оттенки цветов на закрашиваемом месте совпадали с рядом лежащими — именно в этом весь смысл.
Теперь включите в видимость слой с девочкой, а фон размойте тем же фильтром как мы делали это ранее. Теперь совсем другой результат. В этом случае размыт действительно только фон позади, а не фон вместе с девочкой. Так гораздо приятней смотреть и намного качественнее выглядит работа.
На этой фотографии я покажу пример полностью размытого фона. Просто применим фильтр Размытие по гауссу. Такой эффект тоже нынче в моде, ведь он шикарно смотрится. Техника та же самая, только применяется другой фильтр.
Единственная проблема которая может тут возникнуть — это как выделить такие сложные части изображения как волосы. Для этого у меня есть специальный бесплатный видеокурс — .
Такой размытый фон прекрасно подойдет для надписей.
Благодаря размытому заднему плану на фотографии можно легче сконцентрировать свое внимание на основном сюжете. При использовании эффекта боке (bokeh – размытость или нечеткость) в обработке фото нужно всегда помнить несколько правил. Объекты на изображении, которые располагаются ближе всего, должны оставаться достаточно резкими и четкими. В свою очередь те объекты, что расположены дальше, должны быть более нечеткими.
В программе Adobe Photoshop присутствует огромный список различных фильтров размытости, которые включают в себя такие как «Размытие по Гауссу», «Размытие в движении» и ряд других. В более новых версиях, начиная с CS6, эти фильтры обладают еще большим количеством всевозможных эффектов.
Одним из самых простых способов размыть фон в Фотошопе является использование инструмента, который называется «Архивная кисть».
Его используют следующим образом:
Ластик
Сам принцип работы этого метода почти не отличается от предыдущего, но присутствуют некоторые исключения:
Регулировка параметров ластика: «Размер» и «Жесткость».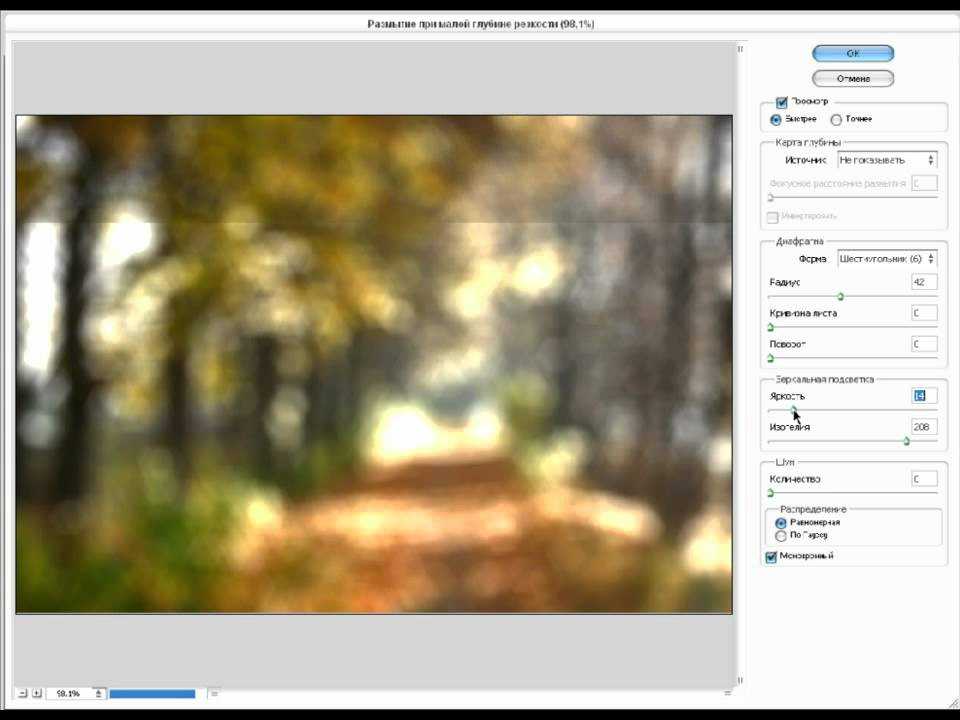 Можно выбрать готовый пресет из образцов в нижней части окна:
Можно выбрать готовый пресет из образцов в нижней части окна:
Результат:
Маска – это инструмент, которым пользуются все профессионалы в Photoshop. Благодаря ее использованию можно проделать более аккуратную и качественную работу. Когда она активирована на рабочей области рядом с миниатюрой основного изображения появляется
Чтобы сделать размытый фон используя метод маски, необходимо:
Радиальное и лучеобразное размытие
Среди фильтров Фотошопа можно выделить такие эффекты, как «Радиальное» и «Лучеобразное». В зависимости от настроек этот фильтр может имитировать круговое размытие либо размытие от центра изображения к его краям, что позволит создать некий эффект движения.
Радиальное
Инструкция:
Лучеобразное
При создании нечеткости в форме лучей схема действий практически такая же:
Один из самых популярных фильтров для растушевки фона. Чтобы регулировать силу эффекта двигаем вправо или влево ползунок радиуса.
Используем фильтр Гаусс:
Другие способы
Помимо вышеуказанных, можно использовать ряд других способов, которые позволят размыть на фотографии задний фон.
Инструмент «Размытие»
Инструмент позволяет замылить задний фон, для этого нужно сделать следующее:
Инструмент «Перо»
Чтобы работа была более аккуратной, можно дополнительно воспользоваться инструментом «Перо».
Инструкция:
Функция «Быстрое выделение»
Благодаря этому способу можно размыть фон сзади вокруг главного объекта на фотографии, избежав при этом так называемого ореола.
Конечно же, каждый, кто увлекается фотографией, видел потрясающие портретные фотоснимки, где размыт фон, но размытие не влияет на резкость изображения главного объекта съемки.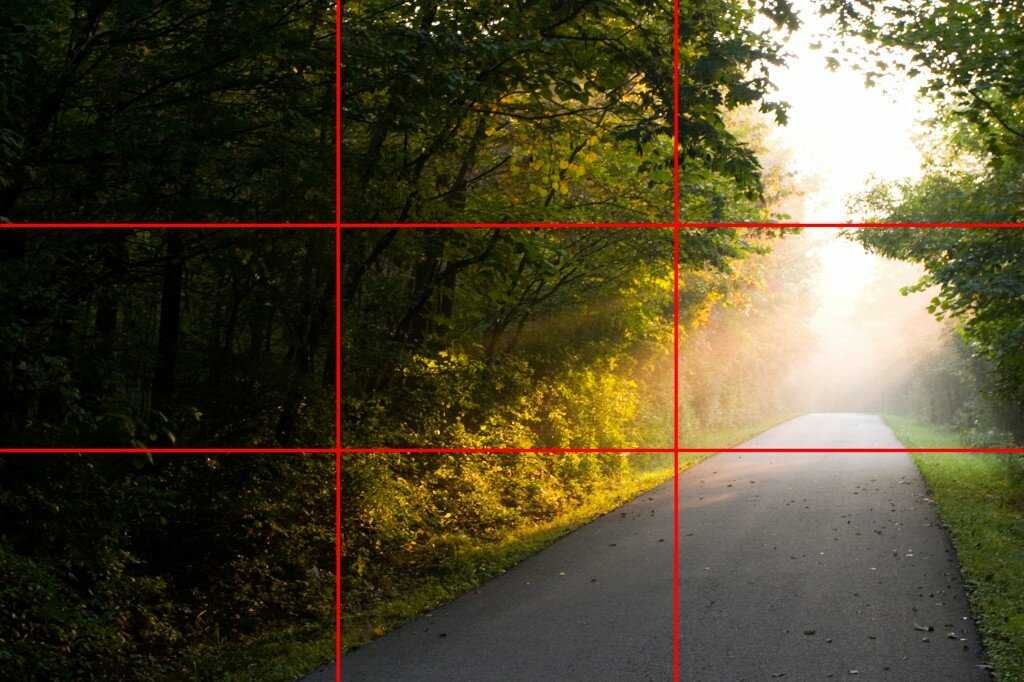
И дело даже не в том, чтобы использовать линзы премиум-класса, которые дают вам преимущества в этой технике за счет возможности снимать с максимально открытой диафрагмой. Даже вне марки объектива можно получить отличные результаты, если придерживаться некоторых советов, которыми делятся профессиональные фотографы на своих мастер-классах по портретной фотографии.
Съемка с размытым фоном напрямую связана с таким понятием, как глубина резкости изображаемого пространства, или попросту ГРИП.
ГРИП — это диапазон пространства, где будет все резко на изображении. ГРИП может быть очень большой глубины — то есть вся картинка полностью находится в фокусе (и передний и задний план).
by Julia Krasovskaya
А может быть, с другой стороны, и очень маленькой, буквально в несколько миллиметров, что, собственно, и обеспечивает размытие фона.
О технической составляющей ГРИП мы уже писали в фотоуроке . Сегодня речь пойдет несколько о другом.
Управление
Некоторые цифровые зеркальные камеры имеют кнопку предварительного просмотра глубины резкости. Обычно она называется DOF preview. При нажатии на эту маленькую кнопку можно увидеть в видоискателе ту область фокусировки, где будет зона резкости. Но даже это усовершенствование не панацея. Мало иметь знания о том, как достичь своей цели техническими методами, есть несколько вещей, связанных с настройкой самого кадра, которые помогут фотографу получить портрет с таким размытым задним фоном, который требуется по задумке.
Запомните следующие рекомендации, чтобы быть в курсе, как ваши действия могут повлиять на конечный результат, а полученный нужный эффект послужит наградой за все потраченные усилия.
Как же все-таки с недорогой оптикой получать фотографии с размытым фоном? Что советуют профессионалы?
Расстояние между камерой и объектом съемки
Размытие фона зависит от того, на каком расстоянии от объекта съемки вы находитесь.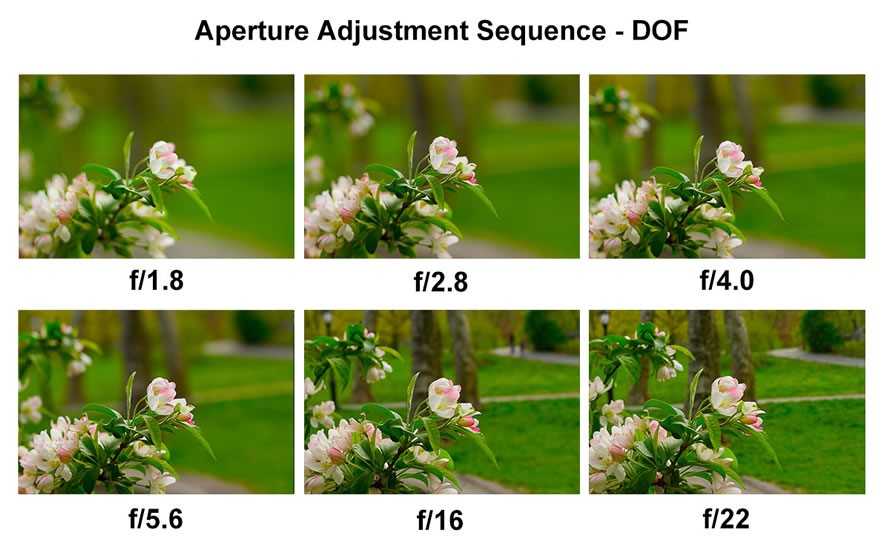 Фотосъемка с 10 метров даст относительно большую глубину резкости. Подойдите к объекту ближе,
Фотосъемка с 10 метров даст относительно большую глубину резкости. Подойдите к объекту ближе,
и вы значительно уменьшите этот диапазон и получите более размытый фон.
by Evgeni Attsetski
Расстояние между моделью и фоном
Если ваш объект съемки находится вплотную к , например, прислоняется к стене, дереву или стоит близко к чему-то, что служит фоном, будьте готовы к тому, что результатом будет фотография с четко очерченным задним планом. Отодвиньте свой объект съемки чуть дальше от фона, буквально на 3-5 шагов от той же кирпичной стены, как тут же она уйдет из зоны фокуса, и вы сможете получить приятное размытие. Наглядно хорошо видно это на портретах, снятых на фоне фонариков. Чем ближе модель к ярким лампочкам, тем они четче видны, чем дальше вы отодвинетесь от фонарей, тем более мягкие и размытые «звездочки» сможете получить.
by Pawel Koyfman
Фокусное расстояние объектива
Формула простая и очень действенная. Когда фокусное расстояние объектива увеличивается, глубина резкости уменьшается. В последнее время все большую популярность для портретной съемки приобретают широкоугольные объективы, но это не связано с лучшей проработкой заднего плана и эффектом размытия, скорее, потому, что использование широкоугольника дает несколько новый угол зрения на портретную фотосессию в целом.
В последнее время все большую популярность для портретной съемки приобретают широкоугольные объективы, но это не связано с лучшей проработкой заднего плана и эффектом размытия, скорее, потому, что использование широкоугольника дает несколько новый угол зрения на портретную фотосессию в целом.
Традиционно для портретной съемки применяют объективы с фокусным расстоянием 50 мм. Вы получите прекрасное размытие фона, если будете снимать с объективами 100 мм. Пожалуй, самый популярный объектив для портрета — 85 мм. Но даже зуммированные телефото линзы, например, 70-200 — широко используются, и снимки, сделанные с их помощью, имеют успех.
Настройка диафрагмы
Но первое, о чем следует все-таки позаботиться, когда вы работаете с ГРИП — настройка диафрагмы. При использовании методов, описанных выше, вам удастся улучшить снимки, но объектив с возможностью широко открыть диафрагму — лучший инструмент для получения размытого фона. Профессиональные фотографы имеют в своем арсенале очень дорогие стекла с отверстиями порядка f/1. 2, но вы сможете сделать хорошие фотоснимки с менее дорогими объективами, которые имеют апертуру f/2.8, например. Чем шире можно открыть диафрагму, тем большая глубина резкости будет доступна в фотоизображении.
2, но вы сможете сделать хорошие фотоснимки с менее дорогими объективами, которые имеют апертуру f/2.8, например. Чем шире можно открыть диафрагму, тем большая глубина резкости будет доступна в фотоизображении.
Доброго времени суток, уважаемые читатели! Рад представить вашему вниманию очередной урок по редактору GIMP, из которого вы научитесь создавать эффект размытого заднего фона на фотографии .
Безусловно всем нравятся фотки с размытым фоном . В чем же привлекательность таких кадров? А дело в том, что с помощью размытия мы убираем весь лишний мусор, который засоряет фон на фотографии и остается резким, только основной объект съемки, который мы фотографируем. Взгляните на эти кадры.
Или например, при фотографировании какого нибудь блюда
От таких фотографий так и веет «профессиональностью».
Как же сделать такой размытый фон?
Создайте тишину…, сейчас я раскрою вам страшную тайну рецепта такого кадра. Вам понадобится:
Вам понадобится:
1) Хороший фотоаппарат, преимущественно «зеркалка» со сменными объективами, например бюджетный вариант Canon 1100d
2) Объектив с большой диафрагмой, например если у вас фотокамера компании Canon (как и у меня), то самым дешевым вариантом будет покупка объектива Canon 50 1.8
3) Одеваем объектив на камеру и устанавливаем творческий режим AV (или ручной — М), который позволяет регулировать значение диафрагмы.
4) Выставляем диафрагму на 2, а еще лучше на 1.8
5) Снимаем…
Вот примерный рецепт получения размытого фона на изображении . Но если финансы Вам не позволяют, то отдаленно приблизится к размытому фону мы можем с помощью обработки в графических редакторах , таких как фотошоп и гимп . Благодаря встроенным инструментам в редактор, мы можем сделать псевдо размытее фона обычной фотографии сделанной на обычную цифровую компакт камеру, так называемую «мыльницу».
И как это делается, мы сейчас узнаем из сегодняшнего урока.
Шаг 1. Открываем исходное фото в редакторе
Шаг 2. На следующем шаге нужно выделить основной объект на фото , который мы хотим сделать резким. Для этого самым простым, но и в тоже время универсальным методом будет использование инструмента «Свободное выделение» или так называемое «Лассо» (как в фотошопе). После этого аккуратно обводим объект. Чем больше контрольных точек вы поставите, тем лучше.
Шаг 3. Пока активно выделение создаем копию исходного фото через меню «Слой –Создать копию» или нажав на пиктограмму «Создать копию слоя»
Шаг 4. Теперь нужно щелкнуть правой кнопкой мыши по верхнему слою и из открывшего контекстового меню выбрать пункт «Добавить альфа-канал».
После этого нажимаем кнопку Del. Посмотрите, что должно у вас получиться если временно отключить видимость нижнего слоя.
Снова включаем видимость ниженго слоя и снимаем выделение через «Выделение -Снять»
Шаг 5. Теперь воспользуемся стандартным фильтром редактора размытия через меню «Фильтры – Размывание – Гауссово размывание» и в настройках выставляем нужное значение.
Теперь воспользуемся стандартным фильтром редактора размытия через меню «Фильтры – Размывание – Гауссово размывание» и в настройках выставляем нужное значение.
Справка: Данное значение зависит от исходной фотографии. Чем больше разрешение (размер фотки) тем больше вводимый параметр. Для данного примера я взял размер 30px
Шаг 6. По необходимости можно отрегулировать непрозрачность верхнего слоя с эффектом, для этого сдвиньте ползунок непрозрачности влево до получения желаемого эффекта. Например, я поставил значение 80.
Вот так, за несколько простых шагов, мы получили и резкий объект, на котором теперь акцентируется основное внимание нашего зрителя.
В скором времени планирую рассказать вам друзья про создание более реалистичного размытия фона с помощью дополнительного . Если не хотите пропустить выход данного урока, то советую .
На этом у меня все. Всем спасибо за внимание и до встречи в новых уроках.
P.S. Отдельное спасибо читательнице Lare, за идею урока!
С уважением, Антон Лапшин!
Маленький БОНУС:
Один из самых популярных вопросов у начинающих фотографов — как получить на фотографии размытый фон (размытый задний план). Оно и понятно, так как размытый фон придает фотографии более интересный вид, подчеркивая объект съемки. Фотография с размытым фоном сразу выглядит намного профессиональнее и более художественной.
Оно и понятно, так как размытый фон придает фотографии более интересный вид, подчеркивая объект съемки. Фотография с размытым фоном сразу выглядит намного профессиональнее и более художественной.
Начнем с того, что в фотографии, для размытого фона существует термин Боке (ударение на последний слог). Не смотря на то, что слово звучит на французский манер, корни его лежат в японском языке. Правда термином Боке обычно называют не просто размытие, а художественную составляющую размытия. Например — «Этот объектив дает красивое боке, а тот очень простенькое».
Бытует мнение, что для получения размытого фона, или боке, обязательно требуется качественный дорогой объектив с большой светосилой или очень хороший фотоаппарат.
Здесь есть сразу два заблуждения. Во первых сам фотоаппарат не играет практически никакой роли, так как размытие фона создается оптикой объектива, а она может быть достаточно хорошой даже на «продвинутой мыльнице». Во вторых — действительно, с хорошим светосильным объективом проще получить размытие заднего плана и боке будет более красивым, но достичь этого можно только при соблюдении других условий, о которых и пойдет речь далее.
Само же размытие, можно получить и на простом китовом объективе и даже на мыльнице, если соблюдать 3 основных правила, о которых и пойдет речь далее.
Правило 1. Открытая диафрагма и малая глубина резкости
Возможно вам уже знакомо понятие ГРИП. Если нет, то ГРИП это Глубина Резко Изображаемого Пространства. Чаще всего ее называют просто «глубиной резкости». Допустим вы сфокусировались на некоем объекте. Это центр фокусировки. Все, что в кадре будет резким до объекта и за ним — и есть глубина резко изображаемого пространства. Причем резкость плавно уменьшается от точки фокусировки. Обеспечивая то самое размытие.
Собственно ГРИП — ключевой момент в получении размытого фона на снимке. Для размытия, нам надо получить небольшую ГРИП.
Глубина резкости зависит от нескольких параметров, один из которых — значение диафрагмы. Диафрагма, это те лепестки внутри объектива, которые могут находиться в закрытом или открытом состоянии, меняя размер отверстия, через которое в объективе проходит свет.
Значение диафрагмы — характеризуется числом F. Чем меньше F — тем сильнее раскрыто отверстие диафрагмы. Чем больше F тем сильнее зажата диафрагма.
Чем меньше раскрыто отверстие (большое F) — тем больше глубина резкости относительно объекта съемки. Чем шире открыта диафрагма — тем ГРИП меньше.
Зависимость ГРИП от диафрагмы и расстояния
Посмотрите на иллюстрацию выше. Точка фокусировки находится на расстоянии 6.1 метра. Чем меньше значение F- тем меньше объектов попадет в зону резкости. При f/1.8 — в зону резкости попадет только то, что находится в полуметре от объекта съемки и в метре за ним, все остальное будет размыто. При f/16 — достаточно резкими окажутся предметы на расстоянии даже 6 метров за точкой фокусировки.
Таким образом первое правило получения размытого фона на фотографии — чем меньше значение F (и соответственно чем больше открыта диафрагма), тем сильнее размываются объекты на заднем плане. Как вы можете понять, на переднем плане, если он есть, мы так же получим размытие.
Слева — F22, справа f2.8 при неизменных других параметрах
Правило 2. Фокусное расстояние
Фокусное расстояние одна из характеристик объектива и второй фактор, влияющий на ГРИП и на размытие фона. Не будем сейчас вдаваться в техническое объяснение того, что такое фокусное расстояние. На бытовом уровне можно сказать, что фокусное расстояние, это то насколько ваш объектив «приближает» объект. Стандартный диапазон фокусных расстояний «китовых» объективов у зеркалок 18-55мм. То есть на 18мм, наш объектив охватывает большое пространство, а на 55мм мы «приближаем» объект.
Одна сцена при разном фокусном расстоянии
Из-за особенностей оптических схем, ГРИП зависит от фокусного расстояния. При одном и том же значении F — на большом фокусном расстоянии, глубина резкости будет меньше. То есть чем сильнее «приближает» объектив, тем меньше будет глубина резкости. Что нам и требуется.
Отсюда второе правило. Если хотите размыть задний план — используйте длиннофокусные объективы или выдвигайте зум вашего объектива на максимальное «приближение».
При изменении фокусного расстояния и неизменном F — получаем разное размытие
Правило 3. Реальное расстояние
Третий фактор, который влияет на глубину резкости, расстояние до предмета съемки и до фона. Чем ближе предмет в реальности к объективу — тем меньше ГРИП.
Для размытия фона нужно, чтобы расстояние от вашей камеры до предмета съемки было многократно меньше, чем расстояние до фона. Допустим вы делаете портрет. Хорошее размытие будет в том случае, если от вас до модели всего 2-3 метра, а до фона за ней — метров 10-15.
Поэтому третье правило сформулируем так — чем ближе объект съемки к камере и чем дальше от него фон, тем сильнее размытие.
игрушка сфотографирована при одном и том же F, но на разных фокусных расстояниях и разном реальном расстоянии от камеры до предмета
Разумеется стоит помнить о том, что если, для получения большого фокусного расстояния, вы выдвинули зум объектива на максимум, то придется отойти назад, чтобы компенсировать приближение объекта зумом. В противном случае, на примере выше, в кадр попал бы не весь медвежонок, а только его нос.
В противном случае, на примере выше, в кадр попал бы не весь медвежонок, а только его нос.
Пробуем. Симулятор зеркалки
Побалуйтесь с глубиной резкости и размытием фона, используя программу-симулятор от CameraSim .
- Включите галочку «штатив»
- Переведите режим на ручной или приоритет диафрагмы
- Меняйте комбинации параметров — расстояние, фокусное расстояние, диафрагма
- Жмите на «Сделай фото!», так как влияние значения диафрагмы на размытие фона фото, можно оценить только по результату. В видоискателе вы его не заметите.
Подводим итог
Для того чтобы получить размытый фон на фотографии, нужно получить небольшую глубину резкости относительно объекта съемки. А для этого следует:
- Максимально открыть диафрагму
- Выдвинуть зум на максимальное приближение или использовать длиннофокусный объектив
- Находиться как можно ближе к объекту съемки и как можно дальше отодвинуть от него задний план.
Пробуйте и экспериментируйте! Помните что размытие зависит от совокупности трех выше указанных параметров.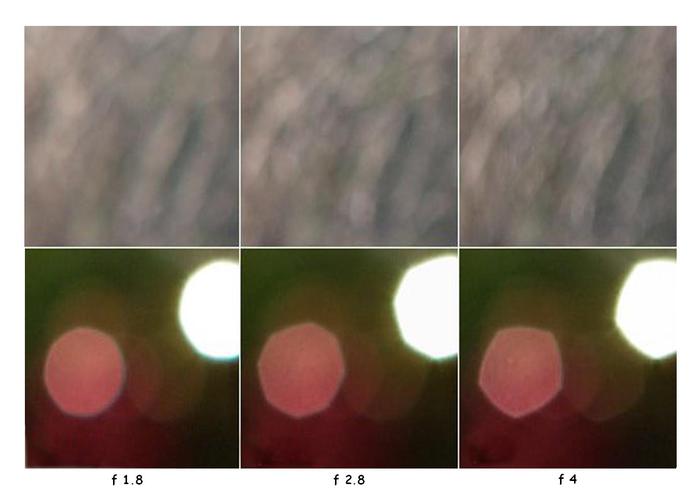
Вы можете получить совершенно одинаковый результат при разных комбинациях этих трех параметров.
Если у вас нет дорогого светосильного объектива, где можно поставить f/2.8 и менее, попробуйте компенсировать это двумя другими параметрами — снимайте с более близкого расстояния, при максимальном зуме.
Варенье из бузины: польза и вред
Узнать встретимся ли мы. Сонник дома солнца. Как правильно сформулировать вопрос в процессе гадания
Фотохитрости. Часть 4. Как фотографировать с размытым фоном
Если вы задались вопросом, как же сделать задний фон на фотографии размытым, чтобы выделить с помощью правильной фокусировки только самый важный элемент на фотографии, значит Вам будет полезная информация написанная ниже.
Размытый задний и передний фон. Мое фото. F2.0, 50mm, ISO 200, 4000′, Гелиос-81н, Nikon D40
Размытый задний фон на фотографии можно двумя основными способами
1. С помощью настроек фотоаппарата
2. С помощью программного обеспечения
С помощью программного обеспечения
Конечно же, более натуральное и естественное размытие заднего фона происходит при непосредственной съемке. Для того, чтобы максимально размыть фон с помощью фотоаппарата, нужно его настроить. Некоторые фотоаппараты имеют специальный режим, который позволяет максимально размывать фон, например, он может называться A-Dep. В режиме A-Dep камера сделает практически все сама. Но лучше всего настроить фотоаппарат вручную.
Фотография с размытым фоном
Как лучше всего настроить фотоаппарат
1. Нужно максимально открыть диафрагму. За диафрагму обычно отвечает число F. Очень удобно получать фотографии с размытым фоном в режиме приоритета диафрагмы, который обозначается как A или Av. Открыть — значить уменьшить число F. Например значение диафрагмы F3.5 больше значения диафрагмы F5.6. Если, например, на фотоаппарате установлено F8. 0, то для открытия диафрагмы нужно его понизить до минимально допустимого, обычно это F5.6, F3.5, F2.8. На светосильных объективах можно установить даже значения F1.8 и F1.4. Для примера, на листе бумаги я напечатал «Вот он задний фон» и чтобы его размыть снял сначала на диафрагме F/1.4, а чтобы его более проявить — снял на диафрагме 16.0
0, то для открытия диафрагмы нужно его понизить до минимально допустимого, обычно это F5.6, F3.5, F2.8. На светосильных объективах можно установить даже значения F1.8 и F1.4. Для примера, на листе бумаги я напечатал «Вот он задний фон» и чтобы его размыть снял сначала на диафрагме F/1.4, а чтобы его более проявить — снял на диафрагме 16.0
Влияние диафрагмы на глубину резкости и на размытость фона
2. Нужно максимально выкрутить или установить зум. Чем больше будет фокусное расстояние, тем легче можно будет добиться размытия заднего фона. Для этого следует на цифровой камере сделать максимальное приближение, а на зеркальной просто перевести объектив в фокусное расстояние с максимальным числом. Например, если у Вас китовый объектив 18-55мм, то лучше всего размыть задний фон можно будет на 55мм (на максимально крайнем положении с наибольшим числом фокусного расстояния). На обычной мыльнице, иногда, можно просто включить режим макро съемки, при этом объектив сам установится на максимальное фокусное расстояние.
Пример фото с размытым фоном
3. Напоследок, максимально близко подойти к объекту. Чем ближе объект будет к объективу, тем сильнее будет размытие. При этом объектив будет фокусироваться все ближе и ближе. Только смотрите, чтобы кадр был хорошо скомпонирован, а то можно снять совсем не то, что было запланировано.
Пример фото с размытым фоном
Боке
Конечно, многие слышали про боке. Боке — это характер размытия заднего фона, в том числе и его интенсивность. Если объектив хорошо размывает задний фон, то говорят, что объектив обладает хорошим боке. По поводу красоты боке идут множество споров — какой объектив лучше или хуже. У боке есть своя пластика, искажения, кручение и т. д., чувство красоты боке приходит с опытом и у каждого оно свое. Более детально в разделе БОКЕ,
Пример фото с размытым фоном. Мягкое боке
В погоне за боке
Погоня за более качественным боке — это сравнения огромного количества снимков, разного рода доводы в пользу того или другого объектива, что приводит к погоне за светосильными и длиннофокусными объективами, которые стоят очень много денег. На силу размытия и создание боке влияет реально только 3 основных физических параметра:
На силу размытия и создание боке влияет реально только 3 основных физических параметра:
1. Геометрическая светосила объектива, она же диафрагма
2. Фокусное расстояние объектива и его оптическая схема
3. Дистанция фокусировки, расстояния между камерой, объектом съемки и задним фоном
Опираясь на эти параметры можно без труда решить вопрос о том, какой объектив больше всего подойдет к той или иной съемке.
Пример фото с размытым задним планом
Какой объектив сильнее всего размывает фон
Выходя из предыдущих мыслей, сильнее всего будет размывать фон объектив с большим фокусным расстоянием и большой светосилой. Например, хорошо размывают фон полтинники — объективы с 50mm фокусного расстояния и большой светосилой F1.4, еще сильней размывают фон короткие телевики по типу 135mm F2.0, еще сильней телевики 200mm F2.0 и так далее. Но чем длиннее фокусное расстояние и больше светосила, тем дороже объектив. Потому, обычно фотолюбители останавливаются на полтине по типу 50мм F1.4 либо на темном но длиннофокусном телевике по типу 70-300мм F4.0-5.6. Какой объектив больше подойдет именно Вам — это зависит только от Ваших личных соображений.
Потому, обычно фотолюбители останавливаются на полтине по типу 50мм F1.4 либо на темном но длиннофокусном телевике по типу 70-300мм F4.0-5.6. Какой объектив больше подойдет именно Вам — это зависит только от Ваших личных соображений.
Пример фото с размытым задним планом
Еще мысли по поводу размытия
Если углубляться в тонкости что же больше влияет на боке, то единого мнения добиться сложно, но прошу обратить внимание, что иногда фокусное расстояние влияет больше, нежели светосила объектива. Также, на размытие заднего фона косвенно влияет величина сенсора для одного и того же объектива. Так на полнокадровых камерах говорят, что размытие сильней с одним и тем же объективом. ГРИП объектива не изменяется — это физическая величина. Так в чем же подвох? А подвох в том, что меняется дистанция фокусировки объектива для компоновки одного и того же кадра. И само собой, чем дальше находится задний фон от объекта съемки, тем сильнее его размоет. Кстати, у короткофокусных объективов с большой светосилой все же лучше получается размыть фон, который находится близко от объекта съемок.
Размытие дальнего плана в ростовом портрете
Фотошоп также поможет
Если же снимок сделан и хочется размыть задний фон, то в помощь придет фотошоп или другая программа. Методов размытия большое множество и на них я не буду останавливаться.
Что вообще такое размытие переднего и заднего (дальнего) плана
Выводы:
Для достижения максимального размытия следует снимать на максимальной диафрагме и максимальном фокусном расстоянии. При этом чем дальше будет расстояние между фоном и объектом и чем ближе расстояние будет между камерой и объектом — тем сильнее будет размыт фон. Если камера не может обеспечить нормального размытия, можно его доделать в Фотошопе. Много примеров фотографий с размытым фоном и указанными настройками можете посмотреть в моей альбоме здесь.
Лайкате статью 🙂 Спасибо за внимание. Аркадий Шаповал.
Как сделать эффект боке | MAPI7
Чтобы выделиться среди миллионов фотографий, которые пользователи выкладывают каждый день в социальные сети, нужно хорошо постараться. Недостаточно подобрать модель, одежду, аксессуары, придумать сюжет, нужно попытаться сделать оригинальным еще и фон на фотографии. Не всегда есть возможность снять идеальный задний план, но его можно скорректировать и добиться интересного сюжета, используя эффект боке. Рассмотрим как его сделать, как правильно включить и настроить фотоаппарат и добиться желаемого результата с помощью смартфона.
Недостаточно подобрать модель, одежду, аксессуары, придумать сюжет, нужно попытаться сделать оригинальным еще и фон на фотографии. Не всегда есть возможность снять идеальный задний план, но его можно скорректировать и добиться интересного сюжета, используя эффект боке. Рассмотрим как его сделать, как правильно включить и настроить фотоаппарат и добиться желаемого результата с помощью смартфона.
Эффект боке — что это и для чего используется
Боке в переводе с японского означает нечеткость, размытость. Впервые термин начали применять в конце 90-ых годов для обозначения фотографий, где часть изображения находится не в фокусе. Благодаря эффекту боке создаются потрясающие, яркие снимки с мягким, размытым фоном. С помощью такого приема выделяют главные детали на фото или убирают недостатки.
Чаще всего эффект боке применяют для портретной и макросъемки. Хорошо снимать размытый фон вечером при свете фонарей, получаются яркие блики на фотографии, которые отлично дополняют снимок и вносят изюминку даже в самый стандартный сюжет.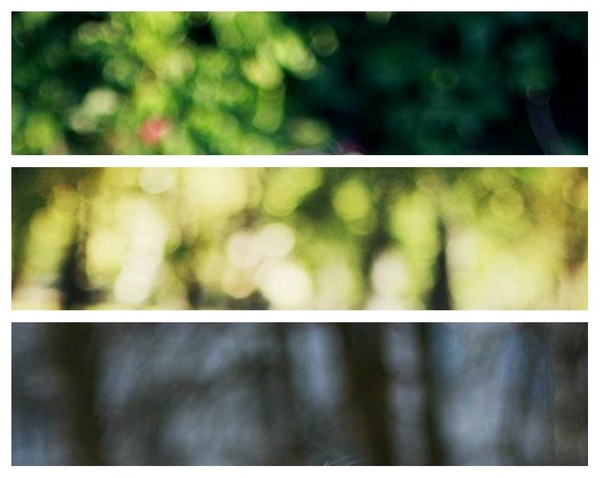 Эффект боке также часто используется для рекламной фотографии, позволяет сделать акценты на главных предметах и создать эффектные фото с мягкими тонами и цветами.
Эффект боке также часто используется для рекламной фотографии, позволяет сделать акценты на главных предметах и создать эффектные фото с мягкими тонами и цветами.
Как сделать эффект боке на фотоаппарате
Добиться эффекта боке можно с помощью фотошопа или других редакторов. Но наиболее привлекательные и естественные фото с размытым фоном получаются, если сразу снимать на фотоаппарат, применяя нужные настройки. Снимать эффект боке лучше всего на фотоаппарат со светосильным объективом и широко открытой диафрагмой. Показатели светосилы должны составлять f/2.8-1.4. Фотографируйте в ручном режиме, автоматические настройки не позволят добиться нужного эффекта, нужно обязательно указать значение диафрагмы и выдержки.
Если у вас нет дорого светосильного объектива, не расстраивайтесь и не бегите тратить лишние деньги. Сделать фото с эффектом боке можно, используя другие приемы. Для этого увеличьте расстояние между объектом съемки и задним фоном. Фотограф должен или приблизиться к модели, или попросить отойти ее на 1-2 метра от фона.
Фотограф должен или приблизиться к модели, или попросить отойти ее на 1-2 метра от фона.
Например, если модель стоит впритык к стене, то убрать кирпичи с заднего фона будет проблематично. А если отойти на 2 метра, то эффект размытия заднего плана делается легко.
Еще один способ, как сделать эффект боке — использовать освещение фона. Источники света нужно располагать сзади или сбоку от объекта съемки. Свет должен находиться вне зоны фокусировки фотоаппарата, тогда эффект боке будет более четко заметен на фотографиях.
Из классных фото, которые обязательно у вас получатся, сделайте альбом Лайт. Для этого не нужно отдельно печатать фотографии. Мы напечатаем ваши фото прямо на страницы альбома Лайт. Загрузите изображения в бесплатный редактор Mapi7 и создайте тематический альбом Лайт. Загружать фото можно с телефона.
Сделать альбом Лайт
Эффект боке красиво смотрится и на переднем плане. Чтобы размыть не задний, а передний или боковой план, поднесите фотоаппарат ближе и максимально откройте диафрагму. Включите самое большое фокусное расстояние в настройках. Чем выше будет этот показатель, тем лучше получится эффект размытия.
Включите самое большое фокусное расстояние в настройках. Чем выше будет этот показатель, тем лучше получится эффект размытия.
Как сделать эффект боке на смартфоне
Добиться на мобильном телефоне эффекта боке сложнее, чем на профессиональном фотоаппарате. В смартфонах используются широкоугольные камеры и матрицы в них менее мощные. Но сделать размытое фото на телефоне можно, если знать необходимые приемы. Фотография с эффектом боке будет смотреться лучше, если сразу снимать с эффектом размытия, а не редактировать потом ее. Чтобы получился нечеткий фон при съемке на смартфон, выполняйте следующие действия:
- Выберите правильное расстояние между камерой телефона и объектом съемки. Модель должна располагаться на расстоянии примерно 2-ух метров от камеры, чтобы получить размытый задний фон. Для портретной съемки оптимальным будет расстояние от 5 сантиметров до 2 метров. Нужно при этом выставить фокус на лице человека.

- На некоторых смартфонах есть функция размытия фона. Например, на Айфоне можно включить эффект боке при портретной съемке. Телефон анализирует информацию о расстоянии до разных объектов и грамотно выделяется фон. Автоматически размывается задний план при макросъемке. Снимаемый объект получается в фокусе, а остальные детали видно менее четко.
- Выберите интересный задний план. Если снимать на фоне однотонной стены, то интересного эффекта боке добиться не получится. Лучше использовать в качестве фона листву деревьев, разноцветные здания, огни, гирлянды или яркие лампочки. Тогда эффект боке будет выглядеть ярко и насыщенно на фотографии, сделанной на телефон.
- Уберите лишние детали на фото при помощи бесплатных приложений для смартфонов. Не обязательно уметь работать в фотошопе, достаточно скачать приложения Bokeh, AfterFocus или Snapseed. В них есть функция, позволяющая сделать эффект боке. Нужно выбрать область для редактирования на фотографии и применить фильтр размытия.

Как сделать эффект боке в фотошопе
Фотошоп — это профессиональная программа для обработки снимков. С помощью этого графического редактора можно устранить любые дефекты на фотографиях и размыть фон плавно и качественно, в отличие от приложений для мобильных телефонов. Чтобы добиться эффекта боке в фотошопе, выполните следующие действия:
Крутые фотографии достойны необычного обрамления. Напечатайте свои классные фотки в стиле полароид. Поклонники моментальной фотографии из 90-х могут испытать знакомые чувства, взяв в руки фото в стиле Полароид. Тем, кто не знаком с традиционным полароидом, придутся по вкусу квадратные изображения с полем для надписей.
Сделать фотографии
в стиле полароид
Не следует делать размытие в фотошопе больше 200 пикселей, выберите среднее значение, иначе фон на фотографии превратится в кашу, где вообще будут неразличимы объекты.
С первого раза сложно добиться в фотошопе такого результата, как на снимках, сделанных сразу с эффектом боке на фотоаппарате. Но опытные ретушеры способны сделать качественный фон даже на неудачном фото. Экспериментируйте, включайте разные настройки на фотоаппарате и смартфоне, пробуйте различные приемы в графических редакторах, меняйте расстояние и выставляйте различный фокус во время фотосессии. Со временем вы найдете свой прием, как сделать идеальный эффект боке. А лучшие снимки вы можете сохранить на память, заказав альбом Лайт или фотокнигу.
Но опытные ретушеры способны сделать качественный фон даже на неудачном фото. Экспериментируйте, включайте разные настройки на фотоаппарате и смартфоне, пробуйте различные приемы в графических редакторах, меняйте расстояние и выставляйте различный фокус во время фотосессии. Со временем вы найдете свой прием, как сделать идеальный эффект боке. А лучшие снимки вы можете сохранить на память, заказав альбом Лайт или фотокнигу.
4 простых способа размыть фон на фотографиях iPhone
Вам интересно, как размыть фон изображения на вашем iPhone? Создание красивых размытых фонов может показаться сложным… но это легко с помощью приемов, которые вы сейчас откроете! Читайте дальше, чтобы начать создавать потрясающие фотографии на iPhone с великолепным размытием фона.
Содержание: Как размыть фон на iPhone
Нажмите любую ссылку ниже, чтобы перейти прямо к этому разделу руководства:
1. Снимайте красивые размытые фоны в портретном режиме
2. Приблизьтесь к объекту для потрясающего размытия фона
Приблизьтесь к объекту для потрясающего размытия фона
3. Размывайте фон изображения при редактировании
4. Скомпонуйте объект с помощью мечтательной размытой виньетки
1. Захватите Красивый размытый фон в портретном режиме
Хотите снимать потрясающие портретные фотографии на iPhone с великолепным размытым фоном?
Если вы думали, что сможете добиться профессиональных результатов только с цифровой зеркальной камерой… подумайте еще раз!
Во встроенном приложении «Камера» для iPhone есть невероятный инструмент для размытия фона на фотографиях.
Что это за инструмент?
Называется Портретный режим .
В портретном режиме используется программное обеспечение с эффектом глубины для размытия фона изображения во время съемки.
Объект останется в резком фокусе… что идеально подходит для портретной фотографии.
Также отлично подходит для сцен с отвлекающим фоном. Ваш объект будет выделяться намного лучше, если фон размыт.
Портретный режим доступен на всех последних моделях iPhone: iPhone 12, iPhone 12 Mini, iPhone 12 Pro и 12 Pro Max.
Вы также найдете его на iPhone 11, iPhone 11 Pro, iPhone 11 Pro Max, iPhone XS, iPhone XS Max, iPhone XR, iPhone X, iPhone 8 Plus и iPhone 7 Plus.
Если на вашем iPhone нет портретного режима, не волнуйтесь! Просто перейдите к разделу 2 ниже, чтобы узнать, как размыть фотографии на iPhone без в портретном режиме.
1.1 Как размыть фон на iPhone в портретном режиме
Итак, как использовать портретный режим для размытия фона на фотографиях iPhone?
Сначала откройте приложение Камера . Затем выберите Портрет внизу экрана.
Убедитесь, что ваш объект находится на расстоянии от двух до восьми футов от камеры. Также в кадре должно быть достаточно света. (Портретный режим не всегда работает при слабом освещении.)
Когда вы скомпонуете фотографию, вы увидите желтую рамку фокусировки вокруг лица объекта. Лицо будет в фокусе, а фон будет размытым.
Лицо будет в фокусе, а фон будет размытым.
Когда вы увидите желтую надпись Natural Light (или Эффект глубины на iPhone 7 Plus), ваш iPhone готов к съемке.
Теперь просто нажмите кнопку спуска затвора, чтобы сделать снимок!
1.2 Как изменить размытие фона на портретных фотографиях
Знаете ли вы, что вы можете изменить размытие фона… после вы сделали снимок?
Если у вас есть один из iPhone, перечисленных ниже, вы можете легко настроить силу размытия фона:
iPhone 12, 12 Mini, 12 Pro, 12 Pro Max, 11, 11 Pro, 11 Pro Max, XS, XS Max и XR.
Откройте портретную фотографию в приложении Photos . Затем нажмите Изменить в правом верхнем углу.
Коснитесь значка f/number в левом верхнем углу.
Теперь используйте ползунок Глубина под вашей фотографией, чтобы отрегулировать силу размытия.
Низкое число f/ приводит к сильному размытию. А высокое диафрагменное число приводит к меньшему размытию с большей детализацией фона.
Ползунок Depth недоступен на старых iPhone. Однако, если вас не устраивает размытие фона, вы можете вернуться к исходному изображению без размытия.
Чтобы удалить размытие, коснитесь желтого параметра Портрет в верхней части экрана. Эффект глубины будет отключен, а размытие устранено. Вы можете снова включить размытие в любое время, снова нажав Портрет .
Пока мы рассматриваем параметры редактирования портретного режима, давайте взглянем на портретное освещение (недоступно на iPhone 7 Plus).
Портретное освещение позволяет добавлять различные эффекты студийного освещения к вашим портретным фотографиям.
В левом верхнем углу экрана редактирования коснитесь значка Портретное освещение (шестиугольник). Значки Portrait Lighting появятся под вашей фотографией.
Проведите пальцем по значкам Portrait Lighting (кубические значки) в нижней части фотографии.
Естественный свет никак не влияет на освещение. Студийный свет осветляет лицо вашего объекта. Contour Light добавляет тени для более четких черт лица.
Сценический свет делает фон черным. Stage Light Mono аналогичен Stage Light, но с черно-белым эффектом. High-Key Light Mono создает черно-белую фотографию на белом фоне.
Если вы выбрали эффект «Портретное освещение», используйте ползунок для регулировки силы света.
Когда вы закончите редактирование портретной фотографии, нажмите Готово , чтобы сохранить изменения.
2. Подойдите ближе к объекту для потрясающего размытия фона
Хотите знать, как делать снимки с размытым фоном на iPhone… даже если у вас нет портретного режима?
Вот простой прием для невероятного размытия фона:
Подойдите ближе к объекту.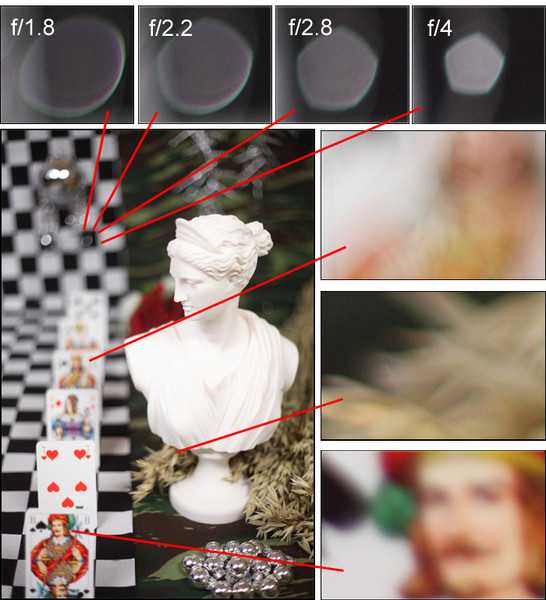
Это так просто!
Съемка камерой близко к объекту создает малую глубину резкости.
Малая глубина резкости означает, что в фокусе находится лишь небольшая часть изображения. Остальная часть изображения будет размыта.
Чем ближе вы подходите к объекту, тем меньше будет глубина резкости.
Итак, для действительно размытого фона вам нужно подойти очень близко.
Однако, если подойти слишком близко, камера вообще не сможет сфокусироваться. И ваш объект будет казаться размытым.
Поэтому всегда проверяйте, что ваш объект находится в резком фокусе. Если это не так, отойдите немного дальше и попробуйте снова сделать снимок.
Для экстремальных снимков крупным планом вам понадобится дополнительный макрообъектив, например Moment Macro Lens.
Макрообъектив позволяет камере фокусироваться на очень близких расстояниях.
С помощью макрообъектива можно делать потрясающие снимки цветов, насекомых и природы крупным планом.
При съемке с близкого расстояния важно убедиться, что в фокусе находится правильная часть сцены.
Вы хотите, чтобы объект на переднем плане был четким, а фон размытым.
К счастью, настроить фокус камеры iPhone несложно.
В приложении Камера просто коснитесь экрана в том месте, где вы хотите установить фокус. Желтая рамка укажет точку фокусировки.
Если фон не выглядит размытым, подойдите немного ближе, затем коснитесь, чтобы снова установить фокус.
Помните, чем ближе вы подходите, тем размытее будет фон!
3. Размытие фона изображения при редактировании
Как вы уже поняли, делать фотографии с размытым фоном очень просто.
Но что, если вы не снимаете размытый фон… а затем решаете, что фотография выглядела бы лучше, если бы она была размыта?
Это не проблема!
Потому что вы можете использовать приложение для редактирования, чтобы размыть фон после того, как сделали снимок.
В этом уроке вы узнаете, как размыть фон изображения с помощью приложения AfterFocus.
3.1 Выберите объект и фон переднего плана
Откройте AfterFocus , затем коснитесь Выберите фото внизу экрана. Нажмите на фотографию, которую хотите отредактировать.
Некоторые полезные советы могут появиться на экране после открытия изображения. Проведите по экрану, чтобы прочитать советы, затем коснитесь X в левом верхнем углу, чтобы выйти.
Первый шаг — использовать инструменты Smart Selection для выбора объекта и фона.
Коснитесь значка Focus в нижней части экрана. Теперь используйте свой палец, чтобы нарисовать линию внутри области, которую вы хотите сохранить в фокусе.
Не нужно быть слишком точным. Просто грубо отметьте объект на переднем плане, который вы хотите сфокусировать.
Затем коснитесь значка Background . Нарисуйте линию на фоне, который вы хотите размыть. Когда вы отпустите палец, передний план будет выделен красной маской.
Нарисуйте линию на фоне, который вы хотите размыть. Когда вы отпустите палец, передний план будет выделен красной маской.
Красная область с белыми линиями — это часть изображения, которая останется в фокусе. Черная линия указывает на область, которая будет размыта на следующем шаге.
Однако, прежде чем размыть фон, необходимо проверить, правильно ли приложение выбрало объект.
Часть объекта на переднем плане не выделена красным? Или часть фона кажется красной? Если это так, вам нужно исправить это, чтобы размывался только фон.
В приведенном выше примере видно, что верхняя часть велосипедного шлема не выбрана.
Вы можете попробовать нарисовать больше линий, чтобы обозначить передний и задний план. Но это не всегда дает идеальные результаты.
Если вы не можете добиться точного выбора с помощью инструментов Smart Selection , вам нужно переключиться в режим Ручной выбор . Для этого коснитесь значка карандаша в верхней части экрана.
Увеличьте масштаб, сведя два пальца. Затем внимательно проверьте края выделения. Двумя пальцами перетащите изображение в увеличенном масштабе.
Нажмите значок Размер кисти , затем выберите подходящий размер кисти для области, которую хотите выделить. Теперь выберите либо Фокус или Фон , затем проведите кистью по объекту или фону, который вы хотите выбрать.
Помните, что вы должны быть точными при использовании инструментов ручного выбора. Любая область, которую вы закрасите, будет выделена.
Если вы допустили ошибку, нажмите Отменить (изогнутая стрелка) в верхней части экрана. Или переключайтесь между значками Focus и Background , чтобы перекрасить область, которую вы выбрали по ошибке.
Когда вы закончите, красная маска должна быть только на объекте переднего плана, который вы хотите сфокусировать. Чем аккуратнее вы сделаете свой выбор, тем более реалистичным он будет выглядеть, когда вы примените эффект размытия.
Сделав правильный выбор, коснитесь стрелки в правом верхнем углу. Фон вашей фотографии теперь будет размытым!
Если вы заметили ошибку при выборе, нажмите одиночную стрелку влево в верхней части экрана. Затем вы можете скорректировать выделение, используя инструменты Focus и Background . Когда вы закончите, нажмите стрелку вправо , чтобы вернуться к экрану эффектов размытия.
3.2 Настройка эффекта размытия
Значки в нижней части приложения AfterFocus позволяют настроить размытие на фотографии.
Коснитесь значка Размытие и убедитесь, что выбран параметр Размытие объектива . Перетащите ползунок, чтобы настроить силу размытия.
Ниже отредактированное фото с красиво размытым фоном.
Для сравнения ниже исходное изображение, где фон находится в фокусе. Обратите внимание, как размытый фон помогает привлечь внимание к мальчику.
Если вы хотите добавить в сцену ощущение движения, вы можете использовать параметр Motion Blur (вместо Lens Blur ).
Идеально подходит для движущихся объектов, так как усиливает ощущение движения на изображении.
Ниже приведено изображение с эффектом размытия фона.
Исходное фото было сделано, когда мальчик стоял неподвижно. Но размытие в движении создает впечатление, что он быстро двигался по сцене!
Когда вы закончите редактирование фотографии, не забудьте сохранить ее. Коснитесь стрелки вниз в верхней части экрана, затем коснитесь Да .
4. Скомпонуйте объект с помощью мечтательной размытой виньетки
Следующий метод редактирования предлагает несколько иное.
Вместо того, чтобы размыть весь фон, вы создадите размытую виньетку по краям сцены.
Размытые края помогают привлечь внимание к центральной области. Размытие действует как рамка, привлекая внимание зрителя к объекту.
Размытие действует как рамка, привлекая внимание зрителя к объекту.
Размытая виньетка также придает вашей фотографии мечтательный вид.
Вот как размыть фотографии на iPhone с помощью бесплатного приложения Snapseed:
Откройте Snapseed , затем коснитесь экрана, чтобы открыть библиотеку фотографий. Выберите Открыть с устройства , затем нажмите на фотографию, которую хотите открыть.
Коснитесь Инструменты внизу экрана. Затем прокрутите вниз и выберите инструмент Lens Blur .
На изображении появятся два белых круга.
Все, что находится внутри внутреннего круга, будет в фокусе. Все, что находится за пределами внешнего круга, будет размыто. Область между двумя кругами — это место, где изображение переходит от резкого к размытому.
При желании круг можно перетащить в другое место. Или измените размер, сведя два пальца.
Чтобы настроить силу размытия, проведите пальцем вверх или вниз и выберите Сила размытия . Затем проведите пальцем влево или вправо, чтобы настроить силу размытия.
Затем проведите пальцем влево или вправо, чтобы настроить силу размытия.
Таким же образом можно настроить Переход и Интенсивность виньетки .
Переход регулирует, насколько постепенно сфокусированная область переходит в размытие. А Интенсивность виньетирования управляет тем, насколько темными будут края вашей фотографии.
Когда вы довольны эффектом размытия, коснитесь галочки в правом нижнем углу.
Сохраните изображение, нажав Экспорт , затем Сохранить копию .
Ниже приведено отредактированное изображение с мечтательной размытой виньеткой по краям.
Для сравнения ниже приведено исходное изображение без применения размытия. Обратите внимание, как легкое размытие на фотографии выше притягивает взгляд к центру кадра.
Обратите внимание, что размытая виньетка хорошо работает не на каждой фотографии. Это работает лучше всего, если объект находится в центре кадра. И вам нужно иметь достаточно места вокруг объекта, чтобы размыть края.
Это работает лучше всего, если объект находится в центре кадра. И вам нужно иметь достаточно места вокруг объекта, чтобы размыть края.
А вот на правом фото размытая виньетка может быть очень эффектной!
Как размыть фон на фотографиях iPhone: полное руководство
Хотите создать красивый размытый фон на фотографиях iPhone? Размытие фона на фотографиях может показаться сложным. Но в этом уроке вы познакомитесь с тремя простыми приемами создания профессионально выглядящих фотографий с размытием фона. Читайте дальше, чтобы узнать, как размыть фон на камере iPhone при съемке. И узнайте, как редактировать фотографии с реалистичными эффектами размытия.
Содержание: Как размыть фон на iPhone
Щелкните любую ссылку ниже, чтобы перейти прямо к этому разделу руководства:
1. Используйте портретный режим для создания красивых размытых фонов
1.1 Что такое портрет Режим?
1.2 Как размыть фон на iPhone в портретном режиме
1. 3 Изменить или удалить размытие фона на портретных фотографиях
3 Изменить или удалить размытие фона на портретных фотографиях
2. Подойдите ближе к объекту, чтобы размыть фон
2.1 Подойдите ближе к объекту
2.2 Установка точки фокусировки вручную
2.3 Приближение и портретный режим
3. Использование приложения AfterFocus для размытия фона при редактировании
3.1 Выбор режима выбора
3.2 Использование режима интеллектуального выбора для указания фона и переднего плана
3.3 Использование вручную Режим для точного выбора
3.4 Настройка эффекта размытия
1. Используйте портретный режим для создания красивых размытых фонов
Хотите снимать профессионально выглядящие портретные фотографии, где фон выглядит не в фокусе?
Портретный режим встроенного в iPhone приложения «Камера» позволяет легко размыть фон на фотографиях.
1.1. Что такое портретный режим?
Портретный режим — это режим съемки во встроенном приложении «Камера» iPhone. Он использует программное обеспечение с эффектом глубины для создания мягкого размытого фона, в то время как ваш объект остается в фокусе.
Он использует программное обеспечение с эффектом глубины для создания мягкого размытого фона, в то время как ваш объект остается в фокусе.
Как следует из названия, портретный режим идеально подходит для съемки портретов людей и домашних животных. Но вы также можете использовать его, чтобы размыть фон за другими объектами.
Портретный режим особенно полезен, когда фон некрасивый или отвлекает внимание. Размытие фона создает более приятное изображение и помогает выделить объект съемки.
Портретный режим доступен на новых iPhone 11, iPhone 11 Pro и iPhone 11 Pro Max. Вы также найдете его на iPhone XS, iPhone XS Max, iPhone XR, iPhone X, iPhone 8 Plus и iPhone 7 Plus.
К сожалению, портретный режим недоступен на iPhone 8, iPhone 7 и старше. Но другие методы, описанные в этой статье, покажут вам, как создавать размытые фоны на любом iPhone.
Чтобы узнать, как размыть фон без портретного режима, перейдите к разделу 2 ниже.
1.
 2 Как размыть фотографии на iPhone в портретном режиме
2 Как размыть фотографии на iPhone в портретном режимеВ портретном режиме легко создавать изображения с мечтательным размытым фоном.
Откройте приложение Камера на iPhone и выберите Портрет режим в нижней части экрана.
Объект съемки должен находиться на расстоянии от двух до восьми футов от камеры. И света должно быть много (портретный режим не всегда работает в условиях низкой освещенности).
Скомпонуйте фотографию и подождите, пока слова Естественный свет (или Эффект глубины на iPhone 7 Plus) не станут желтыми.
Это означает, что эффект глубины работает, и вы готовы сделать снимок.
Проверьте в видоискателе, чтобы убедиться, что функция эффекта глубины дает хорошие результаты. Ваш объект должен казаться четким, а фон должен быть размытым.
Теперь просто нажмите кнопку спуска затвора, чтобы сделать красивый портретный снимок.
1.3 Редактирование или удаление размытия фона на портретных фотографиях
Иногда фотографии в портретном режиме получаются не совсем такими, как хотелось бы.
Возможно, вы хотите, чтобы фон был более не в фокусе. Или, возможно, вы хотите, чтобы фон был немного менее размытым.
Иногда камера неправильно определяет, какие области являются фоном, а какие передним планом. Например, он может размыть часть переднего плана или оставить часть фона в фокусе.
Но самое замечательное в портретном режиме то, что вы можете изменять размытие фона после того, как вы сделали снимок.
На iPhone 11, 11 Pro, 11 Pro Max, XS, XS Max и XR можно настроить силу размытия фона.
Начните с открытия портретной фотографии в приложении Фото , затем нажмите Редактировать .
Коснитесь значка f/number в левом верхнем углу.
Теперь перетащите Ползунок глубины (под фотографией) влево или вправо, чтобы увеличить или уменьшить силу размытия.
На старых iPhone у вас нет возможности регулировать силу размытия. Но вы можете полностью отключить эффект глубины, вернув изображение к исходному без размытия фона.
Чтобы удалить размытие, коснитесь желтого параметра Портрет в верхней части экрана редактирования. Вы можете снова включить его в любое время, нажав Портрет опять таки.
Еще одна интересная функция портретного режима — портретное освещение (недоступно на iPhone 7 Plus). Портретное освещение позволяет применять к фотографиям эффекты студийного освещения.
Чтобы поэкспериментировать с параметрами портретного освещения, коснитесь значка Портретное освещение в левом верхнем углу экрана редактирования. Затем проведите пальцем по значкам портретного освещения под изображением.
Естественный свет — настройка портретного освещения по умолчанию. Этот параметр не применяет к фотографии никаких световых эффектов.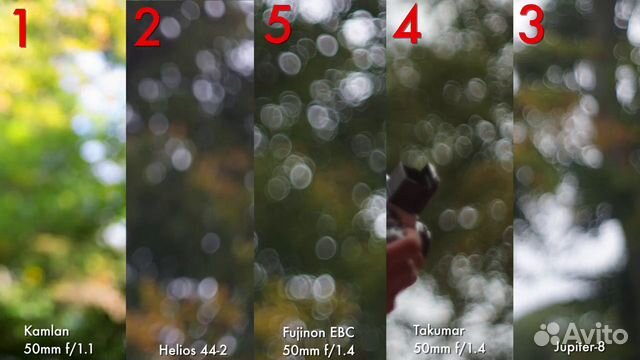
Студийный свет осветляет лицо объекта. Contour Light создает тени для более четких черт лица.
Сценический свет делает фон полностью черным. Stage Light Mono похож на Stage Light, но делает вашу фотографию черно-белой. А High-Key Light Mono создает черно-белую фотографию на белом фоне.
Выбрав нужный эффект портретного освещения, перетащите ползунок, чтобы отрегулировать силу эффекта.
2. Подойдите ближе к объекту, чтобы размыть фон
Хотите знать, как делать снимки с размытым фоном на iPhone без использования портретного режима?
На самом деле это очень просто! И вы можете сделать это на любом iPhone — даже на старых моделях, у которых нет портретного режима.
Вам просто нужно приблизиться к объекту.
2.1 Подойдите ближе к объекту съемки
Этот малоизвестный прием — гарантированный способ создать удивительный размытый фон на ваших фотографиях.
Чем ближе вы подходите к объекту, тем размытее становится фон.
Чтобы проверить эту технику на своем iPhone, найдите объект, который хотите сфотографировать.
Убедитесь, что объект не находится слишком близко к фону, иначе фон не будет размытым. Чем дальше фон от объекта, тем более размытым он будет казаться.
Для начала держите iPhone на расстоянии нескольких футов от объекта. Теперь медленно приближайте телефон к объекту. Обратите внимание, как фон постепенно становится более размытым по мере приближения.
Если вы подойдете слишком близко к объекту, камера вообще не сможет сфокусироваться. Когда это произойдет, объект будет выглядеть размытым. Вы должны быть достаточно далеко, чтобы объект выглядел четким и четким, но достаточно близко, чтобы размыть фон.
Вы также должны убедиться, что фон имеет некоторые детали, которые можно размыть. Если вы снимаете на фоне простой белой стены, камера не будет размывать детали.
2.2 Установка точки фокусировки вручную
При съемке крупным планом глубина резкости мала. Это означает, что только небольшая часть изображения спереди назад находится в резком фокусе, а остальная часть сцены кажется размытой.
Поэтому очень важно указать камере, на какой части сцены сфокусироваться. Если вы этого не сделаете, камера может сфокусироваться не на той части сцены, и ваш объект будет размыт.
Чтобы установить точку фокусировки на объекте, просто коснитесь этой области экрана. Желтая рамка указывает на фокус.
Кроме того, вы можете заблокировать фокус. Это позволяет делать несколько снимков объекта без необходимости каждый раз сбрасывать точку фокусировки. Чтобы заблокировать фокус, нажмите и удерживайте в течение нескольких секунд, пока не появится AE/AF Lock .
Если после фокусировки на объекте фон не выглядит размытым, попробуйте приблизиться. Убедитесь, что вы нажимаете, чтобы сбросить фокус каждый раз, когда вы меняете расстояние между камерой и объектом.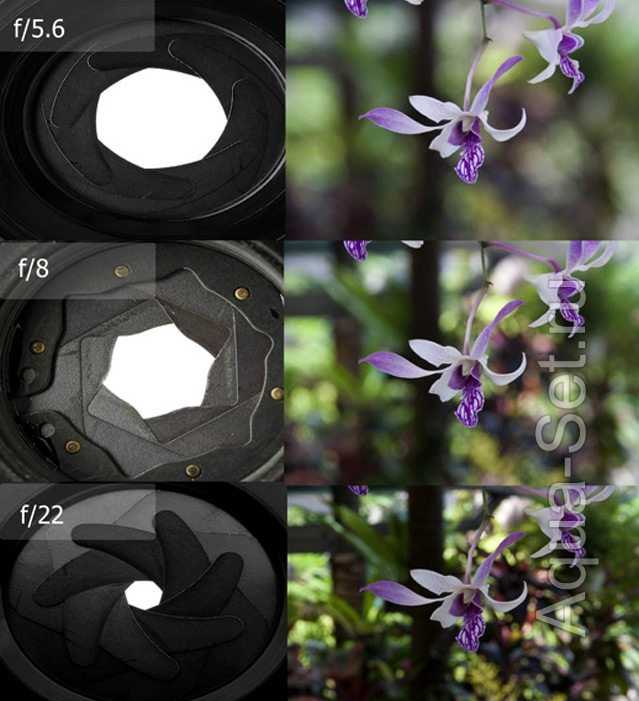
2.3 Сближение против. Портретный режим
Приближение к объекту работает с любой камерой, включая все модели iPhone.
Почему? Потому что малая глубина резкости создается оптически объективом, а не цифровым программным обеспечением.
Если на вашем iPhone есть портретный режим, может возникнуть соблазн использовать его каждый раз, когда вам нужен размытый фон. Но в определенных ситуациях лучше будет использовать технику «приближения».
Основным преимуществом приближения к объекту является то, что вы не полагаетесь на программное обеспечение, чтобы решить, что должно быть в фокусе, а что должно быть размыто. Вы всегда будете получать хорошие результаты, если находитесь достаточно близко к объекту и правильно настроили фокус.
Еще одним преимуществом приближения к объекту является то, что вы можете легко изменить, какая часть сцены находится в фокусе.
Итак, если вы хотите, чтобы фон был в фокусе, а передний план был размыт, просто коснитесь области фона.
Или попробуйте нажать где-нибудь посередине, чтобы установить фокус в этой точке. На фотографии ниже передний план и фон кажутся размытыми, а галька на среднем плане находится в резком фокусе.
3. Используйте приложение AfterFocus для размытия фона при редактировании
Вы когда-нибудь делали фотографию и хотели, чтобы фон был размытым? Возможно, фон грязный или некрасивый. Или, может быть, тема плохо выделена.
В таких случаях вы можете использовать приложение для редактирования, чтобы размыть фон на iPhone после того, как вы сделали снимок.
Ниже вы узнаете, как размыть изображение на iPhone с помощью приложения AfterFocus.
Откройте приложение AfterFocus , затем нажмите Выберите фото . Откройте альбом, содержащий изображение, которое вы хотите использовать. Найдите фотографию и нажмите, чтобы открыть ее.
При первом открытии фотографии в AfterFocus появляются полезные советы. Проведите по экрану, чтобы прочитать каждый совет, затем нажмите X в левом верхнем углу, чтобы выйти.
Проведите по экрану, чтобы прочитать каждый совет, затем нажмите X в левом верхнем углу, чтобы выйти.
3.1 Выберите режим выбора A
Существует два режима выбора областей, которые вы хотите размыть: режим Smart Selection и режим Manual Selection .
Режим интеллектуального выбора позволяет быстро выбрать области, которые вы хотите сфокусировать и размыть. Вы рисуете линии, чтобы указать, какая область является фоном, а какая — передним планом. Не нужно быть слишком точным. Приложение будет творить чудеса, размывая фон, сохраняя резкость переднего плана.
В режиме ручного выбора вам нужна точность. Вы должны «закрасить» все области, которые вы хотите сфокусировать. Если вы сделаете ошибку и выделите часть фона, вам придется стереть эту часть выделения.
Часто вам нужно использовать комбинацию обоих методов выбора. Лучше всего начать с Умного выбора, чтобы грубо выделить фон и области переднего плана. Затем используйте «Ручной выбор», чтобы привести в порядок любые края, где выделение не идеально.
Затем используйте «Ручной выбор», чтобы привести в порядок любые края, где выделение не идеально.
Как переключаться между интеллектуальным и ручным режимами выбора? Коснитесь значка Карандаш в правом верхнем углу, чтобы переключиться в режим Ручной выбор . И коснитесь значка Wand , чтобы переключиться в режим Smart Selection .
Обратите внимание, что если вы используете ручной режим для выбора, вы потеряете свой выбор, если вернетесь в интеллектуальный режим.
3.2 Используйте режим интеллектуального выбора для указания фона и переднего плана
Убедитесь, что вы находитесь в Режим интеллектуального выбора . Вы увидите значок карандаша в верхней части экрана, когда находитесь в интеллектуальном режиме.
Коснитесь значка Focus в нижней части экрана. Пальцем нарисуйте линию внутри области, которую вы хотите сохранить в фокусе. Обычно это будет ваш объект на переднем плане.
Теперь коснитесь значка Background в нижней части экрана. Нарисуйте линию вокруг внутренней части фона.
Когда вы отпустите палец, область переднего плана появится с красной маской. Это указывает на область, которая не будет размыта. Белая линия указывает на область, которую вы хотите сфокусировать. Черная линия указывает на область, которую вы хотите размыть.
Нарисуйте больше линий, чтобы определить области переднего плана и фона, если это необходимо.
В нижней части экрана также есть значок Mid. Вы можете использовать это на фотографиях, которые имеют четкое определение между передним планом, средним планом и фоном.
Область, выбранная вами в качестве среднего плана, будет размыта, но сила размытия не будет такой сильной, как размытие фона. Это создает более постепенное размытие от переднего плана к фону.
Если вы ошиблись при рисовании линий, у вас есть два варианта: Нажмите Отменить (значок изогнутой стрелки) в верхней части экрана, чтобы полностью избавиться от линии. Или используйте значок Eraser внизу экрана, чтобы стереть часть линии.
Или используйте значок Eraser внизу экрана, чтобы стереть часть линии.
Инструмент Smart Selection отлично подходит для быстрого определения областей переднего плана и фона. Но это не всегда получается идеально, особенно по краям объекта.
Чтобы увидеть края выделенного фрагмента более подробно, вам нужно увеличить изображение. Сначала коснитесь кнопки Pan & Zoom 9.Значок 0029. Затем сведите пальцы наружу, чтобы увеличить масштаб. Перетащите палец, чтобы перейти к другой части изображения.
На скриншоте выше некоторые листья на заднем плане были выбраны в качестве переднего плана. Помните, что красная маска указывает на область, которая не будет размыта.
Чтобы решить эту проблему, попробуйте нарисовать больше фоновых линий поверх листьев. Но если вы подойдете слишком близко к волосам объекта, волосы также могут быть выбраны в качестве фона. Это произошло на скриншоте ниже.
В подобных случаях вам нужно будет использовать режим ручного выбора, чтобы сделать точный выбор по краю вашего объекта.
3.3 Использование ручного режима для точного выбора
Коснитесь значка карандаша , чтобы переключиться в режим ручного выбора.
Затем нажмите Панорамирование и масштабирование . Затем сведите пальцы, чтобы увеличить область, над которой вы хотите работать.
Коснитесь значка Размер кисти . Выберите размер кисти, подходящий для области, которую нужно выделить. Если вы выделяете небольшую область, выберите наименьший размер кисти.
Чтобы выбрать область фона, нажмите значок Фон . Используйте свой палец, чтобы точно закрасить область фона, которую вы хотите размыть. Красная маска исчезнет, когда вы закрасите ее.
Чтобы выбрать часть объекта или переднего плана, коснитесь значка Focus . Закрасьте область, которую вы хотите сохранить в фокусе. Красная маска будет появляться по мере того, как вы рисуете. Помните, что красная маска указывает, какие части конечного изображения будут в фокусе.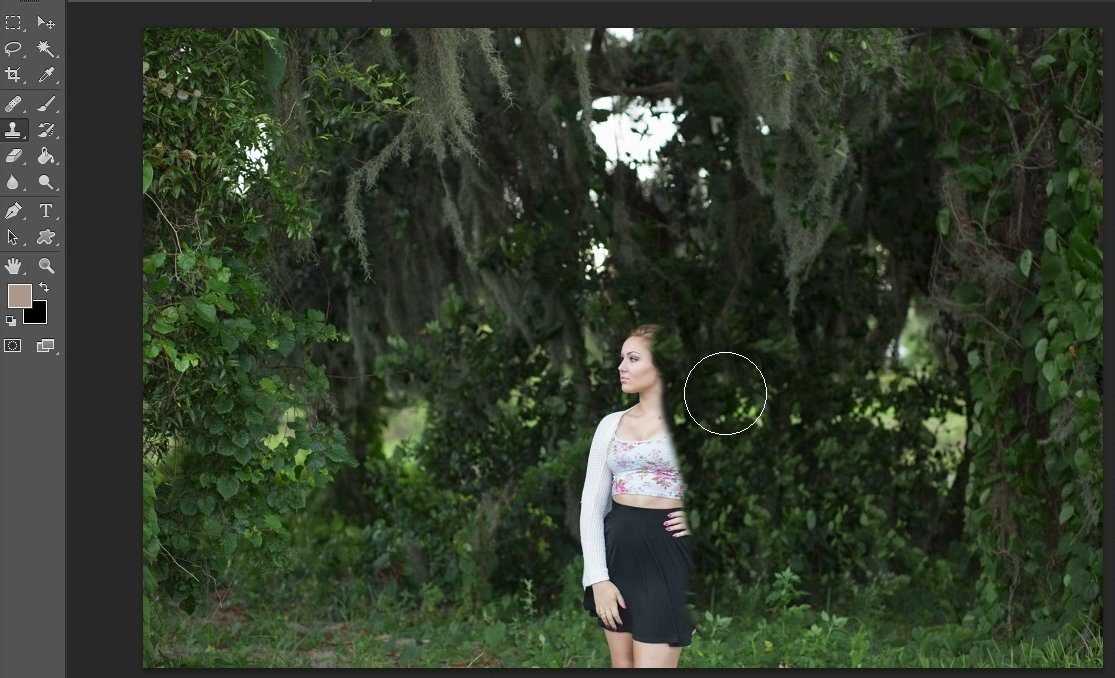
Ваша цель — наложить красную маску только на объект переднего плана, который вы хотите сфокусировать.
Если вы допустили ошибку, нажмите значок Отменить (изогнутая стрелка). Или переключайтесь между значками Focus и Background , чтобы закрасить области, где вы допустили ошибку.
Стоит потратить немного времени на то, чтобы ваш выбор был максимально точным. Если вы не сделаете аккуратное выделение, конечный результат не будет выглядеть реалистично, когда фон будет размыт.
Если вы довольны выбором, коснитесь стрелки в правом верхнем углу экрана. Область, которую вы выбрали в качестве фона, теперь будет выглядеть размытой.
Если вы заметили какие-либо ошибки при выборе, нажмите одиночную стрелку влево в верхней части экрана. Теперь вы можете точно настроить выделение с помощью инструментов Focus и Background . Коснитесь стрелки вправо , чтобы вернуться к экрану эффектов размытия.
Коснитесь стрелки вправо , чтобы вернуться к экрану эффектов размытия.
3.4 Настройка эффекта размытия
Значки в нижней части экрана позволяют настроить эффект размытия.
Коснитесь значка Размытие . Здесь вы можете выбрать между Lens Blur и Motion Blur .
Lens Blur — это тип размытия, который получается при съемке с малой глубиной резкости. Размытие в движении — это такое размытие, которое вы получаете, когда в сцене есть движение или когда камера движется во время съемки. В большинстве случаев вам нужно выбрать Lens Blur 9.0029 .
Используйте ползунок для управления силой размытия. Сдвиньте влево, чтобы уменьшить размытие, или вправо, чтобы увеличить размытие.
Оставьте установленным флажок Edge Feature . Это обеспечивает плавный переход между сфокусированными и размытыми областями.
Значок Диафрагма позволяет выбирать апертуры различной формы, которые незначительно изменяют эффект размытия. Включите Bokeh , если вы хотите, чтобы на фоне вашего изображения появлялись маленькие шестиугольники света.
Включите Bokeh , если вы хотите, чтобы на фоне вашего изображения появлялись маленькие шестиугольники света.
Значок Fading BG позволяет создать постепенный переход размытия сверху вниз.
Этот параметр нельзя использовать для портретной фотографии. Было бы неправильно, если бы верхняя и нижняя части фона казались размытыми, а центральная часть была в фокусе.
Но этот инструмент может быть полезен для создания поддельного миниатюрного эффекта наклона и сдвига, как показано в примере ниже.
При желании можно использовать FX значки для применения фильтров или настройки цвета и яркости.
Когда вы будете довольны результатом редактирования, вы можете сохранить изображение в своей фотобиблиотеке. Нажмите стрелку вниз в верхней части экрана. Нажмите Да в сообщении с вопросом, хотите ли вы сохранить.
Отредактированная фотография с размытым фоном будет сохранена в приложении «Фотографии» на вашем iPhone.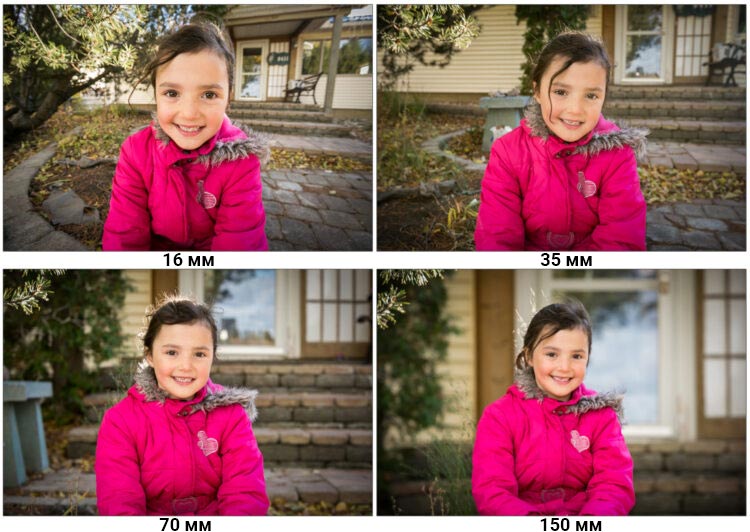
Ниже представлено окончательно отредактированное изображение, созданное с помощью приложения AfterFocus. Фон имеет красивое мягкое размытие, а объект остается четким. Исходное фото показано ниже для сравнения.
Размытие фона, созданное с помощью приложения AfterFocus
Исходное изображение
Как размыть фон портретов (Советы для камер, мобильных устройств, PS)
Вы когда-нибудь хотели запечатлеть потрясающее боке и размытие фона на своем портрете? картинки?
Создание фотографий с сфокусированным передним планом и малой глубиной резкости может быть легко достигнуто с помощью различных методов и понимания основ фотографии.
Создать размытие фона и боке можно с помощью цифровой зеркальной фотокамеры, камеры «наведи и снимай», смартфона или редактирования в Photoshop.
Вот подробное описание создания визуально вдохновляющих портретных изображений.
How to Blur the Background…
- With a DSLR
- With a Point & Shoot
- With a Smartphone
- Using Photoshop
1.
 How to Blur the Background with a DSLR
How to Blur the Background with a DSLR Размытие фона и создание эффекта боке с помощью камеры — это понимание диафрагмы.
Диафрагма относится к количеству света, попадающего на матрицу камеры.
Диафрагма напрямую связана с фокусным расстоянием, которое указано на вашем объективе с такими приращениями, как f/1.2, f/1.4, f/1.8 и т. д.
Стандартное правило для создания резкого размытия и боке заключается в том, что чем больше диафрагма, тем меньше глубина резкости. Проще говоря, чем больше диафрагма, тем меньше число диафрагм, а чем меньше диафрагма, тем больше число диафрагм.
Например, если вы используете объектив 50 мм 1.2, вам нужно установить диафрагму на значение диафрагмы 1.2 для наиболее эффективного размытия фона. Наоборот, большая диафрагма, такая как f/2.2, по-прежнему будет создавать размытие, но при этом будет больше фокусироваться на элементах фона.
При использовании цифровой зеркальной фотокамеры существуют предустановленные параметры настройки, которые позволяют эффективно создавать размытие фона и боке — это называется режимом приоритета диафрагмы.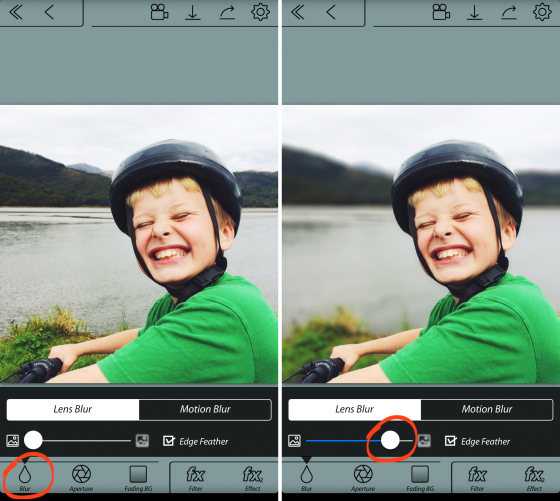
Режим приоритета диафрагмы
Приоритет диафрагмы устанавливает фокус диафрагмы и регулирует другие параметры, такие как выдержка и ISO, в соответствии с этим. Если настройка параметров вручную кажется немного сложной, это лучший вариант для вас, чтобы начать создавать свои идеальные портретные изображения.
Выбор правильного объектива
Последний важный момент, на который следует обратить внимание при попытке создать размытие фона и боке с помощью вашей камеры, — выбрать объектив, специально предназначенный для портретной съемки. Например, вы захотите начать с использования объективов с малым значением диафрагмы.
Лучший диапазон для размытия фона — от f/1,2 до f/2,8.
В этом диапазоне вы найдете наиболее расфокусированный фон с неповрежденным и детализированным передним планом.
В зависимости от ваших предпочтений вы можете установить значение диафрагмы выше 2,8, но, скорее всего, будут создаваться изображения, где фон будет более заметен.
При выборе объектива также важно учитывать фокусное расстояние. Для портретов вам следует выбирать фиксированные объективы с фиксированным фокусным расстоянием, избегая широкоугольных вариантов, поскольку они склонны создавать искажения.
Для портретов начните с фокусного расстояния 50 мм, так как это наиболее популярно среди фотографов-портретистов. Вы также можете использовать объектив 85 мм, который создаст еще большее расстояние между вами и объектом съемки.
Не забывайте использовать объективы с большим фокусным расстоянием и большой апертурой, чтобы добиться желаемого эффекта размытия фона и боке.
2. Как размыть фон
с помощью камеры «наведи и снимай»Создание размытия фона и боке с помощью камеры типа «наведи и снимай» — это несколько иной процесс, чем при использовании цифровой зеркальной камеры.
Поскольку камеры типа «наведи и снимай» имеют меньше технических аспектов и меньше сенсоров, маловероятно, что вы сможете вручную настроить параметры диафрагмы.
Вместо этого вы можете рассмотреть возможность использования функции макросъемки для съемки крупным планом. Настройка «Макро» на вашей камере, обычно обозначаемая значком цветка, — лучший способ для создания изображений с размытым фоном.
Еще один способ создать размытие фона с помощью камеры «наведи и снимай» — создать собственное восприятие физической глубины.
Приближение создает большее размытие
Это означает, что вместо того, чтобы полагаться на фокусное расстояние объектива для определения положения, физически подойдите ближе к объекту, чтобы создать небольшую глубину резкости.
Чем ближе вы находитесь к объекту, тем больше ваша камера фокусируется на переднем плане и создает размытие фона.
3. Как размыть фон с помощью смартфона
Теперь, если вы хотите создавать портреты без использования профессиональной камеры, этого можно добиться различными способами с помощью смартфона.
Если вы решите использовать свое устройство в качестве метода захвата изображений, вы можете использовать приложение с ручными настройками или возможность портретного режима, доступную на некоторых моделях iPhone.
Есть несколько приложений, которые можно загрузить для вашего смартфона, чтобы иметь полный контроль над настройками.
Связанный пост: Лучшие приложения для размытия фона фотографии
Примером может служить приложение для iOS под названием Manual, которое позволяет настраивать диафрагму, выдержку, ISO, баланс белого, фокус и компенсацию экспозиции. Загрузите приложение для своего смартфона, отрегулируйте диафрагму, выдержку и ISO и начните создавать изображения с эффектом боке.
Использование портретного режима на iPhone
Другой вариант предназначен для пользователей iPhone 7 и выше. В этих моделях iPhone у вас будет возможность использовать портретный режим для создания изображений.
Портретный режим достигается за счет использования 2 телеобъективов в программном обеспечении телефона. При съемке портрета вам будет предложено настроить расстояние и глубину, поскольку камера нацеливается и фокусируется на вашем объекте.
Использование портретного режима — это эффективный способ создания размытия фона и боке для тех, кто мало знаком с технической фотографией и принципами диафрагмы, выдержки и ISO.
Режим «Портрет» лучше всего использовать в условиях основного освещения, так как он не очень хорошо работает при слабом освещении. Тем не менее, он предлагает возможность настроить ваши предпочтения освещения в зависимости от вашего местоположения, например, естественный свет или студийный свет для портретной съемки в помещении.
4. Размытие изображений
Использование PhotoshopПоследний метод создания размытия фона и боке для ваших портретных изображений заключается в процессе редактирования, а не во время самой съемки.
Чтобы создать желаемый вид, вам понадобятся инструменты Photoshop для создания эффекта размытия фона. Рекомендуется, чтобы для этой техники вы хорошо владели Photoshop , инструментами кисти и созданием масок.
Вот краткое пошаговое руководство о том, как размыть фон вашего портрета в Photoshop:- Начните с открытия изображения в программе
- Создайте копию исходного слоя — здесь вы буду вносить ваши правки
- Вы можете переименовать слой «размытие» или «боке».

- Выберите скопированный слой и добавьте размытый фильтр. Перейдите в верхнее меню > выберите «Фильтр» > «Размытие» > «Размытие по Гауссу».
- Отрегулируйте значение, чтобы сделать фон настолько размытым, насколько пожелаете.
- Добавьте корректирующий слой (подойдет любой), но не изменяйте никакие значения. Это используется исключительно для нашего следующего шага маскирования.
- Перетащите корректирующий слой под слой размытия. Нажмите клавишу Alt и наведите курсор между слоем «Размытие» и корректирующим слоем. Появится символ двойного круга и щелкните левой кнопкой мыши. Значок слоя «Размытие» переместится вправо.
- Выберите белый прямоугольник в слое Levels. Нажмите Alt + Delete, чтобы ваша маска стала черной, показывая исходное изображение. Перейдите на левую боковую панель инструментов и выберите «Кисть» — выберите кисть с мягкими краями в палитре предустановок. Измените значения размера на 500 пикселей и непрозрачность на 100%. Установите белый цвет переднего плана и закрасьте фон, чтобы показать размытие.




