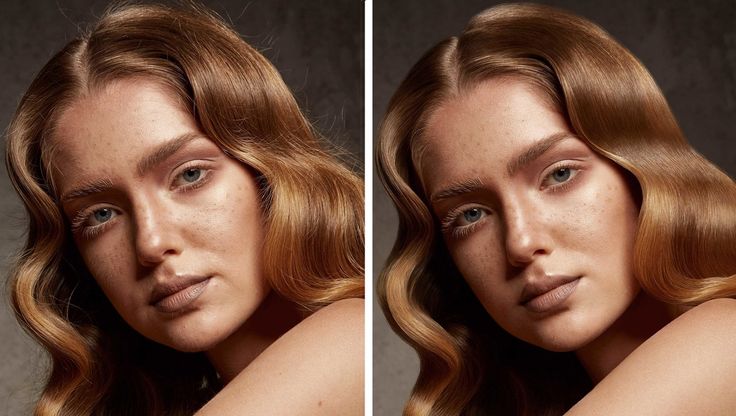Как убрать фон с картинки
Бывает так, что вы на фото вышли хорошо, а вот задний план не получился. Там могут оказаться и случайные люди, и просто некрасивый вид, портящий атмосферу фотографии. В такой ситуации самым удачным решением будет убрать фон с картинки. Удаление фона также пригодится при создании коллажей и рекламных изображений.
Многие пользователи считают, что убрать задний фон на фото – это чрезвычайно сложная и кропотливая задача. На самом деле это совсем не трудно – нужно только располагать правильной программой. С Movavi Фоторедактором вы сможете без лишних усилий вырезать фон изображения и затем использовать получившееся фото для любых целей, например для создания эффектных баннеров, смешных картинок и т. п. Чтобы узнать, как убрать фон на фото с помощью нашего фоторедактора, прочитайте инструкцию ниже.
Скачать бесплатно
Скачать бесплатно
Шаг 1. Установите Movavi Фоторедактор
Скачайте установочный файл и следуйте инструкциям по установке программы.
Шаг 2. Добавьте изображение
Чтобы загрузить фотографию в программу, нажмите кнопку Открыть файл либо просто перетащите изображение в рабочую область фоторедактора.
Шаг 3. Удалите фон фотографии
Откройте вкладку Замена фона. Нажмите Автовыделение, чтобы программа автоматически выделила объект.
Для выделения вручную нанесите зеленой кистью несколько штрихов внутри нужных вам объектов, а красной кистью выделите фон, который необходимо удалить. Воспользуйтесь ластиком, чтобы скорректировать выделение. Программа обведет ваши объекты пунктирным контуром. Как только вы закончите исправлять границы, нажмите кнопку Следующий шаг.
Используйте зеленую кисть-маску, чтобы выделить объект, который необходимо оставить. Закрашивайте красной кистью-маской область, которую необходимо вырезать. Проведите по контуру инструментом Выделение волос, чтобы уточнить на фото сложные мелкие элементы. Нажмите Следующий шаг для продолжения.
Нажмите Следующий шаг для продолжения.
Вот и все – задний план удален, а ваши объекты теперь на прозрачном фоне. Вы можете оставить фон прозрачным, выбрать цвет для его заливки либо поставить в качестве фона любую картинку. Для выбора картинки нажмите кнопку Добавить изображение. В новом окне нажмите Загрузить, чтобы загрузить фото с компьютера, или выберите фон из встроенной коллекции. Когда окончательный результат вас устроит, нажмите Применить.
Шаг 4. Сохраните получившееся изображение
Нажмите на иконку дискеты, выберите подходящий графический формат и сохраните картинку на жестком диске.
Movavi Фоторедактор – это многофункциональная программа для работы с фотографиями, которую можно использовать не только для удаления фона, но и для множества других задач: улучшения качества изображения, кадрирования, добавления надписей и т.д. Интуитивный интерфейс программы позволит мастерски редактировать изображения даже начинающему пользователю.
Movavi Фоторедактор
Качественная обработка фото – это легко!
Другие полезные инструкции
Остались вопросы?
Посмотрите видеоинструкции
Мы также рекомендуем
Screen Recorder
Надежная и эффективная программа для записи видео с экрана в HD. Захватывайте видео из программ, онлайн-трансляции и даже разговоры в Skype и сохраняйте клипы в любом популярном формате.
Movavi Видеоредактор
Удобная и мощная программа для видеообработки, в которой вы найдете все, что нужно для создания крутых видеороликов со спецэффектами, музыкой, титрами и переходами.
Подпишитесь на рассылку о скидках и акциях
Ваш email
Адрес электронной почты введен неверно. Проверьте адрес электронной почты и повторите попытку.
Подписаться
Подписываясь на рассылку, вы соглашаетесь на получение от нас рекламной информации по электронной почте и обработку персональных данных в соответствии с Политикой конфиденциальности Movavi.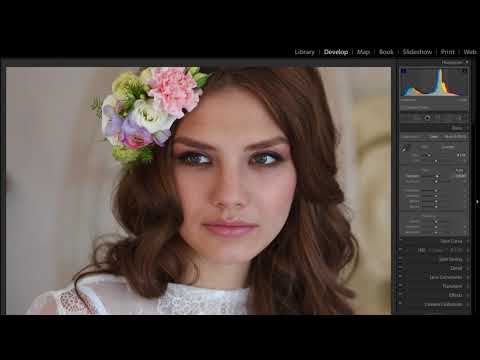 Вы также подтверждаете, что не имеете препятствий к выражению такого согласия. Читать Политику конфиденциальности.
Вы также подтверждаете, что не имеете препятствий к выражению такого согласия. Читать Политику конфиденциальности.
Пожалуйста, подтвердите согласие на обработку данных, чтобы подписаться.
Адрес электронной почты введен неверно. Проверьте адрес электронной почты и повторите попытку.
Ваш e-mail адрес успешно добавлен. Спасибо за ваш интерес!
Подписаться
Как удалить фон с фотографии в PowerPoint
Чтобы убрать фон с картинки или фотографии для электронного курса, не нужен Photoshop. Хватит стандартных возможностей PowerPoint. В статье разберём, как это сделать за 5 минут.
1. Выбираем картинку и переходим в формат рисунка
Прежде чем удалять фон, сперва добавим фотографию на слайд. Теперь перейдём в раздел «Формат рисунка» — здесь мы будем редактировать изображение.
Чтобы перейти в раздел «Формат фона», нажмите на картинку правой кнопкой мыши и выберите нужную вкладку
2. Удаляем фон
Лучше всего PowerPoint работает с изображениями, на которых фон однотонный и объект в кадре с ним не сливается. То есть вырезать человека в зеленом свитере на зеленом фоне программе сложно.
То есть вырезать человека в зеленом свитере на зеленом фоне программе сложно.
Чтобы убрать лишние элементы на картинке достаточно нажать одну кнопку — «Удалить фон».
Чтобы PowerPoint автоматически убрал с фото лишнее, нажимаем «Удалить фон» на верхней панеле инструментов.
Программа проанализирует изображение, выделит главный объект, а фон зальёт лиловым цветом и предложит его удалить.
PowerPoint предложит удалить всё, что закрасил на фото лиловым
Вы можете растянуть область действия инструмента «Удаление фона» на всё изображение или его небольшой фрагмент. Для этого отрегулируйте размер прозрачной рамки.
Поскольку нам нужно убрать в кадре всё, кроме мужчины, растянем размер прозрачной рамки на ширину всей фотографии
Если результат вас устраивает, сохраняйте изменения. Иногда программа предлагает удалить больше чем нужно, как в нашем случае. Тогда придётся подсказать, что оставить на фотографии, а что убрать.
3. Если PowerPoint удаляет лишнее, отредактируем фото
PowerPoint предлагаем удалить больше чем нужно, если на фото много элементов или объекты сливаются с фоном. В нашем случае компьютер мужчины программа приняла за стену и решила его стереть. Исправим это.
В нашем случае компьютер мужчины программа приняла за стену и решила его стереть. Исправим это.
Чтобы поправить фотографию, есть две опции:
- Пометить область для сохранения — с её помощью вы показываете, что оставить на фото.
- Пометить область для удаления — показываете, что удалить.
Выбираем опцию «Пометить область для сохранения» и ставим метки на участки фотографии, которые хотим сохранить
На этом всё. Когда будете готовы результатом, сохраняйте картинку. В любой момент её можно будет доработать, вернувшись «Формат рисунка».
Слева фотография до обработки в PPT. Справа — после обработки. Всё получилось
Когда PowerPoint не подходит
У фотографии сложный фон. На заднем плане много объектов. Например, деревьев или зданий. Тогда программа выдаст брак. Например, края вырезанного изображения будут неровными.
Основной объект сливается с фоном. В этом случае PowerPoint удалит и часть нужного вам изображения.
Картинка маленькая или нечёткая. Скорее всего, программа предложит удалить всю картинку.
PowerPoint подходит для простых операций, когда нужно быстро вырезать человека или объект на фото и поставить в электронный курс. В иных случаях лучше использовать Photoshop или бесплатные программыдля удаления фона.
Бесплатные программмы для удаления фона с фотографии
- Remove.bg — автоматически удаляет фон с фотографии, отсавляя в кадре только главный объект. Готового персонажа можно тут же вставить в электронный курс. Программа сохраняет фото в .png. В максимальном размере скачать его можно только раз. Дальше только по платной подписке — минимальный пакет в 25 обработанных фотографий обойдётся в 9 долларов.
- Adobe —кроме удаления фона в сервисе также можно сделать ретушь, изменить размер изображения и добавить художественные эффекты. Например, сделать фотографию в рисованном стиле. Сервис сохранит картинку в .jpg или .png в максимальном размере.

- Pixlr — уберёт фон с фотографии за секунду. Если остались деффекты — лишние цветовые пятная — вы можете стереть их в ручную. Сохраняет изображение в .png. Ограничений, рекламы и платных подписок нет.
ЗДЕСЬ СТАНОВЯТСЯ ПРОФФЕСИОНАЛАМИ В ОНЛАЙН-ОБУЧЕНИИ
СООБЩЕСТВО СПЕЦИАЛИСТОВ ОНЛАЙН-ОБУЧЕНИЯ
ЗДЕСЬ СТАНОВЯТСЯ ПРОФЕССИОНАЛАМИ ОНЛАЙН-ОБУЧЕНИЯ
освоить новую профессию
повысить квалификацию
пройти сертификацию iSpring
Подробнее
Как легко и бесплатно отретушировать фотографию
Резюме : Это пост о том, как ретушировать фотографию в Photoshop и в бесплатном и мощном онлайн-редакторе фотографий Fotor.
Вы когда-нибудь мечтали иметь идеальное фото, как модели в журналах? У моделей в журналах всегда безупречная кожа, а их фотографии всегда изысканны и совершенны. На самом деле, вам тоже легко иметь такие идеальные фотографии.
Фотографии в журналах обрабатываются, особенно портреты получат дальнейшую обработку. Профессиональные фотографы делают больше, чем обычное редактирование портретов. Ретушь – самый распространенный метод. Мы поделимся базовыми знаниями о ретуши и о том, как ретушировать фотографию в Photoshop.
Профессиональные фотографы делают больше, чем обычное редактирование портретов. Ретушь – самый распространенный метод. Мы поделимся базовыми знаниями о ретуши и о том, как ретушировать фотографию в Photoshop.
Что такое ретушь фотографий?
Ретушь фотографий — процесс творческий и субъективный. Это подразумевает повышенное улучшение внешнего вида фотографии для достижения лучшего визуального эффекта.
Акт ретуши фотографий относится к устранению всех дефектов и украшению деталей фотографии, обычно включая коррекцию цвета и тона, удаление пятен и мешков под глазами, а также настройку яркости, контраста и насыщенности. Существует два типа ретуши фотографий: базовая ретушь и расширенная ретушь.
Базовая ретушь определяется как простые изменения, внесенные в изображение. Основные функции ретуши включают отбеливание зубов, удаление пятен, сглаживание кожи, устранение помех, осветление и т. д. Обширная ретушь обычно преобразует всю фотографию в идеальный эффект.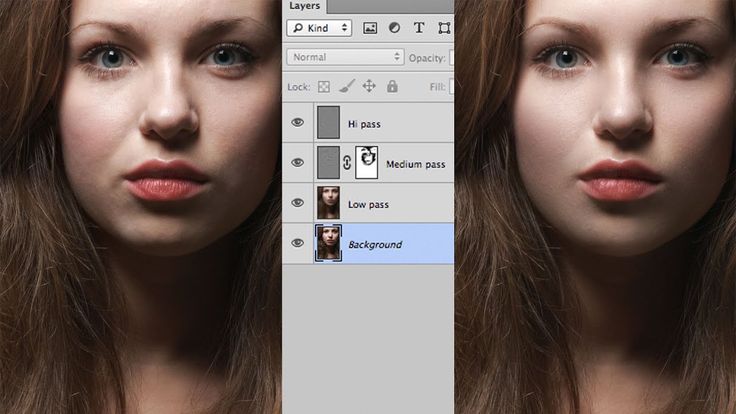
В чем разница между ретушью фотографий и редактированием?
Редактирование фотографии означает потратить несколько минут на частичное изменение фотографии с сохранением композиции фотографии. Редактирование фотографий — очень простой процесс. Вам нужно только внести простые изменения в изображение, такие как обрезка, добавление наклеек, применение фильтров, изменение размера, настройка яркости и контрастности изображения и т. д.
Когда простым редактированием не обойтись, нужно ретушировать фотографии. Базовая ретушь занимает больше времени, чем обработка фотографий. Возможно, вам потребуется убрать с портрета мимические морщины, украсить портрет, пластифицировать тело, скорректировать черты лица и даже удалить или добавить фон. Ретушь означает внесение дополнительных изменений и манипуляций с фотографией.
Как ретушировать фото в фотошопе?
Как мы описали выше, ретушь — это следующий шаг редактирования, а это означает, что ваши фотографии необходимо исправить, устранив недостатки.
Adobe Photoshop, или сокращенно «PS», — это программное обеспечение для обработки изображений, разработанное и распространяемое AdobeSystems. Photoshop в основном работает с цифровыми изображениями, состоящими из пикселей. С его многочисленными инструментами вы можете эффективно редактировать свои изображения. Он имеет множество функций, которые охватывают все аспекты изображения, графики, текста, видео, даже публикации и т. д.
Как ретушировать фото в фотошопе:
1. Дублируйте слой изображения, чтобы не повредить исходный слой.
2. Используйте инструмент «Заплатка», чтобы удалить морщины. Нажмите и перетащите инструмент «Заплатка», чтобы обвести морщину, затем щелкните внутри выделения и перетащите его на другую часть кожи, чтобы заменить морщину.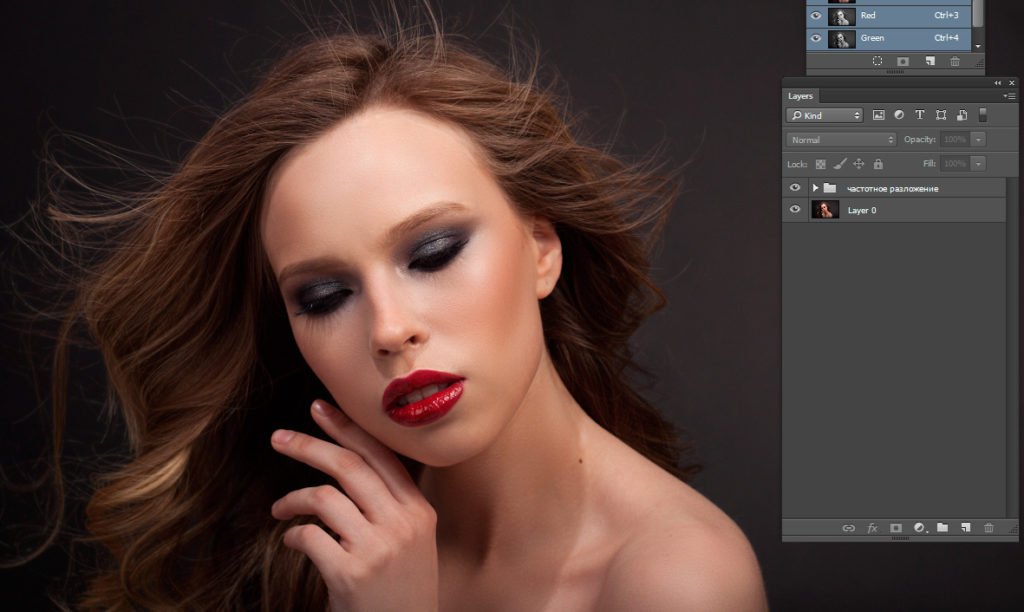
3. Используйте Clone Stamp Tool, чтобы убрать мешки под глазами. Определите точку, где находятся мешки под глазами, и установите непрозрачность кисти на 20%. Прокрасьте его несколько раз кистью, пока не исчезнет отечность.
4. Используйте инструмент Spot Healing Spot Tool, чтобы удалить дефекты. Этот инструмент автоматически удаляет следы пятен, грязь и пыль быстро и легко.
5. Сохраните и экспортируйте изображение.
Как мгновенно и бесплатно отретушировать фотографию?
Описанный выше метод ретуширования изображений в Photoshop является традиционным. Однако для некоторых людей Photoshop — не лучший способ работы с их фотографиями, потому что они могут быть не знакомы с Photoshop или просто потому, что Photoshop слишком громоздкий.
Для таких людей мы рекомендуем использовать онлайн-обработчик и редактор фотографий, потому что это легко и быстро, а ретушь фотографий занимает всего несколько секунд. Мы настоятельно рекомендуем мощный онлайн-обработчик фотографий — Fotor 9.
Fotor — бесплатный и мощный фотопроцессор. В качестве универсального фоторедактора легко ретушировать изображение за считанные секунды. Более того, вы можете довести свое изображение до совершенства, используя изысканные дизайнерские шаблоны и материалы Fotor, а также другие мощные и бесплатные инструменты, такие как добавление наклеек, текста и других фильтров и эффектов.
Как ретушировать фото в Fotor?
- Перетащите или загрузите изображение, которое хотите отретушировать.
- Выберите элемент «Красота», который вы хотите отретушировать. Например, если вы хотите убрать морщины на лице, вы можете нажать «Удаление морщин» и настроить размер и интенсивность кисти по мере необходимости.
- После того, как вы закончите ретуширование изображения, попробуйте другие бесплатные инструменты, чтобы улучшить свои изображения.
- Загрузите изображение (поддерживаются форматы PNG и JPG).
Вывод
В этом блоге мы поделились с вами тем, как ретушировать фотографию в Photoshop. Вы можете следовать нашим инструкциям, чтобы ретушировать ваши фотографии в соответствии с вашими потребностями. Кроме того, мы рекомендуем вам использовать Fotor, мощный бесплатный онлайн-обработчик изображений для ретуширования ваших фотографий. С Fotor вы можете создавать свой дизайн в одном месте и ретушировать изображения за считанные секунды.
Вы можете следовать нашим инструкциям, чтобы ретушировать ваши фотографии в соответствии с вашими потребностями. Кроме того, мы рекомендуем вам использовать Fotor, мощный бесплатный онлайн-обработчик изображений для ретуширования ваших фотографий. С Fotor вы можете создавать свой дизайн в одном месте и ретушировать изображения за считанные секунды.
7 приложений для фотофона для iOS, чтобы изменить фон вашего снимка
Бывают случаи, когда делаешь фото, и почти все идеально. Нет размытых движений, закрытых глаз и плохого освещения. Это почти достойных Instagram, за исключением одного вопиющего недостатка. Что-то неприглядное скрывается на заднем плане. Будь то ничего не подозревающий прохожий или неуместная пальма, торчащая за вашей головой, мы все сталкивались с фоном, который хотели бы стереть или улучшить. На заре социальных сетей вам просто приходилось жить с тем, что было позади вас. Но теперь есть десятки приложений для фотофонов, которые вы можете настраивать, редактировать и даже полностью стирать далеко не идеальным фоном.
В этом руководстве мы предоставим вам все инструменты, необходимые для изменения, редактирования или удаления фона с изображения.
Благодаря современным технологиям и растущим возможностям наших портативных устройств редактирование фона фотографий никогда не было проще. Если вы хотите размыть мусорное ведро за своей убийственной позой или сменить городской пейзаж на что-то тропическое, мы собрали 7 лучших приложений для редактирования фоновых фотографий для пользователей iPhone.
Они следующие:
- Фоновый ластик
- Фотография срезана в пасту Pro Edit COP
- Blur Photo Founal
- Удаление объекта Lite
- Фоны фото редактора размытия
- Focos
- Lightx Photo Editor & Rematch
1. и вырезаем фон любой фотографии
Иногда лучше всего удалить фон фотографии. Вот тут и приходит на помощь приложение Background Eraser. Это бесплатное приложение позволяет легко удалить фон изображения и сохранить прозрачную версию фотографии в формате PNG или JPEG.

После удаления фотографии вы можете использовать ее в качестве штампа в других приложениях, таких как Snapchat, или вы можете использовать ее в коллаже. Вы также можете использовать его в одном из других приложений, перечисленных ниже, и добавить его поверх другого фона.
Это приложение также содержит расширенные инструменты стирания, а также параметры восстановления и реверса. В настоящее время оно бесплатно в App Store.
Фоновый ластик в App Store
2. Cut Paste Photos Pro Edit Chop: самое простое приложение для смены фона изображения
Возможно, вам нравится, как вы выглядите на определенной фотографии, но хотите, чтобы это было на экзотическом пляже, а не на крыльце дома вашей матери. Приложение для вырезания и вставки, такое как Cut Paste Photos Pro Edit Chop, может перенести вас в любую точку мира всего несколькими движениями пальца.
Это приложение в основном используется из-за его простого инструмента для вырезания фотографий и более 40 забавных фонов, готовых к работе с камерой на выбор.
 Вы также можете вырезать объекты и людей из нескольких фотографий и объединить их все вместе в новую — отличный инструмент, который нужно иметь под рукой для тех групповых фотографий, где хотя бы у одного человека закрыты глаза.
Вы также можете вырезать объекты и людей из нескольких фотографий и объединить их все вместе в новую — отличный инструмент, который нужно иметь под рукой для тех групповых фотографий, где хотя бы у одного человека закрыты глаза.Приложение можно загрузить бесплатно, но его премиум-функции доступны только при наличии месячной, квартальной или годовой подписки. Однако вы получаете бесплатную трехдневную пробную версию всех функций после загрузки.
Cut Paste Photos Pro Edit Chop в App Store
3. Размытие фона фотографии: Искусно размывайте фон любой фотографии
Возможно, фон вашей фотографии не так уж и ужасен, но его еще можно улучшить. Многие люди считают, что размытие фона изображения делает его более безупречным, и такие приложения, как «Размытие фото фона», упрощают эту задачу.
Blur Photo Background предлагает сложные, но простые в использовании инструменты для размытия фона, нежелательного объекта или даже лица незнакомца.
 Существуют различные типы инструментов размытия (например, «Размытие по Гауссу» и «Размытие в движении»), а также такие эффекты, как «Пиксель», «Стекло» и «Мозаика».
Существуют различные типы инструментов размытия (например, «Размытие по Гауссу» и «Размытие в движении»), а также такие эффекты, как «Пиксель», «Стекло» и «Мозаика».Приложение можно загрузить бесплатно, и в нем есть встроенные покупки для более продвинутых инструментов.
Размытие фото фона в App Store
4. Удаление объектов Lite: удаление ненужных объектов с любых фотографий
Тем не менее, иногда единственный способ заставить фотографию работать — это отделить ее от фона. Object Removal Lite — одно из ведущих приложений для ретуширования фотографий, которое отлично подходит для удаления объектов.
Используя искусственный интеллект и технологию обработки изображений, вы можете удалить людей, здания, телефонные линии и даже пятна с любой фотографии по вашему выбору. Приложение также включает в себя фильтры, функции редактирования и другие инструменты.
Object Removal Lite можно бесплатно загрузить в App Store, но доступны премиум-членства, включающие дополнительные функции и удаление рекламы.

Object Removal Lite в App Store
5. Размытие фона в фоторедакторе: добавьте уникальный эффект размытия к своим фотографиям в Instagram
Если вы хотите проявить больше творчества при размытии фотографий, Blur Photo Editor Background — отличный вариант. В этом приложении есть инструменты, которые могут быстро и легко размыть фон, а также 10 различных эффектов размытия, которые сделают ваши фотографии яркими.
В дополнение к художественно размытым фотографиям пользователям также нравится редактирование с высоким разрешением, которое позволяет увеличивать мелкие детали, которые в противном случае вы могли бы упустить. Приложение можно загрузить бесплатно, и в него входят встроенные покупки, такие как подписка Pro Subscription, которая включает в себя еще больше функций и инструментов.
Размытие фона фоторедактора в App Store
6. Focos: редактируйте фотографии с iPhone так же, как если бы у вас была цифровая зеркальная камера
.
Несмотря на то, что камеры iPhone прошли долгий путь с момента появления первой модели iPhone, они все еще не так совершенны, как цифровые зеркальные камеры. Тем не менее, такие приложения, как Focos, облегчают фотографам iPhone редактирование своих изображений в более профессиональные снимки, которые часто создаются с помощью эффекта размытого фона.
Обладая почти пятью звездами и тысячами отзывов, Focos позволяет сфокусироваться на объекте спустя долгое время после того, как снимок был сделан. Вы можете настроить глубину резкости и размыть любой неприглядный фон, чтобы ваши фотографии всегда были готовы к последующей обработке.
Focos можно загрузить бесплатно и предлагает некоторые покупки в приложении, такие как дополнительные функции и встроенные учебные пособия.
Focos в App Store
7. LightX Photo Editor & Retouch: полное удаление фона фотографии
Нужно полностью стереть фон? LightX Photo Editor & Retouch поможет вам.


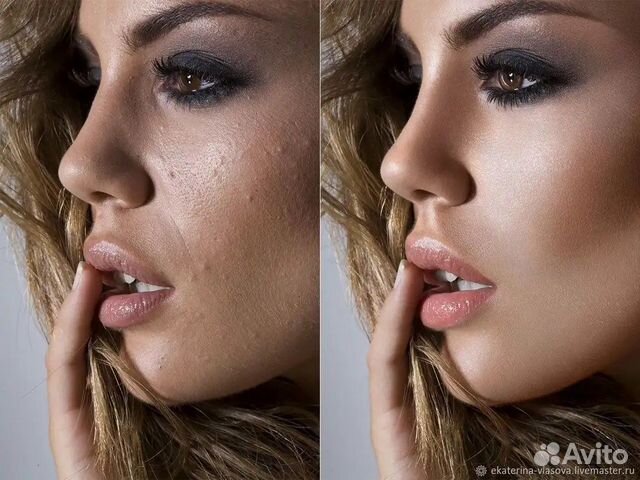
 Вы также можете вырезать объекты и людей из нескольких фотографий и объединить их все вместе в новую — отличный инструмент, который нужно иметь под рукой для тех групповых фотографий, где хотя бы у одного человека закрыты глаза.
Вы также можете вырезать объекты и людей из нескольких фотографий и объединить их все вместе в новую — отличный инструмент, который нужно иметь под рукой для тех групповых фотографий, где хотя бы у одного человека закрыты глаза. Существуют различные типы инструментов размытия (например, «Размытие по Гауссу» и «Размытие в движении»), а также такие эффекты, как «Пиксель», «Стекло» и «Мозаика».
Существуют различные типы инструментов размытия (например, «Размытие по Гауссу» и «Размытие в движении»), а также такие эффекты, как «Пиксель», «Стекло» и «Мозаика».