Монтировать фото в фотошопе — Dudom
Дорогой читатель, этот урок Photoshop в первую очередь предназначен для того, кто только начинает постигать азы обработки цифровой фотографии. Тому, кого пока на данном этапе пугают такие слова и понятия, как «маски слоя», «корректирующие слои настроек», «кривые» и пр. В мою задачу входит показать, как с помощью минимального набора инструментов, не требующих глубоких познаний и многоуровневых комбинаций в Photoshop’е, воплотить в жизнь интересную идею.
Перед тем, как пробежаться глазами по строчкам дальше, задай самому себе вопрос. Много ли у меня в архиве кадров из так называемой серии «Ни о чем»?
Немного поясню — в первую очередь это случайные кадры, дубли из выпущенной серии по одному сюжету или такие кадры, которые в видоискателе представлялись «шедеврами», а при просмотре дома на мониторе по какой-либо причине разонравились. Если ответ «да», то хочу надеяться, что ты из этой статьи, может быть, почерпнешь что-нибудь полезное.
Совет — по возможности не сносите в корзину на первый взгляд неудачные кадры сразу после выгрузки в компьютер из фотоаппарата. Ведь у любого архива есть определенный срок хранения документа. Вполне возможно, что через неделю, две или год, вы обнаружите, что, соединив два кадра из серии «Ни о чем» вместе, получится забавная сценка.
Да, монтаж не фотография в ее чистом виде, но как бы это не называлось, это есть в первую очередь твое творчество и реализация полета фантазии.
Два кадра, которые я выбрал для данного урока, разделяет по времени ровно год. Ровно год назад во время прогулки по лесу я тестировал свой аппарат на серийную съемку и сфотографировал ворону во время взлета. Выпустив по ней серию, я получил все фазы ее взлета. Кадры, сделанные в тот день, так и остались лежать в папке под названием «Тест». А совсем недавно в мой видоискатель попала такса в охотничьей стойке. Ее взгляд показался мне настолько интересным, что я не удержался и сфотографировал. И только дома я понял, что этот взгляд идет «в никуда». «Она должна на что-то смотреть в кадре» — сказал я себе и принялся спасать ситуацию. Переворошив архив, я и наткнулся на эту ворону. Время года практически одно, фокусное расстояние почти одинаковое, положение фотоаппарата относительно объекта съемки тоже. Вот только солнце в кадрах было с противоположных сторон, но после отзеркаливания (Flip Canvas Horizontal) фотографии с вороной все стало на свои места. Осталось определиться, что проще сделать — переместить ворону или таксу. Оказалось, что таксу поставить в кадр с вороной проще, так как для аккуратного вырезания вороны и перестановки ее с темного на белый фон, потребуется значительно больше времени, использования большего количества инструментов и регулировок. Наша же задача: минимум действий — максимум результата.
«Она должна на что-то смотреть в кадре» — сказал я себе и принялся спасать ситуацию. Переворошив архив, я и наткнулся на эту ворону. Время года практически одно, фокусное расстояние почти одинаковое, положение фотоаппарата относительно объекта съемки тоже. Вот только солнце в кадрах было с противоположных сторон, но после отзеркаливания (Flip Canvas Horizontal) фотографии с вороной все стало на свои места. Осталось определиться, что проще сделать — переместить ворону или таксу. Оказалось, что таксу поставить в кадр с вороной проще, так как для аккуратного вырезания вороны и перестановки ее с темного на белый фон, потребуется значительно больше времени, использования большего количества инструментов и регулировок. Наша же задача: минимум действий — максимум результата.
Совет — следите в первую очередь за тем, чтобы резкость переносимых объектов (в том случае, если их расположение в кадре предполагается в одной плоскости) была идентичной и по возможности объекты были одинаково освещены.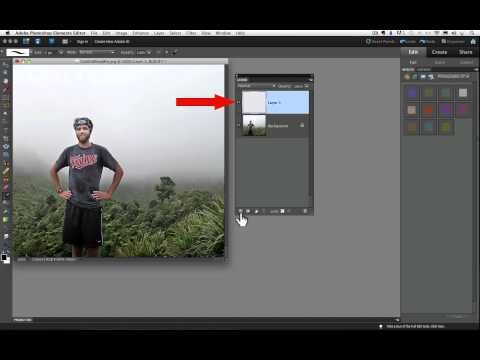 Также стоит следить за соотношением размеров. Используя эти правила, вы добьетесь максимально реалистичного восприятия картинки. И еще — ГРИП (глубина резкости изображаемого пространства) также не должна быть нарушена (ну не бывает резких объектов в зоне фокусного размытия!).
Также стоит следить за соотношением размеров. Используя эти правила, вы добьетесь максимально реалистичного восприятия картинки. И еще — ГРИП (глубина резкости изображаемого пространства) также не должна быть нарушена (ну не бывает резких объектов в зоне фокусного размытия!).
Итак, начнем обработку фотографий
Обведем нашу таксу вместе с прилегающим фоном из снега с помощью Lasso Tool (лассо) (фотография 1).
Если выделить таксу точно по контуру ее тела то, образно говоря, на новом кадре она просто повиснет в воздухе. Придется рисовать тень. Переставив же ее с «родным» фоном мы убьем сразу двух зайцев. Во-первых, не надо подрисовывать тень и, во-вторых, смотрится это более натуралистично. Есть два простых способа перемещения объектов. Первый — скопировать объект в буфер обмена Ctrl+C и затем вставить из него в другой кадр Ctrl+V. Второй способ — выбрать инструмент «Перемещение» (Move Tool), кликнуть им в области выделения и просто перетащить объект, удерживая нажатой левую клавишу мыши, на другой кадр (фотография 2).
Позиционируем таксу в нужном нам месте и убираем лишнее с помощью обычного ластика с мягким краем (фотография 3).
После того как все сделано, «вдруг» оказывается, что размер собаки, находящейся в одной плоскости с вороной неправдоподобно велик. Это как раз относится к тому соотношению размеров, о котором я уже говорил. Не беда. Идем в «Редактирование» (Edit), выбираем пункт «Произвольная Трансформация» (Free transform) и, удерживая нажатой клавишу Shift, придаем собаке соответствующие размеры (фотография 4).
Обратите внимание на тот факт, что после того как вы удалите ластиком остатки старого фона, контур объекта не должен казаться «вырубленным топором», а плавно вписываться в фон. Выберете инструмент «Размытие» (Blur) и аккуратно пройдитесь им по кромке вырезанного объекта. Силу воздействия инструмента можно изменять (фотография 5).
Совет — обязательно смотрите, как вырезанный объект сочетается по яркости и контрасту с фоном. При необходимости отрегулируйте уровнями его степень яркости и контраста. Самым последним шагом будет команда «Объединить слои» (Flatten Image).
Самым последним шагом будет команда «Объединить слои» (Flatten Image).
Вот таким примитивным методом очень просто сделать то, что вы можете видеть на конечном варианте. Посмотрите теперь на все три фотографии и скажите, что интереснее? И стоит ли удалять то, что первоначально показалось не заслуживающим внимания.
Ведь стоит приложить немного фантазии и ваши снимки приобретут вторую жизнь.
Способный трансформировать серию фотографий во что-то действительно трогательное и творческое, программа фотомонтажа от Fotor использует огромный диапазон возможностей и эффектов, чтобы создавать поистине великолепные фотомонтажи онлайн с помощью различных шаблонов для фотомонтажа и стикеров, чтобы помочь вам добавить фотографии и редактировать ваши фотомонтажи легко и быстро.
Почему Люди Доверяют Создателю Фотомонтажей от Fotor?
Набор средств для фотомонтажа на выбор
Fotor – это мощный онлайн фоторедактор и средство для создания графического дизайна. Он предоставляет огромную базу данных шаблонов фотомонтажа онлайн, фонов, и клипартов, чтобы помочь вам в создании потрясающих фотомонтажей. Различные стильные шаблоны фотомонтажа также дают вам возможность создать ваш собственный потрясающий фотомонтаж онлайн. Сотни индивидуальных клипартов позволяют вам отлично декорировать ваше изображение фотомонтажа. Попробуйте Программу Фотомонтажа от Fotor прямо сейчас!
Различные стильные шаблоны фотомонтажа также дают вам возможность создать ваш собственный потрясающий фотомонтаж онлайн. Сотни индивидуальных клипартов позволяют вам отлично декорировать ваше изображение фотомонтажа. Попробуйте Программу Фотомонтажа от Fotor прямо сейчас!
Придайте вашим изображением выразительность с помощью с помощью настраиваемых фотомонтажей
Фотомонтаж – это уникальный способ сделать ваши изображения гораздо более значимыми и помочь вам привлечь больше внимания в любой социальной сети. Fotor сделает вам большое одолжение, позволив вам создавать и редактировать ваши собственные фотомонтажи онлайн бесплатно. Убирать фон в изображениях с помощью съемника фона от Fotor, изменять фон и добавлять стикеры, которые включают в себя различные формы. После, вы можете настроить их размер и добавить другие изображения в формы. Это сделает вашу фотографию дороже тысячи слов.
Смонтируйте ваши дизайны
Не стесняйтесь получить гораздо больше вдохновения от фотомонтажа. Используйте ваше воображение на полную и создавайте ваши потрясающие визуальные творения с помощью создателя дизайна от Fotor, набор фонов или фоновых узоров может послужить фоном вашего фотомонтажа. Вы также можете добавить больше изображений и стикеров к фону. Fotor может помочь вам создать потрясающие постеры, флаеры и быстро увеличить продажу продуктов.
Используйте ваше воображение на полную и создавайте ваши потрясающие визуальные творения с помощью создателя дизайна от Fotor, набор фонов или фоновых узоров может послужить фоном вашего фотомонтажа. Вы также можете добавить больше изображений и стикеров к фону. Fotor может помочь вам создать потрясающие постеры, флаеры и быстро увеличить продажу продуктов.
Что Делает Программу Фотомонтажа от Fotor Лучшей?
Она дает вам возможность накладывать ваше изображение на диапазон фонов различных стилей, и программа фотомонтажа от Fotor прелдагает вам все функции профессиональной дизайнерской платформы и доставляет их прямо в ваш компьютер. Fotor снабжает вас идеальной платформой и свободой для того, чтобы сделать ваш фотомонтаж онлайн бесплатно именно таким, каким хотите вы!
Как Легко Создать Фотомонтаж?
Откройте Fotor и перейдите к функции «Дизайн».
Выберите шаблон с размерностью «На Выбор» и выберите или введите размер вашего фотомонтажа.
Выберите нужный фон или используйте свой собственный, добавляя больше фотографий, эффектов и оверлеев для максимизации вашего дизайна.
Сохраните свою работу, выбрав желаемые формат и размер.
Автор: Софья Скрылина. Дата публикации: 02 сентября 2014 . Категория: Уроки фотошопа коллажи.
с использованием альфа-каналов и слоев
В уроке «Монтаж в фотошопе с использованием альфа-каналов и слоев» показан несложный метод соединения двух фотографий с целью получения красивого результата.
Этот метод очень прост, но позволяет добиваться хороших результатов.
Урок выполнен в русифицированной программе Photoshop CS6 .
Откроем два исходных изображения.
1. C помощью инструмента Перемещение перенесём изображение уток к рыбкам.
2. Чтобы утки гармонично были внедрены, необходимо выделить их изображения, включая отражение в воде. Выделите изображение ближней утки вместе с ее отражением, например инструментом Прямолинейное лассо .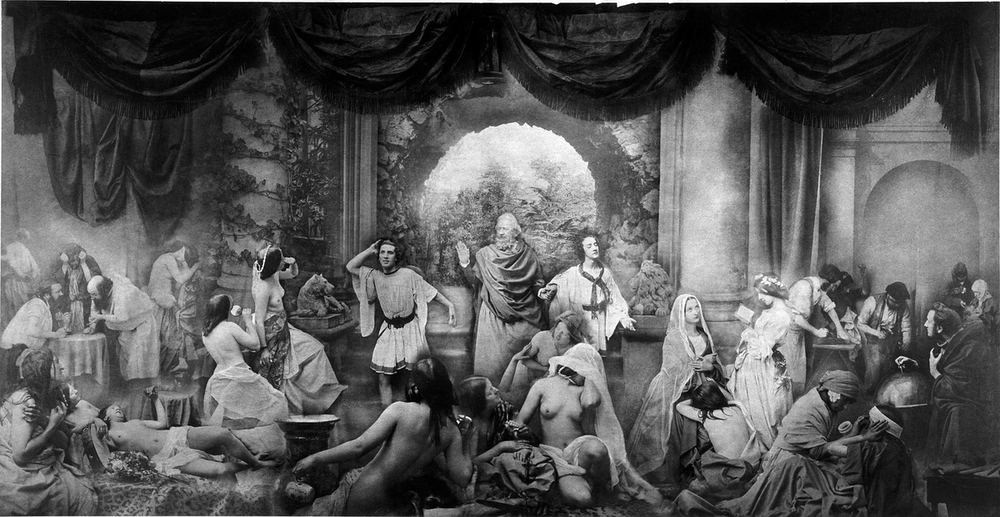 Растушуйте область выделения на 2 пикселя, предварительно вызвав окно комбинацией клавиш Shift+F6 .
Растушуйте область выделения на 2 пикселя, предварительно вызвав окно комбинацией клавиш Shift+F6 .
3. Откройте палитру Каналы , выполнив команду Окно| Каналы . В этой палитре произведите щелчок по второй справа кнопке, чтобы сохранить выделенную область в новом канале. Снимите выделение, нажав комбинацию клавиш Ctrl+D .
4. Активизируйте созданный канал и установите видимость совмещенного RGB -канала, нажав пиктограмму глаза в строке RGB . Выберите инструмент Кисть , на передний план установите чёрный цвет.
5. Теперь отредактируйте канал кистью с растушеванными краями (уберите фон от старой картинки). Помните, что канал — это полутоновое изображение, поэтому для его редактирования используйте два цвета: черный, чтобы сузить область выделения, и белый, чтобы расширить ее.
6. Щелкните по каналу RGB и выключите видимость ранее созданного канала.
7. Теперь, когда альфа-канал отредактирован, загрузите выделение, щелкнув по строке канала, удерживая клавишу Ctrl .
8. Щёлкнем по третьей слева иконке в палитре Слои , тем самым добавив маску слоя на верхний слой и отделив утку от остального изображения.
9. Для уменьшения изображения утки выполните команду Редактирование | Свободное трансформирование или нажмите комбинацию клавиш Ctrl+T . Чтобы уменьшить фрагмент, сохраняя его пропорции, нажмите клавишу Shift и, взявшись указателем за любой из четырех углов, переместите мышь внутрь рамки выделения. Для деформации фрагмента из центра добавьте клавишу ALT . Чтобы применить трансформацию, нажмите клавишу.
10. На данном этапе утка смотрится не реалистично из-за цвета ее отражения: оно слишком зеленое и немного темновато. Выделите отражение с помощью инструмента Волшебная палочка (горячая клавиша W ), растушуйте область на 2 пикселя.
11. Откройте диалоговое окно Цветовой тон/Насыщенность , которое находится в группе команд Изображение | Коррекция или нажмите сочетание клавиш Ctrl+U . Установите следующие значения параметров:
12. Теперь хотелось бы отражение сделать немного прозрачнее, чтобы оно было более правдоподобным. Для этого предварительно отражение следует отделить от изображения утки и перенести его на отдельный слой. Откройте палитру Слои , выполнив команду Окно | Слои . Сейчас палитра содержит два слоя: слой с уткой и фоновый слой. Активным является слой с уткой. Не снимая выделения, выберите любой инструмент выделения, подведите указатель внутрь выделенной области, он примет вид стрелки. Вызовите контекстное меню щелчком правой кнопкой мыши, из появившегося перечня выберите команду Вырезать на новый слой .
Теперь хотелось бы отражение сделать немного прозрачнее, чтобы оно было более правдоподобным. Для этого предварительно отражение следует отделить от изображения утки и перенести его на отдельный слой. Откройте палитру Слои , выполнив команду Окно | Слои . Сейчас палитра содержит два слоя: слой с уткой и фоновый слой. Активным является слой с уткой. Не снимая выделения, выберите любой инструмент выделения, подведите указатель внутрь выделенной области, он примет вид стрелки. Вызовите контекстное меню щелчком правой кнопкой мыши, из появившегося перечня выберите команду Вырезать на новый слой .
13. Теперь палитра слоев содержит три слоя. Сделайте только что созданный слой полупрозрачным, назначив параметру Непрозрачность значение 70%.
14. Добавим последний штрих — круги на воде. Получилось, что отражение имеет водную рябь, а самой ряби нет: вода вокруг утки гладкая как лед. Для этого активизируйте фоновый слой. Инструментом Лассо обведите утку, этим действием мы определяем область будущих кругов на воде. Растушуйте область на пару пикселов.
Растушуйте область на пару пикселов.
15. Выполните команду Фильтр | Искажение | Рябь .
16. Параметры: Количество и Размер задайте самостоятельно.
17. Монтаж утки готов.
18. Сравните изображение до и после обработки фотографии в фотошопе .
Мы сделали монтаж в фотошопе с использованием альфа-каналов и слоев.
Скачать исходные фотографии можно здесь
Урок сделан по книге Софьи Николаевны Скрылиной «Photoshop CS5 100 советов по коррекции и спецэффектам» и опубликован с её личного разрешения.
Чтобы получить интересные уроки на свой адрес, введите свои данные в форму подписки ниже:
Как сделать фотошоп на компьютере
Как сделать фотомонтаж на компьютере
Вы хотите сделать сюрприз близким и подарить им оригинальную фотографию? Возможно, вам просто интересно сделать прикольную фотку – себя рядом со знаменитостью или на фоне марсианского пейзажа? Или поместить изображение своего лица в средневековый антураж? Может быть, совместить фотографии вам нужно для работы? Этого легко добиться, если сделать фотомонтаж на компьютере.
С помощью фотомонтажа можно:
- Изменить фон фотографии
- Убрать или добавить объекты с других снимков
- Совместить две фотографии в одну
- Сделать поздравительную открытку из снимка
Фотомонтаж на компьютере
Самый распространенный способ сделать фотомонтаж своими руками – обработать фотографии в программе Adobe Photoshop. Эта профессиональная программа для обработки изображений обладает широкими возможностями. Но она довольно сложна для новичка, в ней непросто разобраться самостоятельно за один вечер. Конечно, в сети есть масса курсов и видеоуроков, по которым можно научиться работе в Фотошопе, но для этого надо иметь время и желание.
Похожая программа – GIMP. В отличие от Adobe Photoshop, она распространяется бесплатно.
Как объединить фотографии в программе Фотошоп
В фотошопе откройте фотографии, которые вы хотите смонтировать. Например, это будет изображение вашего лица и красивый фон с закатом или морским прибоем. Продублируйте слой на каждом изображении. На фотографию, которая должна стать фоном, перетащите мышкой второй снимок. В меню Editвыберите FreeTransform. С помощью мыши поменяйте размер фото и его пропорции, перетащите в нужное место. Закончив, нажмите Enter.
Продублируйте слой на каждом изображении. На фотографию, которая должна стать фоном, перетащите мышкой второй снимок. В меню Editвыберите FreeTransform. С помощью мыши поменяйте размер фото и его пропорции, перетащите в нужное место. Закончив, нажмите Enter.
Выберите на панели инструментов режим добавления векторной маски слоя. Установите основным цветом черный, а вторым – белый, и с помощью мягкой кисти закрасьте ненужные участки фотографии. Они станут невидимыми. Для более мягкого и естественного перехода фона меняйте размер и мягкость кисти на мелких участках.
Если вы случайно удалите нужный кусок фотографии, смените цвета — с черного на белый, и закрасьте кистью область, которую надо восстановить. Рисунок вернется.
Закончив удаление фона, выйдите из режима векторной маски.
Монтировать фотографии в фотошопе можно и другим способом — используя инструмент «Лассо» для выделения части изображения. Выделите нужный участок фотографии, а всю остальную часть изображения удалите. Наложите изображение на фото, которое должно стать фоном, и с помощью инструментов фоторедактора добейтесь их органичного соединения. В качественном коллаже отдельные фрагменты сочетаются так, что изображение кажется цельным.
Наложите изображение на фото, которое должно стать фоном, и с помощью инструментов фоторедактора добейтесь их органичного соединения. В качественном коллаже отдельные фрагменты сочетаются так, что изображение кажется цельным.
Для этого надо сделать мягкие переходы между фотографиями, сгладить границы, подобрать цвет и яркость каждого куска и отрегулировать масштаб. Инструменты Фотошопа дадут вам возможность растушевать фото, вырезать или добавить объекты, наложить эффекты, изменить цвет и яркость части или всей фотографии. Используя разные инструменты, постарайтесь добиться нужного эффекта.
После того как закончите работу в фотошопе, объедините слои и сохраните файл.
Фотомонтаж онлайн
Своими руками сделать фотомонтаж на компьютере можно просто в браузере. Для этого вам понадобится хорошее соединение с интернетом и достаточно мощный для работы с графическими файлами компьютер. Существует множество бесплатных сайтов для обработки фото, вы можете найти их самостоятельно, набрав соответствующий запрос в Гугле или Яндексе. Например:
Например:
- http://fotostars.me/
- https://avatan.ru/
- http://www.fotor.com/ru
- http://photostreet.ru/
Чтобы своими руками монтировать фото онлайн, никаких специальных знаний или навыков вам не понадобится. На сайте вам предложат загрузить один или несколько снимков. Иногда фотографию придется загрузить с компьютера, иногда можно указать линк на фото, которое хранится на другом сайте или в соцсети. Учтите, что от качества фото будет зависеть результат.
Онлайн фоторедактор предложит набор фонов, рамок и прочих украшений на ваш выбор. Поместив фотографию на выбранный фон, вы можете поиграть с настройками и эффектами, чтобы получить лучший результат.
После того как фотомонтаж будет готов, вы можете получить ссылку на вашу фотографию, сохранить ее на компьютере или послать по почте. Если результат вас не устроил, можно вернуться назад и переделать коллаж с любого этапа.
Фотоколлаж с помощью смартфона или планшета
Сделать фотоколлаж своими руками позволяют и современные смартфоны – как iPhone, так и телефоны на платформе Androidи Windows.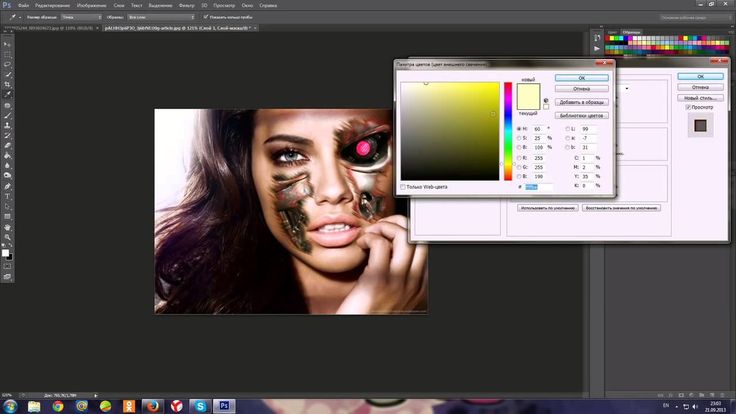
С помощью фоторедактора для смартфонов и планшетов с фотографией можно своими руками сделать все то же, что и в онлайн фоторедакторах:
- Добавить или изменить фон
- Добавить рамки и украшения
- Наложить эффекты
- Добавить текст
Измененную фотографию можно сохранить в галерее, послать по почте или мессенджеру, опубликовать в соцсети.
Монтаж фотографий своими руками, если подходить к делу творчески и с умом, — дело не простое. Но при желании, наличии свободного времени и навыков поиска в интернете вы можете добиться поразительных результатов. Надеемся, наши уроки помогут вам создать изображение, которым вы останетесь довольны.
Как сделать открытку в фотошоп своими руками на компьютере абсолютно бесплатно
Имея компьютер и и необходимые программы под рукой, вы всегда сможете сделать бесплатно фотомонтаж своими руками. Благо, что программ типа фотошопа сейчас предостаточно.
Владея фотошопом легко сделать не только открытку. Сделайте подарок в виде фотоколлажа или фотожабы и ваш креативный подарок обязательно оценят по достоинству. Если нет времени или возможности скачать фотошоп, то можно сделать всё онлайн.
Сделайте подарок в виде фотоколлажа или фотожабы и ваш креативный подарок обязательно оценят по достоинству. Если нет времени или возможности скачать фотошоп, то можно сделать всё онлайн.
Создадим простейший фотоколлаж.
Я взял первый попавшийся симпатичный фон из гугл картинок. Точно также насобирал другие прикольные изображения для создания весёлого коллажа и сохранил их на компьютер, так как мне не требуется высокое качество изображений, то обошлось мне это абсолютно бесплатно. (В противном случае необходимо покупать изображения с фотостоков).
Вот изображение, которое я взял в качестве фонового. По-моему довольно симпатично.
Если вы захотите распечатать поздравительную открытку, то вам придётся искать изображения более высокого разрешения. Я же не планирую этого делать, а всего-лишь хочу показать вам как с помощью фотошопа можно сделать фотомонтаж фотографий быстро и бесплатно.
Картинки готовы и мы приступаем к обработке собранных изображений.
Делаем прозрачный фон.
Как сделать прозрачный фон у нашей картинки в фотошопе? Очень просто. Большинство способов я уже описал в другой статье, но я не упущу возможности описать один из способов ещё раз.
Открываем картинку в редакторе: Файл > Открыть. Кликаем по нужной.
Перед тем как я начинаю работу с изображением то всегда дублирую его. Благо возможности программы позволяют сделать лишний слой. Для этого кликаем по картинке в панели слоёв, это нужно чтобы сделать её активной и жамкаем Ctrl + J. Вверху у нас появляется копия с которой мы будем работать. Нижнюю оставляем про запас.
Скрываем нижнюю копию, чтобы она не мозолила глаза, для этого жмём на иконку в форме глаза как указано на скрине.
В моём случае сделать прозрачный фон не составит труда. Так как фон белый, однородный и достаточно чистый убрать его будет не сложно.
Выбираем инструмент волшебная палочка и оставляем стандартные настройки чувствительности — 32. Если у Вас они не такие, то нужно это исправить.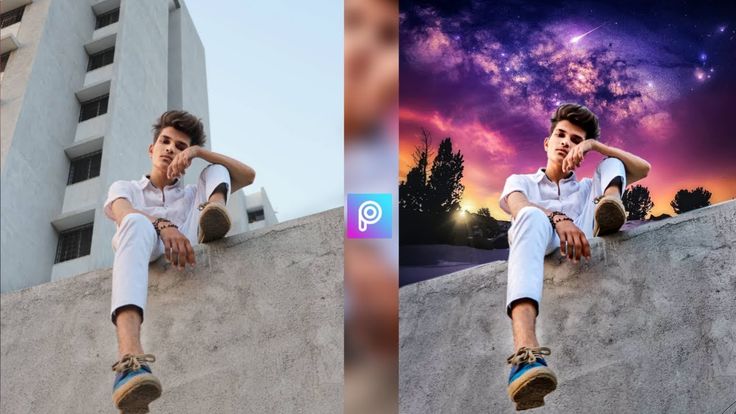
Кликаем волшебной палочкой по фону и нажимаем Delete. Любуемся результатом.
Премещаем вырезанное изображение на другой фон.
Жмём клавишу «V» — тем самым мы выбираем инструмент «перемещение». А теперь просто захватываем персонажа и перемещаем на другую вкладку. У кого не получается тот может нажать на вкладке с персонажем Ctrl + A, затем Ctrl + C, а после, переместившись на вкладку другого изображения жмём Ctrl + V. Обычный копипаст работает и в фотошопе.
Вот что у меня получилось.
С помощью инструмента «Перемещение»(V) мы можем перенести человека на фото в любое место. Я располагаю его справа, потому-что слева я планирую написать поздравление.
Вставляем лицо в фотошопе.
Я нагуглил немало интересных лиц и теперь буду монтировать их в наше фото. Для того чтобы отделить голову от тела нам понадобится более мощный инструмент. Я использовал перо. Для того чтобы хорошо им владеть потребуется некоторая сноровка, но оно того стоит.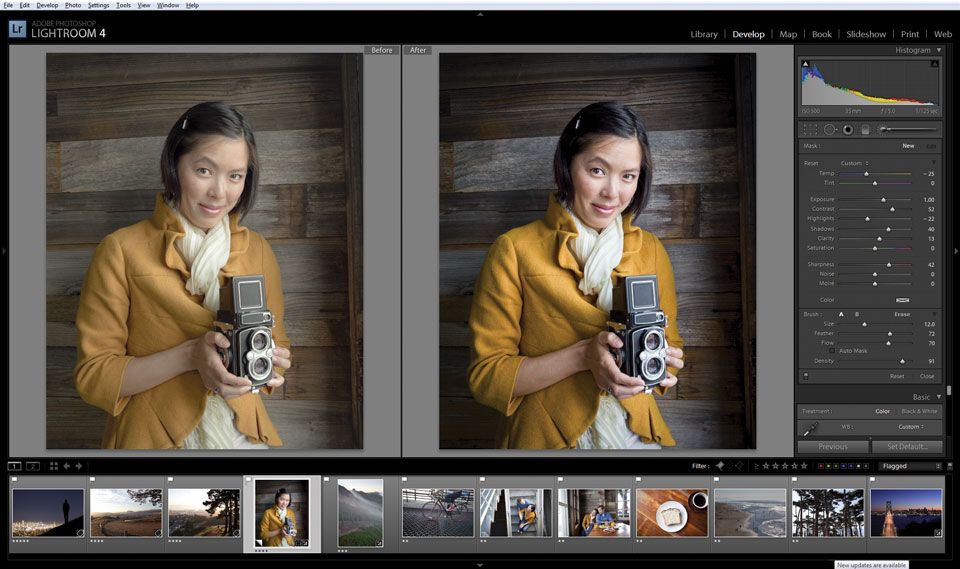 Вот результат.
Вот результат.
Перетаскиваем лицо на фоновую картинку. Вот что имеем на данный момент.
Вставляем поздравительный текст в картинку.
Устанавливаем шрифт в фотошоп
Для начала копируем наше поздравление в буфер обмена (Ctrl +C). Заходим в фотошоп, выбираем инструмент «Текст», а затем щёлкаем по тому месту где нужно вставить стишок и жамкаем Ctrl +V. По умолчанию у нас включился Arial и текст смотрится не очень эффектно. Но поздравление появилось и ему можно подобрать красивый шрифт.
Как установить шрифт в фотошоп CS6? Очень просто. Процедура довольно стандартная.
Для начала находим необходимый шрифт на просторах бескрайней сети интернет и скачиваем на компьютер. Теперь у нас есть файл шрифта, он может быть различных форматов, но нас интересует в основном *.ttf или *.otf форматы.
Для того чтобы установить шрифт в фотошоп, неважно какой CS6, СС или любой другой, нам нужно открыть директорию: C:\Windows\Fonts и просто скопипастить туда шрифты.
Таким образом шрифты устанавливаются сразу в ворд, эксель, корел, фотошоп или любую другую программу. Т.е по сути шрифт устанавливается не в саму программу, а в операционную систему.
Мелкие правки
После того как мы установили шрифт в папку Fonts он появляется в панели выбора. Смело щёлкаем и находим необходимую гарнитуру. Для этого изначально стоит запомнить её название.
Моя гарнитура называется Maya. Я нашёл этот шрифт на одном из сайтов специально для этой открытки. Я изменил шрифтовые настройки следующим образом.
Рисуем тень
Казалось бы какая-то незначительная деталь может сильно отразится на общем впечатлении от картинки. После недолгого осмотра моей иллюстрации я решаю добавить немного реалистичности и рисую тень под персонажем.
Тень быстренько рисую с помощью пера. Слегка размываю и «размазываю пальцем».
Тень готова. Теперь нужно добавить настроения! Пишем в поисковике: «конфетти пнг» и находим изображение, которое уже не содержит в себе фона. Мы видим что конфетти размещены на полностью прозрачном фоне. Этот приём работает и со многими другими вещами).
Мы видим что конфетти размещены на полностью прозрачном фоне. Этот приём работает и со многими другими вещами).
Сохраняем на компьютер фото и затем размещаем в файле.
Вполне интересно, но я решил добавить ещё немного драйва и разместил рядом пару колоритных персонажей. Работа сделана на скорую руку и не может считаться совсем удачной, но думаю урок был понятен. Вот финальный результат.
Теперь вы знаете как сделать открытку в фотошоп своими руками на компьютере абсолютно бесплатно. При регулярной практике из вас получится настоящий фотошоп мастер. Желаю удачи!
Как сделать фотошоп самому, Как сделать в фотошопе размытый фон, фотографию черно-белой, гиф, красивый текст, зеркальное отражение. Как сделать фотошоп в компьютере
В графических редакторах существует большое количество функций и инструментов, благодаря которым можно сделать самые эффектные фото. В данной статье рассказывается о том, как создать красивые фотографии в графическом редакторе Photoshop.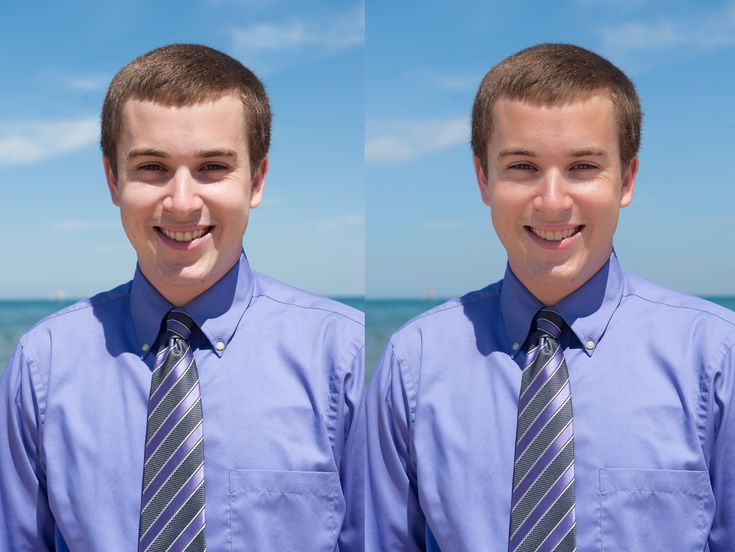
Как сделать фотошоп фотографии бесплатно?
Многие программы, которые способны редактировать фотографии — не являются бесплатными программами. Даже при скачивании с интернета требуется ключ активации. И разработчик данной программы дает пользователю всего до 30 бесплатных дней для использования его продукта.
Для того чтобы сделать фотографии бесплатно можно воспользоваться следующими сервисами:
- Онлайн. Онлайн версия фотошопа пользуется большой популярностью, так как это практический тот же редактор, только он не загружен на компьютер. Единственный минус в том, что на сайте, где он находится, могут использоваться не все инструменты для редактирования фото, а также присутствовать реклама негативного характера.
Ссылки для фотошопа онлайн:
- https://avatan.ru/;
- http://www.fotor.com/ru;
- http://photostreet.ru/;
- Приложение фотошоп в социальной сети. Очень удобно, установить такое приложение, так оно имеет практически такие же инструменты для обработки фотографий.

- Программы для фотошопа:
- Adobe Photoshop;
- Progimp;
- Avatar;
- Movavi Photo;
- Gimp;
- PixBuilder Studio;
- Capture One Pro;
- Кrita;
- Fotor.
Многие из этих программ являются бесплатными, на другие дается бесплатная версия для использования от 14 до 30 дней.
Как сделать фотошоп в компьютере, пошагово- Установить фоторедактор на компьютер. В данном случае используется Adobe Photoshop. Данную программу лучше всего скачать с официального сайта.
- Загрузить изображения. Для этого необходимо выполнить: Файл / открыть… и выбрать путь открытия файла.
- Теперь необходимо определиться, что именно нужно отредактировать и какие инструменты будут использованы.
1) Загружаем фото.
2) Выделяем область, которую хотим перенести на другой фон
3) Создаем новый слой.
4) Перетаскиваем фотографию на новый слой.
5) Выбираем заливку или изображение, которое будет служить новым фоном.
Как сделать фотошоп фотографий самому, пошагово
Чтобы сделать самому фотошоп фотографии необходимо загрузить на компьютер графический редактор для обработки фото.
- Заходим на официальный сайт Photoshop и скачиваем программу. Ссылка на официальный сайт — https://www.photoshop.com
- Устанавливаем на компьютер.
- Запускаем программу.
- Слева находятся инструменты при помощи, которых можно отредактировать фото. Нужно лишь подвести курсор мыши к значку, чтобы прочитать названия инструмента.
- Загрузить необходимую фотографию: Файл / Открыть как…
- Создать слой: «Окно / Слои» или нажать функциональную клавишу F7.
- «Файл» и пункт «Открыть» – используем для загрузки основного изображения.
2. Снова выбрать «Файл» и пункт «Поместить».
3. Выбрать область, где конкретно будет располагаться изображение.
4. После чего следует произвести нажатие правой кнопкой мыши «Подтвердить».
как сделать в фотошопе размытый фон, пошагово
способ 1- Загрузить фотографию.
2. В меню программы выбрать: «Фильтр», далее пункт «Размытие» и далее «Размытие по Гаусу».
3. После чего необходимо использовать инструмент «Архивная кисть».
4. Устанавливаем жесткость кисти – 50 %, увеличиваем размер кисти, если это необходимо и стираем кистью, как ластиком ту область, которая не должна быть размытой.
Как сделать в фотошопе фотографию черно-белой, пошагово
- Загружаем необходимую фотографию.
2. Далее выбираем на панели меню «Изображение», команду «Коррекция» и «Обесцветить».
- Выбираем пункт в меню «Изображение» далее «Режим» после чего выбираем команду «Градации серого».
2. Подтверждаем, что все цветные элементы нужно удалить.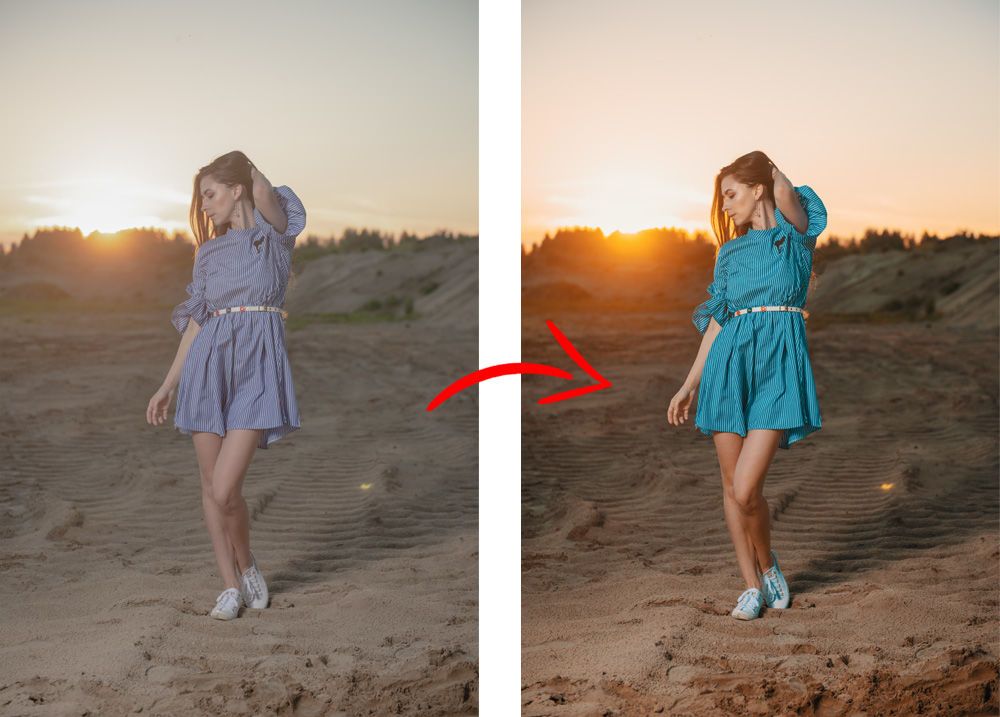
Изображение черно-белого цвета можно откорректировать. Добавлять яркость, четкость и другие элементы.
Для этого необходимо:
- Выбрать в меню Окно / Коррекция.
- Щелкнуть мышью по значку «Черно-белое».
- Выбрать необходимый контраст ля изображения.
Как сделать в фотошопе гиф, пошагово
В программе Adobe Photoshop и в других графических редакторов можно сделать анимацию. Анимация в отличие от графических изображений имеет расширение — gif.
- Создать изображение размером 15х15 пикселей. Нажать сочетание клавиш Сtrl+N (данным сочетанием можно создать новое изображение, но его можно создать при помощи панели меню «Файл» и после выбрать «Создать»).
2. Увеличить размер для удобной работы. Чтобы увеличить рабочий документ на панели инструментов следует выбрать пиктограмму: «Увеличительное стекло».
3. Создаем три копии данного документа. Для этого открываем в меню: Окно / «Слои и на пиктограмме. «Слои» копируем данное изображение 3 раза. Выбираем пункт «Создать дубликат слоя». То есть получается с основным изображением — всего 4 слоя.
«Слои» копируем данное изображение 3 раза. Выбираем пункт «Создать дубликат слоя». То есть получается с основным изображением — всего 4 слоя.
4. Выбрать на панели «Окно», далее выбрать команды «Рабочая среда / Движение / Создать шкалу для видео».
5. Оставляем только один активный слой. С остальных убрать пиктограмму «Открытый глаз».
6. Выбираем инструмент «Карандаш» и выбираем для него необходимый размер, например – 3 пикселя.
7. Поставим точку в левом углу изображения.
8. Уберем пиктограмму «Глаз» с первого слоя и поставим ее на другой. После чего нарисуем точку в другом месте.
9. Тоже самое проделываем с другими слоями (изображениями). Ставим точки в разных местах изображения.
10. На панели «Анимация» нажимаем «Покадровая анимация.
11. Установить время каждого кадра, то есть каждого изображения. Интервал по времени лучше выбирать кратный секунде.
12. Добавляем оставшиеся изображения. Для этого на панели «Слои» убираем с необходимого изображения пиктограмму «Глаз». Сначала с первого изображения, после со второго и так далее.
Для этого на панели «Слои» убираем с необходимого изображения пиктограмму «Глаз». Сначала с первого изображения, после со второго и так далее.
13. Анимация создана. Чтобы ее просмотреть нажимаем значок «Play» на панели «Анимация».
14. Чтобы сохранить анимацию следует нажать «Файл / Сохранить как…» Расширение – gif.
Как сделать в фотошопе красивый текст, пошагово
В данном примере рассматривается создание красивого текста в программе Photoshop CS6.
Создать новое изображение обычным способом: «Файл», затем «Создать».
Вводим необходимые параметры: размер изображения, расширение, цветовой режим.
Выбираем фон, к примеру — черный. Для этого используем инструмент «Заливка», который расположен на панели инструментов.
Выбираем на панели инструментов пиктограмму «Т», что обозначает текст.
Выбираем необходимый шрифт и цвет написания текста. Вводим необходимый текст.
Также для этого можно использовать заливку.
Выбрать слой, на котором создан текст.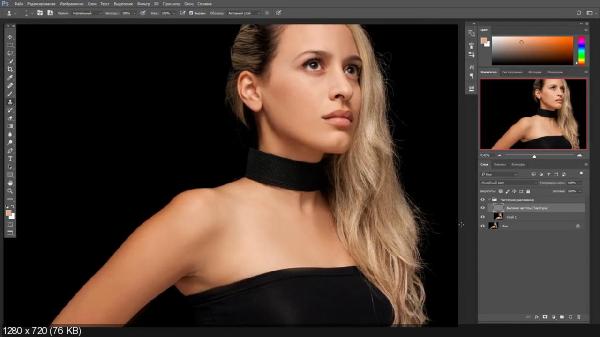 Кликнуть два раза на слое.
Кликнуть два раза на слое.
Выбрать стиль текста: добавить тень, наложить градиентную заливку, сделать тиснение и другие эффекты. Также можно создать новый стиль.
Выбираем «Создать дубликат слоя». Для этого следует кликнуть на иконке глаза два раза.
Далее «Фильтр/ Размытие / Облака».
Выбираем функцию «Линейные облака». Должен получиться такой красивый текст.
Далее выбираем «Фильтр / Размытие / Размытие по Гаусу».
Как сделать в фотошопе зеркальное отражение, пошагово
В данном примере используется программа Photoshop CS6.
- Открыть программу.
- Выбрать необходимое изображение, для которого необходимо сделать зеркальное отображение.
- Далее зайти в пункт меню «Изображение» и выбрать команду «Вращение изображения» и далее выбрать «Отображения холста по вертикали».
В данном случае происходит зеркальное отображение всего изображения.
Зеркальное отображение в спектре
Создать новое изображение и в поле ширина изображения указать ее больше основного в два раза.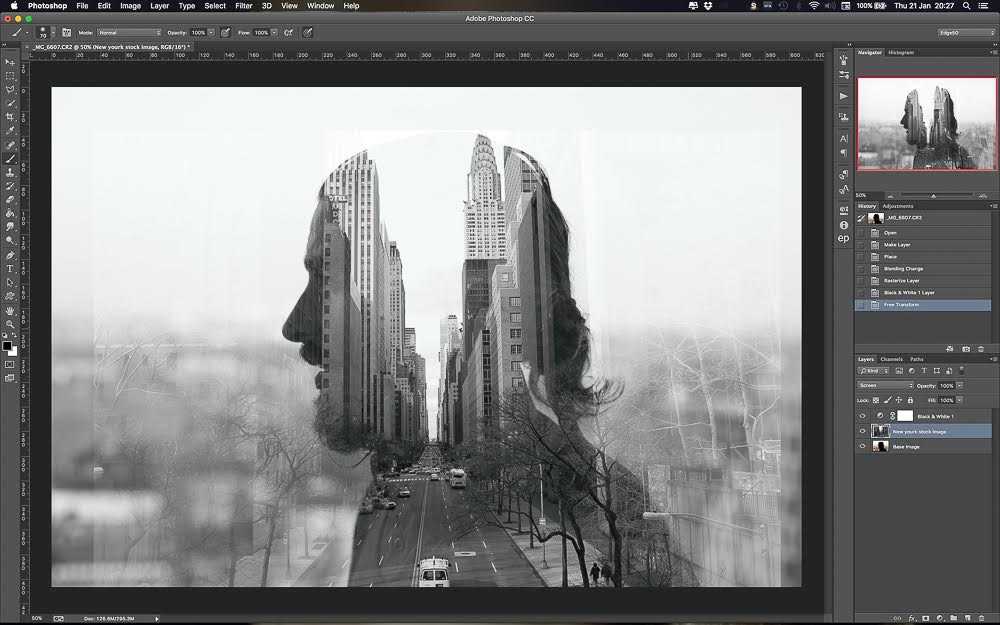
Вставляем скопированное изображение. Можно использовать сочетания клавиш Ctrl+ T.
Установить скопированное изображение обратной стороной. Для этого нужно зажать кнопкой мышки фото и перевернуть.
Как сделать шаблон в фотошопе, пошагово
способ 1 Шаблон на документы- Создадим новое изображение, используя команды: «Файл», затем «Создать».
- Выбрать необходимые параметры для документа.
- Выбрать цвет заливки документа, для этого выбрать на панели инструментов «Заливка». Также в качестве фона можно использовать изображение. Загрузить его можно обычным способом: Файл / Открыть…
- При помощи инструмента «Текст» ввести необходимые данные.
- Выбрать фото, которое будет служить шаблоном для фотографии.
- Подобрать фон для фотографии.
- Создать дубликат изображения. Для этого можно использовать Ctrl+J.
- Использовать инструмент «Перо».

- Аккуратно выделить область на фотографии.
- Нажать правую кнопку мыши. Выбрать «Образование выделенной области».
Еще можно использовать такой способ:
- Загрузить фон для фотографии.
2. Выбрать пункт меню «Файл», далее «Поместить».
3. Выбрать необходимое фото.
4. Использовать инструмент «Ластик» и стереть все лишнее.
Как сделать фотошоп документа, пошагово- Открыть необходимый документ или шаблон документа. Если шаблона нет, то можно его можно создать.
2. На панели инструментов использовать «Т».
3. Написать на документе необходимую информацию.
4. Использовать эффекты: заливка, шрифт, к примеру — 3D. Для этого включить 3D-режим на вкладке меню и добавить необходимый стиль текста.
Как сделать тень в фотошопе от предмета, пошагово
способ 1- Открыть необходимую фотографию.
- Выделить объект.
 Быстрое выделение — инструмент «Лассо».
Быстрое выделение — инструмент «Лассо». - Создать дубль слоя. Сочетание клавиш — CTRL+J.
- Обозначить контур объекта. Для этого необходимо по иконке «Глаз» в открытом диалоговом окне «Слои».
- Залить контур черным цветом. Необходимо нажать сочетание клавиш Backspace + Alt.
- Выбрать на панели меню «Фильтры», далее «Размытие», после чего пункт «Размытие по Гаусу». Здесь нужно выбрать необходимые параметры для тени объекта.
- Необходимо выбрать слой тени и нажать CTRL+Т, это необходимо для того чтобы выделить рабочую область и тем самым сформировать, где будет расположена тень объекта.
- Теперь удерживая CTRL, перетащить ползунок вверх или вниз, в зависимости, где будет располагаться тень.
- Нажать Enter.
Открывает фото и выделяем объект. Выделяем объект при помощи инструмента «Лассо».
Требуется создать дубликат слоя — CTRL+J.
Нажимаем на дубликате слоя правой кнопкой мыши и выбираем параметр «Тень».
Выбрать необходимые параметры для тени.
Как сделать худее в фотошопе, пошагово
Загружаем требуемое фото.
Выбрать фильтр «Пластика».
Выбираем необходимый диаметр кисти и подтягиваем нужные участки на фотографии.
Как сделать коллаж из фотографий в фотошопе, пошаговая инструкция
Создать новое изображение.
Выбрать пункт меню «Файл», далее «Поместить».
Разместить изображение в созданном файле, при помощи ползунков, за которые можно потянуть и изменить размер изображения, если он окажется больше, чем требуется.
Подтвердить действия. Кликнуть на изображении и выбрать: «Подтвердить».
На рабочее изображение можно поместить множество фотографий, все зависит от размера начального изображения, а также от размера помещаемых фото.
Если запастись минимальными, но основными навыками работы в программах, работающих с графикой, то можно создать красивое изображение с самыми сложными эффектами.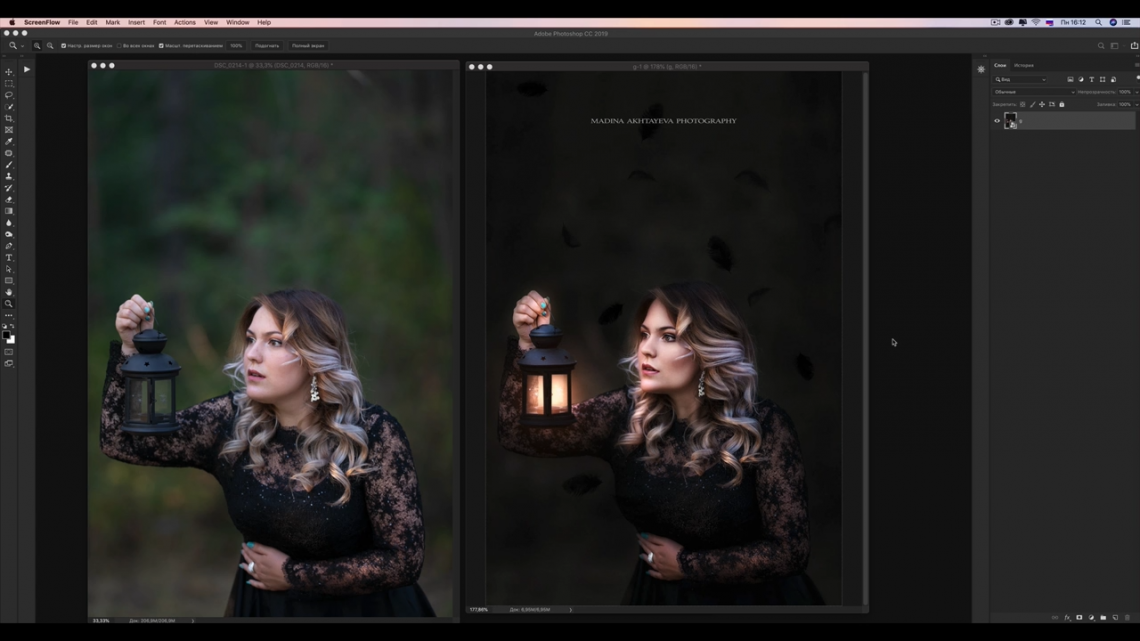 А ознакомившись с данным материалом трудностей с созданием фотошопа – не возникнет.
А ознакомившись с данным материалом трудностей с созданием фотошопа – не возникнет.
Как установить фотошоп: пошаговая инструкция
Фотошоп
Приветствую посетителей своего блога! В этой статье расскажу как установить фотошоп на компьютер. Для начала нам нужно определить тип операционной системы вашего компьютера 32Bit или 64bit. Эта информация понадобится нам в процессе установки.
Определение типа системы вашего компьютера
Для этого заходим в меню «Пуск». Кликаем на слово «Компьютер» правой кнопкой мыши в открывшемся меню выбираем пункт «Свойства»
В открывшемся окне находим информацию об установленной системе.
Как видим на нашем компьютере установлена 64-битная операционная система.
Поэтому в процессе установки мы будем выбирать фотошоп для 64-битной системы.
Далее нужно определиться с местом на вашем компьютере: куда будем скачивать фотошоп.
Установка программы
Обычно программы скачивают на локальный диск компьютера. В нашем случае это будет диск D.
В нашем случае это будет диск D.
Заходим на диск D, создаем там папку, называем ее Photoshop.
Скачиваем в эту папку дистрибутив программы фотошоп с официального сайта.
Затем открываем ее и запускаем файл Set-up.exe
После запуска Set-up.exe мы видим процесс установки программы.
После завершения процесса установки мы увидим окно в котором нужно выбрать пункт:
«Установит пробную версию».
Далее читаем лицензионное соглашение и нажимаем кнопку принять.
Далее нам нужно выбрать фотошоп для 64-битной системы. Тип системы мы определили выше.
Ставим галочку напротив Adobe Photoshop (64 Bit) и жмем на кнопку «Установить».
Далее происходит установка выбранной программы фотошоп.
Далее система завершает установку программы фотошоп.
На этом этапе установка программы фотошоп полностью завершена и мы можем начинать ею пользоваться.
Чтобы открыть программу нам необходимо зайти в меню «Пуск»и найти там там свой любимый фотошоп
Вы можете сделать ярлык этой программы и поместить его на рабочий стол либо закрепить в меню «Пуск» для удобства использования.
Если у Вас возникли вопросы по этой теме — пишите в комментарии.
В последующих статьях мы рассмотрим как русифицировать фотошоп и сделать наиболее важные настройки программы.
Добавить фото к фото — часть 2
Автор сценария Стив Паттерсон.
В части 1 этого урока по Photoshop мы узнали, как создать и сохранить простую фотомонтировку . В этой части мы возьмем фотокрепление и добавим несколько его копий в углы изображения! В этой части руководства предполагается, что вы уже завершили первую часть и у вас есть готовое фотокрепление, поэтому обязательно проработайте
Вот еще раз конечный результат, над которым мы работаем, крепления показаны в углах фото:
Окончательный эффект фотомонтажа.
Этот урок из нашей серии фотоэффектов. Давайте начнем!
Шаг 1. Откройте свое изображение
Откройте образ, в который вы хотите добавить фотографии.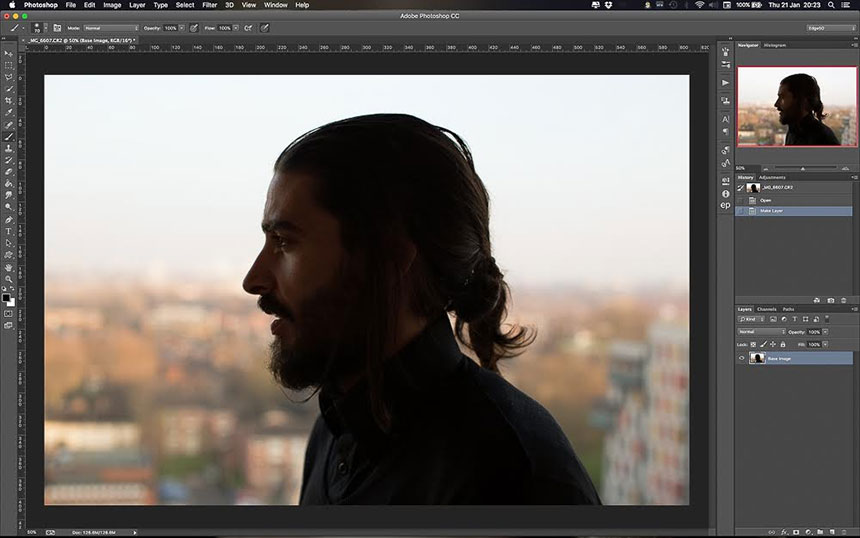 Вот фотография, которую я буду использовать (не забудьте сохранить копию изображения, прежде чем продолжить, на случай, если вам понадобится доступ к оригиналу в будущем). Если у вас все еще открыто фотокрепление из части 1 руководства, изображение откроется в отдельном окне документа:
Вот фотография, которую я буду использовать (не забудьте сохранить копию изображения, прежде чем продолжить, на случай, если вам понадобится доступ к оригиналу в будущем). Если у вас все еще открыто фотокрепление из части 1 руководства, изображение откроется в отдельном окне документа:
Откройте фотографию, на которую вы будете добавлять ездовых животных.
Шаг 2: Дублируйте фоновый слой
С недавно открытой фотографией, если мы посмотрим на панель «Слои», мы увидим, что в настоящее время у нас есть один слой, фоновый слой, на котором находится фотография. Нам нужно сделать копию слоя, поэтому перейдите в меню Layer в верхней части экрана, выберите New , а затем выберите Layer через Copy . Или, чтобы получить более быстрый доступ к той же команде, нажмите Ctrl+J (Win) / Command+J (Mac) на клавиатуре:
Выберите «Слой» > «Создать» > «Слой через копирование».
В любом случае добавляется копия слоя, который Photoshop называет «Слой 1», над исходным фоновым слоем:
Копия изображения появляется над оригиналом на панели «Слои».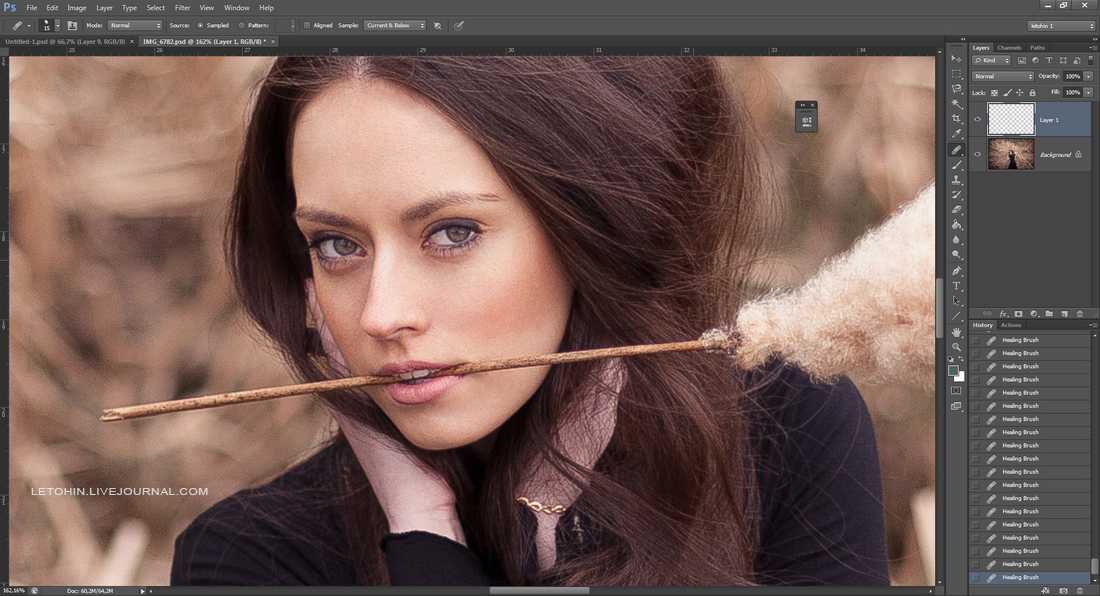
Шаг 3. Добавьте дополнительное пространство холста
Давайте добавим дополнительное белое пространство вокруг фотографии. Подойдите к меню Image в верхней части экрана и выберите Размер холста :
Выберите Изображение >
Когда появится диалоговое окно Canvas Size, введите 1 дюйм для ширины и высоты и убедитесь, что опция Relative отмечена, чтобы мы добавили к существующему холсту. Кроме того, убедитесь, что выбран центральный квадрат в сетке Anchor , чтобы дополнительное пространство добавлялось вокруг изображения одинаково. Наконец, установите для холста цвет в нижней части диалогового окна на 9.0005 Белый :
Диалоговое окно Размер холста.
Нажмите OK, когда закончите, и по краям изображения появится дополнительное белое пространство холста:
Дополнительное пространство холста отображается белым цветом вокруг фотографии.
Шаг 4. Добавьте рамку вокруг фотографии
Прежде чем мы добавим наши крепления для фотографий по углам, давайте добавим тонкую рамку по краям фотографии. Выбрав слой 1, щелкните значок Layer Styles в нижней части панели слоев:
Щелкните значок Стили слоя.
Выберите Обводка в нижней части списка стилей слоя:
Щелкните Stroke, чтобы выбрать его.
Откроется диалоговое окно «Стиль слоя» с параметрами «Обводка» в средней колонке. Сначала щелкните образец цвета справа от слова Color и выберите светло-серый из палитры цветов . Нажмите OK, чтобы выйти из палитры цветов, когда закончите. Изменить Поместите обводки на Внутри , затем увеличьте размер обводки, перетащив ползунок Size вправо. Фактический размер, который вы используете для обводки, будет зависеть от размера и разрешения вашего изображения, поэтому следите за окном документа, когда перетаскиваете ползунок, чтобы оценить результаты.
Параметры «Обводка» в диалоговом окне «Стиль слоя».
Когда закончите, нажмите OK, чтобы закрыть диалоговое окно. Теперь у вас должна быть тонкая светло-серая рамка вокруг изображения:
Стиль слоя «Обводка» отлично подходит для добавления границ к фотографиям.
Шаг 5: Скопируйте крепление для фото
Откройте документ с изображением, созданный в первой части руководства, если он еще не открыт. Выберите слой Photo mount на панели «Слои», затем нажмите Ctrl+A (Win) / Command+A (Mac), чтобы выбрать весь слой. Нажмите Ctrl+C (Win) / Command+C (Mac), чтобы скопировать слой в буфер обмена:
Откройте документ с изображением, затем скопируйте изображение в буфер обмена.
Шаг 6. Вставьте фотокрепление в изображение
Вернитесь к окну документа, содержащему ваше изображение, затем нажмите Ctrl+V (Win) / Command+V (Mac), чтобы вставить фотографию в документ.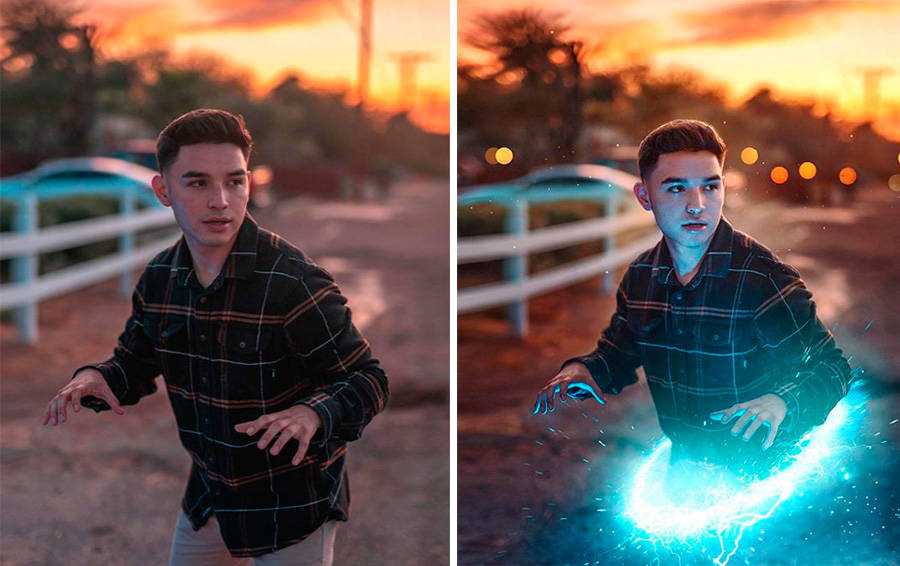 Крепление для фотографий появится в центре изображения, что, очевидно, не там, где оно нам нужно, и, возможно, оно будет слишком большим, но мы скоро исправим обе эти проблемы:
Крепление для фотографий появится в центре изображения, что, очевидно, не там, где оно нам нужно, и, возможно, оно будет слишком большим, но мы скоро исправим обе эти проблемы:
Вставьте фотографию в документ изображения.
Шаг 7. Переместите и измените размер фотомонтировки с помощью Free Transform
Перейдите в меню Edit в верхней части экрана и выберите Free Transform или нажмите Ctrl+T (Win) / Command+T (Mac), чтобы быстро выбрать его с помощью сочетания клавиш:
Выберите «Правка» > «Свободное преобразование».
Это помещает ограничительную рамку Free Transform и ручки вокруг крепления фотографии. Переместите крепление для фотографии в правый нижний угол изображения, щелкнув в любом месте внутри ограничительной рамки, удерживая кнопку мыши нажатой, и перетащив ее с помощью мыши в нужное положение. Чтобы изменить размер фотокрепления, удерживайте нажатой  Удерживая нажатой клавишу Shift, вы ограничите соотношение сторон фотокрепления, чтобы случайно не исказить его форму при изменении размера. Вы также можете подтолкнуть фотокрепление на место с помощью клавиш со стрелками на клавиатуре. Нажмите Введите (Win) / Верните (Mac), когда вы закончите, чтобы принять преобразование и выйти из Free Transform:
Удерживая нажатой клавишу Shift, вы ограничите соотношение сторон фотокрепления, чтобы случайно не исказить его форму при изменении размера. Вы также можете подтолкнуть фотокрепление на место с помощью клавиш со стрелками на клавиатуре. Нажмите Введите (Win) / Верните (Mac), когда вы закончите, чтобы принять преобразование и выйти из Free Transform:
Используйте Свободное преобразование, чтобы изменить размер фотографии и переместить ее в правый нижний угол.
Шаг 8: Дублируйте фотокрепление
Нажмите Ctrl+J (Win) / Command+J (Mac), чтобы продублировать фотокрепление. В окне документа ничего не произойдет, но копия фотомонтажа появится над оригиналом на панели «Слои»:
Нажмите Ctrl+J (Win)/Command+J (Mac), чтобы сделать копию фотографии.
Шаг 9. Отразите копию по вертикали
Выбрав верхний слой на панели «Слои», вернитесь к Редактировать , выберите Transform , затем выберите Flip Vertical . Вы увидите, что копия фотографии перевернута вертикально над оригиналом в окне документа:
Вы увидите, что копия фотографии перевернута вертикально над оригиналом в окне документа:
Выберите «Правка» > «Трансформировать» > «Отразить по вертикали».
Шаг 10. Переместите копию в правый верхний угол
Нажмите букву V на клавиатуре, чтобы быстро выбрать Photoshop Move Tool . Удерживая нажатой клавишу Shift , нажмите на перевернутую рамку для фотографий и, удерживая нажатой кнопку мыши, перетащите ее вверх в правый верхний угол изображения. Удерживая нажатой клавишу Shift, вы ограничите направление перетаскивания, что упростит перетаскивание фотомонтировки прямо вверх. Опять же, вы можете подтолкнуть фотокрепление на место, если это необходимо, с помощью клавиш со стрелками:
С помощью инструмента «Перемещение» перетащите фоторамку в правый верхний угол.
Шаг 11. Выберите оба слоя Photo Mount одновременно
Когда верхний слой все еще выбран на панели «Слои», удерживайте нажатой клавишу Ctrl (Win) / Command (Mac) и щелкните слой непосредственно под ним.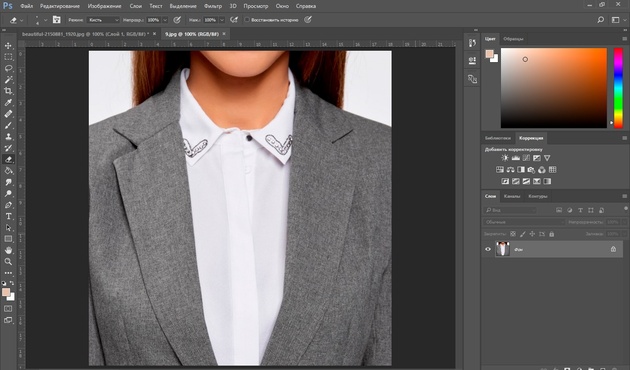 Это выберет сразу оба слоя фотомонтажа (вы увидите, что они оба выделены синим цветом):
Это выберет сразу оба слоя фотомонтажа (вы увидите, что они оба выделены синим цветом):
Выберите оба слоя крепления фотографий.
Шаг 12: Скопируйте и перетащите фотографии влево
Выбрав оба слоя фотомонтажа и все еще выбран инструмент «Перемещение», удерживайте нажатой Shift+Alt (Win) / Shift+Option
(Mac) и, снова удерживая нажатой кнопку мыши, перетащите фотомонтировки на левый край изображения. Удерживание клавиши Shift снова ограничит направление, в котором вы можете перетаскивать, чтобы было легче перетаскивать прямо, а удерживание клавиши Alt (Win) / Option (Mac) указывает Photoshop создавать копии фотокреплений, а не перемещать оригиналы. Теперь вы должны увидеть четыре фотомонтажа в документе. Двое слева будут смотреть не в ту сторону, но мы это исправим дальше:Удерживайте Shift+Alt (Win) / Shift+Option (Mac) и перетащите копии фотомонтировок влево.
Шаг 13. Отразите левый фотомонтаж по горизонтали
Вернитесь в меню Edit в верхней части экрана, выберите Transform , и на этот раз выберите Flip Horizontal :
Выберите «Правка» > «Трансформировать» > «Отразить по горизонтали».
Две фоторамки в левой части изображения будут перевернуты по горизонтали. Используйте клавиши со стрелками
Левые держатели фотографий теперь обращены вправо.
Шаг 14. Удалите лишнее пустое пространство
В качестве дополнительного заключительного шага, если вы хотите обрезать лишнее белое пространство вокруг изображений и креплений фотографий, перейдите в меню Image в верхней части экрана и выберите Trim :
Выберите Изображение > Обрезать.
Когда появится диалоговое окно Trim, выберите Top Left Pixel Color и убедитесь, что Top , Bottom , Left и Right выбраны в нижней половине диалогового окна. Это говорит Photoshop обрезать все, что имеет тот же цвет, что и пиксель в левом верхнем углу документа (белый), и обрезать его со всех четырех сторон документа:
Выберите цвет верхнего левого пикселя.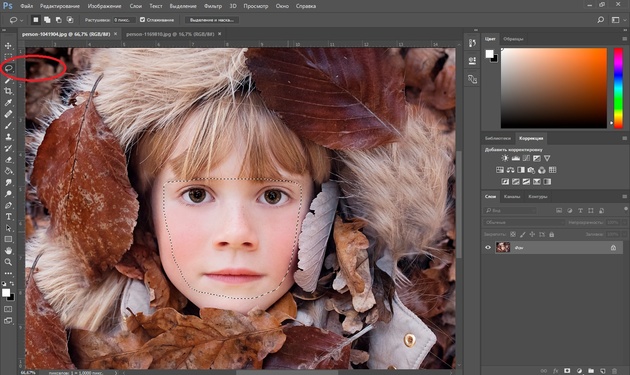
Нажмите OK, чтобы выйти из диалогового окна, и Photoshop удалит все лишнее пустое пространство, оставив нам окончательный результат:
Окончательный эффект фотомонтажа.
И вот оно! Вот как можно добавить фотомонтаж к изображению с помощью Photoshop! Посетите наш раздел «Фотоэффекты» для получения дополнительных руководств по эффектам Photoshop!
Получите все наши уроки Photoshop в формате PDF! Загрузите их сегодня!
Добавление креплений к фотографии. Часть 1
Шаг 1. Создайте новый документ
Начнем с создания нового документа Photoshop для нашей фоторамки. Перейдите к меню File в строке меню в верхней части экрана и выберите Новый :
Выберите «Файл» > «Создать».
Откроется диалоговое окно «Новый документ» Photoshop. Для документа не требуется определенного размера, но чтобы оставаться на одной странице, введите 800 пикселей для ширины , 600 пикселей для высоты и 72 пикселя/дюйм для разрешения . Кроме того, убедитесь, что для параметра Background Contents установлено значение White . Нажмите OK, когда закончите, чтобы выйти из диалогового окна. Ваш новый документ появится на вашем экране:
Кроме того, убедитесь, что для параметра Background Contents установлено значение White . Нажмите OK, когда закончите, чтобы выйти из диалогового окна. Ваш новый документ появится на вашем экране:
Создайте новый документ размером 800×600 пикселей.
Шаг 2. Добавьте новый пустой слой
Щелкните значок New Layer в нижней части панели слоев:
Щелкните значок «Новый слой».
В окне документа ничего не произойдет, но на панели «Слои» мы видим, что Photoshop добавил новый пустой слой с именем «Слой 1» над фоновым слоем, который содержит наш белый фон:
Photoshop добавляет новый пустой слой и называет его «Слой 1».
Шаг 3. Нарисуйте прямоугольное выделение
Выберите инструмент Rectangular Marquee Tool в верхней части панели инструментов:
Выберите инструмент «Прямоугольная область».
Выбрав инструмент Rectangular Marquee Tool, удерживайте нажатой клавишу Shift , затем щелкните и перетащите квадратный контур выделения в центре документа. Удерживая клавишу Shift при перетаскивании, мы превращаем выделение в идеальный квадрат:
Удерживая клавишу Shift при перетаскивании, мы превращаем выделение в идеальный квадрат:
Удерживая клавишу Shift, растяните квадратное выделение.
Шаг 4: Залейте выделение черным цветом
Сделав выбор, перейдите в меню Edit в верхней части экрана и выберите Fill :
Выберите Правка > Заполнить.
Когда появится диалоговое окно «Заливка», установите для параметра Использовать вверху значение Черный :
Установить для использования черный цвет.
Нажмите OK, чтобы выйти из диалогового окна, и Photoshop заполнит квадратное выделение черным цветом:
Выделение теперь заполнено черным цветом на «Слое 1».
Шаг 5. Уменьшите размер выделения на 50 %
Обратите внимание, что контур выделения вокруг черного квадрата все еще виден и активен в документе, что означает, что мы все еще можем с ним работать. Нам нужно уменьшить его размер, и мы можем сделать это с помощью команды Photoshop «Трансформировать выделение». Перейдите в меню Select в верхней части экрана и выберите Transform Selection :
Перейдите в меню Select в верхней части экрана и выберите Transform Selection :
Выберите «Выделение» > «Преобразовать выделение».
Это помещает маркеры преобразования (маленькие квадраты) вокруг контура выделения в окне документа, аналогично тому, что мы увидели бы, если бы выбрали команду «Свободное преобразование» в меню «Правка». Разница в том, что Free Transform изменяет пиксели внутри контура выделения, а Transform Selection влияет только на сам контур выделения, а не на пиксели внутри него. Нам нужно уменьшить размер контура выделения на 50%, поэтому перейдите к панели параметров в верхней части экрана и введите 50% для Ширина (Ш) и Высота (В) :
Введите 50% для ширины и высоты контура выделения.
Нажмите Введите (Win) / Верните (Mac) один раз, чтобы принять изменения на панели параметров, затем нажмите ее второй раз, чтобы принять преобразование.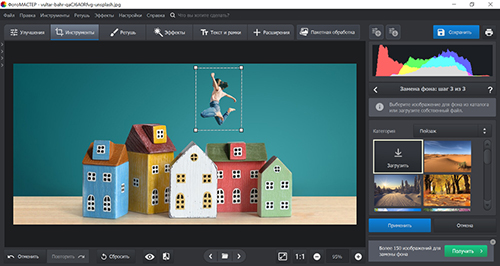 Контур выделения появится в половине своего первоначального размера внутри квадрата:
Контур выделения появится в половине своего первоначального размера внутри квадрата:
Размер контура выделения изменился, не затронув черный квадрат.
Шаг 6: Удалить центр квадрата
Нажмите Backspace (Win) / Удалить (Mac) на клавиатуре, чтобы удалить центр квадрата, затем нажмите Ctrl+D (Win) / Command+D (Mac), чтобы удалить контур выделения . С удаленным центром квадрата мы можем видеть белый фон из фонового слоя, просвечивающий через него:
Центр квадрата удален.
Шаг 7: Нарисуйте диагональное выделение через центр квадрата
Выберите инструмент Polygonal Lasso Tool на панели инструментов. По умолчанию он скрывается за стандартным инструментом «Лассо» , поэтому нажмите на инструмент «Лассо», затем продолжайте удерживать кнопку мыши нажатой, пока не появится всплывающее меню. Выберите в меню инструмент Polygonal Lasso Tool:
.
Нажмите и удерживайте инструмент «Лассо», затем выберите инструмент «Многоугольное лассо» из списка.
Выбрав инструмент «Многоугольное лассо», щелкните ниже и левее нижнего левого угла квадрата, чтобы установить начальную точку для выделения, затем щелкните выше и правее верхнего правого угла квадрата. Это рисует диагональную линию через центр квадрата. Щелкните выше и левее верхнего левого угла квадрата, затем вернитесь в исходную точку ниже и левее квадрата, чтобы завершить выделение:
Нарисуйте выделение, которое делит квадрат по диагонали.
Шаг 8: Удалить выбранную область
Еще раз нажмите Backspace (Win) / Удалить (Mac), чтобы удалить выделенную область квадрата. Затем нажмите Ctrl+D (Win) / Command+D (Mac), чтобы удалить контур выделения:
Квадрат превратился в обломок своего прежнего «я».
Шаг 9: Выделите оставшуюся часть квадрата
Держите нажатой Ctrl (Win) / Command (Mac) и щелкните непосредственно миниатюру предварительного просмотра слоя 1 на панели «Слои»:
Удерживая нажатой клавишу Ctrl (Win)/Command (Mac), нажмите миниатюру предварительного просмотра.
Это мгновенно загружает контур выделения вокруг содержимого слоя, которым в нашем случае является оставшаяся часть квадрата:
Вокруг черной области появляется контур выделения.
Шаг 10. Контракт на схему выбора
Как и раньше, нам нужно уменьшить контур нового выделения. Вместо того, чтобы использовать Transform Selection, перейдите к Выберите меню , выберите Изменить , а затем выберите Контракт :
Выберите «Выбор» > «Изменить» > «Контракт».
Когда появится диалоговое окно «Контрактный выбор», введите 8 пикселей (что приведет к сокращению краев контура выделения на 8 пикселей), затем нажмите «ОК», чтобы выйти из диалогового окна:
Выбор контракта уменьшает размер схемы выбора на указанную вами величину.
Контур выделения внутри фигуры теперь меньше. Мы собираемся скопировать эту меньшую область на новый слой:
Снова размер контура выделения был изменен, не затрагивая пиксели внутри него.
Шаг 11: Скопируйте выделение на новый слой
Перейдите в меню Layer в верхней части экрана, выберите New , затем выберите Layer via Copy :
Выберите «Слой» > «Создать» > «Слой через копирование».
Вы также можете нажать сочетание клавиш Ctrl+J (Win) / Command+J (Mac). В любом случае выделенная область копируется в новый слой, который Photoshop называет «Слой 2»: 9.0003
Новый слой появляется над Слоем 1.
Шаг 12: Добавьте стиль слоя Bevel And Emboss
Основные формы для нашей фоторамки готовы, так что давайте добавим им немного деталей и определений. Выбрав слой 2, щелкните значок Layer Styles в нижней части панели слоев:
Щелкните значок Стили слоя.
Выберите Bevel and Emboss из появившегося списка стилей слоя:
Нажмите «Скос и тиснение».
Откроется диалоговое окно «Стиль слоя Photoshop», в котором для параметров «Скос» и «Тиснение» в средней колонке. Измените параметр Style на Pillow Emboss , затем установите Size на 3 px и Soften на значение 5 px :
Измените параметр Style на Pillow Emboss , затем установите Size на 3 px и Soften на значение 5 px :
Опции Bevel и Emboss.
Когда закончите, нажмите OK, чтобы закрыть диалоговое окно. Меньшая фигура теперь имеет несколько тонких бликов по краям, как будто она встроена в большую фигуру:
Теперь меньшая фигура встроена в большую.
Шаг 13: Скопируйте и вставьте стиль слоя на слой 1
Перейдите в меню Слой в верхней части экрана, выберите Стиль слоя , а затем выберите Копировать стиль слоя :
Выберите «Слой» > «Стиль слоя» > «Копировать стиль слоя».
Нажмите на слой 1 на панели «Слои», чтобы выбрать его:
Выбранные слои выделяются синим цветом на панели «Слои».
Выбрав Layer 1, вернитесь в меню Layer , еще раз выберите Layer Style и на этот раз выберите Paste Layer Style :
Выберите «Слой» > «Стиль слоя» > «Вставить стиль слоя».
Шаг 14: Редактирование стиля слоя
Это добавляет точно такой же стиль слоя Bevel and Emboss из слоя 2 в слой 1, дополненный всеми теми же параметрами, которые мы установили в диалоговом окне Layer Style. Проблема в том, что нам нужно внести пару изменений в настройки. К счастью, Photoshop позволяет нам редактировать стили слоя в любое время. Если вы посмотрите прямо под слоем 1 на панели «Слои», вы увидите стиль Bevel and Emboss, который мы вставили минуту назад. Дважды щелкните непосредственно на его имени, чтобы снова открыть диалоговое окно:
Дважды щелкните непосредственно на «Bevel and Emboss» под слоем 1.
Когда снова появится диалоговое окно Layer Style, измените параметр Style с Pillow Emboss на Inner Bevel , затем увеличьте значение Soften до 7 px :
Стили слоя можно редактировать столько раз, сколько захотим, без ущерба для качества изображения.
Большая форма теперь имеет тонкие блики, похожие на меньшую форму. Пока не выходите из диалогового окна Layer Style. У нас еще есть что добавить:
Пока не выходите из диалогового окна Layer Style. У нас еще есть что добавить:
Эффект Bevel and Emboss завершен.
Шаг 15. Добавьте тень
Не закрывая диалоговое окно «Стиль слоя», щелкните непосредственно слова «Тень » в верхней части списка стилей слоя в левом столбце. Убедитесь, что вы нажимаете на сами слова, а не на флажок слева от слов, иначе вы не получите доступ к параметрам Drop Shadow:
Нажмите на слова «Тень» в левой колонке диалогового окна «Стиль слоя».
Диалоговое окно «Стиль слоя» изменится, чтобы показать параметры тени в среднем столбце. Снимите флажок Use Global Light и измените Angle тени на -30 °. Увеличьте Distance тени до 5 px, затем увеличьте Size до 10 px:
Параметры тени.
Нажмите OK, чтобы выйти из диалогового окна. С добавленной тенью крепление фотографии завершено:
Готовый фотомонтаж.
Шаг 16. Объедините две фигуры в новый слой
Выбрав слой 1, удерживайте нажатой клавишу Ctrl (Win) / Command (Mac) и щелкните слой 2 на панели слоев. Это выберет оба слоя одновременно (вы увидите, что они оба выделены синим цветом):
.Удерживая нажатой клавишу Ctrl (Win)/Command (Mac), щелкните слой 2, чтобы выбрать оба слоя.
Выбрав оба слоя, перейдите в меню Layer и выберите Объединить слои или нажмите Ctrl+E (Win) / Command+E (Mac) для сочетания клавиш:
Выберите «Слой» > «Объединить слои».
Это объединяет оба слоя в один слой над фоновым слоем на панели «Слои». Photoshop называет объединенный слой «Слой 2», но давайте переименуем его, дважды щелкнув имя слоя и изменив его на «Фотомонтаж». Нажмите Введите (Win) / Верните (Mac), когда вы закончите, чтобы принять изменение имени:
Переименуйте объединенный слой в «Photo mount».



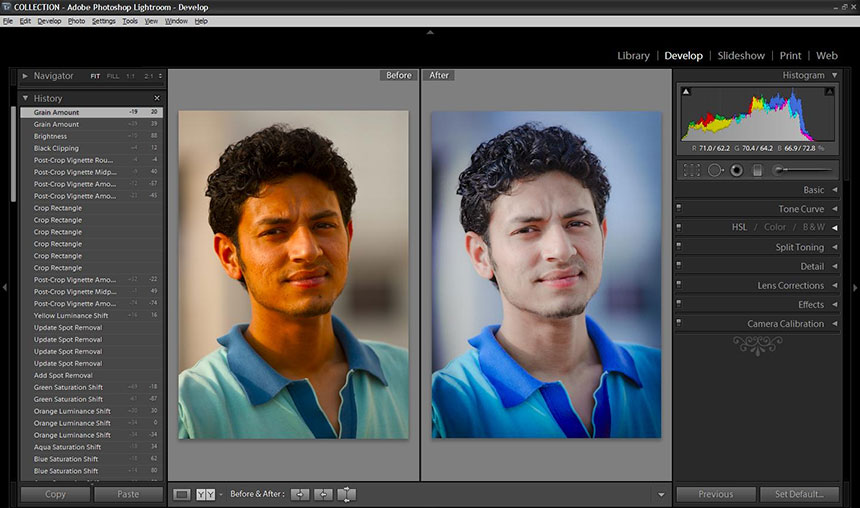 Быстрое выделение — инструмент «Лассо».
Быстрое выделение — инструмент «Лассо».