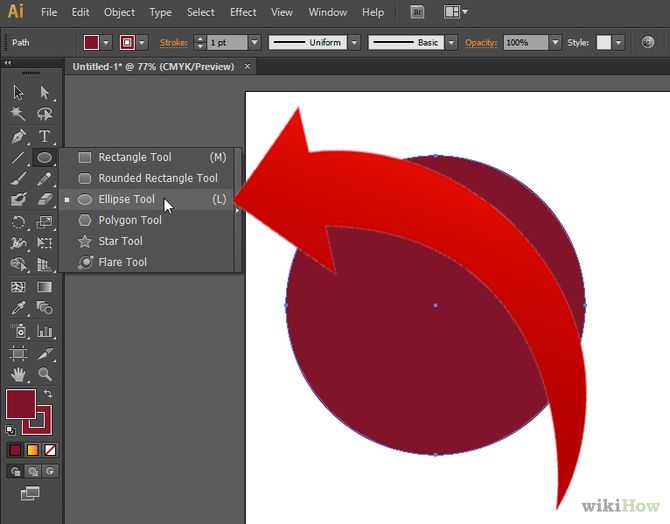Полезные подсказки и секреты для Adobe Illustrator
Сегодня выкладываю перевод статьи из блога фотобанка Шатерсток. Adobe Illustrator – мощное программное средство с миллионами возможностей и узнать и разобраться со всем функционалом просто нереально. К счастью, вам не нужно будет знать каждую мелочь, чтобы создавать интересные качественные иллюстрации. Но, вот несколько несколько нехитрых подсказок, делающих работу в Illustrator проще, я могу предложить в сегодняшнем обзоре. Если же Вы не новичок в работе с Adobe Illustrator, то для Вас ничего нового сегодня скорее всего не будет, но для начинающих иллюстраторов, я полагаю, этот материал будет полезен. Итак, поехали!
Подсказка № 1 для Adobe Illustrator: Клавиатура в помощь
Это очень простенькая хитрость при работе в Adobe Illustrator, но от этого она не становится менее важной. Клавиатурные сокращения или комбинации помогают тратить намного меньше времени. Не нужно запоминать их все, но подумайте, какие команды вы используете чаще всего и выучите их. Вы также можете запомнить однобуквенные команды для вызова нужного инструмента, затраты времени еще сократятся. Например, буква «V» вызывает инструмент «Выделение/ Selection», а одно простое нажатие кнопки «А» позволит сразу воспользоваться «Прямым выделением/ Direct Selection», аналогичная ситуация и с буквой «R» для «Поворот/Rotate tool» и «Shift + E» для «Ластика/Eraser».
Вы также можете запомнить однобуквенные команды для вызова нужного инструмента, затраты времени еще сократятся. Например, буква «V» вызывает инструмент «Выделение/ Selection», а одно простое нажатие кнопки «А» позволит сразу воспользоваться «Прямым выделением/ Direct Selection», аналогичная ситуация и с буквой «R» для «Поворот/Rotate tool» и «Shift + E» для «Ластика/Eraser».
Подсказка № 2 для Adobe Illustrator: Копирование на месте (локальное копирование)
Копирование и вставка, наверное, самые используемые команды в Adobe Illustrator. Единственная проблема состоит в том, что иногда нужно вставить объект в то же место. Можете использовать команды «Вставить на передний план/Paste in Front и Вставить на задний план/ Paste in Back» в меню «Редактирование/Edit». Таким образом ваш объект окажется именно в нужном месте. Клавиатурные сокращения такие: Command (Mac OS)/Ctrl (Windows) + F для того, чтобы объест располагался выше выделенной области или скопированного, Command (Mac OS)/Ctrl (Windows) + В, чтобы расположить ниже.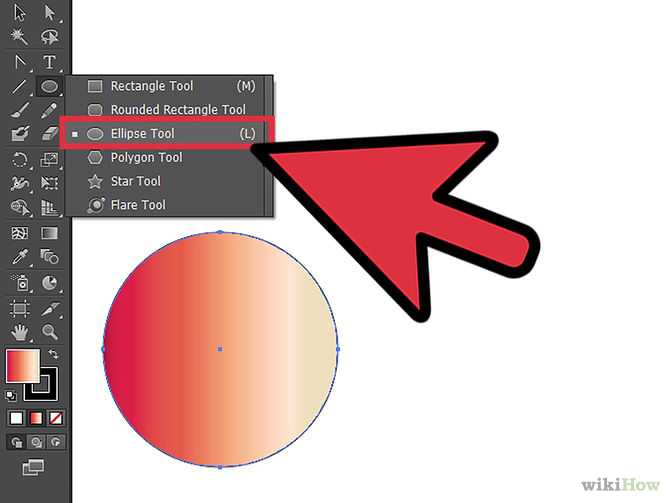 Также можно воспользоваться инструментом «Вращение/Rotate». Выделите ваш объект, дважды нажмите на инструмент, чтобы вызвать его меню. В меню выберите угол «0» и нажмите копировать. Ваш дубликат окажется в том же месте.
Также можно воспользоваться инструментом «Вращение/Rotate». Выделите ваш объект, дважды нажмите на инструмент, чтобы вызвать его меню. В меню выберите угол «0» и нажмите копировать. Ваш дубликат окажется в том же месте.
Подсказка № 3 для Adobe Illustrator: Усиленно жмем на Alt и Shift
Одними из самых используемых клавиш на клавиатуре являются Alt и Shift. Попробуйте выделить объект и потом подвигать его. А теперь зажмите Alt. Ваш инструмент изменился, теперь вы делаете копию объекта. Попробуем еще раз, но уже с зажатой клавишей Shift и вы увидите, что объект двигается строго по горизонтали или по вертикали. Если же зажать обе кнопки, можно сделать копию объекта, расположенную строго по вертикали или горизонтали.
Подсказка № 4 для Adobe Illustrator: Пользуемся умными направляющими(Smart Guides)
Инструмент «Выравнивание/Align» полезен, но он делает не все. Остальное делают умные направляющие. Чтобы включить их идем «Просмотр/View > Направляющие/Smart Guides» или жмем Command/Ctrl + U. После их включения, вы увидите вокруг своего объекта светящиеся линии и возникающие надписи: контур, опорная точка, центр. Попробуйте наложить один контур на другой. Умные направляющие подскажут где пересекаются эти объекты. Попробуйте выровнять два круга по центру с использованием направляющих. Для этого опустите первый объект, держа его за «центр» в «центр» второго объекта.
После их включения, вы увидите вокруг своего объекта светящиеся линии и возникающие надписи: контур, опорная точка, центр. Попробуйте наложить один контур на другой. Умные направляющие подскажут где пересекаются эти объекты. Попробуйте выровнять два круга по центру с использованием направляющих. Для этого опустите первый объект, держа его за «центр» в «центр» второго объекта.
Подсказка № 5 для Adobe Illustrator: Разбираем прозрачность
Команда «Обработка прозрачности/Flatten Transparency» позволяет вам увидеть как будет выглядеть файл без применения прозрачностей. Команда «Разобрать оформление/outline stroke» отделит обводку от заливки, но не разъединит их (оставит в группе). Чтобы разъединить обводку от заливки нужно использовать обработку прозрачности. Для этого идем в меню «Объект/Object > «Обработка прозрачности/Flatten Transparency». Убедитесь, что баланс растровой/векторной графики установлен на 100. Также можно использовать эту опцию, чтобы разбирать мазки кисти, переходы/blend и эффекты деформации/warp.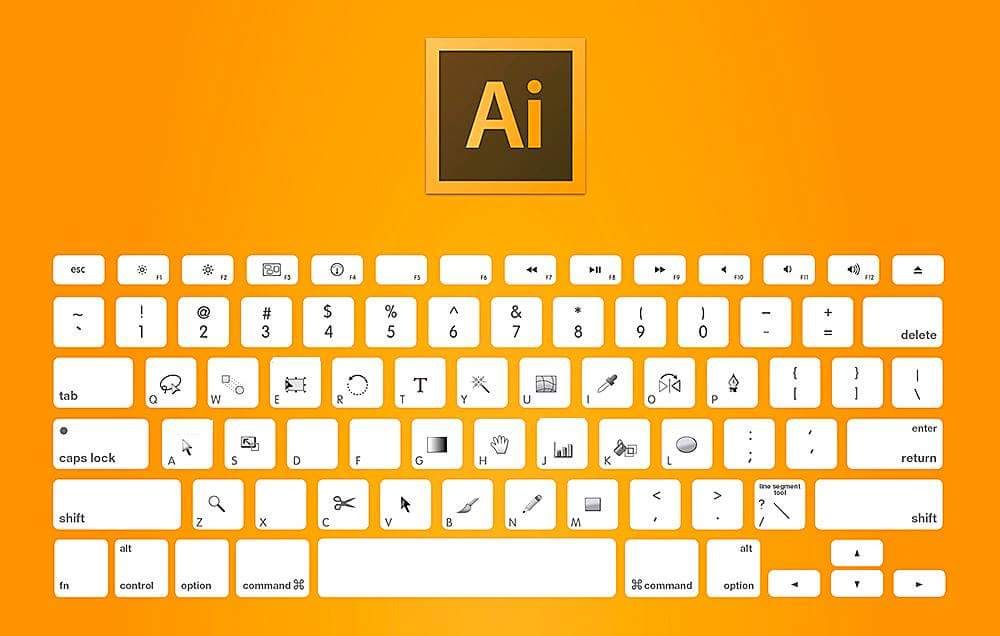
Подсказка № 6 для Adobe Illustrator: Группировка
Команда «Сгруппировать/ Group» в основном используется для группировки объектов. Но также это мощный инструмент для перемещения объектов. Если на монтажной области располагаются несколько перекрывающихся объектов на монтажной области, а нужно поместить новый контур между ними попробуйте использовать команду «Сгруппировать». Сначала, поместите контур на задний план (Объект/Object > Монтаж/Arrange > Поместить на задний план/Send to Back). Оставьте его выделенным, а теперь (зажав Shift) выделите объект непосредственно под которым хотите разместить этот новый контур и сгруппируйте эти два объекта (Объект/Object > Сгруппировать/Group или Command/Ctrl + G). Это передвинет наш новый контур как раз под требуемый старый. Таким образом можно объединять объекты на разных слоях, передвигая их таким образом на требуемый.
Подсказка № 7 для Adobe Illustrator: Повторная трансформация
Команда «Повторить трансформирование/Transform Again command» (Объект/Object > Трансформировать/Transform > Повторить трансформирование/Transform Again) используется для повторения последнего действия.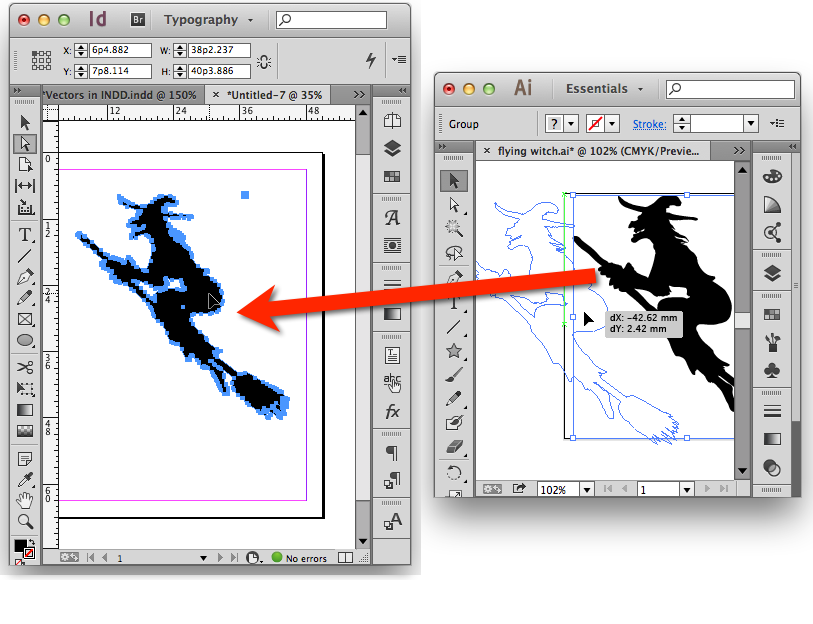 Это очень удобно в тех ситуациях, когда нужно создать одинаковые интервалы. Для этого сначала копируем нужный контур: удерживая нажатой кнопку Alt, переносим его, затем применяем команду «Повторить трансформирование» (Command/Ctrl + D) к полученной копии. Это располагает следующую копию на такое же расстояние. Эту комманду так же можно использовать для повторения эффекта Масштабирования/ Scaling ли Поворота/ Rotating.
Это очень удобно в тех ситуациях, когда нужно создать одинаковые интервалы. Для этого сначала копируем нужный контур: удерживая нажатой кнопку Alt, переносим его, затем применяем команду «Повторить трансформирование» (Command/Ctrl + D) к полученной копии. Это располагает следующую копию на такое же расстояние. Эту комманду так же можно использовать для повторения эффекта Масштабирования/ Scaling ли Поворота/ Rotating.
Подсказка № 8 для Adobe Illustrator: Переходы
Большинство дизайнеров используют команду «Переход/Blend» (Объект/Object > Переход/Blend > Создать/Make) для градиентных переходов. Но эту команду так же можно использовать для создания контуров. Для начала нарисуем круг и квадрат на некотором расстоянии друг от друга. Далее, необходимо задать количество шагов в переходе.
Для этого идем Объект/Object > Переход/Blend > Параметры перехода/Blend Options. В диалоговом меню выбираем опцию «Заданное число шагов/Specified Steps» и задаем число шагов. Четыре как раз подходящее число. Теперь выделим наши два контура и идем в Объект/Object > Переход/Blend > Создать/Make. Команда создаст несколько контуров, которые будут чем-то средним между кругом и квадратом. Далее можно использовать команду «Обработка прозрачности/Flatten Transparency», чтобы получить редактируемые контуры.
Четыре как раз подходящее число. Теперь выделим наши два контура и идем в Объект/Object > Переход/Blend > Создать/Make. Команда создаст несколько контуров, которые будут чем-то средним между кругом и квадратом. Далее можно использовать команду «Обработка прозрачности/Flatten Transparency», чтобы получить редактируемые контуры.
Подсказка № 9 для Adobe Illustrator: Обработка текста
Когда я только начинала работать с Illustrator, то я выбирала инструмент «Текст/text tool» и начинала писать. В итоге получался текст на одной прямой линии, с которой не очень удобно работать. Хотя этот способ до сих пор популярен, существует и другой путь. Можно создать изначально область для текста при помощи инструмента «Текст в области/Text in box» или путем изначального создания контура, в который будет вписан текст, а затем уже использовать инструмент «Текст». С текстом в области намного проще работать и это сэкономит вам много нервов.
Подсказка № 10 для Adobe Illustrator: Из звезды в треугольник
С помощью инструмента «Звезда/Star» можно создать намного больше фигур, чем обычная традиционная звезда. Рисуем звезду, но не отпускаем клавишу мыши, а используем кнопки вверх и вниз чтобы добавить или удалить опорные точки. Например, если нажать кнопку вниз, можно получить треугольник. А перед тем, как отпустить кнопку мыши, попробуйте нажать еще и Shift. Так можно разместить треугольник параллельно странице.
Рисуем звезду, но не отпускаем клавишу мыши, а используем кнопки вверх и вниз чтобы добавить или удалить опорные точки. Например, если нажать кнопку вниз, можно получить треугольник. А перед тем, как отпустить кнопку мыши, попробуйте нажать еще и Shift. Так можно разместить треугольник параллельно странице.
Теперь, прочитав об этих подсказках и секретах(хитростях), попробуйте использовать их в работе с Adobe Illustrator и не бойтесь экспериментировать, никто за это не накажет! А вот эффект от этого будет ощутим довольно быстро, особенно если Вы продаете свои иллюстрации через лучшие фотобанки Интернета.
Автор оригинальной статьи: Cory Thorman
Источник: http://buzz.shutterstock.com/vectors/10-tricks-for-adobe-illustrator
Статья доступна для ознакомления в следующих рубриках: Shutterstock, О микростоках
Копирование и вкопка объектов в Publisher
Publisher для Microsoft 365 Publisher 2021 Publisher 2019 Publisher 2016 Publisher 2013 Publisher 2010 Publisher 2007 Еще. ..Меньше
..Меньше
Копирование одного объекта
-
Щелкните правой кнопкой мыши объект, который нужно скопировать, и выберите «Копировать».
-
Щелкните правой кнопкой мыши место, куда нужно скопировать объект, и в области «Параметры вжатия» выберите «Вкопировать».
Копирование только атрибутов объекта
Щелкните объект, атрибуты которого нужно скопировать.
На вкладке Главная нажмите кнопку Формат по образцу.
Копирование нескольких объектов
- org/ListItem»>
-
Щелкните объекты правой кнопкой мыши и выберите «Копировать».
-
Щелкните правой кнопкой мыши место, куда нужно скопировать объекты, и в области «Параметры вжатия» выберите
Удерживая нажатой кнопку SHIFT, щелкните объекты, которые нужно скопировать.
Копирование всей страницы
-
Перейдите на страницу публикации, куда вы хотите вставить страницу.

-
На вкладке «Вставка» щелкните стрелку под кнопкой «Страница», а затем выберите «Вставить дубликат страницы».
Копирование одного объекта
-
Щелкните правой кнопкой мыши объект, который нужно скопировать, и выберите «Копировать».
-
Щелкните правой кнопкой мыши место, куда нужно скопировать объект, и выберите «Вировать».
Копирование атрибутов объекта
Вы можете копировать атрибуты форматирования, такие как цвет или заливка, из одного объекта в другой.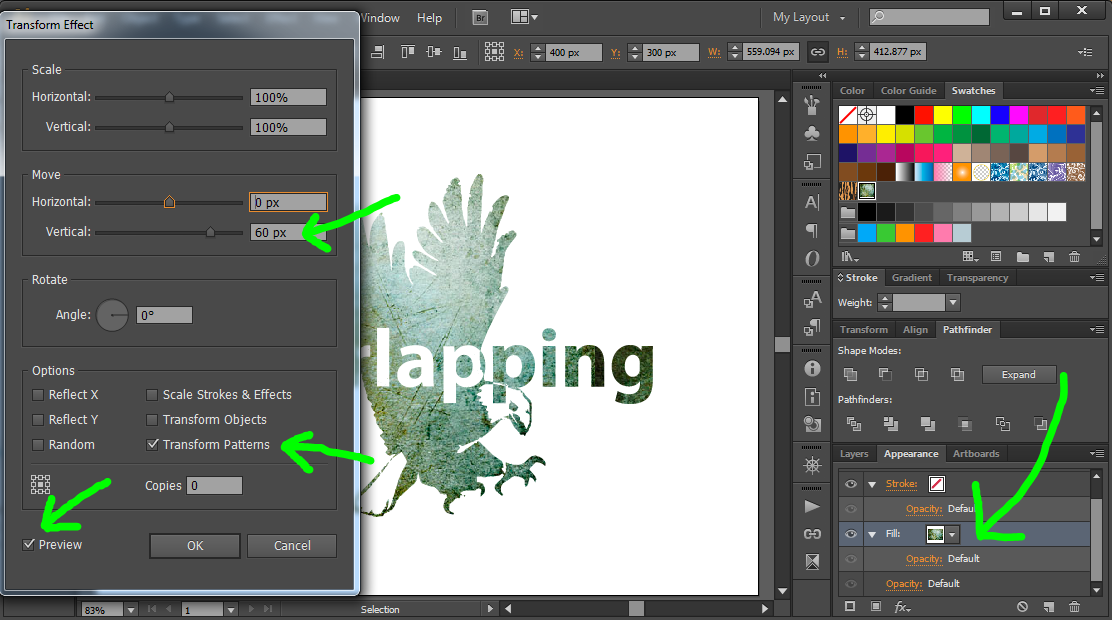
-
Щелкните объект, атрибуты которого нужно скопировать.
-
На стандартной панели инструментов нажмите кнопку «Формат » и выберите объект, в который нужно скопировать атрибуты.
Копирование нескольких объектов
-
Удерживая нажатой кнопку SHIFT, щелкните объекты, которые нужно скопировать.
org/ListItem»>
-
Щелкните правой кнопкой мыши место, куда нужно скопировать объекты, и выберите «Вировать».
Щелкните объекты правой кнопкой мыши и выберите «Копировать».
Копирование всей страницы
-
Перейдите на страницу публикации, куда вы хотите вставить страницу.
-
В меню Вставка выберите команду Страница.

-
В диалоговом окне «Вставка страницы» щелкните «Дублировать все объекты на странице» и введите номер страницы, который нужно скопировать.
-
Нажмите кнопку ОК.
Примечание: Чтобы скопировать и вкопировать элементы из Microsoft Office других программ, используйте буфер обмена Office.
Как скопировать объект в Illustrator
Если у вас мало времени при работе над проектом, возможность копировать объекты ускорит процесс. Illustrator позволяет пользователям копировать объекты и элементы с помощью многочисленных инструментов. Итак, как работает копирование в Illustrator?
Итак, как работает копирование в Illustrator?
Возможность копировать объект повышает вашу производительность и позволяет создавать различные узоры и рисунки. Есть три способа скопировать объект в Illustrator: с помощью клавиши Option/Alt и перетаскивания, дублирования слоя объекта и перетаскивания объекта в другой документ Illustrator.
Несмотря на то, что проще всего следовать первому методу, важно знать, как работают все три метода, чтобы дать вам больше контроля над вашей работой, если вы часто используете Illustrator. В этой статье будут подробно описаны рекомендации для каждого метода.
Копирование объекта с помощью клавиши Option/Alt и перетаскивания
Чтобы научиться копировать объект с помощью этого первого метода, выполните следующие действия:
1. Откройте проект Illustrator и щелкните объект, который хотите дублировать.
2. Удерживая клавишу «option», перемещайте объект по холсту, щелкая по нему. Это дублирует ваш объект.
3. Нажмите «Shift» и «Option» при перетаскивании объекта, чтобы убедиться, что исходный объект и его дубликаты выровнены по прямой линии.
Несмотря на то, что это самый быстрый метод, знание других способов создания копий объекта может быть полезным, если это не сработает.
В следующем видеоролике объясняются все способы создания копий объекта в Illustrator:
Копирование объекта путем дублирования слоя объекта
Этот метод использует слои в Illustrator для создания копий. Для этого выполните следующие действия:
1. Нарисуйте объект, который вы хотите продублировать, и откройте панель «слои» в Illustrator, перейдя в «окна».
2. Перетащите объект на кнопку «Создать новый слой», которая отображается в виде знака «+» в окне слоев.
3. Кроме того, вы можете открыть скрытое меню и выбрать «дублировать (имя слоя)». Вы можете изменить имя слоя по своему усмотрению, например, «слой 2, круг или квадрат».
4. Затем дублированный слой отображается как копия на панели слоев.
Если в слое, который вы выбрали для копирования, присутствует несколько объектов; они будут дублироваться с помощью этого метода.
Копирование объектов путем их перемещения в разные документы
Иногда вместо создания копий в одном окне Illustrator может потребоваться перетащить объекты в другое окно. Выполните следующие действия для этого метода:
1. Создайте новый файл в Illustrator и создайте желаемый объект.
2. Затем щелкните объект и переместите его из этого документа в другой документ Illustrator.
3. Отпустив кнопку мыши, вы увидите объект, скопированный в новый документ.
Последний вынос
Создание копий объектов — важный инструмент, который ускоряет вашу работу и позволяет проявлять больше творчества при создании новых дизайнов.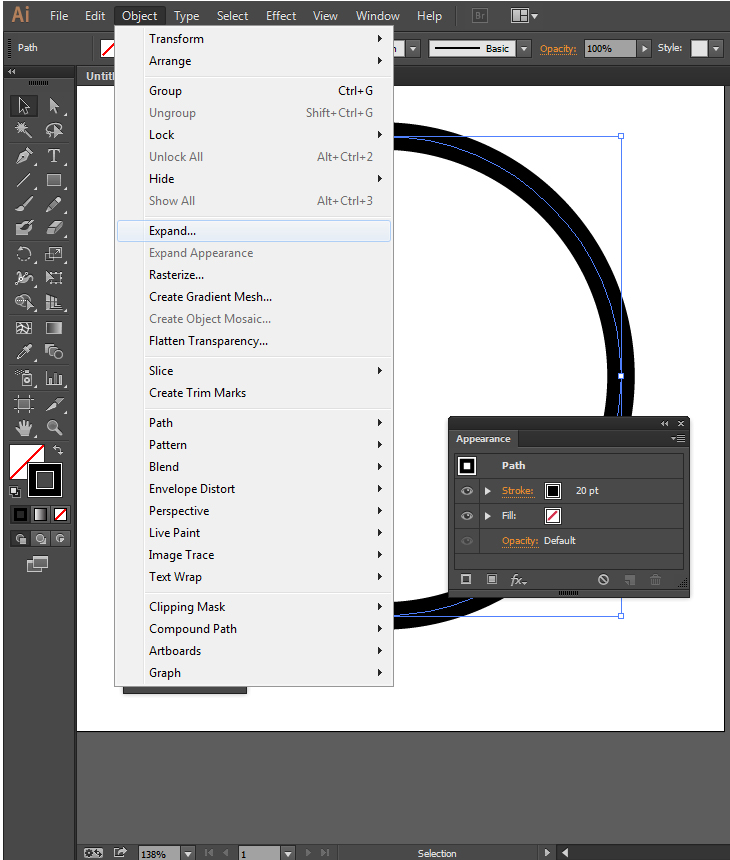 Illustrator предлагает три способа дублирования объекта. Однако проще всего использовать «клавишу option/Alt и перетаскивание».
Illustrator предлагает три способа дублирования объекта. Однако проще всего использовать «клавишу option/Alt и перетаскивание».
Как дублировать объект в Illustrator (простой способ)
Поиск
Illustrator — фаворит среди программ, используемых художниками, дизайнерами и создателями логотипов. Это место он заслужил по праву, учитывая его ассортимент и область применения. В Adobe Illustrator есть несколько операций, помогающих в создании дизайна. Эти функции являются частью программного обеспечения для поддержки дизайнеров и художников.
Чтобы дублировать объект, просто щелкните объект и выберите его. Затем щелкните левой кнопкой мыши, перетащите и удерживайте клавишу Alt. Это действие заставляет дополнительный курсор появиться рядом с вашим курсором. Удерживайте Alt и Shift, когда вы отпускаете, создается копия. Это создает копию выбранного фрагмента.
Вот все, что вам нужно знать о функции дублирования объектов в Illustrator.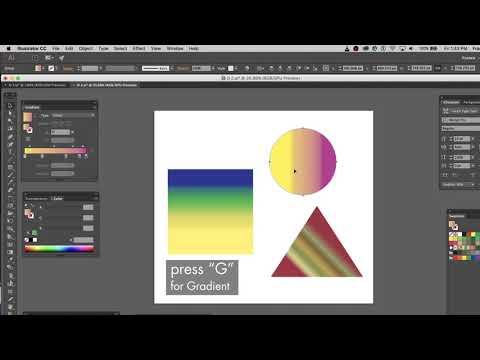
Плюсы функции дублирования в Illustrator
Дублирование или копирование объекта — одна из таких функций, которая оказывается действительно полезной. Эти функции помогают улучшить рабочий процесс и скорость вашего прогресса в любом проекте, который вы делаете. Если вам нужно сделать штрих несколько раз, вам не нужно делать это вручную снова и снова с помощью этой функции. Знание этих функций и операций может сэкономить время, поскольку нет необходимости выполнять их вручную. Это делает вашу работу более эффективной.
Вместе с функциями преобразования функция дублирования может создавать множество различных узоров, рисунков и фонов. Это удобная функция, позволяющая узнать, являетесь ли вы активным пользователем Illustrator.
Как создать дубликат в Illustrator, используя три простых шага
Вот простой пошаговый метод использования функции дублирования в Illustrator;
Шаг 1: Создайте дизайн, который вы хотите воспроизвести
Сначала нарисуйте свой дизайн. Вы можете выбрать простую форму, такую как круг или прямая линия, в начале и перейти к более сложным формам по мере практики.
Вы можете выбрать простую форму, такую как круг или прямая линия, в начале и перейти к более сложным формам по мере практики.
Шаг 2: Сделайте копию выбранного дизайна
Когда у вас есть нужный объект или дизайн, выберите объект или часть дизайна, который вы хотите скопировать. Нажмите и удерживайте клавишу Alt и перетащите объект туда, где вы хотите его продублировать. Удерживайте Alt плюс Shift , это сохранит выравнивание ваших фигур. Отбросьте дублированный объект, и он создаст копию, идентичную исходному объекту.
Другой способ дублирования объекта — его копирование ( Command/Ctrl+C), вставляем (Command/Ctrl+F) , а затем вставляем (Command/Ctrl+B). Можно использовать как ярлык.
Шаг 3. Создайте столько дубликатов, сколько хотите
Вы можете создать несколько дубликатов объекта или дизайна с помощью другой простой команды. Нажмите Command плюс D или Control плюс D, и иллюстратор продублирует дизайн. Вы можете использовать команду для копирования столько раз, сколько хотите.
Вы можете использовать команду для копирования столько раз, сколько хотите.
Это также разместит дубликаты объектов на том же интервале, что и при первом дублировании. Это означает, что больше не нужно беспокоиться о правильном расположении объектов.
У этого инструмента множество применений, вы можете создавать неограниченное количество форм и рисунков, которые можно использовать для создания различных видов сеток и узоров любой желаемой формы. Это быстро и легко.
Использование инструментов трансформации вместе с инструментом дублирования
Существуют инструменты для преобразования объектов, которые можно использовать вместе с инструментами дублирования. Их можно использовать для нескольких различных функций, пока вы работаете над проектом.
Например, вы можете сделать узор в горошек, используя линию кругов, и продублировать их вместо того, чтобы рисовать каждый вручную. Вы можете использовать повторяющиеся линии для создания сеток, квадратов или ромбов.
Ниже приведены некоторые инструменты преобразования, полезные при дублировании.
Дублирование слоев в Illustrator
Существует простой способ дублировать любой слой или объект на панели слоев, если вы не хотите использовать сочетание клавиш.
Убедитесь, что все, что вы хотите дублировать, выбрано, прежде чем щелкнуть три строки (меню) в правом верхнем углу панели слоев, чтобы получить доступ к его вариантам.
Это так же просто, как выбрать опцию «Дублировать слой». После термина «дублировать» будет вставлено имя объекта или имя слоя, если вы выбрали элемент.
Как повернуть и дублировать объект
Нажмите на линию, затем выберите инструмент поворота Горячая клавиша (R) . Нажмите на точку, где вы хотите, чтобы ваш центр вращения.
Вы можете повернуть, чтобы проверить правильность положения объекта. Если вы чувствуете, что направление или размещение неправильны, вы можете переместить объект на другую сторону оси вращения, чтобы изменить его положение.
Щелкните и перетащите в нужное место, удерживая клавишу Alt . Отбросьте его, и он создаст дубликат в направлении вращения.
Используя команду D, вы можете сделать много дубликатов по очереди к выбранной точке. Вращение по кругу
Использование ключей трансформации с дублированием.
Мы можем одновременно выполнять несколько преобразований объекта или группы объектов, выбрав в меню Объект > Преобразование > . Давайте посмотрим, как мы можем использовать его с несколькими разными вещами.
Вы можете изменить размер повторяющихся объектов. Просто перейдите в Object > Transform > Transform Every после выбора объектов. Теперь уменьшите значение масштаба, выберите любое значение движения и угол поворота, установите флажок «Случайно» и, наконец, выберите «Предварительный просмотр».