Как копировать и вставлять из PDF
Вы задаетесь вопросом, как копировать и вставлять из PDF, если вы хотите использовать тот же контент в другом документе? Зачастую возможность копировать из PDF-файлов напрямую отсутствует! Обычно для активации функции копирования и вставки вам нужен правильный редактор PDF. Если PDF-документ представляет собой отсканированный файл, то содержимое на самом деле представляет собой изображение, а не текст, который можно скопировать. Скопировать содержимое также будет сложно, если PDF-документ защищен с определенными ограничениями. К счастью, мы определили три эффективных метода, которые помогут вам копировать и вставлять из файлов PDF при помощи PDFelement
Скачать бесплатно
Метод 1: Копируйте и вставляйте из PDF (в том числе из сканированных PDF-файлов)
Если ваш PDF-файл был отсканирован, то его содержание не будет фактическим текстом. Вы не сможете напрямую копировать из PDF. Это означает, что для того, чтобы сделать PDF-файл редактируемым, а затем копировать и вставлять из него, вам придется воспользоваться функцией OCR (оптическое распознавание текста).
Шаг 1. Откройте отсканированный PDF-файл в PDFelement
После запуска PDFelement перетащите отсканированный PDF-файл или файл на основе изображения в окно программы, чтобы открыть его.
Шаг 2. Начните копировать и вставлять из PDF
Перейдите во вкладку «Редактировать» и нажмите на кнопку OCR. Появится всплывающее окно, где вы также сможете настроить языковые настройки. После выполнения распознавания все содержимое PDF-документа будет доступно для редактирования и может быть выбрано. Затем вы можете использовать мышь для того, чтобы выбрать текст, изображение или таблицу, которую вы хотите скопировать. Скопируйте элемент и вставьте его в отдельный документ по мере необходимости.
Скачать бесплатно
Метод 2: Копируйте и вставляйте из защищенного PDF-файла
Если PDF-документ защищен паролем, вы не сможете копировать содержимое. Однако, вы сможете копировать и вставлять из этого типа PDF-файла при условии, что у вас есть пароль. После открытия защищенного PDF-документа в этой программе нажмите кнопку «Разрешить редактирование», чтобы ввести пароль.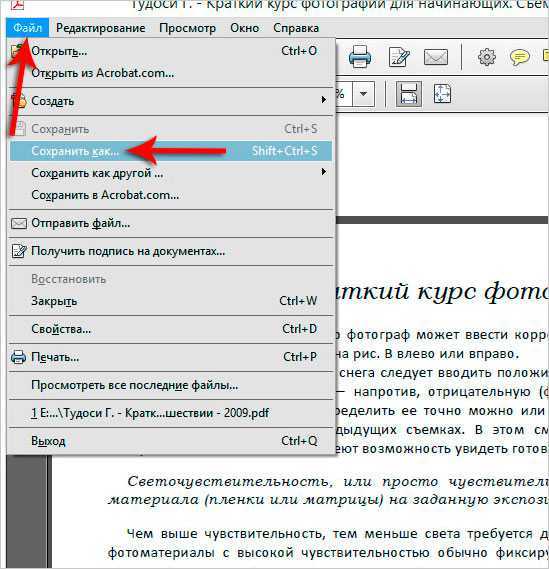
Метод 3: Как копировать и вставлять из PDF при помощи PDF Converter Pro
PDF Converter Pro — это инструмент, помогающий нам конвертировать PDF-файлы в редактируемые документы. Он поддерживает преобразование PDF-файлов в редактируемые файлы Microsoft Word, Excel, PowerPoint и HTML, из которых затем можно копировать и вставлять содержимое. Версии программы для Windows и Mac доступны для скачивания.
БЕСПЛАТНАЯ ЗАГРУЗКА БЕСПЛАТНАЯ ЗАГРУЗКА
Шаг 1. Импортируйте PDF-файлы и выберите выходной формат
Запустите PDF Converter Pro. Нажмите «Добавить файлы», чтобы найти на компьютере PDF-файлы, из которых вы хотите копировать и вставлять содержимое. Программа поддерживает одновременную конвертацию до 200 PDF-файлов. Чтобы сэкономить время, вы можете импортировать целый пакет PDF-файлов.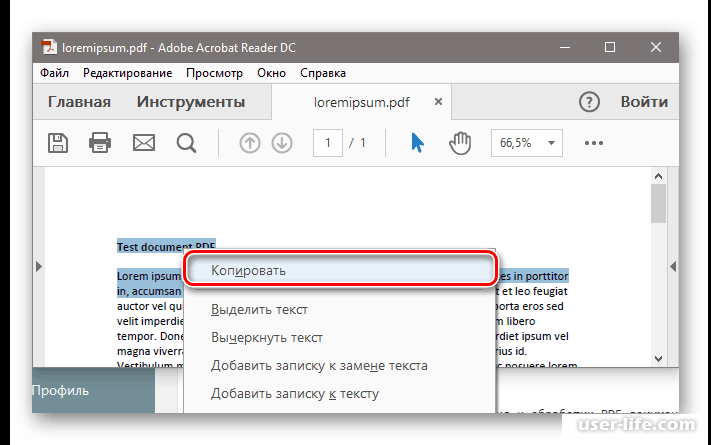 Чтобы выбрать формат вывода, выберите Microsoft Word в правой части панели.
Чтобы выбрать формат вывода, выберите Microsoft Word в правой части панели.
Шаг 2. Копируйте и вставляйте текст из полученных документов
Нажмите на кнопку «Преобразовать», чтобы преобразовать PDF-файлы в редактируемые документы Microsoft Word. После преобразования вы можете проверить выходной документ Word, щелкнув значок папки на панели элементов PDF. Открыв эти выходные документы в формате Word, вы сможете легко копировать и вставлять содержимое PDF-файла.
Чтобы быстро и легко копировать и вставлять содержимое из вашего PDF-файла, все, что вам нужно сделать, это загрузить и установить PDF Converter Pro на свой компьютер. Выполните следующие действия, чтобы преобразовать файлы PDF в редактируемые документы, которые позволяют легко копировать и вставлять текст. Возьмем, к примеру, версию для Windows:
- Этот PDF-конвертер может помочь вам преобразовать PDF в другие форматы. После этого вы сможете свободно копировать и вставлять содержимое из вашего PDF-файла.

- Функция OCR (оптическое распознавание текста) предоставляет пользователям решение для нередактируемых, предназначенных только для чтения PDF-файлов. С ее помощью вы сможете легко редактировать отсканированные документы.
- Чтобы сэкономить время, добавляйте несколько PDF-файлов одновременно. Вы можете конвертировать их вместе в течение нескольких секунд.
- Помимо функции пакетного преобразования, пользователи могут выбирать диапазон страниц для каждого документа и даже одновременно конвертировать несколько PDF-файлов в разные форматы. Данная программа также будет вам полезна, если вы интересуетесь, как копировать страницы из PDF-файлов.
Видео о том, как копировать и вставлять содержимое из PDF
PDF-скан в текст — копировать текст из отсканированного документа в формате PDF
Этот инструмент позволяет преобразовать отсканированный PDF в редактируемый текст.
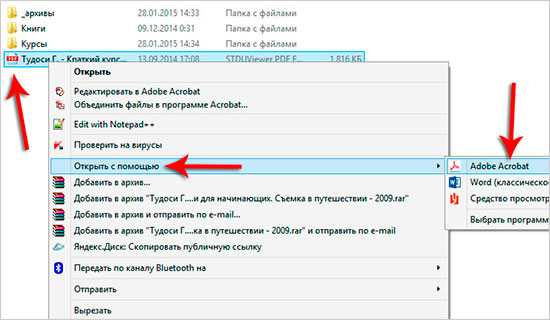 Вы можете копировать, редактировать и добавлять текст.
Вы можете копировать, редактировать и добавлять текст.Перетащите файлы сюда
Введите URL Dropbox Google Диск
Исходные языки файла
Чтобы получить оптимальный результат, выберите все языки, которые есть в файле.
Применить фильтр: Применить фильтр No FilterGray Filter
Информация: Включите поддержку JavaScript, чтобы обеспечить нормальную работу сайта.
Публикация рекламы
Оставайтесь на связи:
Как преобразовать отсканированный PDF в текст?
- Загрузите скан в формате PDF.
- Выберите язык PDF-документа для оптимального результата (по желанию).
- Начните преобразование. Совсем скоро вы сможете скачать документ.
Оцените инструмент 3.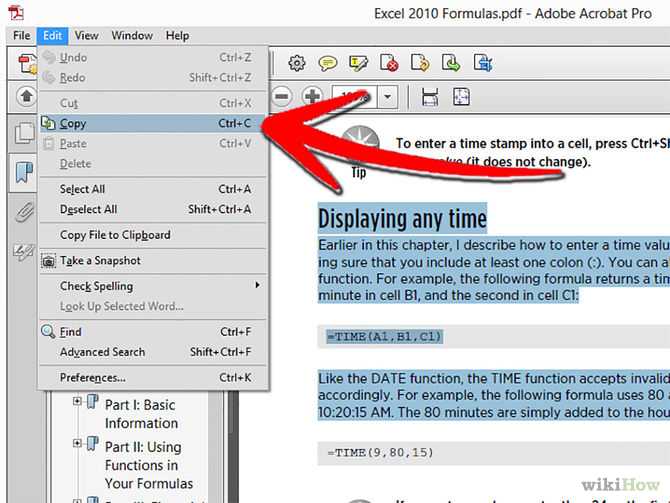 6 / 5
6 / 5
Чтобы оставить отзыв, преобразуйте и скачайте хотя бы один файл
Отзыв отправлен
Спасибо за оценку
Копировать текст из файла PDF
23 декабря 2019 г.
к Бен Лю
Директор по электронной коммерции — цифровой маркетинг
PDF-файлы могут содержать большое количество различной информации благодаря присущей им универсальности. Иногда вам нужно взять часть этой информации и поместить ее в другое место, например, в цитату в документе Word. Однако могут быть случаи, когда вы можете обнаружить, что не можете скопировать текст из PDF. Какие барьеры могут помешать вам скопировать информацию, к которой вам нужен доступ, и каковы ваши следующие шаги?
PDF-файл имеет ограничение пароля
В некоторых случаях вы можете загрузить или получить PDF-файл, зная, что он содержит некоторые данные, которые вам нужны для другой цели.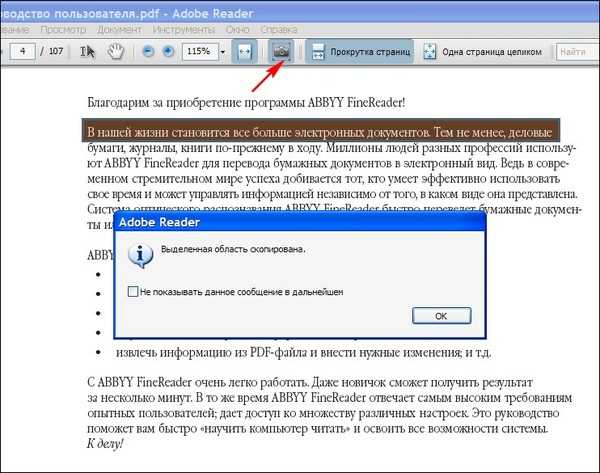 Однако при попытке открыть файл вы можете не увидеть информацию, а запросить пароль. В этих случаях вы получили или загрузили PDF-файл, который имеет шифрование и не будет отображаться, пока вы не введете этот пароль. Обойти это требование невозможно.
Однако при попытке открыть файл вы можете не увидеть информацию, а запросить пароль. В этих случаях вы получили или загрузили PDF-файл, который имеет шифрование и не будет отображаться, пока вы не введете этот пароль. Обойти это требование невозможно.
Если вы обнаружите, что не можете открыть PDF-документ из-за ограничения пароля, вам необходимо связаться с первоначальным автором или издателем файла для получения дополнительной информации.
PDF-файл имеет ограничения на использование
В других сценариях вы можете легко открыть документ, но программа просмотра PDF вообще не позволит вам выполнить функцию копирования. В чем проблема, если вы можете выделить текст, но использование «Копировать» или сочетаний клавиш никогда не приводит к перемещению данных в буфер обмена?
Возможно, вы получили PDF-файл с ограниченным доступом. Первоначальный автор файла, возможно, не хотел, чтобы другие пользователи копировали информацию непосредственно из документа, и поэтому использовал редактор PDF для ограничения этих функций. Опять же, вам следует по возможности связаться с первоначальным автором, если вам нужно много отрывков из текста.
Опять же, вам следует по возможности связаться с первоначальным автором, если вам нужно много отрывков из текста.
PDF-файл не является полнотекстовым
Иногда вы можете получить PDF-файл, который не имеет текстового слоя, а вместо этого содержит серию отсканированных текстовых изображений. Вы не можете использовать функцию копирования буфера обмена для выделения и извлечения текста из изображений в PDF-файлах. Однако с помощью программного обеспечения, такого как Kofax Power PDF, требуется всего несколько шагов, чтобы преобразовать эти PDF-файлы, содержащие только изображения, в документ с полностью доступным для поиска текстом. Процесс работает как в Windows, так и в macOS. Вот что делать:
- Откройте файл PDF с помощью Power PDF.
- На вкладке «Главная» выберите «Преобразовать».
- Выберите «Сделать PDF доступным для поиска».
- Установите такие параметры, как диапазон страниц для оптического распознавания символов.

- Нажмите кнопку ОК.
Ведущая в отрасли технология OCR Power PDF сканирует изображения и создает совершенно новый текстовый слой в PDF-файле. Теперь вы можете искать, выделять и редактировать этот PDF как обычно.
Видео по теме: Как легко редактировать текст в PDF с помощью Kofax Power PDF
Начните работу с Power PDF
Копирование данных из PDF-файла может показаться простой задачей, но легко заметить, что иногда это может быть сложнее. Имея наготове проверенный и мощный редактор PDF, вы сможете быстро решать проблемы с документами и пользоваться удобным доступом к необходимой информации. Power PDF обладает широкими возможностями и расширенными функциями, но при этом остается простым в использовании. Это очень экономичное решение, идеально подходящее для всех, особенно для бизнес-пользователей и предпринимателей. Попробуйте эти функции воочию, воспользовавшись бесплатной пробной версией на 15 дней.
Поделиться
Как скопировать страницы из одного файла PDF в другой? [A-PDF.
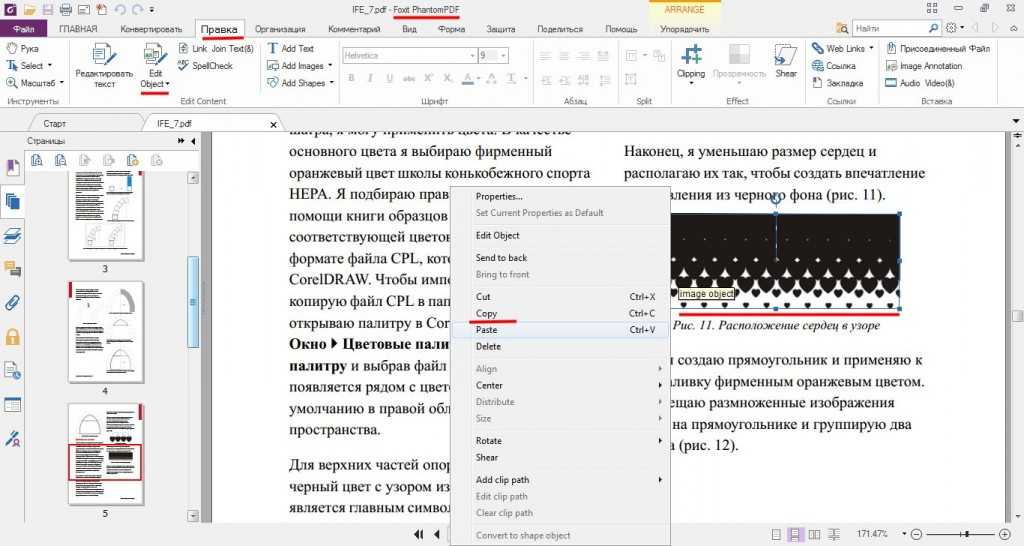 com]
com]Вернуться на главную страницу базы знаний
Вопрос
Если вы хотите скопировать несколько страниц из PDF-файла, а затем вставить их в другой файл, как вы можете завершить работу в том же интерфейсе?
Решение
Вы можете использовать A-PDF Page Master (бесплатно скачать здесь) до скопируйте страницы из одного файла PDF в другой , выполнив следующие действия:
- Нажмите «Файл->Открыть», чтобы добавить PDF-документ, из которого вы хотите скопировать страницы;
- Выберите страницы, которые вы хотите скопировать, и щелкните правой кнопкой мыши, чтобы выбрать «Извлечь страницы», затем нажмите «Извлечь», чтобы сохранить как новый файл PDF;
- Нажмите «Файл->Открыть», чтобы добавить PDF-документ, в который вы хотите вставить страницы;
- Нажмите «Файл->Объединить файл…», чтобы открыть сохраненный PDF-файл, затем вы можете изменять порядок страниц различными способами, перетаскивать, перемещать, собирать и т.
 д.;
д.; - Нажмите «Файл->Сохранить как», чтобы сохранить вставленные страницы PDF в новый файл.
Видеоруководство
Учебники по двум изображениям
- Управление страницами в одном документе PDF
- Пакетная вставка пустых страниц в несколько документов PDF
- Изменение порядка страниц PDF с функцией отмены
- Организация страниц в файлах PDF
- Перемещение страниц в правильном порядке в PDF-файлах
- Изменить последовательность страниц большого файла PDF
- Поворот страниц по часовой стрелке в файлах PDF
- Изменение размера страницы в документах PDF
- Объединение файлов PDF с последующим изменением размера страниц
- Преобразование изображений, содержащих файлы сканирования, в формат PDF
- Разблокировать защищенный PDF
- Безопасный PDF с паролями или ограничениями
- Защита PDF-файла паролем
- Сканировать в PDF и отправить по почте
- Снять ограничения с зашифрованного PDF
- Преобразование файлов сканирования в формат Acrobat PDF
- Защитить файлы PDF или снять ограничения
- Преобразование изображения в PDF
- Как извлечь файл изображения JPEG из файлов PDF
Дополнительные вопросы и ответы
НАЧАЛО Вопросы и ответы
Связанные продукты
- A-PDF Page Cut — разбиение PDF-документа на страницы меньшего размера
- A-PDF Page Crop — обрезка или удаление белых полей (пробелов) страниц PDF
- A-PDF N-up Page — пакетное создание N-up (2-up, 4-up) импозантных PDF-файлов
- A-PDF Page Master — управление и организация страниц PDF-документа, включая редактирование, упорядочивание, объединение, извлечение и т.

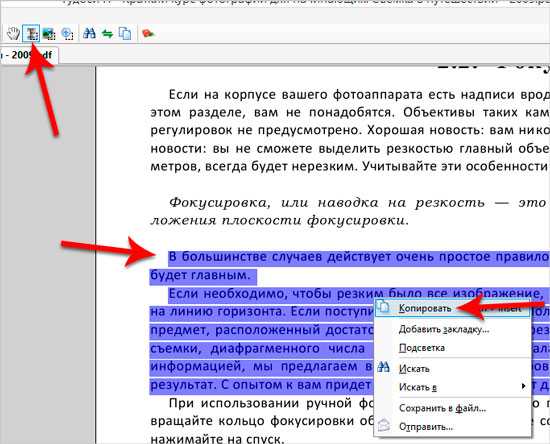
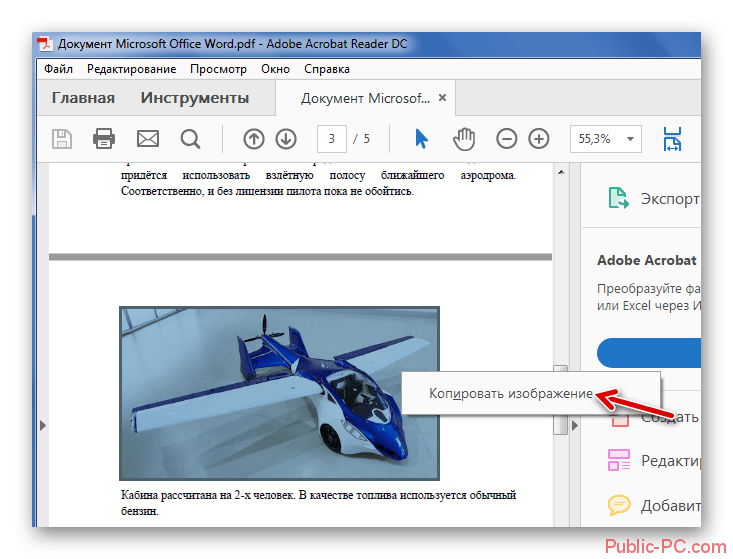
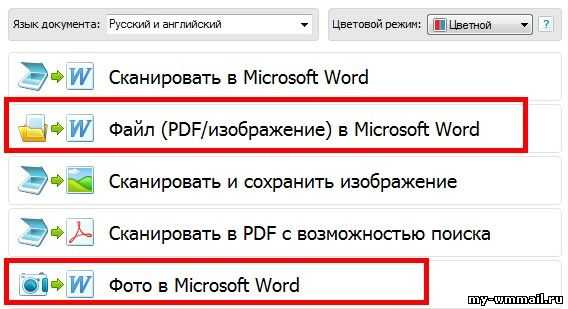 д.;
д.;