Как удалить верхний или нижний колонтитул с отдельной страницы в Word
Как удалить верхний или нижний колонтитул с отдельной страницы в Word
Гайд в разделе Безопасность Как удалить верхний или нижний колонтитул с отдельной страницы в Word содержит информацию, советы и подсказки, которые помогут изучить самые важные моменты и тонкости вопроса….
Вы можете удалить или изменить верхние или нижние колонтитулы на любой странице Microsoft Word. Это удобно, если, например, вы хотите скрыть верхний или нижний колонтитул на определенной странице. Процесс немного отличается, если вы хотите удалить верхний или нижний колонтитул на первой странице вашего документа или на любых других страницах. Вот как это работает.
Как удалить верхний или нижний колонтитул на первой странице документа
Очень часто вам не нужно, чтобы верхний или нижний колонтитул отображался на первой странице документа. Обычно это потому, что это титульный лист. Вот как его удалить.
Дважды щелкните область верхнего или нижнего колонтитула, чтобы сделать его активным.
Это также активирует инструменты верхнего и нижнего колонтитула раздел на ленте Word. На вкладке «Дизайн» этого раздела установите флажок «Другая первая страница».
Это действие удаляет верхний и нижний колонтитулы с первой страницы. Вы можете ввести туда другую информацию, если хотите, или просто оставить поле пустым.
Как удалить верхний или нижний колонтитул на других страницах документа Word
Удаление верхнего или нижнего колонтитула для любой страницы, кроме вашей первой, требует немного больше работы.К сожалению, вы не можете просто сказать Word, чтобы изменить макет отдельной страницы (а верхние и нижние колонтитулы считаются частью макета). Функции макета страницы Word применяются ко всем разделам документа, и по умолчанию ваш документ представляет собой один большой раздел.
Итак, сначала вам нужно создать отдельный раздел в документе (даже если он предназначен только для одну страницу), а затем вам нужно будет изменить макет страницы для этого нового раздела на альбомную ориентацию.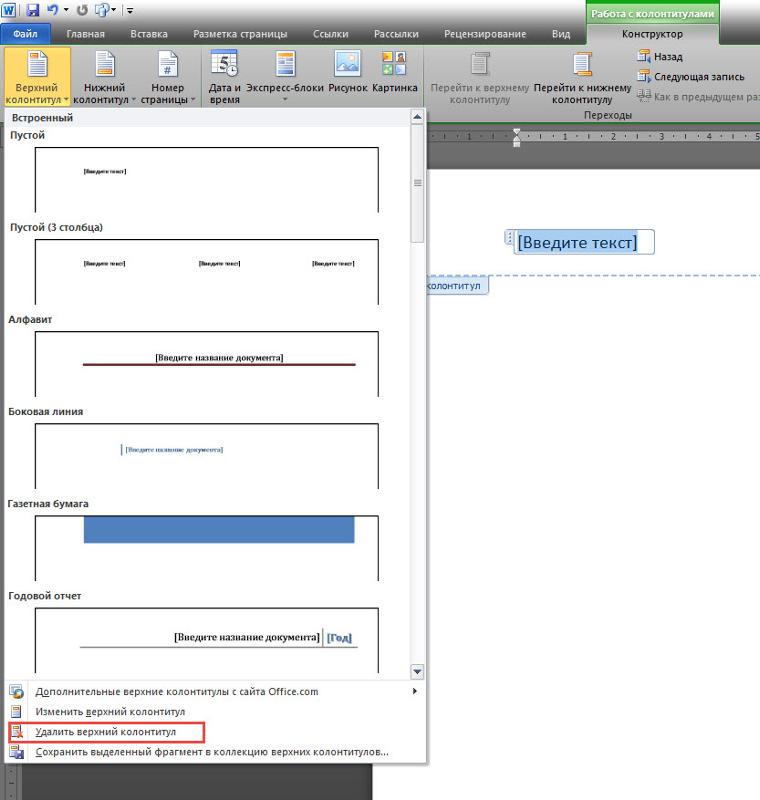 Вот как.
Вот как.
В документе поместите курсор в самый конец страницы прямо перед страницей, на которой вы хотите удалить верхний или нижний колонтитул. Например, если вы хотите удалить верхний или нижний колонтитул на странице 12, поместите курсор в конец страницы 11.
Переключитесь на «Макет» на ленте, а затем нажмите кнопку «Разрывы».
В раскрывающемся меню выберите параметр «Следующая страница».
Хотя это не очевидно, только что выполненное действие создало разрыв раздела в том месте, где был установлен курсор, и начало нового раздела на следующей странице.
Теперь дважды щелкните область верхнего или нижнего колонтитула (в зависимости от того, что вы удаляете) на странице, где вы хотите удалить его. На вкладке «Дизайн» в области «Работа с верхним и нижним колонтитулами» ленты нажмите кнопку «Связать с предыдущим». Обратите внимание, что кнопка становится недоступной. Вы разорвали ссылку на верхний или нижний колонтитул предыдущего раздела.
Примечание. Если вам нужно удалить из раздела и верхний, и нижний колонтитулы, вы Вам нужно будет удалить текст и разорвать ссылки на предыдущий раздел для каждого отдельно.
Затем удалите текст из вашего верхнего или нижнего колонтитула.
Но вы еще не закончили.
Если вы прокрутите документ, то заметите, что все страницы, следующие за этим разрывом раздела, который вы создали сейчас, также не имеют только что удаленного верхнего или нижнего колонтитула. Как вы могли догадаться, теперь вам нужно создать еще один разрыв раздела, а затем воссоздать верхний или нижний колонтитул для следующего раздела. Это работает примерно так же, как и вы.
Поместите курсор в конец страницы, на которой вы хотите удалить верхний или нижний колонтитул, другими словами, прямо перед первой страницей, где вы хотите, чтобы верхний или нижний колонтитул начинался заново.
На вкладке «Макет» нажмите кнопку «Разрывы», а затем выберите параметр «Следующая страница».
Теперь активируйте верхний или нижний колонтитул на первой странице этого нового раздела. На вкладке «Дизайн» в области «Работа с верхним и нижним колонтитулами» ленты нажмите кнопку «Связать с предыдущим».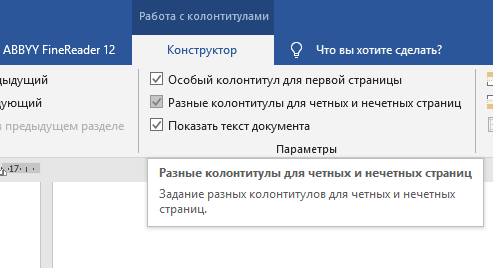 Опять же, кнопка становится недоступной, потому что вы разорвали ссылку на область верхнего или нижнего колонтитула этого нового раздела, который вы создали.
Опять же, кнопка становится недоступной, потому что вы разорвали ссылку на область верхнего или нижнего колонтитула этого нового раздела, который вы создали.
Теперь, все, что вам нужно сделать, это создать верхний или нижний колонтитул, который вы хотите использовать для остальной части документа.Если это тот же материал, что и в первом разделе вашего документа, вы можете просто скопировать и вставить его оттуда, и тогда он появится в остальной части вашего документа (за исключением, конечно, нового раздела, который вы создали). Если вы использовали номер страницы и хотите продолжить их в этом разделе, вам нужно будет вставить номера страниц, а затем сказать Word, чтобы эти номера страниц начинались с определенной точки. Если вы не знаете, как это сделать, ознакомьтесь с нашим руководством по добавлению номеров страниц в Word.
Как удалить верхний или нижний колонтитул с отдельной страницы в Word
Колонтитулы в Word 2007 — НА ПРИМЕРАХ
Колонтитулы в MS Word представляют собой области, расположенные в верхней и нижней части страниц документа. Колонтитулы используются отображения названий разделов или глав, имен и фамилий авторов, название и логотип организации и прочее.
Колонтитулы используются отображения названий разделов или глав, имен и фамилий авторов, название и логотип организации и прочее.
В данной статье мы рассмотрим, как сделать колонтитулы в ворде, как их удалять, изменять, как добавить изображение в колонтитул и многое другое.
Как вставить колонтитул?Для начала рассмотрим, как сделать колонтитул в Word 2007.
Для того чтобы вставить колонтитул, зайдите в меню «Вставка», а затем выберите пункт «Верхний колонтитул» или «Нижний колонтитул».
Колонтитулы в Word 2007 – Панель «Колонтитулы»
В панели «Колонтитулы» в «Верхнем/Нижнем колонтитуле» находится группа встроенных макетов. Для выбора необходимого макета достаточно кликнуть по нему кнопкой мыши.
Колонтитулы в Word 2007 – Макеты колонтитула
В документе MS Word откроется область верхнего и нижнего колонтитулов.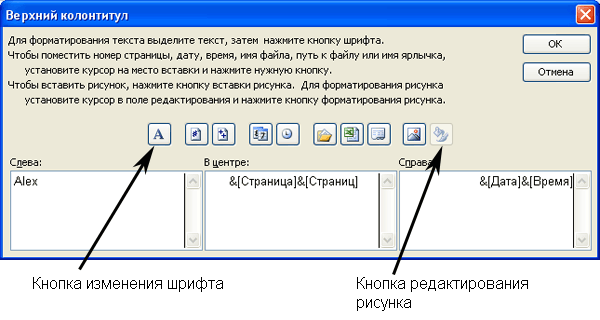
Колонтитулы в Word 2007 – Верхний колонтитул
Кроме того на ленте появится вкладка «Работа с колонтитулами»
В большинстве колонтитулов есть замещающий текст (например, «Введите текст»), поверх которого вам необходимо ввести собственный текст.
На вкладке «Работа с колонтитулами» есть команды, с помощью которых в колонтитул можно добавить различное содержание, в том числе дату, таблицу, время, изображение, имя автора и другие сведения о документе. Кроме того, вы можете настроить разные колонтитулы для четных и нечетных страниц и указать что первая страница не должна содержать верхнего или нижнего колонтитула.
Колонтитулы в Word 2007 – Вкладка «Работа с колонтитулами»
После завершения настроек нажмите на кнопку «Закрыть окно колонтитулов».
Как изменить колонтитул?Если вам необходимо изменить содержание колонтитула, то для этого достаточно дважды кликнуть по нему мышью, после чего активируется режим работы с колонтитулами.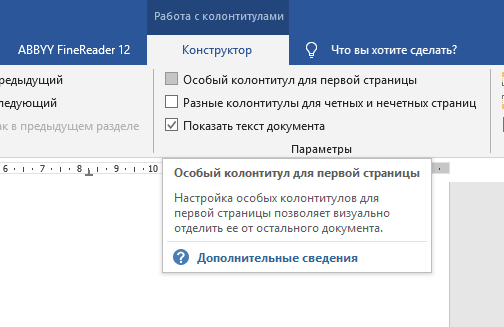
Существует второй способ изменить колонтитул. В данном случае необходимо перейти в меню «Вставка», выбрать пункт «Верхний колонтитул» или «Нижний колонтитул», а затем выбрать пункт «Изменить верхний/нижний колонтитул».
Колонтитулы в Word 2007 – Изменить колонтитул
Как удалить колонтитул?Способы удаления колонтитула аналогичны способам его изменения.
Для того чтобы убрать колонтитул в ворде, нужно перейти в меню «Вставка», выбрать пункт «Верхний колонтитул» или «Нижний колонтитул», а затем выбрать пункт «Удалить верхний/нижний колонтитул».
Колонтитулы в Word 2007 – Удалить колонтитул
Или активировать двойным кликом на поле колонтитула режим работы с колонтитулами, выделить содержимое колонтитула и нажать клавишу DELETE или BACKSPACE.
Как удалить колонтитул с первой страницы?Для многих документов нумерация на первой странице или любые другие колонтитулы не используется. Поэтому рассмотрим, как удалить колонтитул с первой страницы.
Поэтому рассмотрим, как удалить колонтитул с первой страницы.
Перейдите в раздел «Работа с колонтитулами» дважды нажав на верхнюю или нижнюю область странице.
Колонтитулы в Word 2007 – Работа с колонтитулами
Установите флажок на панели «Особый колонтитул на первой странице».
Колонтитулы на первой странице будут автоматически удалены, и вы сможете добавить другой колонтитул или оставить эту область пустой.
Как удалить колонтитулы на других страницах, кроме первой?Для создания нового колонтитула, отличного на другой странице необходимо в первую очередь создать разрыв раздела. Перейдите в раздел «Разметка страницы» и нажмите на кнопку «Разрывы» и выберите пункт «Следующая страница»
Колонтитулы в Word 2007 – Разрыв раздела
Далее откройте «Конструктор колонтитулов» и выберите пункт «Как в предыдущем» для отключение связи с предыдущим разделом.
Колонтитулы в Word 2007 – Отключение связи с предыдущим разделом
Затем нажмите кнопку «Верхний колонтитул» или «Нижний колонтитул» в нижней части меню выберите команду «Удалить верхний колонтитул» или «Удалить нижний колонтитул».
Колонтитулы в Word 2007 – Удалить колонтитул
Для возврата к основному тексту документу, нажмите кнопку «Закрыть окно колонтитулов» или щелкните по основному тексту документа два раза.
Для управления колонтитулами в разных разделах используйте навигацию «Предыдущий/ Следующий раздел» и «Перейти к нижнему/верхнему колонтитулу».
Колонтитулы в Word 2007 – Управление колонтитулами
Таким же способом с созданием разрыва раздела мы можем сделать разные колонтитулы на разных страницах.
Если же колонтитулы должны различаться только на четных или нечетных страницах, то для этого достаточно установить флажок на панели «Разные колонтитулы для четных и нечетных страниц».
Колонтитулы в Word 2007 – Параметры колонтитулов
Как добавить картинку в колонтитул?Кроме номеров страниц и текстовых заголовков в колонтитулы можно добавить изображение (например, логотип компании).
Чтобы вставить картинку в колонтитул, на вкладке «Вставка» выберите верхний или нижний колонтитул.
Если рисунок сохранен на вашем компьютере, то выберите необходимый рисунок. Но помните, что он должен быть небольшого размера, чтобы он выглядел уместно и не занимал все рабочее пространство.
Колонтитулы в Word 2007 – Добавление изображения
Настроить, изменить стиль рисунка и его размер вы сможете на вкладке «Формат рисунка».
Колонтитулы в Word 2007 – Добавление изображения в колонтитул
Чтобы изменить размер изображения выделите его и при помощи маркеров по углам картинки задайте необходимый размер.
Теперь вы знаете, как сделать колонтитулы в ворде.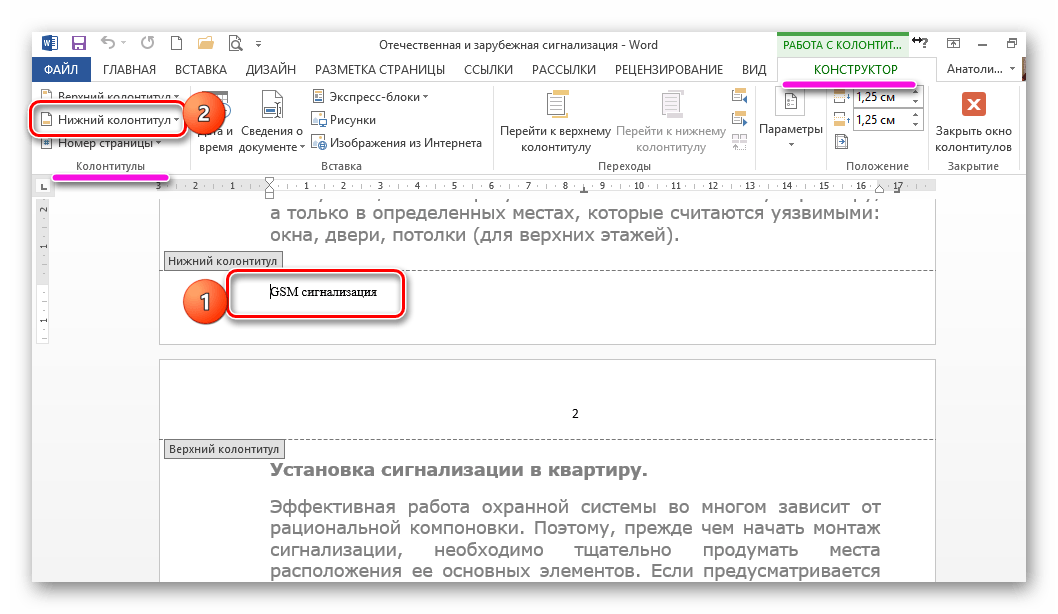 И как видите, в этом нет ничего сложного. Теперь вы запросто добавите в ворде колонтитул с заголовками ваших глав, нумерацию страниц или же, например, лого вашей компании.
И как видите, в этом нет ничего сложного. Теперь вы запросто добавите в ворде колонтитул с заголовками ваших глав, нумерацию страниц или же, например, лого вашей компании.
Как добавить и удалить заголовок Word только на первой странице в 2023 году
Хотел бы знать, как добавить и удалить заголовок Word только на первой странице . Эта статья предоставляет вам пошаговую процедуру простым способом. Процедура аналогична добавлению или удалению нижнего колонтитула на первой странице документа Word.
Этот туториал очень поможет вам добавить верхний и нижний колонтитулы только на первую страницу, а также удалить их. Я объяснил это с помощью пошаговой процедуры и четких картинок простым способом. Пожалуйста, пройдите через это один раз.
- Связано: Как вставлять и удалять верхний и нижний колонтитулы в MS Word
- Краткое руководство по созданию оглавления в Word
Оглавление
Как добавить верхний и нижний колонтитулы Word только на первую страницу?
Видеоурок:
Для удобства читателей мы предоставили эту статью в виде видеоурока.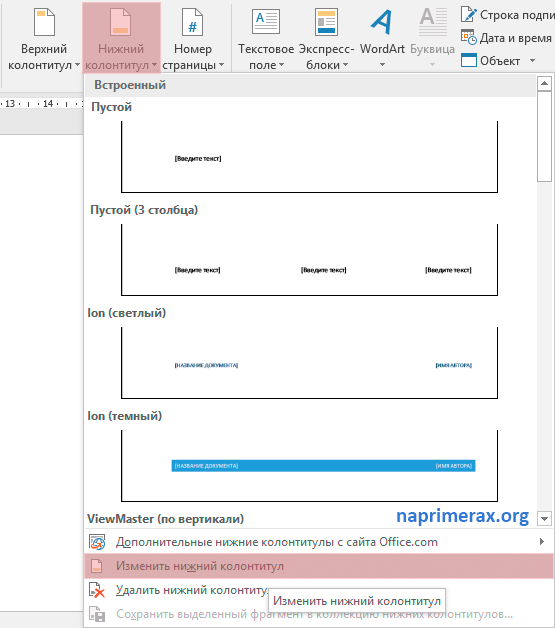 Если вам интересно читать, то можете пропустить видео и начать читать.
Если вам интересно читать, то можете пропустить видео и начать читать.
- Откройте новый документ Word.
- Введите нужные данные на первой странице.
- Щелкните Просмотр . Выберите макет печати , дважды щелкните заголовок документа, заголовок появится с пунктирной рамкой.
- После двойного щелчка в области заголовка документа вы увидите параметр вкладки Дизайн .
Выберите вариант первой страницы Другой . В этом поле заголовка первой страницы в верхней части этой страницы введите что-нибудь вроде нужного заголовка в области заголовка.
Далее перейдите на вторую страницу вашего документа. Тогда вы не увидите содержимое заголовка на второй странице. Предположим, вы не отметили параметр Другая первая страница , тогда вы сможете видеть заголовок на всех страницах.
Тогда вы не увидите содержимое заголовка на второй странице. Предположим, вы не отметили параметр Другая первая страница , тогда вы сможете видеть заголовок на всех страницах.
- Читать: Как изменить цвет фона документа Word
- Как добавить границу строки и страницы в документе Word
Как удалить заголовок Word только на первой странице документа?
Вы должны выполнить ту же процедуру, чтобы удалить заголовок только с первой страницы.
- Перейти на первую страницу документа.
- Дважды щелкните раздел заголовка, чтобы сделать его редактируемым.
- Выберите вариант «Другая первая страница» на вкладке «Дизайн».
- Удалить содержимое заголовка. Щелкните в любом месте документа. Теперь вы не увидите содержимое шапки только на первой странице. В остальных документах будет показан верхний или нижний колонтитул.
Вы можете применить ту же процедуру и для нижнего колонтитула.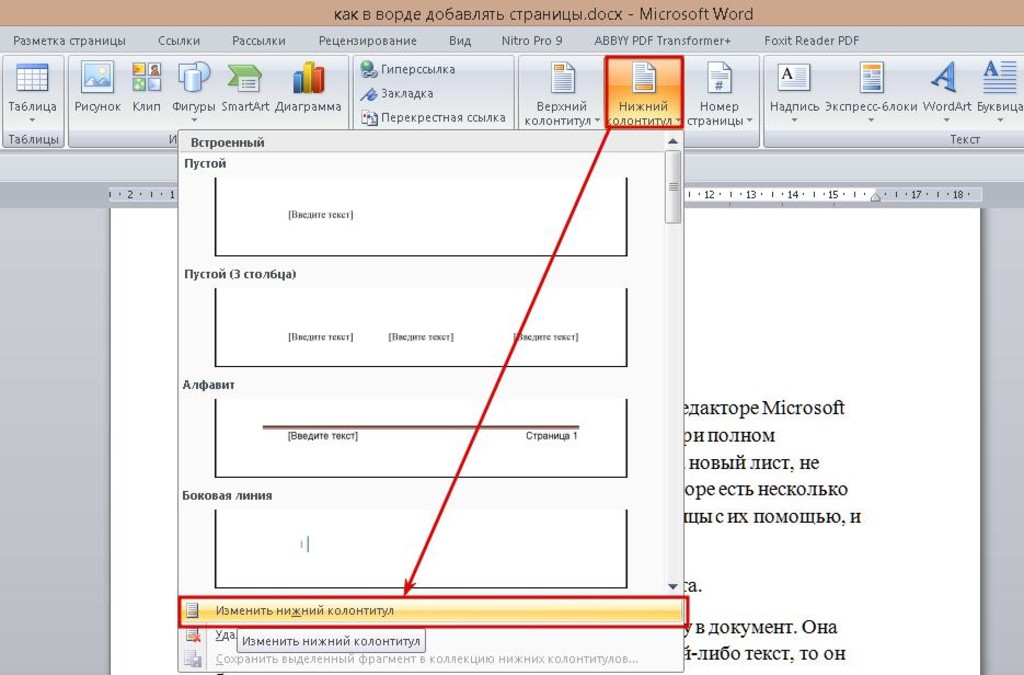
- Вам также может понравиться: Как вставлять и форматировать изображения в документе Word
- 4 простых способа сделать таблицу в документе Word
Если вам понравился этот урок о том, как добавить и удалить заголовок Word только на первой странице. Пожалуйста, поделитесь им с друзьями. Хотите больше статей? Подпишитесь на whatVwant в Facebook и Twitter. Подпишитесь на канал WhatVwant на YouTube, чтобы получать регулярные обновления.
Как вставить заголовок на первую страницу только в Word, Excel и т. д. — wintips.org
По умолчанию, когда вы добавляете заголовок в документ Word, он появляется на каждой странице документа, но если вы хотите вы можете вставить заголовок только на первой странице, прочитав инструкции в этом руководстве.
«Заголовок(и)» в документе Word, Excel или презентации, также называемый «Заголовком(ами) страницы», представляет собой раздел, расположенный вверху каждой страницы, который может содержать информацию о документе, например названия глав, даты, номера страниц, имена авторов и т. д.
д.
Заголовки обычно находятся в верхней части каждой страницы документа и могут быть изменены в соответствии с внешним видом документа. Например, заголовки могут быть отформатированы с использованием разных шрифтов, размеров шрифтов, цветов или графики, чтобы создать эстетически приятный дизайн, который добавит визуальную привлекательность вашим документам. Как правило, заголовки помогают создать хорошо структурированный документ, удобный для чтения и профессионально выглядящий.
В руководстве вы узнаете, как добавить заголовок в документ или добавить заголовок только на первую страницу или сделать другой заголовок на первой странице в Microsoft Word, Excel или PowerPoint.
Как добавить заголовок только на первую страницу в Word, Excel или PowerPoint.
1. Чтобы вставить заголовок в документ Word, перейдите на вкладку Вставка и выберите Заголовок .
2. В появившемся раскрывающемся меню выберите один из Существующие (встроенные) заголовки или выберите вариант Пустой , чтобы создать собственный заголовок.
3. После появления вкладок Верхний и Нижний колонтитулы выполните одно из следующих действий по своему желанию: Различная первая страница поле , а затем перейдите к настройке заголовка первой страницы.
4. После настройки и дизайна заголовка нажмите кнопку Закрыть верхний и нижний колонтитулы и готово!
5. Наконец, нажмите Файл > Печать , чтобы увидеть, как документ будет выглядеть при просмотре или печати.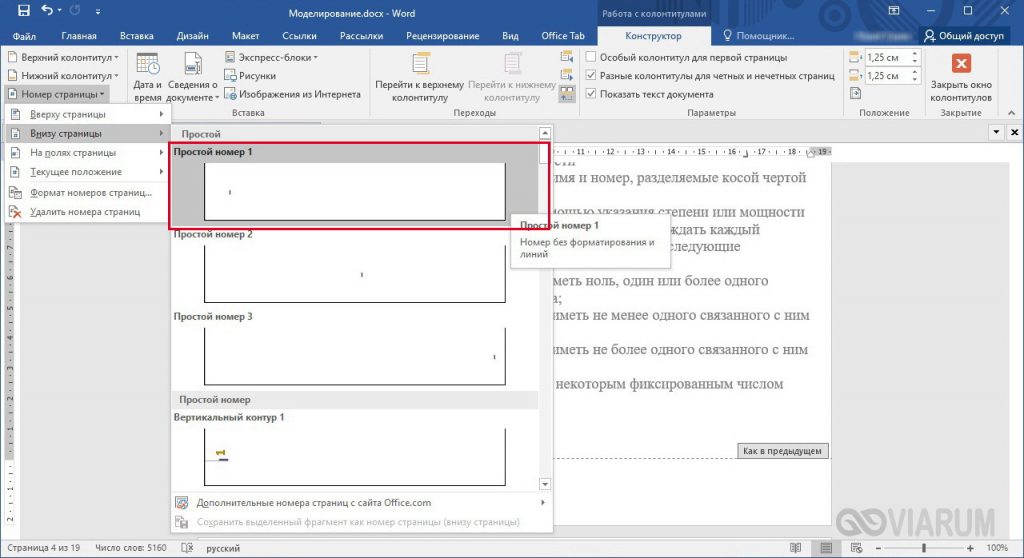
Надеюсь, это простое руководство помогло вам вставить заголовки только на первую страницу документа Word или как вставить другой заголовок на первую страницу документа Word.
Вот оно! Дайте мне знать, помогло ли вам это руководство, оставив свой комментарий о своем опыте. Поставьте лайк и поделитесь этим руководством, чтобы помочь другим.
Если эта статья была для вас полезна, поддержите нас, сделав пожертвование. Даже 1 доллар может иметь огромное значение для нас в наших усилиях продолжать помогать другим, сохраняя при этом этот сайт бесплатным:
Мы нанимаем
Мы ищем технических писателей на неполный или полный рабочий день, чтобы присоединиться к нашей команде! Речь идет об удаленной должности, на которую могут претендовать квалифицированные технические писатели из любой точки мира. Нажмите здесь, чтобы узнать больше.
Если ты хочешь остаться постоянно защищает от вредоносных программ, существующих и будущих , мы рекомендуем вам установить Malwarebytes Anti-Malware PRO , нажав ниже (мы
зарабатывайте комиссию с продаж, произведенных по этой ссылке, но без дополнительных затрат для вас.