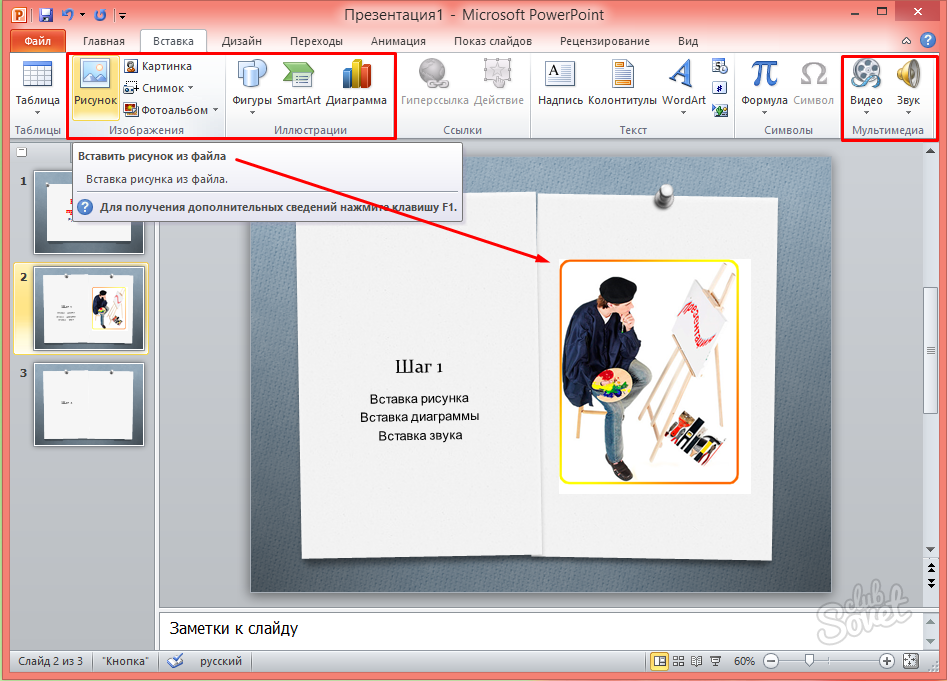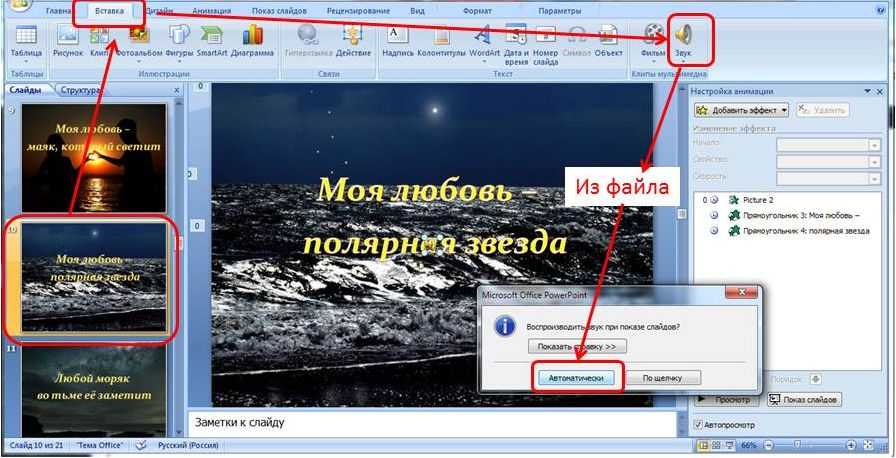Добавление изображения в Keynote на iPad
Вы можете добавлять фотографии и графику на любой слайд и заменять заполнители медиафайлов собственными изображениями. Фотографии можно добавлять из фотоальбомов на устройстве, вставлять наряду с изображениями из среды iCloud, а также непосредственно добавлять к слайду после фотосъемки на данном устройстве.
Добавление изображения
Когда приложение Keynote открыто в горизонтальной ориентации, коснитесь в панели инструментов.
Коснитесь «Фото или видео»; чтобы добавить изображение из iCloud или другой службы, коснитесь «Вставить из».
Перейдите к изображению и коснитесь его.
Измените размер изображения, перетягивая синие точки.
Можно также скопировать изображение из другой презентации или приложения.
Создание заполнителя для медиафайлов
В презентацию можно добавить заполнитель медиафайла (в который можно вставить изображение, видео или аудиофайл). Заполнитель медиафайлов позволяет легко заменить медиафайл, не нарушая положения других элементов на слайде.
Заполнитель медиафайлов позволяет легко заменить медиафайл, не нарушая положения других элементов на слайде.
Добавьте изображение на слайд, а затем отформатируйте это изображение нужным Вам способом.
Можно добавить маску или рамку, повернуть изображение, изменить его размер и выполнить другие действия.
Коснитесь изображения для его выбора, коснитесь , коснитесь «Изображение», затем коснитесь «Сделать заполнителем».
Вставка изображения вместо заполнителя медиафайлов
Коснитесь в правом нижнем углу заполнителя медиафайла.
Перейдите к изображению.
Чтобы использовать фотографию из iCloud или другой службы, коснитесь элемента «Вставить из», расположенного под альбомами.
Коснитесь фотографии, которую нужно добавить.
Если Вы вставляете фотографию из iCloud или другой службы, коснитесь папки, чтобы найти изображение.
Измените размер изображения, перетягивая синие точки.

Фотосъемка в Keynote с добавлением фотографии к презентации
Вы можете сделать снимок на камеру своего устройства и вставить изображение непосредственно в презентацию.
На слайде, где нужно вставить фотографию, выполните одно из указанных ниже действий.
Коснитесь в правом нижнем углу заполнителя медиафайла, затем коснитесь «Снять фото или видео».
Когда приложение Keynote открыто в горизонтальной ориентации, коснитесь , затем коснитесь «Камера».
Чтобы сделать фотографию, коснитесь «Фото», коснитесь , затем выполните одно из указанных ниже действий.
Вставка фотографии. Коснитесь элемента «Готово».
Повторная съемка. Коснитесь элемента «Переснять».
Отмена и возврат к презентации. Коснитесь элемента «Переснять», затем элемента «Отмена».
Измените размер изображения, перетягивая синие точки.

Фотографии редактируются точно так же, как и другие изображения. Фотография отображается на устройстве в приложении «Фото».
Добавление описания к изображению
К любому изображению в презентации можно добавить описание. Описания изображений будет зачитывать вспомогательная технология (например, VoiceOver), когда кто-либо будет использовать ее при работе с данной презентацией. Описания изображений не отображаются в презентации.
Коснитесь изображения, коснитесь , затем коснитесь «Изображение».
Коснитесь «Описание», затем коснитесь области в текстовом блоке и введите текст.
Если экспортировать презентацию в формате PDF, текстовые описания изображений будут по-прежнему доступны для вспомогательных технологий. См. раздел Экспорт в PowerPoint или другой формат в Keynote на iPad.
О добавлении описаний к изображениям в галерее см. в разделе Добавление галереи изображений в Keynote на iPad.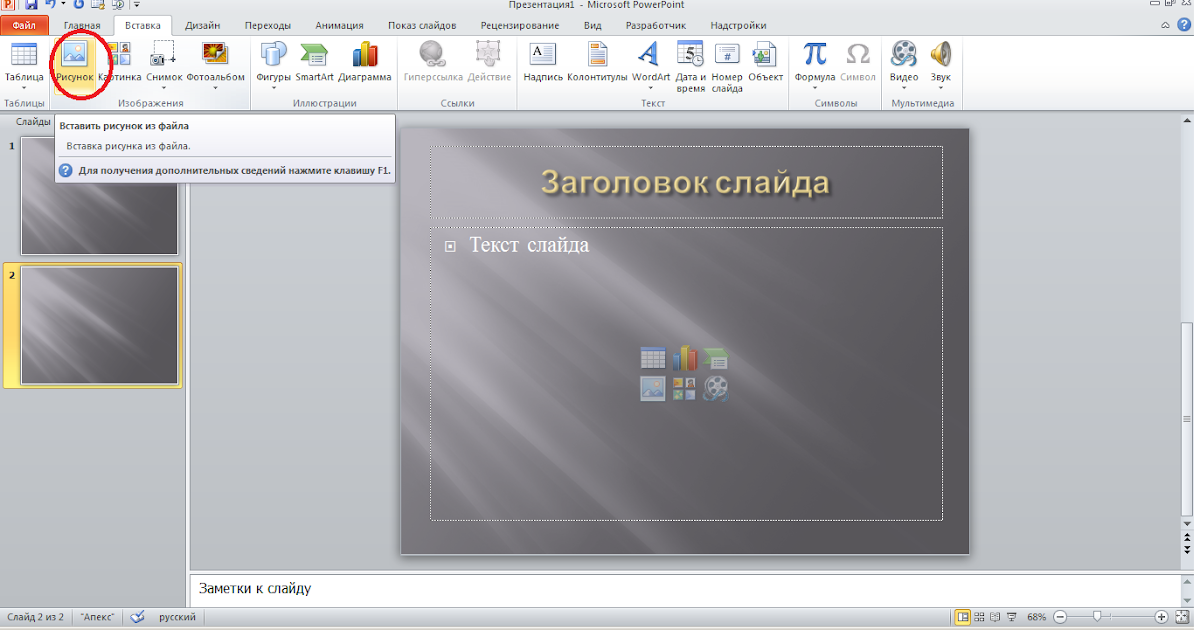 О добавлении подписи к изображению см. в разделе Добавление подписей или заголовков к объектам в Keynote на iPad.
О добавлении подписи к изображению см. в разделе Добавление подписей или заголовков к объектам в Keynote на iPad.
Для одновременной работы с несколькими изображениями коснитесь одного изображения и удерживайте его, затем другим пальцем касайтесь других изображений.
См. такжеРедактирование изображения в Keynote на iPadДобавление галереи изображений в Keynote на iPadИзменение размеров, поворот и зеркальное отражение объектов в Keynote на iPadРазмещение и выравнивание объектов в Keynote на iPadВстраивание объектов в текстовый блок или фигуру
как добавить изображения в PowerPoint • BUOM
25 марта 2022 г.
Microsoft PowerPoint — мощная и универсальная программа для презентаций, которая помогает визуализировать концепции и идеи. Чтобы улучшить вашу презентацию, вы можете вставить изображения и графику, чтобы показать определенные элементы или лучше визуализировать теории. Знание того, как добавлять изображения в PowerPoint, может помочь вам создать привлекательную презентацию, которая повлияет на вашу аудиторию.
В этой статье мы объясним, почему вы можете вставлять изображения в PowerPoint, рассмотрим различные типы изображений, которые вы можете использовать в программе, дадим пошаговые руководства по различным методам вставки фотографий в PowerPoint и познакомимся с передовыми методами использования изображения в этой программе.
Зачем вставлять изображения в PowerPoint?
Есть много причин и преимуществ для вставки изображений в презентацию PowerPoint. Как правило, добавление изображений способствует повышению общей визуальной привлекательности презентации. Вы можете вставлять изображения в PowerPoint по следующим причинам:
Программы для Windows, мобильные приложения, игры — ВСЁ БЕСПЛАТНО, в нашем закрытом телеграмм канале — Подписывайтесь:)
Добавление дополнительных визуальных компонентов
Выделение информации
Визуализация теорий или концепций
Добавление цвета в презентацию
Подчеркивание важных элементов презентации
Типы изображений, которые вы можете использовать в PowerPoint
Существуют различные типы изображений, которые вы можете добавить в презентацию PowerPoint. В зависимости от типа изображения, которое вы хотите вставить в слайды, вам может потребоваться преобразовать его в один из указанных выше типов файлов. Например, если вы хотите вставить графику с типом файла .pptx, который является типом файла PowerPoint, вы конвертируете его в JPG, чтобы загрузить в новую презентацию. Вот типы изображений и файлов изображений, которые вы можете использовать в PowerPoint:
В зависимости от типа изображения, которое вы хотите вставить в слайды, вам может потребоваться преобразовать его в один из указанных выше типов файлов. Например, если вы хотите вставить графику с типом файла .pptx, который является типом файла PowerPoint, вы конвертируете его в JPG, чтобы загрузить в новую презентацию. Вот типы изображений и файлов изображений, которые вы можете использовать в PowerPoint:
Как вставить картинки в PowerPoint
Существует несколько различных способов вставки фотографий в презентацию PowerPoint. Вот пошаговые инструкции по вставке изображений в PowerPoint:
Как вставить картинку с компьютера на слайд
Вы можете выполнить следующие восемь шагов, чтобы добавить фотографию прямо из файлов вашего компьютера в презентацию:
Откройте конкретный слайд, в который вы хотите вставить фотографию.
Нажмите на область слайда, в которую вы хотите добавить фотографию.
Перейдите на вкладку «Вставка» в верхней части группы программ и выберите параметр «Изображения».

Нажмите на опцию «Изображения».
Выберите вариант местоположения «Это устройство».
Перейдите к фотографии, которую вы хотите вставить, выполнив поиск в появившемся диалоговом окне.
Нажмите на фото
Нажмите кнопку «Вставить» в нижней части диалогового окна.
Как вставить стоковое изображение на слайд
Вы можете выполнить следующие восемь шагов, чтобы добавить стоковое изображение Microsoft на слайд:
Откройте конкретный слайд, в который вы хотите вставить фотографию.
Нажмите на область слайда, к которой вы хотите добавить фотографию.
Перейдите на вкладку «Вставка» в верхней части группы программ и выберите параметр «Изображения».
Нажмите на опцию «Изображения».
Щелкните пункт меню «Стоковые изображения».
Введите описание изображения, которое вы хотите добавить, в появившемся диалоговом окне.
Выберите изображение или изображения, которые вам нравятся
Нажмите кнопку «Вставить» в нижней части диалогового окна.

Как вставить картинку в мастер слайдов
Вы можете выполнить следующие действия, чтобы добавить изображение в образец слайдов презентации, чтобы оно отображалось на каждом слайде:
Откройте презентацию PowerPoint
Перейдите на вкладку «Вид» в верхней части программы.
Выберите опцию «Мастер слайдов».
Щелкните область слайда образца слайда, в которой вы хотите разместить фотографию.
Перейдите на вкладку «Вставка» в верхней части группы программ и выберите параметр «Изображения».
Нажмите на опцию «Изображения».
Найдите фотографию, которую вы хотите видеть на всех слайдах.
Нажмите кнопку «Вставить» в нижней части диалогового окна.
Как вставить картинку из интернета на слайд
Вы можете выполнить следующие восемь шагов, чтобы добавить изображение, найденное в Интернете, в свою презентацию:
Откройте конкретный слайд, в который вы хотите вставить фотографию.

Нажмите на область слайда, к которой вы хотите добавить изображение.
Перейдите на вкладку «Вставка» в верхней части группы программ и выберите параметр «Изображения».
Нажмите на опцию «Изображения».
Нажмите на опцию «Онлайн-изображения».
Введите описание изображения, которое вы хотите добавить, в появившемся диалоговом окне и нажмите «Ввод».
Выберите фотографию или фотографии, которые вы хотите добавить
Нажмите кнопку «Вставить» в нижней части диалогового окна.
Как вставить картинку в фон слайда
Вы можете выполнить следующие семь шагов, чтобы добавить изображение и сделать его фоном на слайде:
Откройте конкретный слайд, в который вы хотите вставить фотографию.
Щелкните правой кнопкой мыши поле этого слайда
Выберите опцию «Формат фона».
Выберите параметр «Изображение» на панели «Формат фона».
Перейдите в меню «Вставить изображение из» и выберите место, из которого вы хотите получить фотографию.

Нажмите на фото в диалоговом окне
Нажмите кнопку «Вставить» в нижней части диалогового окна.
Как вставить фотографию на слайд, скопировав и вставив
Вы можете выполнить следующие действия, чтобы скопировать и вставить фотографию на слайд:
Откройте конкретный слайд, в который вы хотите вставить фотографию.
Перейдите к фотографии в Интернете, которую вы хотите вставить в свой слайд.
Выделите фото в сети
Скопируйте фото с помощью Ctrl+C на клавиатуре
Перейдите к области слайда, куда вы хотите вставить фотографию.
Используйте Ctrl + V на клавиатуре, чтобы вставить фотографию в слайд.
Как вставить изображение в слайд, перетащив его
Вы можете выполнить следующие пять шагов, чтобы вставить изображение в PowerPoint, перетащив его в документ:
Откройте конкретный слайд, в который вы хотите вставить фотографию.
Сверните все окно PowerPoint, чтобы оно занимало половину экрана компьютера.

Сверните все окно браузера, чтобы оно занимало половину экрана вашего компьютера.
Используйте мышь, чтобы выбрать фотографию, которую вы хотите вставить из Интернета.
Щелкните и перетащите фотографию в окно PowerPoint.
Рекомендации по использованию изображений в PowerPoint
Существуют определенные рекомендации, которым следует следовать, чтобы легко и на законных основаниях использовать изображения в презентации PowerPoint. Вот несколько рекомендаций по использованию изображений в PowerPoint:
Используйте более высокое разрешение
Чтобы сделать ваши изображения как можно более привлекательными, рекомендуется использовать только фотографии с высоким уровнем разрешения. Если фотография имеет высокий уровень разрешения, она с меньшей вероятностью будет выглядеть зернистой или искаженной при вставке в документ. Старайтесь использовать изображения размером 1024 x 768 пикселей или близким к этому числу, чтобы получить максимально качественный вид.
Проверить ограничения на использование
Некоторые фотографии имеют ограничения авторского права в дополнение к общим ограничениям использования и требованиям к авторству. Таким образом, важно просмотреть любые ограничения на использование, прежде чем вставлять какие-либо фотографии в PowerPoint. Добавление авторства в заголовок, даже если это не требуется, является профессиональной любезностью, которую вы можете использовать в любом случае.
Добавить границу
Добавление границы к вашим изображениям может помочь улучшить их и выделить в презентации. Для этого вы можете выбрать изображение, перейти на вкладку «Изображение» в верхней части программы и нажать кнопку «Другие стили». Затем вы можете просмотреть галерею различных вариантов границ и выбрать понравившийся. Для единообразия выберите только один или два цвета и стиля границ для всех фотографий в презентации.
Загрузить фотоальбом
Если вам нужно быстро загрузить много фотографий в PowerPoint, вы можете рассмотреть возможность загрузки целого фотоальбома. Вы можете сделать это, перейдя на вкладку «Вставка» в верхней части программы, выбрав кнопку «Фотоальбом» и нажав кнопку «Новый фотоальбом». В появившемся диалоговом окне вы можете выбрать опцию «Вставить изображение из» и выбрать опцию «Файл/Диск». В диалоговом окне «Вставить новые изображения» выберите папку, содержащую изображения, которые вы хотите включить в PowerPoint, и нажмите кнопку «Вставить».
Вы можете сделать это, перейдя на вкладку «Вставка» в верхней части программы, выбрав кнопку «Фотоальбом» и нажав кнопку «Новый фотоальбом». В появившемся диалоговом окне вы можете выбрать опцию «Вставить изображение из» и выбрать опцию «Файл/Диск». В диалоговом окне «Вставить новые изображения» выберите папку, содержащую изображения, которые вы хотите включить в PowerPoint, и нажмите кнопку «Вставить».
Обратите внимание, что ни одна из компаний, упомянутых в этой статье, не связана с компанией Indeed.
Как ПРАВИЛЬНО поместить изображение в текст в PowerPoint
В Интернете есть множество учебных пособий, которые научат вас размещать изображение внутри текста в PowerPoint. К сожалению, в большинстве этих руководств используется наиболее удобный метод, который обычно приводит к отвратительному слайду.
Настройка
Чтобы все заработало, вам нужно сделать две вещи: добавить текст на слайд и выбрать изображение, которое вы хотите включить в него.
Для нашего урока я написал на слайде «Улыбка», установил размер шрифта 240 и выбрал крупный шрифт.
На картинке, которую я выбрал, изображена женщина, держащая в руках стикер с нарисованной на нем улыбкой.
Да, это стоковое изображение, и я думаю, что оно соответствует теме, к которой я стремлюсь.
Кстати, если вы ищете великолепные бесплатные стоковые изображения, ознакомьтесь с этим постом, в котором представлены четыре ресурса, которые вы можете использовать. Убедитесь, что выбранное вами изображение соответствует принципу BARE.
Неправильный способ заполнить текст изображением в PowerPoint
В большинстве случаев можно щелкнуть правой кнопкой мыши текстовое поле на слайде, выбрать Формат фигуры, , а затем в разделе Параметры текста щелкнуть Изображение или заливка текстурой. Оттуда изображение может быть выбрано и автоматически помещено в текст без проблем.
Не делайте этого.
Действительно, вы можете вставить картинку в текст менее чем за 10 секунд, но ваш слайд в итоге будет выглядеть как мусор , так как разрешение картинки тоже будет искажено. Более того, вы ни при каких обстоятельствах не сможете разместить изображение внутри текста . То, что вы видите, это то, что вы получаете, и это может быть пугающим.
Более того, вы ни при каких обстоятельствах не сможете разместить изображение внутри текста . То, что вы видите, это то, что вы получаете, и это может быть пугающим.
Правильное размещение изображения в тексте PowerPoint
Чтобы сделать это правильно (и, следовательно, красиво), вам нужно быть новаторским в использовании функций PowerPoint.
1. Накройте слайд прямоугольником
Перейдите на вкладку Insert , затем нажмите Shapes и выберите прямоугольник. Покройте весь слайд этим прямоугольником. Вы также хотите убедиться, что вы удалили контуры этого прямоугольника.
Когда вы закончите, щелкните правой кнопкой мыши прямоугольник и выберите Отправить на задний план .
2. Вычесть прямоугольник с текстовым полем
Удерживая нажатой клавишу управления, щелкните сначала прямоугольник, а затем текстовое поле. Выделив оба элемента, перейдите на вкладку Format и нажмите Объединить фигуры > Вычесть .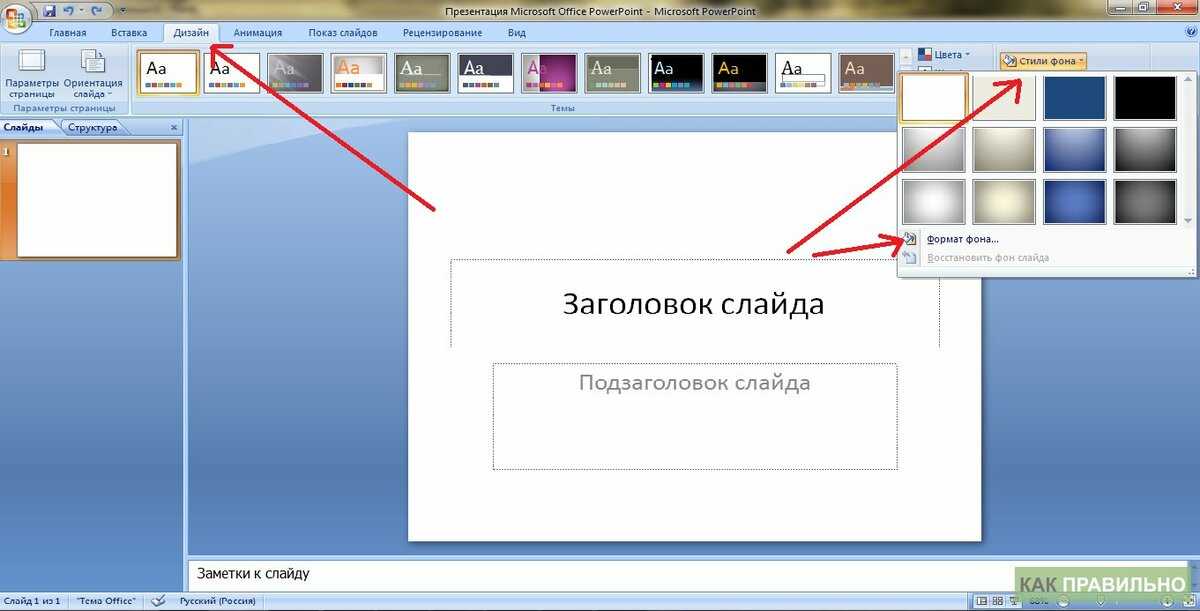 Вы получите что-то похожее на это.
Вы получите что-то похожее на это.
3. Добавьте и расположите свое изображение
Этот шаг говорит сам за себя: выберите любое изображение, которое вы хотите, и поместите его на слайд PowerPoint. Щелкните его правой кнопкой мыши и выберите Отправить на задний план . Затем вы можете перемещать изображение и располагать его в любом месте.
Как только вы будете довольны размером и положением изображения, щелкните прямоугольник и измените его цвет на любой желаемый. Я выбрал белый цвет, так как хотел, чтобы он соответствовал фону моего слайда.
4. (Необязательно) Приправьте
Зачем останавливаться на достигнутом? Вы можете поиграть со своим слайдом и добавить к нему творческий подход. Например, я добавил цветовой градиент к своему, просто чтобы придать ему приятные ощущения, как в недавно опубликованном уроке по разрыву раздела.
Это творческое решение (работает отлично)
Как я уже говорил в видео, вся идея этого заключается в том, чтобы убедиться, что у вас есть возможность манипулировать своим изображением любым способом, которым вы хотите. В конце концов, это ваш слайд!
В конце концов, это ваш слайд!
Если у вас есть какие-либо комментарии или вопросы, пожалуйста, напишите строку ниже.
Добавить изображение или видео на слайд
UiPath.Presentations.Activities.ReplaceShapeWithMedia
Заменяет местозаполнитель мультимедийным элементом с таким же именем. Используйте для заполнения заполнителя во вновь вставленном слайде медиаданными или для замены медиафайлов в существующей презентации. Это действие должно быть добавлено в действие Use PowerPoint Presentation .
- Презентация — Нажмите Плюс в правой части поля, а затем выберите файл презентации, куда вставить носитель.
- Номер слайда — Нажмите Плюс в правой части поля, затем выберите файл презентации и слайд, куда нужно вставить носитель.
В качестве альтернативы используйте один из других параметров в меню, чтобы указать номер слайда:- Данные из блокнота проекта или родительского файла Excel.

- Запрашивать при запуске — Запрашивать номер слайда при выполнении проекта.
- Номер — Введите номер слайда.
- Использовать сохраненное значение — выберите числовое значение, которое вы ранее сохранили для дальнейшего использования в проекте.
- Открыть в расширенном редакторе — Введите выражение VB.
- Данные из блокнота проекта или родительского файла Excel.
- Заполнитель содержимого — нажмите Plus в правой части поля, затем выберите файл презентации, слайд, а затем выберите имя заполнителя, куда следует вставить медиаданные.
Можно также использовать один из других параметров в меню, чтобы указать имя заполнителя:- Данные из блокнота проекта, родительского файла Excel или учетной записи Outlook. Например, выберите ячейку в файле Excel, чтобы использовать значение в этой ячейке.

- Запрашивать при запуске — Запрашивать имя при выполнении проекта.
- Вставить из буфера обмена — Вставьте значение, которое вы ранее скопировали в буфер обмена в проекте.
- Текст — Введите имя в Text Builder.
- Использовать сохраненное значение — выберите значение, которое вы ранее сохранили для дальнейшего использования в проекте.
- Открыть в расширенном редакторе — Введите выражение VB.
- Данные из блокнота проекта, родительского файла Excel или учетной записи Outlook. Например, выберите ячейку в файле Excel, чтобы использовать значение в этой ячейке.
- Файл изображения/видео — щелкните Browse рядом с полем, а затем найдите и выберите изображение, видео или аудиофайл для добавления.
Кроме того, вы можете использовать одну из других опций в меню, чтобы указать путь к файлу для добавления:- Данные из блокнота проекта, родительского файла Excel или учетной записи Outlook. Например, выберите ячейку в файле Excel, содержащую путь к файлу.

- Данные из блокнота проекта, родительского файла Excel или учетной записи Outlook. Например, выберите ячейку в файле Excel, содержащую путь к файлу.