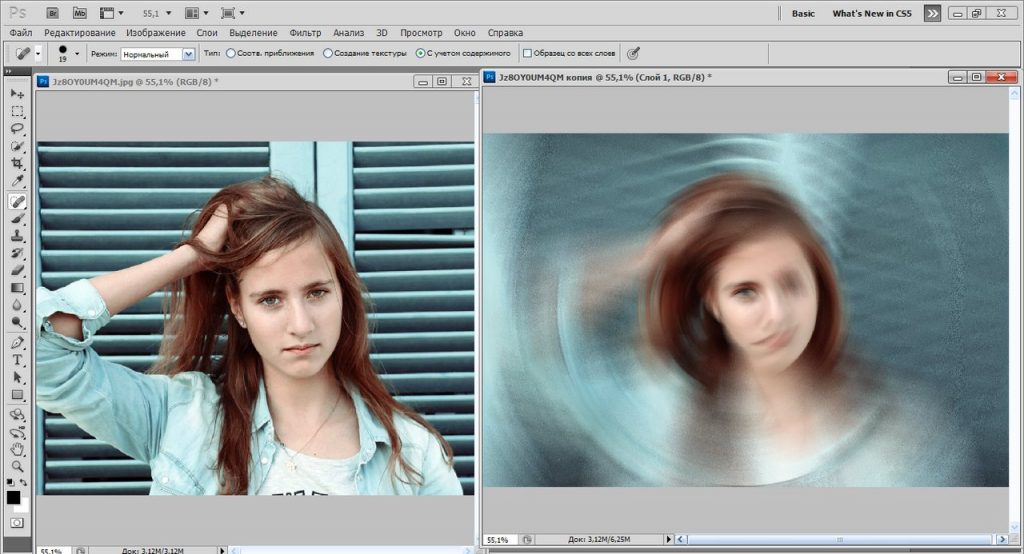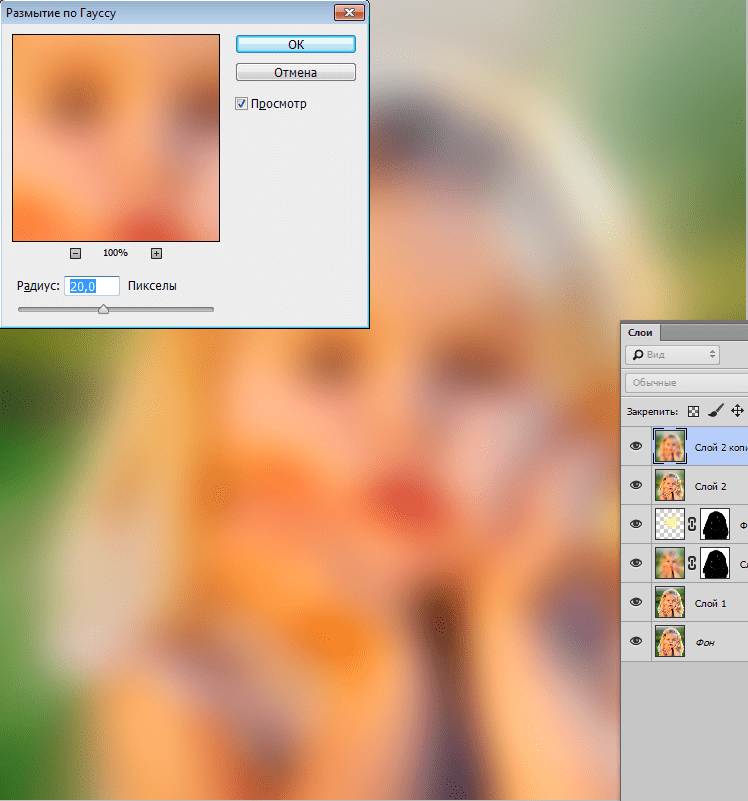Как сделать размытые края в фотошопе буквально за минуту?
Главная » Работа с компьютерными программами » Adobe Photoshop
Автор Дмитрий Костин Просмотров 2.5к. Опубликовано Обновлено
Доброго вам времени суток, мои дорогие друзья. Христос Воскрес! Как ваши дела? Как ваше настроение? У меня отличное! Чувствуется май. Но перейдем к статье. Раньше периодически я видел очень интересный эффект на фотографиях, когда края немного размыты, но сама фотка остается нетронутой. Вот поэтому я тоже решил сделать такой же эффект на некоторых изображениях.
И сегодня я покажу и вам, как сделать размытые края в фотошопе. И экспериментировать я буду над стариной Человеком-Пауком из одноименного фильма. Можно конечно выбрать инструмент «Размытие» и просто закрашивать им края изображения. Но как по мне этот способ не очень, поэтому я буду использовать другие.
- Итак, откройте нужное вам изображение любым удобным для вас способом.
- Теперь возьмите инструмент «Прямоугольное выделение» и выделите им всё изображение. Затем зажмите клавишу ALT и не отпуская ее выделите с помощью прямоугольной области еще часть изображения, только поменьше. В общем у вас должно быть два прямоугольных выделения, образовывая своеобразную рамку.
- Теперь идем в знакомое меню «Фильтр» и выбираем «Размытие» — «Размытие по Гауссу». Поставьте где-нибудь на 5, хотя тут уже на ваше усмотрение. Вы уже сами будете выбирать, как вам нравится.
- После этого уберите выделение: либо выберете «Выделение» — «Отменить выделение», либо просто щелкните этим инструментом по любому месту на картинке. Можно вообще нажать комбинацию CTRL+D.
Вот так мы размыли края изображения. И на это у нас ушло не более минуты. Но как видим, размытие имеет четкие границы. Некоторые любят оставить так, а некоторые предпочитают плавный переход.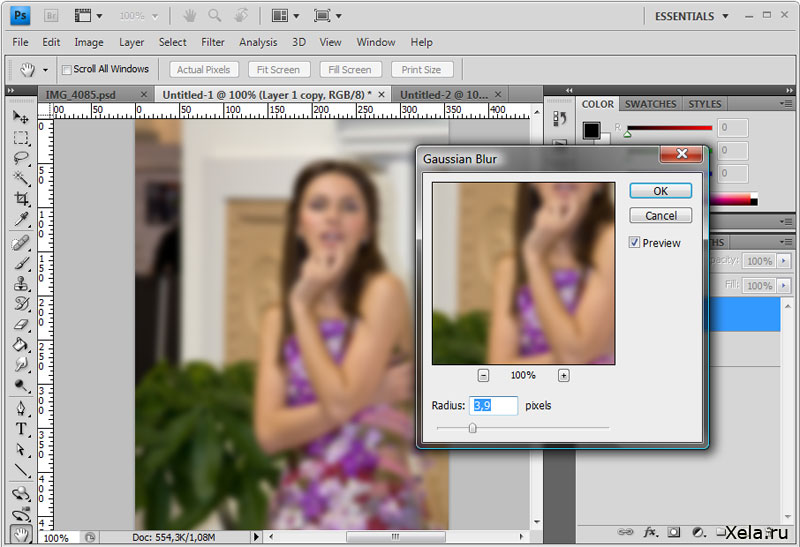
Совет: На самом деле можно не делать два выделения с помощью зажатого Альта. Можно сделать одно выделение только в том месте, до куда будет идти размытие. А уже после этого нужно инвертировать выделение. Для этого нажмите комбинацию клавиш SHIFT+CTRL+I или выберете меню «Выделение» — «Инверсия». Тогда у вас автоматически создастся выделенная рамка.
Плавное размытие
Для того, чтобы у нас был не резкий переход, нам нужно проделать первые два пункта из предыдущего способа, но затем ход немного изменится.
- Итак у нас есть двойное выделение. Теперь идите в меню «Выделение» — «Модификация» — «Растушевка». И поставьте где-нибудь на 10. Помните? Мы ведь с вами уже пользовались растушевкой, когда делали закругленные края в фотошопе. Видите? Теперь углы снова закруглились.
- Ну а теперь делаем то же самое, что и в третьем пункте прошлого способа, а именно выбираем «Размытие по Гауссу».
- Теперь снимаем выделение и смотрим, что у нас получилось.
 Как видите, теперь всё плавненько.
Как видите, теперь всё плавненько.
Обратите внимание! Величина радиуса размытия по Гауссу и растушевки зависит от размера самого изображения. Здесь я ориентировался на конкретно этот размер. Экспериментируйте.
Другие способы размытия
Вам необязательно использовать фильтр по Гауссу, ведь есть и много других фильтров рaзмытия. Давайте я вам покажу на примере еще одного, а дальше вы уже попробуйте всё сами.
- Повторяем два первых шага из первого примера, чтобы у вас появилась рамка из пунктирной линии.
- Теперь идем в «Выделение» — «Модификация» — «Растушевка». Ставим значение на 30. Видите как мощно у вас закруглилось выделение?
- Ну а теперь переходим в «Фильтр» — «Размытие» — «Радиальное размытие». Ставим значение на 15-16 и нажимаем ОК.
- Теперь снимаем выделение с помощью комбинации клавиш CTRL+D наслаждаемся результатом.
По-моему здорово получилось.![]() Картинка стала более интересной. Вы можете сами посмотреть другие фильтры из этой же группы, и посмотреть как они работают и какие эффекты дают.
Картинка стала более интересной. Вы можете сами посмотреть другие фильтры из этой же группы, и посмотреть как они работают и какие эффекты дают.
Ну вот вроде и всё, что я хотел вам рассказать об этом. Да. Такой вот небольшой и несложный урок). Но если вы хотите освоить фотошоп полностью, то настоятельно рекомендую вам полностью изучить [urlspan]один классный видеокурс[/urlspan]. Благодаря ему вы сможете изучить фотошоп в кратчайшие сроки, если конечно не будете лениться.
Ну а я на сегодня заканчиваю. Жду от вас комментариев по теме. И кстати обязательно подпишитесь на обновления блога, тогда вы всегда будете знать о выходе новых статей по нужной вам тематике. Также советую погулять по блогу, так как статей много и наверняка вы найдете для себя что-нибудь интересное. Удачи вам. Пока-пока!
С уважением, Дмитрий Костин.
window.yaContextCb.push(()=>{ Ya.Context.AdvManager.render({ renderTo: ‘yandex_rtb_R-A-188774-147’, blockId: ‘R-A-188774-147’ })})»+»ipt>»; cachedBlocksArray[108307] = «window. yaContextCb.push(()=>{ Ya.Context.AdvManager.render({ renderTo: ‘yandex_rtb_R-A-188774-146’, blockId: ‘R-A-188774-146’ })})»+»ipt>»;
cachedBlocksArray[185024] = «window.yaContextCb.push(()=>{ Ya.Context.AdvManager.render({ renderTo: ‘yandex_rtb_R-A-188774-169’, blockId: ‘R-A-188774-169’ })})»+»ipt>»;
cachedBlocksArray[119236] = «window.yaContextCb.push(()=>{ Ya.Context.AdvManager.render({ renderTo: ‘yandex_rtb_R-A-188774-168’, blockId: ‘R-A-188774-168’ })})»+»ipt>»;
cachedBlocksArray[132495] = «window.yaContextCb.push(()=>{ Ya.Context.AdvManager.render({ renderTo: ‘yandex_rtb_R-A-188774-164’, blockId: ‘R-A-188774-164’ })})»+»ipt>»;
cachedBlocksArray[119235] = «window.yaContextCb.push(()=>{ Ya.Context.AdvManager.render({ renderTo: ‘yandex_rtb_R-A-188774-159’, blockId: ‘R-A-188774-159’ })})»+»ipt>»;
cachedBlocksArray[108305] = «window.yaContextCb.push(()=>{ Ya.Context.AdvManager.render({ renderTo: ‘yandex_rtb_R-A-188774-163’, blockId: ‘R-A-188774-163’ })})»+»ipt>»;
cachedBlocksArray[108302] = «window.
yaContextCb.push(()=>{ Ya.Context.AdvManager.render({ renderTo: ‘yandex_rtb_R-A-188774-146’, blockId: ‘R-A-188774-146’ })})»+»ipt>»;
cachedBlocksArray[185024] = «window.yaContextCb.push(()=>{ Ya.Context.AdvManager.render({ renderTo: ‘yandex_rtb_R-A-188774-169’, blockId: ‘R-A-188774-169’ })})»+»ipt>»;
cachedBlocksArray[119236] = «window.yaContextCb.push(()=>{ Ya.Context.AdvManager.render({ renderTo: ‘yandex_rtb_R-A-188774-168’, blockId: ‘R-A-188774-168’ })})»+»ipt>»;
cachedBlocksArray[132495] = «window.yaContextCb.push(()=>{ Ya.Context.AdvManager.render({ renderTo: ‘yandex_rtb_R-A-188774-164’, blockId: ‘R-A-188774-164’ })})»+»ipt>»;
cachedBlocksArray[119235] = «window.yaContextCb.push(()=>{ Ya.Context.AdvManager.render({ renderTo: ‘yandex_rtb_R-A-188774-159’, blockId: ‘R-A-188774-159’ })})»+»ipt>»;
cachedBlocksArray[108305] = «window.yaContextCb.push(()=>{ Ya.Context.AdvManager.render({ renderTo: ‘yandex_rtb_R-A-188774-163’, blockId: ‘R-A-188774-163’ })})»+»ipt>»;
cachedBlocksArray[108302] = «window.
 yaContextCb.push(()=>{ Ya.Context.AdvManager.render({ renderTo: ‘yandex_rtb_R-A-188774-92’, blockId: ‘R-A-188774-92’ })})»+»ipt>»;
yaContextCb.push(()=>{ Ya.Context.AdvManager.render({ renderTo: ‘yandex_rtb_R-A-188774-92’, blockId: ‘R-A-188774-92’ })})»+»ipt>»;Оцените автора
Как сделать размытые края фотографии в Photoshop
Автор Admin На чтение 3 мин Просмотров 286 Опубликовано Обновлено
Доброго времени суток, дорогие читатели. Наверняка, многие из вас читают «живые» книги и в них очень часто печатаются картинки, которые слегка размыты по краям. Да и вообще, фотография с размытыми краями выглядит более красиво и необычно, чем обычная фотография. И в этой статье мы научим вас, как сделать размытые края у фотографии, при помощи программы Adobe Photoshop.
Раз уж тема пошла про размытые картинки в книге, то на ней мы и покажем вам пример выполнения этой работы. Для начала находим в открытом доступе картинку с книгой в развороте, скачиваем ее и забрасываем в наш Photoshop.
После этого находим какую-нибудь картинку и переносим ее в фотошоп, прямо в открытый файл с нашей книгой.
После этого зажимаем Shift, чтобы при сужении фотографии сохранить ее пропорции, а затем зажимаем Alt, чтобы фотография сужалась в центре нашего фона с книгой. После этого перемещаем фотографию на отдельную страницу, при необходимости – дополнительно корректируем размер фотографии и нажимаем на галочку, на верхней панели.
Итак, картинка в книге у нас готова, теперь нужно размыть ее края. Для этого, по полученному слою, кликаем правой кнопкой мышки и выбираем пункт «растрировать слой».
После этого мы зажимаем Ctrl и левой кнопкой мышки кликаем по этому слою. После этого наша фотография выделится в книге. Выбираем инструмент «прямоугольная область» в левой части экрана и кликаем им по выделенному фрагменту. После этого снова кликаем по выделенному фрагменту, только уже правой кнопкой мышки и выбираем пункт «растушевка выделенной области».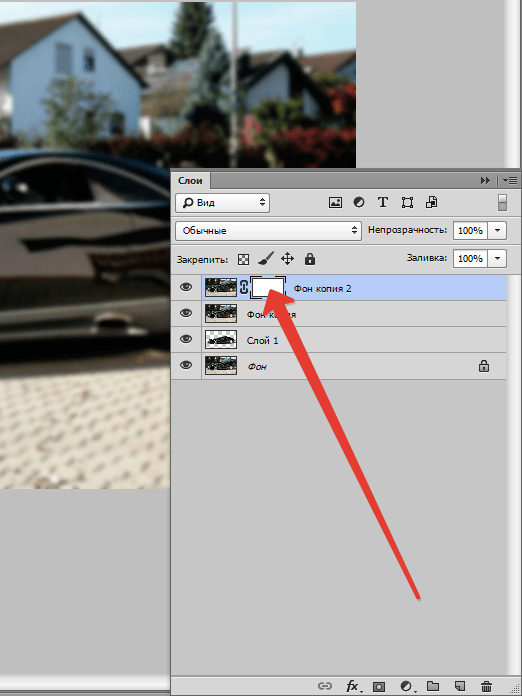
В табличке вы можете выбрать значение размытия в пикселях. В нашем случае хватит 10 пикселей, вы, в своих проектах, можете сделать больше или меньше. После этого снова кликаем правой кнопкой мышки по выделенной области и выбираем пункт «инвестирование выделенной области».
После этого просто нажимаем на клавишу Delete, на вашей клавиатуре. При необходимости можно нажать клавишу Delete еще несколько раз, чтобы продублировать эффект и так до тех пор, пока размытие не покажется вам достаточно красиво оформленным.
Горячими кнопками Ctrl+D отменяем выделение, и у нас остается просто размытая картинка на книге, которая смотрится на ней, как родная.
Аналогичным образом можно сделать эффект размытия и другим способом. Для этого вы также забрасываете вашу фотографию, делаете все, аналогично предыдущему способу, но только до момента «растушевки изображения».
После этого выберите инструмент «ластик», выберите самую мягкую кисточку. При необходимости, при помощи квадратных скобок на клавиатуре, вы можете изменить размер кисточки.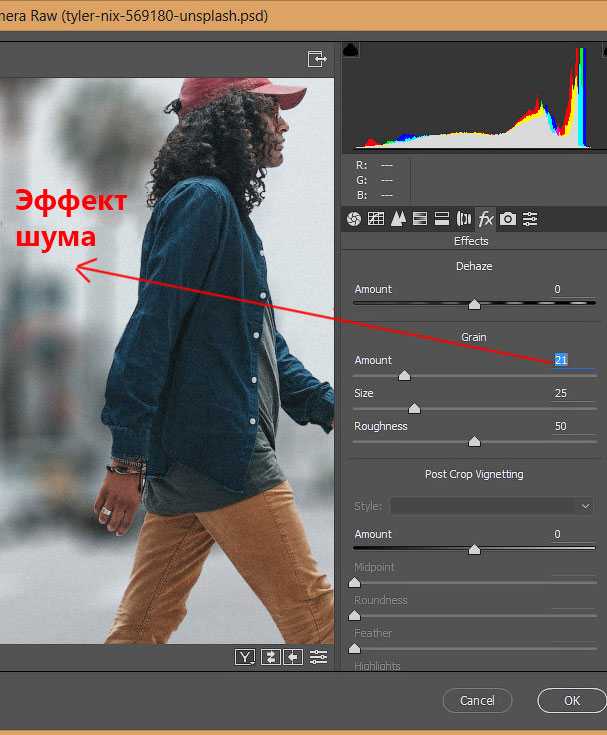 Вам останется только навести ластик на нужный участок фотографии и нажать ЛКМ. При необходимости вы можете нажать Shift, чтобы двигать мышкой по прямой линии.
Вам останется только навести ластик на нужный участок фотографии и нажать ЛКМ. При необходимости вы можете нажать Shift, чтобы двигать мышкой по прямой линии.
Особенностью этого способа является то, что вы можете двигать мышкой в любом положении, а значит у вас получится максимально естественная картинка.
На этом мы прощаемся с вами, всем удачи и до новых встреч.
Как размыть изображение в Photoshop (3 метода + подробные шаги)
Пытаетесь ли вы создать причудливый эффект глубины резкости, скрыть ненужные части изображения или просто проявить творческий подход, размыть изображение в Photoshop легко. делать.
Photoshop предлагает удивительное количество различных фильтров размытия, но большинство из них чрезвычайно специфичны и на самом деле не очень полезны. Вместо того, чтобы утомлять вас всеми ими, я избавился от шума (шутка о цифровом изображении, я веселый) и выбрал несколько лучших способов размытия изображения в Photoshop.
Содержание
- Быстрый способ размытия изображения в Photoshop
- Как выборочно размыть изображение в Photoshop
- Размытие выделения
- Размытие для создания выборочного фокуса
- Последнее слово
Быстрый способ размыть изображение в Photoshop
Если вы просто хотите размыть все изображение, вот самый быстрый способ сделать это:
- Шаг 1: Откройте изображение в Photoshop.

- Шаг 2: Откройте меню Фильтр , выберите подменю Размытие и нажмите Размытие по Гауссу .
- Шаг 3: Отрегулируйте степень размытия изображения с помощью параметра Радиус и нажмите OK .
Поздравляем — вы только что размыли изображение в Photoshop!
Конечно, многое еще предстоит узнать о заусенцах изображений в Photoshop, поэтому, если вы хотите узнать, как выборочно применять размытие и изучить некоторые из новых причудливых фильтров размытия, читайте дальше!
Как выборочно размыть изображения в Photoshop
Если вы хотите размыть только часть изображения, это можно сделать несколькими способами. Вот некоторые из самых популярных и полезных методов!
Размытие выделения
Этот метод лучше всего подходит для ситуаций, когда вы хотите размыть лишь небольшую часть изображения. Это немного быстрый и грязный метод, но он полезен для быстрого размытия текста или лиц, которые вы не хотите видеть на своем изображении.

Работает почти так же, как быстрый способ, описанный в начале этой статьи, но на этот раз вы начнете с выбора. Вы можете использовать любой из инструментов выделения: прямоугольный инструмент выделения хорошо работает с текстом, а эллиптический инструмент выделения позволяет легко выбирать лица для размытия.
Если вы хотите, чтобы края эффекта размытия выглядели более гладкими, чтобы эффект был менее резким, настройте параметр «Растушевка» на панели параметров инструмента перед тем, как сделать выбор. Растушевка смягчает края выделенной области, так что любые применяемые эффекты постепенно проявляются по градиенту. Правильная настройка будет зависеть от разрешения вашего изображения, поэтому вам, возможно, придется немного поэкспериментировать.
Простите, добрый гражданин, вы не видели здесь пчелу?Если вы довольны своим выбором, просто примените фильтр Gaussian Blur с нужными настройками, и все готово!
Примечание. Если есть серьезные опасения по поводу конфиденциальности вашего изображения, обычно лучше полностью заблокировать конфиденциальный контент, а не использовать фильтр размытия.
 Фильтры просто используют математику, и их эффекты иногда могут быть «отменены» другими фильтрами.
Фильтры просто используют математику, и их эффекты иногда могут быть «отменены» другими фильтрами. Размытие для создания выборочного фокуса
Если вы хотите размыть все *кроме* определенной области, вы можете выбрать область, на которой хотите оставаться в фокусе, затем инвертировать выделение и применить размытие.
Но если вы хотите по-настоящему проявить фантазию, это отличный шанс изучить инструменты Photoshop Blur Gallery, которые часто дают лучший результат, чем простое размытие по Гауссу.
Эта фотография медоносной пчелы на цветке имеет приятное естественное размытие фона, но стебель цветка и некоторые листья слишком отвлекают внимание. Я мог бы обрезать их, но я также мог просто размыть их с дороги.
Откройте меню Фильтры , выберите подменю Галерея размытия и щелкните Размытие диафрагмы. Photoshop откроет галерею размытия, которая позволит вам применить любое или все новые причудливые размытия.
Ручки фильтра «Размытие диафрагмы» позволяют визуально размещать эффект. В этом случае мы просто остановимся на размытии диафрагмы.
В этом случае мы просто остановимся на размытии диафрагмы.Фильтры «Галерея размытия» позволяют предварительно просмотреть эффект размытия и визуально контролировать его применение, что избавит вас от множества утомительных команд «Отменить». Просто нажмите и перетащите, чтобы установить центральную точку, а затем установите внешние границы резкой области. Внутренние опорные точки позволяют управлять средней точкой градиентного размытия.
Как вы можете видеть на изображении выше, вы получите гораздо более «аутентичное» размытие, используя фильтры «Галерея размытия», чем при использовании простого размытия по Гауссу. Возможно, это не всегда то, что вам нужно, но если вы пытаетесь воссоздать эффекты в камере, это ваш лучший выбор.
Еще одна привлекательная часть использования фильтров Blur Gallery заключается в том, что вы также можете создать эффект боке, который имитирует эффект, который вы получите от некоторых высококачественных объективов DSLR, а также добавить шум/зернистость обратно в изображение, чтобы ваша подделка размытие действительно выглядит так, как будто оно было создано в камере.

Лучший метод размытия изображений в Photoshop
Этот метод требует больше всего усилий, но он также и самый гибкий. Вместо того, чтобы использовать причудливый фильтр для выбора области размытия, мы будем использовать простое размытие по Гауссу и маски слоя, чтобы контролировать, где оно применяется.
Для начала продублируйте слой, который вы хотите размыть, щелкнув его правой кнопкой мыши на панели Layers и выбрав Duplicate Layer . Вы также можете использовать ту же команду в меню «Слой», но сочетания клавиш по умолчанию нет. Не забудьте назвать слой как-нибудь описательно!
Выбрав дублированный слой, примените фильтр «Размытие по Гауссу» с любой настройкой, которая подходит для вашего творческого видения.
Затем добавьте маску слоя к дубликатному слою, используя кнопку «Добавить маску слоя» в нижней части панели «Слои» (см. ниже).
Кнопка «Добавить маску слоя» в Photoshop CC 2022Переключитесь на инструмент «Кисть» с помощью сочетания клавиш B и убедитесь, что цвет переднего плана установлен чисто черный.
 Выберите маску слоя на панели «Слои», а затем закрасьте ее черным цветом на маске. Любое место, которое вы рисуете черным цветом на маске слоя, будет скрыто, позволяя просвечивать неразмытый слой ниже.
Выберите маску слоя на панели «Слои», а затем закрасьте ее черным цветом на маске. Любое место, которое вы рисуете черным цветом на маске слоя, будет скрыто, позволяя просвечивать неразмытый слой ниже.Эта маска слоя может быть настолько сложной, насколько вы захотите. Это позволяет даже воссоздать эффект малой глубины резкости без использования причудливого объектива, хотя вам, вероятно, придется потратить немало времени на то, чтобы обвести объект съемки!
Заключительное слово
Это самые распространенные способы размытия изображений в Photoshop, но они далеко не единственные доступные методы. В Photoshop есть специальная кисть «Размытие» и целых 16 различных фильтров размытия, но большинство из них полезны только в очень специфических ситуациях. Если у вас есть отличный метод размытия изображений, который я не описал, не стесняйтесь, дайте мне знать в комментариях!
О Томасе Болдте
Томас начал свою карьеру в Photoshop еще в 2000 году.
 После изучения Photoshop 5.5 в компьютерном классе средней школы у него развилась непреходящая страсть к фотографии, дизайну и технологиям, которая привела его к получению степени бакалавра дизайна и в дикий мир технологических стартапов.
После изучения Photoshop 5.5 в компьютерном классе средней школы у него развилась непреходящая страсть к фотографии, дизайну и технологиям, которая привела его к получению степени бакалавра дизайна и в дикий мир технологических стартапов.Как размыть часть изображения: 4 самых простых способа для начинающих в 2022 году
Резюме : В этом посте рассказывается о 4 способах размыть часть изображения, мы представили, как размыть часть изображения в PowerPoint, Photoshop и онлайн-инструмент, а также рекомендуем два приложения для размытия фотографий.
Для большинства людей размытие фотографий, пожалуй, одна из самых полезных функций редактирования фотографий. Будь то скрытие некоторой информации на фотографии или выделение части объекта, знание того, как размыть часть изображения, является очень эффективной идеей. Некоторые блоггеры также создают эффект глубины резкости и получают потрясающие фотографии, размывая часть изображения.
Научиться размывать часть изображения очень важно.
 Итак, как лучше всего получить размытое изображение? В этом посте я познакомлю вас с 4 самыми простыми способами размыть часть изображения, пожалуйста, читайте дальше!
Итак, как лучше всего получить размытое изображение? В этом посте я познакомлю вас с 4 самыми простыми способами размыть часть изображения, пожалуйста, читайте дальше!Содержание:
- Как размыть части фотографии в PowerPoint?
- Как размыть изображение в Photoshop?
- Как размыть часть картинки онлайн?
- Как размыть часть изображения на iPhone
- Заключение
4 лучших способа размыть часть фотографии
Для разных потребностей и разного уровня читателей мы представим четыре разных способа сделать изображение размытым или как размыть что-то на изображении с помощью PowerPoint, Photoshop, онлайн и двух рекомендуемых приложений для размытия фотографий, чтобы вы могли размыть свои изображения в любое время и в любом месте.
Как размыть части фотографии в PowerPoint?
Знаете ли вы, что с помощью офисных программ можно размыть фотографию? Powerpoint используется для создания программы для создания слайд-шоу, но предоставляет некоторые дополнительные инструменты для редактирования фотографий, позволяющие размывать изображения, и не требует загрузки какого-либо дополнительного программного обеспечения.
 Далее я расскажу, как создать эффект размытия изображения с помощью PowerPoint:
Далее я расскажу, как создать эффект размытия изображения с помощью PowerPoint:- Нажмите «Вставить» и выберите «Форма». Это нарисует форму вокруг области, которую вы хотите размыть. Выберите «Заливка фигуры» на вкладке «Формат» и залейте фигуру цветом, аналогичным выделенной области.
- Перейдите в Эффекты формы и выберите Смягчить края. Настройте эффект и примените его к изображению.
- Нажмите клавишу Ctrl на клавиатуре, выберите область и остальную часть изображения и нажмите «Группировать». Теперь вы можете использовать это фото в своей презентации.
Как размыть изображение в Photoshop?
Если на вашем компьютере установлен Photoshop, вы также можете использовать его для размытия некоторых областей ваших изображений. Например, размытие фона изображения, размытие лица или что-то еще, что вы хотите скрыть на изображении.
Есть несколько способов размыть часть фотографии с помощью Photoshop, но мы познакомим вас с самым простым.
 Использование инструмента лассо для размытия части изображения. Вот конкретные шаги:
Использование инструмента лассо для размытия части изображения. Вот конкретные шаги:- Выберите инструмент Лассо на левой панели инструментов. Если вы хотите выделить область шаг за шагом, вы можете использовать инструмент многоугольное лассо.
- Выберите область, перетащив инструмент.
- Щелкните фильтр > размытие и выберите размытие по Гауссу. Будет новое окно.
- Отрегулируйте радиус размытия выбранной области.
- Нажмите «Применить», и вы можете сохранить изображение.
Далее подробное обучающее видео о том, как размыть некоторые части изображения в фотошопе, вы также можете посмотреть его.
Как размыть часть изображения онлайн?
Нужно быстро размыть часть изображения, но под рукой нет редактора размытия изображения? Возможно, вы захотите попробовать онлайн-размытие изображений.
Здесь мы рекомендуем бесплатный онлайн-размыватель фотографий Fotor, который позволяет вам размывать изображение в определенные формы, включая круговые и линейные, в файлах JPEG и PNG.
 Вы можете автоматически решить проблему с размытым изображением онлайн. Ниже приведены точные шаги для размытия части изображения с помощью инструмента Fotor для размытия фотографий:
Вы можете автоматически решить проблему с размытым изображением онлайн. Ниже приведены точные шаги для размытия части изображения с помощью инструмента Fotor для размытия фотографий:- Загрузите или перетащите фотографию в инструмент размытия объектов Fotor, который вы хотите размыть.
- Выберите инструмент размытия «Круговой» или «Линейный», чтобы размыть изображения.
- Кроме того, вы также можете нажать кнопку «Размытие фона», чтобы размыть фон изображения.
- Применение эффекта размытия, искажение и изменение области размытия для достижения максимального эффекта.
- После того, как вы закончите, нажмите кнопку «Загрузить», чтобы сохранить размытую фотографию. На ваш выбор доступны форматы файлов PNG и JPG.
Кроме того, в Fotor есть и другие инструменты, с помощью которых вы также можете скрыть часть изображения, например: удалить объект с фотографии, виньетировать фото, добавить стикеры к фотографиям и т. д. Узнайте больше в Fotor!
Как размыть что-то на картинке на iPhone?
Вы неизбежно столкнетесь с ситуацией, когда вам нужно размыть фон на iPhone или что-то на картинке на мобильном устройстве.
 Попробуйте несколько полезных приложений для размытия изображений. В настоящее время существует множество мощных приложений, которые могут легко размыть изображение на iPhone. Я представлю два лучших приложения для размытия фотографий, которые могут легко размыть часть изображения на мобильном телефоне.
Попробуйте несколько полезных приложений для размытия изображений. В настоящее время существует множество мощных приложений, которые могут легко размыть изображение на iPhone. Я представлю два лучших приложения для размытия фотографий, которые могут легко размыть часть изображения на мобильном телефоне.Fotor
Приложение Fotor для размытия фотографий позволяет вам размыть фотографии в любое время и в любом месте. Вы можете использовать его для создания красивых изображений профессионального качества в форме круга, линейной формы и эллипса, чтобы удовлетворить различные потребности в размытии фотографий. Его можно бесплатно загрузить как для систем iOS, так и для Android.
- Загрузите приложение Fotor на свой iPhone, оно также доступно для системы Android.
- Откройте Fotor и загрузите изображение, которое хотите размыть.
- Нажмите «Фокус», чтобы применить эффект размытия к изображению. Существуют круговые и линейные эффекты размытия.

- Получив размытый фон, сохраните размытое изображение.
YouCam Perfect
Это бесплатное приложение позволяет пользователям отодвигать определенные элементы на задний план и направлять фокус на объект фотографии, размывая части изображения. Это простое в использовании средство для размытия фотографий делает размытие фотографий более эффективным.
- Загрузите YouCam Perfect, чтобы начать свое путешествие по редактированию фотографий. Он доступен для iOS или Android.
- Откройте вкладку редактирования> щелкните инструменты> размытие.
- Выберите форму контура, который вы хотите использовать для формирования эффекта размытия. Как только вы выбрали форму, вы начнете видеть эффект в действии.
- Отрегулируйте размер размытой фотографии, вы можете полностью контролировать размер размытой фотографии.
- После завершения редактирования вы можете загрузить и сохранить размытое изображение.
Заключение
Умение размыть часть изображения — полезный навык.

 Как видите, теперь всё плавненько.
Как видите, теперь всё плавненько.
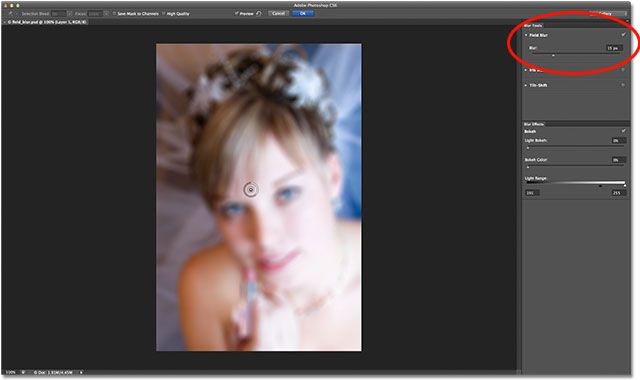
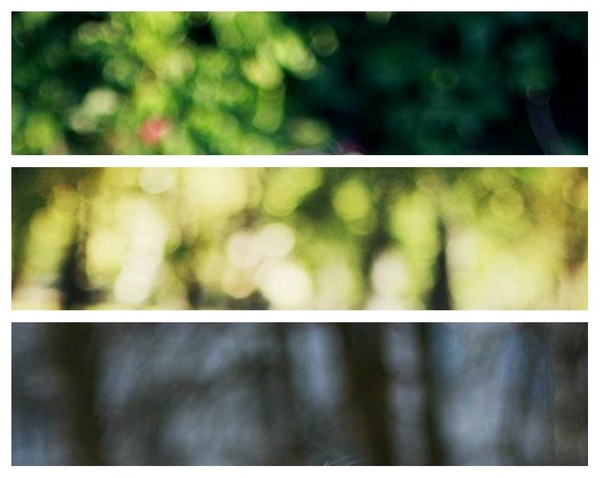 Фильтры просто используют математику, и их эффекты иногда могут быть «отменены» другими фильтрами.
Фильтры просто используют математику, и их эффекты иногда могут быть «отменены» другими фильтрами. 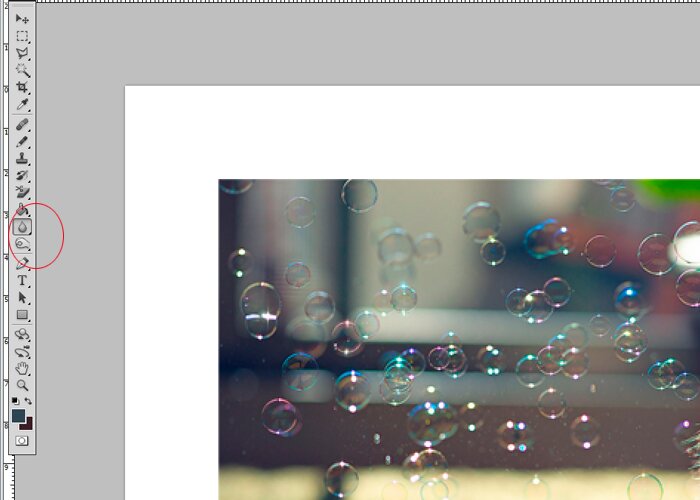 В этом случае мы просто остановимся на размытии диафрагмы.
В этом случае мы просто остановимся на размытии диафрагмы.
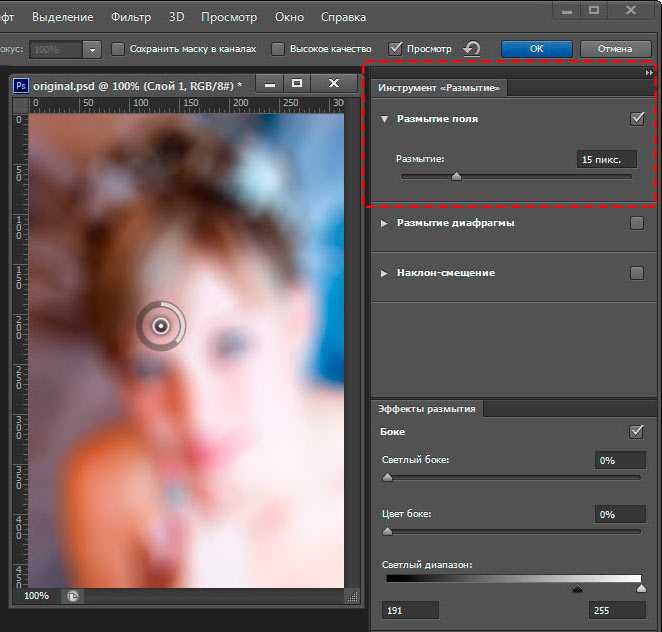 Выберите маску слоя на панели «Слои», а затем закрасьте ее черным цветом на маске. Любое место, которое вы рисуете черным цветом на маске слоя, будет скрыто, позволяя просвечивать неразмытый слой ниже.
Выберите маску слоя на панели «Слои», а затем закрасьте ее черным цветом на маске. Любое место, которое вы рисуете черным цветом на маске слоя, будет скрыто, позволяя просвечивать неразмытый слой ниже.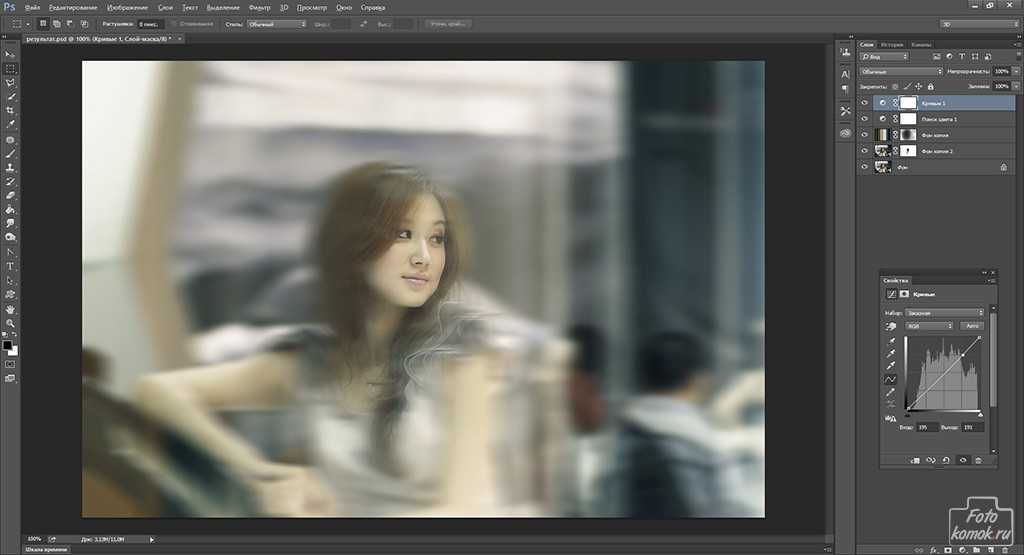 После изучения Photoshop 5.5 в компьютерном классе средней школы у него развилась непреходящая страсть к фотографии, дизайну и технологиям, которая привела его к получению степени бакалавра дизайна и в дикий мир технологических стартапов.
После изучения Photoshop 5.5 в компьютерном классе средней школы у него развилась непреходящая страсть к фотографии, дизайну и технологиям, которая привела его к получению степени бакалавра дизайна и в дикий мир технологических стартапов. Итак, как лучше всего получить размытое изображение? В этом посте я познакомлю вас с 4 самыми простыми способами размыть часть изображения, пожалуйста, читайте дальше!
Итак, как лучше всего получить размытое изображение? В этом посте я познакомлю вас с 4 самыми простыми способами размыть часть изображения, пожалуйста, читайте дальше!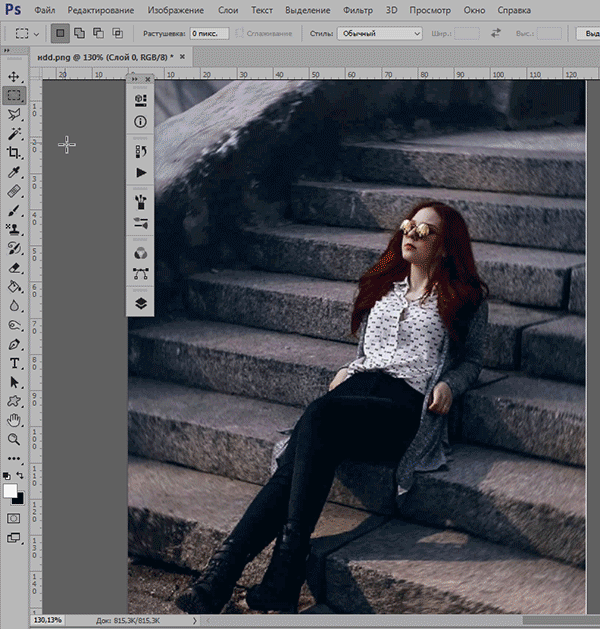 Далее я расскажу, как создать эффект размытия изображения с помощью PowerPoint:
Далее я расскажу, как создать эффект размытия изображения с помощью PowerPoint: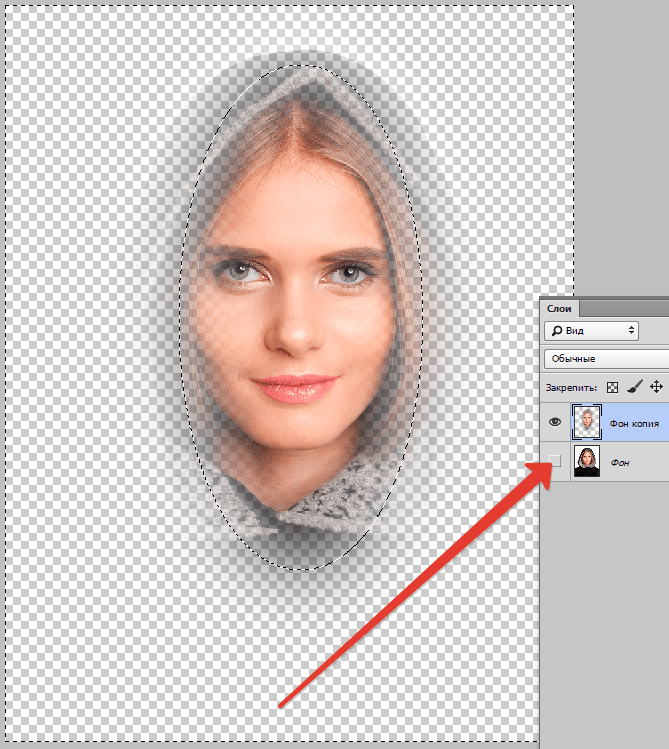 Использование инструмента лассо для размытия части изображения. Вот конкретные шаги:
Использование инструмента лассо для размытия части изображения. Вот конкретные шаги: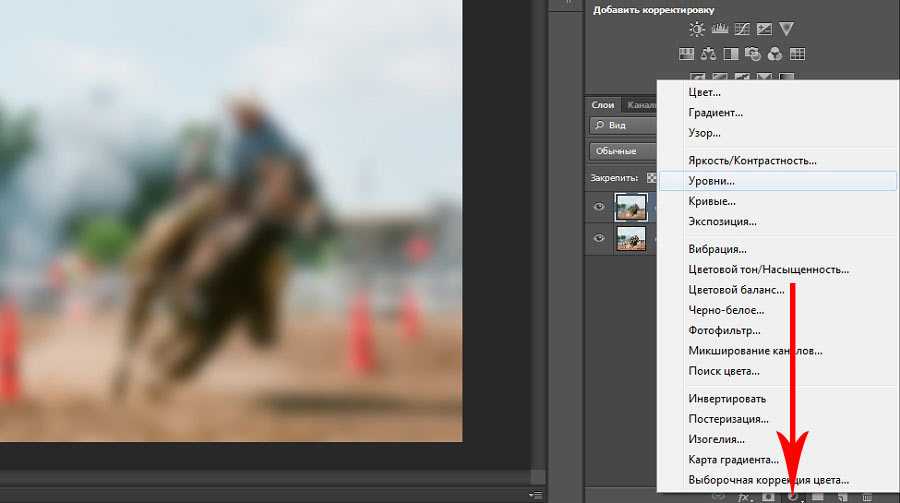 Вы можете автоматически решить проблему с размытым изображением онлайн. Ниже приведены точные шаги для размытия части изображения с помощью инструмента Fotor для размытия фотографий:
Вы можете автоматически решить проблему с размытым изображением онлайн. Ниже приведены точные шаги для размытия части изображения с помощью инструмента Fotor для размытия фотографий: Попробуйте несколько полезных приложений для размытия изображений. В настоящее время существует множество мощных приложений, которые могут легко размыть изображение на iPhone. Я представлю два лучших приложения для размытия фотографий, которые могут легко размыть часть изображения на мобильном телефоне.
Попробуйте несколько полезных приложений для размытия изображений. В настоящее время существует множество мощных приложений, которые могут легко размыть изображение на iPhone. Я представлю два лучших приложения для размытия фотографий, которые могут легко размыть часть изображения на мобильном телефоне.