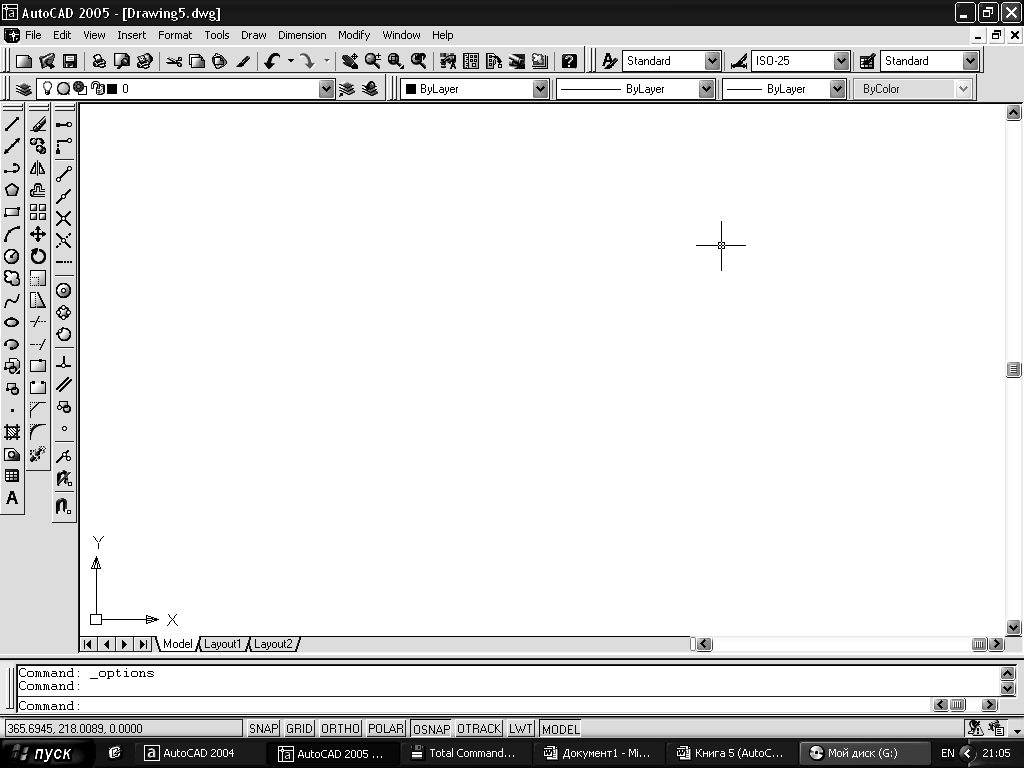Как разделить фото по диагонали в Photoshop Простой урок
bobot Рубрика Компьютер, КультураМетки Photoshop, искусство, коллажи, программы, уроки, эффекты Коммент.
Вопрос, как разделить фото по диагонали, возник при подготовке предыдущего поста о новинках кино. Захотелось объединить два кадра из разных фильмов, разделив их в одной картинке не просто на две части, а диагональным разделителем.
Наверное, есть большое количество графических программ и даже онлайн-сервисов для обработки изображений, которые делают такие коллажи с косыми разделительными линиями. Особенно удобно это происходит в векторных редакторах (типа, Corel Draw).
Пример «строго вертикального» соединения двух картинок в одну
Но раз уж мы заплатили деньги за Photoshop (пиксельный редактор), то почему бы не «собрать» такую иллюстрацию в этой программе!
Разделенная по диагонали на три части фотография может выглядеть примерно так
Как разделить фото по диагонали в Photoshop
Скорее всего, даже в «Фотошоп» есть разные способы сделать подобное, в зависимости от исходных файлов и тому подобного. Покажу только один способ разделить две фотографии косой линией.
Покажу только один способ разделить две фотографии косой линией.
Создал новый документ нужного размера (1600 на 900), вставил в первый слой первый кадр из первого фильма (вернее, из трейлера)…
На верхнем слое разместилась картинка из второго фильма. Если нужно, посмотрите посты: как скачать видео из Интернета и как сохранить кадр видео. Сейчас у меня в палитре слоёв справа – фон, слой 1 и слой 2.
В панели инструментов выбираю «Прямолинейное лассо». Оно скрыто под кнопкой группы инструментов («Лассо», «Прямолинейное лассо» и «Магнитное лассо»), поэтому для его выбора надо нажать на кнопку и удерживать пару секунд для открытия выпадающего меню.
Чтобы было лучше видно, где и что «резать», уменьшая прозрачность верхнего слоя на 50-60% (бегунок «Непрозрачность» в панели слоев).
Кликаю инструментом «Прямолинейное лассо» в начальной точке (у меня вверху слева), затем тяну «лассо» вниз, вправо, вверх, влево, нажимая кнопку мыши в каждой промежуточной точке.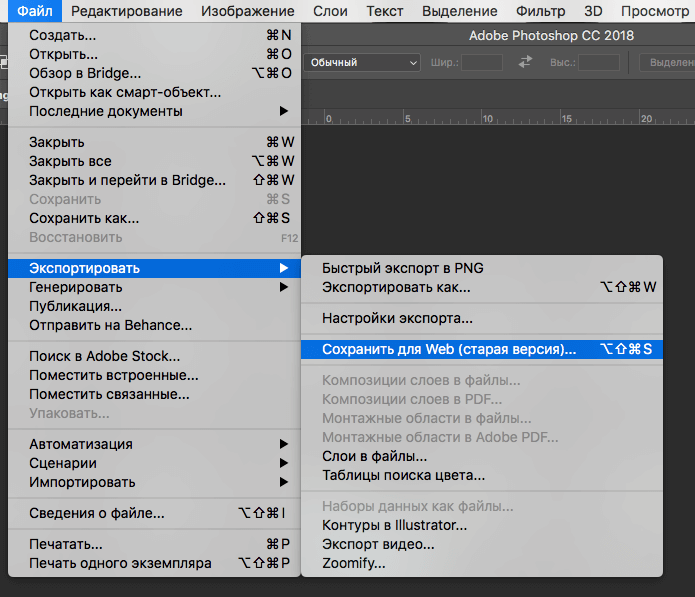
При подводе курсора с «лассо» к начальной точке курсор-значок поменяет свой вид, чтобы показать – «круг замкнулся». После этого выделение начинает «бегать муравьями».
Чтобы удалить выделенное, нажимаем Delete, чтобы удалить всё, кроме выделенного, нажимаем Shift+Ctrl+I (инвертировать выделение) и Delete. Обратите внимание, что удалится часть того слоя, который сейчас активен в палитре слоев!
В данном случае было не удаление, а копирование выделенной части: нажимаем Ctrl+J, а затем перетаскиваем «неповрежденный» слой чуть выше, под скопированное выделение.
Здесь нет ничего сложного, это элементарные действия в Photoshop – потренируйтесь!
Возвращаю 100%-ную непрозрачность верхнего слоя.
В результате в примере получилось вот так:
Если хочется, к слоям добавляются разные стили-эффекты, части можно двигать-передвигать, заливать-раскрашивать, чтобы еще как-то украсить коллаж.
В общем, для прошлого поста у меня была сделана вот такая картинка:
Если вы нашли ошибку, пожалуйста, выделите фрагмент текста и нажмите Ctrl+Enter.
Разбиваем изображение на равные части при помощи программы фотошоп
Всем, кто любит перерисовывать портреты или рисунки, станет полезным этот урок. В уроке речь идет о том, как с помощью программы Photoshop разбить любое изображение на равные квадраты, чтобы легче было его перерисовать. Подобное каждый из нас делал в школе на уроках рисования. Урок проиллюстрирован красивыми яркими изображениями, в качестве примера используется сделанная мной фотография игрушечной Маши из мультфильма.
Должно быть, со школьных уроков по рисованию вы помните этот чудодейственный метод перерисовывания изображений. Суть в том, что картинка, будь то портрет или «Утро в сосновом бору», расчерчивается на определенное количество равных квадратов, и так же точно размечается чистый лист бумаги (можно пропорционально уменьшить или увеличить размер каждой клеточки), а затем рисунок срисовывается клеточка за клеточкой. Так удобнее, так мы даем глазомеру больше шансов.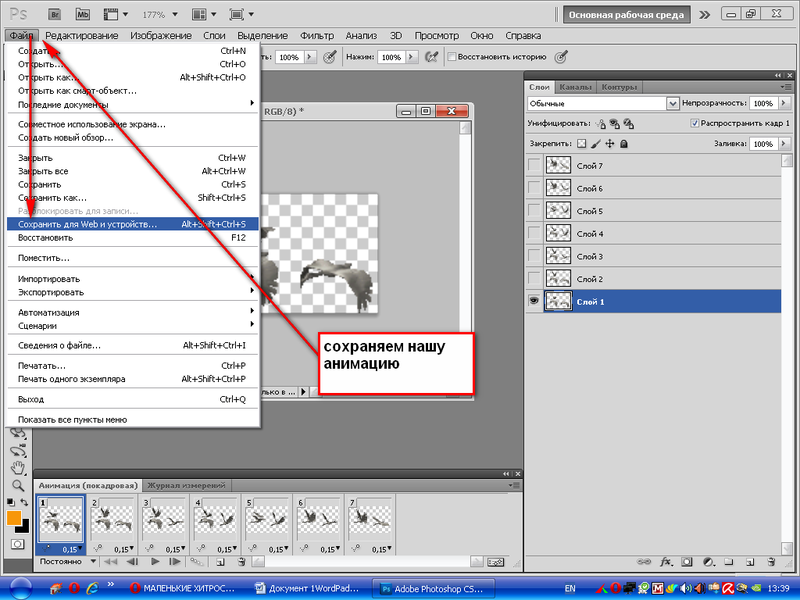 В то замечательное время чертить квадраты приходилось вручную, сейчас у нас есть компьютеры. Конечно, чистый лист все равно придется размечать карандашом вручную, но как разбить фотографию на квадраты силами программы Photoshop я вам сегодня расскажу.
В то замечательное время чертить квадраты приходилось вручную, сейчас у нас есть компьютеры. Конечно, чистый лист все равно придется размечать карандашом вручную, но как разбить фотографию на квадраты силами программы Photoshop я вам сегодня расскажу.
Для примера я взял портрет всем нам знакомой Маши, она была этим довольна, поэтому, как видите, широко улыбалась.
Открываем портрет в Photoshop. Но сначала мы его трогать не будем, сначала мы создадим еще один новый документ («File» – «New») с размерами 100 на 100 пикселей. В этом документе создаем новый слой. Есть на панели слоев кнопка «Create a New Layer», нажмите ее. Там же есть кнопка «Delete Layer», с ее помощью удалите фоновый слой, он нам не нужен.
Залейте имеющийся слой белым цветом, щелкните на слое правой кнопкой и выберите в меню пункт «Blending Options». В левой части окна есть набор свойств, там нужно выбрать свойство «Stroke» (контур). Справа появятся настройки контура. В выпадающем списке выбираем вариант «Inside» (внутрь), в счетчике «Size» ставим «1», цвет выбираем черный и нажимаем«Ok».
Снова делаем правый щелчок на иконке слоя и находим пункт «Rasterize Layer Stile». Затем инструментом «Magic Wand» выделяем белый цвет и удаляем, чтобы остался только черный контур. Важно при этом выставить значение «Tolerance» как можно меньше, я поставил «1» вместо «100».
В пункте меню «Edit» выбираем строку «Define Pattern». Даем узору имя и подтверждаем создание нового орнамента.
Возвращаемся к портрету Маши, создаем новый слой, выбираем инструмент заливки «Paint Bucket». Вверху, в свойствах инструмента, меняем вариант в выпадающем списке с «Foreground» на «Pattern» и в выпадающем наборе узоров правее выбираем наш квадрат.
Теперь остается просто щелкнуть по изображению, удостоверившись, что выбран именно пустой слой. Слой, слово плиткой, выложится нашими квадратными контурами, а это как раз то, что нам было нужно. Теперь можно Машу распечатать или срисовывать прямо с монитора.
Типы слоев в Photoshop Elements — Инструкции
Обзор типов слоев в Photoshop Elements:
Слои изображений в Photoshop Elements:
В Photoshop Elements можно создать множество типов слоев.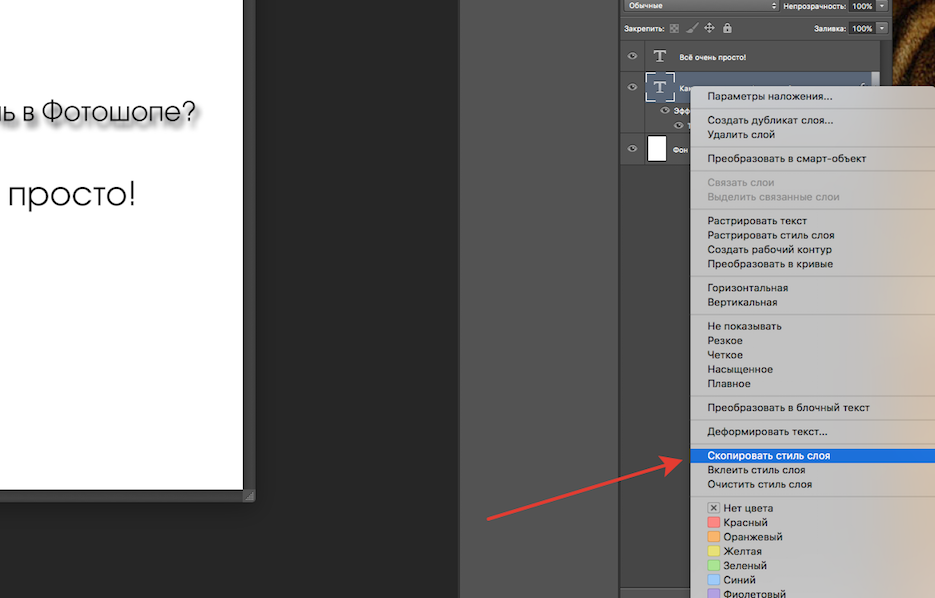 Первый из типов слоев в Photoshop Elements, который мы обсудим в этом уроке, — это слой изображения. Слой изображения, часто называемый просто слоем, является основным типом растрового слоя. Это означает, что вы можете использовать свои инструменты редактирования пикселей, такие как инструменты рисования, для редактирования его содержимого.
Первый из типов слоев в Photoshop Elements, который мы обсудим в этом уроке, — это слой изображения. Слой изображения, часто называемый просто слоем, является основным типом растрового слоя. Это означает, что вы можете использовать свои инструменты редактирования пикселей, такие как инструменты рисования, для редактирования его содержимого.
Чтобы создать новый пустой слой в Photoshop Elements, выберите слой, над которым нужно добавить слой, на панели «Слои». Затем нажмите кнопку «Создать новый слой» в верхней части панели «Слои». Затем новый слой добавляется над текущим слоем на панели «Слои».
Если вы откроете файл фотографии, например JPEG, в Photoshop Elements, содержимое изображения появится в слое этого типа, называемом фоновым слоем, который имеет свои уникальные свойства слоя.
Слои-заливки и корректирующие слои в Photoshop Elements:
Следующий тип слоев в Photoshop Elements, который мы исследуем, — это слои-заливки и корректирующие слои. Слои-заливки и корректирующие слои в Photoshop Elements — это слои, применяющие заливки или корректировки к содержимому нижележащих слоев. Когда вы создаете слой-заливку или корректирующий слой, содержимое заливки или корректировки отображается в виде миниатюры в левой части слоя на панели «Слои». Маска связанного слоя появляется справа от этого, после значка ссылки. Маска слоя определяет, где применяется корректировка или заливка.
Слои-заливки и корректирующие слои в Photoshop Elements — это слои, применяющие заливки или корректировки к содержимому нижележащих слоев. Когда вы создаете слой-заливку или корректирующий слой, содержимое заливки или корректировки отображается в виде миниатюры в левой части слоя на панели «Слои». Маска связанного слоя появляется справа от этого, после значка ссылки. Маска слоя определяет, где применяется корректировка или заливка.
Чтобы создать слой-заливку или корректирующий слой в Photoshop Elements, нажмите кнопку «Создать новый слой-заливку или корректирующий слой» в верхней части панели «Слои». Затем выберите заливку или корректировку для применения в появившемся меню. Затем задайте свойства заливки или корректировки в диалоговом окне или на панели, которая затем откроется. Отдельно, чтобы добавить маску слоя к выбранному слою в Photoshop Elements, нажмите кнопку «Добавить маску слоя» в верхней части панели «Слои».
Если вы выберете пустой слой в Photoshop Elements, а затем создадите слой-заливку, который является выбором «Сплошной цвет…», «Градиент…» и «Узор…» в меню, то эффект заливки применяется к выбранный слой, и к этому слою также применяется слой-маска. В противном случае Photoshop создает новый слой с эффектом заливки над выбранным слоем. В отличие от этого, Photoshop Elements всегда создает корректирующие слои, которые представляют собой все остальные варианты в меню, как новые слои над слоем, выбранным на панели «Слои».
В противном случае Photoshop создает новый слой с эффектом заливки над выбранным слоем. В отличие от этого, Photoshop Elements всегда создает корректирующие слои, которые представляют собой все остальные варианты в меню, как новые слои над слоем, выбранным на панели «Слои».
Слои-фигуры в Photoshop Elements:
Следующий из типов слоев в Photoshop Elements, который следует обсудить, — это слой-фигура. Слои-фигуры в Photoshop Elements — это слои, в которых вы создали векторную фигуру. Чтобы создать слой формы в Photoshop Elements, выберите любой из инструментов формы, который мы обсудим в отдельной главе, на панели инструментов. Затем либо выберите пустой слой на панели «Слои», чтобы преобразовать его в слой-фигуру, либо выберите слой с содержимым, над которым нужно добавить новый слой-фигуру на панели «Слои».
Затем нажмите и перетащите в пределах выбранного слоя, чтобы нарисовать фигуру. Если у вас выбран пустой слой изображения, слой преобразуется в слой формы, и фигура добавляется к нему.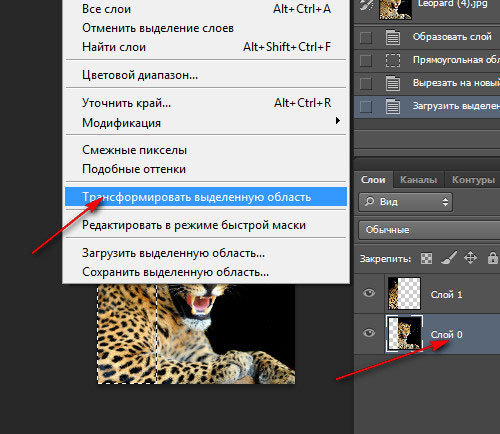 Если нет, вместо этого создается новый слой формы над выбранным слоем, и фигура добавляется к нему.
Если нет, вместо этого создается новый слой формы над выбранным слоем, и фигура добавляется к нему.
Типовые слои в Photoshop Elements:
Следующим из типов слоев в Photoshop Elements, который необходимо рассмотреть, является текстовый слой. Текстовые слои в Photoshop Elements — это слои, в которых вы создаете векторный текст. Чтобы создать текстовый слой в Photoshop Elements, выберите любой инструмент «Текст», кроме «Инструмент «Маска горизонтального типа» или «Инструмент «Маска вертикального типа»» на панели инструментов. Затем либо выберите пустой слой на панели «Слои», чтобы преобразовать его в текстовый слой, либо выберите слой с содержимым, над которым нужно добавить текстовый слой на панели «Слои».
Затем создайте текст с помощью выбранного инструмента и нажмите кнопку «Подтвердить», чтобы закончить. Если вы выбрали пустой слой изображения, слой затем преобразуется в слой текста, и к нему добавляется текст. В противном случае над выбранным слоем создается новый текстовый слой, и к нему добавляется текст.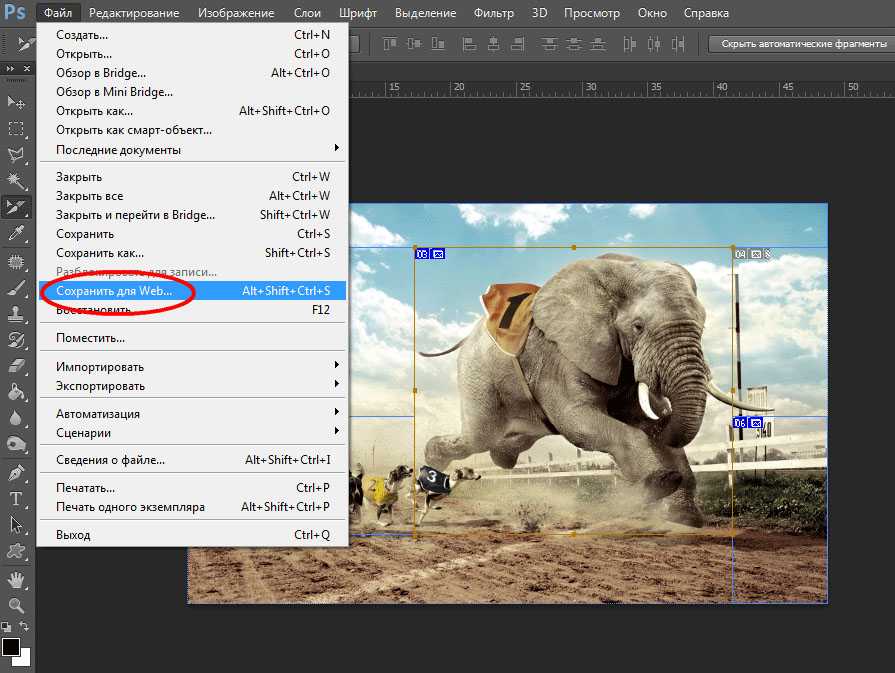
Слои смарт-объектов в Photoshop Elements:
Наконец, последним из типов слоев в Photoshop Element, который необходимо изучить, является слой смарт-объектов. Слои смарт-объектов в Photoshop Elements — это слои, в которые вы добавляете содержимое внешнего файла в виде встроенного векторного объекта. Смарт-объекты позволяют выполнять векторное редактирование содержимого файла, например преобразование, без изменения растрового содержимого встроенного объекта. Однако вы не можете выполнять редактирование с помощью инструментов редактирования на основе пикселей непосредственно на слое смарт-объекта в Photoshop Elements без его предварительной растеризации или упрощения.
Слои смарт-объектов создаются в Photoshop Elements при добавлении содержимого к выбранному слою на панели «Слои» с помощью кнопки «Файл | Поместить…», как обсуждалось в предыдущем уроке. В отличие от Photoshop, вы не можете напрямую редактировать содержимое слоя смарт-объекта в Photoshop Elements. Чтобы отредактировать содержимое слоя смарт-объекта в Photoshop Elements, его необходимо сначала упростить или растрировать.
Чтобы отредактировать содержимое слоя смарт-объекта в Photoshop Elements, его необходимо сначала упростить или растрировать.
Чтобы растрировать слой смарт-объекта в Photoshop Elements, который преобразует его в слой растрового изображения, щелкните правой кнопкой мыши имя слоя смарт-объекта на панели «Слои». Затем выберите команду «Упростить слой» во всплывающем контекстном меню.
Типы слоев в Photoshop Elements: изображение пользователя, упрощающего слой смарт-объекта в элементах Photoshop.
Инструкции по созданию различных типов слоев в Photoshop Elements:
Как создать новый слой изображения в Photoshop Elements:
- Чтобы создать новый пустой растровый слой в Photoshop Elements , выберите слой, над которым нужно добавить слой на панели «Слои».
- Затем нажмите кнопку «Создать новый слой» в верхней части панели «Слои».
Как создать новый слой-заливку или корректирующий слой в Photoshop Elements:
- Чтобы создать слой-заливку или корректирующий слой в Photoshop Elements , нажмите кнопку «Создать новый слой-заливку или корректирующий слой» в верхней части слоев.
 панель.
панель. - Затем в появившемся меню выберите заливку или корректировку.
- Затем задайте свойства заливки или настройки в открывшемся диалоговом окне или на панели.
- Отдельно для добавления маски слоя к выделенному слою в Photoshop Elements , нажмите кнопку «Добавить маску слоя» в верхней части панели «Слои».
- Если вы выберете пустой слой в Photoshop Elements, а затем создадите слой-заливку, которые являются вариантами «Сплошной цвет…», «Градиент…» и «Узор…» в меню , то эффект заливки применяется к выбранный слой и маска слоя также применяются к этому слою.
- В противном случае Photoshop создает новый слой с эффектом заливки над выбранным слоем.
- В отличие от этого, Photoshop Elements всегда создает корректирующие слои, которые являются всеми остальными вариантами в меню, как новые слои над слоем, выбранным на панели «Слои» .
Как создать новый слой-фигуру в Photoshop Elements:
- Чтобы создать слой-фигуру в Photoshop Elements , выберите любой из инструментов формы на панели инструментов.

- Затем либо выберите пустой слой на панели «Слои», чтобы преобразовать его в слой-фигуру, либо выберите слой с содержимым, над которым нужно добавить новый слой-фигуру на панели «Слои».
- Затем щелкните и перетащите в пределах выбранного слоя, чтобы нарисовать фигуру.
- Если выбран пустой слой изображения , слой преобразуется в слой формы, и к нему добавляется фигура.
- Если не , вместо этого создается новый слой формы над выбранным слоем, и фигура добавляется к нему.
Как создать новый текстовый слой в Photoshop Elements:
- Чтобы создать текстовый слой в Photoshop Elements , выберите любой инструмент «Текст», кроме «Инструмент «Горизонтальная маска текста» или «Инструмент «Маска вертикального текста»» на панели инструментов.
- Затем либо выберите пустой слой на панели «Слои», чтобы преобразовать его в текстовый слой, либо выберите слой с содержимым, над которым нужно добавить текстовый слой на панели «Слои».

- Затем создайте текст с помощью выбранного инструмента и нажмите кнопку «Зафиксировать», чтобы закончить.
- Если вы выбрали пустой слой изображения , слой затем преобразуется в текстовый слой, и к нему добавляется текст.
- Если не , вместо этого создается новый текстовый слой над выбранным слоем, и к нему добавляется тип.
Как создать новый слой смарт-объекта в Photoshop Elements:
- Чтобы создать слой смарт-объекта в Photoshop Elements , добавьте содержимое к выбранному слою на панели «Слои», используя «Файл | Поместить…», как показано в предыдущем уроке.
- В отличие от Photoshop, вы не можете напрямую редактировать содержимое слоя смарт-объекта в Photoshop Elements .
- Чтобы отредактировать содержимое слоя смарт-объекта в Photoshop Elements , его необходимо сначала упростить или растрировать.
- Для растрирования слоя смарт-объекта в Photoshop Elements, который преобразует его в слой растрового изображения

- Затем выберите команду «Упростить слой» во всплывающем контекстном меню.
Видеоурок о различных типах слоев в Photoshop Elements:
В следующем видеоуроке под названием «Узнайте, как создавать различные типы слоев в Adobe Photoshop Elements 2023: учебное пособие» показаны различные типы слоев в Photoshop Elements и как их создать. Этот видеоурок взят из нашего полного руководства по Photoshop Elements под названием « Освоение Photoshop Elements Made Easy™ v.2023 ».
О Джозефе Браунелле
Как преобразовать фоновый слой в обычный слой в Photoshop? — Laughing Lion Design
* Обновлено в январе 2017 года, чтобы отразить изменения в фоновом слое в Photoshop CC *
Вопрос, который довольно регулярно возникает в классе Photoshop: «почему я не могу переместить фоновый слой?» Фоновый слой — это самый нижний слой на панели «Слои».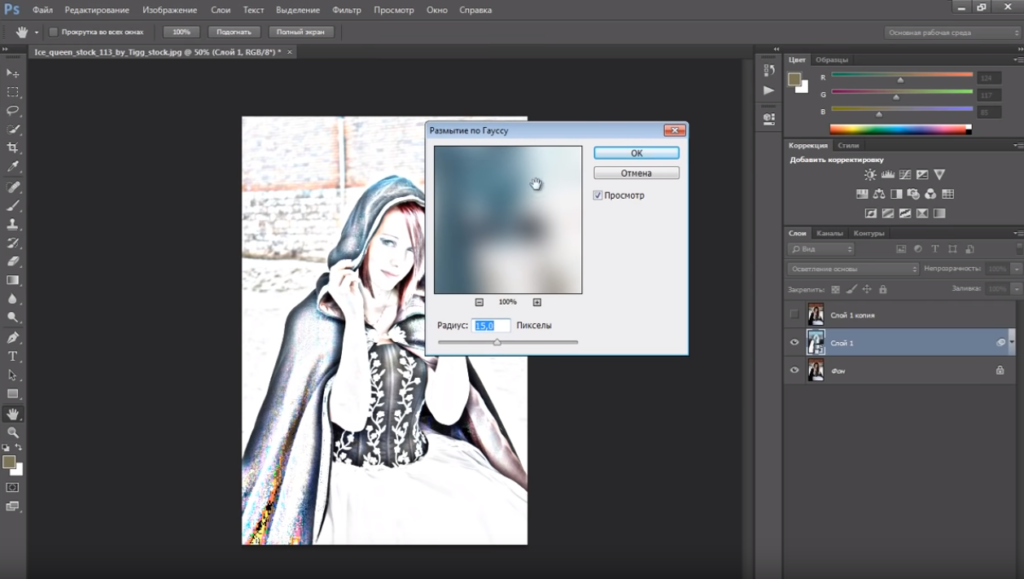 Когда вы импортируете или открываете изображение с цифровой камеры или сканера, оно автоматически помещается на фоновый слой.
Когда вы импортируете или открываете изображение с цифровой камеры или сканера, оно автоматически помещается на фоновый слой.
Когда вы посмотрите на него на панели слоев, вы увидите небольшой замок рядом с именем. Это создает впечатление, что вы должны просто снять блокировку слоя, и тогда он будет вести себя так же, как и другие слои. К сожалению, это не работает.
Давайте кратко рассмотрим, чем фоновый слой отличается от других слоев и почему его нельзя перемещать. На самом деле есть несколько вещей, которые вы не можете сделать с фоном, вот они:
Один. Вы не можете перемещать содержимое фонового слоя.
На обычных слоях можно выбрать объект на слое с помощью инструмента «Перемещение», а затем перетащить этот объект в любое место на холсте. Фоновый слой зафиксирован.
Два. Вы не можете изменить порядок размещения фонового слоя на панели слоев.
Если у вас есть более одного слоя в изображении Photoshop и вы пытаетесь изменить порядок размещения слоев, щелкнув и перетащив их на панели «Слои», вы увидите, что фоновый слой заблокирован на месте.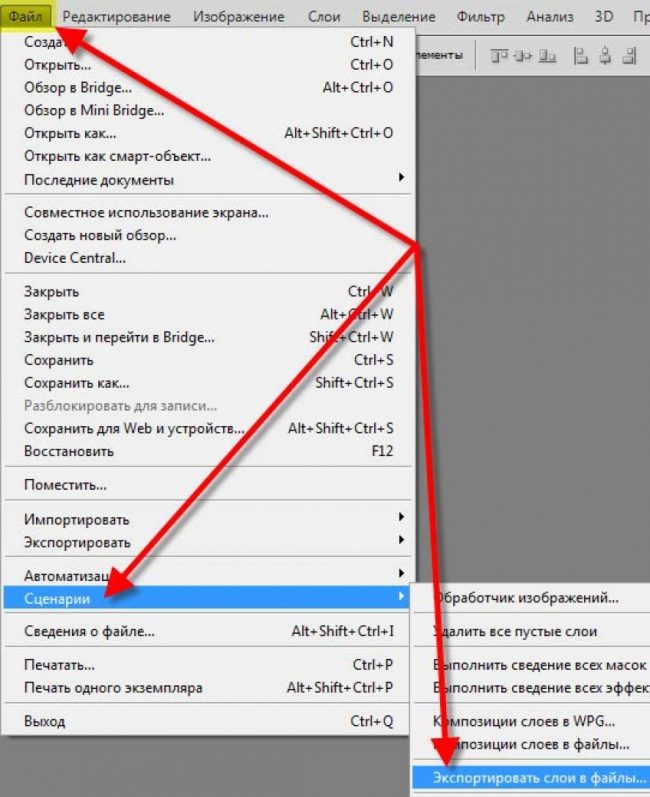
Три. Вы не можете изменить режим наложения или непрозрачность фонового слоя.
На самом деле все параметры на панели «Слой» выделены серым цветом, что означает, что вы не можете вносить какие-либо изменения.
Четыре. Если вы удалите или сотрете часть этого фонового слоя, он не будет показывать прозрачность, как на других слоях.
Вместо этого удаленная часть будет отображаться с цветом заливки по вашему выбору. Ниже я сделал прямоугольное выделение вокруг лица мужчины. Если я нажму Backspace (Windows) или Delete (Mac), откроется диалоговое окно Fill. Оттуда вы можете выбрать, как мы хотим заполнить область выбора. На обычном слое это диалоговое окно не появится, и вы просто сделаете прозрачное отверстие в том месте, где находится выделение.
К счастью, это очень просто. Чтобы разблокировать фоновый слой и делать с ним что угодно;
- Дважды щелкните по имени (буквально дважды щелкните по слову «Фон») на панели «Слои».

 панель.
панель.