Как распаковать архив RAR пошаговая инструкция извлечения
Пользователи персональных компьютеров часто интересуются, как распаковать архив WinRAR. В повседневной деятельности мы чаще всего сталкиваемся с файлами в формате ZIP, но расширение RAR имеет множество преимуществ, предлагая более эффективное сжатие и возможность восстановления поврежденных данных. Приложение WinRAR даже предоставляет пользователям возможность разбивать архив на несколько частей, и это значительно упрощает передачу информации через интернет.
Содержание: [показать]
- Как распаковать RAR в ОС Windows?
- RAR Opener
- Как распаковать RAR в MacOS?
Как распаковать RAR в ОС Windows?
Распаковать файлы ZIP можно во многих операционных системах, не используя при этом стороннее программное обеспечение. Но для RAR, как правило, требуется специальное приложение. У пользователей Windows есть возможность купить платную версию инструмента ВинРАР для открытия архивов.
Простота считается главным достоинством WinRAR: как разархивировать файл в нем, поймет даже неопытный пользователь. Это архиватор, который был разработан одновременно с расширением RAR и создан специально для работы с ним.
Но большинство пользователей, скорее всего, захотят скачать в интернете одно из нескольких бесплатных приложений, способных работать с этим расширением.
Если вас интересует, как разархивировать архив, можно воспользоваться бесплатной программой 7-ZIP для ОС Windows, и для этого нужно выполнить следующие действия:
- Загрузить, установить и запустить приложение. Для этого нужно перейти на страницу загрузки 7-ZIP и выбрать ссылку, соответствующую подходящей версии программного обеспечения. В качестве альтернативы можно поискать ссылку для загрузки на других сайтах. В установщике следует выбрать папку назначения для приложения и нажать кнопку «Установить» в нижнем правом углу окна. После завершения установки можно нажать кнопку «Готово» и запустить программу.

- Найти архив с помощью 7-ZIP. Для этого необходимо отыскать с помощью интерфейса программы файл RAR, который вы хотите распаковать. Нужно найти соответствующую папку и 2 раза нажать на архив, чтобы получить доступ к его содержимому. В качестве альтернативы можно нажать правой кнопкой мыши на указанном файле и выбрать опцию «Открыть» в верхней части выпадающего меню, которое должно появиться.
- Открыть или скопировать файл. Теперь нужно просто 2 раза нажать на файл RAR, чтобы начать его разархивацию. Если вы хотите сохранить файл в определенном месте на своем компьютере, нужно выделить его и нажать кнопку «Копировать», расположенную под навигационной панелью. Затем следует выбрать путь сохранения файла во всплывающем окне и нажать кнопку OK в правом нижнем углу.
RAR Opener
Если вас интересует, как распаковать файл RAR, то есть и другие приложения, которые можно использовать для этой цели. Несмотря на то что 7-ZIP считается отличным инструментом для открытия архивов, можно найти альтернативное решение.
Инструмент RAR Opener доступен для бесплатной загрузки в магазине Microsoft. Приложение представляет собой очень простую программу, похожую на плагин. Инструмент предлагает несколько больших синих кнопок для упаковки и распаковки архивов RAR. Он интегрируется с Windows 10 и отлично справляется с такими форматами, как RAR, ZIP, TAR, LZH и т.д.
Как распаковать RAR в MacOS?
Старое, но надежное приложение Unarchiver превосходит по многим параметрам встроенный распаковщик архивов, который поставляется с MacOS. Программа предлагает поддержку большого количества файловых расширений и дополнительные функции, которые очень похожи на возможности 7-ZIP.
Несмотря на то что Unarchiver лишен возможности создавать архивы RAR, он позволяет легко распаковывать этот формат. Разархивируйте данные, для этого нужно выполнить следующие действия:
- Загрузить, установить и запустить Unarchiver.
 Для этого следует перейти на сайт для скачивания и нажать кнопку «Загрузить» в середине страницы или же найти приложение в Mac App Store. Затем выполнить инсталляцию и запустить программу.
Для этого следует перейти на сайт для скачивания и нажать кнопку «Загрузить» в середине страницы или же найти приложение в Mac App Store. Затем выполнить инсталляцию и запустить программу. - Извлечь и открыть архив. Для этого нужно найти и открыть файл с помощью обозревателя приложения. Убедиться, что установлен флажок рядом с RAR Archive (или другими форматами, которые вы хотите открыть), выбрать вкладку «Экстракция», расположенную в верхней части окна приложения. Определить местоположение для сохранения полученного файла из раскрывающегося меню в верхней части окна. Нажать правой кнопкой мыши на файл RAR, который нужно открыть, и выбрать Unarchiver из выпадающего меню рядом с опцией «Открыть с помощью».
- Приложение автоматически создаст и сохранит разархивированные данные с тем же именем папки, что и архив RAR в ранее указанном месте. Затем просто 2 раза нажать на архив, чтобы запустить его в соответствующей программе.
Инструмент UnRARX — это простое ПО, которое работает быстро и предлагает возможность восстановления поврежденных данных. Нужно загрузить приложение, запустить его и перетащить в окно любые файлы RAR, после чего они распакуются.
Нужно загрузить приложение, запустить его и перетащить в окно любые файлы RAR, после чего они распакуются.
Интерфейс программы отличается максимальной простотой. Это отличный вариант для тех, кто не хочет тратить свое время на изучение возможностей приложения.
Ваше имя:
Ваш e-mail:
Комментарий:
Извлеките RAR, ZIP и другие архивы онлайн и бесплатно
Powered by aspose.com and aspose.cloud
Попробуйте другие приложения
Когда вы имеете дело с архивами? Многие популярные в настоящее время приложения-мессенджеры имеют ограничения на размер отправляемого набора данных. Таким образом, сжатие — это способ соответствовать этим ограничениям. Другой пример — когда вы загружаете какое-то программное обеспечение. Обычно он тоже сжимается, поэтому процесс будет длиться меньше. Для открытия архивов вам нужны специальные программы. Они позволят вам получить доступ к содержимому сжатой папки.
Для открытия архивов вам нужны специальные программы. Они позволят вам получить доступ к содержимому сжатой папки.
Если вы не хотите настраивать дополнительное программное обеспечение для извлечения файлов, но вам нужно время от времени открывать архивные файлы, это приложение может оказаться полезным. Это бесплатное кроссплатформенное решение, для работы которого требуется только браузер. Вы извлечете RAR, ZIP, 7ZIP, TAR, CPIO всего за несколько секунд.
Вы также можете выполнить декомпрессию программно или добавить функциональные возможности в свое решение. Чтобы узнать, как это сделать, перейдите в раздел Документация.
- Быстрое и простое извлечение.
- Высокопроизводительное приложение с нативными API.
- Интегрируйте функциональность в свой собственный проект/решение.
- Интегрируйте функциональность в свой собственный проект/решение.
Как извлечь файлы из архива
- org/HowToStep»>Выберите Extractor, равный формату архива.
- Чтобы добавить файл, нажмите в любом месте синей области или кнопку «Обзор файла», чтобы загрузить или перетащить его. Можно также добавить документ, введя его URL-адрес в ячейке URL.
- Нажмите на кнопку «Извлечь».
- Ссылка на скачивание результата будет доступна сразу после распаковки.
- Чтобы сбросить выделение или начать сначала, щелкните крестик в правом верхнем углу области перетаскивания.
- Обратите внимание, что он будет удален с наших серверов через 24 часа, а ссылки на скачивание перестанут работать после этого.
FAQ
- org/Question»>Как распаковать файлы?Сначала выберите приложение, соответствующее формату вашего архива. Затем вам нужно добавить файл для работы: нажмите в любом месте в синей области или кнопку «Обзор файла», чтобы загрузить или перетащить его. Можно также добавить документ, введя его URL-адрес в ячейку URL-адреса. Затем нажмите кнопку «Извлечь». Когда он будет распакован, вы сможете загрузить результат.
- Какой максимальный размер файла поддерживается?Максимальный размер файла составляет 250 МБ.
- Сколько времени нужно, чтобы открыть архив?Этот экстрактор работает быстро. Процесс занимает всего несколько секунд.
Как открыть файлы RAR на Mac?
RAR — это популярный формат файлов архивов, с которым вы можете столкнуться при отправке и получении файлов. Файлы RAR аналогичны файлам ZIP. Возможно, вы загрузили файл RAR из Интернета только для того, чтобы задаться вопросом, как его открыть. Даже если вы используете новейшую Mac OS Ventura от Apple, ваш Macintosh не будет открывать файлы RAR. По крайней мере, не по умолчанию. Без сторонних приложений неприятности и неудобства могут вывести вас из себя.
Файлы RAR аналогичны файлам ZIP. Возможно, вы загрузили файл RAR из Интернета только для того, чтобы задаться вопросом, как его открыть. Даже если вы используете новейшую Mac OS Ventura от Apple, ваш Macintosh не будет открывать файлы RAR. По крайней мере, не по умолчанию. Без сторонних приложений неприятности и неудобства могут вывести вас из себя.
Не волнуйтесь! В этом эссе вы узнаете, как открывать файлы RAR на Mac с помощью БЕСПЛАТНОГО приложения Unarchiver One, которое открывает сжатые файлы с максимальной скоростью и поддерживает не только RAR, но и любые другие распространенные форматы. Давайте сначала посмотрим, что такое файлы RAR.
О файлах RAR
Файлы RAR (Roshal Archive Compressed File) — один из наиболее распространенных форматов архивных файлов, который широко используется в Интернете для передачи и обмена данными с высокой скоростью. Люди используют эти сжатые архивные файлы, чтобы уменьшить общий размер и объединить файлы и даже папки в один файл.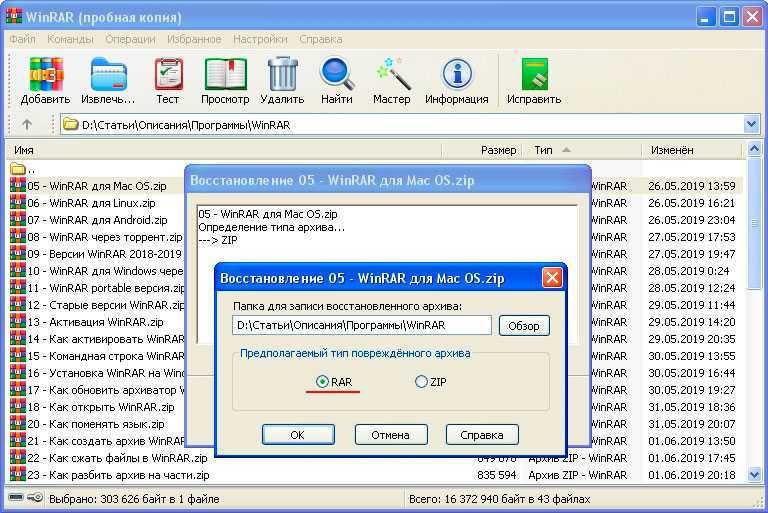 Этот единственный файл RAR достаточно мал, чтобы отправить его по электронной почте или другим способом.
Этот единственный файл RAR достаточно мал, чтобы отправить его по электронной почте или другим способом.
Подобно другим типам файлов, таким как файлы ZIP, файлы RAR также являются контейнерами данных. Если вы хотите использовать файлы в контейнере после загрузки, вы должны распаковать или разархивировать его.
RAR по сравнению с ZIP
В отличие от ZIP-архивов, файлы RAR требуют стороннего программного обеспечения для разблокировки своего содержимого. Есть некоторые преимущества в использовании файлов RAR вместо файлов ZIP. Наиболее заметным из них является то, что файлы RAR имеют более высокую степень сжатия, и поэтому в настоящее время многие люди и бизнесмены, в частности, предпочитают использовать файлы RAR по сравнению с другими форматами файлов.
Как открыть архивный файл RAR
В отличие от файлов ZIP, macOS и os X от Apple НЕ включают встроенную утилиту архивации, которая открывает файлы RAR. Возможностей уже встроенного приложения Archive Utility в Mac OS X не хватает. Он поддерживает извлечение только из ZIP (.zip), GZIP (.gz) и ряда других менее популярных форматов.
Он поддерживает извлечение только из ZIP (.zip), GZIP (.gz) и ряда других менее популярных форматов.
Поскольку компьютеры Mac не поставляются с предустановленной по умолчанию программой в Mac OS High Sierra для открытия файлов RAR, тем не менее, можно загрузить бесплатные программы для открытия файлов RAR на Mac. И именно поэтому нам нужно стороннее приложение, помогающее открывать rar-файлы. Итак, давайте посмотрим, что мы можем сделать:
- Откройте App Store и выполните поиск «rar», вы получите список сторонних приложений, связанных с открытыми сжатыми файлами.
- Среди множества приложений для архивации, доступных в Mac App Store, выделяется Unarchiver One , занявший первое место с 5-звездочным рейтингом. Это как раз то, что нам нужно!
- Щелкните файл правой кнопкой мыши и выберите «Открыть Unarchiver One».
После установки Unarchiver One через Mac APP Store самое время открыть файлы RAR.
Здесь рекомендуются два метода:
Просто откройте Unarchiver One и перетащите файлы RAR на его значок.
Или вы также можете:
- Нажмите «Извлечь» и выберите файлы, которые вы хотите извлечь: все архивные файлы или выбранные файлы.
Обычно мы выбираем выбранные файлы в зависимости от потребностей. Потому что вы выбрали файлы RAR на первом этапе.
- Выберите путь, по которому вы хотите извлечь файлы. Отображение извлеченных файлов в Finder может быть удобным для вас, чтобы узнать об этом.
- Нажмите «Извлечь» и подождите секунду.
Готово!
Unarchiver One извлекает сжатые файлы в ту же папку, и теперь вы можете их использовать.
Что делать, если Unarchiver One не работает
Если вы недавно обновили операционную систему своего Mac и обнаружили, что Unarchiver One больше не работает. Попробуйте удалить приложение, а затем вернуться в App Store и переустановить это приложение.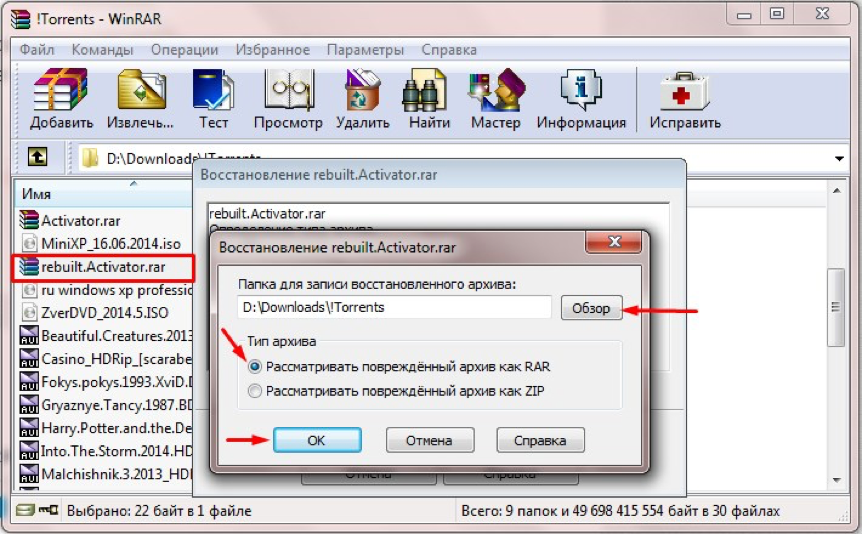 Это нормально, что после обновления операционной системы Mac некоторые приложения не работают регулярно.
Это нормально, что после обновления операционной системы Mac некоторые приложения не работают регулярно.
Кроме того, убедитесь, что ваш брандмауэр не мешает Unarchiver One. Если при использовании этого приложения возникают проблемы, обновите его, проверив брандмауэр. Это подробные шаги.
- Выберите Системные настройки > Безопасность и конфиденциальность
- Введите пароль, если появится подсказка. После этого вы можете получить доступ к изменению блокировки входящих соединений.
- Щелкните Добавить приложение ( + ) и выберите Unarchiver One.
- Нажмите « OK », чтобы закрыть меню.
- Нажмите значок замка , чтобы предотвратить дальнейшие изменения.
О Unarchiver One
Unarchiver One без проблем работает в OS X так же, как встроенная утилита архиватора, но поддерживает широкий спектр форматов архиваторов, включая архивы RAR, 7z, ZIP, BZIP 2 и т.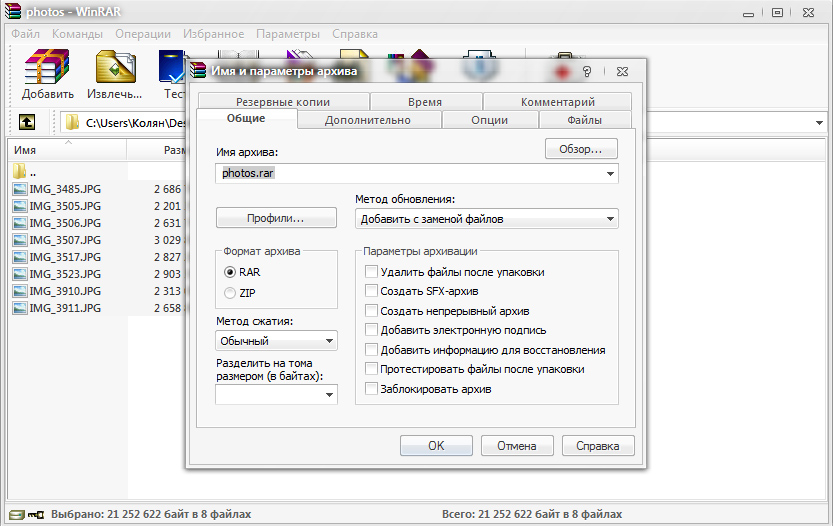 д. Вам не нужно какое-либо приложение для запуска каких-либо архиваторов приложений; просто дважды щелкните на вашем архиваторе, и Unarchiver One сделает все остальное. Unarchiver One разработан одной из крупнейших компаний в своем роде — Trend Micro, цель которой — обеспечить максимально удобную и безопасную интернет-среду для своих пользователей. Независимо от того, являетесь ли вы опытным пользователем или новичком в Mac, Unarchiver One станет для вас хорошим выбором. Желаю вам повысить эффективность работы и насладиться безопасной онлайн-средой с помощью Unarchiver One.
д. Вам не нужно какое-либо приложение для запуска каких-либо архиваторов приложений; просто дважды щелкните на вашем архиваторе, и Unarchiver One сделает все остальное. Unarchiver One разработан одной из крупнейших компаний в своем роде — Trend Micro, цель которой — обеспечить максимально удобную и безопасную интернет-среду для своих пользователей. Независимо от того, являетесь ли вы опытным пользователем или новичком в Mac, Unarchiver One станет для вас хорошим выбором. Желаю вам повысить эффективность работы и насладиться безопасной онлайн-средой с помощью Unarchiver One.
Как открыть файлы RAR в Windows 11/10
Может ли Windows 11/10 открывать файлы RAR? Да, Windows 11/10 может открывать файлы RAR. Как и любой другой сжатый файл, файлы RAR представляют собой проприетарный архивный файл, который поддерживает сжатие данных, восстановление после ошибок и объединение файлов. Хотя вы можете открыть файлов RAR в Windows 11/10 , по умолчанию это не поддерживается. Нам придется использовать стороннее бесплатное программное обеспечение для сжатия, чтобы распаковать файл RAR, чтобы извлечь все файлы и папки внутри него. По умолчанию Windows не распознает формат файла RAR.
Хотя вы можете открыть файлов RAR в Windows 11/10 , по умолчанию это не поддерживается. Нам придется использовать стороннее бесплатное программное обеспечение для сжатия, чтобы распаковать файл RAR, чтобы извлечь все файлы и папки внутри него. По умолчанию Windows не распознает формат файла RAR.
Если вам интересно, зачем нужна другая технология сжатия? Речь идет о функциональности. Основное программное обеспечение, RAR Lab, которое может управлять файлами RAR, предлагает множество функций, включая улучшенное сжатие, возможность разделения сжатых файлов и последующего их объединения, более высокую функцию безопасности и так далее.
Вы можете загрузить программное обеспечение из Лаборатории RAR и разархивировать его, но оно продолжает предлагать вам купить программное обеспечение. Лучшая альтернатива 7-Zip . Он поддерживает файлы WIM, архивы RAR5, файлы UEFI BIOS, образы ext2/ext3/ext4, образы GPT, VMDK, VDI и один файл QCOW2.
- Загрузите и установите 7-Zip.
- Откройте расположение вашего файла .rar и щелкните его правой кнопкой мыши.
- Найдите контекстное меню с надписью «7-Zip».
- Наведите на него указатель мыши и выберите «Извлечь файлы».
- В следующем окне вы можете выбрать путь
- Введите пароль, если файл RAR защищен, и другие параметры.
Ваш файл RAR извлечен.
Открытие файлов RAR в Windows 11/10 с помощью бесплатного онлайн-инструмента для извлечения архивов
Если вам нужен онлайн-инструмент, который может открывать файлы RAR в системе Windows 11/10 , вы можете использовать этот бесплатный инструмент для извлечения архивов Инструмент онлайн . Благодаря бесплатному плану этот инструмент позволяет обрабатывать 10 файлов в день. Кроме того, максимальный размер файла составляет 700 МБ , что было бы достаточно.
Помимо извлечения файлов RAR, этот инструмент также поддерживает другие форматы, включая ZIPX , TAR , ZIP , WIM , DMG , ISO , и т. д. инструмента, вы можете выполнить следующие шаги:
д. инструмента, вы можете выполнить следующие шаги:
- Перейдите на домашнюю страницу этого инструмента с Extract.me
- Там используйте кнопку Выбрать файл , чтобы добавить файл RAR с вашего ПК с Windows 11/10. Он также позволяет добавить файл RAR с Google Диска, Dropbox или URL-адрес онлайн-файла. Кроме того, вы также можете добавить защищенный паролем файл RAR
- После добавления файла он будет автоматически загружен и извлечен. Но для защищенного паролем файла RAR вам будет предложено ввести пароль RAR, чтобы он мог извлечь содержимое
- Наконец, после обработки файла RAR вам будет виден список всех извлеченных файлов. Вы можете нажать на файл, чтобы загрузить его отдельно или загрузить все файлы в ZIP-архиве.
Список другого бесплатного программного обеспечения, которое может открывать файлы RAR:
- Извлечь сейчас: самое большое преимущество использования этого программного обеспечения заключается в том, что оно может быстро и легко извлекать содержимое нескольких архивных файлов одновременно
- PeaZip — бесплатная программа для разархивирования RAR для Microsoft Windows, Linux и BSD с графическим интерфейсом.
 Он поддерживает как старые, так и новые форматы файлов RAR.
Он поддерживает как старые, так и новые форматы файлов RAR. - RAR Opener — это приложение для Магазина Windows, которое может открывать популярные архивы, такие как RAR, 7Z, ZIP, TAR, LZH и т. д. форматы.
- Вы также можете извлекать файлы RAR в Windows 10 с помощью этих бесплатных приложений Microsoft Store.
Таким образом, можно открывать файлы RAR в Windows 10 бесплатно и ничего не платить. Однако вполне возможно, что вам будет не хватать расширенной функциональности исходного программного обеспечения. Поэтому, если вам не нужно профессионально управлять файлами RAR, создавать и разделять их, бесплатных опций более чем достаточно для выполнения этой работы.
Какое приложение лучше всего подходит для файлов RAR Windows 11/10?
Чтобы открыть файлы RAR в Windows, WinZip, WinRAR, PeaZip, 7-Zip — одни из лучших инструментов.
Почему Windows не может открывать файлы RAR?
Возможно, вы не сможете открыть файлы RAR по следующим причинам:
1] Рассматриваемый файл RAR поврежден или недействителен.
2] На вашем компьютере нет программного обеспечения, которое может открывать или поддерживать файлы RAR.
Как распаковать файл RAR в Windows 11?
Если вы хотите разархивировать файл RAR в ОС Windows 11 или Windows 10, вам нужно использовать для этого бесплатный сторонний инструмент. Встроенная утилита Windows не поддерживает извлечение файлов формата RAR. Таким образом, вы можете использовать 7-Zip, WinZip или какой-либо другой удобный инструмент для распаковки файла RAR. Этот пост выше содержит все такие инструменты для открытия RAR. Проверь их.
Как открыть файл RAR без WinRAR?
Существует несколько способов открыть файл RAR без WinRAR. Вы можете использовать очень популярный инструмент с открытым исходным кодом под названием 7-Zip , чтобы легко открыть файл RAR. Есть также несколько хороших и бесплатных онлайн-инструментов для открытия файлов RAR. Archive Extractor Online — один из таких инструментов. Вы можете проверить подробности об этих инструментах для открытия файлов RAR в этом посте.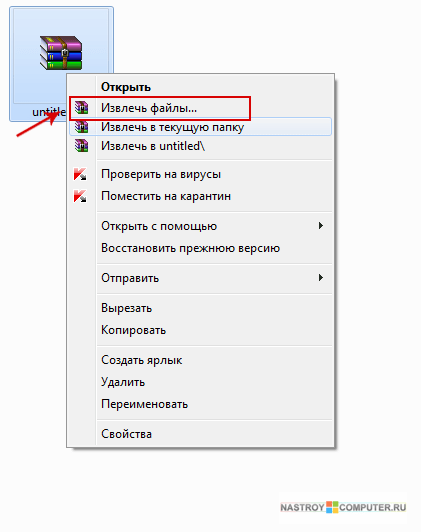
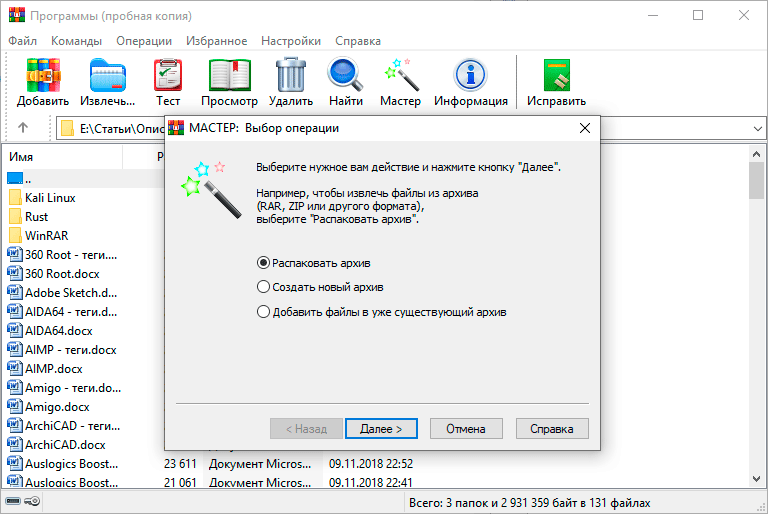
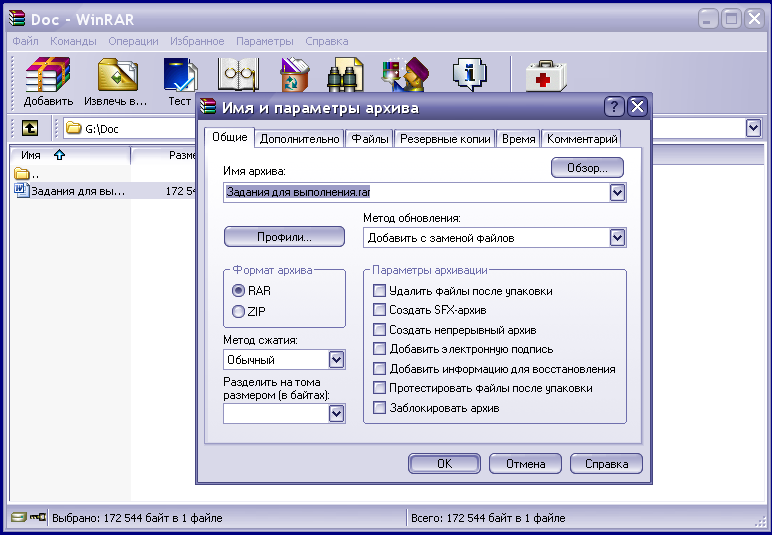 Для этого следует перейти на сайт для скачивания и нажать кнопку «Загрузить» в середине страницы или же найти приложение в Mac App Store. Затем выполнить инсталляцию и запустить программу.
Для этого следует перейти на сайт для скачивания и нажать кнопку «Загрузить» в середине страницы или же найти приложение в Mac App Store. Затем выполнить инсталляцию и запустить программу.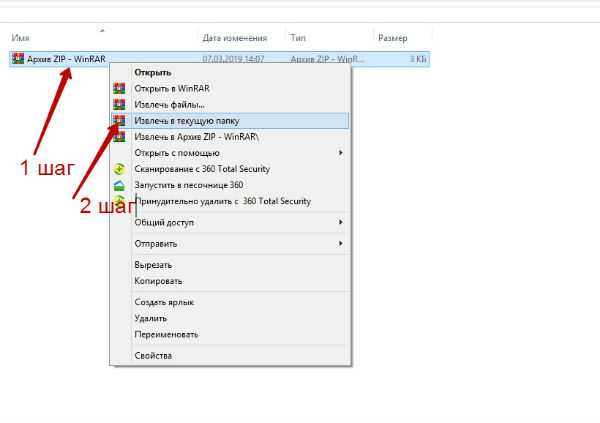 Он поддерживает как старые, так и новые форматы файлов RAR.
Он поддерживает как старые, так и новые форматы файлов RAR.